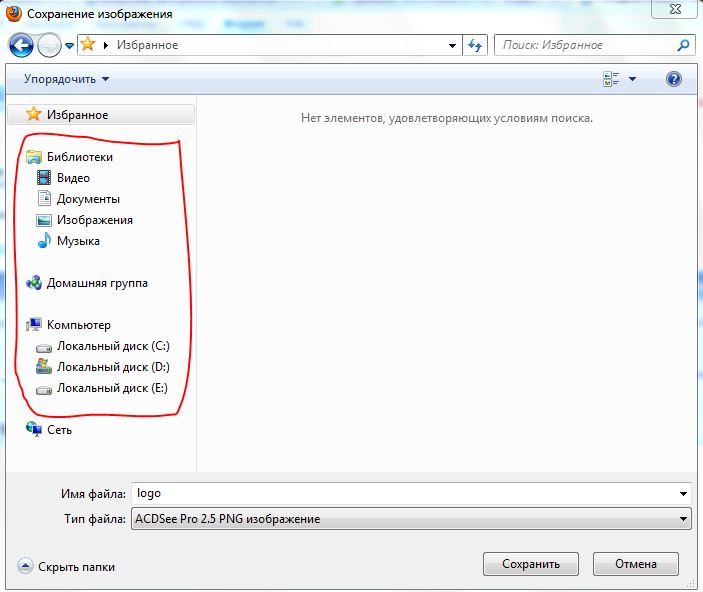Как восстановить избранное в Windows 7?
Добавление папок и файлов в Избранное в Windows
В этой статье будет рассказано о разных способах добавления папок, файлов и программ в список «Избранное» файлового менеджера операционной системы Windows — Проводник.
В операционной системе Windows, в Проводнике находится список «Избранное». В этот список операционной системой по умолчанию добавляются ссылки на определенные папки (например, «Рабочий стол»), а также на папки некоторых программ, после их установки (например, папки облачных файловых хранилищ Google Drive, OneDrive, Яндекс.Диск и других).
- Удаление папки из Избранное
- Добавление папки в Избранное
- Восстановление удаленных папок в Избранное
- Добавление программ в Избранное
- Добавление файлов в Избранное
- Выводы статьи
В список «Избранное» легко можно добавить другие новые папки, или удалить находящиеся там папки из списка «Избранное».
Если ссылки на папки легко добавляются в «Избранное», то добавить в этот список ссылки на программы и файлы просто так не получится. Решению этой проблемы будет посвящена данная статья.

Сначала рассмотрим добавление ссылок на папки в список «Избранное», а также их удаление из этого списка.
Удаление папки из Избранное
Для удаления папки из списка «Избранное» нужно просто подвести курсор мыши к нужной папки и нажать на правую кнопку мыши. В контекстном меню нужно выбрать пункт «Удалить» и после этого папка будет удалена из этого списка.

Добавление папки в Избранное
Для добавления новой папки в «Избранное» необходимо сначала открыть Проводник. Затем потребуется выбрать нужную папку и просто перетащить ее, удерживая при этом кнопку мыши, в окно Проводника в список «Избранное». При этом около перетаскиваемой папки будет видна надпись «Создать ссылку в Избранное».

Добавить папку можно и другим способом. Для этого нужно открыть Проводник, а затем в окне Проводника открыть папку, которую требуется добавить в список «Избранное». На этом изображении выбрана папка «CD-DVD».
Далее нужно щелкнуть правой кнопкой мыши по «Избранное», а потом в открывшемся контекстном меню выбрать пункт «Добавить текущее расположение в избранное».

После этого в «Избранное» появляется новая папка, на приведенном примере — папка «CD-DVD».

Восстановление удаленных папок в Избранное
После удаления расположенных по умолчанию ссылок на папки вы можете их восстановить. Для этого нужно щелкнуть правой кнопкой мыши по «Избранное», а затем в контекстном меню выбрать пункт «Восстановить избранные ссылки».
Удаленные ссылки на папки, которые были установлены по умолчанию в «Избранное», будут восстановлены. Это действие не затронет ранее добавленные папки в «Избранное», ссылки на эти папки останутся в списке «Избранное».

Добавление программ в Избранное
Описанными выше способами нельзя добавить в «Избранное» ярлыки программ. При попытке переместить ярлык программы в «Избранное», появляется запись «Не удалось поместить в “Избранное”».

Это препятствие можно обойти обходным путем, открыв для этого папку «Ссылки», в которой находится содержимое списка «Избранное».
Если у программы, которую необходимо будет добавить в «Избранное», нет ярлыка, то нужно создать ярлык для этой программы и отправить его на Рабочий стол.
Ярлык для программы создается таким способом — меню «Пуск» => «Все программы» => Выбираете программу и щелкаете по ней правой кнопкой мыши => в контекстном меню выбираете «Создать ярлык» => «Создать ярлык в данной папке нельзя. Поместить его на рабочий стол?» => «Да». Теперь ярлык выбранной программы помещен в папку Рабочий стол.
После того, как в Проводнике была открыта папка с ярлыком программы или ярлык выбранной программы находится на Рабочем столе, нужно открыть меню «Пуск» и в самом правом верхнем углу открыть свою персональную папку (название вашей папки пользователя). Содержимое списка «Избранное» находится в папке «Ссылки».

Далее нужно открыть папку «Ссылки». В папке «Ссылки» находятся ярлыки папок, которые добавлены в эту папку.

Откройте Проводник, а затем перетащите ярлык программы в папку «Ссылки» из папки, в которой находится ярлык выбранной программы. Если ярлык выбранной программы находится на Рабочем столе, то просто перетащите мышью этот ярлык в папку «Ссылки».
На изображении я перетащил ярлык программы Skype в папку «Ссылки», и сразу после этого ярлык «Skype» появился в списке «Избранное». В списке «Избранное» ярлыки программ отображаются без стрелки.

Добавление файлов в Избранное
Точно таким образом можно добавлять в список «Избранное» отдельные файлы. Сначала нужно выбрать файл, который будет помешен в список «Избранное».
Для примера я выбрал «документ Word» с именем «Вопросы». По выбранному файлу нужно будет нажать правой кнопкой мыши, а в контекстном меню выбрать пункт «Создать ярлык».
- Как убрать значки с Рабочего стола Windows — 3 способа
- Прозрачная панель задач Windows 10 разными способами
Перед перемещением ярлыка файла, с ярлыка файла можно убрать окончание — «Ярлык», чтобы имя ярлыка не отличалось от имени файла. Так просто внешне красивее будет выглядеть этот ярлык.
Для этого кликните правой кнопкой мыши по ярлыку, а в контекстном меню выберите пункт «Переименовать», а затем уберите лишние слова из названия ярлыка файла.

После этих действий требуется открыть папку «Ссылки, для этого необходимо пройти по такому пути — меню «Пуск» => «Открытие персональной папки» => «Ссылки».
Теперь перетащите ярлык файла из папки, в которой он сейчас находится, в открытую папку «Ссылки». Сразу после этого ярлык файла «Вопросы» появляется в списке «Избранное».

Для того, чтобы удалить добавленные программы и файлы из списка Избранное» нужно подвести курсор мыши к выбранному файлу и в контекстном меню выбрать пункт «Удалить».
Выводы статьи
При необходимости, пользователь может добавить файлы и папки в список «Избранное» Проводника Windows. Если программа или файл не нужны в избранном, их можно оттуда удалить.
Удаление Избранного из Проводника Windows 7
Однако прежде чем объяснять, какие изменения нужно внести в реестр, чтобы удалить Избранное из панели навигации, я все-таки опишу преимущества этой замечательной функции. Быть может, узнав о возможностях Избранного подробнее, вы передумаете от него отказываться.
Использование Избранного в Проводнике
Опросив массу своих знакомых насчет Избранного, я обнаружил, что большинство вообще не пользуется этой функцией, поскольку не в полной мере понимает, насколько она полезна. Если вам приходилось создавать на рабочем столе ярлыки для быстрого доступа к часто используемым папкам, вы уже примерно представляете, в чем смысл Избранного. Однако на самом деле, возможности этого средства гораздо шире, поэтому давайте познакомимся с ним поближе.
Добавление в Избранное
Добавлять папки в Избранное очень легко. Я, к примеру, часто пользуюсь папкой «TechRepublic», которая хранится на удаленном компьютере в моей локальной сети. Чтобы ускорить к ней доступ, я добавил эту папку в Избранное. Для этого я открыл ее в проводнике, нажал правой кнопкой мыши на ссылке «Избранное» и выбрал опцию «Добавить текущее расположение в Избранное» (Add Current Location to Favorites, рис. A).
Теперь я могу быстро перейти к папке «TechRepublic» из любой другой папки, открытой в Проводнике (рис. B), и мне не нужно для этого искать ее в схеме сети: достаточно нажать соответствующую ссылку в Избранном.
Копирование и перемещение файлов
Помимо быстрого доступа, добавление папки «TechRepublic» в Избранное позволяет мне с легкостью копировать файлы на удаленный компьютер. Для этого мне достаточно перетащить файлы на значок папки «TechRepublic» в разделе «Избранное» (рис. C). А чтобы переместить файлы, я удерживаю [Shift] при перетаскивании.
Быстрое открытие и сохранение файлов
Еще одна полезная возможность Избранного заключается в том, что добавленные в него папки доступны в диалоговых окнах «Открыть» (Open) и «Сохранить как» (Save As, рис. D). Это позволяет открывать и сохранять файлы на удаленных компьютерах парой щелчков мыши.
Недавние места
Другая полезная возможность Избранного — папка «Недавние места» (Recent Places), в которой содержится список всех папок и разделов Панели управления, открытых за последнее время (рис. E).
Если даже после всего вышесказанного вы твердо намерены удалить Избранное из Проводника, читайте дальше. Но на случай, если потом вы все-таки передумаете и захотите вернуть Избранное в панель навигации, я объясню, как создать REG-файл, с помощью которого можно будет быстро восстановить прежние настройки реестра.
Редактирование реестра
Прежде чем приступать к редактированию реестра, обязательно создайте резервную копию системы с помощью средства «Архивация и восстановление» (Backup and Restore). В таком случае вы сможете вернуться к прежним настройкам, если что-то пойдет не так.
Чтобы запустить Редактор реестра (Registry Editor), нажмите кнопку «Пуск» (Start), введите «regedit» (без кавычек) в строке поиска и нажмите [Enter]. Подтвердите выполнение операции в диалоговом окне контроля учетных записей (UAC).
Удаление Избранного из панели навигации Проводника
В Редакторе реестра найдите следующую папку:
Нажмите на ней правой кнопкой мыши и выберите команду «Экспортировать» (Export, рис. F). Обратите также внимание на опцию «Разрешения» (Permissions) — она вам понадобится на следующем этапе.
В диалоговом окне «Экспорт файла реестра» (Export Registry File) выберите папку, в которой будет сохранен файл REG и присвойте ему имя «Show Favorites» (рис. E). В дальнейшем с его помощью вы сможете вернуть библиотеки в панель навигации Проводника Windows 7.
Теперь вновь нажмите на папке «ShellFolder» правой кнопкой мыши и выберите опцию «Разрешения» (Permissions). В появившемся окне выделите группу «Администраторы» (Administrators) и поставьте флажок «Полный доступ» (Full Control) в разделе «Разрешения для группы «Администраторы»» (Permissions for Administrators, рис. H). Нажмите «OK».
Теперь нажмите правой кнопкой мыши на параметре «Attributes» и выберите опцию «Изменить» (Modify). Появится диалоговое окно «Изменение параметра DWORD (32 бита» (Edit DWORD (32-bit)). В поле «Значение» (Value) по умолчанию указано «a0900100». Удалите это значение и введите новое: «a9400100» (без кавычек, рис. I).
Теперь нажмите «OK», закройте Редактор реестра и выйдите из системы. Когда вы войдете в следующий раз, Избранного в панели навигации Проводника уже не будет (рис. J).
А что думаете вы?
Убедил вас мой рассказ о возможностях Избранного или вы все равно планируете воспользоваться описанным способом, чтобы удалить его из панели навигации Проводника? Поделитесь своим мнением в комментариях!
Автор: Greg Shultz
Перевод SVET
Оцените статью: Голосов
Как добавить папку в избранное в Windows 7?
Как добавить папку Рабочий стол в Избранное?
Для добавления новой папки в «Избранное» необходимо сначала открыть Проводник. Затем потребуется выбрать нужную папку и просто перетащить ее, удерживая при этом кнопку мыши, в окно Проводника в список «Избранное». При этом около перетаскиваемой папки будет видна надпись «Создать ссылку в Избранное».
Как восстановить избранное в Windows 7?
Если же вы переборщили и решили, что нужно восстановить все старые папки обратно, щелкаете правой кнопкой мыши на ссылке Избранное и выбираете команду Восстановить избранные ссылки.
Где находится папка Избранное в Windows 7?
В Windows 7 они хранятся в: C: Users username Favorites (или просто %userprofile%Favorites ). Оттуда вы можете щелкнуть правой кнопкой мыши по файлу, скопировать его и сохранить на флэш-накопителе, в случае сбоя компьютера у вас будут все ваши любимые файлы.
Как найти папку Избранное на компьютере?
После того, как в Проводнике была открыта папка с ярлыком программы или ярлык выбранной программы находится на Рабочем столе, нужно открыть меню «Пуск» и в самом правом верхнем углу открыть свою персональную папку (название вашей папки пользователя). Содержимое списка «Избранное» находится в папке «Ссылки».
Как добавить папку Избранное?
Выберите наиболее удобный для вас способ.
- Щелкните папку и перетащите ее в список Избранное. …
- Щелкните правой кнопкой мыши папку, которую требуется добавить или удалить, а затем выберите Показывать в избранном или Удалить из избранного.
- В область папок папку, а затем щелкните «Папка».
Как добавить Недавние места в Избранное?
Для добавления новой папки в «Избранное» необходимо сначала открыть Проводник. Затем потребуется выбрать нужную папку и просто перетащить ее, удерживая при этом кнопку мыши, в окно Проводника в список «Избранное». При этом около перетаскиваемой папки будет видна надпись «Создать ссылку в Избранное».
Как вернуть избранное?
Можно также использовать сочетание клавиш Ctrl-Z. Если у вас уже открыто окно библиотеки закладок, выберите Меню и нажмите Закладки, для того чтобы открыть их. Если закладки были удалены несколько дней назад, используйте подменю Восстановить резервную копию в закладке Импорт и резервные копии.
Как найти папку Downloads в Windows 7?
Итак первый путь проходит через программу «Проводник»,иконка которого обычно расположена справа от кнопки «Пуск» на панели задач. Открываем «Проводник,а затем в левом верхнем углу папку загрузки. Далее через диск «С»,где открываем папку «Пользователи» -> «Ваша учётная запись» -> папка «Загрузки».
Как закрепить папку в проводнике Windows 7?
По умолчанию в проводнике открывается панель быстрого доступа. Вы можете настроить папку для отображения в панели быстрого доступа, чтобы ее было легко найти. Просто щелкните его правой кнопкой мыши и выберите Закрепить на панели быстрого доступа. Если папка больше не должна там отображаться, открепите ее.
Где находятся избранные изображения Windows 10?
Как получить быстрый доступ к папке избранное в windows 10
мыши на рабочем столе и нажмите на слово «Персонализация». После этого увидите окно с пятью опциями – выберите, точнее нажмите на слово «Темы». Теперь щелкните по строке «Параметры значков рабочего стола» и поставьте птичку напротив опции «Файлы пользователя».
Где хранятся закладки Internet Explorer Windows 10?
Избранное IE(Internet Explorer) хранится в папке в виде ярлыков на страницы и сайты. Чтобы туда попасть необходимо: 1) Открыть проводник или мой компьютер.
Где находится папка с закладками Google Chrome?
перейдите в Локальный Диск C, далее в системные файлы – «Documents and Settings»; переходите в «Local Settings» – «Application Data» – «Google Chrome», «User», «Data», «Default»; в этой папке отыщите файл с названием «Bookmarks». Данное название и обозначает закладки, а также место, где они находятся на компьютере.
Как восстановить избранное в Windows 7?
Для этого нужно щелкнуть правой кнопкой мыши по «Избранное», а затем в контекстном меню выбрать пункт «Восстановить избранные ссылки». Удаленные ссылки на папки, которые были установлены по умолчанию в «Избранное», будут восстановлены.
Где находится папка Избранное в Windows 7?
В Windows 7 они хранятся в: C: Users username Favorites (или просто %userprofile%Favorites ). Оттуда вы можете щелкнуть правой кнопкой мыши по файлу, скопировать его и сохранить на флэш-накопителе, в случае сбоя компьютера у вас будут все ваши любимые файлы.
Как добавить в избранное в виндовс 7?
Зайдите в нужную вам папку в проводнике, и, щелкнув на значке «Избранное» правой кнопкой, кликнете по строке «Добавить текущее расположение в избранное». Второй способ добавления — перетащить нужную папку в меню «Избранное» мышью.
Как восстановить рабочий стол в Избранное?
Включается Рабочий стол обратно элементарно – для этого надо открыть Проводник, в котором кликнуть правой клавишей мыши в Избранное и выбрать Восстановить избранные ссылки. После чего в проводнике появляются Рабочий стол, Загрузки и Недавние места.
Как открыть папку Избранное?
Если брать по существу то в windows 10 эта папка находится по такому пути: Раздел «C» => Пользователи (иногда Users) => «имя пользователя» => Избранное (Favorites).
Как в телефоне зайти в Избранное?
Как открыть закладку
- Откройте приложение Chrome. на телефоне или планшете Android.
- В правом верхнем углу экрана нажмите на значок «Ещё» Закладки. Если адресная строка находится внизу, проведите по ней вверх. Нажмите на звезду .
- Выберите нужную закладку.
Можно ли удалить папку Избранное?
Добавление и удаление папок в списке «Избранное»
- Щелкните папку и перетащите ее в список Избранное. …
- Щелкните правой кнопкой мыши папку, которую требуется добавить или удалить, а затем выберите Показывать в избранном или Удалить из избранного.
- В область папок выберите папку, а затем щелкните Папка.
Где в компьютере Избранное?
После того, как в Проводнике была открыта папка с ярлыком программы или ярлык выбранной программы находится на Рабочем столе, нужно открыть меню «Пуск» и в самом правом верхнем углу открыть свою персональную папку (название вашей папки пользователя). Содержимое списка «Избранное» находится в папке «Ссылки».
Как добавить папку Рабочий стол в Избранное?
Для добавления новой папки в «Избранное» необходимо сначала открыть Проводник. Затем потребуется выбрать нужную папку и просто перетащить ее, удерживая при этом кнопку мыши, в окно Проводника в список «Избранное». При этом около перетаскиваемой папки будет видна надпись «Создать ссылку в Избранное».
Как добавить Избранное в Outlook?
Независимо от того, в какой папке вы находитесь, нажмите «Вид»> «Панель папок». В появившемся меню отключите опцию «Избранное». Это удалит раздел Избранное из панели навигации. Чтобы снова включить его, нажмите «Вид»> «Панель папок» и снова включите «Избранное».
Как можно восстановить папки на рабочем столе?
- Щёлкаем правой кнопкой мышки по свободному месту на рабочем столе (а если папки и ярлыки пропали, его должно быть там предостаточно).
- В контекстном меню выбираем вкладку «Вид».
- Ставим галочку «Отображать значки рабочего стола».
Как добавить проводник в панель задач Windows 7?
Пропал значок «проводник» с панели задач, рядом с меню пуск. Как его вернуть? Откройте Пуск-Компьютер, далее кликните по значку папки на панели задач правой кнопкой мыши и выберете Закрепить на панели задач.
Как добавить папку в избранное на мак?
Как добавить папку в избранное Mac OS
Но на самом деле в Mac OS добавить папку в избранное очень просто. Выделите ее и нажмите Command + T либо вручную перетащите в необходимую позицию на панели сбоку. Таким образом папка должна будет навсегда закрепиться в Избранном.
Где искать избранные фото Windows 10?
Инструменты Windows 10 для управления галереями фотографий
- Нажмите кнопку Пуск и из меню загрузки выберите «Фотографии». …
- По умолчанию программа отображает изображения, которые находятся на диске → в папке пользователя → в папке Изображения.
Где находится избранное в тик токе?
После открытия приложения, пользователь оказывается на главном экране. Для продолжения потребуется тапнуть на пункт «Я», он приведет нас в меню профиля, где находится избранное. Обратите внимание на иконку флажка. Она располагается рядом с кнопкой «Изменить профиль».
Как найти все фото на телефоне?
Чтобы найти недавно добавленные фотографии и видео:
- Откройте приложение «Google Фото» на устройстве Android.
- Войдите в аккаунт Google.
- В нижней части экрана нажмите Поиск.
- Нажмите Недавно добавленные.
- Проверьте, нет ли объектов, которые вы ищете, среди недавно добавленных.
Как восстановить избранное в Windows 7?
Сообщения: 181
Благодарности: 4
| Конфигурация компьютера | ||||||||||||||||
| Материнская плата: ASUS P5Q3 (LGA 775) | ||||||||||||||||
| HDD: Seagate ST2000DM001 2000ГБ; Seagate ST2000DM001 2000ГБ; Seagate ST2000DM001 2000ГБ; | ||||||||||||||||
| Блок питания: БП Thermaltake W0095W0255 ХР550 430W ATX срок службы c 2009 года | ||||||||||||||||
| Монитор: NEC LCD 19 EA191M (1280×1024@75Hz) | ||||||||||||||||
| Индекс производительности Windows: 5.9 | ||||||||||||||||
 Профиль | Отправить PM | Цитировать Профиль | Отправить PM | Цитировать
Сообщения: 1294 Для отключения данного рекламного блока вам необходимо зарегистрироваться или войти с учетной записью социальной сети. Сообщения: 12426
Сообщения: 181
|