В каком формате сохранять иконки?
Форматы изображений для веба
29 сентября 2016

Хороший верстальщик должен уметь правильно выбирать форматы изображений для своей вёрстки, чтобы изображения отображались без погрешностей и имели оптимальный размер при загрузке. Давайте разберёмся, какие бывают форматы изображений и в каких ситуациях лучше выбрать тот или иной формат.
Растровые форматы
Для начала рассмотрим форматы, которые относятся к растровой графике: GIF, JPEG, PNG и WebP. Подробнее о растровой графике можно прочитать в статье «Растровая и векторная графика».
Основные характеристики, которые нас будут интересовать при выборе формата — это качество изображения, вес и количество цветов. В вебе тяжёлые изображения непрактичны, поскольку они долго загружаются. Чтобы уменьшить вес файла, используются алгоритмы сжатия. Сжатие может быть с потерями и без потерь. При выборе подходящего формата изображения, нам нужно найти баланс между весом файла и качеством картинки, так как некоторые алгоритмы сжимают изображения с потерей качества. Теперь рассмотрим каждый из форматов подробнее.
GIF (Graphics Interchange Format)
Формат был разработан компанией CompuServe в далёком 1987 для передачи растровых изображений по интернету. GIF имеет цветовую палитру, состоящую из 256 цветов. Алгоритм GIF выбирает 256 наиболее используемых в исходном изображении цветов, а все остальные оттенки создаются путём подмешивания — подбора соседних пикселей таким образом, чтобы человеческий глаз воспринимал их как нужный цвет. По этой причине GIF не подходит для хранения полноцветных изображений и фотографий.
Формат поддерживает прозрачность — каждый пиксель изображения может быть в двух состояниях: прозрачный или непрозрачный, полупрозрачность не поддерживается.
Особенностью GIF является поддержка анимации, то есть этот формат может хранить несколько кадров, которые сменяют друг друга с определённой частотой.
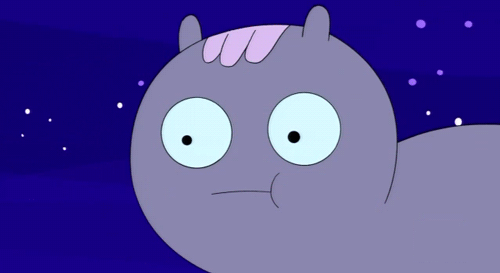 Пример изображения в формате GIF (источник изображения: giphy.com)
Пример изображения в формате GIF (источник изображения: giphy.com)
Таким образом, формат GIF подходит если:
- изображение не многоцветное;
- нужна простейшая прозрачность;
- нужна анимация.
JPEG (Joint Photographic Experts Group)
Формат JPEG получил своё название от объединённого комитета экспертов по фотографии, который и создал этот стандарт в конце 80-х — начале 90-х годов. Он был разработан для сжатия и хранения полноцветных фотографий. Поддерживает более 16 миллионов цветов.
Формат JPEG сжимает изображения с потерей качества. Алгоритм сжатия основан на разбиении исходного изображения на квадраты 8×8 пикселей, и последующей их группировке. Можно получать JPEG изображения очень маленького веса, но только за счёт ухудшения качества картинки, можно получить и очень качественные JPEG, но тогда картинка будет слишком тяжёлой. Поэтому главная задача при работе с JPEG — подобрать такой уровень качества, чтобы вес был небольшой и качество картинки было приемлемым (обычно, это диапазон от 60 до 70, но нужно тестировать на каждой картинке).
 Пример изображения в формате JPEG с неоптимальной степенью сжатия. Качество: 10. Вес: 20 килобайт.
Пример изображения в формате JPEG с неоптимальной степенью сжатия. Качество: 10. Вес: 20 килобайт.
Первая картинка весит 20 килобайт. Это круто, очень мало, но для этого мы задали уровень качества 10 и картинка выглядит плохо.
 Пример изображения в формате JPEG с оптимальной степенью сжатия. Качество: 60. Вес: 65 килобайт.
Пример изображения в формате JPEG с оптимальной степенью сжатия. Качество: 60. Вес: 65 килобайт.
Вторая картинка с уровнем качества 60 весит чуть больше первой — 65 килобайт, но выглядит уже хорошо.
 Пример изображения в формате JPEG с минимальной степенью сжатия. Качество: 95. Вес: 169 килобайт.
Пример изображения в формате JPEG с минимальной степенью сжатия. Качество: 95. Вес: 169 килобайт.
Для третьей картинки мы задали уровень качества 95, из-за чего её вес стал 169 килобайт. Вторая и третья картинка внешне почти неразличимы, однако вторая картинка весит на 104 килобайта легче.
Таким образом, формат JPEG лучше подходит для:
- полноцветных изображений, фотографий;
- изображений, с плавным переходом яркости и контраста;
- рисунков с большим количеством разноцветных деталей.
PNG (Portable Network Graphics)
PNG является относительно недавним форматом, который был введён как альтернатива для GIF-файлов.
PNG является форматом сжатия без потерь и позволяет сохранять изображения, в которых требуется особенная чёткость. Например, чертежи и печатный текст.
Формат имеет две вариации: PNG8 и PNG24. PNG8 может хранить лишь 256 цветов, а PNG24 использует уже более 16 миллионов цветов.
Главная особенность формата PNG — поддержка альфа-прозрачности, то есть каждому пикселю в отдельности можно задать свою степень прозрачности.
 Пример изображения в формате PNG (источник изображения: Wikimedia Commons)
Пример изображения в формате PNG (источник изображения: Wikimedia Commons)
Итак, формат PNG подходит для:
- изображений с прозрачностью и полупрозрачностью;
- когда необходима повышенная точность полноцветных изображений;
- изображений с резкими переходами цветов.
WebP — новый формат, созданный и развиваемый с 2010 года компанией Google.
Главная цель этого проекта — ещё больше уменьшить вес при сохранении такого же качества.
Формат использует новый алгоритм сжатия, в котором искажения отличаются от искажений других форматов. Ухудшается детализация и структура, в то время как края остаются чёткими.
- сжимает изображения без потерь лучше, чем PNG (на 26% по данным Google);
- сжимает изображения с потерями лучше, чем JPEG (на 25–34% по данным Google);
- поддерживает прозрачность (альфа-канал).
Иногда WebP сжимает изображение даже лучше, чем заявляет Google.
 JPEG: 44 килобайт
JPEG: 44 килобайт  WebP: 26 килобайт. Если изображение не видно, значит ваш браузер не поддерживает формат WebP.
WebP: 26 килобайт. Если изображение не видно, значит ваш браузер не поддерживает формат WebP.
Ввиду относительной новизны формата, не все браузеры умеют с ним работать. На сегодняшний день WebP поддерживается только Chrome, Opera и Firefox.
Векторные форматы
GIF, JPEG, PNG, и WebP — растровые форматы, основанные на дискретном (пиксельном, точечном) представлении изображения, в то время как векторные форматы основаны на математических формулах (геометрическом представлении фигур). Подробнее о векторной графике можно прочитать в статье «Растровая и векторная графика».
SVG (Scalable Vector Graphics)
SVG переводится как — масштабируемая векторная графика. Формат существует с 1999 года.
Размер объектов SVG намного меньше размера растровых изображений, а сами изображения не теряют в качестве при масштабировании. В отличие от растровых форматов мы можем взаимодействовать с изображениями в формате SVG — при помощи CSS можно изменять параметры графики: цвет, прозрачность или границы, а при помощи JavaScript — анимировать изображение.
SVG поддерживается почти всеми браузерами за исключением Internet Explorer 8 и ниже, но и это можно решить подключением JavaScript-библиотек, например, SVGeezy.
Формат SVG отлично подходит для малоцветных схем, логотипов и иконок.


Добавление иконок для сайта в мультибраузерном и мультипплатформенном мире
Дата публикации: 2018-04-11

От автора: раньше иконки для сайта были такими легкими. Простой растровый favicon.ico 16х16 пикселей. Это как знак препинания в конце проекта. Для разработчика это эквивалент завершения предложения с восклицательным знаком или точкой. Так было раньше. Но за прошедшие 20 лет все изменилось.
Что такое favicon?
Favicon – это маленький значок, помогающий идентифицировать страницу. Это часто забываемая концепция бренда для сайта. Они дополняют UX просмотра в нескольких ключевых местах. В зависимости от браузера и контекста они могут отображаться:
Рядом с именем сайта во вкладке браузера
В списке закладок
Как иконка запуска на домашнем экране устройства и десктопа

JavaScript. Быстрый старт
Изучите основы JavaScript на практическом примере по созданию веб-приложения
В самой адресной строке (я не уверен, но современные браузеры так не делают. Они отображают иконку во вкладке браузера)

Firefox показывает большие favicon на стартовом экране и маленькие во вкладке
Favicon традиционно ассоциировался с сайтом, но так как он добавляется через разметку, то на каждой странице можно поставить свой favicon, если хотите. Можно даже поставить отдельный favicon для всех запросов страницы.
Как правило, браузеры кэшируют favicon. Поэтому если вы планируете делать что-то забавное с несколькими favicon на сайте, кэширование нужно отключить. Один из способов – добавить временную метку в URL favicon.
Мы не будем уделять время кэшированию браузера. Будем поддерживать простоту. Оказывается, с ростом количества платформ и клиентов с поддержкой веб-страниц растет и сложность добавления маленькой иконки так, чтобы она правильно отображалась и удовлетворяла требованиям всех платформ.
Что такое формат favicon .ico (ICO)?
Прежде чем переходить к подробностям, давайте быстро разберем формат ICO.
ICO – формат изображений для отображения иконок. Он берет свои корни из первой версии Windows — Microsoft Windows 1.0 – выпущенной в 1985. По факту, это формат-контейнер для хранения одного и более файлов растровых изображений. Изначально файлы должны были быть в формате BMP. Позже появилась поддержка PNG.
В 1999 Microsoft добавила формат ICO в IE5, как способ создавать закладки и определять сайт – так родился favicon.
Изначально favicon в вебе был размером 16х16 пикселей, но со временем появилась поддержка разных размеров в ICO файле (32×32, 24×24, 48×48, 64×64, 128×128 и 256×256).
Возникает вопрос: если favicon.ico может хранить несколько размеров, то какие из них нужно использовать? Вернемся к этому скоро.
Как подключить favicon?
Зачастую термины favicon и иконка взаимозаменяемы. Однако favicon не обязательно должен быть формата ICO. Часто встречаются форматы GIF, PNG, JPG.
Начнем с самого старого и базового способа добавления favicon на сайт.
Размещение favicon.ico в корне сайта
Изначально Microsoft для Internet Explorer 5 разработала способ добавления favicon на сайт. Для этого нужно было сохранить файл иконки в корневой папке сайта с именем favicon.ico. Это все что требовалось, никакого HTML. Большинство браузеров до сих пор проверяют корневую папку на наличие файла favicon.ico.
Позже когда favicon стал частью стандартов HTML 4.01 и XHTML 1.0, рекомендовали использовать тег link для размещения favicon. Рассмотрим этот способ.
Подключение favicon через тег link
После добавления favicon в стандарты HTML, появился новый способ подключения через тег
в head документа. Favicon перестал ограничиваться корневой папкой сайта, теперь можно было указать любой путь.
Даже у такого простого предложения есть сложности. Атрибуты rel и type принимают разные значения. Например, все строки ниже будут работать:
В каком формате сохранять иконки?

Термины
gif-формат, 256-цветная картинка — формат с использованием максимум 256-цветной палитры, прозрачность имеет 2 варианта: прозрачный и непрозрачный
png-формат, 32-битная картинка — 32-битный формат (24 бита на цвет и 8 бит на альфа-канал прозрачности), прозрачность имеет 256 ступеней.
ico-формат — ico файл, включающий несколько размеров и разрешений. Обычно ico для Windows XP содержат 16*16*256цв,32*32*256цв,48*48*256цв,16*16*32бит,32*32*32бит,48*48*32бит форматы. Ico файлы приложений для Windows Vista/7/8 содержат дополнительно 256*256 размеры. Подробнее: XP Icons, Vista Icons. Иконки для Windows Vista/7 также называются иконками в стиле Aero.
Требования к иконкам
Иконки должны иметь четкие и понятные очертания, прозрачный фон. Более крупные иконки должны иметь большую детализацию, чем мелкие. Не следует пытаться сделать в 3d сложные иконки с размерами менее 24*24.
Освещение обычно направлено слева сверху.
Избегайте линий с небольшим наклоном. На них могут образоваться ступеньки.
Иконки должны хорошо смотреться на черном, белом, светло-сером фоне.
Далее на примерах показаны основные ошибки.
Четкость. Если высокодетализированный объект не получается отобразить в мелких масштабах — нужно отбросить детали.

Сглаживание. PNG формат должен иметь гладкие контуры.

Четкие линии. Вертикали, горизонтали обычно делаются без сглаживания.

Насыщенные цвета. Иконки не должны быть блеклыми.

Краевые эффекты. При уменьшение окружностей, касающихся края иконки, могут возникнут дефекты.

Оборванная тень. Тень должна помещаться в иконку целиком.

Цвет тени. Тень не должна быть белесой, она должна иметь черный оттенок. Должна постепенно исчезать.

Gif-файлы не должны иметь белесых пикселов на контуре
Ditheriring при создании gif файлов. Актуально для размеров крупнее 32*32.

Для создания gif-файлов крупнее 32*32 в фотошопе нужно использовать опции:

Программы.
Для объединения gif и png файлов в ico-файлы, для доводки иконок, для работы с icc-коллекциями файлов использовать программу IconLover. Либо программу Студия Иконок в случае проблем с английским языком.
Примеры иконок
Другой пример:

Статьи. Как делать иконки.
Примеры иконок.
 Другие вопросы
Другие вопросы
Copyright (C) 2000-2021 Aha-Soft.
IconLover — эта программа для создания иконок позволяет редактировать все виды растровой графики, необходимые в цикле разработки программного обеспечения, включая иконки для Windows Vista и XP, кнопки, курсоры, тулбары, значки. Всё в одном приложении.
ArtCursors позволяет создавать, изменять, конвертировать курсоры и собирать их в библиотеки. Поддерживает статические и анимированные курсоры.
Icon to Any конвер- тирует иконки и курсоры в BMP, JPG, PNG, GIF, ICO, CUR и другие форматы. Этот мастер найдет вам иконки и сделает из них GIF изображения для использования на Web странице.
Как сделать иконку (значок) папки из своей фотографии

Хотите придать папке оригинальный вид, тогда меняем значок папки. Я не говорю про те, которые уже есть в системе, а именно свой значок из своих фотографий или с каких либо изображений.
Сделать иконку (значок) папки из своей фотографии можно в стандартной программе – Paint, которая у каждого должна быть в операционной системе windows 7
Поверьте мне, со своими значками вам намного будет удобней и быстрей отыскать нужную папку, не вчитываясь в текст (название папки)

Вот небольшой пример. Такой вид папки ускоряет поиск среди большого количества похожих папок.
Найти программу “ Paint “ можно через “ Пуск ” и “ Все программы ” Запустите её и перетащите рисунок в окно программы. А ещё проще, это вызвать контекстное меню, щёлкнув по изображению, которое хотите поставить в роли значка, правой клавишей мышки. Выбираем пункт “ Изменить ” Откроется программа “ Paint “
Создаём значок в программе Paint
И в первую очередь, что мы должны сделать, так это вырезать нужную часть изображения. К тому же обрезать должны так, чтоб все стороны были одного размера. Если не подогнать пропорции сторон, то значок получится квадратный, а изображение приплюснутое.
Обрезаем. На панели программы выбираем инструмент “ Выделить ” В параметрах выделения указываем фигуру “ Прямоугольная область ” Левой клавишей мышки выделяем фрагмент фото. Удерживая клавишу, смотрим, как изменяется размер в нижней панели программы.

Подогнали размер, жмём кнопку “ Обрезать “

Теперь фотография получилась квадратная, продолжаем.
После обрезки меняем размер будущего значка. Жмём “ Изменить размер ” Изменяем в пикселях и вводим размер 64 по вертикали и горизонтали. Сохраняем “ ОК “

Осталось только сохранить готовый значок на рабочий стол или какую-нибудь папку. Сохранять изображение будем в формате “ВМР”.

Ставим свой значок на папку
Всё заготовка есть, применяем её к папке. Наводим курсор на любую папку и правой клавишей мышки вызываем меню. В самом низу списка заходим в пункт “свойства ” Далее “ Настройка ” И внизу кнопка “ Сменить значок.. “

Откроется окошко с системными значками. Но нам они не нужны, мы же хотим своё изображение применить. Тогда идём в обзор и ищем наш только что созданный значок.

Кстати в проводнике вы его можете не найти, так как наше изображение не является значком формата “ico” Чтобы его увидеть выберите отображать “ Все файлы *.* “

Теперь всё в порядке, жмём “ОК“

Вот так всё просто. Папка стала отличатся от остальных, а нам будет легче ориентироваться при её поиске.
Но это ещё не всё. Собственные иконки можно применить и к ярлыкам. Смотрите, как они выглядят на моём рабочем столе.

Это кнопки с командами – спящий режим, перезагрузить компьютер, сменить пользователя и выключить компьютер. Хотите себе такие же? Смотрите, как это сделать “Как создать ярлык «выключить» и «перезагрузить» компьютер?“

Хитрость, которая сделает Ваш компьютер бессмертным!
Сегодня мои коллеги из команды Клабпрофи, впервые рассказывают о хитрости, которая делает Ваш компьютер неуязвимым к любым невзгодам:
Благодаря этой хитрости Ваш компьютер после каждой перезагрузки будет в идеальном состоянии.
При этом, даже если накануне Вы поймали вирус, удалили системные папки или сломали Операционную систему, достаточно будет перезагрузить компьютер, и он снова будет работать, как прежде.
Используя такой подход, Вам больше никогда не придется регулярно чистить компьютер, переустанавливать Операционную систему, вызывать мастера и т.п. Компьютер всегда будет в одном и том же состоянии, после каждой перезагрузки.
О том, как это работает и как внедрить данную технологию уже в новогодние праздники, смотрите здесь:
В каком формате лучше сохранять иконки для сайта?
В каком формате лучше сохранять картинки для сайта?
Для загрузки фотографий на сайт используйте JPG. В соцсети предпочтительно загружать PNG-24, но об этом — ниже. Так выглядит фотография, которую сохраняют в одном из восьмибитных форматов Для подготовки фото для веб используйте профессиональное ПО. Я рекомендую Adobe Photoshop или его аналоги.
В каком формате лучше импортировать иконки?
SVG лучше всего подходит для отображения логотипов, иконок, карт, флагов, графиков и другой графики, созданной в векторных графических редакторах типа Illustrator, Sketch и Inkscape. SVG написан на XML разметке, его можно редактировать в любом текстовом редакторе, а также с помощью JS и CSS.
Чем отличается расширение файла PNG от JPG?
JPEG лучше подходит для фотографий и изображений с большим количеством цветов и при наличии градиентов. PNG оптимальнее для рисунков, схем, иконок, логотипов или в случаях, когда для изображения нужна прозрачность.
В каком формате сохранять иконки?
ICO (Windows icon) — формат хранения файлов значков в Microsoft Windows. Формат ICO аналогичен формату CUR (Windows cursors), предназначенному для хранения курсоров. Отличие состоит в численном значении одного поля в заголовочной структуре и интерпретации значений двух других полей этой же структуры.
Какие картинки лучше использовать для сайта?
JPEG или JPG – один из самых популярных форматов изображений для сайтов. Формат поддерживает миллионы цветов, что и даёт ему лидирующую позицию в представлении фотографий и картинок на сайте.
В каком формате сохранять фото в фотошопе для сайта?
Откройте фотографию и выберите «Файл» > «Сохранить для Web». Затем выберите формат из раскрывающегося списка форматов (GIF, JPEG, PNG-8 или PNG-24) и задайте дополнительные параметры по своему усмотрению.
Как сохранять иконки из иллюстратора?
Обо всём по порядку:
- Открываем файл Открывем файл в Adobe Illustrator: …
- Убираем лишние поля
- Оптимизируем вектор в иллюстраторе Сливаем массу слоев в минимальное количество, убирая группы. …
- Сохраняем: File / Save As. …
- Знакомимся с диалоговым окном сохранения …
- Иконка планеты …
- На выходе получаем SVG или SVGZ файл
Как сделать из PNG SVG?
Как сконвертировать PNG в SVG
- Шаг 1. Загрузите png-файл(ы) …
- Выберите «в svg» Выберите svg или любой другой формат, который вам нужен (более 200 поддерживаемых форматов)
- Загрузите ваш svg-файл Позвольте файлу сконвертироваться и вы сразу сможете скачать ваш svg-файл
Как скачать SVG иконку с сайта?
3 этап решение Скопируйте фрагмент кода svg и вставьте его на новую страницу html. Сохраните страницу html как logo. html, а затем откройте эту страницу html в Chrome.
…
- проверьте страницу с svg вкл.
- Нажмите на ссылку, которая отображает изображение в полном разрешении.
- Сделайте CMD/CTRL+S.
- Вы закончили!
Что меньше PNG или JPG?
По качеству цветового отображения формат PNG может превосходить JPG, но по размеру файла будет также больше. Формат PNG поддерживает разные уровни прозрачности (полупрозрачность). За счет особенностей алгоритма, он очень хорошо сжимает изображения, в котором есть горизонтальные линии.
Что лучше JPG или BMP?
Используйте JPG, если изображение имеет много цветов (например, фотографии). JPEG это то же самое. Используйте BMP, если вы хотите сохранить изображение без сжатия. Гораздо больший размер файла!
Какой формат изображения не теряет качества?
Внешне файлы в формате PNG практически не отличаются от JPG-изображений. PNG сжимает данные без потерь. Если для вас важна прозрачность, лучше выбирать именно этот формат.
Какой размер должен быть у иконки?
Размер файла иконки обычно 16×16, 32×32, 48×48 пикселей и 4, 8 и 32 битная глубина цвета (16, 257 и TrueColor). Иконка сайта favicon. ico в результатах поисковых систем отображается размером 16х16 пикселей.
В каком разрешении иконки?
Используйте инструкции по разработке иконок от Android в стиле Material Design, не подражайте визуальным элементам и стилям других платформ. Главное: Иконка запуска приложения должна быть 32-битной, в формате PNGs с альфа-каналом (с прозрачным фоном). Базовый размер — 48dp, с краями 1dp — для низкого разрешения.
Какой формат иконок для Windows 7?
Стандартные размеры иконок используемых в Windows 7 остались прежними: 256х256, 48х48, 32х32 и 16х16 пикселей. Не забывайте, при создании иконок, избегать основных дизайнерских искушений.
Формат логотипа – какой из 4 типов файлов выбрать себе?
После того, как вы создадите логотип и получите свои цифровые файлы, вам может быть интересно — что мне с ними делать? Почему существует так много разных форматов? Что такое векторный файл?
Когда дело доходит до логотипов, важно иметь правильный файл, предназначенный для определенной цели — от использования на визитной карточке и обложке группы на Facebook до печати на футболках. Общие форматы файлов логотипа:
- PNG
- SVG
- EPS
Файл может быть идентифицирован по его расширению: логотип.png, логотип.eps и т.д. Ниже приведено руководство по тому, для чего предназначены каждый из этих форматов, для чего их использовать и как их открывать.
Формат логотипа PNG
Файлы PNG могут использоваться практически для любых цифровых целей. Они также полезны, если вам нужны цифровые изображения с прозрачностью, такие как логотипы, чтобы нанести цветные фоны или поместить их поверх других изображений. Этот тип файла не рекомендуется для печати.
Каковы преимущества PNG-файлов?
- Если вы сжимаете и декомпрессируете размер изображения, он не потеряет своего качества
- Может отображать миллионы цветов
- Поддержка прозрачных фонов
- Легко открывать и просматривать (растровый файл)
Используйте PNG-файлы, чтобы разместить свой логотип:
- На веб-сайты и блогах (включая ваш favicon, отображаемый во вкладке браузера)
- В презентациях
- Бланках Word или Google docs
- Профилях социальных сетей и обложках групп
- В интернет-магазинах или конструкторах, таких как https://tilda.cc/ru/
- Изображениях (например, для добавления водяного знака)
Как открыть PNG-файлы?
Вы можете открывать PNG-файлы на компьютерах, мобильных устройствах и планшетах, поскольку это доступный, удобный для чтения формат файла. Большинство браузеров также позволяют просматривать PNG без скачивания файла прямо в браузере.
Полезно знать: если вы создадите логотип онлайн в нашем конструкторе https://logotip.online, вы получите файлы PNG, идеально подходящие для профилей и обложек на Facebook, Instagram, Vk и Twitter. Файлы с вашим логотипом также будут включать цветную, черную и белую версии лого
Формат логотипа SVG
SVG — Масштабируемая векторная графика
SVG разработан для Интернета с использованием математических формул, а не отдельных цветных пикселей на странице. Векторные файлы всегда будут четкими и сохранять качество — по этой причине вы должны использовать их при отправке логотипа в типографию на печать.
Каковы преимущества SVG-файлов?
- Можно масштабировать до любого размера без потери качества изображения (они также отлично смотрятся на всех мониторах)
- Малый размер файла по сравнению с PNG или JPG
- Веб-язык XML и редактируемый программный дизайн
- Поддержка прозрачных фонов
Используйте SVG-файлы в следующих ситуациях:
- Печатные материалы (визитные карточки, плакаты, наклейки и т.д.)
- Одежда и обувь
- Наклейки и этикетки
- Веб-сайты (обратите внимание: вы должны знать как правильно программировать, потому что большинство движков сайтов, включая WordPress и Squarespace, не будут принимать SVG)
- Если вам нужно отправить свой логотип дизайнеру, чтобы внести изменения
Как открыть SVG-файлы?
Вы можете открывать SVG-файлы в браузере (Chrome, Firefox, Edge, Safari, Internet Explorer), в Adobe Illustrator или на другой программе Adobe, такой как Photoshop и InDesign, с помощью плагина SVG.
Эти файлы также отлично подходят для отправки дизайнеру, если вам нужно, чтобы они поработали над вашим логотипом. Inkscape и GIMP — это две бесплатные программы, поддерживающие SVG-файлы (обратите внимание: мы не советуем редактировать SVG в этих программах).
Важно знать:
Ваши файлы логотипов SVG должны быть предоставлены с цветным фоном и прозрачным фоном для удовлетворения различных потребностей. Некоторые принтеры принимают SVG-файлы, но убедитесь в этом перед отправкой, чтобы точно отдать формат подходящего файла в типографии
Формат логотипа EPS
EPS-файлы — это графический формат для векторных изображений в Adobe Illustrator. Они используются для печати и редактирования и обычно называются «редактируемыми файлами» или «исходными файлами».
Каковы преимущества файлов EPS?
- Легко масштабируемые для печати (может быть размером с рекламный щит и размером с визитную карточку)
- Векторный формат файла
- Редактируемый логотип, в таких программах как Adobe Illustrator или Photoshop
- Поддержка прозрачных фонов
Используйте EPS-файлы для своего логотипа в следующих случаях:
- Печатные материалы (визитные карточки, плакаты, брошюры и т.д.)
- Наклейки и этикетки
- Одежда и обувь
- Если вам нужно отправить свой логотип дизайнеру, чтобы внести изменения
Как вам открыть файл EPS?
Трудно открыть и отредактировать файл EPS без Illustrator или Photoshop; однако вы можете загрузить бесплатное программное обеспечение, такое как Sketch или Inkscape, для доступа к файлу.
Полезно знать! Ваши файлы логотипа в EPS должны быть предоставлены в цветном и прозрачном фоне для работы с различными задачами печати и редактирования. Большинство принтеров и дизайнеров работают с файлами EPS, но перед отправкой удостоверьтесь в этом.
Формат логотипа PDF
PDF-файлы — это еще один формат файлов, разработанный Adobe. Они обычно используются для документов, но также могут использоваться для обмена изображениями, включая логотипы.
Каковы преимущества PDF-файлов?
- Легкий для чтения и открытия формат файла
- Форматирование остается неизменным на каждом устройстве
- Поддержка прозрачных фонов
- Легко делиться
Используйте файлы PDF для размещения своего логотипа:
- На печатных материалах (визитные карточки, плакаты, наклейки и т. Д.)
- В наклейках и этикетках
- Одежде и обуви
Как открывается PDF-файл?
Поскольку это удобный для чтения формат файла, вы можете загружать и открывать PDF-файлы на компьютерах, мобильных устройствах и планшетах. Большинство браузеров позволяют вам просматривать PDF-файл, не открывая его в дополнительной программе после загрузки. Идеальной программой для открытия PDF является Adobe Acrobat Reader, которая бесплатно загружается и поставляется с большинством компьютеров.
Чтобы отредактировать файл в формате PDF, вам понадобится Adobe Illustrator или Photoshop.
Основные выходы
Когда дело доходит до дизайна логотипа, важно иметь правильный тип файла под определенные цели. Вот краткое резюме:
Если вы используете свой логотип для какой-либо цифровой цели, от презентаций PowerPoint до водяных знаков на изображениях — выберите PNG-файлы.
Если вы отправляете свой логотип для печати на визитных карточках, брошюрах, одежде, дисконтных картых и т.д., — выбирайте векторные файлы. Используйте SVG, если они подходят под принтер, который вы используете, а если нет, отправьте EPS или PDF.
Если вы отправляете свой логотип дизайнеру для внесения изменений, отправьте ему файлы SVG или EPS.
Желаем вам успехов в создании собственного бренда!
Понравилась статья? Поделитесь ей в социальных сетях!




