Как отправить документы в формате PDF?
Как отправить электронный документ по почте
Хотите иметь возможность исправить любой электронный документ?
Скачайте лучший современный редактор PDF!
- Как подготовить ПДФ-файлы к отправке
- Как заархивировать документы
- Как послать ПДФ документ через почтовые сервисы
- Gmail
- Mail.ru
- Яндекс
- Rambler
- В каких ещё форматах можно отправить электронную документацию
- Как отправить по электронной почте сканы документов
- Заключение
Как подготовить ПДФ-файлы к отправке
Почтовые сервисы работают со всеми форматами, однако в офисной и учебной среде наиболее популярным считается PDF. Это расширение, которое позволяет одним файлом пересылать текст и фото. При этом все загруженные данные упорядочены, как в вордовских документах. По сравнению с последними ПДФ имеет важное преимущество: формат позволяет безопасно распоряжаться данными. Файл с этим расширением защищается от копирования и редактирования, часть сведений позволяется скрыть, а добавление метаданных поможет сохранить информацию об авторстве.
PDF – нестандартный формат. Его использование является одним их вариантов, как отправить фото по электронной почте с компьютера, но более активно расширение применяется для пересылки документации. Чтобы открывать, создавать и редактировать подобные файлы, нужно специальное программное обеспечение. Лучший софт для работы с ПДФ на данный момент – PDF Commander.
Приложение позволяет:
- Создавать и редактировать документы.
- Открывать ПДФ-файлы с рабочего стола.
- Объединяться несколько документов в один.
- Конвертировать PDF в форматы изображений: JPG, PNG, BMP, TIFF и другие.
- Защищать информацию установкой паролей и скрытием отдельных фрагментов.
- Ставить электронные подписи.
PDF Commander умеет включать в документ комментарии и закладки, текстовую информацию (шрифт, размер, расположение поддаются изменению), загружать картинки. В программу включена коллекция штампов, добавлять которые можно прямо в окне редактора. Если весь документооборот в компании осуществляется в электронном виде, полезно знать, как поставить цифровую подпись в электронный документ. В программе есть и данная функция.
Как заархивировать документы
Если вам предстоит отправить несколько тяжелых документов (зачастую это фотографии), с пересылкой возникнут проблемы: в почтовых сервисах есть ограничения на общий размер или количество файлов. Не все пользователи обладают интернет-соединением, позволяющим скачать все данные достаточно быстро. Что делать, если ваша документация слишком много весит? Рассмотрим способ решения.
Отправляете папку с несколькими десятками изображений? Хорошим решением станет заархивировать ее. Для этого используются такие программы, как WinRAR или 7-Zip. Архив представляет собой единый файл, содержащий в себе произвольное число документов любого формата. Он сохраняет файловую структуру (то есть, если в директории есть папки, в архиве они сохранятся) и, что самое важное, снижает размер документов.
Разберемся, как быстро сжать PDF большого размера. На компьютере должна быть установлена одна из программ-архиваторов. Для примера используем WinRAR.
- В Проводнике находим директорию, содержимое которой требуется отправить. Кликаем по ней правой кнопкой мышки, выбираем Добавить в архив.
- Появляется окно, в котором можно задать название и формат. В качестве последнего рекомендуется ZIP: это универсальное расширение, которое открывается практически всеми архиваторами.
Как послать ПДФ документ через почтовые сервисы
При ведении деловой переписки общение зачастую идет рука об руку с пересылкой документации. Отправка осуществляется почтовыми сервисами: файлы прикрепляются напрямую к сообщению, без ссылки на сторонние файлообменники. Рассмотрим, как скинуть документ при помощи популярных в РФ электронных почт: Gmail, Mail.ru и других.ы
Gmail
- Перед тем, как отправить ПДФ файл по электронной почте, заходим в Google-аккаунт. К нему привязан адрес нашего e-mail. Если аккаунта нет, регистрируемся. Много времени это не займет.
- Попав на страницу Gmail, обнаруживаем в верхнем левом углу (если вы зашли с компьютера) кнопку Написать.
С телефона отправка документов выглядит примерно так же. Google разработала специальное приложение для Android и iOS, позволяющее просматривать почту и отправлять письма. Интерфейс в нем интуитивно понятен.
Mail.ru
- Вводим логин (который в то же время является адресом электронной почты) и пароль.
- На главной странице кликаем Написать письмо.
- В поле Кому вводим адрес получателя электронного письма. Ниже указываем название и пишем само сообщение.
- Чтобы добавить документ, кликаем Прикрепить файл. Указываем его расположение на диске.
Яндекс
Разберем, как переслать документ по электронной почте самым популярным в России онлайн-сервисом.
- Регистрируем учетную запись Яндекс.
- На главной странице находим сервис Почта.
- Под логотипом Яндекс обнаруживаем кнопку Написать.
- Пишем адрес, тему, само письмо.
- Для добавления документа кликаем по значку в виде скрепки. Выбираем Файлы с компьютера.
Rambler
- Регистрируем аккаунт Рамблер. Потребуется ввести фамилию и имя, желаемый e-mail, пароль и дату рождения.
- Жмем Написать на главном экране почтового сервиса.
В каких ещё форматах можно отправить электронную документацию
Формат ПДФ достаточно распространен, однако у некоторых пользователей возникнут проблемы с его открытием. Разберем несколько альтернативных способов пересылки файлов:
- Doc/Docx. Word используется повсеместно, так как пакет Microsoft Office установлен на компьютер практически каждого.
- Изображения. Картинки открываются без установки стороннего софта. PDF Commander умеет преобразовывать ПДФ-документы в форматы растровых изображений. В таком виде можно и распечатать ПДФ-документ на принтере, чтобы передать ксерокопию лично другому человеку.
Изображения и вордовские документы можно так же легко отправлять почтовыми сервисами, как и ПДФ-файлы. Последовательность действий остается прежней.
Как отправить по электронной почте сканы документов
Используя принтер со встроенным сканером, можно не только обзавестись копией необходимой документации, распечатанной на бумаге. Отсканированные данные также позволяется получить в электронном виде. Как правило, для сохранения сканов на жестком диске применяются форматы изображений: JPEG, PNG и прочие. Существуют два способа, как отправить скан на почту:
- С помощью программы на ПК.
Тут не будет четкой инструкции, потому как у каждого производителя и даже модели алгоритм действий немного отличается. Нам нужно подключить принтер к ПК и установить официальные драйвера. С ними должен идти софт для сохранения сканов. Запустив программу, вы активируете сканер: он создаст на жестком диске цифровую копию документа. Отправляйте его по почте так же, как и любой другой файл. - Напрямую через функционал сканера.
Разберем, как отсканированный документ отправить по электронной почте, используя функционал принтера. Современные модели позволяют сделать это без переноса файла на ПК. Положите документ в сканер, в интерфейсе найдите пункт отправки электронных писем, после чего выберите адрес из списка контактов.
Заключение
В офисной среде важно умение правильно работать с электронной документацией. Мы рассмотрели, как отправлять письма на ПК других пользователей, в каких форматах можно пересылать важные документы. Для работы с ПДФ рекомендуем PDF Commander — эта программа поможет создать или отредактировать документ, а также объединить несколько файлов для подготовки к отправке. Опробуйте софт в деле, скачав его бесплатно с нашего сайта.
Как отправить документ PDF по электронной почте из Acrobat?
Вы можете отправлять файлы PDF непосредственно из Acrobat или Acrobat Reader с помощью учетной записи веб-почты, например Gmail или Yahoo. Для этого вам нужно добавить учетную запись веб-почты в Acrobat и разрешить доступ к ней при первом входе в эту учетную запись из Acrobat.
Шаги для отправки файла PDF по электронной почте из Acrobat
Откройте файл PDF в Acrobat или Acrobat Reader и нажмите значок Отправка файла эл. почтой ( ) в правом верхнем углу панели инструментов.

В диалоговом окне «Отправить по эл. почте» выполните одно из следующих действий.
Выберите приложение электронной почты по умолчанию — Microsoft Outlook (Windows) или «Почта» (macOS), а затем нажмите Далее.

Переключатель Прикрепить ссылку включен по умолчанию. В текст электронного письма будет добавлена ссылка на файл PDF, доступный только для просмотра. Если вы хотите прикрепить файл PDF вместо ссылки, нажмите переключатель, чтобы отключить его.
Вашим клиентом электронной почты по умолчанию будет открыт черновик электронного письма. Введите адрес электронной почты получателя и отправьте письмо.
Выберите Веб-почта в раскрывающемся списке, затем выберите Добавить Gmail.

В диалоговом окне добавления новой учетной записи Gmail введите свой адрес электронной почты и нажмите ОК. Введите пароль в окне браузера по запросу.

Acrobat запросит ваше разрешение на доступ к контактам Gmail, а также управление черновиками и отправку электронных писем. Нажмите Разрешить в обоих диалоговых окнах разрешения, а затем нажмите Разрешить в диалоговом окне подтверждения.



В браузере вам будет предложено вернуться в Acrobat, чтобы завершить отправку электронного письма. Нажмите Открыть Adobe Acrobat.

Черновик электронного письма отобразится в новом окне браузера. Введите адреса электронной почты получателей и отправьте письмо.
Выберите Веб-почта и затем Добавить другой, чтобы добавить другой адрес электронной почты.

Введите адрес электронной почты, пароль, IMAP и настройки SMTP в диалоговом окне «Добавить учетную запись веб-почты» и нажмите Добавить.

После настройки веб-почты нажмите Далее. Введите адрес электронной почты получателя в черновике сообщения веб-почты и отправьте его.
Установка учетной записи электронной почты по умолчанию в Acrobat
Вы можете добавить, удалить или установить учетную запись электронной почты по умолчанию в Acrobat.
Выберите Редактировать > Установки (Windows) или Acrobat > Установки (macOS).
Выберите Учетные записи электронной почты на панели слева в окне «Установки». Выполните одно из следующих действий.
- Установка учетной записи электронной почты по умолчанию: выберите учетную запись электронной почты и нажмите Установить по умолчанию.
- Удаление учетной записи электронной почты: выберите учетную запись электронной почты и нажмите Удалить.
- Добавление учетной записи: нажмите Добавить учетную запись и введите необходимую информацию по запросу.
Как сохранить файл в PDF — 3 способа
Сейчас я расскажу о том, как сохранить файл в PDF на компьютере. Многие пользователи сталкиваются с необходимостью сохранения документов в формате PDF.
Формат PDF часто используется для официальных документов, документации, инструкций и т. п. Файлы в формате PDF (Portable Document Format) легко переносятся на другие устройства, так как это межплатформенный формат электронных документов.
- Как сохранить документ в формате PDF
- Как сохранить изображение в PDF
- Как сохранить страницу сайта в PDF
- Выводы статьи
Преимуществом данного формата является то, что файл в формате PDF одинаково выглядит на любом устройстве, в любой операционной системе. Для отображения файла на устройстве нужна лишь программа для просмотра PDF. Современные браузеры поддерживают открытие файлов PDF непосредственно в браузере.
Документы формата PDF создаются при помощи виртуального принтера, поэтому сохранить документ в PDF не составит большого труда. Для этого, необходимо наличие на компьютере виртуального принтера.
После установки виртуального принтера, на компьютере появится возможность для сохранения файлов и документов в формате PDF, благодаря функции печати, которая встроена в большое количество приложений.
Для создания или сохранения файла в формат PDF выполните следующие действия:
- Откройте файл или документ, который необходимо преобразовать в PDF, в программе, служащей для открытия файлов данного типа.
- Отправьте файл на печать.
- Выберите виртуальный принтер, среди предложенных системой принтеров.
- Настройте другие параметры печати, например, количество сохраняемых страниц, качество печати и т. п.
- Дайте имя файлу, выберите место сохранения.
- Запустите процесс печати.
- После завершения печати, получите на выходе файл в формате PDF.
При выборе принтера для печати ориентируйтесь на название принтера. Например, физические принтеры, печатающие содержимое файла на бумаге имеют обозначения, начинающиеся с названия фирмы производителя устройства, например, «HP», «Canon» и т. д. Виртуальный привод будет иметь другое название (смотрите примеры выше в статье).
Соответственно, при выборе реального физического принтера содержание документа будет напечатано на бумаге, а при выборе виртуального принтера — сохранено в формате PDF. В дальнейшем, если необходимо, файл ПДФ также можно напечатать на бумагу (сохранить в бумажном виде).
Довольно часто государственные организации требую для пересылки файлы в формате PDF. Имейте в виду, что размер файла ПДФ может быть большим, поэтому имеет смысл сжать PDF, перед отправкой по электронной почте.
Далее рассмотрим на примерах 3 способа для создания файла в формате PDF: сохранение документа, изображения, страницы сайта.
Как сохранить документ в формате PDF
Сейчас я покажу алгоритм действий на примере программы Universal Viewer, которая открывает большое количество форматов файлов. Открытый документ может быть любого электронного текстового формата (txt, doc, docx, djvu, fb2 и т. д.).
Я открыл файл в формате «TXT» в Universal Viewer (этот формат можно открыть в Блокноте, действия аналогичные).

Далее в меню «Файл» нужно нажать на пункт «Печать». Можно сделать по-другому: вывод на печать в приложениях осуществляется при помощи «горячих клавиш» «Ctrl» + «P».
В открывшемся окне «Печать», для выбора свойств печати, необходимо выбрать виртуальный принтер.
Для выбора подходящего принтера нужно нажать на значок в виде галки, находящийся напротив имени принтера. Здесь предлагается несколько вариантов: физический принтер Canon, виртуальный принтер от (в Windows 10) и некоторые другие приложения. Я выбирал виртуальный принтер Microsoft Рrint to PDF.
В окне «Печать» настраиваются некоторые другие параметры печати: количество страниц, число копий, ориентация, размер и т. п.
Далее нужно нажать на кнопку «ОК».

В окне предварительного просмотра, если необходимо, настраиваются другие дополнительные параметры. Для запуска процесса создания документа ПДФ, нажмите на кнопку «Печать».

В открывшемся окне Проводника присвойте имя документу, выберите место для сохранения.
Данный документ сохранится на компьютере в формате PDF.
Как сохранить изображение в PDF
Подобным образом из фото или картинки создается PDF файл. Откройте файл графического формата (png, jpeg, bmp, gif, tiff и т. д.) в любом графическом редакторе.
На этом примере я сохраню изображение в формате JPEG в PDF. Я открыл фотографию в стандартном Средстве просмотра фотографий Windows.
Далее нужно нажать «Печать» («Ctrl» + «P»).

В открывшемся окне, среди списка доступных принтеров, необходимо выбрать виртуальный принтер и параметры сохранения изображения: качество, количество экземпляров, размер и т. д.

После нажатия на кнопку «Печать», выберите место для сохранения файла, дайте ему название.
Подобным образом можно сохранить в PDF чертеж, документы Word, Excel и т. д.
Из изображений и документов можно создать электронную книгу в формате PDF, объединив несколько отдельных файлов в один файл.
Как сохранить страницу сайта в PDF
При помощи браузера, пользователь может без труда сохранить интернет страницу в PDF на своем компьютере.
- Как сжать PDF онлайн — 6 сервисов
- Как объединить PDF онлайн — 7 сервисов
Выполните следующие действия:
- Запустите браузер на компьютере.
- Перейдите на сайт, откройте нужную веб-страницу.
- В настройках браузера выберите «Печать».
- В настройках для печати выберите виртуальный принтер. В браузер Google Chrome встроен виртуальный принтер, поэтому можете выбрать «Сохранить как PDF». Есть возможность для сохранения файла на Google Диск.

- Нажмите на кнопку «Печать» или «Сохранить», в зависимости от выбранного виртуального принтера.
- В диалоговом окне назовите файл и выберите место для сохранения.
Кроме того, есть расширения для браузера, сохраняющие страницы сайтов в ПДФ. Для сохранения страницы сайта в удобном виде, без лишних элементов, воспользуйтесь сервисом Print Friendly.
Выводы статьи
В программах, которые открывают файлы определенных форматов, с помощью виртуального принтера можно сохранить документы, файлы, страницы сайтов в формате PDF на компьютере.
Как Отправить PDF по Электронной Почте

Emma Shaw
2021-04-28 17:07:44 • Опубликовано : Практическое руководство • Проверенные решения
Офисы по всему миру используют услуги различных почтовых доменов в качестве официального и эффективного источника отправки документов и другой информации. Если вы являетесь сотрудником в офисе, у вас может возникнуть необходимость отправить готовый документ руководителю или начальнику отдела, прежде чем размещать его на определенной платформе. В таких случаях вам может потребоваться отправить эти документы эффективно и быстро, чтобы не тратить свое время попусту. Для этого вы можете использовать различные платформы, такие как PDFelement, благодаря которым вы поймете как отправить PDF на электронную почту легко и быстро.
Как Отправить PDF на Электронную Почту в PDFelement
PDFelement- это платформа, которая быстро займет место вашей основной программы среди всех платформ для редактирования PDF. Это программное обеспечение предлагает уникальные и интуитивно понятные услуги по управлению вашими PDF-файлами. Так все работает, если надо отправить PDF-файлы по электронной почте, оставаясь внутри платформы. Чтобы понять процесс, как прикрепить PDF-файл к электронной почте с помощью PDFelement, вам необходимо выполнить следующие действия.
Шаг 1. Откройте Ваш PDF Файл
Загрузите и установите PDFelement на свой компьютер и запустите его. После его запуска вам нужно нажать на опцию “Открыть файлы” в главном окне и найти файл, который находится на вашем компьютере, чтобы открыть его в данной программе.

Шаг 2. Отредактируйте PDF (При необходимости)
Вы можете редактировать текст, изображения и ссылки, которые есть в вашем PDF-файле, если вам будет это необходимо. Чтобы успешно выполнить это действие, нажмите на вкладку «Редактировать» на панели инструментов наверху. Это откроет подменю, отображающее различные дополнительные опции, которые позволят вам редактировать ваш PDF-файл.

Шаг 3. Отправьте PDF по Email
Открыв PDFelement, вы можете легко перейти к отправке отредактированного файла по электронной почте. Для этого вам нужно перейти в верхнее меню программного обеспечения и найти значок “Отправить электронное письмо”. Затем нажмите, чтобы продолжить отправку PDF-файла на нужный адрес электронной почты.

Лучшая Программа для Работы с PDF
Как уже было сказано, PDFelement обеспечивает идеальный вариант в управлении и редактировании PDF-файлов, есть несколько факторов и причин, которые делают эту платформу лучшим выбором в редактировании PDF. PDFelement- это платформа, которая предлагает своим пользователям лучшие услуги, которые есть на рынке. С помощью ярких функций редактирования вы можете легко изменять свои PDF-файлы, изменив текст, изображения и ссылки, присутствующие в файле, подобно тому, что предоставила бы программа обработки текстов. Кроме того, PDFelement предлагает обширный инструментарий конвертиции для эффективного изменения PDF файлов в различные форматы без ущерба для первоначальной формы документа. Это делает PDFelement идеальным выбором при редактировании PDF-файлов.
Кроме того, платформа предлагает пользователю очень много функций для работы с PDF файлами. При детальном рассмотрении платформы обнаруживается, что она предлагает вам разрабатывать заполняемые формы в один клик мыши. Затем этими формами можно легко управлять и настраивать с помощью платформы. Кроме того, PDFelement предлагает общирный набор инструментов для создания примечаний, которые позволяют вам легко комментировать и просматривать PDF-файлы.
Наконец, он также включает в себя возможности защиты паролем и установления прав на редактирование информации, который защищает документ от всех видов краж данных. Последнее обновление, которое вышло в PDFelement 8, имееет очень большой набор встроенных функций. Предлагая пользователям лучшее решение для управления своими PDF-файлами с помощью своего удобного интерфейса, платформа предлагает лучшую скорость обработки и добавления различных электронных подписей в ваш PDF-файл.
Другие Способы Отправки PDF
Хотя вы уже понимаете способ, как отправить PDF-файлы по электронной почте с помощью PDFelement, есть и много других методов, которые могут пригодиться при осуществлении отправки файлов вашему начальнику или любому другому лицу. PDFelement не только позволяет отправлять PDF-файл по электронной почте, но и предоставляет различные возможности для профессиональной работы с документами.
Если вы хотите отправить свой файл через PDFelement, вам нужно открыть вкладку “Файл”, расположенную в верхней части панели инструментов, чтобы выбрать опцию «Поделиться» из выпадающего меню. Эта опция также отображает три различных и отличительных варианта совместного использования файла через “Dropbox”, “Google Drive” или выделенное облачное хранилище Wondershare — Wondershare Cloud. Облачный сервис упрощает отправку PDF-файла и его сохранение.

Эти параметры также доступны с самом верхнем меню, на которой отображается значок “Поделиться”. Однако, помимо понимания процесса отправки PDF-файла по электронной почте, вы также можете воспользоваться этими методами.

В этой статье показаны способы отправки PDF файлов по электронной почте через PDFelement, а также полное руководство по отправке PDF-файлов по email, что упрощает вашу работу с PDF файлами.
Как сохранить электронную почту в виде файла PDF
Сохраните эти электронные письма в качестве документов для будущего использования
Если вы хотите заархивировать электронное письмо, возможно, нет лучшего способа, чем сохранить его в виде файла PDF на вашем компьютере. В отличие от типичной функции архивации, которую можно найти на большинстве современных почтовых веб-сайтов и в программах, при работе с документами в формате PDF электронная почта сохраняется, даже если вы решите удалить или закрыть свою учетную запись. Лучше всего, этот метод отлично работает, если вы находитесь на настольном компьютере, например, Windows или Mac, или на мобильном устройстве, например, Android или iOS. Следуйте этому руководству, чтобы узнать, как легко сохранять электронные письма от самых популярных служб в файл PDF для последующего использования.
Что такое файл PDF?
PDF – это формат файла, созданный Adobe; это расшифровывается как Portable Document Format. Он был создан, чтобы позволить людям легко сохранять и обмениваться документами, не беспокоясь о совместимости. В настоящее время большинство операционных систем, таких как Windows и macOS, изначально открывают файлы PDF, а это означает, что вам не нужно никакого дополнительного программного обеспечения. Таким образом, стандарт PDF является отличным способом сохранить документы, которые вам могут понадобиться, чтобы открыть или поделиться в будущем.
Как распечатать письмо
Прежде чем мы научимся сохранять письмо в формате PDF, мы должны знать, как распечатать письмо в целом. Если вы уже знакомы с печатью электронных писем, не стесняйтесь пропустить этот раздел, в противном случае ознакомьтесь с инструкциями ниже по некоторым из наиболее распространенных веб-сайтов и программ электронной почты.
- Gmail
- Почта Яху
- Приложение Outlook
- Outlook.com Mail
- AOL/AIM Mail
- iCloud Mail
Использование функции «Печать как PDF»
Последние версии Windows 10, macOS, Android и iOS позволяют создавать PDF-файлы, используя функцию печати на вашем устройстве.
По сути, вы будете использовать стандартную функцию Печать на своем устройстве, внеся несколько изменений, чтобы в результате вы получили фактически напечатанный документ PDF – не – физический документ.
Следуйте приведенным ниже инструкциям для вашей операционной системы, чтобы распечатать документ PDF.
Печать в PDF: Windows 10/Windows 8
Следуйте этим инструкциям, чтобы использовать функцию Microsoft Print to PDF на компьютерах с Windows 10 и Windows 8.
Продолжите печать документа, следуя инструкциям в разделе Как напечатать письмо .
Когда вам будет предложено выбрать Принтер , выберите вариант Microsoft Print to PDF .
При нажатии кнопки Печать вам будет предложено указать место для сохранения документа PDF.
Ваш PDF теперь сохранен.
Печать в PDF: Mac OS
Следуйте этим инструкциям, чтобы использовать функцию Apple «Сохранить как PDF» в последних версиях macOS.
Продолжите печать документа, следуя инструкциям в разделе Как напечатать письмо .
Когда появится окно Печать , нажмите кнопку PDF в правом нижнем углу и выберите Сохранить как PDF .
Вам будет предложено указать место для сохранения вашего PDF документа.
Ваш PDF теперь сохранен.
Печать в PDF: Android
Следуйте этим инструкциям, чтобы использовать функцию Google «Сохранить как PDF» в последних версиях Android.
Продолжите печать документа, следуя инструкциям в разделе Как напечатать письмо .
Когда будет предложено выбрать Принтер , выберите вариант Сохранить как PDF .
При нажатии кнопки Печать вам будет предложено указать место для сохранения документа PDF.
Ваш PDF теперь сохранен.
Печать в PDF: iPhone и iPad
Следуйте этим инструкциям, чтобы использовать функцию Apple Share в последних версиях iOS.
Продолжите печать документа, следуя инструкциям в разделе Как напечатать письмо .
Когда появится окно Принтер Параметры , используйте свои пальцы, чтобы вытащить в окне предварительного просмотра первой страницы.
Нажмите кнопку Поделиться (поле со стрелкой вверх) в правом верхнем углу, затем выберите программу, в которой вы хотите сохранить файл PDF.
Ваш PDF теперь сохранен.
Управление и редактирование PDF документов
После печати вашего электронного письма в PDF-файл вы можете сохранить его на своем устройстве для архивирования, но вы также можете вносить изменения и изменения в свой документ.Обязательно ознакомьтесь с нашим полным руководством в формате PDF, чтобы узнать, как редактировать, конвертировать и защищать ваши файлы. Конечно, вы также можете физически распечатать ваши документы PDF, если вы хотите использовать стандартную функцию печати на вашем устройстве.
Как бесплатно отправлять большие файлы PDF через любые почтовые сервисы без ограничений
Размещено от Ной Миллер Январь 13, 2021 18: 40
Когда вы отправляете сообщения с вложениями PDF-файлов по электронной почте, вы получите всплывающее сообщение «Сообщение успешно отправлено».
Однако, как только размер ваших файлов PDF превысит максимальный размер, поддерживаемый службой электронной почты, вы не сможете отправлять сообщения. Большинство почтовых служб ограничивают максимальный размер файла до 25MB.
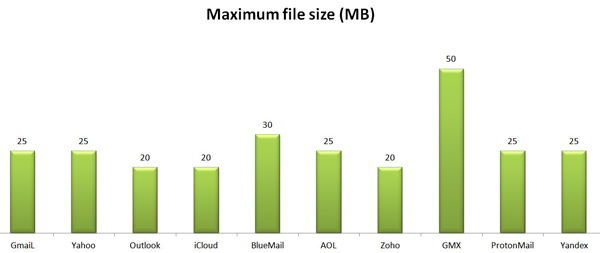 Максимальный размер файла электронной почты для сообщений и вложений
Максимальный размер файла электронной почты для сообщений и вложений
Хотите избавиться от ограничений на отправку больших файлов PDF по электронной почте?
Вот 4 бесплатные, но работающие способы помочь вам отправлять большие файлы PDF по электронной почте.
- Путь 1. Бесплатная отправка больших файлов PDF по электронной почте через Adobe Acrobat Document Cloud
- Путь 2. Бесплатная отправка больших файлов PDF по электронной почте через Zip файл
- Путь 3. Бесплатная отправка больших файлов PDF по электронной почте с помощью программного обеспечения для сжатия
- Путь 4. Бесплатная отправка больших файлов PDF по электронной почте через ссылку общего доступа к файлам
 Отправить большие PDF-файлы по электронной почте
Отправить большие PDF-файлы по электронной почте
Путь 1. Бесплатная отправка больших файлов PDF по электронной почте через Adobe Acrobat Document Cloud (2GB)
Для отправки файлов PDF на электронную почту вы можете использовать встроенную функцию «Облако документов» из Adobe Acrobat.
Adobe Document Cloud — это облачные сервисы, которые хранят и получают доступ к файлам с бесплатным 2GB, если вы зарегистрируете бесплатную учетную запись для Adobe Acrobat.
Поделиться файлами PDF
Откройте PDF-файл, который вы хотите отправить по электронной почте> Нажмите кнопку «Поделиться» на панели инструментов вверху или кнопку «Поделиться» в правом верхнем углу.
Примечание: Для зашифрованного файла PDF вам необходимо удалить пароль PDF в первую очередь.
Добавить PDF файлы
Нажмите «Добавить файлы», чтобы импортировать другие файлы PDF.
Во втором варианте «Пригласить людей» введите один или несколько адресов электронной почты, на которые вы хотите отправить.
Для опций «Имя» и «сообщение» вы можете ввести тему и сообщения электронной почты.
Затем нажмите «Отправить», чтобы загрузить файлы PDF в облако и поделиться файлами PDF по электронной почте с другими.
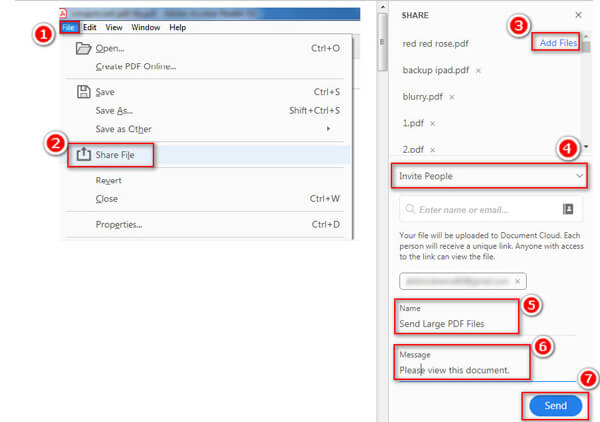
В качестве альтернативы вы можете создать общую ссылку, нажав «Получить ссылку», подождать несколько минут, и все файлы PDF будут отправлены в Adobe Document Cloud и сгенерированы ссылки. Вы можете поделиться ссылкой с кем угодно по электронной почте, и они смогут открыть ссылку для просмотра ваших файлов PDF.
Получить продукт Adobe Acrobat или зарегистрироваться? Просто переместите следующий метод.
Путь 2. Бесплатная отправка больших PDF-файлов по электронной почте через Zip-файл (15% — 25% коэффициент сжатия)
Если вы не устанавливаете программное обеспечение Adobe Acrobat или службы Adobe Document Cloud, вы можете попробовать сжать их в один zip-файл, а затем отправить в виде вложения.
Выберите большие PDF-файлы, которые вы хотите отправить по электронной почте> Щелкните файлы правой кнопкой мыши и выберите «Отправить>>Сжатая (сжатая) папкаИз раскрывающегося меню.
В любом случае вы можете поместить все файлы PDF в одну папку, а затем щелкнуть правой кнопкой мыши имя папки и выбрать «Winzip»Или другое программное обеспечение для сжатия>«Сжать до «XXX.7z»«И электронная почта», чтобы ввести свой адрес электронной почты для отправки больших сжатых файлов PDF.
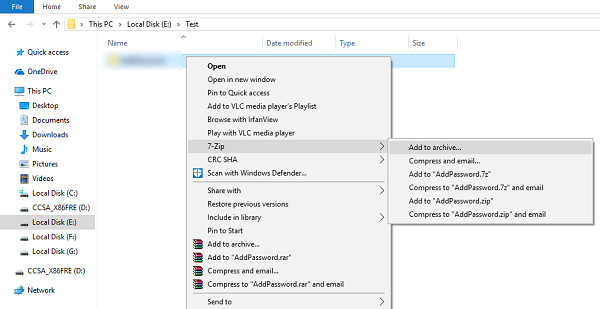
Мы сделали тест, после сжатия папки PDF из 113MB, zip-файл — 90MB, и мы получили 20% степень сжатия.
Сжатие файла zip в порядке для файлов PDF, размер которых немного превышает предельный размер. Однако для больших файлов PDF, размер которых превышает предельный размер, вам необходим профессиональный компрессор файлов PDF.
Это подводит нас к третьему пути.
Путь 3. Бесплатная отправка больших файлов PDF по электронной почте с помощью программного обеспечения для сжатия (40% — 60% коэффициент сжатия)
Для уменьшения размера больших файлов PDF при более высокой степени сжатия, Apeaksoft Apeaksoft Бесплатный онлайн PDF Compressor поможет вам точно.
Это бесплатное программное обеспечение для похудения PDF при сохранении максимального качества.
Нажмите кнопку «Выбрать файл PDF», чтобы импортировать файл PDF в этот онлайн-инструмент. Затем это программное обеспечение начнет автоматически загружать и сжимать файл PDF.
После завершения сжатия просто нажмите «Загрузить PDF», чтобы сохранить сжатый файл PDF на свой компьютер.
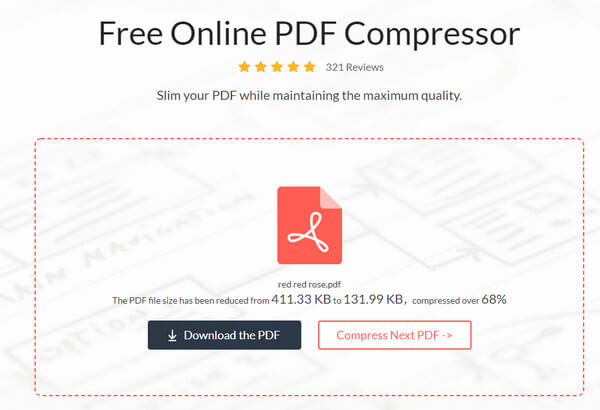
Степень сжатия составляет около 43%, когда мы загружаем файл PDF с 35MB и получаем сжатый файл PDF с 20MB.
Это решение хорошо, когда у вас есть большие файлы PDF для отправки по электронной почте.
Конечно, если ваши PDF-файлы имеют большой размер и превышают сотни МБ, вам придется обратиться за помощью к последнему методу.
Путь 4. Бесплатная отправка больших файлов PDF по электронной почте через ссылку общего доступа к файлам
Некоторые поставщики услуг электронной почты работают с облачными службами, подобными Adobe Document Cloud, и вы можете воспользоваться их бесплатными облачными службами для отправки больших файлов PDF через 100MB, 500MB, 100MB, 1GB, 2GB и даже выше, вплоть до 15GB.
Здесь мы перечисляем самые популярные почтовые облачные сервисы, которые позволяют отправлять большие PDF-файлы по электронной почте через облачный сервис.
| Облачные сервисы | Фото товара | Ограничение свободного размера файла | Заметки |
|---|---|---|---|
| Google Drive |  |
15GB | Работа с аккаунтом Google |
| Dropbox |  |
2GB | Интеграция с Gmail |
| iCloud Mail Drop |  |
5GB | Срок действия ссылки истекает через 30 дней. |
| Один диск |  |
2GB | Связаться с Outlook и Outlook.com |
Все инструменты работают одинаково для отправки больших файлов PDF путем вставки или отправки через облачные сервисы.
Если вы не хотите уменьшать размер PDF-файла для отправки по электронной почте, то это именно то, что вам нужно.
Здесь мы используем Google Drive в качестве примера, чтобы показать вам, как отправлять большие файлы PDF по электронной почте.
Прежде чем следовать приведенным ниже инструкциям, создайте учетную запись Google и войдите в свой диск Google, чтобы получить бесплатное хранилище 15GB и загрузить большие файлы PDF в одну папку на Google Диске.
Вставьте файлы PDF с помощью Google Drive
Нажмите » Сочинять »В окне Gmail, чтобы создать новое сообщение. Щелкните значок « Вставьте файлы, используя диск Вариант (изображение в виде треугольника).
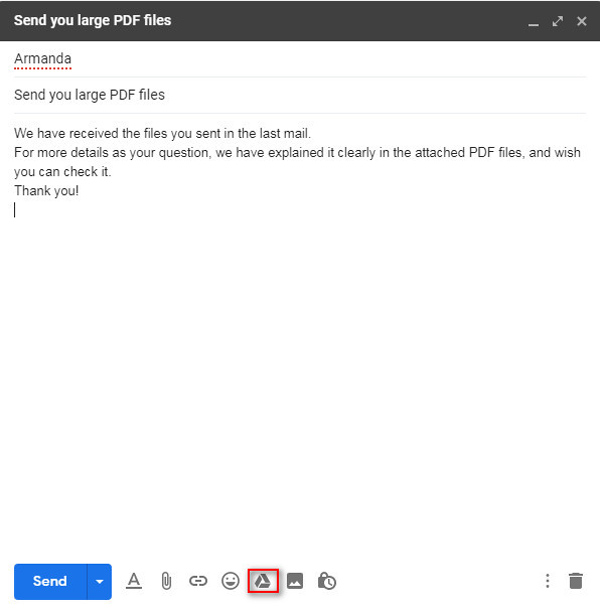
Отправляйте большие файлы PDF через Gmail с помощью Google Диска
По умолчанию вы попадаете на вкладку «Мой диск». Выберите папку, в которую вы ранее загрузили большие файлы PDF, и нажмите «Вставить», а затем кнопку «Отправить», чтобы отправить большие файлы PDF через Google Диск.
Примечание: Прежде чем нажать кнопку «Вставить», с правой стороны есть параметры 2: « Ссылка на диск (Основной ключ) и прикрепление ».
Ссылка на диск »Работает с любыми файлами, хранящимися на диске, включая файлы, созданные с помощью Google Docs, Sheets, Slides или Forms, а также« прикрепление »Работает только для файлов, которые не были созданы с использованием документов, листов или слайдов. Здесь опция выбрана по умолчанию как « Ссылка на диск ».
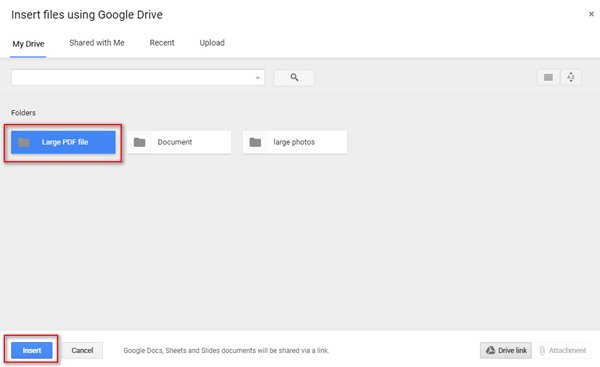
Открывайте большие PDF-файлы с Google Drive
Когда получатель получает файлы PDF, он будет отображаться в виде эскиза.
Наведите курсор на изображение, чтобы открыть вложения в формате PDF через Google Drive на ресивере.
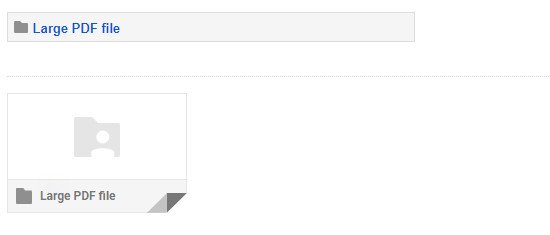
1. Если вы хотите отправить несколько файлов PDF вместо всей папки, просто щелкните имя папки и используйте клавиши Ctrl или Shift, чтобы выбрать фотографии для отправки. За отправка больших файлов фотографий по электронной почте, шаги почти одинаковы.
2. Не только онлайн-сервис, Google Drive также предлагает приложения для Windows, Mac, Android и iOS, которые позволяют отправлять большие фотографии по электронной почте на iPhone или Android через Google Drive.
При переписке по электронной почте отправка вложенных файлов в формате PDF очень распространена. Для меньшего PDF-файла вы получите отправленное сообщение быстро. Тем не менее, для больших файлов PDF, размер которых превышает предельный размер файла вложения, обычные операции отправки по электронной почте не будут работать. Вышеуказанные способы 4 могут помочь вам легко отправить большой файл PDF (через 30MB, 100MB, даже ГБ).
Теперь твоя очередь.
Я хотел бы услышать от вас о решениях отправки больших файлов PDF.
Дайте мне знать, оставив свои комментарии ниже.


