В каком файле хранится история Firefox?
В каком файле хранится история Firefox?
Мне бы очень хотелось сохранить историю посещения сайтов (то, что в Журнале, а не в Закладках), есть ли у Мозиллы такая возможность? Что для этого нужно сделать?
Нужно сохранить файл places.sqlite используемого профиля FF. После переустановки и первого запуска FF сохраненный файл перенести в новый профиль.
№4 07-05-2011 12:19:22
Re: Где лежит файл журнала Мозиллы? Как его сохранить в ХТМЛ?
Лохнесса
как в формате HTML не знаю — может просвещённые/посвящённые подскажут, а вот как перенести на новый профиль , да > пост №637 там про файл places.sqlite — История посещений(журнал), в котором теперь и закладки тоже 
Отредактировано Крошка Ру (07-05-2011 12:20:25)
№5 02-07-2011 12:23:25
Re: Где лежит файл журнала Мозиллы? Как его сохранить в ХТМЛ?
Да, спасибо, нашла этот файл, попробую после переустановки его перенести.
2 Artem_S: почему в ХТМЛ? — Потому что очень удобно было бы иметь эдакий бортовой журнал в буквальном смысле. В котором можно было бы, как в блокноте, оставлять дополнительные записи. Вырезать фрагменты и засылать собеседнику.
Сейчас у меня такой собеседник Папа: ему не очень-то нравится заниматься поиском по Сети, на некоторые вопросы я нахожу ему ответы, вручную копирую адреса и засылаю в тексте письма. Но если Мозилла имеет собственный журнал, и гораздо более аккуратный и подробный, то, подумала я, может, у нее есть функция экспорта Журнала в ХТМЛ или ТХТ? Очень удобно было бы. Разве что подчищать регулярно от мусора (типа когда на почту зашел или в интернет-магазин заглянул).
(Меня, кста, Журнал несколько раз выручал, по нему было проще найти однажды посещенную страницу, чем через поисковик.)
Может, есть какой-нибудь способ экспортировать файл «places.sqlite» в формат .txt ?
№6 02-07-2011 13:59:16
Re: Где лежит файл журнала Мозиллы? Как его сохранить в ХТМЛ?
Может, есть какой-нибудь способ экспортировать файл «places.sqlite» в формат .txt ?
№7 09-07-2011 05:44:56
Re: Где лежит файл журнала Мозиллы? Как его сохранить в ХТМЛ?
А нет ли желания продолжить начатое. То есть, чтобы был экспорт только истории посещённых страниц без закладок и в html .
P.S.Мне не надо. Но люди спрашивают:Ищу расширение для Firefox | Форум Mozilla Россия
№8 09-07-2011 11:44:15
Re: Где лежит файл журнала Мозиллы? Как его сохранить в ХТМЛ?
imyax
Убрать из экспорта закладки — совсем не проблема. Вот объяснил бы мне кто-нибудь, зачем люди так упорно хотят именно html? Нет, это, в принципе, тоже вполне решаемо, но зачем? Рассматривать? Можно точно так же рассматривать и txt. Использовать выгруженные данные где-то еще? Но для обмена данными удобнее их иметь в виде xml или json. А хотят именно html. Почему?
№9 09-07-2011 11:57:47
Re: Где лежит файл журнала Мозиллы? Как его сохранить в ХТМЛ?
hydrolizer
Потому что удобно не просто рассматривать, а щёлкнуть по ссылке и открыть. См. саму просьбу:
[. ] я погружён в поиски такого аддона,
который будет бережно хранить ВСЮ историю посещений страниц, ничего не подтирая.
Т.е. в противоположность тому, как ведёт себя сейчас [. ] дефолтный FF-журнал.
Умное и полное отображение Истории интересует меня.
Если хочу видеть список посещённых страниц за 2009-08, к примеру, то будь добёр отобразить их!
Сейчас же наблюдаю помесячное отображение истории только за последние 6 месяцев [. ]. Многие нужные ссылки, касающиеся определённых ежегодных событий, просто исчезают.
http://i24.fastpic.ru/big/2011/0704/66/ … a60a66.jpg
Кто вообще позволил этому браузеру «подтирать» мою старую историю, если ему чётко было велено (в настройках) хранить её 1234567 дней?! Речь о FF3.6, если что.
http://i25.fastpic.ru/big/2011/0704/1c/ … 38311c.jpg
Может посоветует кто-нибудь что-нибудь? 
№10 09-07-2011 12:56:54
Re: Где лежит файл журнала Мозиллы? Как его сохранить в ХТМЛ?
Йцукен
В просьбе речь идет не о выгрузке журнала, или сохранении его в html, а о полноценном расширении, которое: 1) будет отображать историю так, как это делает дефолтная функциональность; 2) будет отображать всю историю. С первым пунктом мне связываться не хочется, со вторым ничего нельзя сделать — выгрузка работает по тем данным, которые есть в moz_places, и других данных нет. Что же до просмотра в браузере по щелчку на ссылке — если ссылка будет указывать на txt-файл, то этот файл прекрасно откроется в браузере.
Хотя, если нужно, чтобы в выгрузке адреса посещений были оформлены в виде ссылок. Попробую сделать.
Отредактировано hydrolizer (09-07-2011 13:36:01)
Где и как посмотреть историю в Mozilla Firefox
Статья рассказывает, где в Мозиле находится история. Мы предоставляем подробные инструкции, как посмотреть историю посещений в браузере Mozilla Firefox через меню и с помощью комбинации горячих клавиш.
Чтобы узнать ранее посещенный сайт, можно обратиться к истории браузера. Рассмотрим, как посмотреть историю в Мозиле Фаерфокс.

У пользователей браузера Мозила есть три варианта просмотра истории, в котором зарегистрировано посещение сайтов.
- Через главное меню;
- С помощью добавления ярлыка;
- С использованием горячих клавиш.
Рассмотрим более подробно предложенные способы открыть историю в Мозиле на компьютере.
С помощью главного меню
Историю Мозиллы можно просматривать через главное меню. Рассмотрим инструкцию:
- Нажмите на кнопку с тремя полосками в правом верхнем углу.
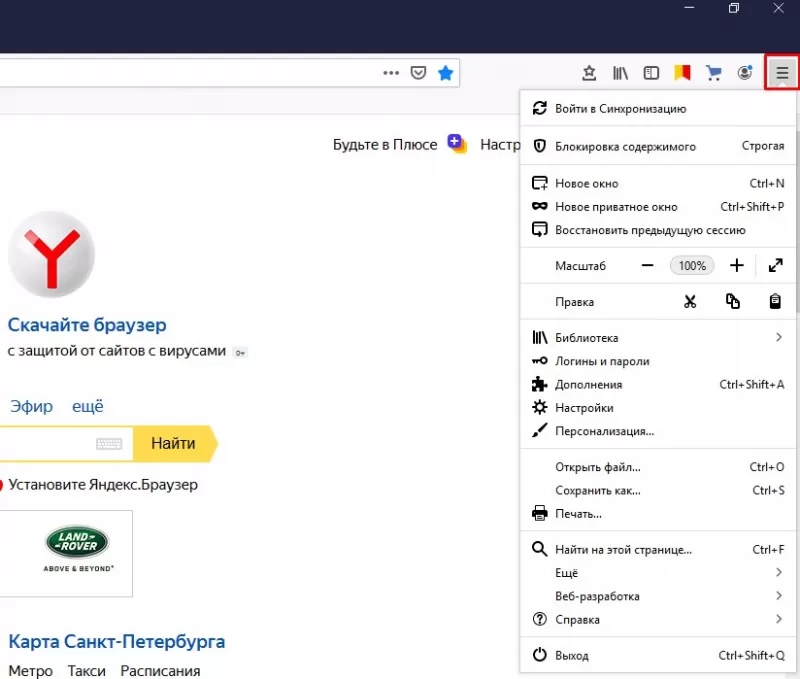
- В выпадающем меню выберите «Библиотека».
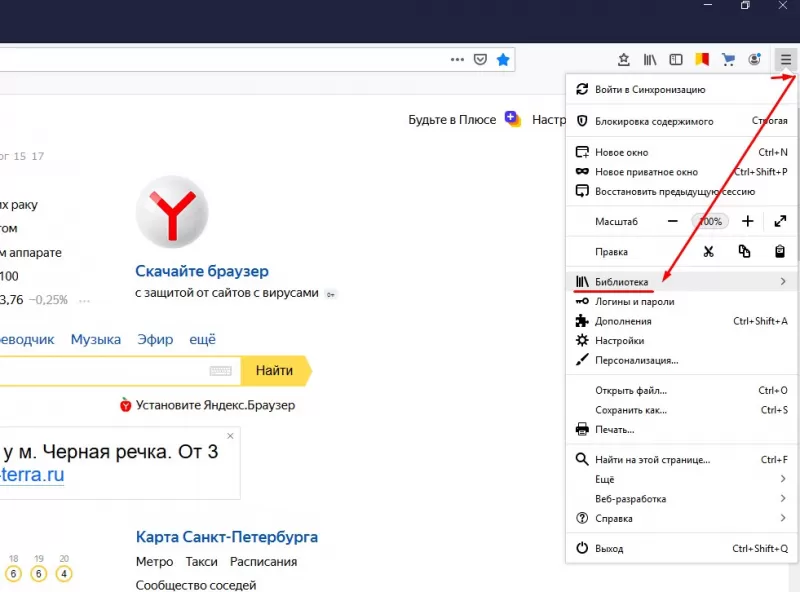
- Нажмите на пункт «Журнал».
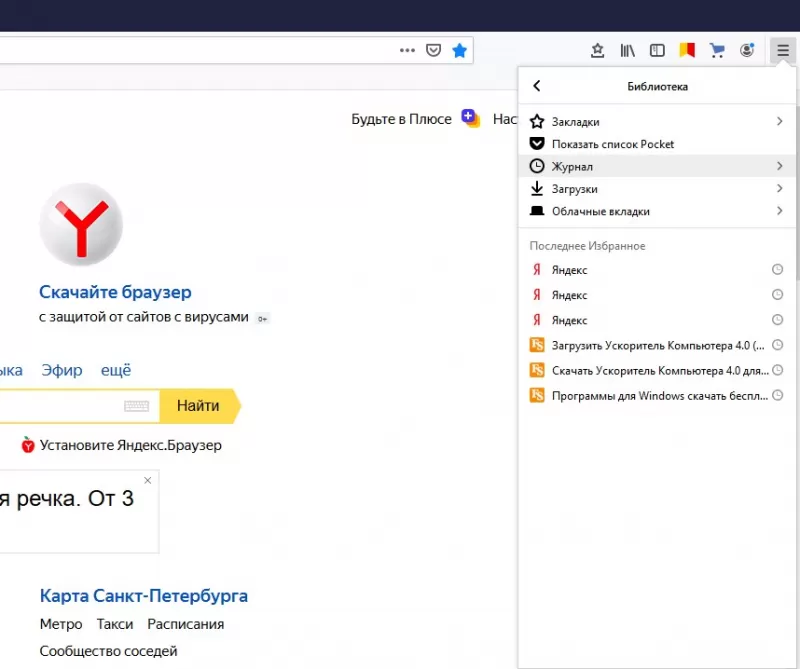
- Для отображения полного списка посещенных сайтов отметьте:
- «Боковая панель журнала» → в этом случае загрузка списка интернет-страниц произойдет слева (в окне браузера).
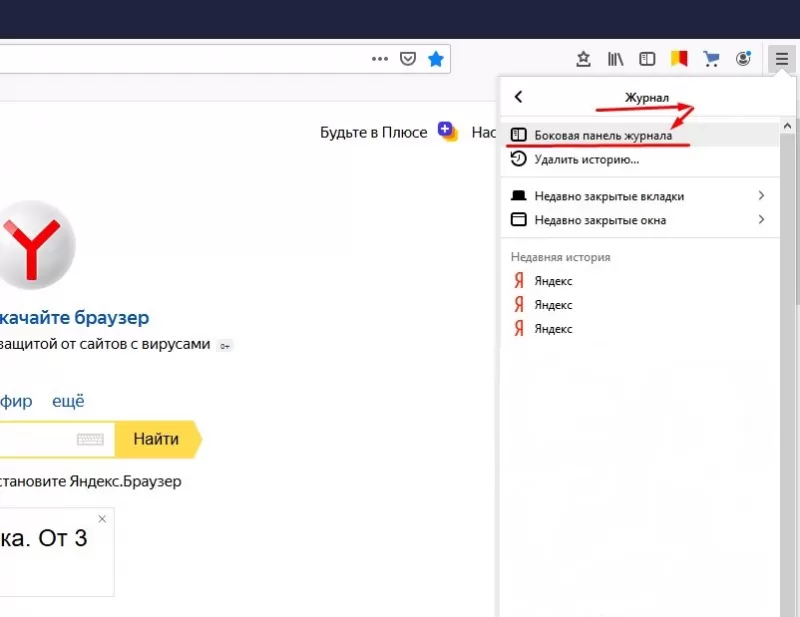
- либо в самом низу выпадающего окна выберите «Показать весь журнал» → в этом случае откроется новое окно для работы с журналом.
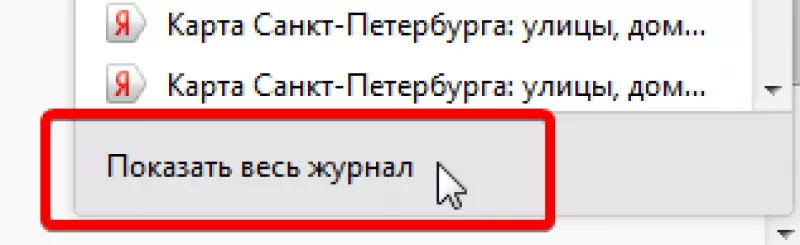
Оба типа отображения истории Firefox позволяют осуществлять поиск и очистку страниц, которые вы посещали. Чтобы очистить информацию о просмотре одной страницы, щелкните правой кнопки мыши на нужной строчке и выберите «Удалить страницу». Чтобы удалить несколько страниц, в пункте 4 данной инструкции выберите «Показать весь журнал» — в отдельном окне вы сможете удалять более одной страницы на выбор.
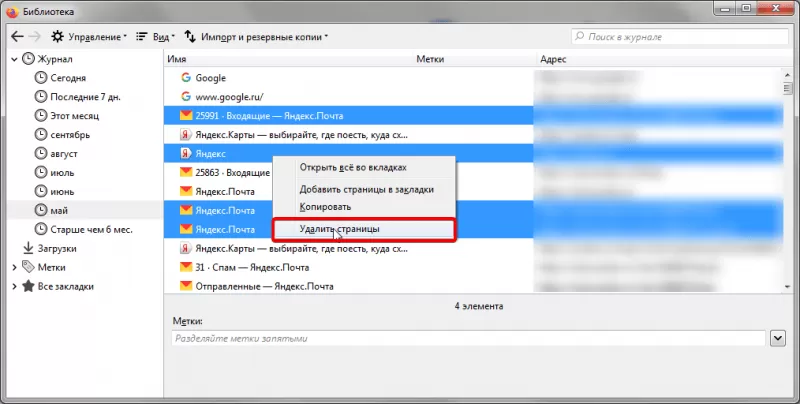
Через панель инструментов
Чтобы посмотреть историю Firefox стандартным способом, мы сделали минимум 3-4 клика в веб-обозревателе. Но браузер позволяет добавлять ярлыки на панели инструментов, где история Mozilla Firefox станет доступна в один клик.
- Откройте браузер.
- Сделайте клик правой кнопкой мыши области, которая находится справа от открытой вкладки.
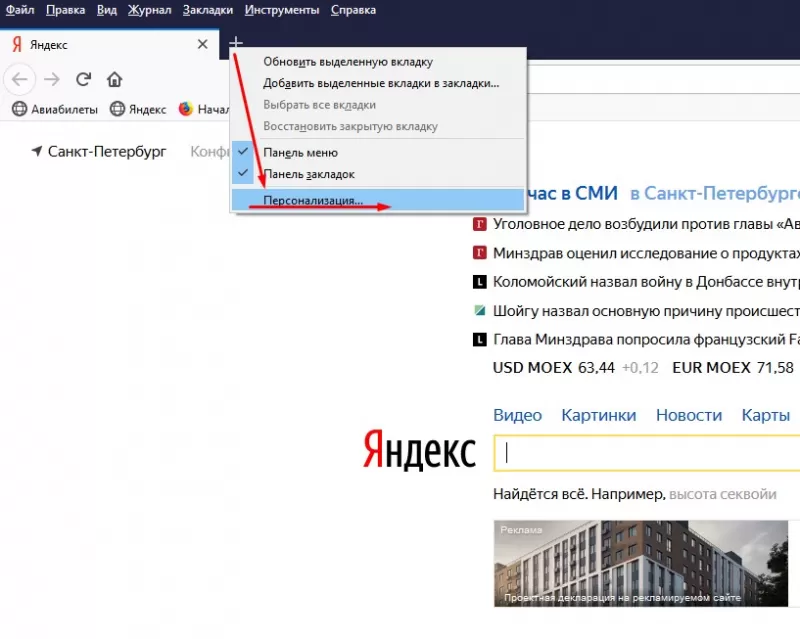
- В выпадающем меню выберите «Персонализация».
- На окне появятся квадраты, найдите ярлык журнала в предложенном ниже списке.
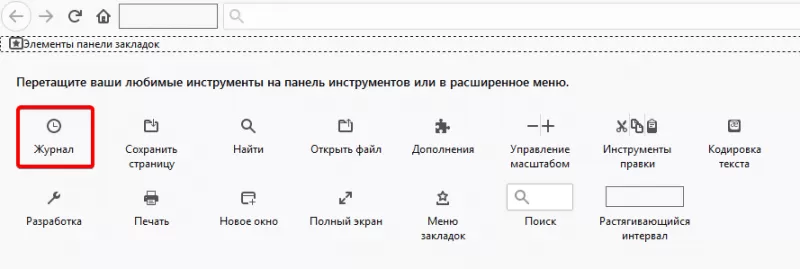
- Наведите на значок журнала, курсор превратится в руку. Перетащите журнал в удобное для вас место.
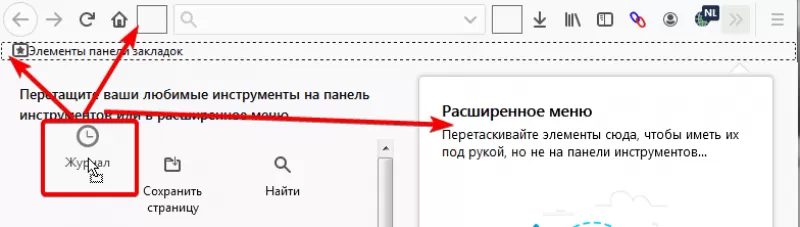
Теперь просмотр списка посещенных сайтов Firefox доступен через соответствующий значок в один или два клика. Если вы решили разместить журнал в расширенном меню, ищите ссылку в выпадающем списке с двумя стрелочками справа от адресной строки.
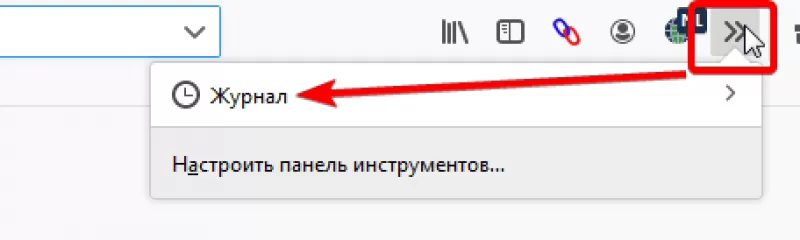
Горячие клавиши
Способ, который требует запоминания комбинации клавиш. Если использовать кнопки, то открытие истории браузера Мозила Файрфокс будет проходить быстрее.
Для изучения истории посещенных сайтов в Firefox одновременно нажмите на клавиатуре сочетание «Ctrl + H» на английской раскладке. Откроется панель слева с разбивкой страниц по месяцам, дням и возможностью поиска по журналу.
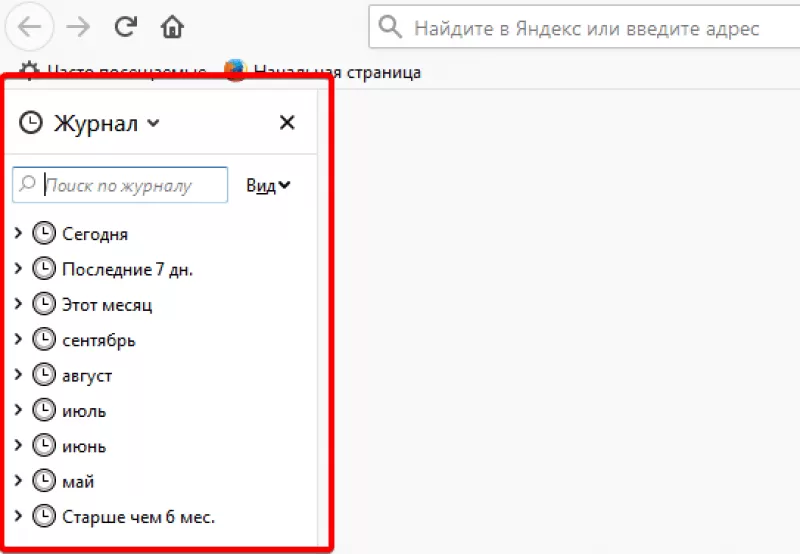
Для просмотра истории в Mozilla Firefox предусмотрено три способа, каждый из которых удобен пользователю.
В каком файле хранится история Firefox?
Расположение по умолчанию: Windows 7, 8.1 и 10: C: Users AppData Roaming Mozilla Firefox Profiles xxxxxxxx. По умолчанию. Mac OS X El Capitan: Пользователи / / Библиотека / Поддержка приложений / Firefox / Профили / xxxxxxxx.
Где хранятся файлы истории Firefox?
Firefox хранит вашу историю и закладки вместе в файле базы данных с именем places. sqlite, который находится в папке вашего профиля.
Где Firefox хранит закладки и историю?
Привет, ToSt, закладки хранятся вместе с историей в файле базы данных с именем «» «мест. sqlite » ‘в текущей активной папке профиля Firefox.
Как мне экспортировать историю Firefox?
Firefox не имеет возможности экспортировать историю в виде текстового файла. Резервные копии JSON в папке bookmarkbackups хранят только закладки, но не историю. Firefox не имеет возможности экспортировать историю в виде текстового файла. Резервные копии JSON в папке bookmarkbackups хранят только закладки, но не историю.
Сохраняет ли Firefox историю?
Firefox сохраняет веб-сайты, которые вы посетили, в вашей истории, пока вы просматриваете Интернет. Выполните следующие действия, чтобы удалить историю.
Как мне изменить историю Firefox?
Чтобы настроить параметры истории в Firefox, нажмите Инструменты> Параметры> Конфиденциальность. Здесь вы можете сбросить количество дней, в течение которых браузер запоминает сайты, которые вы посещаете (по умолчанию — девять), или указать Firefox не записывать данные, которые вы вводите в формы и строку поиска.
Почему мои закладки исчезли из Firefox?
Если вы использовали панель инструментов закладок для быстрого доступа к избранным закладкам, а теперь панель инструментов отсутствует, возможно, вы отключили параметр отображения панели инструментов закладок. Чтобы снова включить его: щелкните правой кнопкой мыши пустой раздел панели навигации и выберите «Панель закладок» во всплывающем меню.
Как очистить всю историю в Firefox?
Как очистить историю?
- Щелкните кнопку меню, чтобы открыть панель меню. Нажмите кнопку «Библиотека» на панели инструментов. (…
- Нажмите «История» и выберите «Очистить недавнюю историю…».
- Выберите, сколько истории вы хотите очистить: …
- Щелкните кнопку ОК.
Как восстановить старые закладки Firefox?
Восстановление из резервных копий
- Щелкните кнопку меню, чтобы открыть панель меню. …
- В окне библиотеки щелкните файл. …
- Выберите резервную копию, из которой вы хотите восстановить: …
- После выбора резервной копии и подтверждения вашего выбора ваши закладки из этой резервной копии будут восстановлены.
- Закройте окно библиотеки.
Как экспортировать пароли из Firefox?
Экспорт логинов и паролей
- Щелкните по кнопке меню. …
- Щелкните Логины и пароли. …
- Щелкните меню Firefox Lockwise (три точки), затем щелкните Экспорт учетных записей….
- Появится диалоговое окно, напоминающее вам, что пароли сохраняются в виде читаемого текста. …
- Вы можете выбрать имя файла и место, где будут сохранены экспортируемые данные.
Как экспортировать закладки и историю в Firefox?
Экспорт закладок Firefox в файл HTML для резервного копирования или передачи закладок
- Щелкните кнопку меню, чтобы открыть панель меню. …
- На панели инструментов в окне библиотеки щелкните. …
- В открывшемся окне «Экспорт файла закладок» выберите место для сохранения файла с именем «закладки». …
- Нажмите кнопку «Сохранить».
Как экспортировать историю браузера?
Чтобы экспортировать данные, просто выберите строки, которые вы хотите экспортировать, или используйте сочетание клавиш Ctrl-a, чтобы выбрать все. Если вы сортируете по браузеру, то, например, легко выбрать все посещаемые веб-сайты в одном браузере. Затем нажмите «Файл»> «Сохранить выбранные элементы» или нажмите Ctrl-s для того же эффекта.
Как долго Firefox хранит историю?
По умолчанию в версиях Firefox 3 история хранится в течение 180 дней (6 месяцев). В Firefox 4+ это было изменено на максимальное количество сохраняемых страниц. Таким образом, вы можете выполнить обновление до Firefox 8, и он запомнит больше истории, но вы не сможете вернуть старую историю.
Как очистить кеш, не удаляя историю?
Очистите кеш, не очищая историю просмотров
- Нажмите кнопку меню (три точки) внизу экрана.
- Нажмите кнопку Очистить кеш.
Как получить доступ к истории в Firefox?
Проверить историю в Firefox
- Откройте браузер Firefox.
- Одновременно нажмите клавиши «CTRL» + «SHIFT» + «H». Откроется окно библиотеки истории.
- Щелкните дату, чтобы просмотреть страницы, посещенные в этот день.
Профили — Где Firefox хранит ваши закладки, пароли и другие пользовательские данные
Все изменения, сделанные в Firefox, такие как домашняя страница, используемые панели, расширения, которые вы установили, ваши закладки и сохранённые пароли хранятся в специальной папке, называемой «профилем». Ваша папка профиля хранится отдельно от исполняемых файлов Firefox, так что если вдруг что-то пойдёт не так с Firefox, ваша информация всегда сохранится. Это также значит, что вы можете удалить Firefox, не потеряв свои настройки, и что вам не нужно переустанавливать Firefox, чтобы удалить информацию или решить проблему.
Оглавление
- 1 Как мне найти мой профиль?
- 1.1 Как найти профиль, не запуская Firefox
- 2 Какая информация хранится в моём профиле?
- 3 Работа с профилями
Как мне найти мой профиль?
- Щёлкните по кнопке меню
 , затем щёлкните по кнопке Справка и выберите Информация для решения проблем Информация для решения проблем . Из меню Справка выберите Информация для решения проблем Информация для решения проблем . Откроется вкладка Информация для решения проблем.
, затем щёлкните по кнопке Справка и выберите Информация для решения проблем Информация для решения проблем . Из меню Справка выберите Информация для решения проблем Информация для решения проблем . Откроется вкладка Информация для решения проблем. - В разделе Сведения о приложении рядом с Папка Директория профиля щёлкните по кнопке Открыть папку Показать в Finder Открыть каталог . Откроется окно, содержащее папку вашего профиля. Откроется папка вашего профиля.
Как найти профиль, не запуская Firefox
Firefox сохраняет вашу папку профиля на вашем компьютере, по умолчанию в этом месте:
C:Users AppDataRoamingMozillaFirefoxProfiles
Папку AppData Windows скрывает по умолчанию, но вы можете найти вашу папку профиля следующим образом:
- Нажмите
 + R на клавиатуре. Откроется диалоговое окно Выполнить.
+ R на клавиатуре. Откроется диалоговое окно Выполнить. - Наберите:
%APPDATA%MozillaFirefoxProfiles - Щёлкните OK . Откроется окно, содержащее папки профилей.
- Дважды щёлкните папку с профилем, который хотите открыть. Если у вас всего один профиль, его папка будет иметь имя «default».
- В экране запуска, щёлкните по плитке Рабочий стол. Откроется вид Рабочий стол.
- На рабочем столе, наведите курсор в правый нижний угол, чтобы открыть панель чудо-кнопок.
- Выберите чудо-кнопку Поиск . Откроется боковая панель Поиск.
- В поле поиска наберите:
%APPDATA%MozillaFirefoxProfiles
не нажимая Enter. Появится список папок профилей. - Нажмите на папку профиля, который хотите открыть (она откроется в окне). Если у вас всего один профиль, его папка будет иметь имя «default».
- Нажмите кнопку Пуск в Windows. Откроется меню Пуск.
- В поле поиска, в нижней части меню Пуск, наберите:
%APPDATA%MozillaFirefoxProfiles
не нажимая Enter. Список профилей появится в верхней части меню Пуск. - Нажмите на папку профиля, который хотите открыть (она откроется в окне). Если у вас всего один профиль, его папка будет иметь имя «default».

- Вы также можете найти свой профиль, нажав кнопку
 и затем набрать: %APPDATA%MozillaFirefoxProfiles
и затем набрать: %APPDATA%MozillaFirefoxProfiles
- Нажмите кнопку кнопку Пуск в Windows и выберите пункт Выполнить… .

%APPDATA%MozillaFirefoxProfiles
и нажмите кнопку OK .
Откроется окно, содержащее папки профилей.

Щёлкните по значку Finder в доке. В панели меню щёлкните по меню Go , и, удерживая клавишу option или alt , выберите Library . Откроется окно, содержащее вашу папку Library.
- Откройте папку Application Support , в ней откройте папку Firefox , а в ней — папку Profiles .
- Папка вашего профиля находится внутри этой папки. Если у вас всего один профиль, его папка будет иметь имя «default».
- (Ubuntu) Откройте меню Переход в левой верхней части экрана и выберите Домашняя папка . Появится окно Обозревателя файлов.
- Откройте меню Вид и выберите Показывать скрытые файлы , если оно ещё не отмечено.
- Произведите двойной щелчок по папке .mozilla .
- Если у вас всего один профиль, его папка будет иметь имя «default».
Какая информация хранится в моём профиле?
Закладки, загрузки и история просмотров:
- places.sqlite
Этот файл содержит все ваши закладки Firefox, списки всех загруженных вами файлов и всех посещённых вами веб-сайтов. - bookmarkbackups
Эта папка хранит резервные файлы закладок, которые могут быть использованы для восстановления закладок. - favicons.sqlite
Этот файл содержит значки всех сайтов (favicons) для ваших закладок в Firefox.
Пароли:
- key4.db
- logins.json
Ваши пароли хранятся в этих двух файлах. Для получения дополнительной информации прочитайте статью Сохранённые пароли — Запоминайте, удаляйте, редактируйте пароли в Firefox.
- Специфичные для сайтов настройки:
- permissions.sqlite
- content-prefs.sqlite
В этих двух файлах хранится множество разрешений Firefox (например, каким сайтам разрешено открывать всплывающие окна) или уровни масштаба, устанавливаемые отдельно для каждого сайта (прочитайте статью Размер шрифта и масштаб страниц — увеличьте размер веб-страниц).
Поисковые системы:
- search.json.mozlz4
Этот файл содержит поисковые системы, установленные пользователем. Для получения дополнительной информации прочитайте статью Добавление или удаление поисковых систем в Firefox.
Личный словарь:
- persdict.dat
Этот файл содержит все дополнительные слова, которые вы добавляли в словарь Firefox. Для получения большей информации прочтите статью Как проверять орфографию в Firefox?.
Автозаполнение истории:
- formhistory.sqlite
В этом файле запоминается, что вы искали в панели поиска Firefox и какую информацию вы вводили в поля на сайтах. Для получения большей информации прочтите статью Управление автоматическим заполнением форм вашей информацией в Firefox.
Куки:
- cookies.sqlite
Куки — это небольшие фрагменты данных, сохранённые на вашем компьютере посещёнными сайтами. Обычно это что-нибудь вроде настроек сайта или статуса логина. Все куки хранятся в этом файле.
Хранилище DOM:
Хранилище DOM призвано предоставить более вместительную, безопасную и легкую в использовании альтернативу хранению информации в куках.
- webappsstore.sqlite
Информация для веб-сайтов хранится в этом файле. - chromeappsstore.sqlite
В этом файле хранится информация для для страниц about:*.
Расширения:
- extensions В этой папке, если она существует, хранятся файлы для всех расширений, которые вы установили. Чтобы узнать больше о расширениях Firefox и других дополнениях, посмотрите статью Найдите и установите дополнения, чтобы добавить функции в Firefox.
Настройки сертификатов безопасности:
- cert9.db
В этом файле содержатся все настройки ваших сертификатов безопасности и все SSL‐сертификаты, которые вы импортировали в Firefox.
Настройки устройств защиты:
- pkcs11.txt
В этом файле хранится конфигурация модулей защиты.
Действия при загрузке файлов:
- handlers.json
Этот файл содержит ваши настройки, которые сообщают Firefox что делать, когда он видит файлы определённых типов. Например эти настройки сообщают Firefox, что PDF-файлы надо открывать с помощью Acrobat Reader, когда вы на них нажимаете. Для получения большей информации прочтите статью Изменение действия производимого Firefox при щелчке по файлу или его загрузке.
Сохранённая сессия:
- sessionstore.jsonlz4
В этом файле хранятся открытые в данный момент вкладки и окна. Для получения большей информации прочитайет статью Восстановление предыдущей сессии — Настройка когда Firefox отображает Ваши самые последние вкладки и окна.
Настройки панелей инструментов:
- xulstore.json
В этом файле хранятся настройки панелей инструментов и позиции/размер окон. Для получения большей информации прочтите статью Как настроить панели инструментов, элементы управления и кнопки Firefox.
Пользовательские настройки:
- prefs.js
В этом файле хранятся настройки, изменённые пользователем, такие как изменения, внесенные вами в диалоговом окне Настройки Настройки Настройки Firefox. Необязательный файл user.js , если он имеется, перекрывает действие любых изменённых настроек.
Контейнеры:
- containers.json
В этом файле хранится подробная информация о контейнерах, используемых функцией Вкладки контейнеров, включая созданные такими расширениями, как Facebook Container.
Работа с профилями
- Статья Использование Менеджера профилей для создания и удаления профилей Firefox объясняет, как создать новый профиль, установить новый профиль по умолчанию и удалить старый профиль.
- Статья Как восстановить пользовательские данные, которые пропали после обновления Firefox объясняет, как использовать Менеджер Профилей для переключения профилей, если существует несколько профилей.
- Статья Резервирование и восстановление данных в профилях Firefox объясняет, как сохранить резервную копию профиля и как восстановить профиль. Также эта статья объясняет, как перенести ваш профиль на другое место вашего жёсткого диска или на другой компьютер.
- Статья Восстановление важных данных из старого профиля объясняет, как копировать файлы в новый профиль и включает список файлов, которые содержат информацию, полезную для восстановления.
Эти прекрасные люди помогли написать эту статью:

Станьте волонтёром
Растите и делитесь опытом с другими. Отвечайте на вопросы и улучшайте нашу базу знаний.
История браузера Mozilla Firefox
Интернет-браузер Мазила Фирефокс – современное продвинутое приложение для просмотра различного веб-контента в сети. Mozilla обладает высокой скоростью работы, хорошей системой защиты личных сведений пользователя и разноплановыми возможностями, расширяемыми применением сторонних мини-программ (дополнений).
Как и во всех обозревателях, в Мозилла Файерфокс ведется учет интернет-ресурсов, просмотренных пользователем за все время работы в сети. Все подобные сведения сохраняются в специальных файлах веб-обозревателя и называются историей посещений. Применение этой функции значительно облегчает поиск ранее открытого сайта.
Однако, журнал посещений браузера Мозилла может быть использован недобросовестными людьми для плохих целей. Чтобы избежать подобной ситуации, необходимо знать, как очистить историю браузера Mozilla Firefox. Сделать это несложно, сам процесс не требует каких-то специальных знаний от юзера.

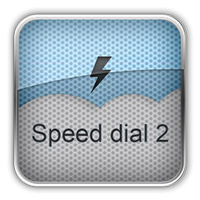
В статье ниже приведен обзор основных действий с журналом-историей обозревателя: просмотра, удаления и восстановления случайно стертых данных о посещениях
Манипуляции с журналом-историей Мозиллы Фирефокс
Ниже приведены подробные инструкции по основным операциям со сведениями о просмотренных ресурсах.
Операция 1. Просмотр исторических сведений в интернет-обозревателе
Для просмотра сведений о посещенных ресурсах необходимо сделать следующее:
- Запустить веб-браузер Mozilla Firefox.
- Кликнуть левой клавишей мышки по пиктограмме из трех параллельных линий.
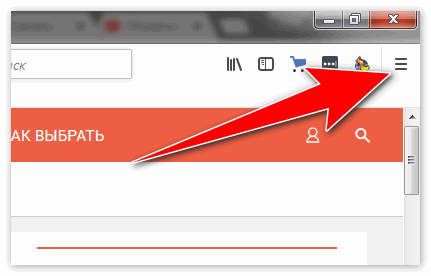
- Щелкнуть по надписи «Библиотека».
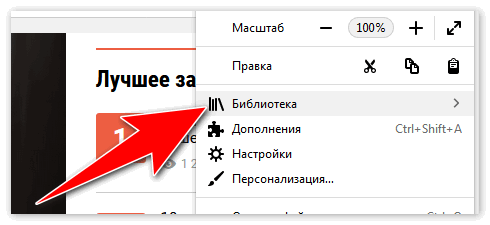
- Перейти к разделу «Журнал».
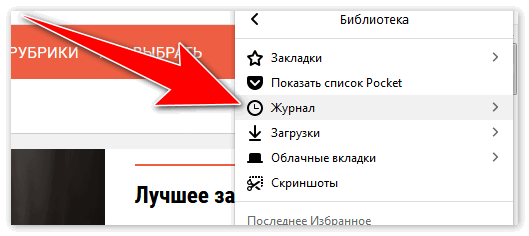
- В отобразившемся контекстном меню выбрать «Показать весь журнал».
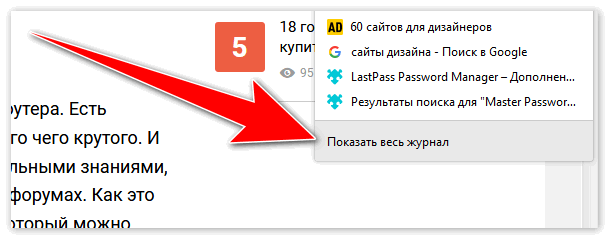
Операция 2. Удаление сведений о посещениях
Чтобы стереть данные об открытых ранее веб-страницах, надо произвести следующие манипуляции:
- Открыть обозреватель Файерфокс.
- Вызвать на дисплей список пунктов главного меню браузера, нажав на пиктограмму с тремя полосками в верхней части окна приложения.
- Активировать раздел «Библиотека».
- Перейти к подразделу «Журнал».
- Далее кликнуть мышкой по надписи «Удалить историю».
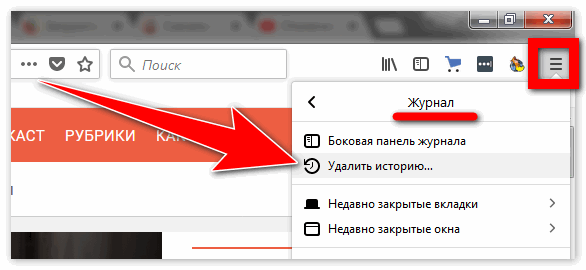
- Появится мастер очистки. В нем нужно выбрать период, информацию за который надо стереть и элементы, подлежащие очистке.
- Нажать кнопку «Удалить сейчас».
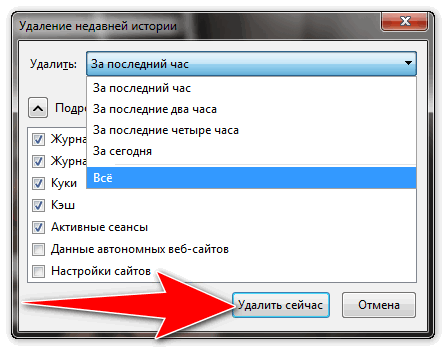
Операция 3. Восстановление журнала-истории просмотра
Иногда возникает необходимость в восстановлении журнала просмотренных веб-страниц после случайной очистки. Вся история интернет-браузера сохраняется в обычных файлах на компьютере. После случайного удаления файлы восстанавливаются с помощью специализированной утилиты, например, Recuva. Порядок действий таков:
- Запустить веб-обозреватель.
- Найти и скачать приложение Recuva.
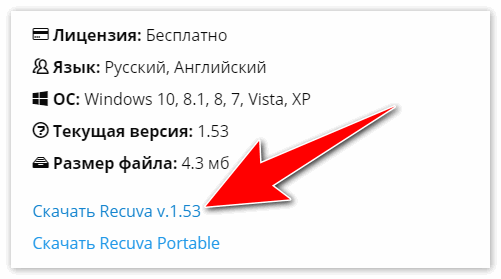
- Открыть утилиту.
- В появившемся окне мастера Recuva выбрать «Все файлы».
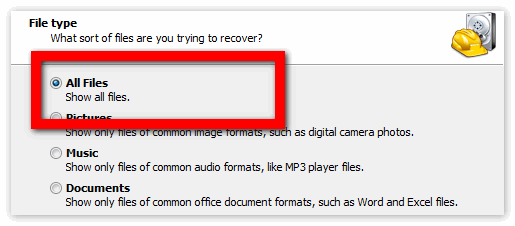
- В следующей форме поставить маркер напротив пункта «В указанном месте» и нажав кнопку «Обзор», указать следующий путь к папке профиля Мозилла, где хранятся файлы с историей: C:Usersимя_пользователяAppDataRoamingMozillaFirefoxProfiles.
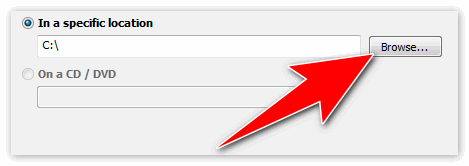
- Нажать кнопку «Начать».
- В списке файлов-претендентов на восстановление поставить галочку напротив имен, содержащих фрагмент «places.sqlite» и нажать «Восстановить».
В статье было рассказано, как посмотреть историю в Фаерфокс. Также приведены методы очистки и восстановления сведений о посещенных интернет-ресурсах.
Где находится история в Firefox

- Доступ к журналу и его опции
- Как удалить историю?
История в Mozilla Firefox позволяет быстро находить интересный незнакомый сайт, который потерялся из виду в ходе веб-сёрфинга, осуществлять родительский контроль (какие запросы ребёнок вводил в поисковике, какие сайты просматривал). А также при помощи истории в браузере Mozilla Firefox можно быстро восстановить предыдущую сессию — открыть группу вкладок.
Из этой статьи вы узнаете, как посмотреть историю в Firefox (где находятся в Мазила Фаерфоксе ссылки посещённых страниц), как управлять журналом посещений и сохранить URL, как очистить записи в истории браузера.
Доступ к журналу и его опции
В Firefox две версии, или два вида, панели истории. Рассмотрим подробно, как ими пользоваться.
Веб-журнал
Чтобы открыть окно, где хранится история, щёлкните по разделу «Журнал» в верхнем меню FF. А потом кликом мышки активируйте команду «Показать весь журнал… » (первый пункт в списке).

В окне «Библиотека» хранятся URL открытых страниц по дням. Каждой дате отводится своя директория. Если вам нужно увидеть историю за текущий день, кликните левой кнопкой мыши иконку «Сегодня».
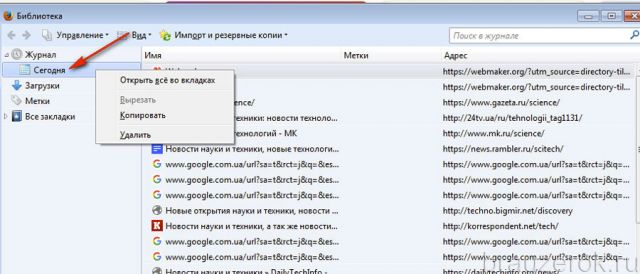
А если клацнуть правой кнопкой мышки по директории, открывается список операций, которые можно выполнить над группой сохранённых ссылок за выбранный день: выполнить просмотр всех страничек в браузере (открыть всё), скопировать URL либо удалить.
Таким же образом можно осуществлять различные действия с отдельными ссылками в соседней панели (загрузка во вкладке, копирование, удаление).
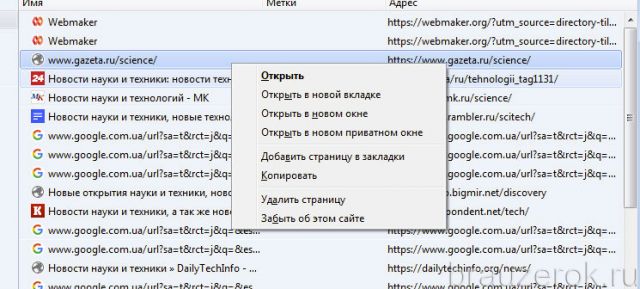
Дополнительные команды находятся в разделе «Управление», кликните вверху окна эту надпись, чтобы открыть их список.
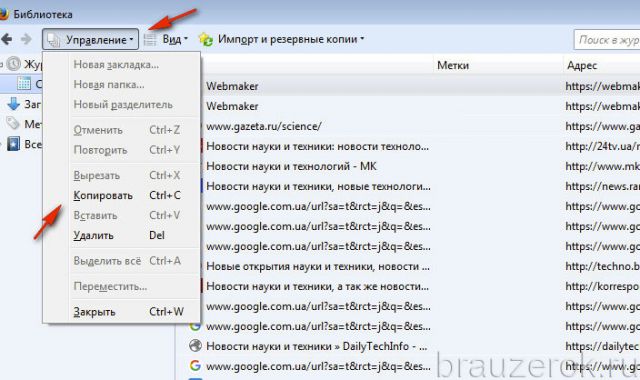
В разделе «Вид» находится настройка отображения записей (Показать колонки), в ней задаются/убираются информационные колонки журнала (для каждой ссылки) — адрес, метки, описание, последнее посещение и т.д.
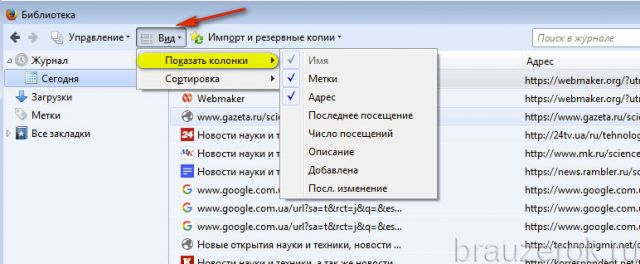
В подменю «Сортировка» перечень признаков, по которым можно отсортировать данные веб-журнала (по дате, имени, алфавиту и т.д.).
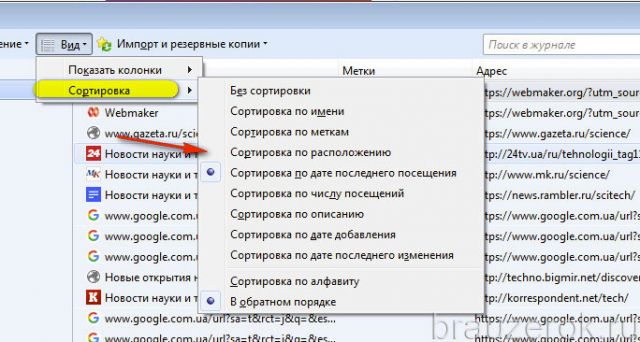
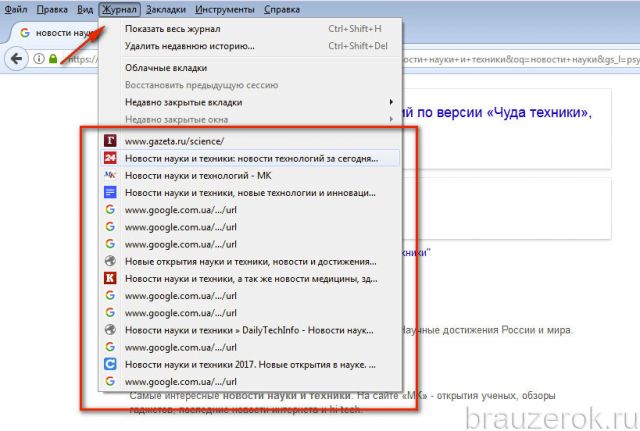
Боковая панель
Чтобы просмотреть посещённые странички в боковой панели, не закрывая вкладку, нажмите кнопку «Меню» в верхней панели справа. И в плиточном меню выберите «Журнал».

В выпавшем окне можно просмотреть недавно сохранённые URL. Открыть в браузере закрытые странички (опция «Восстановить»). А также развернуть список записей слева при помощи команды «Боковая панель… ».
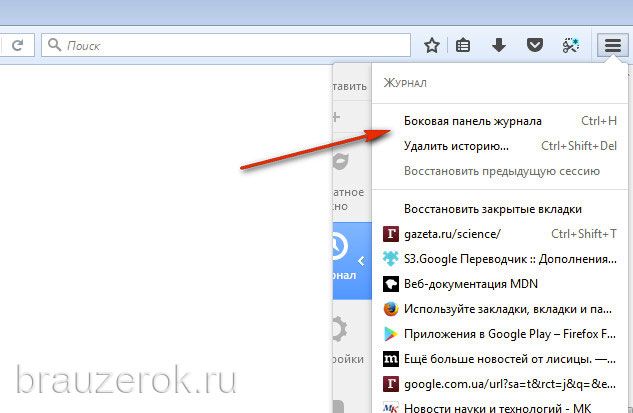
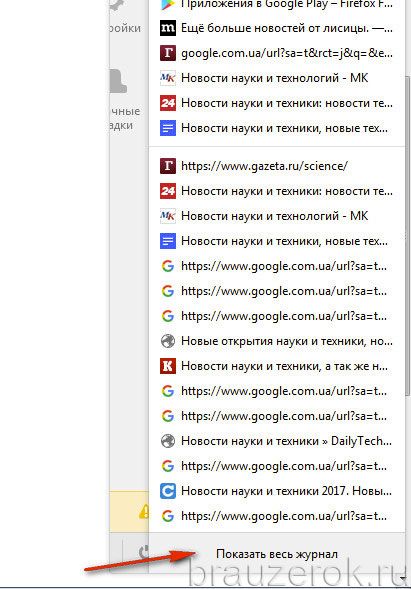
В мини-панели доступны директории записей по датам и опции.
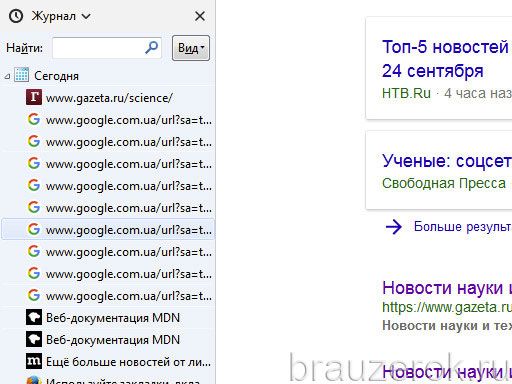
«Журнал» — настройки, управление.
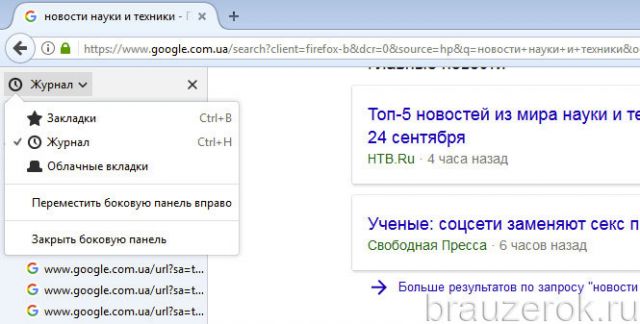
«Вид» — сортировка записей по признакам (указаны в ниспадающем списке).
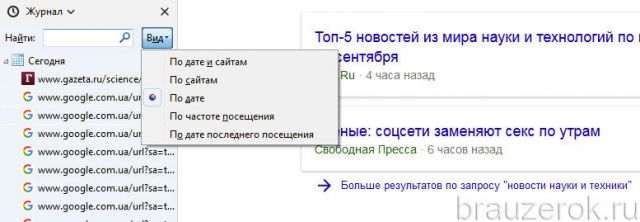
Как удалить историю?
Чтобы полностью убрать все записи, в меню «Журнал» кликните «Удалить недавнюю историю».

В окне «Удаление… » задайте параметры очистки:
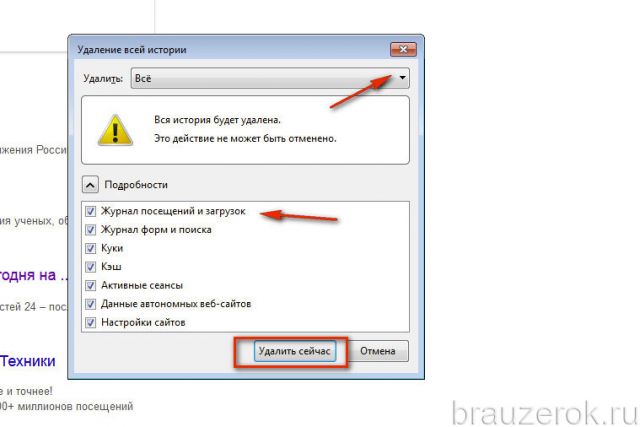
- в первой опции «Удалить» выставьте параметр «Всё»;
- клацните «Подробности», отметьте элемент «Журнал посещений… »;
- нажмите «Удалить сейчас».
Для выборочной очистки перейдите в окно «Библиотека». Кликните правой кнопкой мыши по группе записей (например, «Сегодня»). Активируйте соответствующую команду.
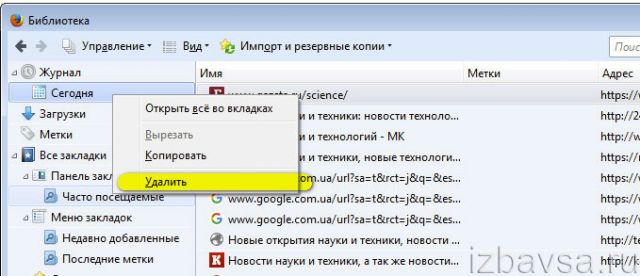
Аналогичным способом удаляются и отдельные ссылки: клик правой кнопкой → Удалить страницу.

Если в вашей истории посещений хранятся важные для вас ссылки, не забывайте их сохранять, добавлять закладки. Помните, что журнал в целях профилактики (удаление временных файлов, приватных данных), необходимо периодически очищать.


