Как изменить формат файла на айфоне?
Конвертация документов Pages в форматы PDF, Microsoft Word и другие
Чтобы открывать документы Pages в других приложениях, сначала их нужно конвертировать в приложении Pages. Можно также открывать в Pages документы Microsoft Word и файлы других типов.
Документы Pages можно конвертировать и открывать на iPhone, iPad, iPod touch или компьютере Mac. Если у вас нет устройства Apple, можете воспользоваться интернет-версией Pages на веб-сайте iCloud.com.
iPhone или iPad
Конвертация и открытие документов в приложении Pages на iPhone или iPad
В приложении Pages на iPhone или iPad можно работать со множеством файловых форматов. Проверьте совместимость форматов с приложением Pages на iPhone и iPad.
Конвертация документа в приложении Pages для iPhone или iPad
Чтобы открыть документ Pages в другом приложении, например в Microsoft Word, конвертируйте его в подходящий формат в приложении Pages.
- Откройте документ, который нужно конвертировать, и нажмите кнопку «Еще» .
- Нажмите «Экспортировать».
- Выберите требуемый формат.
- Если выбран формат EPUB, можно настроить дополнительные параметры.
- Выберите способ отправки документа (например, с помощью приложения «Почта» или «Сообщения»).
Открытие файла в приложении Pages на iPhone или iPad
Чтобы открыть, например, документ Microsoft Word в приложении Pages на iPhone или iPad, коснитесь файла менеджере документов. Если менеджер документов не отображается, перейдите в раздел «Документы» (на iPad) или нажмите кнопку «Назад» (на iPhone) и выберите файл, который нужно открыть. Если файл недоступен для выбора, у него несовместимый формат.
В Pages можно также открыть файл из другого приложения (например, «Файлы») или сообщения электронной почты.
- Откройте другое приложение и выберите документ или вложение.
- Нажмите кнопку «Поделиться» .
- Нажмите кнопку «Скопировать в Pages». Исходный файл не удаляется.
При открытии файла может отображаться сообщение о том, что документ будет выглядеть иначе. Например, появится уведомление Pages о том, что не хватает некоторых шрифтов. Чтобы открыть документ в Pages, нажмите кнопку «Готово».
Конвертация и просмотр файлов в приложении Pages для Mac
Приложение Pages для Mac позволяет работать со множеством форматов. Проверьте совместимость форматов.
Конвертация документа Pages в приложении Pages для Mac
Чтобы открыть документ Pages в другом приложении, например в Microsoft Word, конвертируйте его в подходящий формат в приложении Pages.
- Откройте документ Pages, который нужно конвертировать.
- Откройте «Файл» > «Экспортировать в» и выберите формат.
- В появившемся окне можно выбрать другой формат или настроить дополнительные параметры. Например, можно настроить запрос пароля при открытии экспортированного документа PDF, добавить оглавление в экспортируемую книгу EPUB или выбрать формат экспортируемого документа Word.
- Нажмите кнопку «Далее».
- Введите имя файла и выберите его месторасположение.
- Нажмите кнопку «Экспорт».
Чтобы отправить файл определенного формата с помощью приложения «Почта», «Сообщения», AirDrop или «Заметки», выберите вариант «Поделиться» > «Отправить копию», а затем — способ отправки и формат.
Открытие файла в Pages для Mac
Файлы можно открывать из меню Finder или приложения Pages.
- В меню Finder щелкните файл, удерживая клавишу Control, и выберите вариант «Открыть с помощью» > Pages. Если Pages является единственным установленным на Mac приложением для работы с текстовыми документами, можно просто дважды щелкнуть файл.
- В приложении Pages для Mac перейдите в меню «Файл» > «Открыть», выберите файл и нажмите кнопку «Открыть». Если файл недоступен для выбора, у него несовместимый формат.
При открытии файла может отображаться сообщение о том, что документ будет выглядеть иначе. Например, появится уведомление Pages о том, что не хватает некоторых шрифтов. Могут также отображаться предупреждения при открытии документов, созданных в более ранних версиях Pages.
Просмотр и конвертация документов в приложении Pages для iCloud
Приложение Pages для iCloud позволяет открывать и редактировать файлы в поддерживаемом браузере на компьютере Mac или компьютере с ОС Windows, а также делиться ими. Узнайте, какие файловые форматы совместимы с приложением Pages для iCloud. Если у вас нет устройства Apple, узнайте, как создать идентификатор Apple ID.
Конвертация документа Pages в приложении Pages для iCloud
- Выполните вход на веб-сайте iCloud.com с помощью идентификатора Apple ID.
- Нажмите Pages.
- В менеджере документов нажмите кнопку «Еще» для файла, который необходимо преобразовать, а затем выберите пункт «Загрузить копию». Если документ открыт, нажмите кнопку «Инструменты» на панели инструментов и выберите пункт «Загрузить копию»*.
- Выберите формат документа. Файл начнет загружаться в папку загрузок вашего браузера.
* Чтобы преобразовать документ в книгу EPUB, откройте документ, нажмите кнопку «Инструменты» на панели инструментов, а затем выберите «Загрузить копию».
Как конвертировать фото в формате HEIC (HEIF) в формат JPG прямо на iPhone
Начиная с iOS 11, iPhone и iPad стали использовать для хранения фотографий новый эффективный формат HEIC / HEIF. Возможно, вы уже поняли это, когда пытались экспортировать снимки со своих устройств. Внезапно может оказаться, что компьютер или другие устройства эти фотографии открыть не могут. Но ничто не мешает сконвертировать фотографии из формата HEIC в традиционный и популярный JPG. Вот пара простых способов сделать это.

iOS и iPadOS являются достаточно умными операционными системами, что позволяет делать преобразования HEIC / HEIF и JPG / JPEG буквально на лету. Например, когда вы прикрепляете изображение к письму в приложении «Почта» или отправляете его через другое приложение, то оно передается в виде файла JPG.
В целом, формат HEIC превосходит формат JPEG. Он занимает меньше места и поддерживает 16-битный захват цвета вместо 8-битного. Но эти преимущества удастся ощутить, пока вы остаетесь в экосистеме Apple.
Для того чтобы использовать изображения в формате HEIC на компьютере с Windows, воспользуйтесь этой инструкцией.
Если вы хотите вернуться к формату JPEG в качестве формата по умолчанию для новых фотографий, то можете изменить этот параметр работы камеры в приложении «Настройки».
Для этого, перейдите по пути «Настройки» → Камера → Форматы и установите галочку напротив значения Наиболее совместимый.
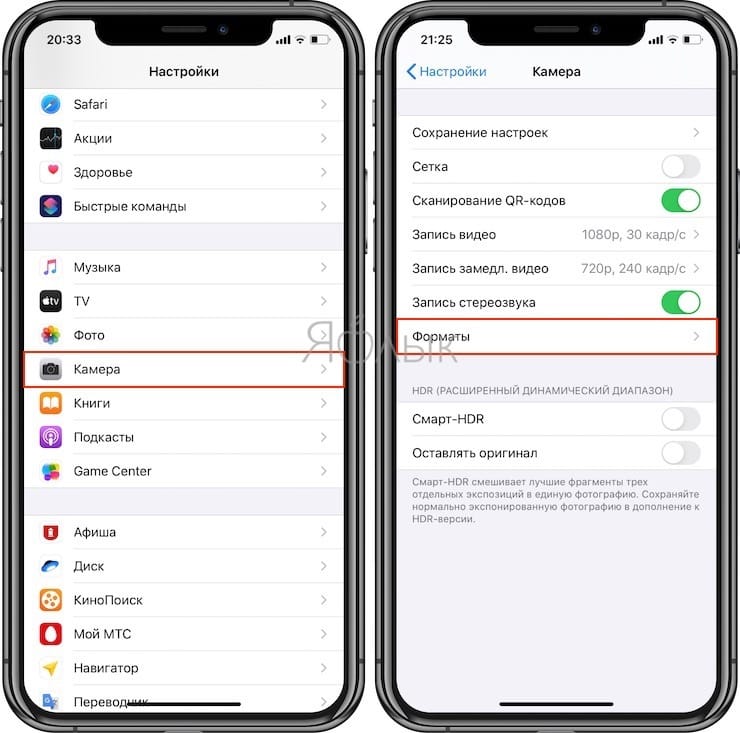
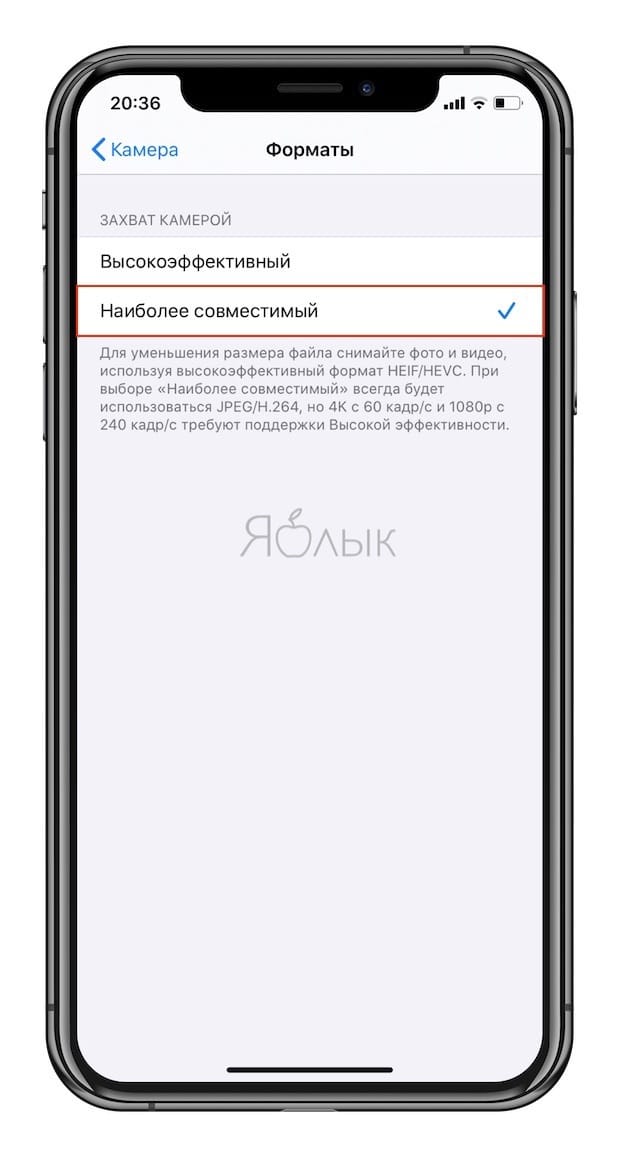
Как конвертировать фотографии HEIC в JPG с помощью приложения «Файлы» прямо на iPhone
Оказывается, конвертацию можно осуществить с помощью предустановленного в систему приложения «Файлы» – никакая сторонняя программа не понадобится.
Простой процесс копирования фотографий из приложения «Фото» и вставки их в папку в приложении «Файлы» сам по себе преобразует фотографии из формата HEIC в формат JPG.
1. Откройте приложение «Фото» и перейдите в альбом, содержащий фотографии в формате HEIC.
2. Нажмите на кнопку «Выбрать» на верхней панели инструментов и выберите все фотографии, которые вы хотите конвертировать в формат JPG.
3. Нажмите на кнопку «Поделиться» в левом нижнем углу и выберите «Скопировать фотографии».
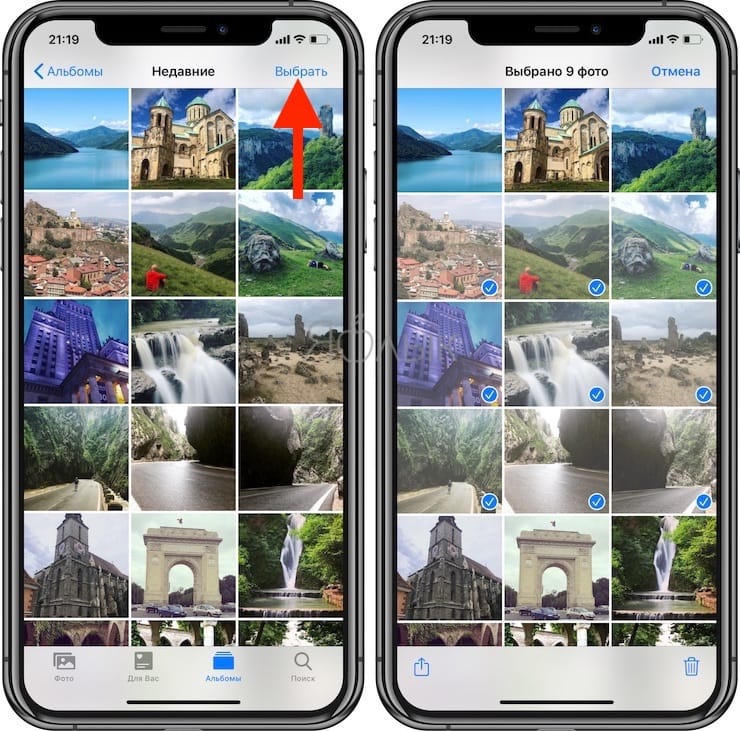
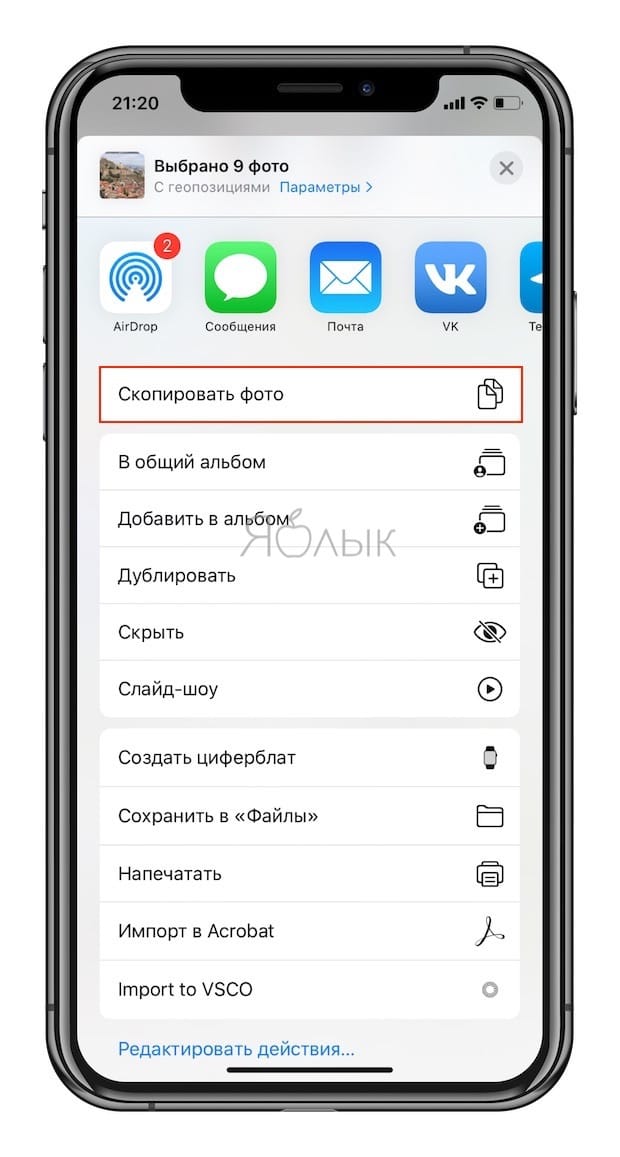
Фотографии окажутся помещенными в буфер обмена.
4. Откройте приложение «Файлы» на своем iPhone или iPad и выберите местоположение «На моем iPhone / iPad» или облачное хранилище. Если вы выберете второй вариант, то хранимые данные будут учитываться в тарифном плане выбранного облачного хранилища, к тому же фотографии не всегда будут доступны в автономном режиме.
5. Нажмите и удерживайте палец на пустой области и во всплывающем окне выберите опцию «Новая папка».
6. Дайте новой папке имя и нажмите кнопку «Готово».
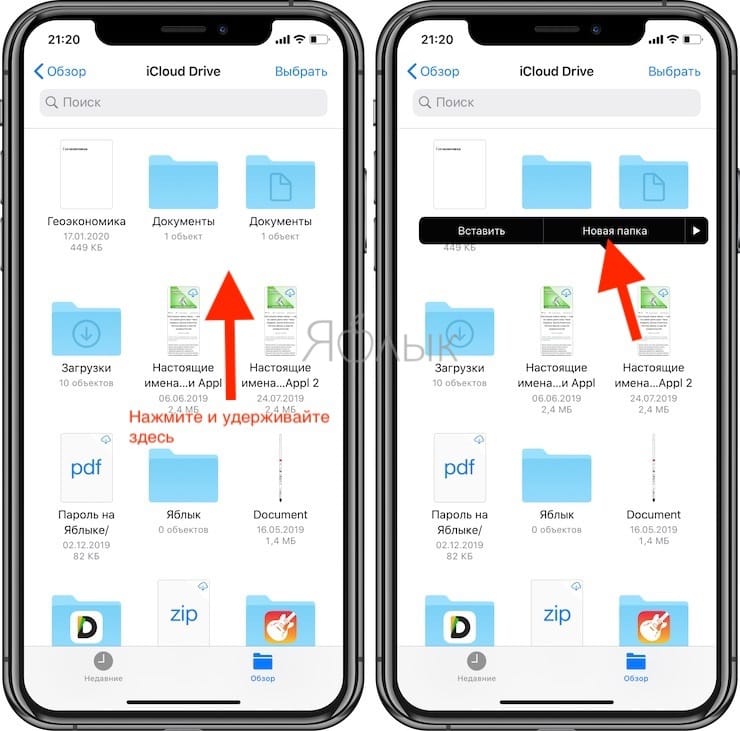
7. Откройте приложение «Файлы» и перейдите к папке, которую мы создали на предыдущих этапах.
8. Нажмите и удерживайте палец в пустой области экрана, а потом выберите опцию «Вставить» во всплывающем меню.
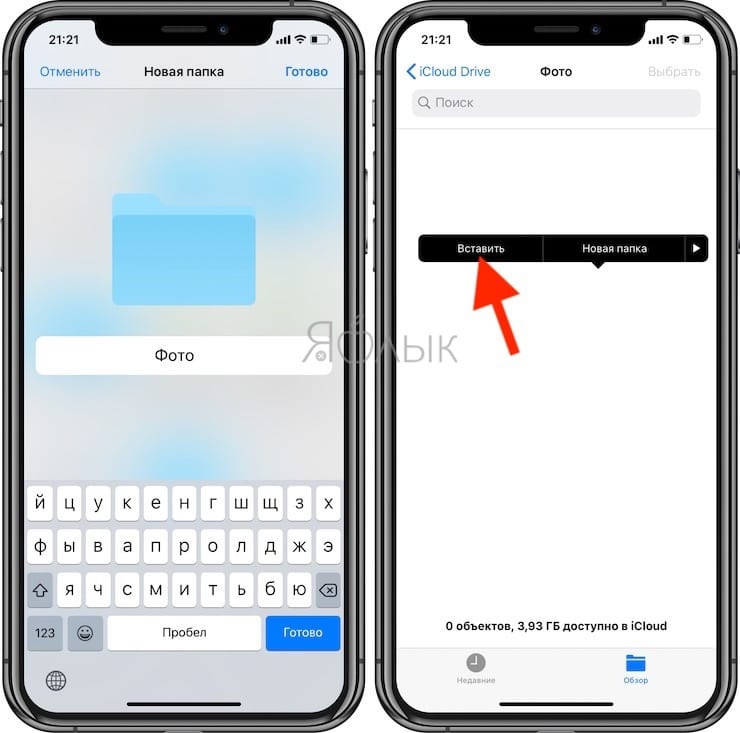
Сразу же вы сможете увидеть здесь фотографии, но уже в формате JPG, а не HEIC.
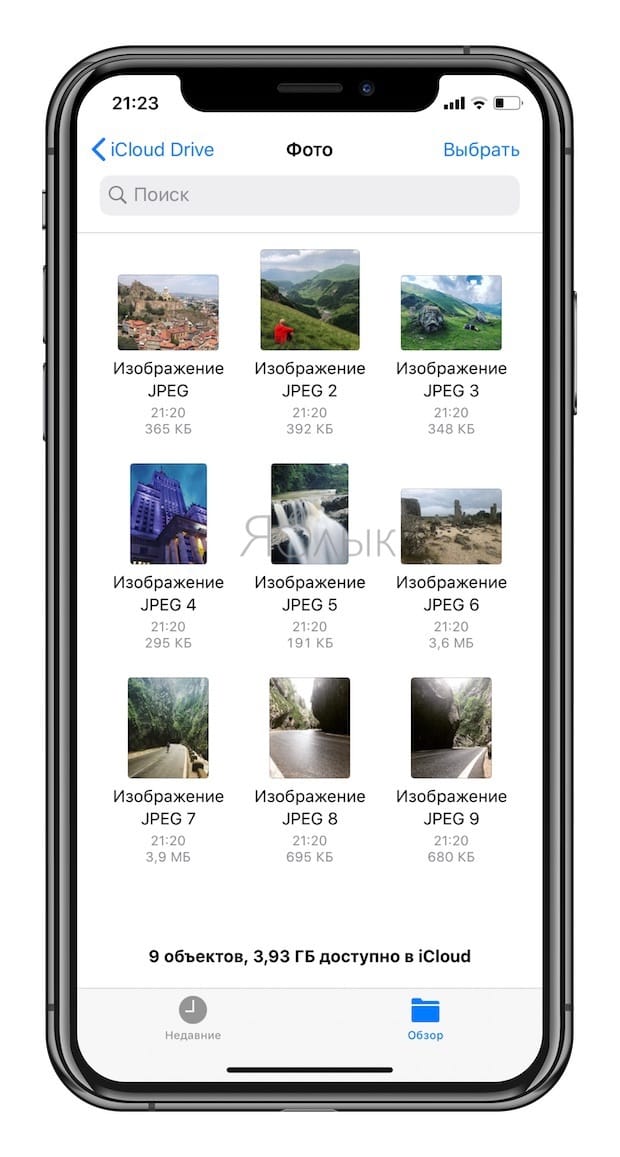
Многие другие приложения из App Store тоже могут быстро конвертировать изображения HEIC в файлы JPEG. Некоторые такие программы могут содержать рекламу или оказаться платными. Найти их в магазине приложений будет нетрудно.
Как изменить формат фото HEIF на jpg в iPhone
время чтения: 3 минуты
JPG – формат фото и картинок, известный всем пользователям цифровых устройств и компьютеров. JPG уже давно предвещали неминуемое вымирание, но расширение до сих пор популярно и востребовано. Apple славится своим стремлением делать все инструменты для своих устройств самостоятельно, вот формат фото на Айфоне не как у всех.
Если вы пользуетесь исключительно продукцией Apple, проблем не возникает. А вот другие платформы расширение HEIF или HEIC не распознают. Поэтому и возникает вопрос, как изменить формат фото на jpg в Айфоне.
Какой формат фото на Айфоне?

С iPhone 7 смартфоны от Apple снимают фотографии в формате HEIF. Новое расширение уменьшило размер файлы, при этом сохранив первоначальное качество. Недостаток формат фото iPhone – это невозможность просмотреть изображение на предыдущихмоделях Айфона или на компьютерах с другой ОС. При загрузке снимков в социальные сети, фото автоматически меняет формат на совместимый с программой сервиса.
Как отключить HEIF и изменить на JPEG?
Не стоит сразу расстраиваться, Apple предусмотрела все варианты и предлагает изменить настройки съемки камеры.
Инструкция, как поменять формат HEIC на Айфоне.
- Войдите в меню «Настройки».
- Выберете «Камеры».
- Пункт «Форматы».
- По умолчанию флажок стоит на параметре «Высокая эффективность», переставьте его на «Наиболее совместимые».
Теперь смартфон снимает видео в привычном JPEG. Правда, приготовьтесь к тому, что файлы с таким разрешением занимают на 30-40% больше места, чем HEIF. Здесь придется делать выбор между эффективностью использования устройства и возможностью делится фото.
Еще один способ, как изменить формат HEIF на JPEG Айфон – использовать онлайн-сервисы по конвертированию форматов. Они бесплатные и доступны без регистрации. Этапы работы:
- В строке поисковика забейте запрос «преобразователи фото из HEIF в JPEG. Выберет подходящий.
- На странице сайта будет место для загрузки фала с компьютера. Загрузите фото.
- Начните конвертирование.

После окончания процесса файл в преобразованном расширении загрузится на устройство. Существуют программы с аналогичными функциями. Например, iMazing. Инструкция использования:
- Найдите и скачайте программу в интернете. Она бесплатная.
- Дождитесь загрузки, следуйте подсказкам в вышедшем диалоговом окне.
- Выберете изображения HEIF нажатием правой кнопкой мышки.
- Перенесите в рабочее окно iMazing.
- Внизу страницы, во вкладке «Формат» выберете JPEG.
- В пункте Keep EXIF data поставьте галочку.
- Во вкладке качество выберет желаемый результат. Помните, что чем выше качество, тем «тяжелее» файл. Рекомендуемое количество – 85%.
- Выберете папку, где сохранить фото.
- Начните конвертирование.
Время преобразования зависит от числа объектов и возможностей ПК, но обычно процесс занимает несколько минут или секунд. Если не хотите постоянно думать о том, как изменить формат HEIF на JPEG Айфон, используйте инструменты, которые при передаче на другое устройство автоматически меняют расширение. Для этого используйте «поделиться». Способ работает для iOS 11 и macOS High Sierra.
Для включения опции зайдите в «Настройки» → «Фото» → выберете «Автоматически» осуществлять перенос на Mac или ПК с Windows, Symbian или Linux. После файлы HEIF будут передаваться уже в JPEG. В этом случае дополнительное конвертирование не требуется. Качество изображений не меняется, а вот при частых «перебросах» из одного расширение в другое, возможно ухудшение изображения.
Как конвертировать HEIC фотографии в JPG на iPhone и iPad
Начиная с iOS 11, iPhone и iPad перешли на новый формат для фотографий HEIC/HEIF. Возможно, вы поняли это, когда пытались экспортировать фотографии. В этой статье я расскажу простой способ преобразования фотографий HEIC в JPG.

Надо ли конвертировать?
iOS и iPad достаточно умны, чтобы справиться с преобразованием HEIC/HEIF и JPG/JPEG на лету. Например, когда вы прикрепляете изображение к приложению Mail или отправляете его через приложение, оно проходит как JPG-файл. Но бывают случаи, когда это не работает, например, если вы передаёте фотографии с AirDrop с iPhone на Mac.
В целом, формат HEIC превосходит формат JPEG, но он отлично работает только до тех пор, пока вы остаётесь в экосистеме Apple.
Если вы также используете Windows или Android устройства, или находитесь в ситуации, когда должны быть уверены, что ваши фотографии отправляются в формате JPG, то можете использовать следующие способы. Если вы хотите вернуться к формату JPEG по умолчанию для новых фотографий, вы можете изменить формат снимка камеры из приложения «Настройка».
Как преобразовать HEIC фотографии в JPG с помощью приложения Files
Вы можете сделать это прямо из «Файлы» — стороннее приложение не требуется.
Простой способ копирования фотографий из приложения «Фото» и вставки их в папку в приложении «Файлы» преобразует фотографии из формата HEIC в JPG.
Сначала откройте приложение «Файлы» на вашем iPhone или iPad. Здесь вы можете выбрать месторасположение «На моем iPhone/iPad» или облачное хранилище.

Здесь коснитесь и удерживайте в пустой области, а затем во всплывающем окне выберите опцию «Новая папка».

Дайте папке имя и нажмите кнопку «Готово».

Теперь откройте приложение «Фото» и перейдите к альбому, который содержит HEIC-фотографии. Здесь нажмите кнопку «Выбрать» на верхней панели инструментов.

Теперь выберите все фотографии, которые вы хотите конвертировать.

Нажмите на кнопку «Поделиться» в нижнем левом углу.
В следующем окне выберите опцию «Копировать фотографии».

Теперь фотографии в вашем буфере обмена. Откройте приложение «Файлы» и перейдите в папку, которую мы создали в описанных выше шагах.

Здесь просто коснитесь и удерживайте палец в пустой области и выберите из всплывающего меню опцию «Вставить».

Вы сразу же увидите свои HEIC-фотографии в формате JPG.
Другие приложения могут быстро конвертировать HEIC-изображения в JPEG-файлы из App Store. Некоторые из них могут содержать рекламу или требовать оплаты. Выполните поиск в магазине приложений и вы найдете их.
Спасибо, что читаете! Подписывайтесь на мои каналы в Telegram, Яндекс.Мессенджере и Яндекс.Дзен. Только там последние обновления блога и новости мира информационных технологий.
Респект за пост! Спасибо за работу!
Хотите больше постов? Узнавать новости технологий? Читать обзоры на гаджеты? Для всего этого, а также для продвижения сайта, покупки нового дизайна и оплаты хостинга, мне необходима помощь от вас, преданные и благодарные читатели. Подробнее о донатах читайте на специальной странице.
Заранее спасибо! Все собранные средства будут пущены на развитие сайта. Поддержка проекта является подарком владельцу сайта.
партнёры блога

telegram
Реклама
Последние
Рубрики
СЧЕТЧИКИ
РЕКЛАМА И ДОНАТЫ
- РЕКЛАМА
- ДОНАТЫ
Социальные сети
- TELEGRAM
- VK
- OK
- LIVEJOURNAL
©2016-2021 Блог Евгения Левашова. Самое интересное и полезное из мира ИТ. Windows 10, Linux, Android и iOS. Обзоры программ и веб-сервисов. Статьи о мотивации и продуктивности.
Использование материалов разрешается с активной ссылкой на levashove.ru. 
Данный блог является личным дневником, содержащим частные мнения автора. В соответствии со статьей 29 Конституции РФ, каждый человек может иметь собственную точку зрения относительно его текстового, графического, аудио и видео наполнения, равно как и высказывать ее в любом формате. Блог не имеет лицензии Министерства культуры и массовых коммуникаций РФ и не является СМИ, а, следовательно, автор не гарантирует предоставления достоверной, не предвзятой и осмысленной информации. Сведения, содержащиеся в этом блоге не имеют никакого юридического смысла и не могут быть использованы в процессе судебного разбирательства. Автор блога не несёт ответственности за содержание комментариев к его записям.
Зачем нужен формат HEIC в iPhone и как его открыть
Если вы являетесь владельцем iPhone последних поколений на новой версии iOS и любите отправлять фотографии друзьям, вы наверняка частенько слышите претензии в том, что на их компьютерах или других устройствах ваши снимки не отображаются. Связано это с тем, что еще начиная с iOS 11 на всех iPhone заработал новомодный формат HEIC, который отличается эффективным показателем сжатия. Зачем нужен этот формат, и главное — как устранить все неудобства, связанные с его использованием?

Формат HEIC на iPhone на самом деле очень полезный
Зачем нужен формат фотографий HEIC в iPhone
В 2017 году вместе с iOS 11 Apple показала новый видеокодек, отличающийся более сильной степенью сжатия при сохранении высокого уровня качества. Он получил название HEVC (он же H.265). Кодек уже использовался Apple ранее при совершении звонков по FaceTime. Еще одним нововведением стал формат HEIС, который присваивается новым фотографиям.
HEIC — формат фотографий iPhone, созданный для экономии памяти устройства.
Во всех этих аббревиатурах легко запутаться, поэтому постараюсь объяснить на пальцах. Если фотография в привычном формате jpg, например, занимает на iPhone 2 мегабайта свободного места, то снимок в HEIC — всего 1,2 мегабайта. Если видео в h.264 занимает 61,2 мегабайта, то в HEVC оно займет в два раза меньше. При этом по качеству фотографии и видео ничем не отличаются, а место на устройстве экономится значительно.

HEIC более эффективный формат — при меньших размерах он выдает лучшее качество
Преимущества HEIC над JPEG
- вдвое меньший размер при аналогичном качестве;
- возможность хранить в одном heic-контейнере сразу несколько изображений для «Живых фото»;
- поддержка прозрачности, как у формата PNG;
- поддержка 16-битных цветов — JPEG поддерживает только 8-битные;
- возможность отмены операций по изменению фотографии — поворота, обрезки и так далее;
Снимать и хранить фото в формате HEIC могут лишь iPhone 7 и последующие смартфоны Apple.

Наглядное преимущество HEIC над JPEG — больше цветов и возможность сжатия
Похоже, Apple хотела сделать, как лучше, внедрив новый формат, но не подумала о том, что другие устройства плохо дружат со всем новым — им подавай старый добрый JPG или PNG. Благо в Купертино предусмотрели решение, о котором, кстати, мало кто знает.
Как убрать формат HEIC у фотографий на iPhone
Чтобы устранить это недопонимание без необходимости заставлять друзей переходить на новый iPhone, вы можете просто вернуться к старому доброму формату JPEG. Достаточно открыть Настройки, a затем перейти в раздел «Камера». Если вы пользуетесь совместимым устройством, в этом разделе вы найдете пункт «Форматы», в котором будет два варианта выбора: «Высокоэффективный» и «Наиболее совместимые».


Под высокой эффективностью любители загадок из Apple понимают формат HEIC, тогда как наибольшая совместимость подразумевает популярный и более широко используемый JPEG. Выбираете этот вариант — а вместе с ним и формат фотосъемки.
Кстати, эта настройка распространяется и на видео — вместо HEVC будет использоваться h.264. Так что запомните этот совет, если данная проблема для вас является актуальной.
Как открыть файл HEIC на Windows и Mac
Если же вы получили фотографию в формате HEIC и не можете ее открыть, есть несколько способов.
Как открыть HEIC на Windows
Прямо в Microsoft Store есть возможность установить специальный кодек для просмотра фотографий в этом формате. Для этого в магазине приложений найдите «Расширения для изображений HEIF» и установите это бесплатное дополнение.

Радует, что за него хотя бы не нужно платить
После этого в «Проводнике» вы увидите миниатюры изображений, и никаких проблем с совместимостью не будет.
Как открыть HEIC на Mac
iOS 11 (и более новые версии), как и High Sierra (и более новые версии), автоматически конвертирует любые общие HEIC-файлы в JPEG. Но если вы, например, получили фото по почте, то придется иметь дело с форматом HEIC. Перевести все фото в JPG очень просто — достаточно выбрать нужные фото, открыть их вместе, а затем с помощью меню «Файл — Экспортировать» перевести снимки в JPEG.

Экспорт занимает не более 10 секунд

Можно выбрать качество изображения и формат
Есть и специальные утилиты для этого — вроде iMazing HEIC Converter, а также онлайн-конвертеры в Сети.

Самая удобная утилита для конвертирования HEIC на Mac
На самом деле от формата HEIC не стоит совсем отказываться, все же Apple не зря его разработала, поскольку он действительно экономит место и, как мы убедились, имеет ряд преимуществ над JPEG. Расскажите в нашем Telegram-чате, какой формат используете именно вы, и почему.
Работа с документами на iPhone
Редактирование документов Office – процедура, которую люди вынуждены выполнять ежедневно; было бы странно, если бы гаджеты Apple не позволяли этого делать. Корректировать файлы Word и Excel на iPhone можно – но не за счёт собственных средств гаджета.
Встроенное ПО iPhone не позволяет пользователю работать с документами Office. При необходимости срочно внести коррективы в файлы форматов Word и Excel с «яблочного» гаджета придётся скачивать стороннее приложение из AppStore.
К счастью, подобных программ в официальном магазине Apple – множество. На примере одной из них мы продемонстрируем, что обработка офисного документа на Айфоне – на самом деле весьма простая процедура.
Какую программу выбрать?
Тематические порталы «в один голос» рекомендуют скачать и установить Document 6 от Readdle – менеджер файлов и браузер, «два в одном». Однако на самом деле удобной эту программу не назовёшь – новичку может оказаться сложно разобраться с нею. Document 6 имеет и другой недостаток – это приложение предъявляет высокие требования к «операционке»; нужна iOS версией выше 9.0. Пользователю есть смысл поискать достойную альтернативу программе от Readdle.
На роль таковой претендуют два приложения: Polaris Office и «МойОфис Документы». Программа Polaris Office более известна, однако у неё есть пара серьёзных минусов: во-первых, вес утилиты весьма внушителен – свыше 100 Мб, во-вторых, многие из её функций оказываются доступными пользователю только после приобретения подписки.
«МойОфис Документы» — совсем свежий отечественный продукт, появившийся в AppStore только в конце 2016 года.

Этот текстовый редактор способен похвастать современным лаконичным дизайном и предельной простотой. По сравнению с Polaris Office программа «МойОфис Документы» меньше весит (около 80 Мб) и предлагает больше способов импорта документов «со стороны». Именно на примере российского приложения мы и будет изучать способы обработки офисных документов на Айфоне.
Как скачать вордовский документ на iPhone?
Есть 3 способа загрузить документ Word или другой офисной программы в приложение «МойОфис Документы» — все они в равной степени действенные.
Как скинуть текстовый документ на Айфон с компьютера?
Если вы желаете перебросить файл с ПК на iPhone, вам следует использовать в качестве посредника электронную почту. Действуйте так:
Шаг 1. Зайдите с ПК в свой почтовый ящик и отправьте письмо с вложенным вордовским документом на собственный же адрес.
Шаг 2. Откройте почтовый ящик на Айфоне через браузер Safari или специальное приложение. Пользователи сервиса от Rambler, например, могут прибегнуть к помощи программы «Rambler / Почта», доступной в AppStore.
Шаг 3. Выберите в почтовом ящике один из разделов: «Отправленные» или «Входящие». Там вы и найдёте письмо, которое отправили с ПК. Откройте это письмо.
Шаг 4. Загрузите вложение из письма в память Айфона. В приложении «Rambler / Почта» сделать это можно, нажав на стрелку, направленную вниз.

Шаг 5. Откройте вложение, кликнув на него. Затем нажмите кнопку «Поделиться».

Шаг 6. Среди вариантов выберите «Скопировать в «Документы».

После этого программа «МойОфис Документы» запустится автоматически. В разделе «На устройстве» программы вы найдёте загруженный текстовый файл.
Как перенести документ на Айфон через облако?
Способ загрузки Word-файла через почту удобным не назовёшь. Куда проще скинуть документ в текстовый редактор посредством одного из облачных сервисов. Использовать можно, например, сервис iCloud Drive, к которому каждый из поклонников «яблочной» продукции имеет доступ.
Загрузка документа в «МойОфис Документы» через iCloud Drive производится так:
Шаг 1. Зайдите на сайт www.iCloud.com и авторизуйтесь.
Шаг 2. В главном меню выберите раздел «Pages».

Шаг 3. Скиньте документы в «Pages». Кликните на шестерёнку и в появившемся меню выберите вариант «Загрузить документ в iCloud…».

Затем через «Проводник» выберите на ПК файл, который вам нужен, и нажмите «Открыть».

После этого вы можете закрыть вкладку iCloud на ПК.
Шаг 4. Запустите на Айфоне приложение «МойОфис Документы» и кликните на кнопку со знаком «+».

Далее нажмите «Загрузить документ».

Шаг 5. Через появившееся меню выберите, из какого облачного хранилища вы хотите импортировать файл. Мы предпочтём вариант «iCloud Drive».

Шаг 6. Проследовав в раздел «iCloud Drive», вы увидите папку «Pages».

Откройте эту папку – в ней вы найдёте документ, который сбрасывали с компьютера.

Кликните на документ, и он окажется загруженным в текстовый редактор.
Как скачать документ Office через браузер Safari?
Если вы хотите скинуть в память Айфона документ, доступный в интернете (например, книгу), можно вообще не прибегать к помощи ПК и произвести загрузку прямо из встроенного браузера гаджета. Делается это так:
Шаг 1. Запустите Safari и найдите в интернете файл, который желаете скачать.
Шаг 2. Откройте этот документ в браузере и кликните на экран гаджета. В верхней части экрана появится кнопка «Открыть в…»

Нажмите на неё – так вы вызовете меню.
Шаг 3. В меню выберите вариант «Скопировать в «Документы».

Затем нажмите «Готово».

Загруженная книга будет доступна в разделе «На устройстве» приложения «МойОфис Документы».
Как создать документ на iPhone?
Создание нового документа на «яблочном» устройстве тоже возможно – через стороннюю программу. В приложении «МойОфис Документы» формирование документа производится следующим образом:
Шаг 1. Откройте программу и в разделе «На устройстве» нажмите на иконку с «плюсом».

Шаг 2. Выберите, какого типа файл нужно создать. Из вариантов – текстовый файл (Word), таблица (Excel) и папка.

Предположим, что нам требуется текстовый документ – для его формирования нужно выбрать вариант «Текст». Кликнув на «Текст», вы окажетесь в редакторе:

Все основные функции десктопного Ворда присутствуют и в редакторе приложения «МойОфис Документы». В частности, текстовый редактор позволяет:
-
Выбирать стиль, кегль и цвет шрифта. Выравнивать текст по центру или по краям. Делать маркированные и нумерованные списки. Выделять куски текста жирным, курсивом или цветом.

Перечисленные функции доступны в меню «Текст», попасть в которое можно, нажав на «Aa».

Приложение «МойОфис Документы» позволяет не только напечатать текст, но и надиктовать его. Активировать режим диктовки удастся нажатием на кнопку с изображением микрофона.

Это действительно очень удобная функция. То, насколько чётко программа распознаёт слова, стало приятной неожиданностью.
Шаг 3. Завершив написание текста, вы можете сохранить документ в программе «МойОфис Документы» либо отправить его по электронной почте, через соцсеть «ВКонтакте», через мессенджеры What’s App, Viber и другие – вариантов масса. Кликните на кнопку с тремя горизонтальными полосками.

В появившемся меню выберите пункт «Экспорт», если рассчитываете продолжить работу над текстом и пока не желаете выводить документ из программы, либо пункт «Отправить копию», если хотите воспользоваться одним из перечисленных способов вывода.

Программа «МойОфис Документы» способна сохранять текстовые файлы не только в формате .doc (вордовском), но ещё и в .odt (Open Document Format) и .pdf. Последний формат особенно важен; именно в .pdf рекомендуется конвертировать файлы перед печатью – дабы из-за несоответствия версий Word таблички, рисунки и подзаголовки внутри текста не «съехали».
Как открыть текстовый документ на iPhone и отредактировать его?
Открыть файл в формате .doc для последующего редактирования на iPhone также можно при помощи приложения «МойОфис Документы». Загрузите документ одним из способов, описанных выше, и кликните на него в разделе «На устройстве» программы. Файл окажется открытым в редакторе.

Редактировать при помощи мобильного приложения не очень удобно, потому как значительную часть экрана занимает клавиатура. Чтобы в поле зрения находилось больше текста, рекомендуется уменьшить кегль шрифта. Сделать это быстро можно при помощи жеста под названием пинч – сжимающего движения двумя пальцами одновременно. Увеличить кегль удастся, напротив, растягивающим движением.
Открыть вордовский файл для просмотра без редактирования можно множеством различных способов – например, в браузере Safari или в почтовом приложении.
Заключение
Выбор приложения для работы с текстовыми документами на iPhone – дело вкуса. Самые консервативные пользователи по-прежнему предпочитают Documents от Readdle, хотя сейчас в AppStore есть и более удобные программы. Одна из российских новинок магазина – «МойОфис Документы» — на поверку оказалась весьма функциональным и простым в обращении редактором. Пользователи этого приложения могут и создавать новые документы Word / Excel на своих «яблочных» устройствах, и редактировать уже существующие.


