Как загрузить файл на телефон через Google Диск?
Как работать с Гугл Диск на телефоне

Google Drive позволяет хранить объекты в облаке и работать с ними, используя различные девайсы, имеющие доступ к сети. Как только вы обзавелись собственным аккаунтом Гугл, а заодно и облачным хранилищем, можно приступать к работе с данными любым удобным для вас способом. Преимуществом использования виртуального диска является возможность синхронизации облака с устройством.

Вы можете вносить изменения прямо на ПК, планшете или телефоне, корректировка данных при этом автоматически будет произведена и на просторах хранилища Гугл Диска. Рассмотрим, как работать с Google Drive, используя смартфон или другое устройство на Android, а также девайсы на базе IOS.
- Гугл Диск: как пользоваться на телефоне
- Загрузка и создание файлов
- Меню и настройки
Гугл Диск: как пользоваться на телефоне
Работать с сервисом посредством смартфона просто, для этого следует установить мобильное приложение, которое обеспечит доступ к облаку, просмотр, редактирование, загрузку файлов.
Скачать инсталлятор можно через магазин приложений, сайт Google или отсюда:

После установки на телефон требуется авторизация, по прохождении которой откроется доступ к облачному хранилищу. Работают клиенты для Android или IOS по аналогии с основным интерфейсом сервиса.
Загрузка и создание файлов
Не так давно компания Google выпустила приложения для мобильных телефонов, позволяющие создавать, редактировать документы, таблицы, презентации. Они устанавливаются на устройство отдельно, доступна также возможность работы в офф-лайн режиме, но настраивать данную опцию нужно при наличии сети интернет.
Функционалом, как и в браузерной версии предусмотрено также добавление данных со смартфона, создание папок. Недавно обновлённое приложение для Андроид теперь имеет плавающую кнопку «Создать», а в версии для IOS используется значок «+», расположенный в правом верхнем углу. При попытке сделать документ, презентацию или таблицу Гугл Драйв предложит установить приложение, если такового не имеется на устройстве.

При выборе опции загрузки данных со смартфона, откроется файловый менеджер для просмотра данных, хранящихся на устройстве. Новый объект будет загружен в корневую папку Google Диска. Если требуется поместить элемент в определённый каталог, необходимо перед загрузкой перейти к нему.
Меню и настройки
Меню навигации находиться слева, здесь есть возможность переключать аккаунты, просматривать, редактировать файлы, созданные, загруженные вами или те, которыми поделились другие пользователи.

Отсюда же можно перейти к настройкам, просмотреть состояние используемого объёма хранилища, задать количество данных для хранения памятью кэш приложения (максимум 250 Мб), воспользоваться функцией шифрования, настроить загрузку или обновление файлов только при помощи Wi-Fi.
Для перехода к настройкам пользователям iOS нужно будет нажать на соответствующую иконку, находящуюся сверху панели меню. Здесь можно просмотреть доступные объёмы дискового пространства, а также установить код безопасности для доступа к сервису.
Любые производимые изменения с файлами происходят в режиме реального времени, синхронизация с другими устройствами работает мгновенно. Всё, что для этого нужно, это наличие сети интернет.
Как сохранить файл, фотографию, видеозапись на Google Диске
В современном мире важность быстрого и удобного обмена информацией не может быть переоценена. Google Диск существенно упрощает нашу жизнь, позволяя загружать документы любого типа, легко просматривать их и так же легко редактировать, а также предоставлять доступ разного уровня другим пользователям. Сегодня разберемся, как загрузить файл на Гугл Диск.
Добавляем файлы с телефона
Google предоставляет доступ к файлам не только в браузере персонального компьютера, но и через личные смартфоны и планшеты. Загружать файлы можно как с телефонов на платформе iOS, так и с телефона на базе Андроид. Для этого необходимо выполнить следующие действия:
- В зависимости от платформы устройства открыть либо Play Market, либо App Store.

- Ввести в поисковую строку запрос «Google Диск» и кликнуть по найденному результату.

- Нажимайте кнопку «Загрузить» или «Установить».

- В любом подходящем приложении открыть выбранный файл, затем нажать «Отправить».

- Из контекстного меню выберите Google Диск.

Возможность добавлять файлы через мобильное устройство позволяет легко управлять своими документами, не делая множества копий. При редактировании файлов на компьютере, планшете или телефоне изменения будут доступны со всех устройств: использование хранилища обеспечивает доступ к актуальной версии.
Загрузка файлов с компьютера
Для многих пользователей проще структурировать и редактировать информацию при помощи персонального компьютера. Сделать это можно двумя способами: используя любой браузер или через папку Google Диск.
Через браузер
Чтобы загрузить видео, фото, контакты или любой другой файл через браузер, необходимо выполнить следующие шаги:
- Открыть хранилище, предварительно выполнив вход в аккаунт.
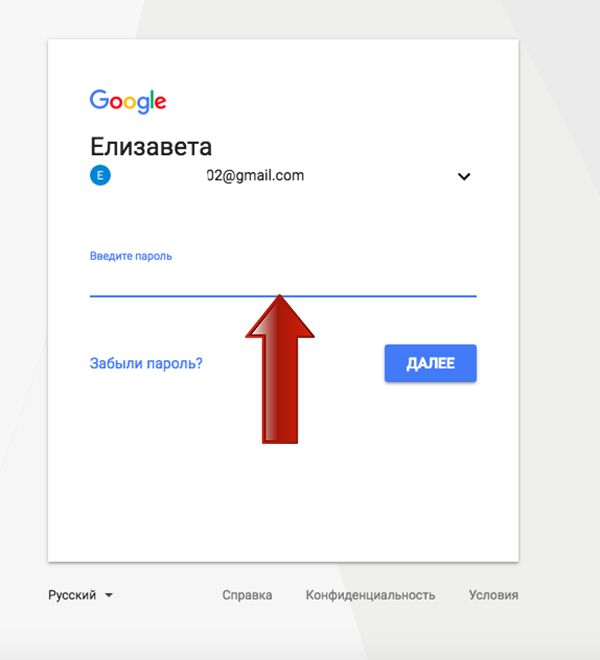
- Нажать синюю кнопку «Создать», затем выбрать «Загрузить файлы» или «Загрузить папку».

- При помощи открывшегося окна найти необходимый файл на вашем компьютере и нажать «Открыть».

При использовании обновленных версий Chrome и Firefox все становится еще проще: достаточно просто «перетащить» файлы на открытую загрузочную страницу в браузере.

Будьте внимательны: если вы загружаете файл с названием, совпадающим с уже хранящимся, будет сохранен только обновленный вариант. Старые версии, однако, тоже будут доступны: для того, чтобы открыть их, достаточно зайти в «Управление версиями».
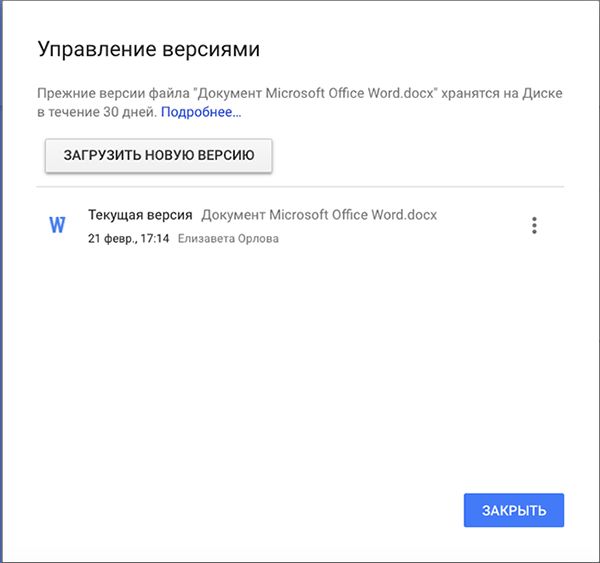
Как только на экране появится оповещение о завершении загрузки, файлы будут готовы к работе с любого устройства, на котором загружен клиент для доступа в Google Диск.

Через папку Google Диск
Нередко редактировать текстовые или графические файлы приходится на компьютере, в то время как хранить их удобнее на Google Диске. Для этой цели и существует бесплатное приложение Автозагрузка и Синхронизация: оно разработано как для компьютеров на платформе Mac, так и для Windows. Эта же программа поможет вам в случае, если есть необходимость в синхронизации большого объема информации.
При удалении приложения с ПК актуальные версии файлов останутся доступными в браузере. Как только клиент будет установлен, на рабочем столе появится папка Google Диск. Также при установке можно выбрать любую папку, расположенную на ПК – она тоже будет синхронизироваться. Все, что вы будете переносить в нее, будет автоматически синхронизироваться с «облаком» и каждым устройством, на котором есть приложение Диска.
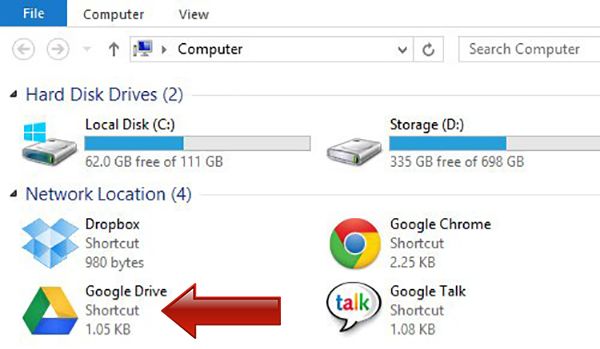
Подробнее установка приложения на ПК, рассмотрена в следующем пункте, а сейчас давайте расскажу кратко:
- На странице скачивания нажать «Скачать».
- После скачивания перейдите в папку «Загрузки» на компьютере и запустите файлик.
- Дождитесь, когда из Интернета загрузится все необходимое для установки программы.
- Затем нужно авторизироваться, указать нужные настройки и выбрать, на втором шаге: какие папки на компьютере синхронизировать, а на третьем: что вы хотите из Диска синхронизировать с компьютером.

После успешной установки клиента вам необходимо будет выполнить следующие простые шаги, чтобы добавить нужную информацию в облачное хранилище:
- Выбрать необходимые документы.
- Добавить их в папку Диска.

Теперь выбранные документы будут доступны на всех устройствах, подключенных к Google Диску. Может случиться такое, что во время переноса файлов Интернет-сигнал вдруг ослабеет или пропадет. Волноваться не стоит: программа автоматически продолжит перенос информации сразу, как соединение восстановится.
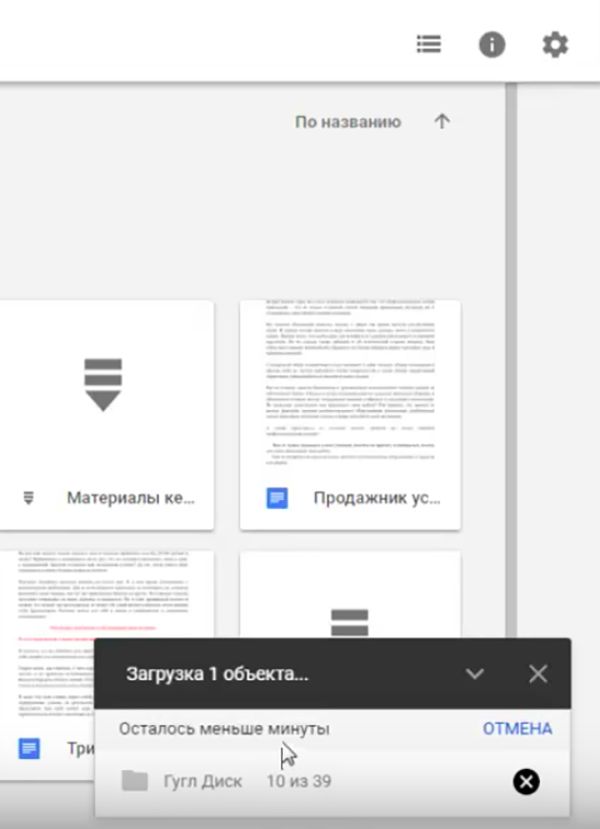
Автозагрузка фотографий и видео
Приложение «Автозагрузка и синхронизация» помимо того, что существенно облегчает работу с документами на компьютере, имеет еще одно важное преимущество: возможность загружать неограниченное количество фото и видео. Программа обеспечит доступ к снимкам, запечатлевшим важные моменты вашей жизни, с любого устройства.
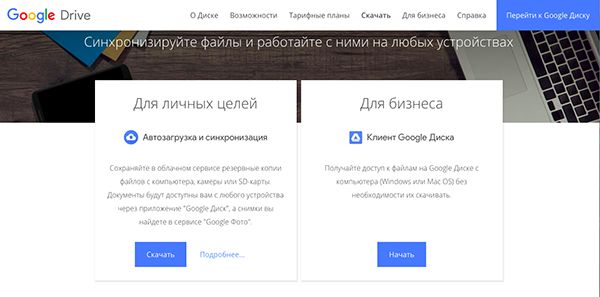
Для этого необходимо:
- Скачать и установить дополнение «Автозагрузка и синхронизация».
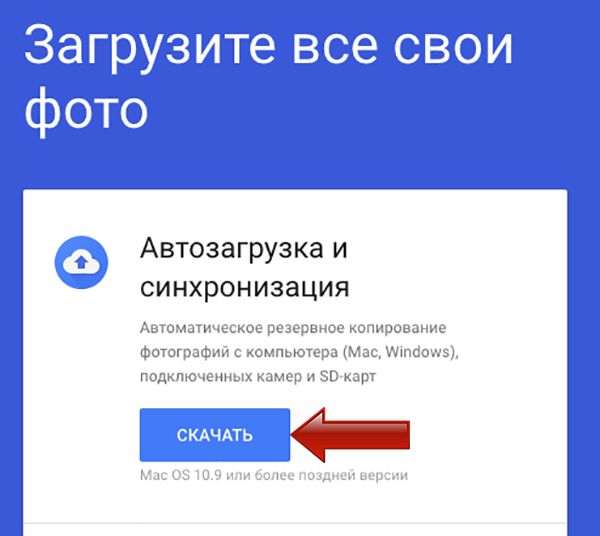
- Запустить клиент и войти в Гугл-аккаунт.
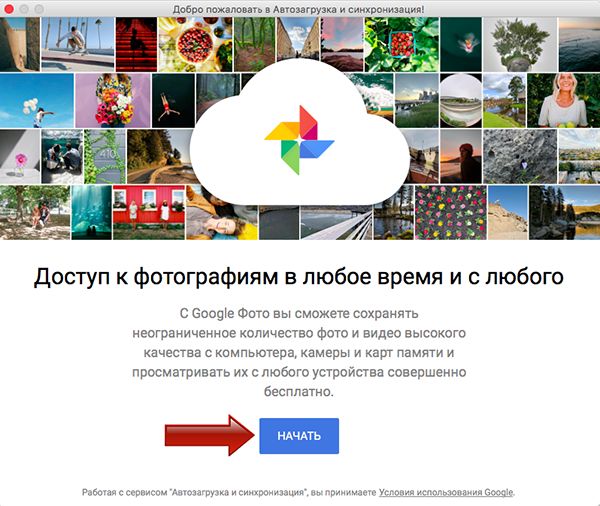
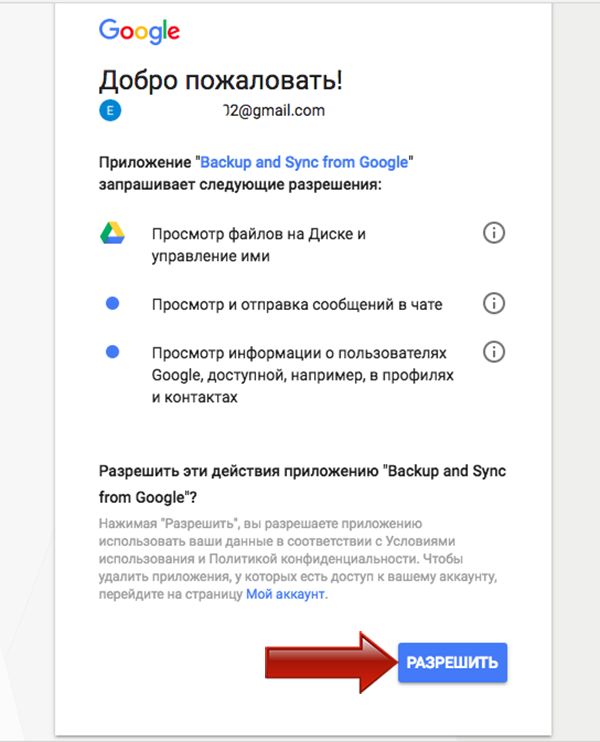
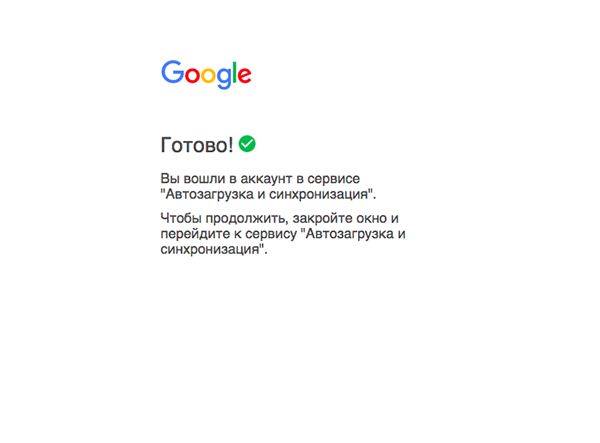
- Выбрать тип загружаемых документов: фото с видео, или еще и другие файлы.

- Выбрать папки, из которых вы хотите перенести фото или видео.
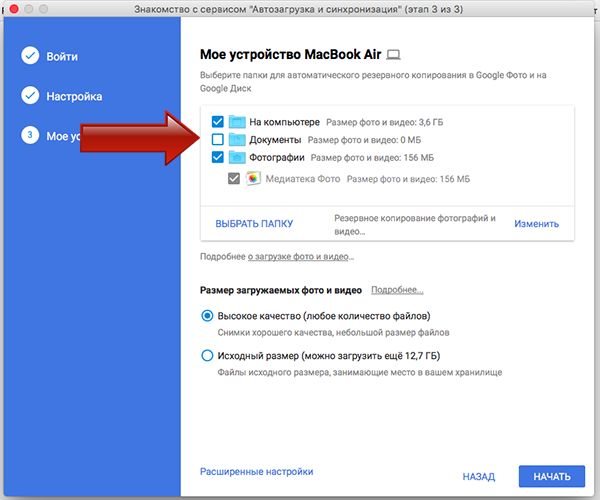
- Выбрать подходящий размер (причем важно указать «Высокое качество», чтобы загружать неограниченно количество фото- и видео- материалов).

- Нажать кнопку «Начать».
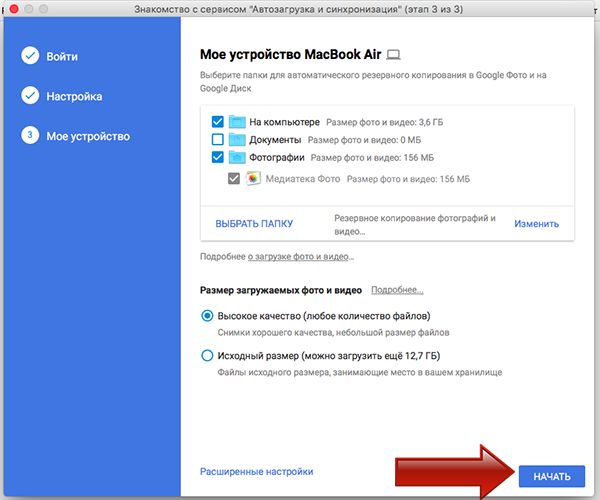
После установки приложения полностью отпадет вопрос о том, как загрузить фото на Гугл Диск: теперь синхронизация будет мгновенной. При добавлении снимков, в те папки на компьютере, что вы указали на 4 шаге, они автоматически загрузятся в облако.
Редактирование
Существенное преимущество облачного хранения – возможность вносить правки в тексты так, чтобы они были доступны с телефона, планшета и компьютера одновременно. Изменять документы можно двумя способами: через браузер и на самом компьютере.
Через браузер
- Правой кнопкой мыши нажать на документ и открыть раздел «Управление версиями».
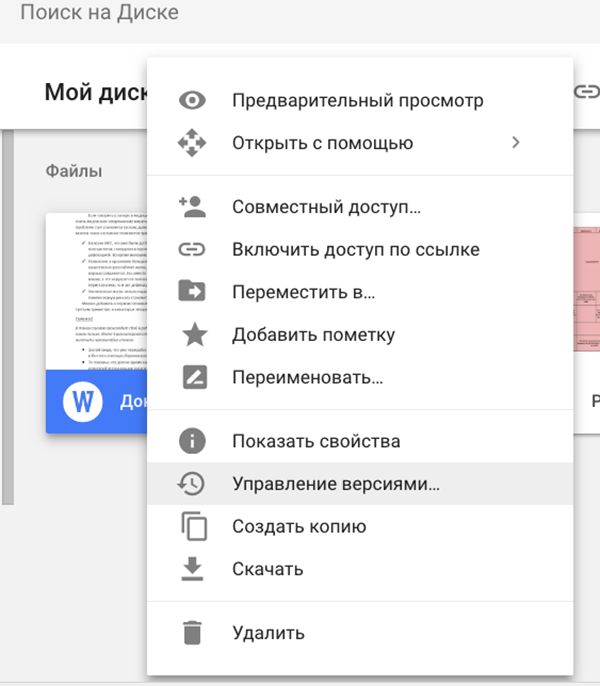
- Выбрать «Загрузить новую версию».
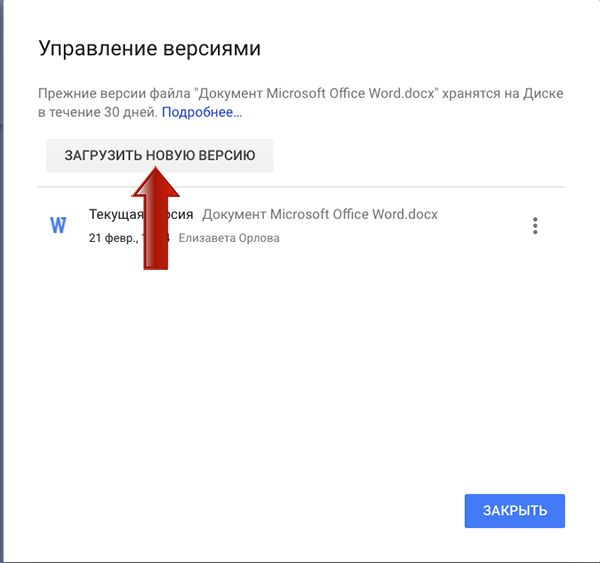
- Затем в открывшемся окне найти нужный документ на ПК, выделить его и нажать «Открыть».
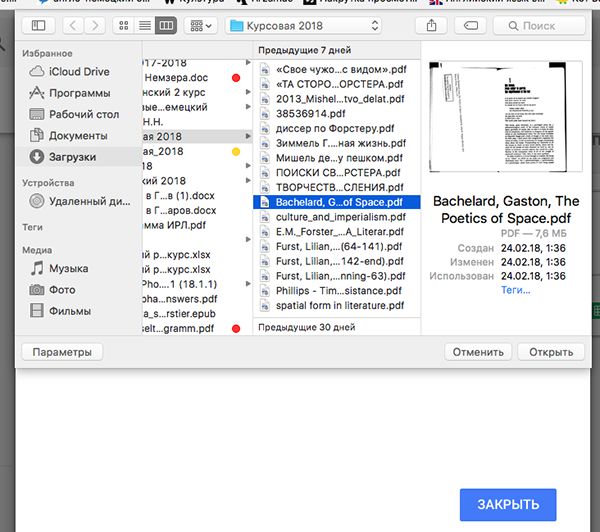
- Дождаться окончания загрузки и нажать «Закрыть».
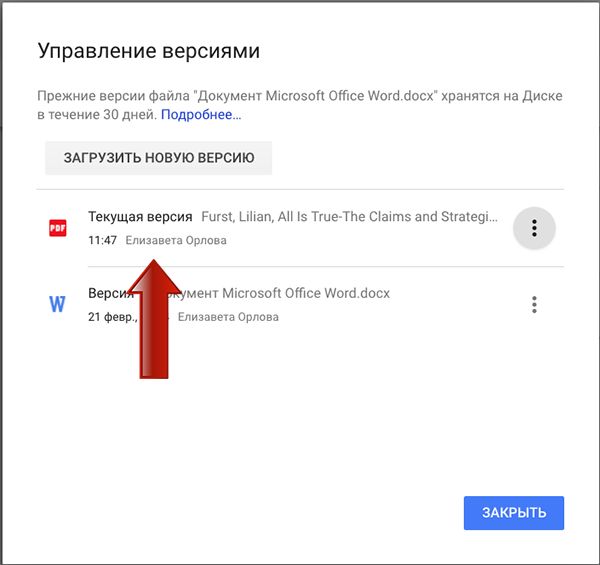
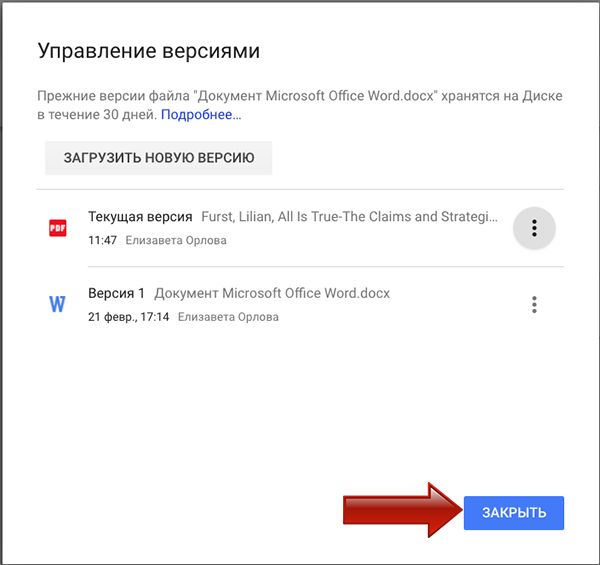
Эти простые манипуляции позволят хранить все черновики в одном документе в течение месяца, что существенно облегчит работу с версиями.
На компьютере
Если необходимо внести изменения в информацию, достаточно перейти в папку Диска и открыть необходимый документ на своем персональном компьютере.

Когда изменения будут внесены, актуальная версия будет синхронизирована с «облаком» без дополнительных действий. Доступ к последним поправкам по-прежнему будет возможен со всех устройств.
Удаление документов
При удалении документа на одном из устройств, он будет удален из «облака». Однако при обнаружении ошибки еще есть возможность восстановить информацию. Удаленные документы не стираются полностью, а сначала попадают в корзину. Они доступны к восстановлению до тех пор, пока вы повторно не удалите их при помощи браузера.
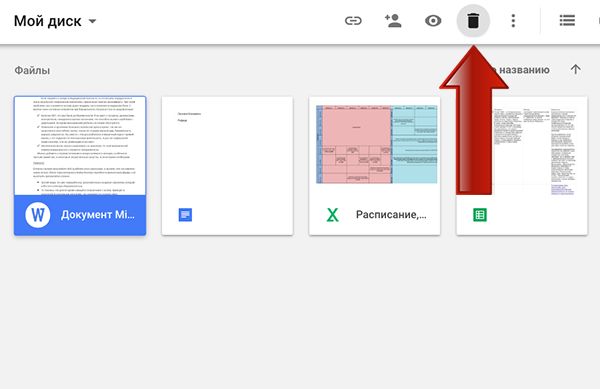
Для полного удаления нужно нажать на значок мусорной корзины, в меню слева.
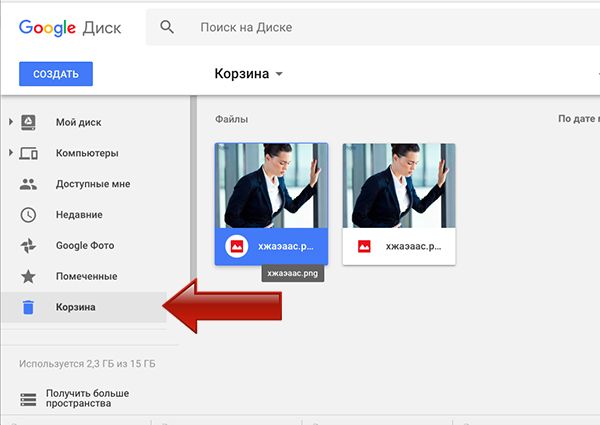
Дальше или кликайте по ненужным фото или документам правой кнопкой мыши и удаляйте их по очереди.
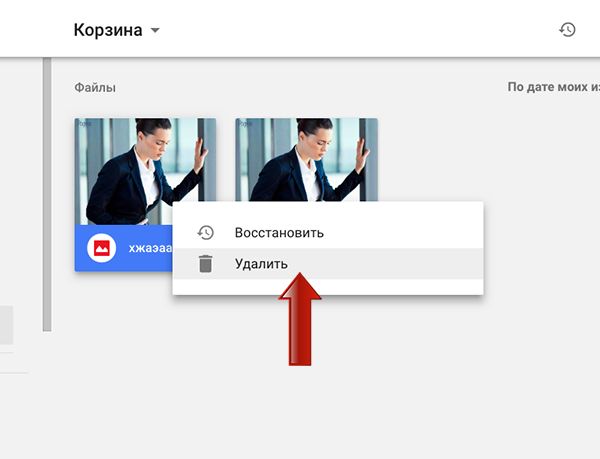
Или можно стереть сразу всё, нажав на кнопку «Очистить корзину».
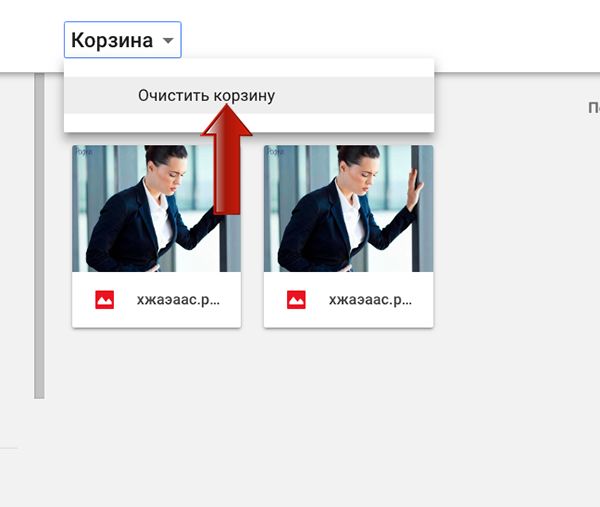
Вот такими способами можно загрузить файлы, фото и многое другое на Гугл Диск, используя браузер или специальное приложение на компьютере, или дополнение для телефона. Благодаря сервисам Google загрузка и работа с материалами и документами станет легкой, как никогда. Красочный и интуитивно понятный интерфейс сделает управление файлами особенно приятным и быстрым.
Как поделиться файлом в Google Диск Android
Google Диск — это здорово — Вы можете получить доступ к вашим файлам в любом месте, практически на любом устройстве, а также синхронизировать их между компьютерами. Но есть и еще одна интересная особенность: обмен. Если у вас есть файл, который кому-то нужен, то всего за несколько кликов можно сгенерировать на него ссылку для скачивания.
Вот как создать ссылку для файлов, которые хранятся на вашем Google Диске, а также как управлять конфиденциальностью файла (и ссылки).
Как создать ссылку доступа на Android и iOS
Если Вам нужно создать ссылку на мобильном устройстве, то процесс простой, хотя некоторые опции скрыты. Поэтому мы разделим инструкцию на несколько разделов: создание ссылки и управление общей ссылкой.
Генерация ссылки
Я использую Android устройство для данной статьи, но Google Диск работает одинаково и на Android и на iOS, так что путь создания ссылки должен быть одинаковым на этих операционных системах.
Откройте Google Диск и найдите файл, которым хотите поделиться. Нажмите на кнопку с тремя точками рядом с файлом, затем нажмите «Ссылка». На iOS в этом месте будет опция «Получить ссылку».


Это единственное место, где есть реальное различие между Android и iOS: на iOS ссылка просто копируется в буфер обмена и Вы уже можете ей поделиться. На Android появится меню, давая Вам выбор как именно поделиться ссылкой.

Появившееся у Вас меню, наверное, выглядят иначе, чем моя, потому оно основано на Вашей истории обмена, установленных приложениях и так далее. Просто выберите приложение через которое хотите поделиться. Кроме того, Вы можете выбрать «Копировать», если Вы хотите просто скопировать ссылку и поделиться ею вручную.

Как изменить ссылку
Теперь, когда у Вас есть общая ссылка, Вам, вероятно, интересно, какие есть опции для нее. В отличии от Windows или Chrome OS, эти опции не доступны непосредственно из диалога обмена. Вместо этого, они спрятаны в меню Google Диска.
Вернитесь к файлу на который Вы генерировали ссылку и снова нажмите на три точки.

Однако на этот раз нажмите кнопку «i» справа от имени файла. Это и есть информационная кнопка.

Прокрутите немного вниз пока не увидите первый подраздел после информации о файле. В разделе «Совместный доступ» где Вы сможете изменить общие параметры файла.

Поскольку Вы уже поделились этим файлом, совместное использование будет включено. По умолчанию конфиденциальность будет установлена на «Просматривать могут все, у кого есть ссылка». Для изменения нажмите на этот пункт.

Вы можете изменить статус на «Может просматривать», «Может редактировать» и «Нет доступа».

Вы также можете добавить определенных людей, если хотите поделиться им с отдельными пользователями. Просто нажмите кнопку «Добавить пользователей» в разделе «Совместный доступ».

Хотя это не специальное решение для совместного доступа к файлам, но Google Диск отлично подойдет если Вы хотите поделиться файлом с коллегой, членом семьи, другом или тому подобным. Это отличное решение «два-в-одном» для быстрого и легкого хранения и совместного использования файлов, с практически универсальным доступом.
3 лучших способа загрузки фотографий на Google Диск с Android
Google Drive, облачный сервис хранения данных от Google, упростил нашу жизнь во многих отношениях. Вы можете сохранять в него фотографии или другие типы файлов и получать к ним доступ с любого устройства или в любой точке мира. Сохранение фотографий на Google Диске помогает сохранять их без использования ПК. Но как сохранить фотографии на Google Диск с телефона Android? Здесь мы расскажем, как загружать фотографии на Google Диск с телефонов Android.

Вы можете загружать фотографии и другие файлы с телефонов и планшетов на базе Android на Google Диск тремя способами. Из этих трех вам придется вручную добавить фото на Google Диск в первых двух способах. Третий метод помогает автоматически синхронизировать фотографии на Диске.
Примечание: Фотографии, добавленные на Google Диск, будут учитываться в вашей общей квоте хранилища Google Диска.
Метод 1: загрузка с помощью приложения Google Диск
Один из самых простых способов загрузить одну или несколько фотографий, видео и т. Д. На Google Диск — это использовать встроенные функции загрузки в приложении Google Диск.
Вот что вам нужно сделать.
Шаг 1: Установите приложение Google Диск для Android на свой телефон, если оно еще не установлено.
Шаг 2: Запустите приложение Google Диск на своем телефоне. Теперь вы можете загружать фотографии прямо в корневой каталог или в конкретную папку. В последнем случае нажмите на папку, чтобы открыть ее, а затем выполните следующий шаг.
Шаг 3: Нажмите на плавающий значок «Добавить» и нажмите кнопку «Загрузить» на всплывающем экране.


Шаг 4: Откроется приложение File Explorer. Нажмите на фотографию, которую хотите загрузить на Google Диск. Фотография будет добавлена на Google Диск, и вы увидите статус фотографии.


Совет 1. Загрузите несколько фотографий
Чтобы загрузить несколько фотографий, нажмите и удерживайте любую из фотографий, чтобы выбрать ее. Затем нажмите на другие фотографии, чтобы выбрать их. Наконец, нажмите на опцию Выбрать вверху, чтобы загрузить их на Диск. Приложение перенесет вас на экран Google Диска, где идет загрузка файлов.


Совет 2: просмотрите больше файлов
Когда откроется проводник, вы увидите только последние файлы. Нажмите на значок с тремя полосами вверху, чтобы просмотреть фотографии в других папках. Вы также можете просмотреть и открыть любое другое приложение галереи для загрузки фотографий прямо из проводника.

Метод 2: загрузка напрямую из других приложений
В этом методе вам не нужно открывать приложение Google Диск каждый раз, когда вы хотите добавить фотографии. Вы можете использовать меню «Поделиться» из любого приложения, будь то диспетчер файлов, галерея или чат, чтобы загружать фотографии в любую папку Google Диска.
Примечание: Следующие шаги выполняются в приложении Галерея, но могут быть использованы для других приложений. Кроме того, для работы этого метода на вашем телефоне должно быть установлено приложение Google Диск.
Шаг 1: Запустите приложение, из которого вы хотите добавить фотографию на Google Диск. Откройте нужную фотографию или выберите несколько фотографий.
Шаг 2: Нажмите на значок «Поделиться». Найдите в меню Диск (или значок Сохранить на Диск). Нажмите на него.


Шаг 3: Откроется экран «Сохранить на Диск». Введите название фотографии или используйте предложенное название. Выберите необходимую учетную запись, если добавлено несколько учетных записей. Также выберите папку Google Диска, в которую вы хотите сохранить фотографию. Нажмите на параметры, чтобы выбрать другую учетную запись или папку.

В случае папок вы попадете в приложение Google Диск. Используйте кнопку «Назад» вверху, чтобы перейти и выбрать нужную папку. Как только вы окажетесь в нужной папке, нажмите «Выбрать» внизу.
Кончик: Создайте новую папку Google Диска, используя значок папки вверху.

Шаг 4: Вы снова попадете на экран «Сохранить на Диск». Нажмите на Сохранить.

Можно ли удалить фотографии из галереи после добавления их на Google Диск?
Многие пользователи задаются вопросом, могут ли они удалить изображения из приложения Галерея своего телефона после загрузки их на Google Диск. Ответ — да, при условии, что вы используете два вышеуказанных метода. После того, как вы загрузили фотографии на Диск, вы можете безопасно удалить их из приложения Галерея. Эти два не связаны, как это происходит в Google Фото. Вы по-прежнему можете просматривать их на Google Диске. Однако не удаляйте их из приложения Google Диск.
Кончик: Узнайте, где следует сохранять фотографии — Google Фото или Диск?
Метод 3: автосинхронизация фотографий и добавление папок
Вышеупомянутые два метода имеют ограниченную функциональность. Во-первых, в Google Диске нет функции автоматической синхронизации фотографий. Во-вторых, вы не можете загружать папки на Диск с помощью мобильного приложения. Для той же цели вам потребуется использовать Диск на компьютере.
К счастью, оба эти ограничения можно преодолеть с помощью сторонних приложений. Мы рассмотрели, как автоматически синхронизировать фотографии с Google Диском и как загружать папки в Google Диск на Android.
Делайте регулярные резервные копии
Вышеупомянутые методы должны были помочь вам в сохранении фотографий на Google Диск. Если вам нужно загрузить большое количество фотографий, не загружайте их все сразу. Часто из-за сетевых или других проблем вы можете столкнуться с проблемами синхронизации. Мы предлагаем разделить их на небольшие группы, а затем загрузить каждую группу отдельно.
Подробная инструкция по использованию Google Drive на Android-устройстве
Google Drive является одним из наиболее удобных облачных хранилищ. Этот сервис дает возможность бесплатно хранить до 15 Гб данных, имея к ним доступ как компьютера, так и с мобильного устройства. В этой статье мы расскажем вам, как правильно настроить Google Drive на Android, и как им пользоваться.
Содержание
Как создать новую учетную запись Google Drive
Как загрузить файлы в Google Drive
Как просматривать файлы в Google Drive
Как обмениваться файлами с вашего Google Drive
Как просмотреть файлы, к которым вам предоставили доступ в Google Drive
Как загрузить файл из Google Drive
Как проверить количество свободного места в Google Drive
Как удалить файлы с Google Drive.
Как создать новую учетную запись Google Drive
Если на вашем смартфоне уже есть учетная запись Gmail, вам просто необходимо запустить приложение Google Drive, и выполнить 3 первых шага. Если Вы хотите использовать другую учетную запись, прочитайте всю инструкцию.
- Запустите приложение Google Drive;
- Нажмите на кнопку «Далее» в правом нижнем углу экрана;
- Нажмите на кнопку «Готово» в правом нижнем углу экрана;
- Нажмите на кнопку «Меню» в верхнем левом углу экрана. Она выглядит вот так: ☰;
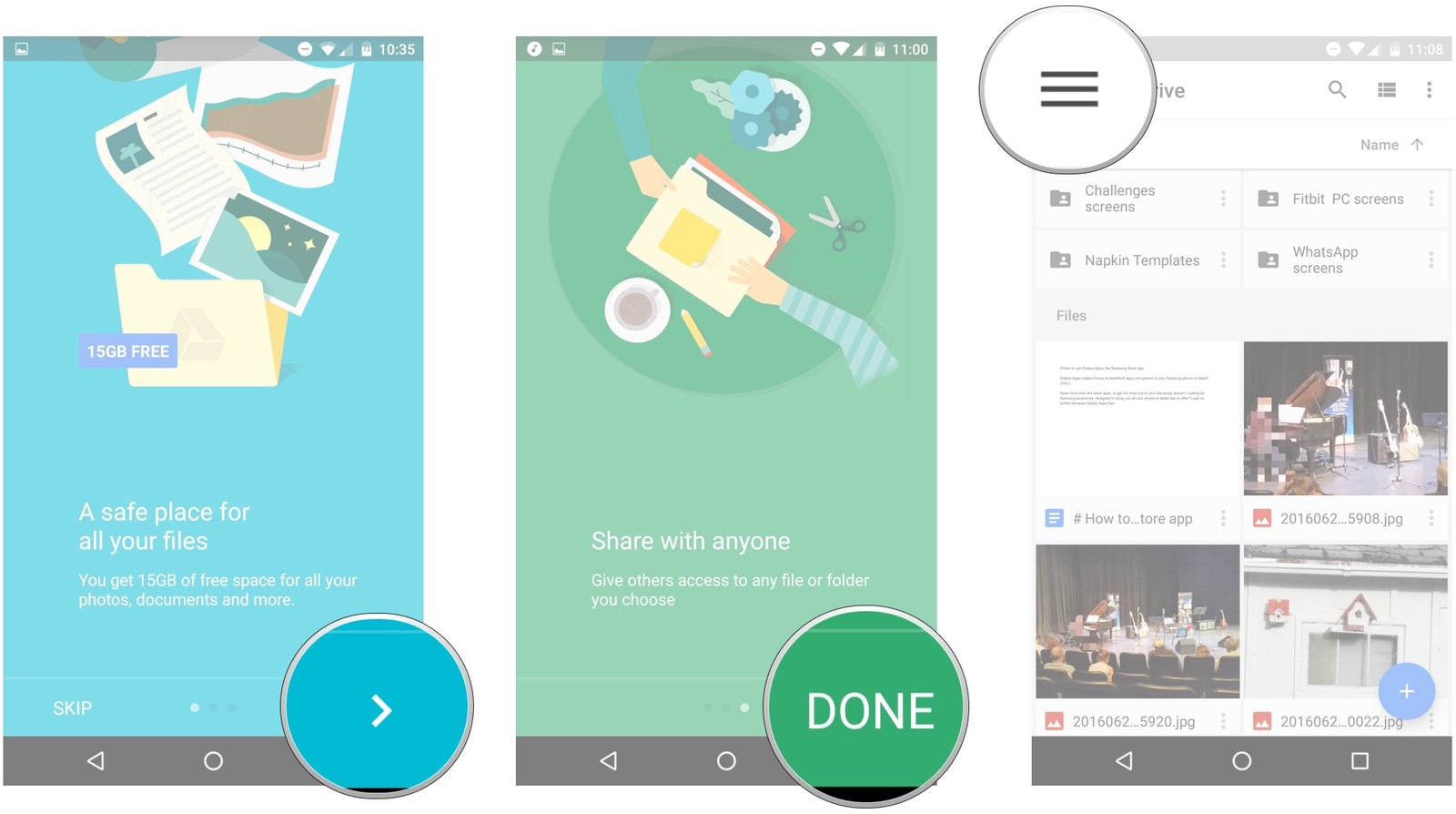
- Нажмите на стрелку рядом с названием вашего аккаунта Google Drive;
- Выберите «Добавить учетную запись»;
- Выберите тип учетной записи, которую Вы хотите использовать. Вы можете использовать даже Twitter;
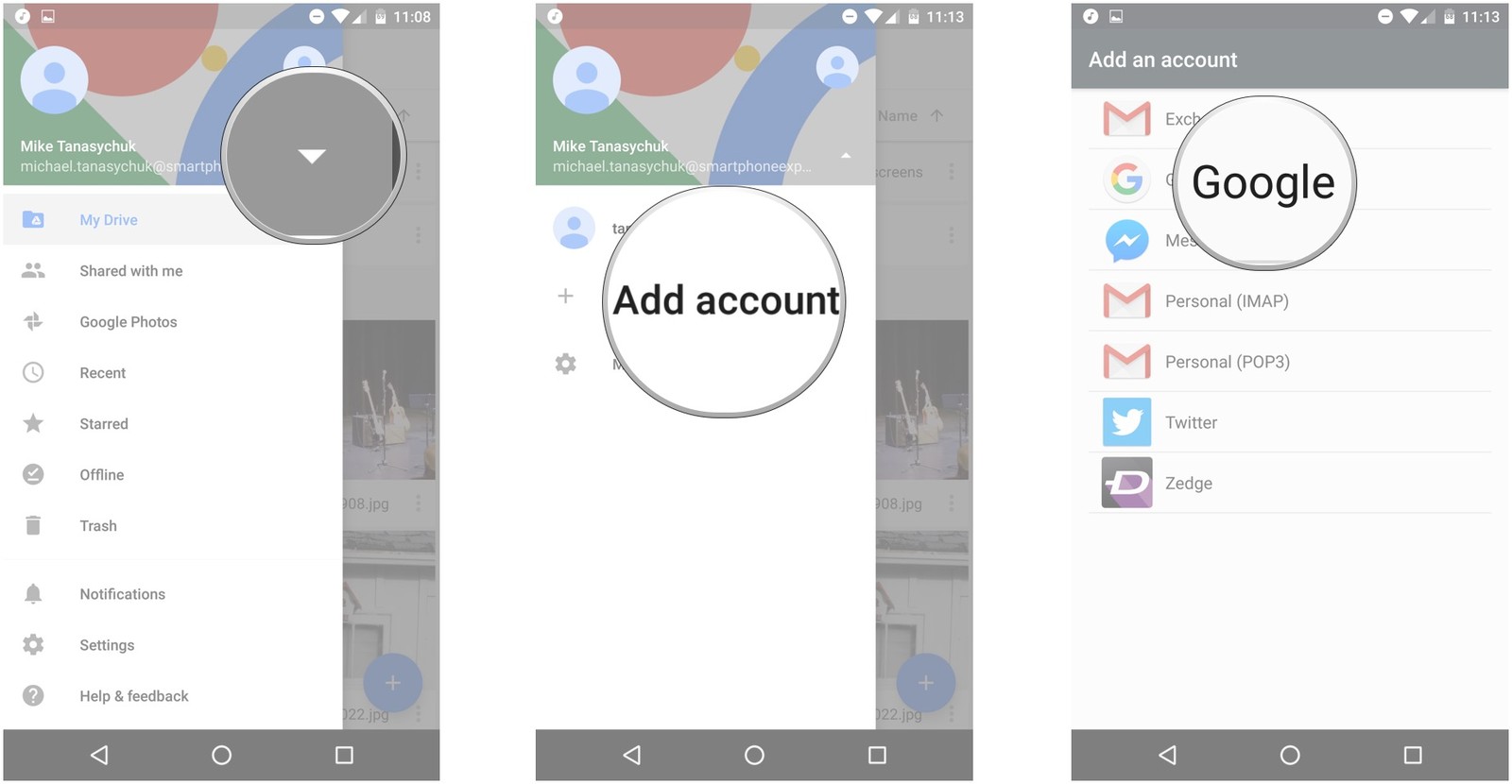
- Если на вашем смартфоне установлена какая-либо блокировка, введите пароль;
- В зависимости от того, какой тип учетной записи Вы выбрали, введите адрес электронной почты или учетные данные для входа;
- Нажмите «Далее»;
- Введите пароль и нажмите «Далее» в правом нижнем углу;
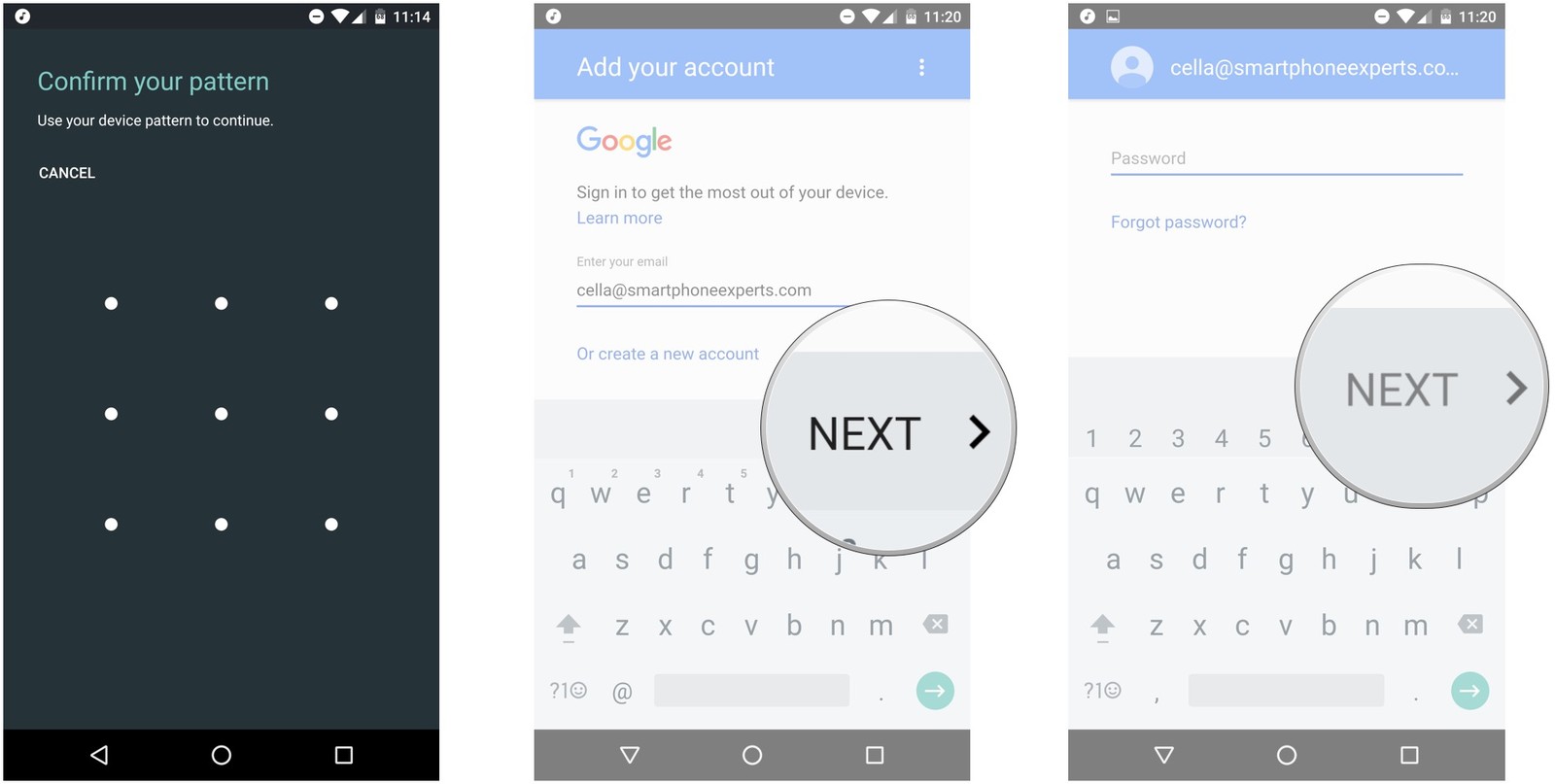
- Нажмите «Принять»;
- Выберите вариант оплаты, либо выберите «Нет, спасибо»;
- Нажмите «Продолжить»;

Если Вы все сделали правильно, ваш аккаунт в Google Drive будет добавлен в ваш смартфон, и Вы сможете использовать его с другими приложениями Google, включая почту Gmail, Документы, Таблицы, и так далее.
Как загрузить файлы в Google Drive
В Google Drive Вы можете загрузить документы Microsoft Word, Google Docs, фотографии из вашей галереи, и огромное количество других файлов. Для этого:
- Выберите в вашем смартфоне файл, который Вы хотите загрузить на Google Drive. В нашем случае это фотография из галереи;
- Нажмите на кнопку «Отправить» в верхней части экрана, которая обычно выглядит, как три соединенные в треугольник точки;
- Нажмите «Сохранить на Диск»;
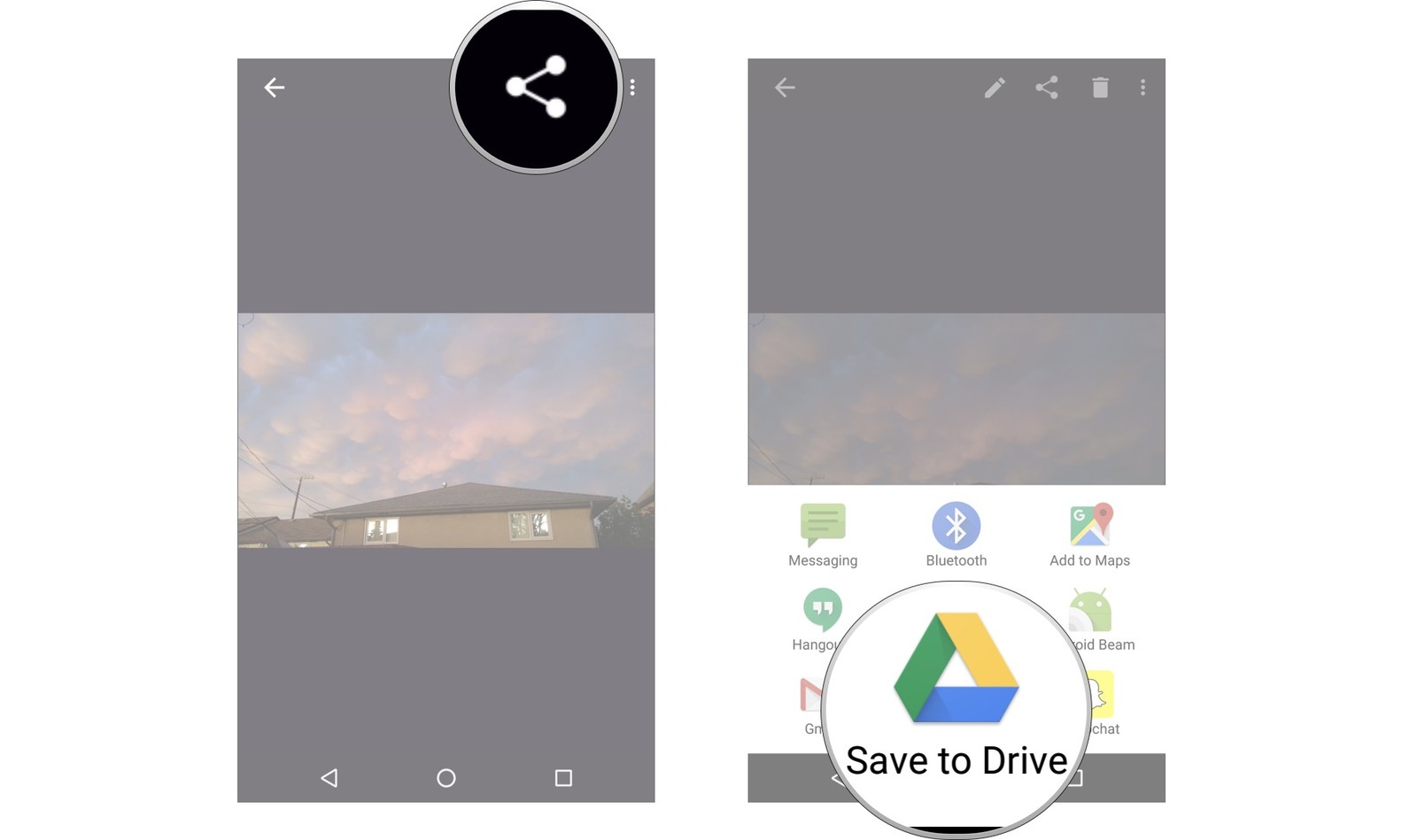
- Если операционная система попросит вас разрешит доступ Google Drive к вашим файлам, нажмите «Разрешить»;
- Если необходимо, Вы можете переименовать файл, после чего нажмите на кнопку «Сохранить», которая находится в правом нижнем углу экрана.
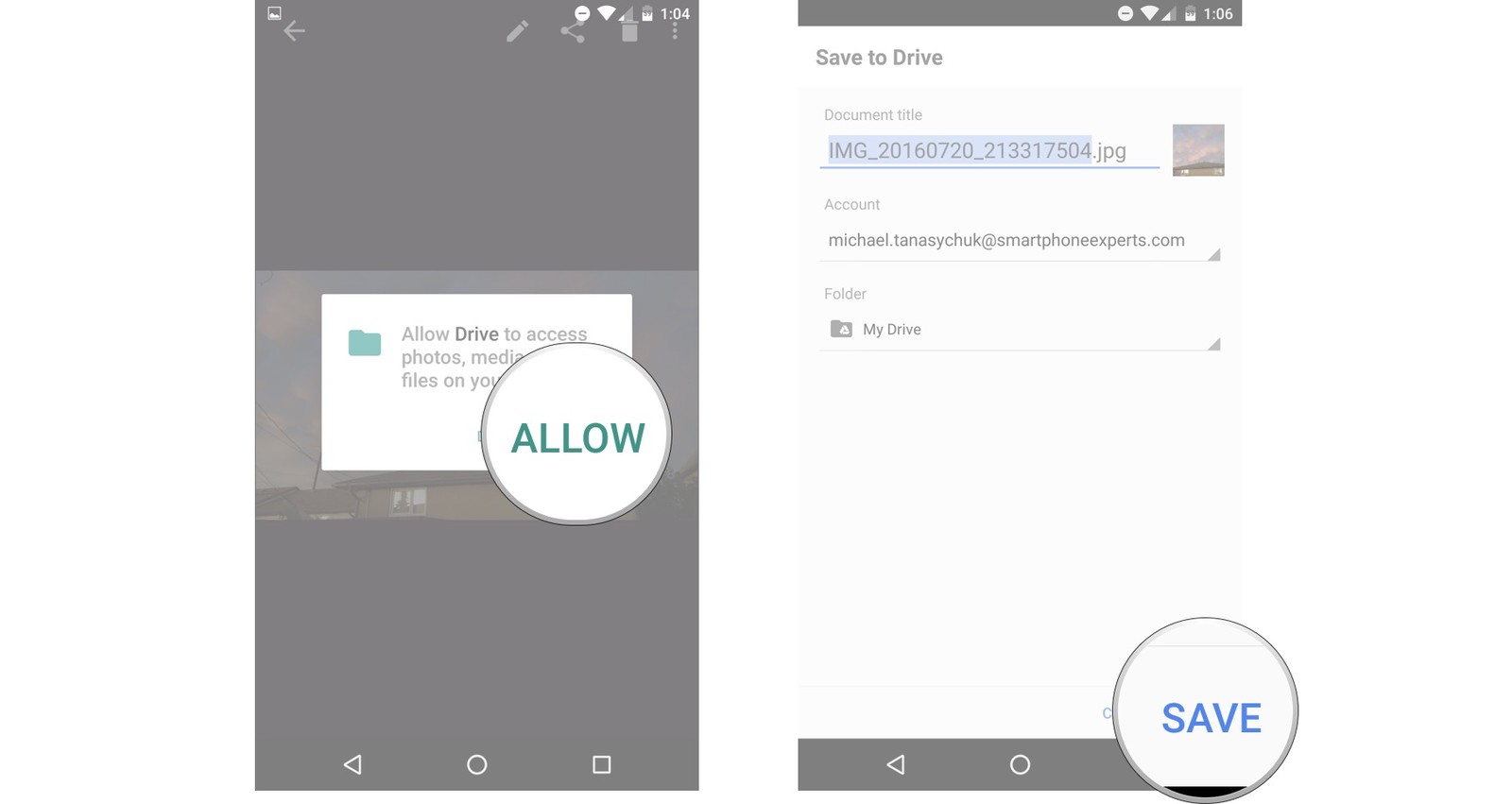
Если Вы все сделали правильно, выбранный вами файл будет загружен в Google Drive, и Вы сможете просмотреть его на любом устройстве, которое имеет доступ к вашему аккаунту.
Как просматривать файлы в Google Drive
Просматривать файлы, загруженные в Google Drive очень просто. Для этого запустите приложение Google Drive, и Вы увидите все то, что ранее туда сохранили. Для того, чтобы открыть какой-либо файл, просто нажмите на него.
Если на вашем Google Drive очень много различной информации, Вы можете найти нужный вам файл, введя его название в стоке поиска. Для этого нажмите на иконку, на котором изображено увеличительное стекло.
Как обмениваться файлами с вашего Google Drive
Вы можете поделиться любым файлом, загруженным в Google Drive, либо отправить кому-либо ссылку, перейдя по которой он сможет просмотреть этот файл в Google Drive (остальная ваша информация останется конфиденциальной). Для этого:
- Запустите приложение Google Drive;
- Выберите файл, которым Вы хотите поделиться, и нажмите на иконку, на которой изображены три вертикальные точки;
- Вы можете отправить сам файл, либо ссылку на него:
— Чтобы отправить кому-либо ссылку на этот файл, выберите пункт «Ссылка»;
— Чтобы отправить сам файл, нажмите «Отправить копию»;
- В открывшемся окне выбери способ, с помощью которого Вы хотите отправить ваш файл (с, и так далее).
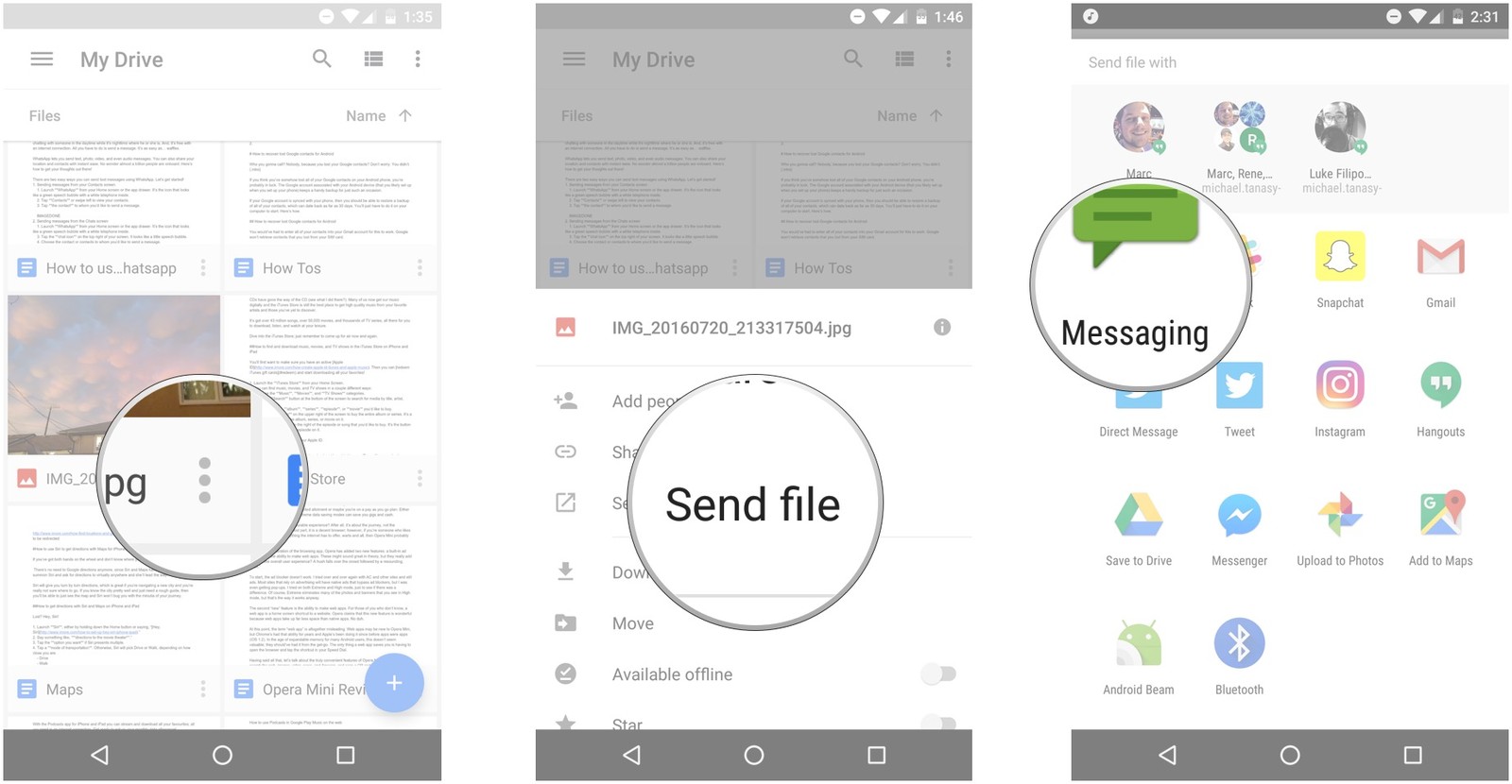
Как просмотреть файлы, к которым вам предоставили доступ в Google Drive
Если на вашем смартфоне включены уведомления от Google Drive (как правило они включены по умолчанию), в случае, если вам предоставили доступ к какому-либо файлу, Вы можете просто нажать на полученное уведомление, и этот файл откроется. Если же Вы по ошибке отклонили уведомление, или не получили его, просмотреть доступные вам для просмотра файлы можно, выполнив следующие шаги:
- Запустите приложение Google Drive;
- Нажмите на кнопку «Меню» в верхнем левом углу экрана. Она выглядит вот так: ☰;
- Выберите «Доступные мне»;
- Выберите файл, который Вы хотите просмотреть.
 Как загрузить файл из Google Drive
Как загрузить файл из Google Drive
Если Вы используете Google Drive для создания резервных копий, и хотите загрузить с него файлы на свое устройство, выполните следующие шаги:
- Запустите приложение Google Drive;
- Выберите нужный вам файл, и нажмите на кнопку, на которой изображены три вертикальные точки (она находится в правом нижнем углу выбранного вами файла);
- Нажмите «Загрузить».
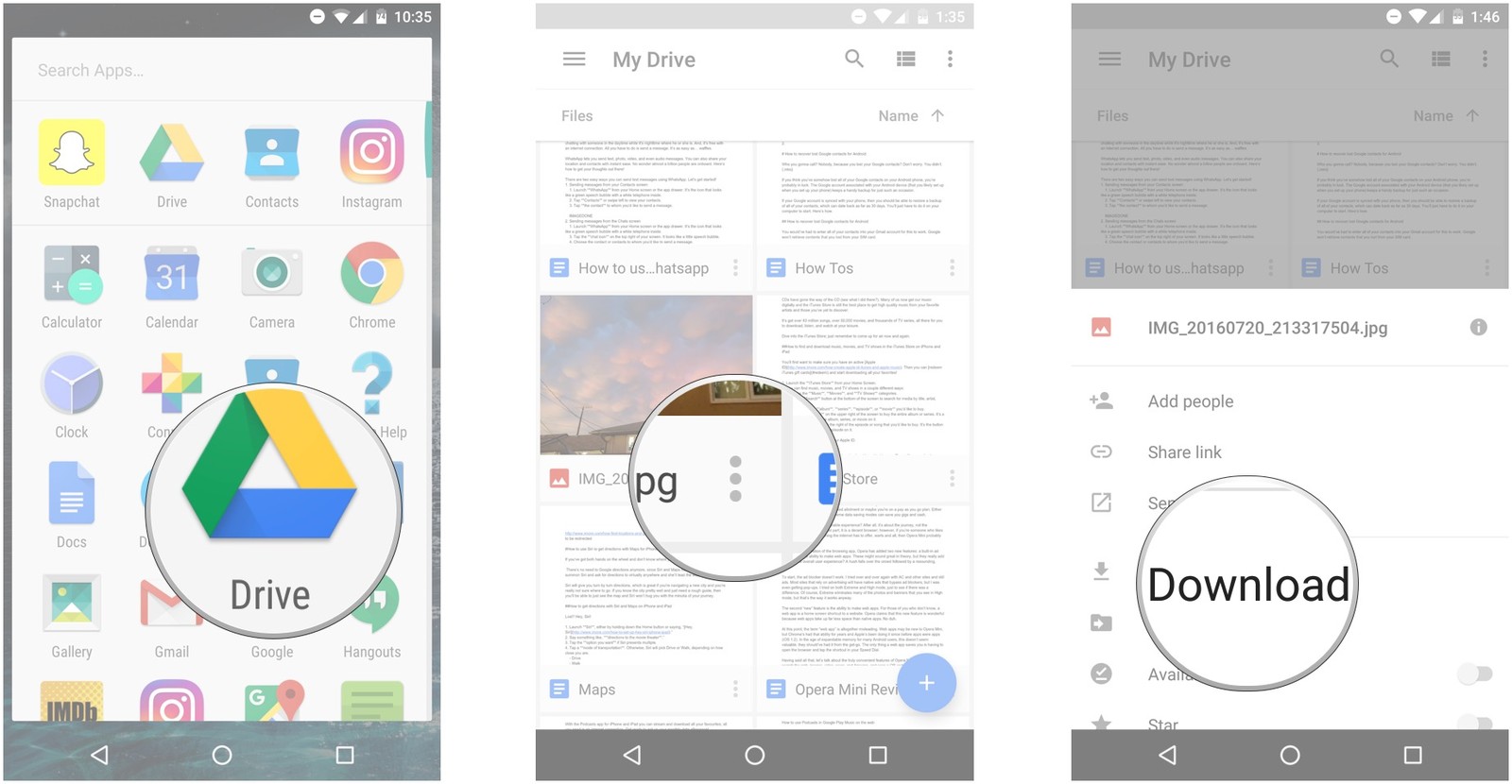
Выбранный вами файл будет загружен в ваше мобильное устройство. После этого Вы можете делать с ним все то же, что и с другими файлами на вашем смартфоне или планшете.
Как проверить количество свободного места в Google Drive
Google Drive бесплатно предоставляет 15 Гб свободного места, и если Вы не хотите платить за дополнительные гигабайты, желательно периодически проверять, сколько свободного места на нем осталось. Для этого:
- Запустите приложение Google Drive;
- Нажмите на кнопку «Меню» в верхнем левом углу экрана. Она выглядит вот так: ☰;
- Выберите «Настройки».
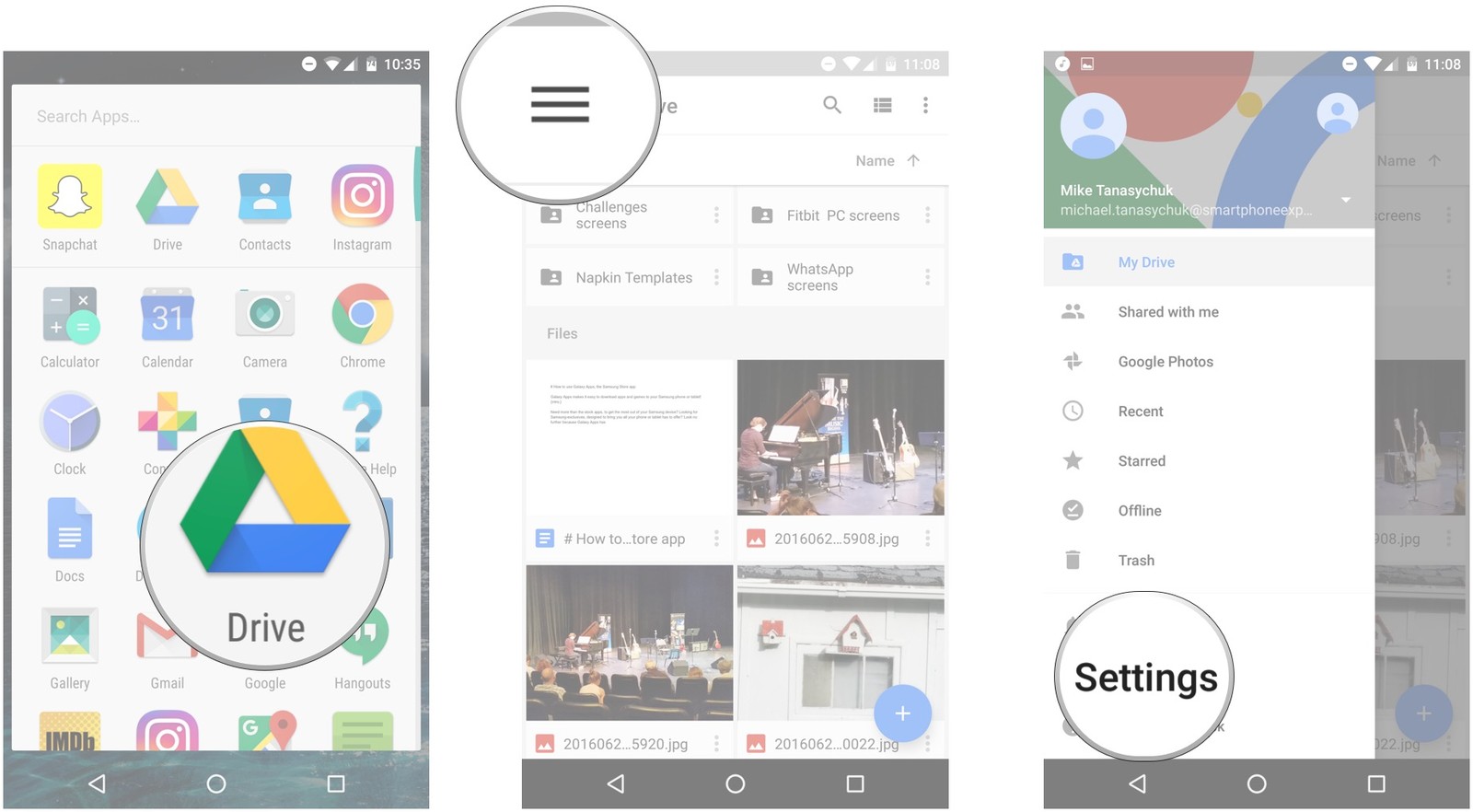
В открывшемся окне Вы увидите, какое количество свободного места Вы использовали. К слову, в этом же разделе Вы можете увеличить емкость Google Drive, нажав на кнопку «Получить больше пространства». 100 Гб будут стоить 45 грн., а 1 Тб – 229 грн. в месяц.
Как удалить файлы с Google Drive
Если в вашем Google Drive появились ненужные вам файлы, их можно удалить. Для этого:
- Запустите приложение Google Drive;
- Выберите ненужный вам больше файл, и нажмите на кнопку, на которой изображены три вертикальные точки (она находится в правом нижнем углу выбранного вами файла);
- Пролистайте открывшийся список в самый низ, и выберите «Удалить».
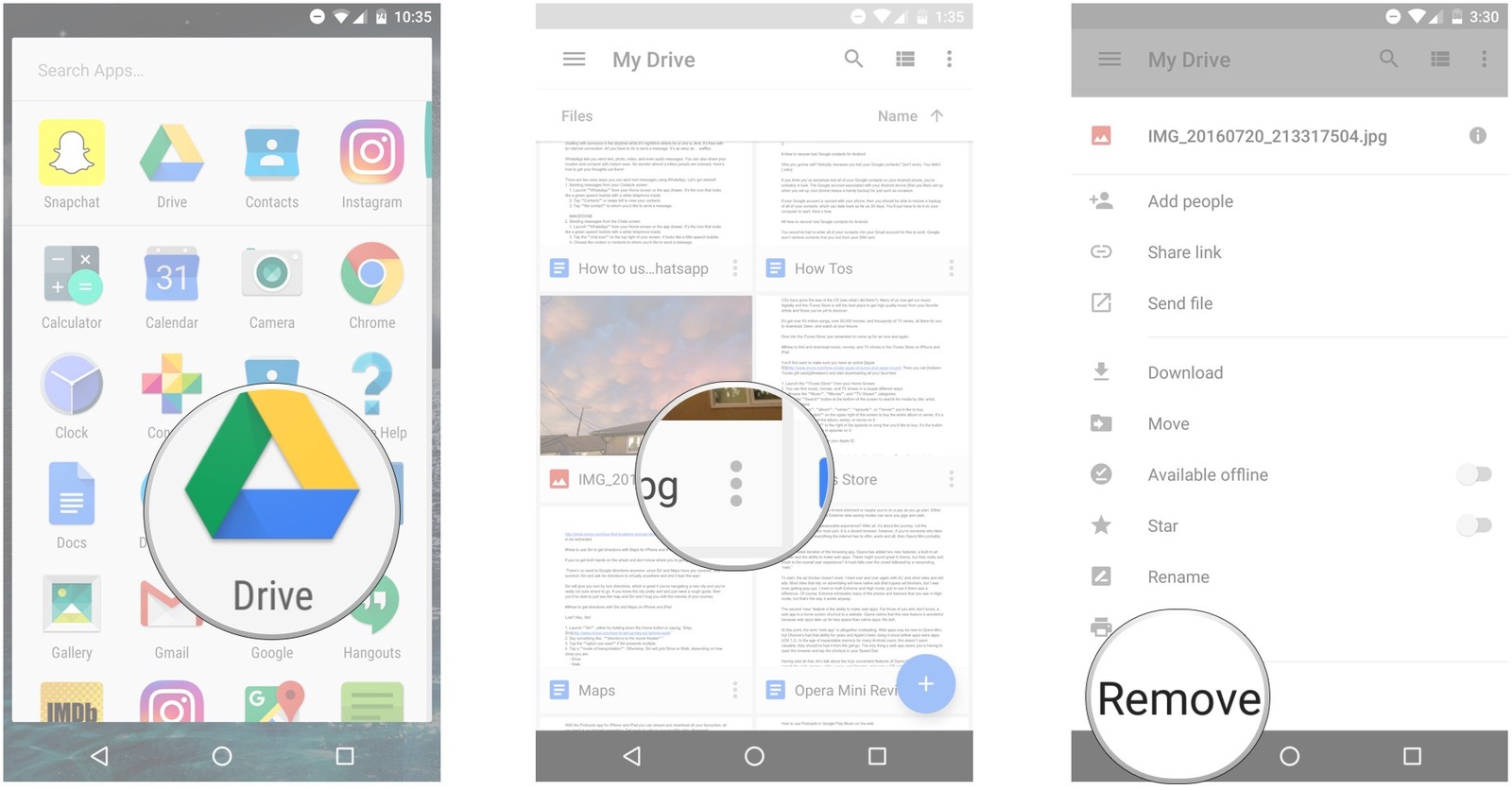
Если Вы ошиблись, и случайно удалили нужный файл, не расстраивайтест. Выбранный вами файл удалится только с Google Drive, и, если он сохранен в памяти вашего смартфона или планшета, Вы сможете снова скопировать его в облачное хранилище.
Теперь Вы знаете, как пользоваться облачным хранилищем Google Drive на вашем Android-устройстве. Если у вас появились какие-либо вопросы, задавайте их в комментариях!
Как пользоваться Google Диском на Android
Задумывались ли вы над вопросом: как не запутаться в огромном количестве информации, которой мы пользуемся? Как с ней работать. Здесь на помощь приходят облачные хранилища. Один из самых популярных — Google Диск. Рассмотрим, как пользоваться Гугл (Google) Диском на Андроиде (Android).
- Для чего это нужно
- Возможности
- Как работает
- Как скачать
- Основные функции
- Создание папки
- Как загрузить файл
- Настройки
- Насколько это безопасно
- Вывод
Для чего это нужно
Гугл (Google) Диск позволяет сэкономить деньги на приобретение флешок или внешних HDD. Информация синхронизируется со смартфоном и планшетом. Хранится в одном месте.
Что сохранять:
- Документы DOC, PDF, TXT;
- Excel таблицы;
- Аудио, видео;
- Фото.
Облако от Google заменит использование внешних накопителей информации. Вам не придется беспокоиться что флешка поломается, или вы ее потеряете. Также это удобно пользователям со слабомощным ПК, которым не хватает места на HDD.
Возможности
После регистрации будет надано 15 Гб места. За больше гигабайт нужно запалить. Стоит 100 Гб места 459 грн. за год, а 1 Тб — 2 299 грн. Введите адрес: drive.google.com для доступа к виртуальному диску.
Используя данное приложение, вы сможете:
- Загружать разные типы файлов;
- Поделиться информацией;
- Использовать offline доступ;
- Просматривать и распечатывать документы;
- Доступ к информации в любое время суток;
- Совместно работать с документами.
Диск включает пакет программ аналогичных Microsoft Office.
Как работает
Хотите вы установить приложение на Андроиде Самсунг (Android Samsung) или iPhone последней модели, выполните 2 действия:
- Установите приложение;
- В программе пропишите логин и пароль от аккаунта Google.
После загрузки, изменения в файлах отобразится на устройствах где установлено приложение.
Рассмотрим подробнее как его настроить.
Как скачать
Загрузите приложение с Play Market по адресу: https://play.google.com/store/apps/details?id=com.google.android.apps.docs&hl=ru . 
Нажимаем «Установить», соглашаемся с загрузкой разрешений. Далее «Принять». 
Начнется установка. Для открытия диска нажимаем соответствующую кнопку. 
В форме пропишите логин и пароль от Gmail.
Синхронизация с другими устройствами происходит мгновенно.
Основные функции
После открытия появится строка поиска. Удобно для быстрого нахождения информации. 
Работа начинается с клика по кнопке «Создать» (три вертикальные точки). 
Откроется меню где выбираем «Создание». 
Вы можете:
- Создать новую папку;
- Работать с документами текстового типа, как Word;
- Создавать Excel таблицы;
- Презентацию, как . PowerPoint;
- Экспортируйте данные в Word, PDF , JPG;
- Загрузить;
- Сканировать. Функция распознает и преобразует контент с фото. Предлагает обмениваться информацией со списком контактов из адресной книги на телефоне.

В приложении нет кнопки «Сохранить». Происходит автоматически.
Создание папки
Нажимаем «Создать»-«Папка». 
Прописываем ее название, нажимаем «ОК». Она появится в рабочей области. 
Рядом появилась кнопка (три точки), кликнув по которой вы сможете:
- Предоставить доступ другим людям. Причем с разными правами (только чтение или возможность редактирования);
- Переместить;
- Задать новое имя;
- Удалить;
- Скопировать ссылку, по которой документ доступен.
 На рабочей области, появится кнопка. Синий круг со знаком «+». Это быстрый способ для вызова функций создания, загрузки и редактирования документов.
На рабочей области, появится кнопка. Синий круг со знаком «+». Это быстрый способ для вызова функций создания, загрузки и редактирования документов. 
Как загрузить файл
Это простая, востребованная функция. Нажимаем кнопку «+». Выбираем «Загрузить», далее находим нужный файл на ПК.
Настройки
Расположены с левой стороны экрана. Позволяют переключаться между аккаунтами, просматривать файлы, которые загружены. 
Рассмотрим настройки, доступные при клике по кнопке с тремя горизонтальными линиям «Мой диск». 
Вы сможете:
- Отредактировать информацию в корзине;
- Настроить offline-доступ;
- Создать резервную копию;
- Редактирование уведомлений.

Насколько это безопасно
Загруженная информация хранится на защищенных серверах. Если, например, планшет поломается, вы получите доступ к информации с других устройств. По умолчанию файлы видны только вам. При необходимости откройте доступ к ним другим пользователям.
Вывод
Для работы выполните три действия: зарегистрируйтесь на сайте Google, скачайте приложение, нажмите кнопку «Создать» для работы. Рекомендую использовать Google Диск. Это удобно, вы не будете переживать что не хватает места на HDD или флешка с важной информацией потерялась или перестала работать.


