Как восстановить файл cmd?
Как использовать SFC для восстановления системных файлов Windows 10
Если Windows 10 работает некорректно, вы можете использовать утилиту командной строки SFC для восстановления поврежденных или потерянных системных файлов.
Когда вы начинаете замечать случайные ошибки, проблемы во время загрузки системы или проблемы работоспособности компонентов Windows, то велика вероятность, что данное состояние вызвано поврежденными или потерянными системными файлами.
Несмотря на то, что Windows 10 отлично справляется с защитой файлов, которые необходимы для нормальной работы компьютера, некоторые приложения, драйвера или даже обновления Windows могут стать причиной потери стабильности системы. Как и прошлых версиях систем от Microsoft, Windows 10 включает средство проверки системных файлов (System File Checker, SFC) – компактную, но мощную утилиту командной строки, которая может выполнить сканирование цельности системы и заменять поврежденные или пропущенные файлы оригинальной версией.
В данном руководстве мы представим шаги по использованию средства проверки системных файлов (SFC) для автоматического восстановления поврежденных файлов системы во время работы операционной системы. Также рассмотрим, как запустить утилиту в Безопасном режиме командной строки и как вручную восстановить поврежденные системные файлы, которые стали причиной неполадок.
Предупреждение: перед началом работы с утилитой SFC рекомендуется сделать полную резервную копию системы или создать точку восстановления системы. В случае, если что-то пойдет не так, вы сможете вернуть исходное состояние системы.
Как проверить и восстановить системные файлы в Windows 10
Следующая команда позволяет выполнить полное сканирование защищаемых файлов на вашем компьютере и исправить файлы, которые вызывают проблемы во время работы Windows 10.
1. Введите в поиске меню Пуск Командная строка, нажмите правой кнопкой мыши по появившейся ссылке и выберите Запустить от имени администратора, потому что для запуска SFC требуются права администратора устройства.
2. В Командной строке введите следующую команду и нажмите Enter:

3. После завершения сканирования, вы увидите одно из следующих сообщений:
- Защита ресурсов Windows не обнаружила нарушений целостности. Это означает, что в системе не обнаружены поврежденные или потерянные файлы.
- Защита ресурсов Windows не может выполнить запрошенную операцию. Это сообщение означает, что во время сканирования произошла ошибка и нужно выполнить сканирование оффлайн.
- Защита ресурсов Windows обнаружила поврежденные файлы и успешно их восстановила. Сведения см. в журнале CBS.Log WinDir%LogsCBSCBS.log. Данное сообщение появляется, когда SFC смогла исправить проблему. Вы можете посмотреть журнал для того, чтобы ознакомиться с подробной информацией.
- Защита ресурсов Windows обнаружила поврежденные файлы, но не может восстановить некоторые из них. Сведения см. в журнале CBS.Log %WinDir%LogsCBSCBS.log. В этом случае нужно вручную исправить поврежденные файлы.
Совет: для исправления всех проблем может понадобиться пройти процедуру проверки целостности около трех раз.
Как посмотреть подробную информацию о сканировании SFC
Для просмотра информации о работе средства проверки целостности в файле CBS.Log нужно создать копию файла на рабочем столе, доступную для чтения:
1. Введите в поиске меню Пуск Командная строка, нажмите правой кнопкой мыши по появившейся ссылке и выберите Запустить от имени администратора.
2. Введите следующую команду и нажмите Enter

3. Откройте файл sfclogs.txt, расположенный на рабочем столе, с помощью приложения “Блокнот”. Файл будет содержать подробную информацию о сканировании системы и о файлах, которые не удалось восстановить.

Примечание: подробная информация доступна только при выполнении сканирования в Windows 10, но не при запуске утилиты в Безопасном режиме в Командной строке.
Как просканировать и восстановить системные файлы в Windows 10 оффлайн
Иногда защищенные системные файлы, которые нужно восстановить, уже загружены в оперативную память во время работы WIndows 10. В этом случае для исправления обнаруженных проблем можно использовать средство проверки системных файлов во время запуска системы.
- 1. Используйте клавиатурное сочетание Windows + I для открытия приложения “Параметры”.
- 2. Выберите раздел “Обновление и безопасность”.
- 3. В меню Выберите опцию “Восстановление”.
- 4. В секции “Особые варианты загрузки” нажмите кнопку “Перезагрузить сейчас”.

- 5. Выберите “Поиск и устранение неисправностей”.
- 6. Перейдите в “Дополнительные параметры”.
- 7. Нажмите “Командная строка” для загрузки компьютера в режиме командной строки.
Восстановление системных файлов в Windows 7

Одной из причин некорректной работы системы или вообще невозможности её запуска является повреждение системных файлов. Давайте выясним различные пути их восстановления на Виндовс 7.
Способы восстановления
Существует множество причин повреждения системных файлов:
- Сбои в работе системы;
- Вирусное заражение;
- Некорректная установка обновлений;
- Побочные действия сторонних программ;
- Резкое отключение ПК из-за сбоя в электропитании;
- Действия самого пользователя.
Но чтобы не послужило причиной неполадки, с её последствиями необходимо бороться. Компьютер не может полноценно функционировать с поврежденными системными файлами, поэтому необходимо в максимально короткие сроки устранить указанную неисправность. Правда, названное повреждение совсем не означает, что компьютер вообще не будет запускаться. Довольно часто это совсем не проявляется и пользователь определенное время даже не подозревает, что с системой что-то не так. Далее мы подробно изучим различные способы восстановления системных элементов.
Способ 1: Сканирование утилитой SFC через «Командную строку»
В составе Виндовс 7 есть утилита под названием SFC, прямое предназначение которой как раз заключается в проверке системы на наличие поврежденных файлов с последующим их восстановлением. Запускается она через «Командную строку».
-
Щелкайте «Пуск» и переходите к списку «Все программы».

Заходите в каталог «Стандартные».


Запустится «Командная строка» с административными полномочиями. Произведите туда ввод выражения:
Атрибут «scannow» вводить обязательно, так как он позволяет производить не только проверку, но и восстановление файлов при обнаружении повреждений, что нам, собственно, и требуется. Для запуска утилиты SFC жмите Enter.

Будет проведена процедура сканирования системы на предмет повреждения файлов. Процент выполнения задачи будет отображаться в текущем окне. В случае выявления неисправностей объекты будут автоматически восстановлены.


Если же появится сообщение, что проблемные файлы обнаружены, но восстановить их не удается, то в этом случае перезапустите компьютер и войдите в систему в «Безопасном режиме». Затем повторите процедуру сканирования и восстановления с помощью утилиты SFC точно так же, как было описано выше.

Способ 2: Сканирование утилитой SFC в среде восстановления
Если у вас вообще не запускается система даже в «Безопасном режиме», то в этом случае можно произвести восстановление системных файлов в среде восстановления. Принцип данной процедуры очень похож на действия в Способе 1. Главное отличие заключается в том, что кроме введения команды запуска утилиты SFC, придется указать тот раздел диска, на котором установлена операционная система.
-
Сразу после включения компьютера, дождавшись характерного звукового сигнала, оповещающего о запуске BIOS, жмите на клавишу F8.

Открывается меню выбора типа запуска. С помощью стрелок «Вверх» и «Вниз» на клавиатуре передвиньте выделение на пункт «Устранение неполадок…» и щелкайте Enter.

Запустится среда восстановления ОС. Из перечня открывшихся вариантов действий перейдите к пункту «Командная строка».

Откроется «Командная строка», но в отличие от предыдущего способа, в её интерфейс нам придется ввести несколько другое выражение:
sfc /scannow /offbootdir=c: /offwindir=c:windows
Если ваша система расположена не в разделе C или имеет другой путь, то вместо буквы «C» нужно указать актуальный локальный диск размещения, а вместо адреса «c:windows» — соответствующий путь. Кстати, эту же команду можно использовать, если вы хотите восстановить системные файлы с другого ПК, подключив к нему жесткий диск проблемного компьютера. После ввода команды жмите Enter.

Внимание! Если ваша система повреждена настолько, что даже не включается среда восстановления, то в этом случае войдите в неё, запустив компьютер при помощи установочного диска.
Способ 3: Точка восстановления
Восстановить системные файлы можно также, откатив систему к ранее сформированной точке отката. Основным условием для выполнения этой процедуры является наличие такой точки, которая была создана тогда, когда все элементы системы были ещё целы.
-
Щелкайте «Пуск», а затем через надпись «Все программы» переходите в каталог «Стандартные», как было описано в Способе 1. Откройте папку «Служебные».

Щелкните по названию «Восстановление системы».

Открывается инструмент для реанимирования системы к ранее созданной точке. В стартовом окне вам не нужно ничего делать, просто нажмите элемент «Далее».

А вот действия в следующем окне будут самым важным и ответственным этапом в данной процедуре. Тут нужно выбрать из списка ту точку восстановления (если их несколько), которая была создана ещё до того, как вы заметили неполадки на ПК. Для того чтобы иметь максимальное разнообразие выбора, установите отметку в чекбокс «Показать другие…». Затем выделите наименование той точки, которая подходит для проведения операции. После этого нажмите «Далее».

В последнем окне вам остается только сверить данные, если это необходимо, и нажать кнопку «Готово».

Затем откроется диалоговое окно, в котором требуется подтвердить свои действия, нажав кнопку «Да». Но перед этим советуем закрыть все активные приложения, чтобы данные, с которыми они работают, не были потеряны вследствие перезагрузки системы. Также следует помнить, что если вы выполняете процедуру в «Безопасном режиме», то в этом случае даже после завершения процесса при необходимости отменить изменения не получится.
Если у вас не получается запустить компьютер обычным способом или через «Безопасный режим», то процедуру отката можно выполнить в среде восстановления, переход в которую был подробно описан при рассмотрении Способа 2. В открывшемся окне нужно выбрать вариант «Восстановление системы», а все остальные действия требуется выполнить так же, как и при стандартном откате, с которым вы ознакомились выше.

Способ 4: Ручное восстановление
Способ ручного восстановления файлов рекомендуется применять только в том случае, если все остальные варианты действий не помогли.
-
Сначала нужно определить, в каком именно объекте присутствуют повреждения. Для этого проведите сканирование системы утилитой SFC, как было рассказано в Способе 1. После того как отобразилось сообщение о невозможности восстановить систему, закрывайте «Командную строку».

С помощью кнопки «Пуск» переходите в папку «Стандартные». Там ищите название программы «Блокнот». Щелкайте по нему ПКМ и выбирайте запуск с полномочиями администратора. Это очень важно, так как в обратном случае вы не сможете открыть в данном текстовом редакторе необходимый файл.

В открывшемся интерфейсе «Блокнота» щелкайте «Файл» и далее выбирайте «Открыть».

В окне открытия объекта перемещайтесь по следующему пути:
В списке выбора типа файлов обязательно выберите вариант «Все файлы» вместо «Текстовый документ», иначе вы просто не увидите нужный элемент. Затем отметьте отобразившийся объект под названием «CBS.log» и жмите «Открыть».

Будет открыта текстовая информация из соответствующего файла. Она содержит в себе данные об ошибках, выявленных вследствие проверки утилитой SFC. Найдите ту запись, которая по времени соответствует завершению сканирования. Там будет отображено имя отсутствующего или проблемного объекта.

Как видим, восстановить системные файлы можно как использовав специально предназначенную для этого утилиту SFC, так и применив глобальную процедуру отката всей ОС к ранее созданной точке. Алгоритм действий при выполнении этих операций зависит ещё от того, можете вы запустить Виндовс или вам приходится устранять неполадки с помощью среды восстановления. Кроме того, возможна ручная замена поврежденных объектов из дистрибутива.
Помимо этой статьи, на сайте еще 12304 инструкций.
Добавьте сайт Lumpics.ru в закладки (CTRL+D) и мы точно еще пригодимся вам.
Отблагодарите автора, поделитесь статьей в социальных сетях.
Использование средства проверки системных файлов для восстановления отсутствующих или поврежденных системных файлов
Если некоторые функции Windows не работают или Windows завершает работу, используйте средство проверки системных файлов для сканирования Windows и восстановления файлов.
Несмотря на то, что приведенные ниже шаги могут показаться сложными на первом этапе, просто выполните их по порядку, и мы попробуем помочь вам.
Запуск средства проверки системных файлов (SFC.exe)
выполнив указанные ниже действия.
Откройте командную строку с повышенными привилегиями. Для этого выполните указанные ниже действия, в зависимости от версии операционной системы:
Пользователям Windows 10, Windows 8.1 или Windows 8 перед запуском средства проверки системных файлов нужно запустить систему обслуживания образов развертывания и управления ими (DISM). (Если на вашем компьютере установлена система Windows 7 или Windows Vista, перейдите сразу к шагу 3.)
Введите следующую команду и нажмите клавишу ВВОД. Выполнение команды может занять несколько минут.
DISM.exe /Online /Cleanup-image /Restorehealth
Важно! При запуске этой команды DISM обращается к Центру обновления Windows, чтобы получить файлы для устранения повреждений. Но если поврежден клиент Центра обновления Windows, используйте работающий экземпляр Windows в качестве источника восстановления либо параллельную папку Windows из сетевого расположения или со съемного носителя, например DVD-диска Windows, в качестве источника файлов. Для этого введите в командной строке такую команду:
DISM.exe /Online /Cleanup-Image /RestoreHealth /Source: C:RepairSourceWindows /LimitAccess
Примечание. Вместо заполнителя C:RepairSourceWindows укажите расположение вашего источника восстановления. Дополнительные сведения об использовании средства DISM для восстановления Windows см. в статье Восстановление образа Windows.
Введите в командной строке приведенную ниже команду и нажмите клавишу ВВОД:

Команда sfc /scannow проверит все защищенные системные файлы и заменит поврежденные файлы их кэшированной копией, расположенной в сжатой папке по адресу %WinDir%System32dllcache.
Заполнитель %WinDir% представляет собой папку операционной системы Windows. Например, C:Windows.
Примечание. Не закрывайте это окно командной строки, пока проверка не завершится на 100 %. Результаты проверки будут показаны после завершения данного процесса.
После завершения процесса проверки на экране может появиться одно из приведенных ниже сообщений:
Защита ресурсов Windows не обнаружила нарушений целостности.
Это значит, что отсутствующие и поврежденные системные файлы не обнаружены.
Защита ресурсов Windows не может выполнить запрошенную операцию.
Для устранения этой проблемы выполните сканирование с помощью средства проверки системных файлов в безопасном режиме, убедитесь, что папки PendingDeletes и PendingRenames находятся в папке %WinDir%WinSxSTemp.
Защита ресурсов Windows обнаружила поврежденные файлы и успешно их восстановила. Сведения см. в журнале CBS.Log %WinDir%LogsCBSCBS.log.
Для просмотра подробных сведений о сканировании и восстановлении системных файлов перейдите к разделу Как просмотреть подробные сведения процесса работы средства проверки системных файлов.
Защита ресурсов Windows обнаружила поврежденные файлы, но не может восстановить некоторые из них. Сведения см. в журнале CBS.Log %WinDir%LogsCBSCBS.log.
Проведите пальцем от правого края экрана к центру и коснитесь кнопки Поиск. Либо, если вы используете мышь, переместите указатель в правый нижний угол экрана и щелкните кнопку Поиск. Введите запрос Командная строка в поле Поиск, щелкните правой кнопкой мыши элемент Командная строка, затем выберите команду Запуск от имени администратора. Если система запросит пароль администратора или подтверждение, введите пароль или нажмите кнопку Разрешить.

Для этого нажмите кнопку Пуск, введите запрос Командная строка или cmd в поле Поиск, щелкните правой кнопкой мыши элемент Командная строка, а затем выберите команду Запуск от имени администратора. При получении запроса на ввод пароля администратора или подтверждения введите пароль или нажмите кнопку Разрешить.

Дополнительная информация
Чтобы ознакомиться с подробными сведениями, включенными в файл CBS.Log, вы можете скопировать сведения в файл Sfcdetails.txt с помощью команды Findstr, а затем просмотреть их в этом файле. Для этого выполните указанные ниже действия.
Откройте командную строку с повышенными привилегиями, как это описано на шаге 1.
Введите в командной строке приведенную ниже команду и нажмите клавишу ВВОД:
Примечание. В файле Sfcdetails.txt содержатся сведения о каждом запуске средства проверки системных файлов на компьютере. Он также содержит информацию о файлах, которые не были исправлены средством проверки системных файлов. Проверьте дату и время записей, чтобы определить проблемные файлы, обнаруженные при последнем запуске средства проверки системных файлов.
Откройте файл Sfcdetails.txt на рабочем столе.
В файле Sfcdetails.txt используется следующий формат:
Сведения о дате и времени SFC В следующем примере файла журнала содержится запись для одного файла, который не удалось исправить: 2007-01-12 12:10:42, Info CSI 00000008 [SR] Cannot repair member file [l:34<17>]»Accessibility.dll» of Accessibility, Version = 6.0.6000.16386, pA = PROCESSOR_ARCHITECTURE_MSIL (8), Culture neutral, VersionScope neutral, PublicKeyToken =
Как вручную заменить поврежденный системный файл гарантированно работоспособной копией файла.
После определения, какой системный файл поврежден и не может быть восстановлен, с помощью подробных сведений в файле Sfcdetails.txt, выясните расположение поврежденного файла, затем вручную замените поврежденный файл его гарантировано работоспособной копией. Для этого выполните указанные ниже действия.
Примечание. Гарантировано работоспособную копию системного файла можно взять с другого компьютера, на котором установлена такая же, как на вашем компьютере версия Windows. Чтобы убедиться в работоспособности системного файла, который вы планируете скопировать на другом компьютере, можно провести процесс проверки средством проверки системных файлов.
Распространите на поврежденный системный файл права собственности администратора. Для этого скопируйте, а затем вставьте (или введите) в командную строку с повышенными привилегиями приведенную ниже команду, затем нажмите клавишу ВВОД:
takeown /f Путь_и_имя_файла Примечание. Заполнитель Путь_и_имя_файла представляет собой путь и имя файла для поврежденного файла. Например, введите takeown /f C:windowssystem32jscript.dll. 
Предоставьте администраторам полный доступ к поврежденному системному файлу. Для этого скопируйте и вставьте (или введите) приведенную ниже команду и нажмите клавишу ВВОД:
icacls Путь_и_имя_файла /GRANT ADMINISTRATORS:F Примечание. Заполнитель Путь_и_имя_файла представляет собой путь и имя файла для поврежденного файла. Например, введите icacls C:windowssystem32jscript.dll /grant administrators:F.
Замените поврежденный системный файл гарантировано работоспособной копией файла. Для этого скопируйте и вставьте (или введите) приведенную ниже команду и нажмите клавишу ВВОД:
Copy Исходный_файл Расположение Примечание. Заполнитель Исходный_файл представляет собой путь и имя гарантировано работоспособной копии файла на вашем компьютере, а заполнитель Расположение представляет собой путь и имя поврежденного файла. Например, введите copy E:tempjscript.dll C:windowssystem32jscript.dll.
Если описанные выше действия не помогли, возможно, потребуется переустановить Windows. Дополнительные сведения см . в разделе Варианты восстановления Windows10.
Командная строка для восстановления данных: восстановление файлов с помощью CMD
На этой странице вы узнаете, как же восстановить данные с помощью командной строки. Командная строка (CMD) предоставляет бесплатный способ восстановления файлов с карты памяти, жесткого диска или USB-накопителя без программного обеспечения на ПК или ноутбуке с Windows.
Обзор командной строки для восстановления данных
Можно ли использовать командную строку для восстановления всех потерянных или удаленных файлов с жесткого диска компьютера, внешнего жесткого диска, карты памяти или флешки? Многие спрашивают о подобных функциях командной строки. Но предусмотрены ли таковые?
Даже не смотря на наличие в интернете большого количества инструментов восстановления данных, разработанных для восстановления всех типов файлов с различных носителей на Windows 10, 8.1, 8, 7, Vista и XP, поиск и выбор персонализированного и бесплатного инструмента по-прежнему крайне необходим и актуален.
Командная строка, являясь одной из самых мощных и применимых встроенных утилит Windows, позволяющих пользователям полностью контролировать свой компьютер, сможет обеспечить извлечение файлов после случайного удаления, форматирования или заражения устройства вирусом.
Все доступные функции командной строки для восстановления данных
Ниже вы узнаете о всех функциях командной строки для восстановления данных, доступных для использования в некоторых конкретных случаях, включая восстановление файлов с зараженного вирусом жесткого диска, восстановление файлов с диска с поврежденными секторами и восстановление недоступных файлов с необработанного(RAW) диска.
Примечание:
Функции по восстановлению у командной строки в значительной степени ограничены, что означает, что вы не сможете полностью восстановить каждый потерянный файл с помощью CMD.
Если вам не удастся восстановить потерянные файлы с помощью командной строки, Беслатный Мастер Восстановления Данных EaseUS послужит лучшим решением для восстановления данных.
Способ 1. Восстановление файлов с помощью команды attrib
Применимо для восстановления: удаленных, потерянных, скрытых и даже зараженных вирусом файлов.
Поддерживаемые устройства: жесткий диск Windows, внешний HDD, USB, SD-карта и другие устройства хранения.
Примечание: будьте осторожны в использовании командной строки, малейшая ошибка при вводе команды может привести к серьезному результату.
Шаг 1: Подключите жесткий диск, карту памяти или USB-накопитель к вашему компьютеру.
Шаг 2: Перейдите в меню Пуск, введите «cmd» в строке поиска, нажмите Enter.
Затем вы увидите строку «cmd. exe» под списком программ.
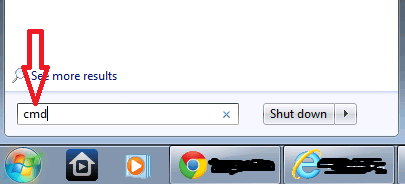
Шаг 3: щелкните правой кнопкой мыши » cmd. exe», затем откроется окно командной строки Windows, с помощью которой и будет возможно восстановление.
Введите «attrib-h-r-s /S /d (буква диска):*.* «, например, «attrib-h-r-s /s /d G:*.*«.
(Замените G на букву вашего жесткого диска или внешнего устройства хранения с потерянными файлами.)
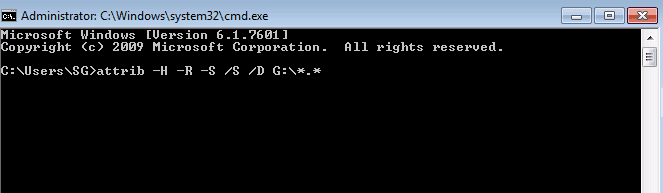
Способ 2. Восстановление удаленных файлов из корзины с помощью командной строки
Применимо для восстановления: удаленных данных и файлов, потерянных после очистки корзины.
Поддерживаемые устройства: жесткий диск Windows, рабочий стол.
Если вы удалили файлы в корзине, вы можете восстановить их непосредственно в ней, щёлкнув по файлам правой кнопкой мыши, или же воспользоваться командной строкой, восстановив их также в исходном расположении:
Шаг 1: Перейдите в меню Пуск, введите: cmd в строке поиска и нажмите Enter.
Выберите «cmd. exe» в списке программ для открытия командной строки.
Шаг 2: Введите: start shell:RecycleBinFolder и нажмите Enter.
Шаг 3: Выберите файлы для восстановления в открывшемся окне.
Способ 3. Восстановление файлов с RAW диска с помощью команд chkdsk и rescan
Применимо для восстановления: RAW или поврежденной файловой системы.
Поддерживаемые устройства: RAW-диск, недоступный внешний HDD/USB/SD.
Если вы потеряли файлы на внешнем устройстве хранения, то сперва подключите носитель к компьютеру, затем откройте командную строку в Windows. При необходимости войдите в систему с учетной записи администратора.
Шаг 1: в окне команд введите «chkdsk (буква диска): /r/f» (например, chkdsk d: /r/f) и нажмите Enter. (Замените d на букву вашего жесткого диска или внешнего устройства хранения с потерянными файлами.)

Шаг 2: в окне командной строки введите diskpart и нажмите клавишу Ввод.
Шаг 3: Введите rescan, а затем нажмите enter.
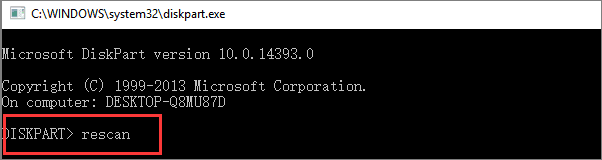
Шаг 4: выйдите из DiskPart, введите chkdsk /f d: в CMD и нажмите Enter. (Замените d буквой диска устройства хранения, на котором вы потеряли данные.)
Дождитесь завершения процесса, затем проверьте были ли восстановлены потерянные файлы на устройстве.
Если после восстановления вы не увидели ваши потерянные данные на носителе или проблема более сложная, например, необходимо восстановление навсегда удаленных файлов или папок в Windows 10/8/7, то рассмотрите наше профессиональное программное обеспечение для восстановления данных с расширенными функциями.
Скачайте альтернативу CMD — бесплатное программное обеспечение для восстановления данных за 3 шага
Помимо восстановления удаленных или скрытых данных с помощью командной строки, есть множество и других случаев, требуемых восстановления, например: восстановление фото с отформатированного жесткого диска, восстановление жесткого диска, восстановления данных с жесткого диска сломанного или недоступного компьютера.
Поскольку командная строка не способна помочь во всех случаях потери данных, необходимо альтернативная бесплатная программа для восстановления файлов. Мастер Восстановления Данных EaseUS способен полностью заменить функции командной строки для восстановлении данных. Кроме того, он предоставляет более эффективные решения для восстановления данных, такие как: восстановление разделов, восстановление удаленных файлов, восстановление отформатированного жесткого диска и другое.
Выполните следующие действие для восстановления файлов, которые не получилось вернуть с помощью командной строки:
1. Загрузите и установите EaseUS Data Recovery Wizard на свой компьютер.
2. Используйте средство восстановления данных для поиска и восстановления потерянных данных.
Выберите место хранения или папку, в которой были потеряны данные, а затем нажмите кнопку Сканировать.

По завершении сканирования найдите в списке результатов файлы или папки для восстановления.

Выберите файлы и нажмите кнопку Восстановить. При выборе места для сохранения восстановленных данных не следует использовать исходный диск.

Примечание: Вы можете использовать EaseUS Data Recovery Wizard Free Edition для восстановления до 2 Гб данных абсолютно бесплатно, поделившись и рассказав о нас в Facebook или Twitter.
Последние статьи — Также в программе EaseUS
Если вы потеряли файлы при вирусной атаке, вы можете попробовать два возможных с…
Вам представлена лучшая программа для восстановления данных жесткого диска 2018 …
EaseUS Бесплатный Мастер Восстановления данных USB-носителей предлагает простое …
Лучшее бесплатное программное обеспечение для восстановления жесткого диска — Ea…
Как восстановить поврежденные системные файлы Windows с помощью команд SFC и DISM
Если вы столкнулись с системными или программными сбоями в Windows, то, возможно, что у вас будут повреждены системные файлы. Для их восстановления можно воспользоваться командами SFC и DISM.

Запустите команду SFC для восстановления системных файлов
Щелкните правой кнопкой мыши на кнопке «Пуск» и выберите «Командная строка (Admin)».

В командной строке введите следующую команду и нажмите Enter, чтобы запустить полное сканирование системы:

Оставьте окно командной строки открытым, пока команда не завершится. Это может занять некоторое время. Если все в порядке, вы увидите сообщение «Windows Resource Protection не обнаружила нарушений целостности».
Если вы видите сообщение «Windows Resource Protection обнаружено поврежденные файлы, но не удалось устранить некоторые из них», попробуйте перезагрузить компьютер в безопасном режиме и снова запустить команду. Если и это не удается, вы также можете попробовать загрузить с установочного носителя или диска восстановления и попробовать команду оттуда.

Запустите команду DISM для устранения проблем SFC
Обычно вы не должны запускать команду DISM. Однако, если команда SFC не работает должным образом или не может заменить поврежденный файл, то DISM может иногда исправить Windows и правильно запустить SFC.
Чтобы запустить команду DISM в Windows 8 и 10, откройте командную строку с правами администратора. Введите следующую команду и нажмите «Ввод», чтобы DISM проверил ваше хранилище компонентов Windows на наличие повреждений и автоматически устранил любые проблемы, которые он обнаружил.
Проверка может занять от пяти до десяти минут. Нормально, что индикатор прогресса остается на 20% на некоторое время, поэтому не беспокойтесь об этом.

Если в результатах команды DISM указано, что что-либо было изменено, перезагрузите компьютер, и вы сможете успешно выполнить команду SFC.
Если SFC и DISM не помогают, то вам скорее всего придётся восстановить или переустановить систему Windows.
Спасибо, что читаете! Подписывайтесь на мои каналы в Telegram, Яндекс.Мессенджере и Яндекс.Дзен. Только там последние обновления блога и новости мира информационных технологий.
Респект за пост! Спасибо за работу!
Хотите больше постов? Узнавать новости технологий? Читать обзоры на гаджеты? Для всего этого, а также для продвижения сайта, покупки нового дизайна и оплаты хостинга, мне необходима помощь от вас, преданные и благодарные читатели. Подробнее о донатах читайте на специальной странице.
Заранее спасибо! Все собранные средства будут пущены на развитие сайта. Поддержка проекта является подарком владельцу сайта.
партнёры блога

telegram
Реклама
Последние
Рубрики

[…] на нажатие меню Пуск. По идее с таким глюком легко должна справляться команда SFC, но тут что-то пошло не […]





[…] Подробнее в статье «Как восстановить поврежденные системные файлы Windows с …. […]

[…] Подробнее в статье «Как восстановить поврежденные системные файлы Windows с …. […]

[…] этого вы сможете удалить пакеты, используя утилиту DISM. Откройте командную строку с правами администратора и […]

[…] System File Checker — это инструмент в Windows 10, который можно легко […]
СЧЕТЧИКИ
РЕКЛАМА И ДОНАТЫ
- РЕКЛАМА
- ДОНАТЫ
Социальные сети
- TELEGRAM
- VK
- OK
- LIVEJOURNAL
©2016-2021 Блог Евгения Левашова. Самое интересное и полезное из мира ИТ. Windows 10, Linux, Android и iOS. Обзоры программ и веб-сервисов. Статьи о мотивации и продуктивности.
Использование материалов разрешается с активной ссылкой на levashove.ru. 
Данный блог является личным дневником, содержащим частные мнения автора. В соответствии со статьей 29 Конституции РФ, каждый человек может иметь собственную точку зрения относительно его текстового, графического, аудио и видео наполнения, равно как и высказывать ее в любом формате. Блог не имеет лицензии Министерства культуры и массовых коммуникаций РФ и не является СМИ, а, следовательно, автор не гарантирует предоставления достоверной, не предвзятой и осмысленной информации. Сведения, содержащиеся в этом блоге не имеют никакого юридического смысла и не могут быть использованы в процессе судебного разбирательства. Автор блога не несёт ответственности за содержание комментариев к его записям.
SFC и DISM: Проверка и Восстановление системных файлов в Windows 10
Всякий раз, когда что-то идет не так с компьютером или ноутбуком, есть ряд инструментов для устранения неполадок, которые вы можете выполнить, чтобы попытаться устранить проблему. В Windows 10/8/7 есть несколько встроенных команд, которые можно использовать для проверки и восстановления поврежденных системных файлов, которые со временем вызывают проблемы при изменении.
Одним из способов устранения неполадок, связанных с Windows, является проверка системы и восстановление системных файлов. Это может помочь во всех типах проблем, таких как медленная система, синий экран смерти, внезапные сбои питания и сбои системы.
SFC и DISM — Средство проверки системных файлов, которое сканирует компьютер на предмет любого повреждения или изменений в системных файлах, которые в противном случае могли бы помешать нормальной работе вашего ПК. Инструменты заменяет файл правильной версией, чтобы обеспечить бесперебойную работу. С помощью командной строки можно попытаться сканировать и восстановить системные файлы поздних операционных систем, как Windows 10/8/7 /Vista.
Проверка и Восстановление системных файлов
Чтобы правильно и корректно проверить и восстановить системные файлы в Windows 10, запустите командную строку от имени администратора и введите ниже команды по очереди:
- chkdsk c: /f /r
- sfc /scannow
- DISM /Online /Cleanup-Image /RestoreHealth

Ниже разберем более подробно команды, что делать с ошибками при вводе команд, как использовать SFC и DISM из образа и дополнительных параметров и, как прочесть файл CBS.log, когда появляется ошибка «Программа защиты ресурсов Windows обнаружила поврежденные файлы и не смогла восстановить. Подробные сведения в файле CBS.Log, который находится по пути: C:WindowsLogsCBSCBS.log«.
1. Использование инструмента System File Checker (SFC)
Запустите командную строку (CMD) от имени администратора. Нажмите «поиск» и напишите просто «cmd» или «командная строка», далее по ней правой кнопкой мыши и запуск от имени админа.

Задайте ниже команду и дождитесь окончания процесса:

Примечание: После сканирования вашей системы будет выдан один из трех результатов:
- Ошибок системных файлов не будет.
- Будут ошибки системных файлов и Windows восстановит их автоматически.
- Windows обнаружила ошибки, но не может восстановить некоторые из них.
Если у вас показывает вариант 3, что ошибка обнаружена и система не может восстановить, то загрузитесь в безопасном режиме и проделайте заново процедуру. Советую отключить шифрование EFS и Bitlocker , если они были включены. Если SFC все ровно не смог восстановить файлы, то попробуйте ниже способ через дополнительные параметры и прибегните к способу 2 (DISM).

Запуск SFC через дополнительные параметры
Если инструмент SFC не смог восстановить системный файл, значит может быть, что он работают в данный момент и инструмент не сможет его заменить на новый. В данном случае, придется загрузиться в дополнительные параметры и запустить командную строку.
- Откройте «Параметры» > «Обновления и безопасность» > «Восстановление«.
- Справа найдите «Особые варианты загрузки» и нажмите «Перезагрузить сейчас».

В дополнительных параметрах перейдите «Поиск и устранение неисправностей» > «Дополнительные параметры» > «Командная строка».

Далее задайте команду:

2. Использование инструмента Deployment Image and Service Management (DISM)
Если вышеуказанное не работает, есть один последний способ проверить повреждение в системных файлах и исправить их. Используем инструмент Deployment Image and Service Management (DISM). Команда работает с системами Windows 8/8.1/10. Откройте обратно командную строку от имени администратора и используйте следующую команду:
Процесс может занять длительное время с зависанием процентной шкалы. Закончив работу, перезагрузите компьютер и запустите обратно sfc /scannow, чтобы убедиться, что ошибок нет или ошибка пропала.

Запуск DISM из образа Windows
Если выше команда DISM выдает ошибку повреждения компонентов хранилища, то можно восстановить файлы из ISO образа. Смонтируйте ISO образ Windows 10 в проводнике.
Примечание: Лучше, чтобы версия, язык и архитектура монтируемого образа, совпадала с текущей Windows 10, которая установлена.

Далее введите ниже команду и замените букву I на подключаемый образ. Откройте проводник (этот компьютер) и посмотрите букву диска.

Анализ лога CBS, какие файлы не удалось восстановить
Если после сканирования системных файлов, программа защиты ресурсов Windows обнаружила поврежденные файлы, но не может восстановить некоторые из них, лог файл CBS может помочь определить, какие именно файлы повреждены. Для этого:


