Как открыть DLL файлы для изменения?
Открытие DLL-файлов для редактирования

Динамически подключаемая библиотека или DLL выполняет роль своеобразного исполняемого файла, который многократно используется различными приложениями для осуществления действий. Такое решение позволяет экономить дисковое пространство в несколько раз, а также происходит эффективная организация памяти. Из этого выходит, что на компьютере каждого пользователя хранится множество DLL-объектов, которые можно открыть и не только просмотреть, но и отредактировать.
Открываем DLL-файлы для редактирования
Суть изменения кода DLL заключается в перемене его предназначения или внесении мелких правок, влияющих на итог взаимодействия с программным обеспечением. Сегодня мы не будем углубляться в разбор целей, ради которых требуется редактировать данные объекты, а продемонстрируем несколько доступных методов их открытия для дальнейшего изменения.
Способ 1: Resource Hacker
Resource Hacker — одна из самых популярных программ, позволяющая запускать различные исполняемые файлы для их дальнейшего изменения. Ее преимущество над другими решениями заключается в грамотной структуризации и правильном отображении иерархии составляющих файла с отображением бинарного и привычного исходного кода. Потому мы решили поставить вариант с этим ПО на первое место.
-
Скачайте Resource Hacker с официального сайта и произведите простую установку. После этого запустите софт и переходите к открытию файла.

В «Проводнике» выберите DLL и дважды кликните по нему левой кнопкой мыши, чтобы открыть.


При наличии исходного кода не в бинарном виде вы увидите его в правой части экрана и сможете изменить под свои нужды.

Переключитесь на бинарный вид, где отобразится полное количество доступных фраз.

В меню «Actions» можно выбрать необходимый формат сохранения файла, если требуется перевести его в другой тип хранения данных после изменения.

Как видите, Resource Hacker — достаточно удобный инструмент, позволяющий быстро редактировать различные объекты. С взаимодействием разберется каждый пользователь, останется лишь понять, какие правки стоит вносить, чтобы обеспечить желаемую работу DLL.
Способ 2: Hex Workshop
Еще один популярный редактор DLL-файлов имеет название Hex Workshop, однако реализован он с определенными отличиями от предыдущего софта. Связаны эти особенности и с процедурой редактирования, которая выполняется немного сложнее из-за отображения кода только в бинарном виде, но с разными кодировками.
-
После инсталляции запустите Hex Workshop и приступайте к открытию файла.

Точно так же, как и в предыдущем методе, выберите подходящий DLL.

Теперь перед вами отобразится содержимое, разделенное на строки и столбцы для удобства.

Нажмите на одно из выражений, чтобы справа посмотреть сведения в доступных интерпретациях.

Переключение кодировок, изменение содержимого и выполнение других действий происходит с помощью панели инструментов и дополнительных окон навигации.

Способ 3: Доступная среда разработки
Сейчас практически все программисты создают и редактируют код в специальной среде разработки. Ею выступает программное обеспечение, заточенное под выполнение работ с кодом. Обычно там присутствуют вспомогательные инструменты, упрощающие работу с проектами. Некоторые из них справляются с открытием элементов формата DLL и позволяют их редактировать. Сейчас мы хотим взять за пример Embarcadero RAD Studio последней версии.
-
Запустите Embarcadero RAD Studio или любую другую подобную среду разработки и переходите к запуску файла.

Выберите его, дважды кликнув ЛКМ.

Теперь в рабочей области появится иерархия всех составляющих. Справа отобразятся различные атрибуты, например, название элемента, место его хранения, вспомогательное описание и, конечно, сам исходный код. Все это доступно для изменения.

Иногда файлы открываются только в бинарном виде, что уже зависит от его структуры и первоначального создания.

Как можно заметить, подобные редакторы отображают содержимое немного в другом виде, что поможет во время особого редактирования, например, изменения вспомогательных описаний или сохраненного по умолчанию расположения. Если Embarcadero RAD Studio вас не устраивает, рекомендуем ознакомиться с другим подобным софтом в отдельном нашем обзоре от другого автора, перейдя по указанной ниже ссылке.
Способ 4: Sublime Text
Как известно, Sublime Text является не совсем обычным текстовым редактором. Его основная функциональность нацелена на работу с исходным кодом и его компиляцией. В этом софте подсвечивается синтаксис и происходит автоматическое определение языка. Что касается открытия DLL, то сделает он это немного лучше, чем привычные текстовые редакторы.
-
Раскройте всплывающее меню «File» и выберите «Open File».

Исходный код DLL отобразится в непонятном для обычного пользователя виде, однако его содержимое точно отображается полностью корректно.

При попытке скомпилировать имеющийся исполняемый файл на языке C++, вы, скорее всего, не получите уведомление об ошибке, но результат останется неизвестен.

Если вы владеете другими подобными программами, которые предоставляют более обширные функции, нежели обычный просмотр текстовых документов, можете попробовать открыть имеющийся DLL через них, чтобы отредактировать содержимое. Однако хотим предупредить, что не всегда сохраненные таким образом файлы продолжают работать корректно из-за изменений в кодировании формата.
Теперь вы знакомы с методом открытия рассмотренного формата файлов для редактирования и дальнейшего сохранения. Не рекомендуем осуществлять эту операцию с системными объектами и сохранять их в прежнем расположении, поскольку это может вызвать непоправимые ошибки ОС.
Помимо этой статьи, на сайте еще 12304 инструкций.
Добавьте сайт Lumpics.ru в закладки (CTRL+D) и мы точно еще пригодимся вам.
Отблагодарите автора, поделитесь статьей в социальных сетях.
Файл формата DLL: чем открыть, описание, особенности
Современные программы состоят из нескольких модулей, которые включают в себя массивы данных, классы.
Современные программы состоят из нескольких модулей, которые включают в себя массивы данных, классы, сервисы, требуемые библиотеки. Такой подход разрешает при переписывании ПО не редактировать полностью код, а изменять только необходимые функции, которые заключены в составных частях. Так как открыть DLL файл стандартными средствами Windows невозможно, приходится использовать другие методы.
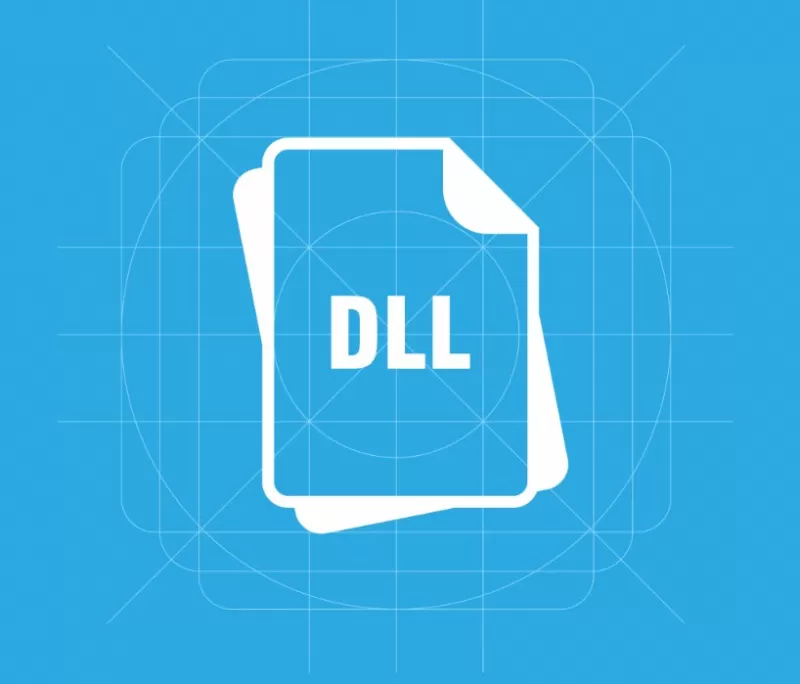
Файлы с расширением DLL – что это и для чего нужны
Файлы DLL – это динамически подключаемые библиотеки. Установленная в операционную систему программа может не иметь в своем составе всех нужных для работы данных, а использовать те, которые уже присутствуют в ОС. За счет этого также достигается экономия памяти – работающие программы используют одни и те же DLL.
Если же программа (или библиотека) будет повреждена, то это не скажется на работоспособности остального ПО.
Когда и как появились
Библиотеки DLL появились одновременно с ОС Windows. Разработчики предполагали, что это облегчит программирование приложений и поможет упорядочить использование общих ресурсов в течение сеанса работы.
Но со временем выяснилось, что в ряде случаев возникает тупиковая ситуация, которая получила название «DLL hell». Такое случалось, когда два или более приложений требуют доступа к разным (и не совместимым друг с другом) библиотекам. В результате Windows начинала работать нестабильно.
Только в последних версиях ОС удалось создать механизм, предотвращающий возникновения сбоев – технологию Side-by-side assembly, который испытали в XP, но окончательно он стал применяться в Windows Vista.
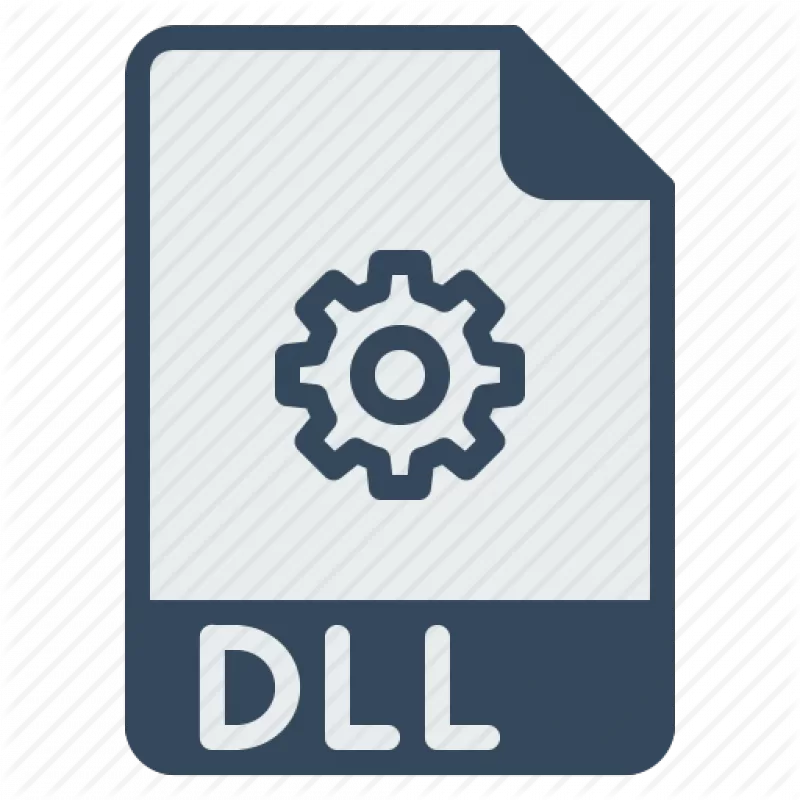
При помощи каких программ открываются файлы с расширением .dll
Программный код ОС Windows – проприетарный. Это значит, что разработчики не предусмотрели штатных средств, применяя которые, пользователь сможет менять системный код. Для открытия DLL придется использовать специальные программные пакеты. А подключать имеющиеся DLL к разрабатываемой программе можно с применением ПО Microsoft.
В Windows 10
Пользователи, работающие в десятой версии Windows, не всегда знают, чем открыть DLL. Для подключения библиотеки к проекту понадобится либо Visual Studio, либо VisualFoxPro. Эти программные комплексы доступны для скачивания на официальном портале компании Microsoft. Для редактирования допускается использовать ResourceHacker – утилиту для ознакомления и редактирования различных типов файлов.
Чтобы открыть динамически подключаемую библиотеку, следует нажать в главном меню:
- Пункт «Файл».
- «Открыть».
- Выбрать требуемую библиотеку, воспользовавшись проводником.
- После завершения изменений закрыть файл, сохранив изменения.

Из чего состоит рабочая область программы ResHacker:
- верхняя главная панель – для запуска функциональных команд: открыть, скомпилировать, сохранить;
- левое окно – содержит список объектов, которые входят в состав библиотеки;
- центральная часть – текст программного кода.
В Windows 7
Проблема – чем открыть DLL для редактирования в операционной системе Windows 7 решается так же как и для 10 версии. Еще применяется утилита Resource Tuner – редактор ресурсов. Она дает возможность менять код в DLL на свое усмотрение и сохранять библиотеки.
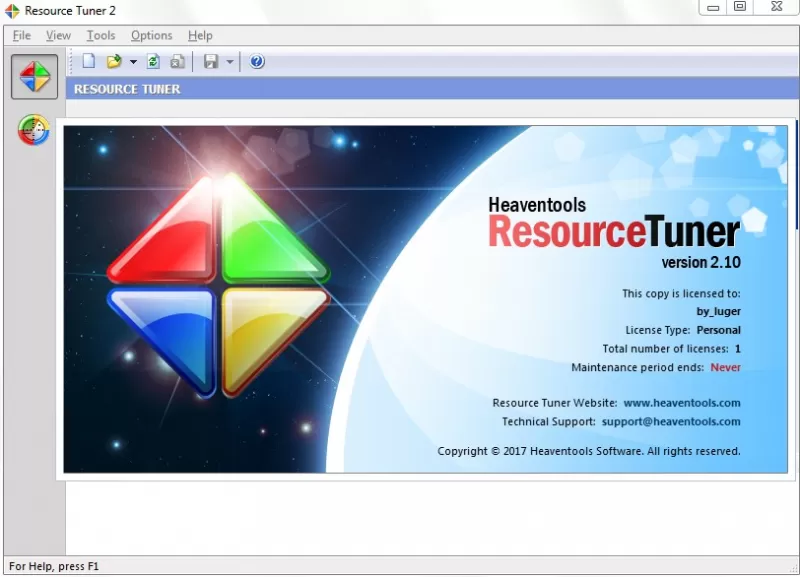
В онлайн-сервисах
Это понадобится, если речь идет о страницах сайта. В DLL содержатся скрипты, которые отвечают за корректную работу сервера.
Открыть библиотеки можно, используя браузеры:
Как открыть DLL, используя Visual Studio
Программная среда Visual Studio дает возможность создавать, подключать DLL к текущему проекту и редактировать его. Для этого используется синтаксис языка программирования.
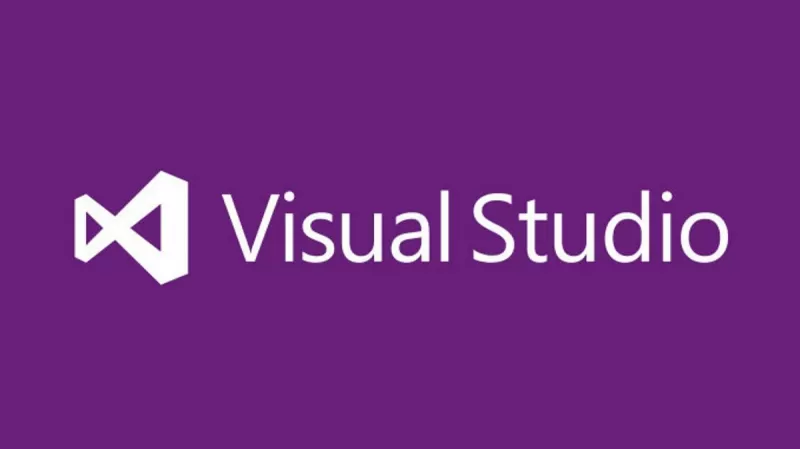
Особенности работы с DLL файлами и возможные проблемы
Некоторые DLL не удастся не только изменить, но даже открыть. Это происходит с защищенными библиотеками и проблема не решается без специальных программ для взлома.
Пользователи также сталкиваются с отсутствием библиотек, необходимых для работы некоторых программ. ОС при этом выдает сообщение о том, что «файл не найден». Для устранения неисправности требуется отыскать недостающие DLL с помощью поисковых систем и скачать. Затем – поместить в требуемую папку.
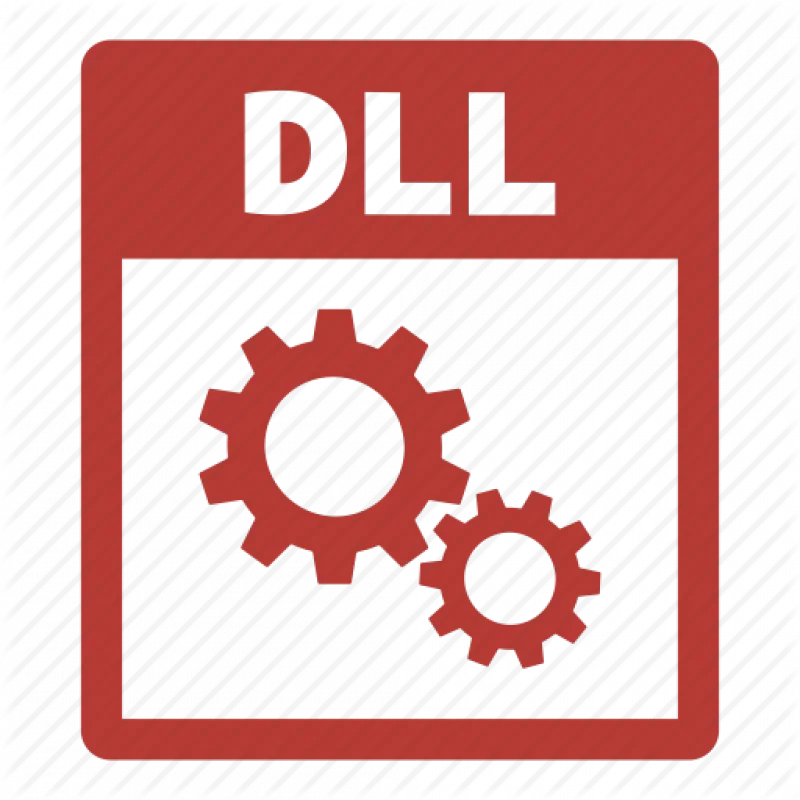
В редких случаях библиотеки DLL придется зарегистрировать в ОС:
- В Windows 7 (и более поздних версиях) войти в каталог, содержащий требуемый файл.
- Нажать «Shift» + правую клавишу мышки.
- В появившемся меню выбрать строчку: «Открыть окно команд».
- Набрать: regsvr32 dllxxxx.dll, где «dllxxxx.dll» – название регистрируемой библиотеки.
- Нажать «Enter».
В качестве итога
Работой с DLL занимаются программисты, но опытным пользователям также полезно будет знать основы работы с динамически подключаемыми библиотеками. Это может пригодиться для изменения или извлечения данных из файлов прикладных программ.
Как открыть файлы DLL для редактирования?
После установки dotPeek или любой другой программы декомпиляции в вашу операционную систему Windows откройте ее. В окне главного экрана щелкните меню «Файл» и перейдите к «Открыть». Появится новое всплывающее окно с просьбой выбрать файл DLL.
Как открыть файл .DLL и отредактировать его?
Откройте EXE или DLL файл в Resource Tuner
Чтобы открыть файл для просмотра или редактирования ресурсов, нажмите кнопку на панели инструментов или выберите «Файл»> «Открыть» [CTRL + O]. Выпадающее меню рядом с кнопкой инструмента дает вам быстрый доступ к недавно открытым файлам. К этому списку также можно получить доступ из пункта меню «Файл»> «Последние файлы».
Какая программа открывает файл DLL?
Открытие файла DLL
Хотя вам не следует связываться с файлами DLL, лучше использовать надежное программное обеспечение, если вы все же хотите открыть любой такой файл. Следовательно, надежное программное обеспечение, такое как Microsoft Disassembler и Microsoft Visual Studio, являются лучшими вариантами для открытия файла DLL.
Как преобразовать файл DLL в читаемый?
Скачайте и установите декомпилятор.
Чтобы увидеть код, который заставляет файл DLL работать, вам нужно будет использовать декомпилятор, чтобы вернуть его обратно в читаемый код. Открытие файла DLL без декомпилятора (например, открытие его с помощью Блокнота) приведет к беспорядку из нечитаемых символов.
Как редактировать файлы DLL в Windows 10?
Заменить отсутствующие файлы DLL в Windows 10 легко, особенно если вы используете программное обеспечение для исправления DLL.
…
- Запустите стороннее средство исправления DLL. …
- Запустите SFC Scanner. …
- Запустите DISM. …
- Загрузите файл DLL вручную. …
- Установите DirectX. …
- Переустановите распространяемые компоненты Visual C ++. …
- Отключите или удалите антивирус. …
- Выполните обновление на месте.
Как отредактировать EXE-файл?
Файлы EXE не похожи на традиционные файлы, такие как текстовые файлы. вы действительно не можете редактировать. EXE файл. Я думаю, вы хотите снова преобразовать его в исходный файл. Для этого вам понадобится Decompiler — Wikipedia, но чтобы использовать его, вы должны знать, на каком языке написана программа, и есть инструменты, чтобы найти это.
Как расшифровать файл DLL?
Перейдите в File и нажмите Open и выберите DLL, которую вы хотите декомпилировать. После того, как вы откроете ее, она появится в древовидном представлении, перейдите в Tools и нажмите Generate Files (Crtl + Shift + G), выберите выходной каталог и выберите соответствующие настройки по вашему желанию, нажмите «Создать файлы».
Как открыть файл DLL в Windows 10?
Открывайте файлы DLL в Windows 7, 10 с помощью инструмента Windows Visual Studio.
- Щелкните меню «Пуск».
- На вкладке «Поиск программ и файлов» введите Visual Studio и нажмите кнопку «Ввод» на клавиатуре.
- Посетите папку, содержащую командную строку Visual Studio.
Как установить DLL-файл в Windows 10?
Установка. DLL файлы прямо в Windows.
- Скопируйте файл .DLL в папку C: Windows System32 . (32 бит)
- Скопируйте файл .DLL в папку C: Windows SysWOW64 . (64 бит)
- Установка DLL завершена!
Как открыть файл DLL на Android?
Открыть файл DLL
- Загрузите файл с помощью веб-браузера на свое устройство Android. …
- Когда файл будет загружен, нажмите на него, чтобы начать процесс установки.
- ОС Android откроет файл APK и проверит его содержимое. …
- Нажмите «Установить», чтобы установить приложение.
- Вы должны увидеть, что ваше приложение установлено и доступно в списке ваших приложений на вашем устройстве Android.
Как использовать файл DLL?
Вы используете расширение. dll напрямую, что означает использование LoadLibrary () для загрузки файла. dll в память, а затем используйте GetProcAddress, чтобы получить указатель на функцию (в основном адрес памяти в переменной, но вы можете использовать его как функцию).
Как установить DLL-файл?
Как найти и добавить недостающий. dll в Windows
- Найдите свое пропавшее. dll на сайте дампа DLL.
- Загрузите файл и скопируйте его в: «C: Windows System32» [См. Также: Как ИТ-отдел может обеспечить безопасность компьютеров удаленных сотрудников с Windows 7]
- Нажмите «Пуск», затем «Выполнить», введите «regsvr32 name_of_dll. Dll» и нажмите «Ввод».
Как создать файл DLL?
- Щелкните файл. …
- Щелкните «Создать» и «Проект». …
- Установите параметры для языка, платформы и типа проекта. …
- Щелкните Платформа, чтобы открыть раскрывающееся меню, и щелкните Windows.
- Щелкните Тип проекта, чтобы открыть раскрывающееся меню, и щелкните Библиотека.
- Щелкните Библиотека динамической компоновки (DLL). …
- Введите имя проекта в поле «Имя». …
- Щелкните «Создать».
Где находятся файлы DLL в Windows 10?
Ваши DLL-файлы находятся в C: Windows System32. Когда Защитник Windows запускает полное сканирование, он включает этот каталог, и поэтому все ваши библиотеки DLL будут просканированы. Это просканирует ваши DLL-файлы на наличие вредоносных программ.
Почему отсутствуют DLL-файлы?
Обновите драйверы. Иногда вы пропадаете. dll при использовании такого оборудования, как принтер. Эта ошибка может быть связана с более старой версией драйвера, несовместимой с обновленной.
Как исправить поврежденные файлы в Windows 10?
Как исправить поврежденные файлы в Windows 10?
- Используйте инструмент SFC.
- Используйте инструмент DISM.
- Запустите сканирование SFC из безопасного режима.
- Выполните сканирование SFC перед запуском Windows 10.
- Замените файлы вручную.
- Воспользуйтесь функцией восстановления системы.
- Перезагрузите Windows 10.
Открываем DLL-файлы для редактирования
DLL-библиотеки – это одна из разновидностей исполняемого файла, который может многократно использоваться каким-либо приложением или компонентом Windows. Благодаря этому происходит экономия дискового пространства, так как для каждого приложения не нужен отдельный файл с одинаковыми параметрами. Иногда у пользователя может возникнуть необходимость просмотреть содержимое DLL-файла или даже отредактировать его.

- Как открыть DLL-файл для редактирования
- Программа 1: Блокнот
- Программа 2: Sublime Text 3
- Программа 3: Hex Workshop
- Программа 4: Resource Hacker
- Программа 5: Среда разработки Embarcadero RAD Studio
Как открыть DLL-файл для редактирования
DLL-файл ничем не отличается от любого другого файла с кодом, следовательно, может быть открыт с помощью специальных программ для просмотра или редактирования, в том числе и с помощью встроенного в Windows Блокнота. Однако мы бы рекомендовали вам использовать для редактирования более профессиональные программы, которые поддерживают подсветку синтаксиса кода и автоматическое исправление.
Редактируя DLL-файл не забывайте, что любое неверное изменение может привести к потери работоспособности некоторых программ, а иногда и все операционной системы. Действуйте на свой страх и риск. Далее рассмотрим несколько программ, с помощью которых можно выполнить редактирование DLL-файлов.
Программа 1: Блокнот
Самый примитивный вариант. Блокнот встроен по умолчанию во все операционные системы Windows. С его помощью можно открывать и редактировать практически любые файлы. К сожалению, функциональность здесь оставляет желать лучшего: нет подсветки, выделения ошибок, автоматического исправления и многих других интересных функций. Мы бы рекомендовали использовать его только для просмотра содержимого DLL-файла или внесения мелких корректировок.
Инструкция по редактированию DLL-файла с помощью программы Блокнот выглядит следующим образом:
- Перейдите в директорию, где находится нужный вам DLL-файл. Кликните по нему правой кнопкой мыши.
- Из контекстного меню выберите «Открыть с помощью». По умолчанию операционная система сама предложит вам открыть данный файл с помощью Блокнота. Выберите этот вариант.


После сохранения обязательно проверьте работоспособность файла.
Программа 2: Sublime Text 3
Данная программа уже нацелена именно на работу с исходным кодом файлов. Там есть подсветка кода, автоматическое определение и исправление ошибок. Плюс, функционал можно расширить за счет скачивания дополнительных плагинов. Официально Sublime Text 3 распространяется на платной основе, но вы можете пользоваться им бесплатно, но тогда каждые 30 минут будет появляться сообщение о необходимости купить полную версию.
Sublime Text 3 создавался в первую очередь для веб-разработчиков и смежных профессий, поэтому в DLL-файлах подсветки синтаксиса и автоматического исправления ошибок может не быть. Единственным удобством останется нумерация строк, благодаря чему будет удобно ориентироваться в документе.
Инструкция по открытию и обработке файлов в редакторе Sublime Text 3 выглядит следующим образом:
-
Откройте программу. В верхнем меню воспользуйтесь кнопкой «File» и выберите из выпавшего списка вариант «Open File» или просто используйте сочетание клавиш Ctrl+O.


Программа 3: Hex Workshop
Более профессиональное ПО, предназначенное именно для работы с исполнительными файлами, в том числе и с расширением DLL. Подходит в основном очень продвинутым пользователям, так как отображает код файла по умолчанию в бинарном виде, но вы можете переключиться на другой вариант отображения. Плюс, в программе можно выполнить компиляцию полученного кода, чтобы сразу же проверить его на наличие ошибок.
Инструкция по работе с Hex Workshop выглядит следующим образом:
-
Запустите программу. Там, в верхнем меню, нужно воспользоваться иконкой в виде папки с зеленой стрелкой. Она отвечает за выбор файла для открытия. Аналогичные действия выполняет и комбинация клавиш Ctrl+O.

Программа 4: Resource Hacker
Это одна из самых популярных, удобных и продвинутых программа для редактирования содержимого исполняемых файлов. Здесь вы можете запускать их, изменять и снова запуска для отладки. В случае появления распространенных ошибок программа сама предложит варианты их решения. Ее преимущество над другими решениями заключается в грамотной структуризации и правильном отображении иерархии составляющих файла с отображением бинарного и привычного исходного кода.
Инструкция по работе с Resource Hacker для DLL-файлов выглядит следующим образом:
- Скачайте и установите программу к себе на компьютер. Запустите ее.
- Для открытия файла на компьютере воспользуйтесь иконкой в виде папки с зеленой стрелкой, что расположена в верхнем меню интерфейса программы.

- Если вам нужно просто сохранить изменения в том же DLL-файле, то воспользуйтесь сочетанием клавиш Ctrl+S или нажмите «File» и далее «Save».
- Если требуется перевести данный файл в другое расширение или создать просто другой DLL-файл на основе внесенных изменений, то в верхнем меню выберите пункт «Action» и там укажите, в каком виде вам нужно сохранить полученный файл.
Программа 5: Среда разработки Embarcadero RAD Studio
Данный вариант в большей степени следует рассматривать профессиональным программистам, так как Embarcadero RAD Studio это уже профессиональная среда разработки. Помимо встроенного редактора здесь есть множество полезных инструментов, но при этом и сама программа занимает места больше и потребляет ресурсов компьютера больше, чем представленные выше варианты.
Давайте рассмотрим, как работать с файлами DLL с помощью программы Embarcadero RAD Studio:
- Выполните запуск среды разработки. В верхнем меню кликните по кнопке «File». Из выпавшего списка выберите вариант «Open». В нашем случае мы открываем именно один файл. Если же у вас есть проект с несколькими файлами и папками, где присутствуют DLL-файлы, то выбирайте вариант «Open Project».
- В «Проводнике» Windows укажите файл, который вам нужно открыть. Если вы нажали просто «Open», то выделяйте один DLL-файл, если же открываете проект, то вам требуется выделить папку с проектом. Для подтверждения открытия нажмите кнопку «Открыть».
- В рабочей области программы появится иерархия всех составляющих файла. В случае с проектом она будет более обширной и содержать только файлы без иерархии. Справа отобразятся различные атрибуты, например, название элемента, место его хранения, вспомогательное описание и исходный код. Представленные элементы доступны для внесения в них изменений.
- Некоторые файлы сразу же открываются программой только в бинарном виде. Это зависит уже от настроек самого файла. При необходимости вы можете переключить вид с обычного кода на бинарный и наоборот.
- После внесения изменений не забудьте сохранить файл или проект. Для этого нажмите по кнопке в виде дискеты в верхнем меню или воспользуйтесь сочетанием клавиш Ctrl+S.
Мы рассмотрели 5 программ, с помощью которых вы можете не только открыть DLL-файл для просмотра, но и выполнить его редактирование. В последнем случае мы рекомендуем выбирать более профессиональное ПО, а также создать копии DLL-файлов, чтобы в случае неудачи вы смогли снова вернуться к работоспособному элементу.
Как открыть формат dll?
Динамическая библиотека служит базой для создания небольших программ в среде Windows. Это внешние источники данных, которые нужны для полноценной работы ПО. Второй вариант расширения — динамические веб-страницы, которые создаются сервером, при обращении пользователей к ним.
Рассмотрим, как работать с обоими типами в различных ОС.
Чем открыть файл dll для редактирования
Вне зависимости от того, является понятие частью прикладной программы или входит в состав систем МС, распространённый вопрос — чем открыть файл dll для редактирования.
Стоит знать, что он реализует ряд программных функций. От соединения с внешними устройствами и работы с жестким диском до применения в кросс платформенных приложениях.
Примечание: Поэтому какие-либо изменения в его структуре могут привести к ошибкам операционной системы.
Но, если вы хотите познакомиться с исходным кодом, вам потребуется специальный редактор для системных ресурсов Resource Hacker (ResHacker). Он позволяет извлекать и изменять код на ваше усмотрение (Рисунок 2).
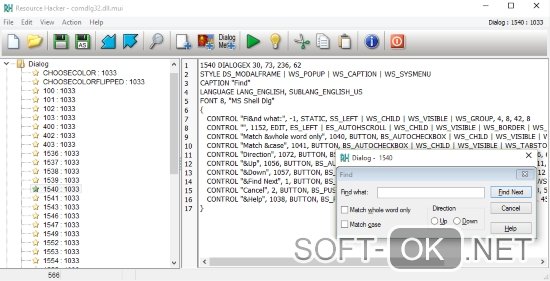
Пошаговая инструкция
Итак, как открыть dll файл для изменения?
Для чтения в исходном формате выберите в верхней панели File>Open.
Слева будут показаны директивы с содержащимися в них открываемыми объектами.
В центре утилиты содержатся коды, подлежащие изменениям и сохранению.
Для компиляции воспользуйтесь кнопкой Compile Script.
Для сохранения используйте команду File>Save.
Открыть dll файл онлайн
Если вы имеете дело с веб-страницей, то вам понадобится открыть этот dll файл онлайн. Он содержит в себе скрипты сервера, отвечающие за генерирование HTML. К примеру, VB или Perl.
Страницы помещаются на серверах Microsoft IIS. Для их обработки требуется корректная настройка. Они читаются в любом из используемых вами браузеров — Internet Explorer, Mozilla Firefox, Opera или Google Chrome.
Как открыть dll файл windows 10
Если это элементы библиотеки, которые расположены в системной папке, то они предназначены для запуска приложений, созданных при помощи Visual C++.
Поэтому, чтобы их открыть на том же windows10 понадобится соответствующее ПО от МС — Visual Studio или VisualFoxPro (Рисунок 3).
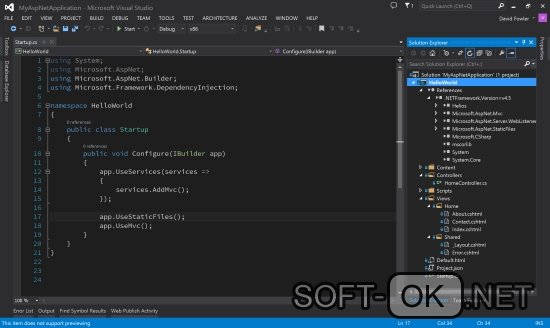
Также «длл» должен открываться программой, использующей его библиотеку.
Как открыть файл dll на windows 8
Windows 8 уже является специализированным программным обеспечением для этого формата, поэтому задача с его открытием имеет очень простое решение. Если трудности и возникают — необходимо изменить ассоциацию файлов, установив и назначив одну из указанных ниже программ приложением по умолчанию.
Microsoft Windows 8;
Microsoft Windows NT 4.0;
Как открыть файл dll в windows 7
Вы можете встретить распространённый тип документа mfc42u.dll, который относится к Microsoft Foundation Class (MFC).
Примечание: Он отвечает за запуск рабочих дополнений на вашем ПК.
Открыть этот файл dll и подобные ему в windows 7 можно теми же утилитами, что используются для 8 версии, или воспользоваться небольшим редактором исполняемых элементов — Resource Tuner (Рисунок 4).
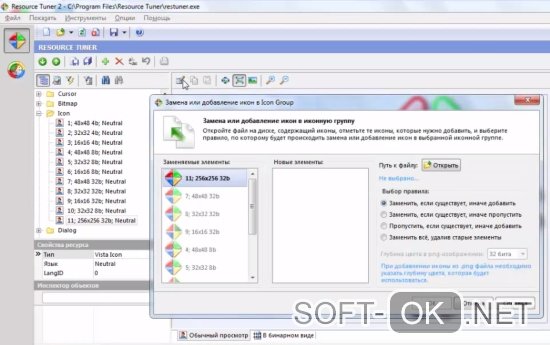
Он позволяет изменять различные детали пользовательского интерфейса — строки меню и диалоговых окон, внешний вид курсора, иконок и так далее. В нём ресурсы библиотеки отделены от кода, который остаётся неизменным. Для его редактирования есть используемые в программировании профессиональные редакторы PE Explorer и FlexHex, (в зависимости от вносимых правок).
Resource Tuner предусматривает несколько способов открытия объекта.
Для просмотра и изменения кликните Open File на панели инструментов.
Для выполнения действия в меню — введите команду File>Open.
Или используйте комбинацию клавиш CTRL+O.
Всплывающее окно возле кнопки тулбара предоставит вам список последних открывавшихся элементов. Его можно получить командой File>Recent Files из меню программы, которая пользуется динамически подключаемой библиотекой. Настройка количества данных в списке осуществляется в окне диалога Customize.
Открыть dll файл на MacOS
На MacOs тоже встречаются данные этого формата. Их можно просмотреть в окне любого веб-браузера, если они представлены в виде интернет страницы.
На системные файлы dll в большинстве случаев ссылаются кросс платформенные приложения и по факту, открывать и редактировать их в среде Macintosh нет никакой необходимости.
Открытие dll файл на linux
Чтобы получить доступ к ним на Linux, понадобится эмулятор Windows – Wine. Он подражает поведению различных версий этой операционной системы.
Утилита поддерживает её исполняемые данные, поэтому проблем с открытием имеющихся файлов ни в одном из дистрибутивов быть не должно. Она эмулирует библиотеки Windows, создавая их альтернативные варианты, которые не требуют лицензии Microsoft, обеспечивая тем самым независимость вашего ПО.
Настроить работу Wine можно при помощи вкладки Default Settings — установок по умолчанию. Так он будет автоматически запускать приложения в выбранной вами ОС.
Программа для открытия dll файлов
Для отображения в родной среде можно использовать обычный блокнот. Но в таком случае возникнет трудность с не читаемыми символами. Чтобы её не было, необходима специальная программа для открытия dll файлов. К примеру, бесплатный декомпилятор dotPeek.
Найдите нужный элемент для декомпиляции.
Вы можете его просто просмотреть, не нарушая целостности системы.
Скачать программу для открытия файлов dll бесплатно
Для профессионального применения есть отдельное ПО. Самый известный его вариант — Resource Hacker, описание которого было приведено выше.
Его можно бесплатно скачать с официального сайта разработчика. Инсталлятор быстро загружается и открывается на ПК, а установка не отнимает много времени.
Редактор ресурсов
главная  программы
программы  resource tuner
resource tuner  руководство
руководство
При помощи Resource Tuner вы можете открывать исполняемые файлы, такие как .EXE, .DLL, .OCX, скринсейверы (.SCR) и многие другие. Открыв файл, вы получаете доступ к ресурсам файла и можете заменять иконы, курсоры и графику в различных форматах, изменять строчки в меню, диалоговых окнах и других элементах пользовательского интерфейса.
Однако стоит иметь в виду, что ресурсы в исполняемом файле отделены от программного кода, и изменяя интерфейс программы, вы не получаете доступ к коду программы. С помощью редактора ресурсов можно изменить управляющие элементы программы. Код программы с помощью редактора ресурсов изменить нельзя.
Для более серьёзных изменений (которые, впрочем, ни к чему хорошему не приведут без достаточного опыта в программировании приложений для Windows) рекомендуем использовать PE Explorer (редактор структуры PE файлов) или FlexHex (хекс-редактор для бинарных файлов).
Открытие EXE или DLL файла в Resource Tuner
Resource Tuner поддерживает несколько способов открытия файлов. Чтобы открыть файл для просмотра и редактирования, нажмите кнопку Open File на панели инструментов или выберите команду File > Open [CTRL+O] из меню. Выпадающее меню рядом с кнопкой на тулбаре даёт вам быстрый доступ к списку последних открывавшихся файлов. Этот же список можно получить командой File > Recent Files из меню программы. Количество файлов в списке настраивается в диалоге Customize.
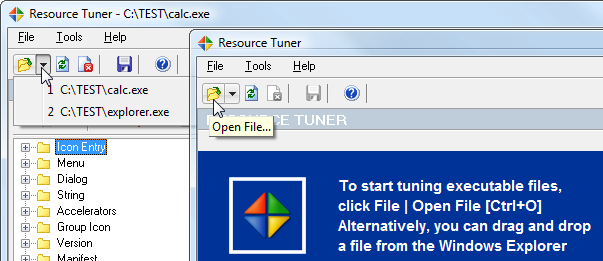
Вы также можете открыть файл при помощи Resource Tuner прямо из Проводника Windows, щёлкнув по файлу правой кнопкой и выбрав Open with Resource Tuner из контекстного меню.
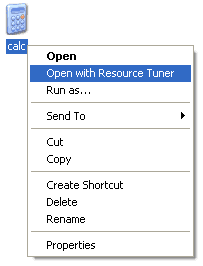 Или вы можете просто перетащить и бросить иконку файла из Проводника Windows на иконку Resource Tuner на рабочем столе или на окно запущенного Resource Tuner.
Или вы можете просто перетащить и бросить иконку файла из Проводника Windows на иконку Resource Tuner на рабочем столе или на окно запущенного Resource Tuner.
Вы так же можете открыть файл из командной строки.
Например: restuner.exe filename.exe
Мы рекомендуем проводить все операции по редактированию ресурсов только с копиями файлов, и ни в коем случае не с оригиналами, и только когда вы поместили копию файла в отдельную директорию.
При открытии файла Resource Tuner производит несколько автоматических операций: распаковывает файл, если обнаруживается, что он был запакован при помощи UPX, затем идёт проверка структуры и ресурсов файла на возможные ошибки, и наконец перестройка повреждённых ресурсов в соответствии со спецификацией формата исполняемых файлов.
Ошибки при открытии файла
Если при открытии файла возникает ошибка, то скорее всего по трём причинам: файл защищён, файл 16-битный, или это вообще не исполняемый файл.
1. Ошибка: Файл повреждён, сжат упаковщиком или защищён протектором.
Вероятность того, что файл сжат для уменьшения размера, весьма велика. Упаковщиков и протекторов для исполняемых файлов существует не один десяток, и всё время появляются новые. Resource Tuner поддерживает распаковку только одного, зато самого распостранённого упаковщика — UPX. Остальные упаковщики не поддерживаются, и вам придётся самостоятельно заниматься распаковкой файла, прежде чем вы сможете открыть файл для просмотра или редактирования.
Данная ситуация не рассматривается, как ошибка программы. Мы не собираемся ни бороться с попытками других авторов программ защитить свои творения от взлома, ни поддерживать распаковку нескольких десятков разных упаковщиков, среди которых есть и коммерчиские продукты, и самоделки.
2. Ошибка: Файл определён, как 16-битный NE Executable. Этот формат не поддерживается!
Наши программы работают только с 32- и 64-битными PE файлами. Формат NE (сокращение от «New Executable») — это формат 16-битных приложений, оставшийся в наследство от старых версий Windows 3.xx. С появлением Windows 95 этот формат считается устаревшим и не используется, хотя и может исполнятся на современных платформах от Microsoft. Мы не поддерживаем 16-битные файлы и не собираемся их поддерживать.
3. Ошибка: Файл не является EXE или DLL файлом. Вообще!
Resource Tuner определяет файл не по расширению. Если вы переименуете расширение у исполняемого файла, скажем, исправите .EXE на .TXT или вообще удалите расширение, Resource Tuner этим не обманешь: программа при открытии файла анализирует заголовок файла внутри файла, а на расширение вообще не смотрит.
Поэтому, если Resource Tuner вам сообщает, что файл не является исполняемым, то это так оно и есть. Если кто-то зачем-то снабдил текстовый файл в поставке игры расширением .DLL, то от этого файл не перестаёт быть текстовым, и не становится динамической библиотекой. Не дайте расширению файла себя обмануть.
Какие файлы не имеет смысла открывать в редакторе ресурсов
Не смотря на то, что Resource Tuner предназначен для открытия и редактирования любых 32-/64-битных исполняемых файлов, существуют некоторые виды EXE файлов, в которых ресурсы практически отсутствуют.
1. Файлы, созданные при помощи Visual Basic.
В таких файлах в секции ресурсов ничего нет, кроме иконы и информации о версии. Строчки и диалоги в программах, написанных на визуальном бейсике, хранятся в своём собственном закрытом формате, и стандартная секция ресурсов в них не используется.
2. Файлы .EXE размером в гигабайт и более.
Поскольку Resource Tuner — это 32-битная программа, существуют естественные ограничения для размещения образа открываемого файла в виртуальной памяти в пределах первого гигабайта. Файл размером в гигабайт и более туда просто не поместится.
3. Самораспаковывающиеся архивы в виде EXE файлов.
В таких файлах в ресурсах ничего нет, кроме иконы и информации о версии, а может и этого не быть. По сути, это архивированные данные, снабжённые подпрограммой для распаковки.
4. Инсталляторы других программ.
В таких файлах в ресурсах ничего нет, кроме иконы и информации о версии. Очень похожи на п.3. Файл инсталлятора можно рассматривать как контейнер, внутри которого содержится другой .EXE файл в сжатом виде и подпрограмма для его извлечения. К тому же, программы для создания инсталляторов используют разные алгоритмы для хранения внутри себя архивированных данных.
Скачайте бесплатную ознакомительную версию!

Resource Tuner работает на всех версиях Windows
от 2000 и XP до 8 и 10.
Минимальные системные требования:
Процессор Intel Pentium® или AMD K5 166 MHz
16 MB RAM
Copyright © 2021 Heaventools Software. Все права сохранены.


