Как в ворд вставить объект PDF файл?
Вставка PDF-файла в документ Microsoft Word

Способ 1: Вставка объекта
Самый простой способ преобразования PDF-файла в Ворд – использование стандартного меню.
-
Откройте текстовый документ и укажите место вставки файла. Раскройте вкладку «Вставка» и щелкните на блок «Текст» – «Объект» – «Объект».

В появившемся окне выберите опцию «Создание из файла», кликните на «Обзор».


Выберите опции «Связь с файлом» или «В виде значка». Первая означает отображение всех изменений, произошедших с исходным документом. Вторая – включение пиктограммы, двойной клик по которой откроет исходный файл. Если не выбрать ни один параметр, то в документе будет отображаться только титульная страница, дважды щелкнув по которой вы перейдете в оригинал.

После настройки закройте диалоговое окно, нажав на «ОК».

Способ 2: Открытие в MS Word
-
Для редактирования PDF в Ворде достаточно его открыть. Текстовый процессор извлекает содержимое с фиксированным форматом и переносит его в DOCX, где вы можете форматировать абзацы, списки, таблицы.

Читайте также: Открываем документы формата DOCX
Текстовый процессор выдаст уведомление о возможности некорректного отображения содержимого, нажмите «ОК».

В зависимости от размера исходного файла Ворду потребуется время для преобразования.

Способ 3: Текст из файла
- Откройте документ и перейдите во вкладку «Вставка», блок «Текст» – «Объект» – «Текст из файла».


Когда появится предупреждение о конвертации и последующей адаптации содержимого к DOCX формату, нажмите «ОК».

Через некоторое время в документе появятся данные из исходного файла.

Способ 4: Копирование фрагмента
-
Рассмотрим алгоритм на примере Microsoft Edge (для открытия PDF подойдет любой браузер или предназначенная для этого программа).
Пройдите в папку с документом, откройте его и выделите желаемый фрагмент. В MS Edge появляется всплывающая подсказка, где можно щелкнуть на кнопку «Копировать».

Второй вариант – кликните правой кнопкой мыши (ПКМ) и выберите «Копировать».

Откройте Ворд и нажмите CTRL+V (универсальный способ вставки содержимого из буфера обмена).

Способ 5: Вставка картинки PDF
Если в открывшемся документе текст не выделяется, значит, каждая страница сохранена в виде изображения. В таком случае для ее копирования необходимо извлечь фото и вставить целиком в Word.
-
Пройдите в папку назначения, откройте ПДФ через Adobe Acrobat Reader DC и кликните на страницу. Если она вся отображается голубым цветом, значит, текст впечатан в изображение и скопировать его отдельно не получится. Кликните ПКМ в любом месте и выберите «Копировать изображение».

На раскрытой странице Word вставьте содержимое из буфера обмена любым способом (например, CTRL + V).

Способ 6: Вставка нескольких PDF-страниц
Для этого необходимо скачать и установить специальную программу, с помощью которой вы сможете преобразовать PDF в различные форматы, в частности, совместимые с Word. После окончания конвертации вы получите файл DOCX, где сможете выбрать необходимые данные и вставить их по месту назначения. Более детально обо всем этом рассказывается в отдельной статье на нашем сайте.
Помимо этой статьи, на сайте еще 12304 инструкций.
Добавьте сайт Lumpics.ru в закладки (CTRL+D) и мы точно еще пригодимся вам.
Отблагодарите автора, поделитесь статьей в социальных сетях.
Как вставить PDF в Word
PDF и документ Microsoft Word могут быть использованы для аналогичных целей. Но два формата файлов совершенно разные. Таким образом, вы можете захотеть вставить PDF в Word, чтобы сослаться на раздел PDF или объединить содержимое в один файл.
Мы собираемся показать вам все способы добавления PDF в документ Word. Это включает в себя копирование текста из PDF в Word, использование снимков экрана и вставку PDF непосредственно в документ Word.
1. Как вставить PDF в Word как скриншот
Если ваш PDF-файл содержит что-то вроде рисунка или математического уравнения, которое вы хотите вставить в документ Word, сделать снимок экрана — хороший вариант. С помощью этого метода вы можете извлечь изображение из PDF и поместить его в Word.
Для этого откройте свой PDF. В Windows нажмите клавишу Windows + Shift + S.
На Mac нажмите Shift + Command + 4.
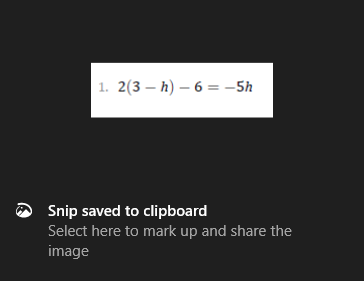
Щелкните левой кнопкой мыши и перетащите область, которую хотите скопировать. После этого изображение будет сохранено в буфер обмена.
В документе Word щелкните правой кнопкой мыши место, где должно отображаться это изображение, и в разделе «Параметры вставки» выберите значок «Изображение».
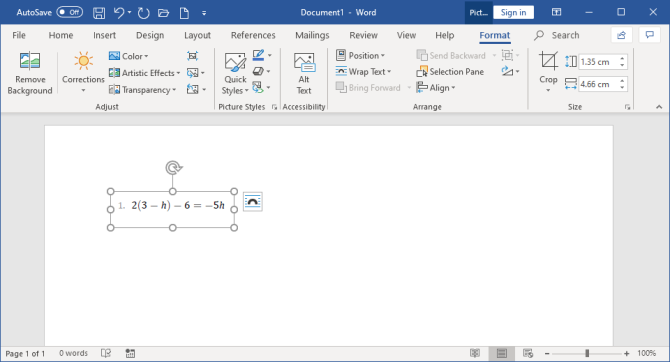
Выделив изображение, можно щелкнуть вкладку «Формат» на ленте, чтобы настроить его свойства, например его положение, обтекание текста вокруг него и т. Д.
Недостатком этого метода является то, что изображение статично, и вы не можете легко редактировать любой текст, который появляется внутри него. Вот почему этот метод лучше всего подходит для тех разделов PDF, которые не содержат много текста.
Как конвертировать весь PDF в изображение
Описанный выше метод хорош, если вы хотите привязать раздел или пару страниц из PDF. Тем не менее, это громоздко, если PDF охватывает много страниц.
Таким образом, лучший способ в этом случае — преобразовать PDF в изображение. Самый простой способ сделать это бесплатно — воспользоваться онлайн-сервисом. PDF в изображение,
На сайте нажмите «Загрузить файлы», найдите файл PDF на своем компьютере и нажмите «Открыть». Дождитесь завершения загрузки и преобразования, затем нажмите «Загрузить все».
Это загрузит файл ZIP. Извлеките его, и вы увидите, что каждая страница вашего PDF теперь является изображением JPG.
В приложении Word на ленте нажмите «Вставка»> «Изображения». Найдите и выделите JPG, затем нажмите «Вставить».
2. Как скопировать и вставить текст из PDF в Word
Если ваш PDF простой и в основном состоит из текста, отличный способ перенести его в документ Word — это классический метод копирования и вставки.
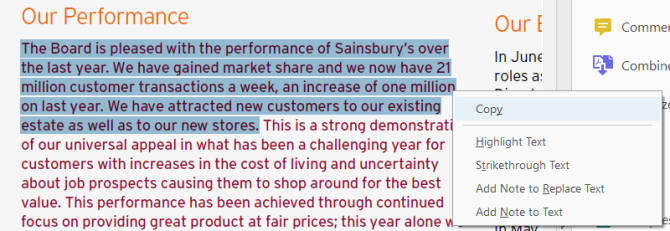
Для начала откройте свой PDF. Щелкните левой кнопкой мыши и перетащите, чтобы выделить текст, который вы хотите скопировать. Щелкните правой кнопкой мыши по выделенной области (если вы не щелкнете точно в выделенной области, она удалит выделение) и нажмите Копировать.
Перейдите к документу Word, щелкните правой кнопкой мыши там, где вы хотите, чтобы текст появился. В разделе «Параметры вставки» выберите нужный вариант (если вы не уверены, используйте «Сохранить исходное форматирование»).
Потратьте время, чтобы прочитать ваш скопированный текст. Хотя метод копирования и вставки хорошо работает с простым текстом, он не всегда на сто процентов успешен, если PDF имеет расширенное форматирование. В частности, проверьте наличие пропущенных разрывов строк и символов.
Как вставить весь PDF как текст
Если вы хотите, чтобы весь PDF-файл вставлялся как текст в документ Word, а не просто фрагмент, есть лучший способ, чем копировать и вставлять.
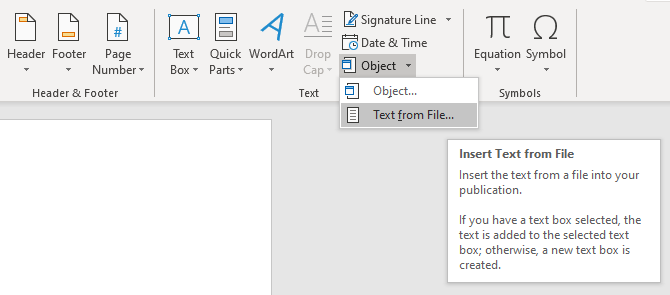
Откройте Word и нажмите «Вставить» на ленте. В разделе «Текст» щелкните стрелку раскрывающегося списка рядом с «Объект» и нажмите «Текст из файла».
Найдите и выберите PDF, затем нажмите «Вставить». Появится сообщение, предупреждающее вас, что это может занять некоторое время и что некоторое форматирование может быть потеряно. Нажмите OK, чтобы продолжить.
После этого весь документ PDF появится в виде текста в документе Word. В качестве дополнительного бонуса этот метод обычно лучше форматирует, чем метод копирования и вставки.
3. Как вставить PDF в Word как объект
Вы можете вставить свой PDF в Word как объект. Это означает, что вы можете легко получить доступ к PDF из вашего документа Word. Кроме того, в зависимости от выбранных параметров PDF может автоматически обновляться.
Для этого откройте Word и перейдите на вкладку «Вставка» на ленте. В разделе «Текст» нажмите «Объект».
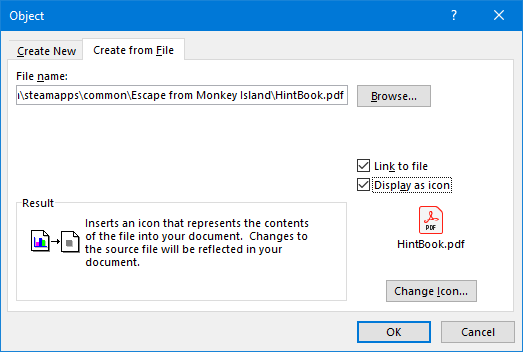
В открывшемся окне перейдите на вкладку «Создать из файла». Нажмите Обзор …, найдите и выберите свой PDF, затем нажмите Вставить.
На данный момент, вы можете просто нажать кнопку ОК. Это вставит статический захват первой страницы PDF в документ Word. Если дважды щелкнуть этот снимок, PDF откроется.
Кроме того, вы можете поставить галочку Ссылка на файл. Хотя при этом по-прежнему вставляется только первая страница PDF-файла, любые изменения, которые происходят в этом PDF-файле, автоматически отражаются в документе Word.
Если вы не хотите, чтобы отображалась первая страница, установите флажок Отображать как значок. По умолчанию будет отображаться значок Adobe PDF и название вашего PDF. Вы можете нажать Изменить значок …, если вы хотите отобразить другой значок.
4. Как конвертировать PDF в документ Word
Если вы хотите преобразовать весь PDF в документ Word, вы можете сделать это из самого Word.
В Word перейдите в «Файл»> «Открыть» и выберите PDF. Появится сообщение, предупреждающее вас о том, что, хотя полученный документ Word будет оптимизирован для редактирования текста, он может выглядеть не совсем так, как исходный PDF. Нажмите OK, чтобы продолжить.
Процесс может занять некоторое время, если это большой PDF, так что наберитесь терпения. После завершения вы можете использовать документ Word, как и любой другой.
Если это не дает желаемых результатов, попробуйте эти другие способы бесплатно конвертировать PDF в Word.
Советы и рекомендации для Microsoft Word
Это все способы вставить PDF в документ Word. Выберите метод, который наиболее подходит для вашей ситуации, хотите ли вы просто скопировать и вставить математические ответы или импортировать весь текстовый документ.
Microsoft Word — отличный и мощный текстовый процессор, с которым вы можете многое сделать. Для получения дополнительной информации ознакомьтесь с этими полезными советами по Microsoft Word, о которых вы должны знать.
Как вставить PDF в документ Word — 6 способов
Много пользователей работает с различными типами текстовых документов разных форматов, в том числе с одними из самых распространенных — PDF и Word. В этих популярных форматах сохраняется довольно много документов.
В некоторых ситуациях, пользователю необходимо получить ответ на вопрос о том, как вставить ПДФ в Ворд. Это нужно, если перед пользователем поставлена задача по интеграции между форматами: вставка всего файла или отдельных элементов из одного файла в другой документ.
- Как вставить документ PDF в Word встроенным объектом
- Как вставить файл PDF в Word связанным объектом
- Как вставить текст из PDF в Word
- Как скопировать фрагмент текста из PDF в Word
- Как вставить картинку PDF в Word
- Как вставить несколько страниц PDF в Word
- Выводы статьи
Потребуется решить следующие проблемы, касающиеся добавления одного формата в файл другого формата: как вставить документ ПДФ в Ворд, как вставить страницу ПДФ в Ворд, или как картинку ПДФ вставить в Ворд.
Можно ли вставить PDF в Word? Да, это возможно, несмотря на существенные различия между этими двумя популярными форматами файлов.
Формат Word с расширениями имен файлов «*.docx» и «*.doc» является самым используемым форматом, предназначенным для создания, редактирования и сохранения текстовых документов. Формат создан корпорацией Майкрософт для офисного пакета Microsoft Office.
Формат PDF с расширением имени файла «*.pdf» — универсальный, переносной формат документов, предназначенный для просмотра на различных типах устройств без изменения исходного форматирования. В отличие от предыдущего формата, PDF трудно редактировать. Разработчиком формата является компания Adobe.
Существует несколько способов, с помощью которых можно добавить PDF в документ Word:
- Вставка в виде встроенного объекта.
- Вставка в качестве связанного объекта.
- Вставка текста из PDF.
- Вставка содержимого PDF в качестве изображения.
- Преобразование файла PDF в Word.
В зависимости от ситуации, у пользователя есть возможности для выбора подходящего варианта — как в Ворде вставить ПДФ файл: в качестве объекта, рисунка или редактируемого текста.
В этом руководстве вы можете ознакомиться с инструкциями о том, как вставить PDF в Word в следующих версиях программы: Word для Microsoft 365, Word 2019, Word 2016, Word 2013, Word 2010. Эти методы не получится использовать в Word Online, потому что успешного завершения операции понадобится приложение, работающее в автономном режиме.
Для примеров в этой статье использовался MS Word 2019. В других версиях текстового редактора возможны некоторые несущественные отличия в интерфейсе приложения.
Как вставить документ PDF в Word встроенным объектом
Сначала вы узнаете, как вставить страницу PDF в Word. Этот способ предполагает вставку PDF как встроенного объекта.
Рассмотрим, как вставить лист PDF в Word:
- В окне открытого документа Word установите курсор мыши в то место, куда вам нужно вставить PDF.
- Войдите во вкладку «Вставка».
- Нажмите на кнопку «Объект».

- В окне «Вставка объекта» откройте вкладку «Создание из файла».
- Нажмите на кнопку «Обзор…», чтобы выбрать файл в формате PDF на своем компьютере.
- Нажмите на кнопку «ОК».

Вы можете выбрать вставку в виде значка, тогда вместо первой страницы из PDF файла в документе Word отобразится значок объекта.
- На странице документа Word появится содержимое первой страницы файла PDF.

Содержимое PDF вставлено как объект, поэтому вы не сможете редактировать эту часть документа Word.
Как вставить файл PDF в Word связанным объектом
В отличие от предыдущего способа, данный метод позволяет связать вставленный объект — PDF файл с исходным документом ПДФ. Поэтому любые изменения в исходном PDF файле будут автоматически отображаться в документе Word.
Пройдите последовательные шаги:
- Откройте вкладку «Вставка».
- Перейдите в группу «Текст», нажмите на кнопку «Объект».
- В открывшемся окне «Вставка объекта» войдите во вкладку «Создание из файла».
- С помощью кнопки «Обзор…» выберите PDF файл на своем ПК.
- Установите флажок в пункте «Связь с файлом».
- Нажмите на кнопку «ОК».

Вы можете также активировать опцию «В виде значка». В этом случае, вместо предварительного просмотра содержимого первой страницы, на странице документа отобразится значок объекта.
- В документе Word отобразится значок или отображение первой страницы PDF-файла, в зависимости от выбранных настроек.

При обоих вариантах отображения вставленный объект связан с исходным PDF файлом. После двойного клика по объекту в документе Word, исходный PDF файл откроется в программе Adobe Acrobat Reader.
При каждом открытии этого документа Microsoft Word, в окне с предупреждением вам предложат обновить данные, связанные с исходным файлом PDF.

Чтобы не прерывалась связь между двумя документами, нельзя перемещать исходный PDF файл из его месторасположения.
Как вставить текст из PDF в Word
Часто пользователям нужно вставить текст из ПДФ в Ворд. Microsoft Office Word преобразует содержимое PDF в редактируемый формат.
- Войдите во вкладку «Вставка».
- В группе «Текст» нажмите на стрелку около кнопки «Объект».
- В выпадающем меню выберите «Текст из файла…».

- В окне Проводника выберите на компьютере соответствующий PDF документ.
- В предупреждающем окне вас проинформируют, что приложение Word преобразует файл формата PDF в редактируемый документ. Возможно, что изменится исходное форматирование, если файл содержит много изображений.

В результате конвертирования, содержимое PDF файла будет встроено в Word. Вы сможете редактировать документ по своему усмотрению.
Как скопировать фрагмент текста из PDF в Word
В некоторых случаях, пользователю необходимо скопировать часть текста из PDF файла, чтобы затем вставить этот фрагмент в документ Word.
В этой инструкции, в качестве приложения для открытия PDF используется браузер Microsoft Edge. Вы можете использовать другую программу.
Выполните следующие действия:
- Откройте документ PDF в приложении, предназначенном для открытия файлов этого формата.
- Выделите нужный фрагмент текста.

- Выберите опцию копирования в используемом приложении. Например, в браузере MS Edge после щелчка правой кнопкой мыши, в контекстном меню необходимо нажать на «Копировать».
- В окне открытого документа Word установите указатель мыши в подходящее место.
- Щелкните правой кнопкой мыши, в открывшемся контекстном меню, в пункте «Параметры вставки:» нажмите на кнопку «Вставить».

- В документе Word появится скопированный фрагмент текста, который можно редактировать.

Как вставить картинку PDF в Word
Сейчас вы узнаете, как вставить рисунок PDF в Word в виде статического изображения. Предположим, что вам потребовалось вставить PDF в Word в виде картинки или отдельные изображения, извлеченные из данного файла.
Нам потребуется выполнить следующий алгоритм действий:
- Прежде всего, необходимо сделать снимок (скриншот) страницы или извлечь изображение из файла PDF. Сделать это можно несколькими способами, о которых вы можете прочитать в подробной статье на моем сайте.
- После того, как на компьютере появились картинки из PDF, добавьте эти изображения в документ Word.
- В программе Word установите указатель мыши в подходящем месте.
- Зайдите во вкладку «Вставка».
- В группе «Иллюстрации» нажмите на кнопку «Рисунки».
- В выпадающем меню нажимаем на пункт «Это устройство…».

- Выберите в окне Проводника подходящее изображение со своего ПК.
- Нажмите на кнопку «Вставить».

- Откройте месторасположение изображения на компьютере.
- Нажмите на картинку правой кнопкой мыши.
- В контекстно меню выберите команду «Копировать».
- Щелкните курсором мыши по месту вставки на странице открытого документа Word.
- Нажмите на правую кнопку мыши, в опции «Параметры вставки:» выберите «Вставить».

Если необходимо, измените размер рисунка или его ориентацию на странице.
Как вставить несколько страниц PDF в Word
Для того, чтобы вставить несколько страниц ПДФ в Ворд, необходимо конвертировать файл из одного формата в другой формат. Сделать это можно с помощью программного обеспечения, установленного на компьютере, или использовать для этих целей веб-приложения в интернете, работающие на удаленных серверах.
- Конвертируем PDF в Word — 5 программ
- Конвертирование PDF в Word онлайн — 5 сервисов
После завершения преобразования, в вашем распоряжении будет редактируемый файл Word с содержимым исходного PDF документа. Вы можете вставить все или несколько страниц в другой документ Word.
Выводы статьи
Пользователи часто используют в работе форматы Word и PDF, в которых сохраняются различные документы. В некоторых ситуациях, пользователю необходимо вставить файл PDF в документ Word. Для решения этой задачи имеется несколько способов, с помощью которых вы можете вставить PDF в документ Word в качестве встроенного или связанного объекта, картинкой или текстом.
Как вставить PDF в документ Word в 2020 году
— «Как мне вставить многостраничный PDF-файл в текстовый документ? Я использую Adobe Acrobat WI Pro и Word 2010 ».
— «Недавно мне пришлось взять несколько страниц из PDF-документа и поместить их в текстовый документ. Однако документ выходного слова кажется странным… »
— «Как мне объединить PDF-документ и текстовый документ?»
В большинстве случаев документы Microsoft Word широко используются из-за их гибкости и простоты в использовании. И многие люди хотят преобразовать PDF в Word для дальнейшего редактирования из-за его высокой совместимости. В этой статье представлены умные способы управления форматами PDF и Word. Таким образом, вы можете вставить PDF в слово здесь свободно и быстро.

Часть 1. Подробные инструкции по вставке PDF-файла в документ Word (2010/2013/2016)
Вы можете напрямую вставлять PDF-файл в файлы Microsoft Office как вложение, включая word, excel и другие форматы. Однако вы не можете открывать, просматривать или редактировать вставленный PDF-файл в течение всего процесса. И не поддерживается вставка PDF только в первую страницу Word. Одним словом, вы можете импортировать только PDF в Word всего файла в Microsoft Office.
Шаг 1. Запрос на вставку файлов
Запустите Microsoft Word и найдите документ, в который хотите вставить PDF. Найдите и щелкните опцию «Вставить» на верхней панели инструментов помимо «Домой». Выберите «Объект» в группе «Текст». Так где же вариант «Объект»? Что ж, вы можете увидеть три маленьких значка, отображаемых по прямой линии. Щелкните значок в нижней части третьего. Затем вы можете выбрать «Объект…» из его списка.
Внимание: Если вы являетесь пользователем Outlook, вы можете щелкнуть любой элемент внутри тела.
Шаг 2. Вставьте PDF-файл в текстовый документ
Выберите «Создать из файла» во всплывающем диалоговом окне «Объект». Позже нажмите «Обзор», чтобы выбрать файл в формате PDF. И нажмите «Открыть», чтобы подтвердить изменения. Наконец, нажмите «ОК», чтобы вставить PDF в Word Mac или ПК с Windows.

Кроме того, если вы хотите использовать чистый контент из файла PDF, вы также можете скопировать и вставить короткий отрывок в свой документ Word. Хотя вы можете получить только простой текст без форматирования. Более того, вы можете выполнить аналогичные операции, чтобы быстро вставить PDF в Excel 2013 и другие версии.
Часть 2: простой способ вставить многостраничный PDF в документ Word
Что делать, если вам нужно отредактировать или прочитать файл PDF до или после вставки PDF в Word? А как вставить многостраничный PDF в Word без потери форматирования? Чтобы импортировать PDF в документ Word в высоком качестве, вам лучше использовать WidsMob КонвертироватьPDF конвертировать PDF-страницы заранее.
Это мощный PDF-конвертер, который может помочь людям конвертировать PDF в слово, Excel, изображения (JPG / PNG / TIFF / EMFF) и другие форматы. И вы можете конвертировать любые выбранные страницы из PDF в Word в пределах 5 страниц за раз. Таким образом, будет намного проще, чем раньше, вставлять PDF в Word как отдельные страницы или по другим требованиям.

Преимущества о WidsMob КонвертироватьPDF
- Конвертируйте PDF в Word, ePub, HTML, XML, TXT, Excel и изображения без потери форматирования.
- Предложите продвинутый алгоритм распознавания текста.
- Преобразуйте выбранные страницы PDF до 5 страниц.
- Обеспечьте чистый, безопасный и удобный интерфейс.
Действия по преобразованию страниц PDF перед вставкой многостраничного PDF в Word
Шаг 1. Добавьте файл PDF
Бесплатно загрузите и установите программу ConvertPDF на свой компьютер с Windows. Запустите этот мощный конвертер PDF. Вы окажетесь на странице по умолчанию «PDF в Word». Нажмите «Добавить файлы» на панели инструментов, чтобы импортировать файл PDF. И вы также можете перетащить целевой PDF-файл напрямую в его основной интерфейс.

Шаг 2: Установите расширение вывода
Выберите «Настройки» ниже, чтобы открыть новое окно с названием «Вариант». Щелкните «Word» на левой панели. Теперь вы можете получить две опции, включая «Конвертировать файлы PDF в Word (*. Docx)» и «Конвертировать файлы PDF в Word2003-2007 (*. Doc)». Таким образом, вы можете выбрать один из вариантов, чтобы получить конкретное расширение. Нажмите «ОК», чтобы продолжить.

Шаг 3. Управляйте диапазоном страниц (необязательно)
Щелкните правой кнопкой мыши файл PDF, чтобы открыть окно «PageRange». В это время вы можете выбрать «Все страницы» или «Указанный диапазон страниц», чтобы задать преобразованные страницы PDF. Если вы выберете последний вариант, вы можете вручную установить начальную и конечную страницы до 5 страниц. Позже нажмите «ОК», чтобы сохранить изменения.

Шаг 4. Преобразование страниц PDF в слово
Выберите «Как у ресурсов», чтобы преобразовать файл PDF в слово в той же папке назначения. В противном случае вы можете нажать «Обзор» ниже, чтобы задать новое место вывода. Наконец, нажмите «Конвертировать» в правом нижнем углу. Вскоре вы сможете получить текстовый документ, преобразованный из PDF.

После этого вы можете свободно копировать и вставлять любое содержимое PDF в свой документ Word. Это также хороший способ вставить PDF в текстовый документ.
Люди также читают:
Часть 3. Советы и приемы по вставке PDF в Word (Adobe / Google Docs)
Вот две другие программы, которые вы можете использовать для экспорта PDF в формате Word на компьютере с Windows и Mac. Если вы являетесь пользователем Adobe Acrobat, вы также можете вставить PDF-файл в текстовый документ с помощью Acrobat. Тем не менее, это требует больших затрат в месяц. Что касается Google Docs, он помогает людям бесплатно конвертировать PDF в Word онлайн. Однако вы будете ограничены скоростью Wi-Fi, технической поддержкой и многими другими ограничениями.
По сравнению с вышеуказанными решениями, очевидно, ConvertPDF работает лучше, чем другие. Независимо от того, нужно ли вам вставить PDF в Word или отредактировать преобразованный файл PDF, ConvertPDF всегда будет вашим первым выбором. Просто скачайте его бесплатно, чтобы попробовать. А также вы можете поделиться своим опытом или советом по этой программе в комментариях ниже.
Как вставить PDF в Word Бесплатно-4 Различных способа
Документы Word — отличный формат файлов для представления широкого спектра различных типов документов. Вы можете спросить, как вставить весь PDF-файл в документ Word. Вставить PDF в Word несложно но, возможно, это займет немного времени, если у вас нет подходящего инструмента. Вы можете либо вставить PDF в Word в качестве редактируемого содержимого, либо вставить PDF в Word в виде изображения с помощью PDFelement. Давайте рассмотрим следующие четыре решения.
Как вставить пдф в ворд в качестве редактируемого содержимого
PDFelement-это инструмент, который может помочь вам вставить PDF-файл в документ Word в качестве редактируемого содержимого с высоким качеством, чтобы вы могли редактировать содержимое непосредственно в документе Word. Вот шаги, которым нужно следовать.
Шаг 1. Преобразование многостраничного PDF-файла
После открытия PDFelement вы можете перетащить свой PDF-файл в программу, чтобы открыть его. Перейдите на вкладку «Конвертировать», а затем нажмите «В Word».» После преобразования преобразованный документ Word доступен для редактирования.

Шаг 2. Вставка PDF в документ Word
Затем вы можете открыть как преобразованный документ word, так и целевой документ word, скопировать его содержимое и вставить в целевой документ word, чтобы вставить редактируемое содержимое.

Видео о том, как вставить PDF в документ Word
В этом видео показано, как вставить PDF-файл в Word, более прямо и всесторонне рассказав вам о подробных шагах, а также вы можете изучить больше видео о PDFelement от сообщества Wondershare Видео.
Вставить PDF в Word в виде изображения
Если вам не нужно редактировать содержимое PDF в документе Word,PDFelement также может помочь вам вставить PDF-файл в Word в виде изображения. И прежде чем вставить его, вы можете использовать PDFelement для редактирования текста в формате PDF непосредственного.
Шаг 1. PDF в изображение
Перетащите свой PDF-файл в PDFelement, нажмите кнопку «Конвертировать» >»В изображение», в новом всплывающем окне выберите формат выходного изображения, как вы хотите.

Шаг 2. Вставить изображение в Word
Откройте целевой документ word, нажмите кнопку «Вставить»> «Картинки», чтобы выбрать преобразованное изображение для вставки. Таким образом, это может помочь вам вставить PDF-файл в Word в виде изображения.

Вставка PDF в Word с помощью Google Docs
Документы Гугл также могут помочь вам вставить PDF-файл в документ Word. Вот шаги, которым нужно следовать.
Шаг 1. Загрузить PDF
Войдите в свою учетную запись Google Drive, затем перетащите свой PDF-файл в свою учетную запись.

Шаг 2. Открыть PDF с помощью Google Docs
Щелкните правой кнопкой мыши файл PDF, чтобы выбрать «Открыть с помощью»> «Google Docs.»

Шаг 3. Вставить PDF в Word
Как только документ будет открыт, вы можете нажать «Файл» > «Скачать» > «Microsoft Word (.docx)».

Примечание: Этот метод может не помочь вам получить то же форматирование, что и в исходном PDF-файле. Более того, вставка выполняется медленно из-за ограничения размера файла, и вам все равно придется объединить документ Word после открытия PDF в документах. Поэтому лучший способ вставить PDF-файл в документ Word в качестве редактируемого содержимого-использоватьPDFelement.
Вставить PDF в Word в качестве объекта
Microsoft Word может помочь вам вставить PDF в документ Word напрямую. Однако он вставляется только как объект, который нельзя редактировать. Вот два шага, чтобы вставить PDF-файл в документ Word в качестве объекта.
Шаг 1. Внедрите PDF-файл в Word
Во время работы над документом нажмите «Вставить»> «Объект.» В диалоговом окне объект нажмите «Создать из файла», а затем нажмите «Обзор», чтобы найти PDF-документ, который вы хотите вставить. Нажмите «Вставить.» Вот как вставить PDF-файл в Word в качестве встроенного объекта. И если вы отредактируете исходный PDF-файл в будущем, он не будет отражен в документе Word.

Шаг 2. Отображение в виде значка
Если вы хотите отобразить значок PDF, установите флажок «Отображать в качестве значка.» Оставьте этот параметр отключенным, если вы хотите отобразить первую страницу документа. Затем нажмите «ОК», чтобы закончить. Это метод вставки PDF в Word в виде связанного объекта, и любые изменения в исходном PDF-файле могут быть применены к документу Word.

Советы: Редактировать PDF перед/после вставки PDF в Word
Выполните описанные выше действия, чтобы добавить PDF в Word в качестве объекта. Если вы хотите отредактировать его после вставки, вам потребуется установить редактор PDF для чтения или редактирования PDF-файлов до или после добавления PDF-файла в Word. Вот почему важно использовать PDFelement, который позволяет читать, аннотировать и редактировать PDF-документы.
- Он поставляется со множеством инструментов, которые позволяют вам легко комбинировать, редактировать, преобразовывать и организовывать ваши PDF-файлы.
- Это очень полезно при преобразовании PDF-файлов в другие форматы, такие как Word, Excel, PowerPoint и другие.
- Он также может использоваться для вставки новых страниц в PDF или существующих страниц из других PDF-файлов, а также для объединения нескольких форматов файлов, таких как Word или Excel и PDF.
- Несмотря на все свои впечатляющие возможности, PDFelement очень прост в использовании, даже для новичка.
- Он также оснащен функцией оптического распознавания символов (OCR), которая позволяет преобразовывать отсканированные PDF-файлы или PDF-файлы на основе изображений в редактируемый и доступный для поиска текст. Важно выполнить распознавание текста любого PDF-документа перед его преобразованием в редактируемые форматы, такие как Word, Excel или PowerPoint.
- Лучше всего то, что форматирование вашего документа никоим образом не будет изменено.
Редактировать пдф, как документ ворд
Перед или после вставки PDF-файла в Word вам может потребоваться прочитать или даже изменить содержимое PDF — документа. PDFelement поможет вам легко это сделать. Он не только предоставляет вам различные режимы чтения на выбор, но также позволяет редактировать PDF-файл ,как файл Word.

Прикрепить ворд к пдф
Формат PDF также является одним из лучших форматов, когда дело доходит до макета и презентации вашего документа. Если вы хотите отображать документы Word и PDF вместе, у вас также есть возможность прикрепить файл word к файлу PDF вместо использования функции вложения PDFelement. Нажмите здесь, чтобы узнать как добавить вложение в PDF. Теперь вы можете легко прикрепить PDF к Word или наоборот!
Учебник для вставки PDF в Word
Когда вы вставляете PDF-файл в документ Word, он прекрасно отображается, если файл представляет собой одну страницу. Это другая история, когда речь идет о файле PDF, который содержит несколько страниц. Видна только первая страница. Поэтому мы расскажем вам, как вставить многостраничный PDF в Word.

Вставьте PDF в Word
- Часть 1. Как вставить PDF в Word
- Часть 2. Вставка PDF в Word после преобразования PDF в Word
Часть 1. Как вставить PDF в Word
В настоящее время Office Word включает в себя множество расширенных функций, и это несколько затрудняет вставку PDF-файла с несколькими страницами в Word, особенно если вы не знакомы с Office Word. Встроенная функция «Объект» позволяет добавлять PDF в Word и отображать все страницы.
Как вставить PDF в Word в Windows
Имейте в виду, что большая часть форматирования может быть потеряна в PDF после вставки в Word. Более того, этот способ доступен для Word 2007/2010/2013/2016 и более.

На этом этапе вы можете столкнуться с тремя ситуациями: PDF вставляется как простой значок, импортируется одна страница или добавляются все страницы. Первая ситуация связана с тем, что Word не может декодировать PDF-файл вообще. Если ваша версия Word не в состоянии отобразить полный PDF-файл, вы получите одну страницу.
Для вставки файла PDF в PowerPoint, вы можете проверить его здесь.
Как импортировать PDF в Word на Mac
Хотя Word для Mac также имеет функцию Object, процедура импорта многостраничных PDF-файлов в Word немного отличается.

Окно предварительного просмотра доступно только для Word для Mac 2011 и выше.
Как вставить текст PDF в Word
Если функция «Объект» не работает для вашего документа, вам необходимо вручную скопировать текст и изображения из PDF в Word. Этот способ работает, только если PDF-файл в основном текстовый.

Если ваш PDF-файл зашифрован или состоял из изображений, вы не сможете скопировать текст.
Часть 2. Вставка PDF в Word после преобразования PDF в Word
Хотя вы можете вставить многостраничный PDF в Word как объект, он не может гарантировать, что он работает с каждым PDF. Итак, мы предлагаем вам конвертировать PDF в Word или изображение с Конвертер PDF Aiseesoft Ultimate для добавления в документ Word.

- Кодировать любой PDF к Словутекст, JPG, PNG, GIF и т. д.
- Удалить шифрование из защищенных файлов PDF.
- Сохраняйте формат вашего PDF при конвертации.
- Используйте технологию OCR для простого распознавания языков.
По-видимому, PDF Converter Ultimate является лучшим вариантом для вставки многостраничного документа PDF в Word в Windows 10/8/7 и Mac OS X.
Как конвертировать PDF и вставить его в Word
Шаг 1. Получить лучший PDF конвертер
Скачайте и установите PDF Converter Ultimate на свой компьютер. Существует другая версия для компьютеров Mac. Затем откройте программу и нажмите Добавить файлы Кнопка на верхней панели инструментов для импорта многостраничных файлов PDF.

Этот лучший PDF конвертер способен обрабатывать сотни файлов PDF одновременно.
Шаг 2. Преобразование PDF в Word
Переместиться в нижнюю область. Нажмите и разверните раскрывающийся список Формат вывода и выберите правильный формат, такой как Microsoft Word. Чтобы преобразовать файл PDF в изображения, выберите JPG или ваш любимый формат изображения. Затем установите Папки Вывода, Такие, как Сохранить целевые файлы в исходной папке or Настройки папка назначения.

Выберите Все or Диапазон под Диапазон страниц площадь. Первый из них преобразует все страницы в файлы PDF, а второй позволяет кодировать определенные страницы.
Если вы готовы, нажмите Start Кнопка, чтобы начать преобразование файлов PDF для добавления их в Word. Согласно нашим исследованиям, обработка PDF с сотнями страниц занимает всего несколько секунд.

Шаг 3. Добавить конвертированный PDF в Word
Когда это будет сделано, выйдите из лучшего конвертера PDF и перейдите в каталог назначения. Откройте преобразованные файлы PDF, скопируйте и вставьте содержимое в документ Word. Если вы конвертируете PDF в изображения, запустите документ Word, перейдите к Вставить вкладка, выберите Картина -> Вставить изображение из файла и откройте изображения.
Заключение
В этой статье есть несколько способов добавить многостраничный PDF-документ в Word и отобразить все страницы. По умолчанию функция «Объект» в Office Word имеет возможность вставлять PDF в Word, но иногда она не может отображать ваши страницы по вашему желанию, особенно когда PDF-файл зашифрован. Вот почему мы рекомендуем Aiseesoft PDF Converter Ultimate, который является профессиональным PDF-конвертером для кодирования PDF-файлов в Word или изображения. Это облегчает вставку PDF в Word. Больше вопросов? Не стесняйтесь оставлять свое сообщение ниже.
Что вы думаете об этом посте.
- 1
- 2
- 3
- 4
- 5
Рейтинг: 4.8 / 5 (на основе голосов 145) Подпишитесь на нас в
PDF Splitter может разбивать PDF-файлы, что позволяет получить нужные вам страницы. Узнайте, как разделить PDF в этой статье.
Зайдите сюда и выделите в PDF шаг за шагом. Вы можете выделить текст в документе PDF на Windows и Mac без усилий в Adobe Reader и Preview.
Когда вам нужно показать некоторые бизнес-файлы PDF, вы можете узнать подробную информацию о том, как конвертировать PDF в GIF из статьи.
Aiseesoft PDF Converter Ultimate — это профессиональное программное обеспечение для конвертирования PDF, которое поможет вам конвертировать PDF в Word / Text / Excel / PPT / ePub / HTML / JPG / PNG / GIF.



