Как разархивировать файлы на Макбуке?
Как архивировать и разархивировать файлы на Mac
Без стороннего софта macOS может архивировать и разархивировать данные в формате ZIP. Чтобы использовать другие форматы, понадобятся дополнительные приложения. Про всё это подробнее мы расскажем в этой статье.
Зачем используют архивы
Архивы — это специальные файлы-контейнеры, в которых могут храниться папки, офисные документы, изображения, мультимедийные и любые другие файлы. В одном архиве даже могут храниться другие архивы.
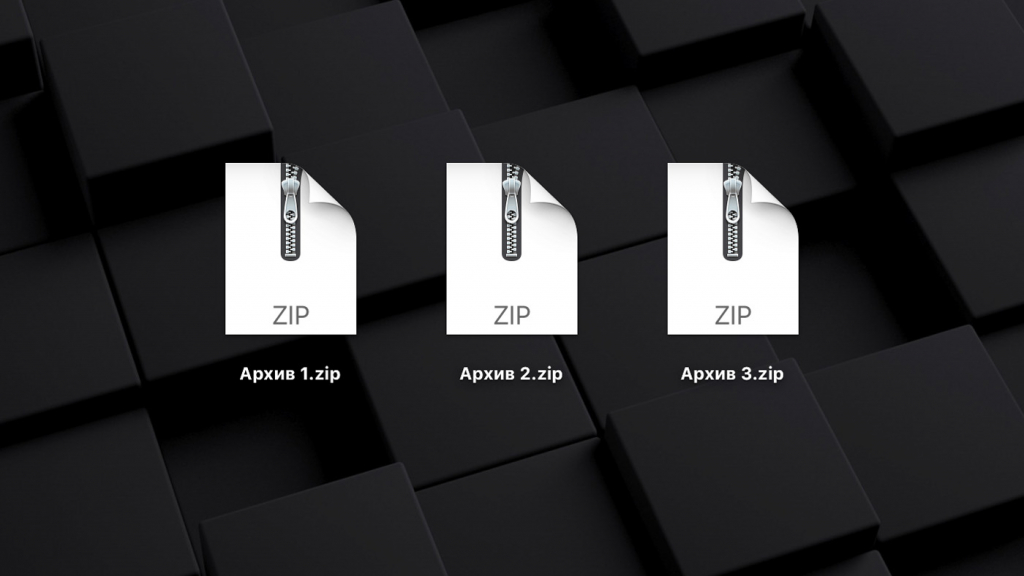
Архивы предназначены для простого переноса файлов между устройствами в любом виде. Их удобно отправлять через электронную почту и мессенджеры; их загружают в облачные хранилища и на сайты в интернете.
С помощью архивов файлы также можно уменьшить в объёме. Эффективность этого процесса может быть очень разной в зависимости от используемой информации. Например, текстовые файлы почти не уменьшаются, а аудиозаписи после сжатия могут потерять до 50% веса.
Архивы отличаются по форматам. Наиболее распространённым считается ZIP — инструменты для работы с ним встроены в macOS. Есть также RAR и другие архивы, для использования которых понадобится дополнительный софт.
Как архивировать файлы в формате ZIP
Шаг 1. Откройте Finder.
Шаг 2. Выделите один или несколько файлов, которые необходимо добавить в архив.
Шаг 3. Активируйте контекстное меню для работы с файлами.
Шаг 4. Выберите возможность «Сжать» ли «Сжать объекты».
После этого в этой же папке Finder появился новый архив. Его можно будет использовать любым удобным образом: отправить через интернет, оставить в хранилище, перенести на внешний накопитель.
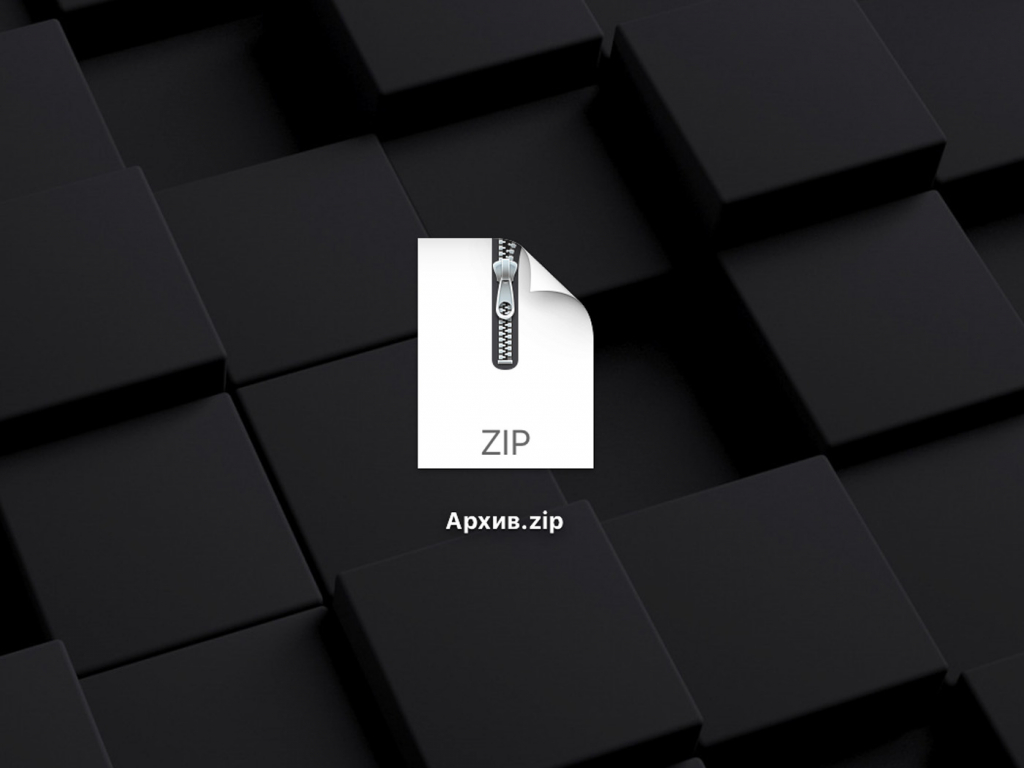
Как разархивировать файлы в формате ZIP
Чтобы извлечь файлы из архива формата ZIP, просто найдите его в Finder и нажмите на него дважды. Mac тут же запустит встроенное приложение для работы с архивами, которое извлечёт все данные в эту же папку.
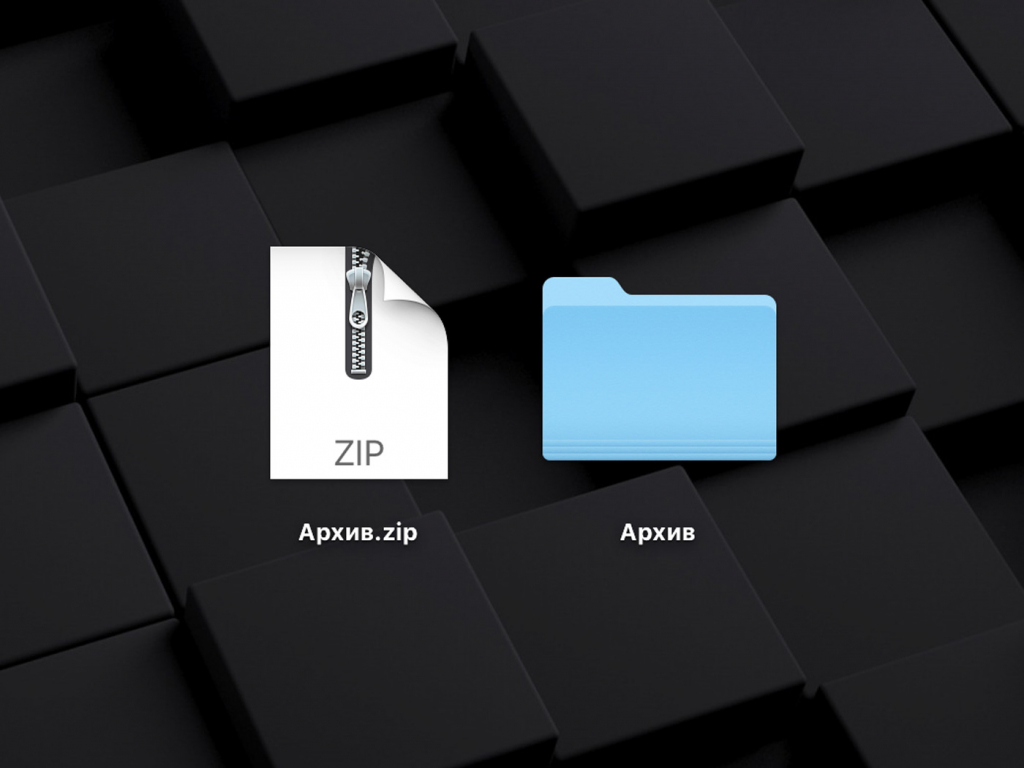
Как настроить встроенный архиватор macOS
Шаг 1. Откройте Finder.
Шаг 2. Перейдите в меню «Переход» и выберите возможность «Переход к папке».
Шаг 3. Скопируйте в строку «Переход к папке» путь «/System/Library/CoreServices/Applications» и нажмите «Перейти».
Шаг 4. Запустите приложение «Утилита архивирования».
Шаг 5. Откройте «Настройки».
Это меню поможет вам настроить работу встроенного приложения macOS для создания архивов. С помощью него вы сможете выбрать, куда сохранять новые архивы и где должны находиться файлы после их извлечения.
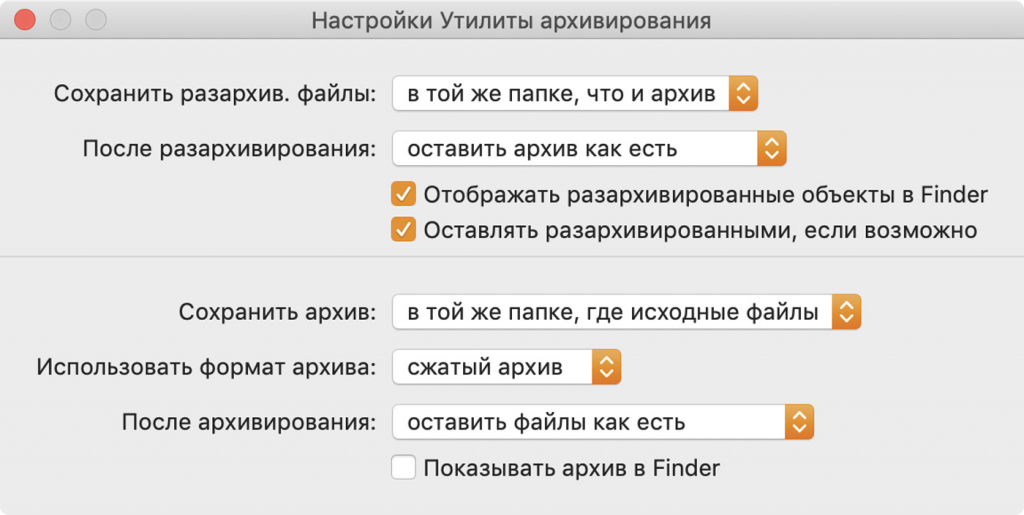
Как извлекать файлы из архивов других форматов
С ZIP-архивами на Mac получится справиться средствами системы. Если вам попался другой формат, понадобится дополнительный софт. Например, можно использовать простое бесплатное приложение под названием The Unarchiver.
Программа даёт возможность распаковать архивы ZIP, RAR, 7-ZIP, TAR, GZIP, BZIP2, LZH, ARJ, ARC и многие другие. Она также работает с образами дисков ISO и BIN, может извлечь файлы из установочных файлов для Windows в формате EXE.
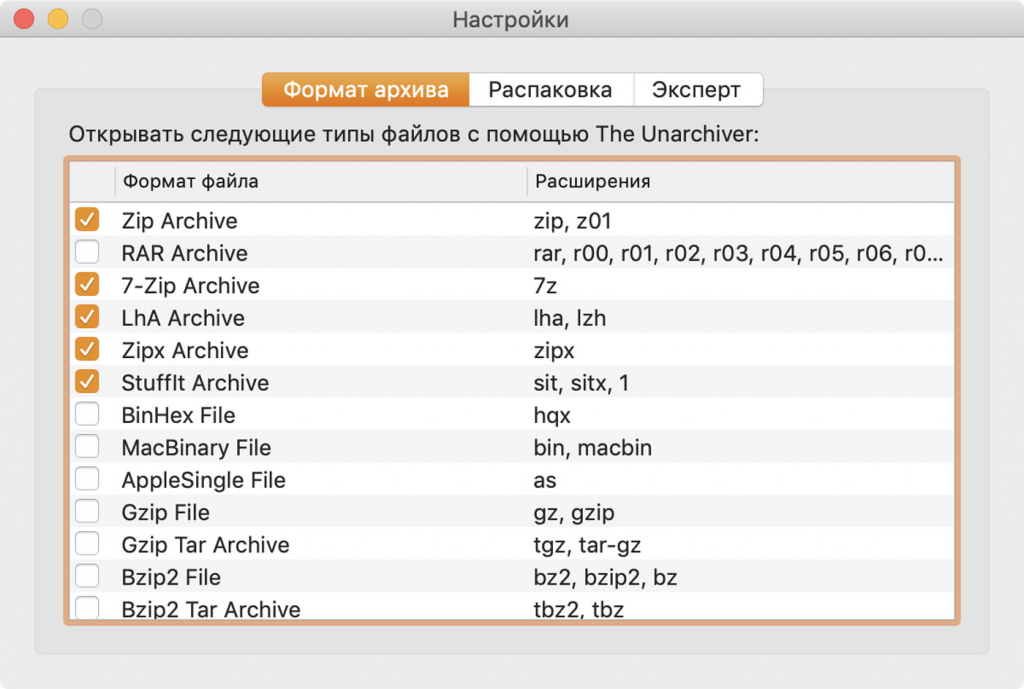
Чтобы распаковать архивы с помощью The Unarchiver, достаточно перетянуть их на значок приложения. Вы также можете сделать его программой по умолчанию и извлекать файлы двойным нажатием по аналогии со встроенным софтом macOS.
Загрузить приложение из Mac App Store: [бесплатно]
Цены, указанные в статье, актуальны на момент публикации материала и могут меняться с течением времени.
Архиватор для Mac (macOS): как создавать и открывать архивы, какие программы использовать
Если вам требуется отправить по почте несколько файлов, то сжатие их в ZIP-архив поможет уменьшить их размер и число. Легче отправлять один файл, чем несколько. Иногда архивировать требуется даже несколько папок. К счастью, Mac имеет встроенное решение для этого. Этот же инструмент будет использоваться и в случае необходимости распаковать полученные архивы с файлами или папками.

Если вы еще не умеете работать с архивами на Maс, то мы сможем вам помочь. Вот как можно быстро сжать и разархивировать файлы и папки на вашем «яблочном» ПК.
Как создать архив формата ZIP из файлов и папок на Mac
Для начала следует перейти в то место на диске macOS, в котором содержатся файлы или папки, требующие сжатия. Затем надо будет придерживаться следующих действий:
1. Выберите нужные файлы или папки. Есть несколько способов сделать это. Можно использовать комбинацию клавиш Command (⌘) + A, чтобы быстро выбрать все элементы в папке. Выбрать диапазон элементов можно, удерживая клавишу Shift (⇧) и кликая на первый и последний файл или папку в списке. А можно с помощью прижатой клавиши Command (⌘) кликать на нужные элементы, добавляя их по одному к уже выделенным.
2. После выбора файлов нажмите правую кнопку мыши.
3. В открывшемся контекстном меню выберите «Сжать объекты (N)», где N – число выделенных вами файлов или папок. Обратите внимание, что используется термин «сжать», а не поместить в ZIP-архив. На самом деле, речь идет об одном и том же.

После завершения процесса архивации можно будет увидеть новый файл в этой же папке. По умолчанию он имеет имя Архив.zip, но ничто не мешает его переименовать.

Для этого щелкните по нему правой кнопкой мыши и выберите «Переименовать» (4 способа переименования файлов на Mac).
Разархивация файлов и папок на Mac
Для разархивации файла не надо делать ничего особенного – достаточно просто дважды кликнуть по архиву. Та встроенная утилита macOS, которая занимается сжатием файлов, поможет и извлечь информацию из архивов. Никакое стороннее приложение или специальная программа не потребуются. Система автоматически обрабатывает эти сжатые файлы. После двойного нажатия на файл начнется процесс разархивирования. Рядом с файлом появится папка с тем же именем.

Можно открыть ее и обнаружить там сжатые ранее файлы.
О том, как разархивировать архивы в формате RAR мы рассказывали в этом материале.
Стандартный Архиватор в Mac
Так как для использования служебной программы архивации ее специально запускать не требуется, она спрятана в системной папке. Однако есть пара настроек архивации, которые может потребоваться изменить.
Самый быстрый способ получить непосредственный доступ к утилите – выбрать в верхнем меню Finder раздел Переход → Переход к папке… . В окне для ввода пути надо ввести /System/Library/CoreServices/Applications и нажать Перейти.

В списке приложений можно будет найти элемент «Утилита архивирования».

Двойное нажатие по нему запустит программу. Затем в строке верхнего меню надо нажать Утилита архивирования → Настройки… .
В появившемся окне можно внести некоторые изменения как для разархивирования сжатых файлов, так и для самостоятельного их создания. Можно изменить местоположение как созданных архивов, так и извлеченной информации с помощью опций «Сохранить разархив. файлы» и «Сохранить архив». Также можно установить действия программы после архивации и разархивации в раскрывающихся списках «После разархивирования» и «После архивирования».

После внесения изменений окно настроек надо просто закрыть.
Сторонние приложения
Если вы считаете, что довольно часто занимаетесь созданием архивов и их распаковкой и это требует дополнительных функций, то мы рекомендуем несколько вариантов сторонних решений.
- Keka. Простой в использовании бесплатный популярный архиватор.
- WinZip. Это популярное приложение для сжатия файлов с возможностью их прямой передачи и защитой паролем.
- A—Zippr:RAR&ZipTool (бесплатная, с внутренними покупками). Эта утилита предлагает шифрование AES и предварительный просмотр файлов.
В заключение
Помните, что Mac имеет встроенную утилиту архивирования для сжатия файлов и извлечения из них информации. Специально ее искать и открывать не придется, программа работает в фоновом режиме. Это позволяет комфортно и быстро сжимать и распаковывать файлы на macOS.
Как открыть RAR файлы на Mac (бесплатно + онлайн + офлайн)

Написано Памела Гарсия Последнее обновление: July 14, 2021
Технический эксперт по написанию текстов, который умеет писать сообщения об устранении неполадок в любой проблеме Mac и помог многим читателям спасти свои компьютеры Mac.
Вы задаетесь вопросом, как открыть файлы RAR на Mac? Вы можете извлечь файлы RAR с помощью приложения Unarchiver Mac. Узнайте, как открывать и извлекать эти файлы из этого нового сообщения!
Часть 1. Почему я не могу открыть файлы RAR на Mac?
Что такое файл RAR?
A RAR файл или также известный как сжатый файл Roshal Archive — это файловый контейнер со сжатыми файлами или данными внутри. RAR-файл был разработан Евгением Рошалем, российским инженером-программистом. Он стал популярным для обмена и загрузки файлов различных типов, поскольку сжимает содержимое папки для уменьшения размера файла.
Сжатие файлов ускоряет загрузку и упрощает обмен файлами. Некоторые файлы RAR имеют пароли или зашифрованы для защиты файлов внутри. Обычно вы можете сжимать практически любые типы файлов, включая изображения, документы, видео и программное обеспечение. После открытия файла RAR вам необходимо извлечь данные внутри, прежде чем вы сможете использовать файлы в обычном режиме. Но как открыть файлы RAR на Mac?
Однако RAR — это проприетарный формат архивов, macOS не может открывать их локально, поэтому вам понадобится стороннее приложение для открытия и извлечения файлов RAR, и это то, что мы обсудим в следующих частях этой статьи.
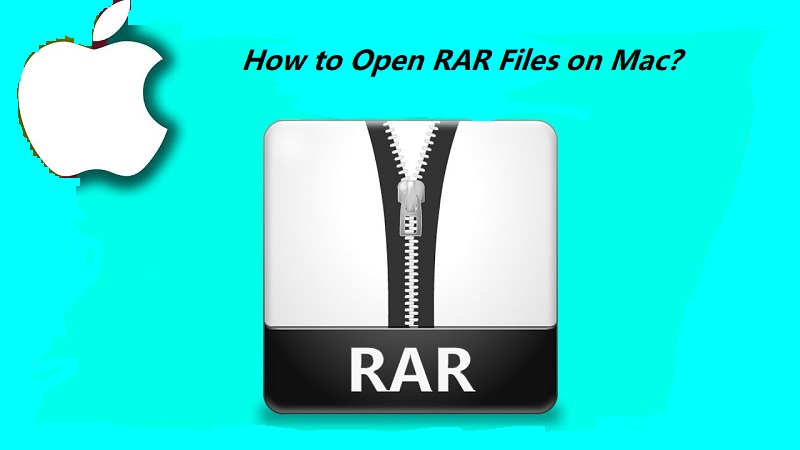
Часть 2. Какой RAR-экстрактор лучший?
К сожалению, Mac не поддерживает формат файлов RAR. MacOS и OS X не поддерживают встроенную утилиту архивирования, которая открывает или извлекает файлы RAR. Однако Mac поддерживает несколько форматов файлов: ZIP, GZIP и TAR.
НАКОНЕЧНИК: Если ты хочешь используйте пароль для защиты ваших zip-файлов, просто проверьте предоставленную ссылку.
PowerMyMac — Unarchiver
К счастью, есть лучший Mac-экстрактор RAR, который вы можете установить на Mac для поддержки файлов RAR. Такая программа является PowerMyMac — Unarchiver который легко извлекает файлы RAR в ваш Mac.
Наконечник: Текущая версия временно не поддерживает следующие функции, но в будущем будет выпущено специальное программное обеспечение, поддерживающее следующие функции.
Вот простые шаги, как открыть файлы RAR на Mac с помощью PowerMyMac:
- Просто скачайте и запустите программу
- Перейдите в меню Toolkit и выберите Unarchiver.
- Выберите файл RAR, который вы хотите открыть и распаковать. Вы также можете использовать метод перетаскивания.
- Нажмите Распаковать
- Подождите, пока процесс не будет завершен. По завершении распаковки вы увидите уведомление
- Выберите путь декомпрессии на вашем Mac

Работы С Нами PowerMyMac- Unarchiver, вы можете напрямую открывать и извлекать файлы .RAR и .7z на вашем Mac, дважды щелкнув подсказку Picon (аналогично логотипу приложения). В Mac App Store есть множество приложений unarchiver, но некоторые из них работают только так, как ожидается.
То, что делает PowerMyMac — Unarchiver особенный? Он предлагает другие модули исключительно для вашего Mac. Это может очистить, оптимизировать и устранить неполадки вашего устройства. Все эти функции находятся внутри одной программы.
Другие бесплатные программы Unarchiver
В Apple Store есть бесплатные сторонние приложения, которые вы можете загрузить и использовать для открытия файлов RAR. Один из популярных вариантов — Unarchiver. Это бесплатная и простая в использовании программа, которая извлекает различные типы архивных файлов, включая RAR.
Однако Unarchiver поддерживает Mac OS X 10.7 или самую последнюю версию. Если у вас есть старый Mac, вы можете использовать старую версию Unarchiver с его веб-сайта. Следуйте инструкциям по открытию файлов RAR на Mac с помощью The Unarchiver:
- Скачать и Unarchiver на Mac
- Найдите файл RAR, который вы хотите извлечь
- Щелкните правой кнопкой мыши файл и выберите «Открыть с помощью» — и выберите «Unarchiver».
- Если вы хотите извлечь файлы, просто дважды щелкните по нему.
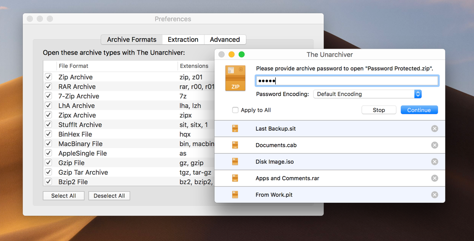
Включите настройки брандмауэра для запуска Unarchiver
Если вам трудно запустить два рекомендованных нами разархиватора, устраните их, включив настройки брандмауэра.
Брандмауэр: разрешить определенные приложения
- Перейдите в Системные настройки, а затем в Безопасность или Безопасность и конфиденциальность. Выберите брандмауэр
- Выберите значок замка внизу слева и введите имя администратора и пароль
- Нажмите «Параметры брандмауэра», а затем кнопку «Добавить приложение».
- В приложениях найдите название программы и нажмите «Добавить».
- Нажмите OK, чтобы закрыть и снова нажмите значок замка. Это должно предотвратить любые дополнительные изменения.
Часть 3. Как извлечь файл RAR на Mac через терминал?
Это руководство о том, как открывать файлы RAR на Mac, научит вас, как это делать с помощью Терминала. Ниже приведены шаги, которые вы должны выполнить, чтобы распаковать файл RAR на вашем компьютере Mac через Терминал:
- Установите пакет unrar из пакета Homebrew, набрав команду без точки: brew install unrar .
- Затем введите в Терминале следующую команду без последней точки: unrar x file.rar . Часть «file.rar» следует заменить на путь, включая имя файла RAR, который вы хотите извлечь.
- Необязательный шаг — использовать другую команду, если вы хотите извлечь файл RAR в определенное место на вашем компьютере с MacOS. Команда (без последней точки без курсива): unrar e file.rar /pathToExtractTo . Вам следует заменить «file.rar» на путь (включая имя файла) к файлу RAR, который вы хотите извлечь. Затем замените команду « /pathToExtractTo »С местом, куда вы хотите распаковать файлы.
- Наконец, нажмите клавишу Enter.
Вот и все, это руководство о том, как открывать файлы RAR на Mac, только что научило вас, как разблокировать Mac с помощью терминала. Легко, правда? Теперь перейдем к следующему разделу.
Часть 4. Как открыть файл RAR на Mac в Интернете?
Существуют различные инструменты, которые вы можете использовать, чтобы открыть RAR на Mac в Интернете. Вот некоторые из них:
Инструмент 01. UNRAR Online
Вот шаги по открытию файлов RAR на Mac, которые вы должны выполнить, используя онлайн-платформу UNRAR:
- Перетащите файл или нажмите кнопку загрузки, чтобы разместить файл RAR на серверах платформы.
- Дождитесь завершения процесса извлечения.
- Скачайте получившиеся файлы.
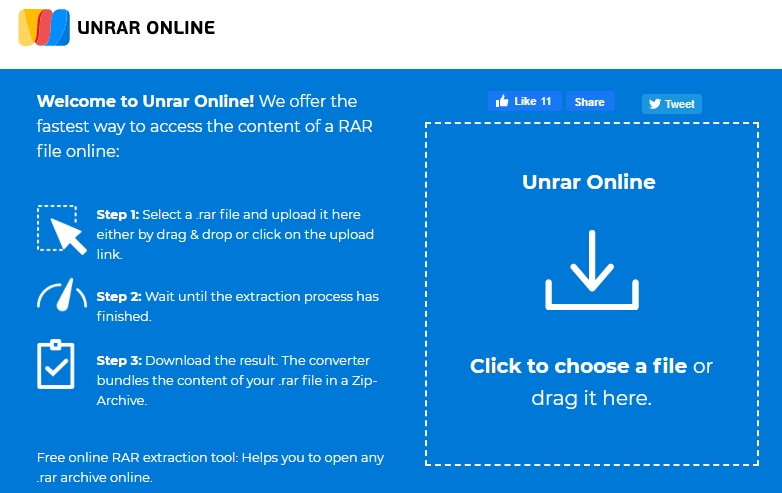
Инструмент 02. Архиватор онлайн
Archive Extractor позволяет извлекать различные сжатые файлы, включая файлы RAR, онлайн. Чтобы использовать его, вы можете сделать следующее:
- Выберите файл на вашем компьютере. Или вы также можете загрузить, вставив URL-адрес, получив с Google Диска или взяв из Dropbox. Также поддерживается перетаскивание.
- Подождите, пока процесс завершится.
- Сохраните файлы на свой компьютер.
Инструмент 03. ezyZip
ezyZip — еще один инструмент, который может помочь вам открыть файлы RAR на Mac в Интернете. Вот шаги, которые необходимо выполнить, чтобы использовать его:
- Выберите файл, который хотите извлечь, и загрузите его на платформу.
- Щелкните «Извлечь».
- Затем сохраните нужные файлы на своем компьютере, нажав «Сохранить».
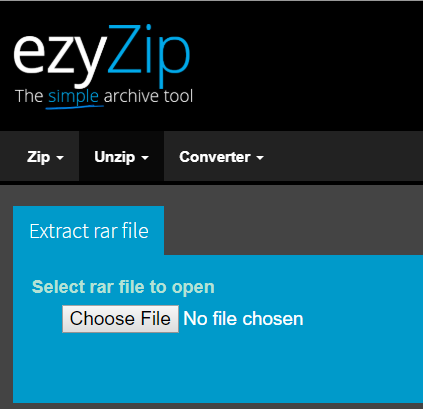
Инструмент 04. Распаковать-онлайн
Этот инструмент может помочь вам открыть файлы RAR на компьютере Mac через веб-платформу. С помощью этого инструмента можно распаковать до 200 МБ. Вот шаги, как открыть файлы RAR на Mac в Интернете или разархивировать файлы Mac с помощью Unzip-Online:
- Щелкните «Распаковать файлы». А затем выберите файл для загрузки.
- Нажмите кнопку «Распаковать файл».
- Загрузите и сохраните файлы, щелкнув его имя в появившемся списке.
Часть 5. В чем разница между RAR и Zip файлами?
На самом деле существует множество форматов файлов, которые вы можете использовать для загрузки файлов. Думаю, теперь вы знаете, что существует много типов форматов сжатия данных. Два популярных типа — это файлы RAR и Почтовый файл.
Между этими двумя форматами нет большой разницы, за исключением расширения. Однако Zip-файл часто используется по сравнению с RAR. Бьюсь об заклад, вы можете увидеть это часто при загрузке приложений или программного обеспечения и при отправке больших файлов.
Это связано с тем, что большая часть операционной системы компьютера имеет встроенную поддержку из Zip-файлов, в то время как некоторым ОС необходимо загружать программы, которые будут поддерживать RAR-файлы, такие как MacOS. Но тогда RAR обычно лучше, когда речь идет о сжатии данных.
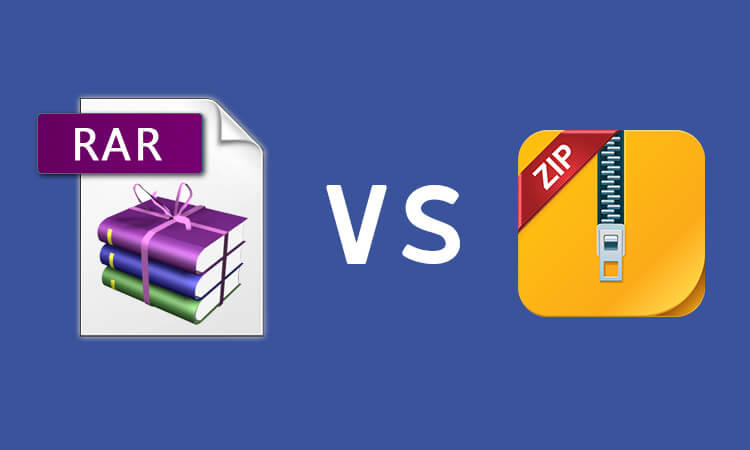
Zip vs. RAR File
ZIP-файл — это форма формата архива, который поддерживает сжатие данных без потерь. Он может содержать один или несколько файлов, сжатых внутри основного контейнера. Файлы RAR, как мы упоминали, более плотны по сравнению с форматом файлов ZIP. Он также поддерживает многотомный архив, который может обрабатывать большее сжатие данных.
Большинство архивов, которые можно увидеть в Интернете, используют формат ZIP. Если вы попытаетесь отправить архив RAR своему другу, он или она не сможет просматривать или открывать содержимое, если они не установят Unarchiver, который поддерживает файлы RAR.
Ограничения
Наиболее заметное различие между Zip-файлом и RAR — это ограничения на размер файла. Zip-файлы могут поддерживать до 2 ГБ данных, в то время как RAR может идти дальше этого. Кроме того, файлы RAR намного меньше по сравнению с архивированием, что ускоряет загрузку и скачивание.
Безопасность
Безопасность, обеспечиваемая файлом ZIP или RAR, обычно зависит от программы, используемой для защиты. Файлы RAR имеют более надежное шифрование AES-128 по сравнению с файлом ZIP. Вот почему большинство людей и компаний предпочитают использовать файлы RAR вместо ZIP или других форматов архивных файлов.
Часть 6. Резюме
Подводя итог тому, что мы обсудили, RAR-файл — это еще одна форма сжатия и шифрования данных, которая обеспечивает большую безопасность и снижает ограничения.
Однако файлы RAR не используются по умолчанию на устройствах Mac, поэтому нам нужно использовать сторонние программы, чтобы мы могли открывать, просматривать и извлекать файлы. Хорошо, что PowerMyMac-Unarchiver имеет встроенную функцию, которая поддерживает сжатие и распаковку файлов RAR. Вы также можете использовать онлайн-инструменты или через Терминал.
Я надеюсь, что это очистило путаницу на как открыть файлы RAR на Mac а также его использование и функции.
Прекрасно Спасибо за ваш рейтинг.
Как архивировать и распаковывать файлы и папки на Mac
Сжатие файлов включено в Mac OS
Для Mac доступны бесплатные и недорогие приложения сжатия сторонних производителей, но Mac OS X и macOS поставляются со встроенной системой сжатия, которая может архивировать и разархивировать файлы. Эта интегрированная система является относительно базовой, поэтому многие сторонние приложения также доступны. Беглый взгляд на Mac App Store показал более 50 приложений для архивирования и разархивирования файлов.
Прежде чем загружать стороннее приложение, узнайте, как сжимать и распаковывать файлы и папки с помощью утилиты архивирования , встроенной в Mac. Это основной инструмент, но он выполняет свою работу.
Сжатие OS X и MacOS
Утилита архивирования содержит параметры, которые вы можете изменять, но не пытайтесь искать их в папке «Приложения»; это не там. Apple скрывает эту утилиту, потому что это основной сервис операционной системы. Apple и разработчики приложений используют основные сервисы для расширения возможностей приложения. Например, Mac Mail использует утилиту архивирования для сжатия и распаковки вложений; Safari использует его для распаковки загружаемых вами файлов.
Утилита архивирования имеет настройки, которые вы можете изменять, но большинству пользователей они никогда не нужны. Сейчас лучше привыкнуть к утилите, настроенной в состоянии по умолчанию. Вы всегда можете попробовать новые настройки позже.
Утилита архивирования может быть скрыта, но это не значит, что вы не можете получить доступ к ее услугам. Apple делает архивирование и разархивирование файлов и папок чрезвычайно простым, выбирая их в Finder и используя утилиту архивирования.
Архивирование одного файла или папки
Откройте окно Finder и перейдите к файлу или папке , которые вы хотите сжать.
Нажмите элемент управления (или щелкните правой кнопкой мыши, если у вас есть эта возможность) и выберите Сжать во всплывающем меню. Имя выбранного вами элемента появляется после слова Сжать , поэтому фактический пункт меню читается как Сжать «имя элемента».
Утилита архивирования архивирует выбранный файл. Исходный файл или папка остаются без изменений. Сжатая версия находится в той же папке, что и исходный файл (или на рабочем столе, если там находится файл или папка). Она имеет то же имя, что и исходный файл с расширением .zip . ,
Архивирование нескольких файлов и папок
Сжатие нескольких файлов и папок работает примерно так же, как сжатие одного элемента. Единственные различия заключаются в именах элементов, которые появляются во всплывающем меню, и в имени создаваемого zip-файла.
Откройте папку, содержащую файлы или папки , которые вы хотите сжать.
Выберите элементы, которые вы хотите включить в ZIP-файл. Нажмите Shift , чтобы выбрать диапазон файлов, или Нажмите клавишу , чтобы выбрать несмежные элементы.
После выбора всех файлов и папок, которые вы хотите включить в zip-файл, щелкните правой кнопкой мыши или удерживайте нажатой клавишу Control на любом из элементов и выберите Сжать из всплывающего окна. меню На этот раз за словом Сжать следует количество выбранных вами элементов, например, Сжать 5 элементов .
После завершения сжатия элементы сохраняются в файле с именем Archive.zip , который находится в той же папке, что и исходные элементы.
Если в этой папке уже есть элемент с именем Archive.zip, к имени нового архива добавляется номер. Например, у вас может быть Archive.zip, Archive 2.zip, Archive 3.zip и так далее.
Один любопытный аспект системы нумерации состоит в том, что если вы удалите файлы Archive.zip позднее, а затем сожмете несколько файлов в одной папке, новый файл Archive.zip будет иметь следующий номер в последовательности, добавленной к нему; это не начинается заново. Например, если вы сжимаете три группы из нескольких элементов в папке, вы получите файлы с именами Archive.zip , Archive 2.zip и Archive 3 .zip . Если вы удалите zip-файлы из папки, а затем заархивируете другую группу элементов, новый файл будет называться Archive 4.zip , хотя Archive.zip, Archive 2.zip и Archive 3. ZIP больше не существует в этой папке.
Распаковка файла
Распаковка файла или папки не может быть проще. Дважды нажмите zip-файл и распакуйте файл или папку в той же папке, что и сжатый файл.
Если распаковываемый элемент содержит один файл, новый распакованный элемент имеет то же имя, что и исходный файл.
Если файл с таким именем уже присутствует в текущей папке, распакованный файл имеет номер, добавленный к его имени.
Папка для нескольких разархивированных предметов
Если zip-файл содержит несколько элементов, разархивированные файлы сохраняются в папке, имя которой совпадает с именем zip-файла. Например, если вы разархивируете файл с именем Archive.zip , файлы будут помещены в папку с именем Archive . Эта папка находится в той же папке, что и файл Archive.zip. Если папка уже содержит папку с именем «Архив», к новой папке добавляется номер, например Архив 2 .
Приложения для сжатия или распаковки файлов Mac
Если вам нужно больше возможностей сжатия файлов, чем предлагает Apple в своей служебной программе архивации, доступны сторонние приложения. Они включают:
- Unarchiver
- WinZip (Mac Edition)
- Stuffit Deluxe Mac 16
- Keka
- BetterZip
Как открывать Zip-файлы в Mac OS
Zip-файлы – это архивы, которые являются сжатой папкой с несколькими файлами, другой папкой или же одним файлом. Они часто встречаются, когда вы скачиваете что-то в сети. Раньше формат Zip ограничивался только миром Windows, но теперь такие архивы часто создают и используют в Mac OS.
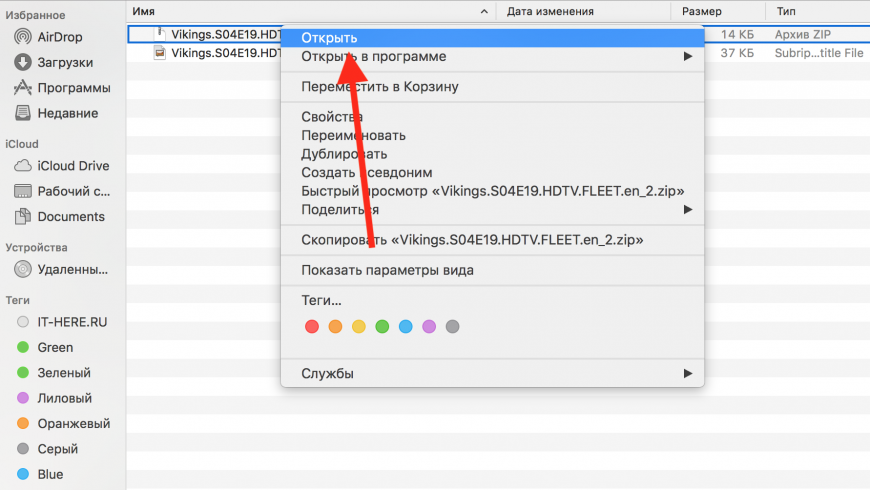
Если вы когда-нибудь скачивали архивы, то уже наверняка интересовались тем, как же их открывать и просматривать, что находится внутри. Оказывается, открывать архивы на Mac очень легко благодаря встроенному архиватору.
Запомните, zip-файл (с расширением .zip) – это просто папка, содержащая другие папки или файлы. Их надо не столько открывать, сколько извлекать из них содержимое. Например, в одном архиве может быть много документов разных типов, целая папка с картинками, программа и т.п. Файл zip – это просто сжатые данные в виде одного архива.
Как открывать Zip-файлы на Mac
Извлечь данные из архива на Mac очень легко:
- Найдите Zip-файл через Finder.
- Дважды нажмите на архив .zip, чтобы начать извлечение.

- Когда процесс завершится, извлечённые файлы появятся в той же папке, в которой находится и сам архив.

Это всё. На примере выше мы извлекли данные из архива «Vikings.S04E19.HDTV.FLEET.en_2.zip», и рядом появился файл «Vikings.S04E19.HDTV.FLEET.en».
Обычно встроенный архиватор Mac OS извлекает данные zip-файлов в папки с таким же названием, но уже без расширения .zip.
Также можно извлечь данные из архива, нажав на него правой кнопкой мыши (или нажатие + Control) и выбрав «Открыть». Если у вас установлен сторонний разархиватор, вы можете нажать «Открыть с помощью» и выбрать его.

На Mac можно и создавать архивы, а также защищать их паролем.
Примечание: Если zip-файл защищён паролем, его нужно будет ввести перед извлечением данных.
Как открывать архивы с помощью The Unarchiver
Ещё один вариант – воспользоваться популярной программой The Unarchiver.
- СкачайтеThe UnarchiverизMac App Store.
- Запустите The Unarchiver и отметьте галочками все форматы архивов.
- Дважды нажмите на любой zip-файл, чтобы извлечь из него данные с помощью The Unarchiver.
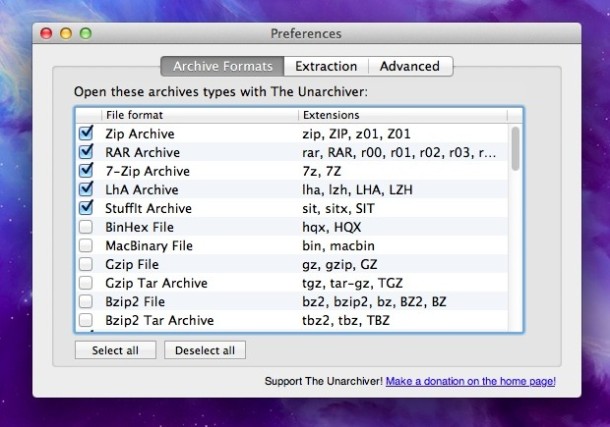
Когда программа The Unarchiver будет установлена и запущена, вам нужно выбрать, какие форматы файлов будут открываться с её помощью. В списке есть форматы, которые не открывает встроенный разархиватор, и это большой плюс. The Unarchiver может открывать архивы формата zip, а также RAR, zip CPGZ, bz2 bzip, .7z, sit, gzip gz, tar и т.д. Большой список поддерживаемых форматов делает The Unarchiver отличной программой для Mac.
Пользоваться встроенной программой или The Unarchiver – решать только вам. Главное, что они обе смогут открыть zip-файл простым двойным нажатием.
Как открывать Zip-файлы через Terminal
В Terminal есть команда «unzip», которая тоже может открывать архивы. Ниже приведён пример команды:

Архив можно и создать с помощью командной строки, использовав команду «zip» и указав расположение файла или папки.
Лучшие приложения и программы для распаковки файлов на Mac
Когда дело доходит до возможности отправлять документы или папки, у вас всегда должны быть ограничения по весу. Отправка любого файла по почте всегда обусловлена этим фактором, который весьма актуален. Решение, которое возникает в этих случаях, — это понимание того, чтобы отправить его более удобным способом. В этой статье мы объясним все возможности сжатия как с помощью собственного инструмента системы, так и других сторонних опций.
- Как разархивировать с помощью встроенной функции macOS
- Зачем использовать альтернативу декомпрессору macOS
- Сторонние приложения для разархивирования на Mac
- Unarchiver
- Декомпрессор
- RAR Extractor Lite
- Архив RAR
- Экстрактор и расширитель RAR
- iPackr
- Эксперт по извлечению RAR
- RAR Extractor Pro
Как разархивировать с помощью встроенной функции macOS
Хотя это не очень заметно в интерфейсе, в macOS есть встроенный декомпрессор, который может использовать любой пользователь. Это позволяет вам сжать любой файл или папку, чтобы отправить их, не занимая много места, но вы также можете выполнить встречную задачу. При распаковке любого типа файла можно получить все файлы, находящиеся внутри, и даже папки. Когда дело доходит до его использования, приложения как такового нет, но оно интегрировано с дополнительной кнопкой при выборе нескольких файлов или разумно, когда это .zip.
Чтобы иметь возможность сжать файл или папку, вам просто нужно выбрать их и нажать вторичную кнопку. Его также можно щелкнуть, когда вы нажимаете кнопку «Управление». Среди вариантов, которые появляются для быстрых функций, вам просто нужно будет выбрать «Сжать», чтобы иметь возможность выбрать имя файла в случае, если одновременно выбрано несколько документов. Этого не происходит, если сжат только один файл с таким же именем.
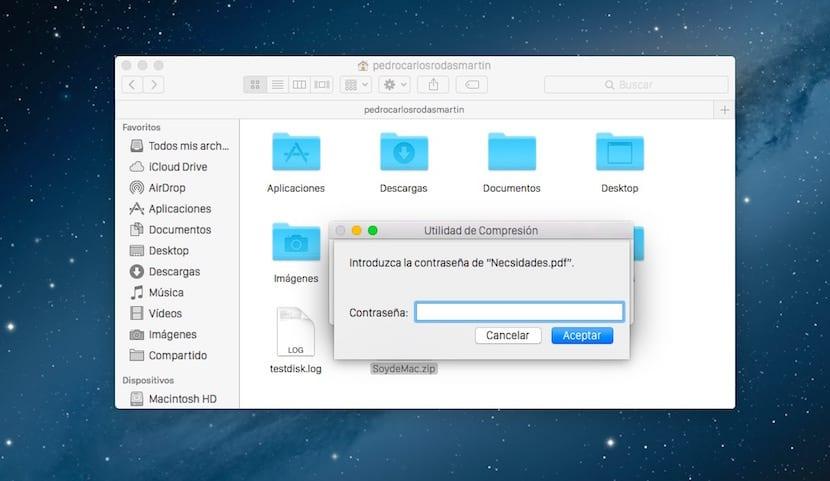
В противном случае при распаковке вам просто нужно дважды щелкнуть сжатый файл. Интеллектуально система поймет, что вы хотите сделать, и покажет все документы, которые у нее есть внутри, сохраняя их в том же месте, где находится .zip.
Зачем использовать альтернативу декомпрессору macOS
Несомненно, гораздо удобнее иметь встроенный инструмент, позволяющий выполнять задачи сжатия или распаковки. Таким образом вы становитесь полностью независимыми от других приложений или программ, которые могут даже иметь какой-либо тип экономических транзакций. Кроме того, отсутствие необходимости выполнять установку и даже замедление работы Mac также важно, потому что на нем есть неофициальные приложения.
Но этот инструмент сжатия и распаковки не идеален в экосистеме Mac. У него есть очень важные недостатки, которые доставляют большое неудобство, когда дело касается продуктивности. Прежде всего, недостаток отмечается, когда речь идет о работе с разными расширениями файлов, поскольку они не полностью совместимы. Это, несомненно, большая проблема в этом отношении.
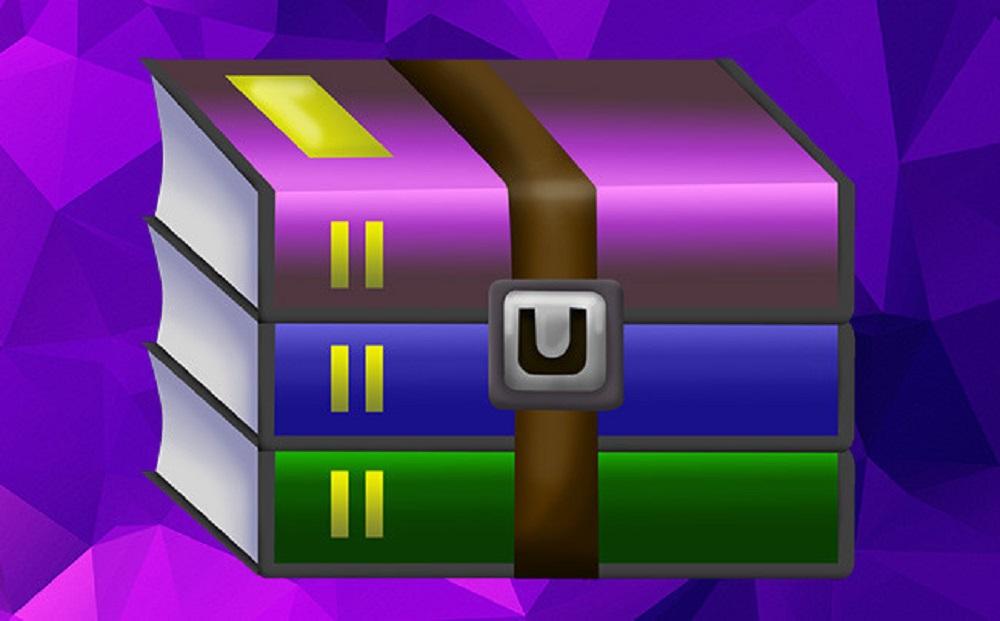
На данный момент собственный инструмент распаковывает только те файлы, которые имеют расширение .zip . Это серьезный недостаток, который заставляет вас использовать сторонние инструменты, открытые для других расширений. Это правда, что файлы, завершенные в формате .zip, являются наиболее распространенными из тех, что вы найдете ежедневно, но в некоторых ситуациях вам, возможно, придется работать с другими файлами, и здесь у вас возникнет важная проблема, в которой вы столкнетесь. принудительно использовать другие параметры файлов, которые не являются собственными.
Сторонние приложения для разархивирования на Mac
Unarchiver
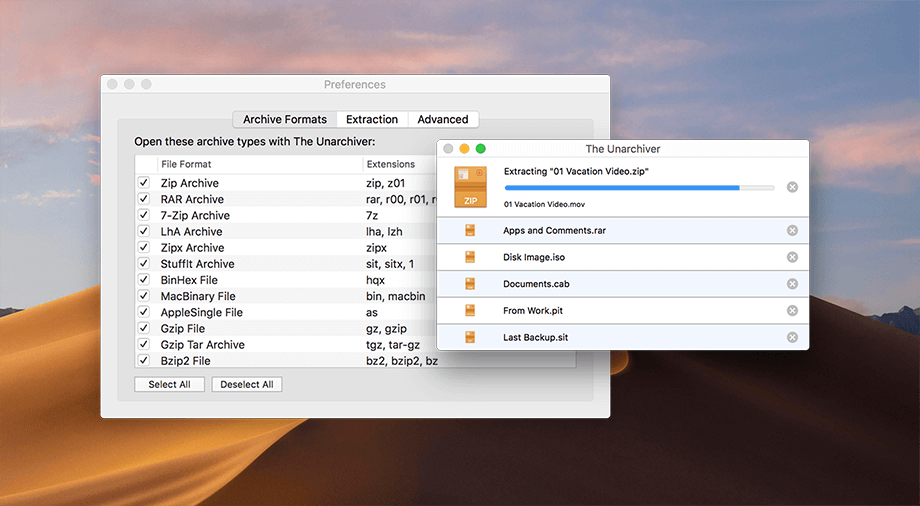
Очень простая программа для macOS, в которой вы можете распаковывать разные файлы с самыми разными расширениями. В частности, Zip, RAR (включая v5), 7-zip, Tar, Gzip и Bzip2. К этому добавляется работа, которую можно выполнять с форматами, которые сегодня не так широко используются, а также возможность обнаружения и управления кодировкой имен файлов в пакетах, чтобы избежать их повреждения.


