Как редактировать файл ppt?
Файл с расширением PPTX – какой программой открыть и редактировать
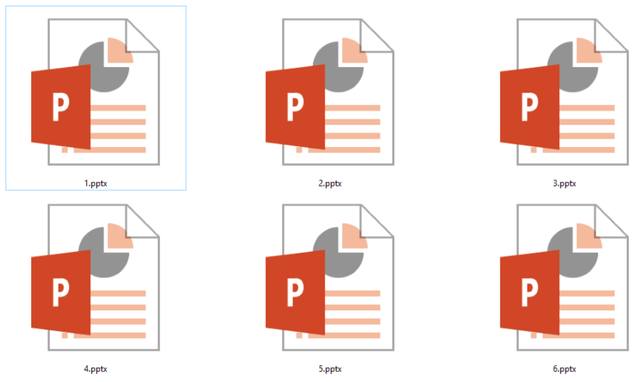
Файл с расширением PPTX представляет собой файл Microsoft PowerPoint Open XML. Эти файлы используются для хранения слайд-шоу презентаций. Файлы PPTX используют комбинацию XML и ZIP для сжатия своего содержимого. Файлы PPTX могут содержать форматированный текст, объекты, несколько слайдов, изображения, видео и многое другое.
PPTX – это формат файла презентации по умолчанию для PowerPoint 2007 и новее. Более старая версия файла PPTX – PPT, которая использовалась в Microsoft PowerPoint 2003 и более ранних версиях.
Формат Microsoft PowerPoint PPSX похож на PPTX за исключением того, что он открывается непосредственно в презентации, а файлы PPTX открываются в режиме редактора.
Как открыть файл PPTX
Если у вас есть файл PPTX, который вы просто хотите просмотреть, а не редактировать, это можно сделать очень легко с помощью бесплатной программы PowerPoint Viewer, доступной от Microsoft. В ней вы не можете редактировать слайды или вносить изменения во что-либо, как вы можете делать в полной версии Microsoft PowerPoint, но это спасение, если вам просто нужно пролистать презентацию PPTX, которую кто-то прислал вам.
Открывать и редактировать файлы PPTX без копии Microsoft PowerPoint можно с помощью бесплатных инструментов презентации WPS Office или OpenOffice. Это всего лишь две из нескольких бесплатных альтернатив Microsoft Office, которые полностью поддерживают файлы PPTX.
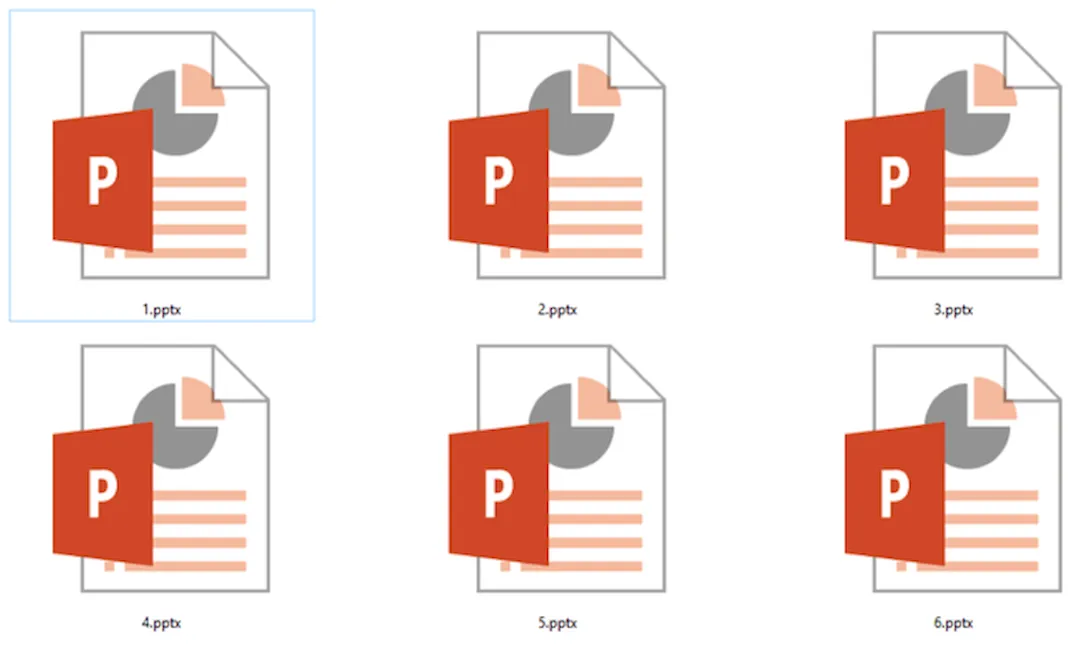
Есть также некоторые бесплатные сервисы, которые могут импортировать файлы PPTX для редактирования онлайн – нет необходимости устанавливать какое-либо программное обеспечение. Один из них, Google Slides, позволяет загружать файл PPTX со своего компьютера, вносить в него изменения, а затем либо сохранять его в своей учетной записи Google Drive, либо загружать обратно на компьютер в формате PPTX или в другом формате, например, PDF.
Google также имеет бесплатное расширение для браузера, которое работает в качестве средства просмотра и редактирования PPTX прямо в браузере Chrome. Это работает не только для файлов PPTX, которые вы перетаскиваете в браузер со своего компьютера, но также для любых файлов PPTX, которые вы открываете из Интернета, включая те, которые вы можете получить по электронной почте. Это расширение браузера также работает с другими форматами MS Office, такими как XLSX и DOCX.
Если вы хотите извлечь изображения из файла PPTX, вы можете сделать это с помощью инструмента распаковки файлов. Используйте одну из этих программ, например, 7-Zip, чтобы открыть файл PowerPoint, как если бы он был архивом, а затем перейдите к ppt → media, чтобы увидеть все изображения, которые были импортированы в слайд-шоу. Вы можете скопировать любые изображения, которые хотите извлечь из файла PowerPoint.
Как конвертировать файл PPTX
Если вы используете одну из программ PPTX с полной поддержкой, упомянутых выше, вы можете легко преобразовать файл PPTX в другой формат, просто открыв файл в программе, а затем повторно сохранив его в другом формате. В большинстве программ это обычно делается с помощью параметра «Файл» → «Сохранить как».
Иногда гораздо более быстрый способ конвертировать файл PPTX – это онлайн конвертер файлов. Одним из наших фаворитов для конвертации файлов PPTX является Zamzar. Вы можете конвертировать PPTX в PDF, ODP, PPT и ряд графических форматов, таких как JPG, PNG, TIFF и GIF.
Файл PPTX также можно преобразовать в формат, который распознает Google Slides. Просто загрузите файл на Google Drive через меню «Создать» → «Загрузка файла». Щелкните правой кнопкой мыши файл на Google Диске и выберите «Открыть с помощью → Google Slides», чтобы преобразовать его в формат Google Slides.
После преобразования файла PPTX в Google Slides вы можете открыть его в своей учетной записи Google и преобразовать в другие форматы с помощью меню «Файл» → «Загрузить как». Эти форматы включают PPTX, ODP, PDF, TXT, JPG, PNG и SVG.
Всё ещё не можете открыть файл PPTX
Если ваш файл «PPTX» не открывается согласно выше приведенным рекомендациям, убедитесь, что вы не путаете расширение файла с чем-то, что просто выглядит похожим.
Например, расширение файла PTX выглядеть аналогично PPTX, но файлы этого типа не открываются в программах презентации, описанных здесь.
Аналогичный пример можно увидеть с файлами шаблонов Serif PagePlus, которые используют расширение файла PPX. Очень легко думать, что файл PPX – это то же самое, что и файл PPTX, если посмотреть только на расширение, но файлы PPX фактически используется только с программой PagePlus.
Если вы дважды проверите расширение своего файла и обнаружите, что оно, на самом деле, не «.PPTX», то изучите, что он говорит, чтобы узнать больше о формате файла, на который оно указывает, и о том, какие программы способны читать, редактировать и преобразовывать его.
Советы по PowerPoint, которые помогут упростить работу.
Поскольку все так тепло восприняли мои посты с советами по Excel и Word, я всё-таки решил закончить данное трио. Этот пост больше относится к «ответам на вопросы», поэтому строго не судите. Я выкладываю это лишь потому, что меня просили в комментариях, уважаемые «знатоки» если для вас всё это очевидно, не стоит ворчать в комментариях.
Советы по Excel
Советы по Word
Анимированная GIF картинка не приходит в движение в Microsoft Office PowerPoint. Что делать?
GIF анимированная картинка приходит в движение только в режиме просмотра слайдов, — во всех остальных случаях она статична. PowerPoint 97 и более ранние версии программы не умеют воспроизводить GIF анимацию в принципе. PowerPoint 2000 и более поздние версии уже корректно работают с этим форматом. Также имейте в виду, что бесплатный PowerPoint Viewer 97 не умеет проигрывать GIF анимацию. С этой целью используйте PowerPoint Viewer 2003.
Делаю презентацию по базе данных MS Access и в этой презентации мне надо сделать ссылки на определенные объекты моей БД (таблицы, запросы, формы, отчеты и пр.). Как это сделать? Можно ли вообще делать гиперссылки на отдельные объекты файла MS Access?
К сожалению, на отдельные объекты файла MS Access задать ссылки не получится. PowerPoint позволяет задать ссылку только на целый файл Ms Access. Просто сделайте несколько отдельных БД с нужными фрагментами и на них ссылайтесь, — это конечно не очень удобно, но поможет решить проблему.
Есть ли в PowerPoint возможность использования направляющих, как в Photoshop?
Очень удобно выравнивать по ним объекты. Вы можете использовать направляющие в программе PowerPoint. Включить их можно двумя способами: 1. В раскрывающемся меню «Вид» щелкните по команде «Сетка и направляющие». Когда появится одноименное окно, поставьте галочку «Показывать направляющие» и нажмите «ОК». 2. Воспользуйтесь сочетанием клавиш Alt+F9. Если есть необходимость в нескольких направляющих, зажмите Ctrl и мышкой перетащите направляющую. Она автоматически скопируется.
Использую PowerPoint для верстки плакатов – корпоративных объявлений. При печати на плоттер «убивается» качество фотографий. Вставляю копированием изображения или вставка – рисунок – из файла. Даже если сохраняю в графическом формате, все равно 50-70 точек
Наши специалисты не рекомендуют Вам готовить такие плакаты в PowerPoint, ввиду того, что это программное обеспечение предназначено для презентаций, а не для подготовки таких материалов (PowerPoint просто не способен выводить на печать материалы с высоким разрешением). Используйте для таких целей специализированные графические пакеты: Adobe Photoshop или Corel Draw.
Как вновь отобразить область «Структура-Слайды», если она закрыта в обычном режиме?
Осуществить это можно так. В меню «Вид» необходимо выбрать режим «Обычный», и область «Структура-Слайды» вновь отобразится. Другой вариант, — щелкнуть по кнопке «Обычное представление (Восстановить области)» в левом нижнем углу рабочего поля программы (там, где выбираются режимы) и, таким образом, выбрать «Обычный режим».
Как избежать того, что презентация постоянно подвисает в процессе работы над ней?
Скорее всего, это связано с размером файла презентации. Если презентация занимает много места (более 10 Мб), то она может «зависать». Избежать этого можно следующим образом. В PowerPoint по умолчанию в настройках «Параметры-Сохранение» стоит галочка перед пунктом «Автосохранение каждые __ мин». Снимите эту галочку. Но не забывайте периодически сохранять презентацию в процессе работы над ней, иначе все изменения будут утеряны из-за какого-нибудь сбоя программы.
Как открыть файл презентации в формате .pps (демонстрация презентации) для редактирования?
Сделать это очень просто. Во-первых, откройте презентацию в PowerPoint. Затем в меню «Файл» щелкните «Открыть». В открытом диалоговом окне найдите интересующую Вас презентацию в формате .pps и снова нажмите «Открыть», — в итоге перед Вами окажется презентация, готовая для редактирования!
Как пользоваться программой PowerPoint Viewer?
Просматривать презентации при помощи PowerPoint Viewer очень просто. Установите программу на компьютер и запустите Viewer, — когда откроется окно, найдите файл Вашей презентации и кликните «Открыть». После этого презентация автоматически запустится в режиме демонстрации.
Как сделать так что бы презентация при запуске сразу же открывалась в режиме просмотра слайдов?
Сделать это довольно просто. Для этого достаточно сохранить презентацию не в формате «Презентация» .ptt (сохранение в этом формате идет по умолчанию), а в формате «Демонстрация PowerPoint» .pps. Для этого в меню «Файл» необходимо выбрать команду «Сохранить как…», после чего в диалоговом окне «Сохранение документа» из раскрывающегося списка «Тип файла» выбираем интересующий формат.
Каким образом можно защитить презентацию от постороннего доступа или редактирования?
Среди наиболее популярных способов: Создать самораспаковывающийся инсталлятор при помощи бесплатной программы Express Installer. Руководство на английском языке для PowerPoint 2003, и для PowerPoint XP Воспользоваться расширением или программой для защиты презентации Конвертировать презентацию в видеофайл.
Какое разрешение необходимо использовать при вставке картинок в презентацию?
Для того, чтобы файл после завершения работы над презентацией «весил”, как можно меньше, но в свою очередь и качество фотографий, картинок и др. объектов на слайдах презентации было хорошим, вполне достаточно разрешения 72 dpi.
Какой максимальный размер презентации может быть?
В PowerPoint нет ограничений на количество слайдов или по размеру файла. Однако для открытия объемной презентации потребуется более мощный компьютер.
Какой формат выбрать при публикации презентации в Web-формате?
При публикации презентации в Web-формате можно выбрать один из двух форматов: файл Web-страницы или файл в формате HTML. Файл Web-страницы представляет собой один файл с расширением МНТ, который содержит все данные, необходимые для Web-презентации. Этот вариант публикации имеет ряд преимуществ. Вся презентация сосредоточена в одном файле, что позволяет пересылать ее по e-mail, загружать с Web-серверов и выполнять другие операции. Недостатком данного формата является размер презентации: он несколько больше по сравнению с традиционным HTML форматом. Так же многие Web-браузеры ранних версий не поддерживают файлы с расширением МНТ. При выборе традиционного формата HTML создается один текстовый файл HTML и каталог поддержки с графическими и вспомогательными файлами. Основным плюсом данного варианта является возможность редактирования HTML файла с помощью приложений по редактированию текста. Нет необходимости постоянно возвращаться в программу PowerPoint для внесения в презентацию изменений. Среди минусов — наличие вспомогательных файлов, что в свою очередь накладывает ограничения на простоту распространения презентации.
Можно ли подключить к компьютеру и монитор и проектор одновременно?
Да, можно. Проектор подключается к выходу на видеокарте. Если есть два аналоговых выхода, то у Вас вообще не возникнет никаких проблем. Просто подключите проектор к другому выходу и все. Если же выход только один, то нужно воспользоваться делителем (тройником). В этом случае можно подключить в один выход и монитор и проектор.
Можно ли сохранить, например, нужную мне схему, построенную на слайде в виде рисунка?
Хочу его распечатать. Да, можно. Порядок действий такой: выделите все элементы схемы и щелкните по одному из них правой кнопкой мыши. Затем выберете команду «Сохранить как рисунок» и в появившемся диалоговом окне определите формат сохранения. Перед тем как распечатать рисунок, рекомендуем Вам его обработать с помощью одной из графических программ.
На демонстрационном компьютере (ноутбуке) шрифты по какой-то причине стали некорректно выглядеть. Почему?
Проблемы могут возникнуть, если на компьютере, используемом для демонстрации презентации, отсутствуют необходимые шрифты. Для того, чтобы избежать данной проблемы необходимо внедрить требуемые шрифты в презентацию для последующего корректного воспроизведения. Это можно сделать следующим образом. В диалоговом окне Сохранение документа щелкните на кнопке Сервис (Tools), выберете Параметры сохранения (Save Options) и в одноименном диалоговом окне установите флажок Внедрить шрифты TrueType (Emstronged TrueType Fonts). Необходимо помнить, что при этом размер файла презентации увеличится.
На других компьютерах на панели инструментов есть другие кнопки, каким образом можно добавить эти кнопки?
Данная необходимость обусловлена, прежде всего, удобством. Иногда на панели инструментов нет интересующей кнопки, а кнопок, установленных по умолчанию, не достаточно. Добавить кнопку можно следующим образом. В меню «Вид» найдите строку «Панели инструментов», в раскрывающемся списке с доступными панелями инструментов выберите команду «Настройка». В одноименном диалоговом окне перейдите на вкладку «Команды», где определитесь с командой. Выберете необходимую и простым перетаскиванием мышью разместите ее на панели инструментов.
Подскажите, если я создам презентацию в новом PowerPoint 2007. Смогут ли ее просмотреть пользователи, у которых еще не установлен новый PowerPoint?
По умолчанию, сохранение презентации, созданной в PowerPoint 2007, осуществляется в новом формате pptx.. И к сожалению, открыть такой файл без помощи нового PowerPoint или программы для просмотра таких файлов не получится. Однако, PowerPoint 2007 позволяет сохранить презентацию в более раннем формате, что дает возможность просмотра этой презентации пользователям, не установившим PowerPoint 2007. Надо отметить, что размер файла в этом случае будет несколько больше по сравнению с файлом в формате pptx..
Подскажите, как лучше подбирать цвета к презентации?
Цвета для презентац
Открытие файла формата PPT
Формат PPT используется для создания и работы с разными презентациями. Он является одним из самых распространенных, хотя уже и устаревшим, так как вместо него все чаще используется PPTX. Открыть PPT несложно, так как большинство программ для работы с презентациями без проблем его открывают и обрабатывают.

- Как открыть файл PPT для просмотра и редактирования содержимого
- Вариант 1: Microsoft PowerPoint
- Вариант 2: LibreOffice Impress
- Вариант 3: PowerPoint Viewer
- Вариант 4: FileViewPro
Как открыть файл PPT для просмотра и редактирования содержимого
Если вам нужно именно работать с файлом PPT, то придется использовать специальные программы для создания и редактирования презентаций. Для простого просмотра содержимого презентации PPT можно воспользоваться сторонними программами, не предназначенные именно для создания презентаций.
Далее рассмотрим несколько вариантов взаимодействия с файлами формата PPT.
Вариант 1: Microsoft PowerPoint
Для MS PowerPoint PPT является родным форматом, так как именно в этой программе он начал использоваться в первые. Эта программа входит в офисный пакет MS Office, который распространяется на платной основе. Здесь пользователь может не только просматривать содержимое файла PPT, но и непосредственно редактировать его.
Процесс открытия файла PPT с помощью этого решения выглядит следующим образом:
-
Запустите программу. В верхней части нажмите кнопку «Файл» для доступа к главному меню программы.


Так как файл является «родным» для PowerPoint у вас не возникнет проблем ни в процессе редактирования, ни в процессе сохранения результата. Примечательно, что вы можете сохранить файл в том же расширении.
Вариант 2: LibreOffice Impress
Программа Impress это аналог PowerPoint, выходящий в другие офисные пакеты: LibreOffice и OpenOffice. Вне зависимости от используемого офисного пакета, интерфейс программы выглядит примерно одинаково. Оба офисных пакета распространяются бесплатно.
К сожалению, для Impress презентация формата PPT не является «родной», поэтому есть риски некорректного отображения некоторых элементов при редактировании. Также будет проблематично сохранить презентацию в этом же формате. Однако, в целом, у вас не должно быть никаких проблем, особенно если программа используется для просмотра содержимого файла.
-
Запустите главное окно вашего офисного пакета LibreOffice или OpenOffice. Они выглядят примерно одинаково. В первом варианте все элементы управления вынесены в левое меню, а во втором они расположены в центральной части. Воспользуйтесь кнопкой «Открыть» для вызова интерфейса выбора файла.

Вы можете открыть файл непосредственно из интерфейса Impress, не используя интерфейс Open/LibreOffice.
- Находясь в главном окне своего офисного пакета нажмите «Презентация Impress».
- В окошке Impress нажмите по иконке в виде раскрытой папки или используйте сочетание клавиш Ctrl+O.

Также можно просто перенести нужный файл в интерфейс Impress прямо из «Проводника».
Для OpenOffice есть свои особенности при открытии через встроенную в пакет Impress:
- Выбрав в главном интерфейсе OpenOffice пункт «Презентация», вы будете переброшены в окошко создания новой презентации.
- Появляется «Мастер презентаций». В блоке «Тип» устанавливайте радиокнопку в позицию «Пустая презентация». Жмите «Далее».
- На этом шаге вносить какие-либо изменения не нужно. Просто жмите «Далее».
- Теперь осталось подтвердить создание презентации в окне мастера создания презентаций. Просто нажмите кнопку «Готово».
- Вызовите интерфейс открытия нового файла с помощью кнопки в виде открытой папки в верхней панели или воспользовавшись сочетанием клавиш Ctrl+O.
- Появится «Проводник», где по аналогии с предыдущей инструкцией потребуется выбрать файл для дальнейшего редактирования.
В целом, PPT должен открыться без проблем, но вот из-за того, что данный формат является не «родным» для Impress могут возникнуть сложности при редактировании и сохранении. Возможно, вам лучше будет пересохранить его в одном из форматов Impress, особенно, если собираетесь обрабатывать презентацию и дальше.
Вариант 3: PowerPoint Viewer
PowerPoint Viewer – это бесплатная программа от Майкрософт, предназначенная для просмотра файлов-презентаций популярных форматов PowerPoint, в том числе и PPT. К сожалению, редактировать содержимое презентации здесь не получится, но вы сможете его просматривать.
- Установите программу PowerPoint Viewer. Процесс установки здесь максимально простой – от вас требуется только принятие лицензионного соглашение и нажатие кнопки «Далее» для продолжения установки.
- По завершении установки вас снова попросят ознакомиться и принять лицензионное соглашение. Сделайте это, используя соответствующую кнопку.

Обратите внимание, что если на компьютере нет других программ для просмотра/редактирования презентаций Windows назначит ее в качестве основного варианта для открытия презентаций PPT. В таком случае для открытия презентации PPT вам потребуется просто кликнуть два раза левой кнопкой мыши по ее файлу. Она автоматически откроется через данную программу.
Это достаточно примитивная программа для просмотра содержимого презентаций. К сожалению, функционал сводится только к перелистыванию слайдов внутри самой программы. Ни о каком редактировании содержимого здесь не может идти и речи.
Вариант 4: FileViewPro
Это уже универсальный просмотрщик самых разных форматов файлов, в том числе и PPT. Он более функционален, чем вариант рассмотренный выше, однако не специализируется именно на открытии файлов презентации, что может приводить к проблемам с отображением. К сожалению, FileViewPro распространяется на платной основе.
Открытие файла формата PPT через программу FileViewPro происходит по следующей инструкции:
-
Запустив программу нажмите в верхней панели с инструментами на пункт «Открыть». Также вызвать интерфейс открытия можно через контекстное меню «Файл». Там требуется нажать на одноименный пункт.

Мы рассмотрели пять основных способов открыть презентацию формата PPT. На самом деле вариантов открытия больше, но логика в них будет той же. Если вам требуется редактировать содержимое файла, то мы используйте программы PowerPoint или Impress. Если же хватит и обычного просмотра, то можно использовать программы для просмотра содержимого файлов.
Работа со слайдами в PowerPoint

Далеко не во всех случаях полотна презентации – слайды – в своем базовом виде устраивают пользователя. Причин на то может быть сотня. И во имя создания качественной демонстрации нельзя мириться с чем-то, что не вписывается в общие требования и правила. Так что нужно заняться редактированием слайда.
Возможности редактирования
В презентации PowerPoint присутствует широкий выбор инструментов, которые позволят качественно изменить многие стандартные аспекты.
При этом данную программу сложно назвать по-настоящему универсальной площадкой. Если ознакомиться с аналогами PowerPoint, можно увидеть, сколько функций еще недостает в этом приложении. Однако, как минимум, отредактировать слайды можно.
Изменение визуального оформления
Оформление слайдов для презентации играет важнейшую роль, задавая общий характер и тон всему документу. Потому важно верно его настроить.
Необходимые инструменты находятся во вкладке «Дизайн» в шапке приложения.
-
Первая область называется «Темы». Здесь можно выбрать предустановленные стандартные варианты оформления. Они включают в себя широкий список изменений – фон, дополнительные декоративные элементы, параметры текста в областях (цвет, шрифт, размер, расположение) и так далее. Следует как минимум попробовать каждую, чтобы оценить, как это будет выглядеть в итоге. При нажатии на каждую отдельную тему она автоматически применяется ко всей презентации.

Пользователь также может нажать на специальную кнопку, чтобы развернуть полный список доступных стилей.

Область «Варианты» предлагает 4 варианта выбранной темы.

Здесь же можно нажать на специальную кнопку, чтобы открыть дополнительное окно для настройки варианта. Здесь можно произвести более глубокие и точные настройки стиля, если что-то в нем не устраивает.


Про последний стоит поговорить отдельно. В «Формате фона» содержится большое число самых разных настроек. В основном они разделены на 3 вкладки.

-
Первая – «Заливка». Здесь можно произвести выбор общего фона для слайдов, используя заливку, узорное заполнение, изображения и так далее.

Вторая – «Эффекты». Тут доступна настройка дополнительных элементов художественного оформления.


Любые изменения здесь применяются автоматически. Стоит отметить, что настройка данным способом работает только на конкретном слайде, который был перед этим выбран пользователем. Чтобы распространить результат на всю презентацию, внизу предусмотрена кнопка «Применить ко всем слайдам».

Если ранее не был выбран предустановленный тип дизайна, то здесь будет всего одна вкладка – «Заливка».
Важно помнить, что визуальный стиль тоже требует точности настоящего художника для корректного выполнения. Так что не стоит спешить – лучше перебрать несколько вариантов, чем представить публике дурно выглядящий результат.
Также можно добавить собственных статичных элементов. Для этого нужно вставить в презентацию специальный элемент или узор, нажать на него правой кнопкой мыши и выбрать во всплывающем меню вариант «На задний план». Теперь это будет красоваться на фоне и не помешает никакому содержимому.

Однако так придется применять узоры к каждому слайду вручную. Так что лучше всего будет добавить такие декоративные элементы в шаблон, но об этом следующий пункт.
Настройка компоновки и шаблоны
Второе, что имеет критически важное значение для слайда – это его содержимое. Пользователь может свободно настроить широкий ряд параметров, касающихся распределения областей для внесения той или иной информации.
-
Для этой цели служат макеты. Чтобы применить один из них к слайду, нужно нажать правой кнопкой мыши на слайде в списке слева и выбрать во всплывающем меню вариант «Макет».

Появится отдельный раздел, где будут представлены все имеющиеся варианты. Разработчиками программы предусмотрены шаблоны практически на любой случай.

Стоит отметить, что все новые страницы, которые будут создаваться после него, также будут использовать данный вид компоновки информации.
Однако не всегда имеющиеся стандартные шаблоны могут удовлетворить потребностям пользователя. Так что может понадобиться сделать собственный вариант со всеми нужными вариантами.
-
Для этого нужно войти во вкладку «Вид».

Здесь нас интересует кнопка «Образец слайдов».

После ее нажатия программа перейдет в специальный режим для работы с шаблонами. Здесь можно как создать свой собственный, используя кнопку «Вставить макет»…

… так и отредактировать какой-либо из имеющихся, выбрав из бокового списка.

Здесь пользователь может произвести абсолютно любые установки для типа слайдов, который впоследствии будет широко применяться в презентации. Базовые инструменты во вкладке «Образец слайдов» позволяют добавлять новые области для содержимого и заголовки, настраивать визуальный стиль, изменять размер. Все это дает возможность создать действительно неповторимый шаблон для слайда.

Остальные вкладки («Главная», «Вставка», «Анимация» и др.) позволяют точно так же настраивать слайд, как и в основной презентации, например, можно установить шрифты и цвет для текста.
После окончания подготовки своего шаблона следует дать ему уникальное имя, чтобы отличать среди других. Это делается с помощью кнопки «Переименовать».


Теперь вышеописанным методом можно применить свой макет для любого слайда и пользоваться дальше.
Изменение размера
Пользователь также может достаточно гибко настраивать габариты страниц в презентации. Настраивать можно, к сожалению, только весь документ, по отдельности каждому слайду назначить свой размер не удастся.
Добавление переходов
Последним аспектом, который касается слайдов, является настройка переходов. Данная функция позволяет определить эффект или анимацию того, как один кадр будет сменять другой. Это позволяет добиться сглаженности перехода между страницами, да и в целом очень приятно смотрится.
-
Настройки этой функции находятся в одноименной вкладке в шапке программы – «Переходы».

Первая область под названием «Переход к этому слайду» позволяет выбрать эффект, с которым один слайд будет сменять другой.

При нажатии на соответствующую кнопку разворачивается полный список всех доступных эффектов.

Для дополнительной настройки анимации следует нажать тут же на кнопку «Параметры эффектов».

Вторая область – «Время показа слайдов» — открывает возможности для редактирования длительности автоматического показа, тип переключения перехода, звук при переходе и так далее.

С этими настройками презентация выглядит лучше во время просмотра. Но стоит также отметить, что большое количество слайдов с такими переходами может значительно увеличить время демонстрации за счет того, что его будут отнимать как раз затраты на переходы. Так что лучше всего делать такие эффекты для небольших документов.
Заключение
Данный набор вариантов не сделает презентацию вершиной мастерства, однако позволит действительно добиться высоких результатов от слайда как в визуальной части, так и в плане функциональности. Так что не всегда можно позволить себе делать документ на стандартной странице.
Помимо этой статьи, на сайте еще 12304 инструкций.
Добавьте сайт Lumpics.ru в закладки (CTRL+D) и мы точно еще пригодимся вам.
Отблагодарите автора, поделитесь статьей в социальных сетях.
ITGuides.ru
Вопросы и ответы в сфере it технологий и настройке ПК
Чем и как можно открывать файлы PPT для чтения и редактирования?
Коллеги прислали вам по почте презентацию на ознакомление, или же на жестком диске вами был найден файл ppt чем открыть который вы и не представляете? Тогда вы попали по адресу – в сегодняшнем материале мы рассмотрим основные нюансы, которые просто необходимо знать каждому, кто работает с файлами такого формата – от того, что собственно они из себя представляют, до выбора приемлемого варианта, чем их открывать.
Характеристика формата файла .ppt
Файл формата ppt содержит слайд-шоу (иначе говоря, презентацию), созданную при помощи приложения PowerPoint из офисного пакета Microsoft Office. Плюсом таких презентаций является то, что в каждом слайде можно для улучшения восприятия материала использовать различные типы информации – как стандартный текст, графики, диаграммы, так и медиа-контент (аудио и видео, анимированные изображения, визуальные эффекты и форматирование). Естественно, что данный формат представления информации пользуется большой популярностью не только среди учащихся различных заведений, поэтому как открыть файл ррт знает и большинство работников организаций, работающих на компьютерах.
Программы, работающие с файлами .ppt

При помощи MS Office можно создавать интересные презентации в формате ppt
При выборе, какой программой открыть файл ppt, стоит в первую очередь учесть, что изначально формат создавался для работы приложения PowerPoint. Поэтому, хотя на сегодня и существует некоторое количество сторонних продуктов, поддерживающих работу с такими файлами, использовать их не рекомендуется. Причина следующая – зачастую при открытии файла ppt, созданного при помощи PowerPoint другими утилитами, «съезжает» форматирование, эффекты, и т.д. И поскольку нет ничего приятного в том, чтобы за несколько минут до презентации лихорадочно пытаться «причесать» поехавший макет презентации, лучше изначально пользоваться одним и тем же набором программ для создания файлов ppt, их редактирования и дальнейшего просмотра презентаций.
Если вам предстоит провести презентацию в сторонней организации, стоит заранее уточнить, есть ли у них в конференц-зале одна из утилит, представленных ниже, или же подготовиться и на носитель с презентацией скопировать portable (работающую без установки) версию программы.
Итак, чем же стоит пользоваться для работы с файлами формата ppt?
Microsoft Office PowerPoint
Приложение, для которого и был создан формат файла ppt. Соответственно, предоставляет наиболее полный функционал для работы с ppt. Предоставляет набор стандартных эффектов (плавный переход между слайдами, специальные эффекты для привлечения внимания к отдельным частям слайда и т.д.).
Позволяет изменять цветовые схемы, применяемые к слайдам. Имеются встроенные шаблоны оформления презентаций. Эффекты анимации можно разделить на несколько категорий по степени сложности:
- Затемнение, тень, выцветание (переход элемента в цвет фона);
- Подъем, сжатие, отражение;
- Эффект бумеранга, увеличение области, титры.
Все эффекты можно применять не ко всему слайду, а к отдельным его составляющим.
Помимо функций воспроизведения полученных презентаций, позволяет настроить некоторые параметры просмотра – от интервала между сменами слайдов, до их записи и рецензирования.
При помощи этой программы у вас не возникнет проблем с открытием и работой с файлами формата ppt, однако следует учитывать, что пакет MS Office, который включает в себя и текстовый редактор Microsoft Word, платный.
Microsoft Office PowerPoint Viewer
Если вам необходимо просто открыть и просмотреть уже готовую презентацию, сохраненную в формате ppt, вам подойдет эта бесплатная программа от Microsoft. Однако, этим ее функционал по открытию и работе с файлами формата ppt и ограничивается. Т.е. внести какие-либо правки или изменения в уже готовую презентацию не получится. Помимо ppt, умеет работать с форматами pptm, ppsm, pptx, pps, potx, pot, ppsx, для создания которых также лучше использовать полнофункциональный PowerPoint.
PPT Reader
Еще одна бесплатная утилита для работы с ppt файлами. Подойдет как замена MS Office PowerPoint Viewer – редактировать файлы ppt данная программа также не умеет. Зато по мнению многих пользователей в использовании данная утилита несколько удобнее, также позволяет открыть, распечатать или же просто ознакомиться с необходимыми материалами документа расширения ppt. Также может работать с rtf и с txt.
Итак, хоть и нельзя сказать, что существует большой выбор программ для полноценной работы с файлами формата ppt, все же существует ряд бесплатных утилит, позволяющих открывать их в режиме просмотра, что уже неплохо.
Отблагодари меня, поделись ссылкой с друзьями в социальных сетях:
Читайте также

Как открыть документы в формате DOC онлайн

Онлайн просмотр файлов с расширением DWG

Как открыть файлы CDR онлайн

Формат AVI

Какими программами лучше открывать файлы формата .264 и .h264

Как и чем открывать, создавать и редактировать файлы формата HTML

Файл формата VOB: какие программы для открытия использовать и как сжать

Для чего используются файлы FDB, как и какими программами их открыть?
Оставить комментарий ВКонтакте
2 Комментариев
Отличная подборка советов. Часто делаю корпоративные презентации, езжу с ними в командировки. Там банально иногда не оказывается Офиса. Скачал себе на флешку портативный PPT Reader и теепрь не знаю бед)))
При работе в Линукс, файлы ppt можно открывать, просматривать и редактировать в ОпенОфис или ЛибреОфис. Впрочем, эти-же пакеты подходят и для пользователей Виндовс.
Как открыть, редактировать и конвертировать файлы PPT

Файл с PPT расширением файла является Microsoft PowerPoint 97-2003 Представление файла. Более новые версии PowerPoint заменили этот формат на PPTX .
Файлы PPT часто используются как в образовательных целях, так и в офисе, для всего — от изучения до представления информации перед аудиторией.
Обычно файлы PPT содержат различные слайды с текстом, звуками, фотографиями и видео.
Как открыть файл PPT

Файлы PPT могут быть открыты с любой версией Microsoft PowerPoint .
Файлы PPT, созданные в версиях PowerPoint более старых, чем v8.0 (PowerPoint 97, выпущенный в 1997 году), не поддерживаются в новых версиях PowerPoint. Если у вас более старый файл PPT, попробуйте одну из служб преобразования, перечисленных в следующем разделе.
Несколько бесплатных программ также могут открывать и редактировать файлы PPT, такие как WPS Office Presentation , OpenOffice Impress , Google Slides и SoftMaker FreeOffice Presentations .
Вы можете открывать файлы PPT без PowerPoint, используя бесплатную программу Microsoft PowerPoint Viewer от Microsoft , но она поддерживает только просмотр и печать файла, но не редактирование.
Если вы хотите извлечь медиа-файлы из PPT-файла, вы можете сделать это с помощью инструмента для извлечения файлов, такого как 7-Zip . Во-первых, преобразуйте файл в PPTX либо с помощью PowerPoint, либо с помощью инструмента конвертации PPTX (обычно это те же конвертеры, что и PPT, как указано ниже). Затем используйте 7-Zip, чтобы открыть файл, и перейдите в папку ppt > media, чтобы увидеть все медиа-файлы.
Файлы, которые не открываются с помощью программ, упомянутых выше, на самом деле не могут быть файлами PowerPoint. Снова проверьте расширение, чтобы убедиться, что это на самом деле не файл с такими же буквами расширения файла, как файл PST , который представляет собой файл личного хранилища информации Outlook, используемый с почтовыми программами, такими как MS Outlook .
Тем не менее, другие похожие, такие как PPTM , на самом деле используются в той же программе PowerPoint, но просто в другом формате.
Как конвертировать файл PPT
Использование одного из средств просмотра / редактирования PPT сверху — лучший способ конвертировать файл PPT в новый формат. Например, в PowerPoint меню « Файл» > « Сохранить как» позволяет преобразовывать PPT в PDF , MP4 , JPG , PPTX, WMV и многие другие форматы.
Меню « Файл» > « Экспорт» в PowerPoint предоставляет некоторые дополнительные параметры, которые полезны при преобразовании PPT в видео.
В меню Файл > Экспорт > Создать раздаточные материалы PowerPoint можно переводить слайды PowerPoint на страницы в Microsoft Word. Вы бы использовали эту опцию, если хотите, чтобы аудитория могла следить за вами во время презентации.
Другой вариант — использовать бесплатный конвертер файлов для конвертации файла PPT. FileZigZag и Zamzar — это два бесплатных онлайн-конвертора PPT, которые могут сохранять PPT в формате DOCX для MS Word, а также в PDF, HTML , EPS , POT, SWF , SXI, RTF , KEY, ODP и других подобных форматах.
Если вы загрузите файл PPT в Google Drive , вы можете преобразовать его в формат Google Slides, щелкнув правой кнопкой мыши файл и выбрав Открыть с помощью > Google Slides .
Если вы используете Google Slides для открытия и редактирования файла PPT, его также можно использовать для преобразования файла снова из меню « Файл» > « Загрузить как» . PPTX, PDF, TXT , JPG, PNG и SVG являются поддерживаемыми форматами преобразования.


