Как создать CSV файл контактов?
Импорт контактов Google из CSV
В Google контактах есть возможность импорта и экспорта контактов через файл CSV. Google поддерживает несколько форматов файлов CSV из таких приложений как Outlook, Outlook Express, Yahoo! Mail, Hotmail, Eudora и некоторых других. При импорте контактов из указанных почтовых клиентов не должно возникнуть проблем. Но как импортировать контакты из других программ?
Очень хорошо если импортируемые контакты уже содержатся в файле CSV или таблице Excel. Если нет, то CSV придется заполнять вручную.
Чтобы понять как должна быть представлена информация в CSV файле, нам понадобится шаблон. Шаблон можно получить путем экспорта одной записи из Google Контактов
Получаем шаблон CSV-файла
- Отмечаем один контакт и жмем ссылку «Экспортировать».

2. Выбираем пункт «Google CSV» и нажимаем кнопку «Экспортировать»

Редактирование CSV
Редактирование CSV-файла можно выполнить в Microsoft Excel. Но не пытайтесь открыть файл с контактами Google обычным способом (кликнув по нему мышкой) — в этом случае разбивки данных по столбцам не произойдет и кириллические символы будут показаны в некорректной кодировке (проще говоря получите кракозябры).

Чтобы открыть CSV файл с помощью Excel, нужно создать пустой файл и импортировать в него данные из CSV.
- Запустите Excel, выберите в меню «Файл > Создать > Пуста книга».

2. Откройте меню «Данные > Получение внешних данных > Из текста».

3. Выберите файл csv и нажмите кнопку [Импорт].

3. На 1 шаге «Мастер текстов (импорт)» укажите следующие настройки:
- Формат данных: с разделителями
- Формат файла: Юникод (UTF-8)
- Отметьте галочкой пункт «Мои данные содержат заголовки«

4. На 2 шаге мастера укажите разделитель «запятая» и нажмите кнопку «Готово» (3 шаг можно пропустить).

5. В окне «Импорт данных» ничего менять не нужно, просто нажмите кнопку [OK].

6. Теперь у вас есть шаблон контактов Google, который остается заполнить данными.

7. После того как все контакты добавлены в шаблон сохраните его в формате «CSV (разделитель — запятая)(*.csv)».

8. Согласитесь с предупреждением о том, что некоторые возможности станут недоступны в формате CSV.

Импорт CSV файла в Google Контакты
Откройте Google Контакты и нажмите ссылку «Импортировать».

Выбираем наш файл с импортируемыми записями и жмем кнопку «Импорт».

Если данные не импортировались, то возможно они некорректно заполнены. Проверьте файл и попробуйте снова.
9 thoughts on “ Импорт контактов Google из CSV ”
Здравствуйте. Мне нужно импортировать в Контакты 105 файлов csv. Как их перенести все, а не по одному?
- admin Автор записи 07.11.2019 в 06:42
Здравствуйте. Задача не простая. Боюсь что у Google нет такого инструмента. Думаю Вам стоит задать вопрос в поддержку Google support.google.com.
Задача простая, если делать через командную строку Windows. Подробнее можно прочитать здесь https://hsp.kz/kak-obedinit-csv-fajly/ или воспользоваться поисковиком, ищите «объединение файлов csv».
Инструкция:
1. Поместите Ваши файлы CSV в одну папку. (для удобства проще всего сложить все файлы в корень какого либо диска, и назвать папку к примеру — hsp).
2. Запускаем командную строку.
3. Переходим в папку которую только что создали, вводим в командную строку: cd c:hsp
4. Жмем Enter Командная строка
5. Далее вводим: copy *.csv hsp.csv
(hsp.csv – имя финального файла)
6. Жмем Enter и видим что соединение прошло успешно:
В итоговом файле будет дублироваться строка заголовка с каждого файла.
Если есть острая необходимость её удалить, это можно сделать через тот же Excel, использую функцию «Заменить», (вызывается сочетанием клавиш Ctrl+H )или через любой другой редактор csv файлов.
Спасибо за интересное решение. Попробовать можно. И возможно удастся, если у google нет ограничений на количество записей в файле CSV. А если в этих 105 файлах по 1000 записей в каждом. Здесь только опытным путем можно узнать.
Огромнейшее Вам СПАСИБО.
Добрый день! Подскажите, пожалуйста, как при импорте контактов в гугл сделать так чтобы русские имена в гугле не отображались какими то непонятными иероглифами
Нужно преобразовать кодировку csv в юникод.
Открываем файл csv в программе Notepad++ или юзаем онлайн перекодировщик. Сохраняем в UTF8 и будет нам щастье
Как создать файлы CSV, VCF, DAT для импорта контактов в почтовые клиенты и телефоны

Здравствуйте, друзья. Сегодня поговорим о таких полезных функциях, как импорт и экспорт контактов. Для чего они нужны? Человек в силу разных обстоятельств часто меняет или приобретает новые мобильные устройства, заводит дополнительные аккаунты и электронные почтовые ящики. Каждый раз заполнять адресную книгу вручную – процесс трудоёмкий, утомительный и не очень приятный. Рассматриваемые функции призваны облегчить данную задачу. Экспортировать – это вынести перечень имеющихся адресов в сторонний файл заданного формата, импортировать – это загрузить данные их созданного документа в новую адресную книгу. Ниже я вам расскажу, как создать файл csv для импорта контактов в аккаунт Google, почту от Яндекса и Outlook, а также о том, как перенести адреса в новый смартфон Андроид и телефон Nokia на платформе S30+.
Что такое csv и как создать
CSV – это тот самый документ заданного формата, который используется для переноса адресов между почтовыми службами. Он представляет собой своеобразную табличку — хранилище данных, разделённых запятыми. Создать его можно двумя способами:
- Экспортировать из имеющейся адресной книги почтовой службы.
- Создать вручную посредством программ Microsoft Excel, OpenOffice и других.
Почтовые клиенты
Друзья, чтобы вы воочию увидели, как выглядит файл csv, сначала расскажу, как создать его для экспорта контактов из Google и Яндекс.Почты с помощью функционала самих почтовых сервисов, а также о том, как их из этого файла импортировать обратно.
Начнём с Google, для экспорта сделайте следующее:
- Зайдите в свой аккаунт Google (по умолчанию считаем, что он у вас есть и там имеются адреса).
- Нажмите значок меню приложений сверху справа, который выглядит как 9 точек в три ряда.
- Перейдите в «Контакты».

- Пометьте адреса для импорта галочками (место для постановки галочки появится при наведении на имя).
- С левой стороны в основном меню нажмите на «Ещё».
- Выберите пункт «Экспортировать».

- Установите настройки экспорта – используемые адреса (только выбранные или все), формат будущего файла, в данном случае Google CSV (также там можно выбрать Outlook CSV для переноса данных в одноимённую программу или vCard для создания документа на sd-карте для мобильных устройств). Подтвердите действие нажатием команды «Экспортировать».

- После этих действий CSV будет создан. По умолчанию он сохранится в папке «Загрузки» на вашем ПК. Внизу экрана появится оповещение о его скачивании. Нажмите на стрелочку, чтобы отобразить список возможностей, и выберите пункт «Показать в папке». После чего откроется папка, где нужный документ contacts.csv будет подсвечен системой.

Друзья, вот вы его создали. Если вы его откроете, то увидите, что верхняя строка – это название разделов – Имя, Телефон, Почта и других.

В случае с Google они будут написаны по-английски. Имена, написанные русским языком закодируются, латиницей – останутся как есть. Разделы отделены запятыми. Если какой-то столбец не имеет данных, то вместо них тоже ставится запятая.

Чтобы выполнить импорт контактов в новый аккаунт Google из созданного вами contacts.csv, проделайте следующее:
- Зайдите в нужный аккаунт и, пользуясь всё тем же меню приложений, перейдите в «Контакты».
- Нажмите на «Ещё» справа и выберите команду «Импортировать».

- Нажмите кнопку «Выбрать».

- Найдите на компьютере contacts.csv (чаще всего он так и остаётся в папке «Загрузки») и откройте.

- Название contacts.csv должно отобразиться рядом с синей кнопкой, нажмите команду «Импортировать».

Друзья, вот и вся нехитрая наука. По такому принципу осуществляются импорт и экспорт во все почтовые сервисы. Для закрепления материала опишу ещё, как импортировать контакты пользуясь тем же принципом в адресную строку Яндекс.Почты:
- Зайдите в старый электронный ящик от Яндекса, где нужно скопировать адреса и перейдите в «Контакты».

- Нажмите на «Ещё» и выберите сначала действие «Сохранить…».
- Настройте параметры экспорта, укажите язык и почтового клиента и запустите процесс создания CSV.
- Зайдите в новую почту, куда требуется поместить адреса и перейдите в «Контакты».
- Нажмите на «Ещё» и выберите действие «Загрузить».
- Найдите на ПК созданный ранее документ и запустите процесс импортирования.

Вручную
Друзья, теперь, когда вы представляете, что такое CSV-файл, попробуйте создать его вручную:
- Откройте пустой документ Microsoft Excel или OpenOffice.
- В первую строку поместите заголовки для столбцов сведений – имя, фамилия, телефон, почта и так далее.
- Заполните таблицу (необязательно писать данные в каждый имеющийся столбец, часть ячеек могут быть пустыми, названия удалять нельзя).

- Сохраните документ в формате csv – файл, сохранить как, настройте расположение, задайте имя, выберите нужное расширение из списка («CSV (разделитель — запятая) (*.csv)»), нажмите «Сохранить».

Outlook
Друзья, полученный CSV-файл вы можете использовать для импорта контактов в Outlook:
- Откройте Outlook.
- В списке команд меню «Файл» выберите «Импорт и экспорт».

- Отметьте пункт «… из другой программы или файла».

- Укажите тип «Значения, разделённые запятыми».

- Нажмите на кнопку «Обзор» и найдите созданный ранее документ, определитесь с тем, нужны ли вам дубликаты (одинаковые адреса в CSV и уже имеющиеся в Outlook) и отметьте нужный пункт.

- Укажите папку для импорта «Контакты».

- Нажмите кнопку «Готово».

Посмотреть скопированные значения можно нажатием на значок «Люди» в нижней части окна программы. Импорт также можно сделать не из созданного собственноручно CSV, а экспортированного из почтовых клиентов. При настройке параметров экспорта необходимо установить параметр Outlook CSV (я писал об этом выше).
Телефоны
Вкратце расскажу о том, как перенести контакты из одного телефона на другой.
Андроид
На смартфонах с платформой Андроид сделать это очень просто:
- Зайдите в «Контакты».
- Раскройте содержимое меню (три точки в правом верхнем углу).
- Выберите пункт «Импорт/экспорт».
- Укажите действие «Экспорт в файл VCF».
- Отметьте галочками нужные имена или пункт «Выбрать все».
- Нажмите команду «Готово».
- Выдвиньте варианты мест сохранения нажатием на иконку из трёх горизонтальных полосок в верхнем левом углу и выберите sd-карту.
- Нажмите «Сохранить».
Результатом выполненных действий станет появление на карте памяти документа VCF. Чтобы импортировать адреса в другой смартфон, переставьте в него карту памяти, проделайте те же действия до пункта 4 предыдущего списка, укажите действие «Импорт из файла VCF», наёдите созданный ранее VCF и запустите процесс.
В телефонах Nokia на платформе S30+ импортировать контакты можно следующим образом:
- В контактах, настройках или опциях найдите функцию Backup (резервное копирование).
- Сделайте копию телефонных номеров и сохраните её на карте памяти (она будет выглядеть как backup.dat).
- Переставьте карту памяти в то устройство, куда требуется скопировать данные.
- Запустите импортирование из этого файла.
Друзья, вот и все премудрости, о которых я хотел вам сегодня поведать. Если что-то непонятно, задавайте вопросы в комментариях. До свидания.
Как создать CSV файл через таблицу Excel
Возможность создания CSV файла из таблицы Excel позволяет преобразовывать документы в нужный формат для загрузки в любые системы, например, outlook, Google Analytics, Яндекс.Метрику и многое другое.
- Способ №1;
- Способ №2;
- Для чего это нужно.
Простой способ создания CSV через таблицу в Excel
В качестве примера будет использоваться таблица с данными, которую можно будет скачать ниже.

Для превращения файла в CSV потребуется нажать на кнопку «Файл» (левый-верхний угол).

Далее выбираем пункт «Сохранить как» и нажимаем на «Обзор».

Теперь выбираем нужный формат, например, стандартный CSV.

Все готово, мы получили нужный формат.

Проверив его в блокноте можно увидеть, что разделители стоят «;» (точка с запятой).

Ручной метод превращения таблицы Эксель в CSV-файл
Если требуется создать кастомный файл (с собственными разделителями, например, |). Для этого прописываем конструкцию между каждым элементом:

Далее таким образом соединяем все элементы.

Растягиваем формулу до конца документа.

Выделяем нужный столбец (новый) и правым кликом мыши по нему выводим меню, где нажимаем на «Копировать».

Создаем текстовый документ новый (блокнот), кликнув правой клавишей мыши в нужной папке.

Открываем его и вводим новое поле.

После в левом-верхнем углу кликаем на «Файл»-«Сохранить как».

Выбираем нужный тип кодировки и сохраняем документ.
Важно! Лучше всего выбирать UTF-8, что позволит работать в дальнейшем с кириллицей.

Теперь опять кликаем правой клавишей мыши на файл и нажимаем на «Переименовать».

Стираем разрешение «.txt» и прописываем вместо него «.csv». При необходимости меняем название.

Все готово, мы получили нужный формат.

Для чего это нужно?
Создание CSV-файла потребуется для:
Также можно ознакомиться с инструкцией по открытию CSV файла.
Подписывайтесь на наш канал в Яндекс.Дзен
Подписывайтесь на наши социальные сети
Вам также будет интересно


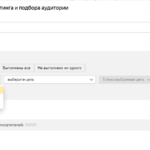

Добавить комментарий Отменить ответ
Наши социальные сети

- CRM-системы (8)
- Excel (73)
- Google Ads (51)
- Google Data Studio (25)
- Google Optimize (2)
- Google Search Console (18)
- Google Аналитика (45)
- Google Менеджер Тегов (4)
- Google Мой бизнес (3)
- Opencart (31)
- SEO (77)
- SMM (24)
- WordPress (19)
- Yandex DataLens (3)
- Веб-аналитика (140)
- Визуализация данных (13)
- Домены (15)
- Кейсы (6)
- Контекстная реклама (103)
- Локальное SEO (7)
- Полезное (65)
- Сайтостроение (84)
- Таргетинг (31)
- Формулы (16)
- Яндекс.Вебмастер (49)
- Яндекс.Директ (60)
- Яндекс.Маркет (15)
- Яндекс.Метрика (39)
- Яндекс.Справочник (6)
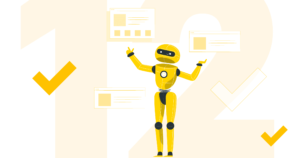
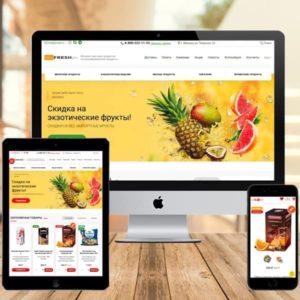

© 2021
Сео Пульс — блог об интернет-маркетинге
Создание и изменение CSV-файлов для импорта в Outlook
CSV-файлы (файлы данных с разделителями-запятыми) — это файлы особого типа, которые можно создавать и редактировать в Excel. В CSV-файлах данные хранятся не в столбцах, а разделенные запятыми. Текст и числа, сохраненные в CSV-файле, можно легко переносить из одной программы в другую. Например, вы можете экспортировать контакты из Google в CSV-файл, а затем импортировать их в Outlook.
Сведения о том, как импортировать список записей календаря в Outlook, см. в статье Импорт и экспорт электронной почты, контактов и календаря Outlook.
Создание CSV-файла из другой программы или службы электронной почты другого поставщика
При экспорте контактов из другой программы, например Gmail, обычно можно выбрать один из нескольких форматов. В Gmail на выбор предлагаются CSV-файл Google, CSV-файл Outlook и файлы vCard. При экспорте данных из профиля Outlook для последующего импорта в другой профиль можно выбрать CSV-файл или файл данных Outlook (PST).
Скачивание и открытие образца CSV-файла для импорта контактов в Outlook
Вы можете создать CSV-файл вручную одним из двух способов.
Создание файла Excel и его сохранение в формате CSV
Если сведения о контактах хранятся в программе, из которой их невозможно экспортировать, вы можете ввести их вручную.
Создайте новый документ в Excel.
Добавьте заголовок столбца для каждого фрагмента сведений, который вы хотите записать (например, для имени, фамилии, адреса электронной почты, номера телефона и дня рождения), а затем введите данные в соответствующие столбцы.
Когда вы закончите, файл Excel должен выглядеть примерно так:
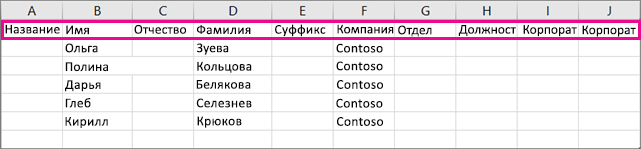
Выберите Файл > Сохранить как.
В раскрывающемся списке выберите пункт «CSV (разделитель — запятая) (*.csv)», присвойте имя файлу и нажмите кнопку Сохранить.
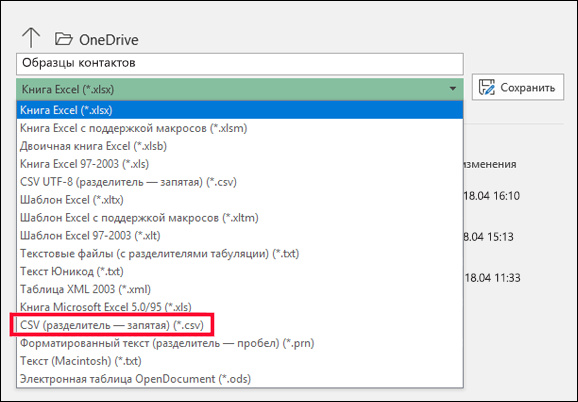
Теперь вы можете использовать этот CSV-файл для импорта контактов в Outlook.
Скачивание шаблона CSV-файла
Если вы хотите начать с пустого CSV-файла, то можете скачать образец ниже.
Скачайте этот образец CSV-файла на свой компьютер. При появлении запроса нажмите кнопку Сохранить и сохраните файл на своем компьютере в формате CSV. Если сохранить файл в формате Excel (XLS или XLSM) все данные будет добавлены в один столбец.
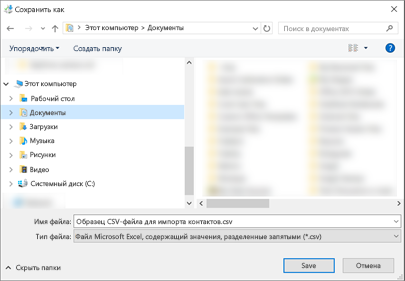
Откройте Excel на компьютере.
В Excel выберите Файл > Открыть и перейдите к CSV-файлу, скачанному на компьютер. Чтобы найти CSV-файл, выберите Все файлы. Щелкните CSV-файл, чтобы открыть его.
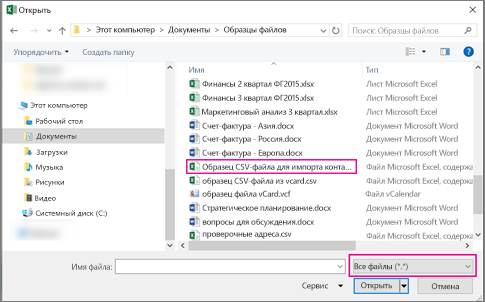
При работе с этим CSV-файлом нужно помнить о нескольких вещах.
Для Outlook необходимо, чтобы в первой строке находились заголовки столбцов, поэтому не заменяйте их другими данными.
Язык заголовков столбцов должен совпадать с языком Outlook, используемым по умолчанию. Например, если в качестве языка Outlook по умолчанию настроен португальский, требуется изменить заголовки столбцов, чтобы они отображались на португальском языке.
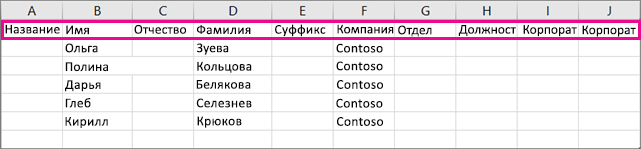
Вы можете удалить данные из строк 2–6 (например, имена, телефонные номера, адреса электронной почты и т. д).
Вводить данные во всех столбцах необязательно. Укажите только необходимые сведения.
Сохраните файл в формате CSV под другим именем. Если вы работаете с этим файлом в Excel, то при его сохранении получите несколько запросов такого типа: «Вы действительно хотите сохранить файл в формате CSV?» Всегда выбирайте ответ «Да». Если вы выберете «Нет», файл будет сохранен в собственном формате Excel (XLSX) и его нельзя будет использовать для импорта данных в Outlook.
Попробуйте импортировать CSV-файл с несколькими контактами, чтобы убедиться в получении правильных результатов. После этого можно удалить импортированные контакты, добавить все нужные контакты в CSV-файл и снова импортировать его.
Если вы импортируете данные из образца CSV-файла, вот как это будет выглядеть в Outlook в Интернете для Microsoft 365:
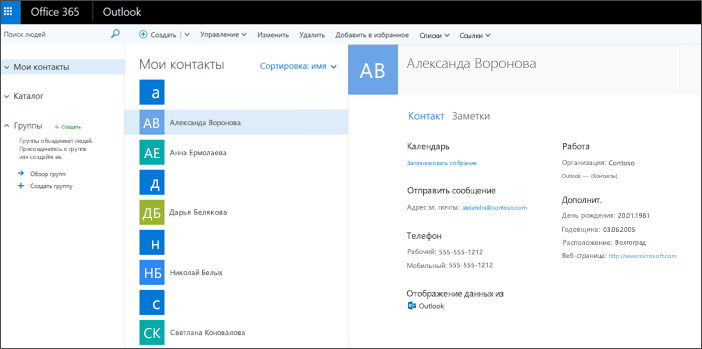
Изменение CSV-файла с контактами, которые нужно импортировать в Outlook
Предположим, вы хотите изменить CSV-файл, экспортированный из Outlook, а затем снова импортировать его в это приложение или другую почтовую службу. Вы можете легко сделать это с помощью Excel.
При изменении CSV-файла учитывайте перечисленные ниже моменты.
Заголовки столбцов должны оставаться в первой строке.
При сохранении файла в Excel несколько раз появятся запросы такого типа: «Вы действительно хотите сохранить файл в формате CSV?» Всегда выбирайте ответ «Да». Если вы выберете «Нет», файл будет сохранен в собственном формате Excel (XLSX) и его нельзя будет использовать для импорта в Outlook.
Проблема: все данные выводятся в первом столбце
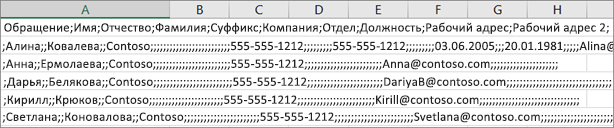
Это могло произойти по нескольким причинам, поэтому можно попробовать несколько решений.
Если вы сохраните CSV-файл в другом формате, например XLS, XLSX или XLM, все данные будут отображаться в первом столбце. Вернитесь к исходному CSV-файлу и сохраните его в формате CSV.
Возможно, программа, в которой был создан CSV-файл, добавляет к данным дополнительные кавычки, из-за чего Excel считает их одной строкой. Предположим, например, что у вас такие данные:
a, b, c, d — Excel поместит каждую букву в отдельный столбец.
«a, b, c, d», e — Excel поместит a, b, c, d в один столбец, а e — в другой.
Чтобы проверить, не в этом ли проблема, откройте файл в Блокноте: Щелкните CSV-файл правой кнопкой мыши, выберите Открыть с помощью > Блокнот. Выполните поиск дополнительных кавычек.
Если они есть, вот как можно исправить файл:
Откройте CSV-файл в Excel. Все данные будут добавлены в столбец A без кавычек.
С помощью мастера распределения текста по столбцам разделите данные столбца A на отдельные столбцы: в строке меню выберите Данные > Текст по столбцам.
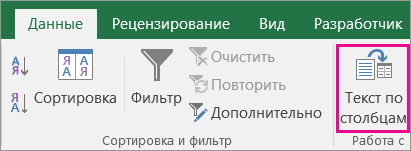 «Текст по столбцам».» loading=»lazy»>
«Текст по столбцам».» loading=»lazy»>
Выберите С разделителями > Далее. Выберите запятая > Готово.
Сохраните файл в формате CVS, чтобы можно было импортировать его в Outlook.
Как создать файл CSV?
![]()
Введение
В этом пошаговом руководстве объясняется, как сохранить существующую электронную таблицу в формате CSV.
Шаг 1. Войдите в модуль Документы
Войдите на портал и нажмите на ссылку Документы.
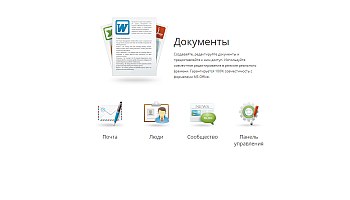
Если вы уже на портале и работаете с ним какое-то время, то для получения доступа к модулю Документы откройте выпадающий список в левом верхнем углу страницы и выберите соответствующую опцию.
Шаг 2. Откройте электронную таблицу
Откроется папка Мои документы.
Найдите электронную таблицу и нажмите на значок  справа от нужной таблицы или используйте опцию Редактировать из контекстного меню. Файл откроется в новой вкладке.
справа от нужной таблицы или используйте опцию Редактировать из контекстного меню. Файл откроется в новой вкладке.
Чтобы открыть файл, сохраненный на жестком диске, сначала загрузите его в модуль Документы, нажав на кнопку Загрузить в левом верхнем углу страницы.
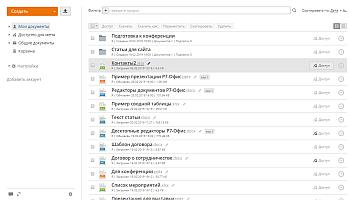
Вы можете также создать новую электронную таблицу прямо на портале, нажав на кнопку Создать в левом верхнем углу и выбрав из выпадающего списка опцию Таблица.
Шаг 3. Отредактируйте электронную таблицу
Для корректного импорта данных необходимо соблюдать несколько общих правил:
-
первая строка должна быть строкой заголовка, содержащей названия столбцов/полей;
Для добавления заголовка выделите мышью первую строку таблицы. Щелкните по ней правой кнопкой мыши и выберите следующие опции: Добавить >> Строку. Над выделенной строкой будет вставлена пустая строка. Введите нужные названия колонок/полей.
обязательными полями являются: Имя и Фамилия для импорта персон, Название компании для импорта компаний;
Для добавления в таблицу нового столбца (например, чтобы разделить Имя и Фамилию если они указаны в одном и том же столбце, или чтобы добавить какие-то еще сведения), выделите столбец, перед которым требуется добавить новый. Щелкните по нему правой кнопкой мыши и выберите следующие опции: Добавить >> Столбец. Новый столбец будет вставлен слева от выбранного. Введите нужные значения.
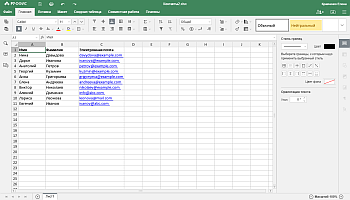
Шаг 4. Сохраните таблицу как файл CSV
CSV (англ. Comma Separated Values — значения, разделенные запятыми) представляет собой простой формат файлов, который широко поддерживается различными приложениями, например, текстовыми редакторами. Такие файлы содержат табличные данные в текстовой форме.
Чтобы сохранить таблицу как файл .csv, перейдите на вкладку Файл верхней панели инструментов, выберите опцию Скачать как. на левой боковой панели и выберите формат CSV.
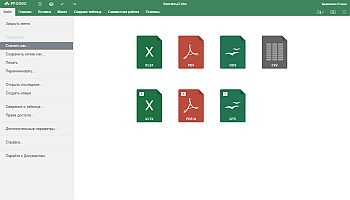
Откроется окно Выбрать параметры CSV. Выберите Unicode (UTF-8) как тип Кодировки и Запятую как Разделитель для разделения значений в файле. В противном случае файл вообще не удастся загрузить в CRM или данные будут отображаться некорректно.
Нажмите кнопку OK, чтобы начать сохранение файла.
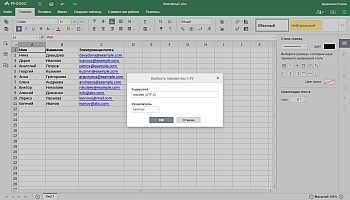
По умолчанию созданный файл CSV будет сохранен в папке Загрузки на жестком диске.
Точно так же можно преобразовать в формат CSV любую нужную вам таблицу.
Как создать файл CSV для контактов?
Как создать файл CSV?
- Запустите Microsoft Excel и добавьте данные в новую электронную таблицу. …
- Щелкните вкладку «Файл» на ленте и выберите «Сохранить как». Щелкните стрелку рядом с «Сохранить как тип» и выберите «CSV (с разделителями-запятыми)» из раскрывающегося списка.
- Измените имя файла на желаемое.
Как мне создать файл CSV на моем телефоне?
Сохранение и резервное копирование контактов Android в виде файла CSV
В окне управления контактами выберите категорию контактов, например Телефон. Затем выберите контакты, которые вы хотите экспортировать, и нажмите «Экспорт». В раскрывающемся меню выберите «Экспорт выбранных контактов на компьютер» или «Экспортировать все контакты на компьютер».
Как вы форматируете контакты Google в CSV?
I. Как экспортировать контакты в CSV
- Войдите в Gmail.
- Нажмите Gmail в верхнем левом углу страницы Gmail, затем выберите Google Apps в правом верхнем углу.
- Выберите Контакты.
- Выберите Экспорт.
- Выберите, следует ли экспортировать все контакты или только одну группу.
- Выберите формат, в котором вы хотите экспортировать информацию о ваших контактах.
Как создать файл CSV из Excel?
Сохранить файл Excel как файл CSV
- В электронной таблице Excel щелкните Файл.
- Щелкните Сохранить как.
- Щелкните Обзор, чтобы выбрать место для сохранения файла.
- В раскрывающемся меню «Тип файла» выберите «CSV».
- Щелкните Сохранить.
Как выглядит файл CSV?
CSV — это файл значений, разделенных запятыми, который позволяет сохранять данные в табличном формате. CSV-файлы выглядят как разнообразные таблицы, но с расширением. csv расширение. Файлы CSV можно использовать в большинстве программ для работы с электронными таблицами, таких как Microsoft Excel или Google Spreadsheets.
Что такое пример CSV?
Файл со значениями, разделенными запятыми (CSV) — это простой текстовый файл, содержащий список данных. Эти файлы часто используются для обмена данными между разными приложениями. Например, базы данных и менеджеры контактов часто поддерживают файлы CSV.
Что такое файл CSV или vCard?
vCard (. vcf) — широко используемый формат файлов для контактов электронной почты. Когда вы экспортируете контакты из приложения электронной почты или адресной книги, они часто сохраняются как. … vcf в файл со значениями, разделенными запятыми (.csv), который можно импортировать в популярные приложения, такие как Microsoft Excel, Apple Numbers и Google Sheets.
Как преобразовать файл CSV в vCard?
Выполните следующие действия, чтобы преобразовать Excel (xls / xslx / csv) в vCard vcf
- Загрузите файл Excel / CSV для преобразования.
- Выберите первую строку, столбец и последнюю строку, столбец в соответствии с данными на вашем листе.
- Выберите, какой столбец содержит какие данные. …
- Вы получите демонстрационный файл vcf на свой адрес электронной почты, содержащий несколько ваших контактов.
Как открыть файл CSV на моем телефоне?
Как открывать и читать файлы CSV в Android
- Откройте приложение Play Store на своем устройстве Android. Найдите приложение «CSV Viewer», а затем установите его на свой планшет или телефон. …
- После установки CSV Viewer откройте его. Вы сразу увидите каталог хранилища вашего устройства, который содержит все ваши файлы и папки.
Как отформатировать Excel в контакты Google?
Импортировать контакты Excel в Gmail
- Откройте электронную таблицу Excel. Убедитесь, что заголовки столбцов находятся в строке 1, а ваш первый контакт — в строке 2. …
- Сохранить как … CSV (значения, разделенные запятыми) …
- Откройте свои контакты Google в Gmail.
- Нажмите кнопку «Дополнительно» над списком контактов и выберите «Импорт».
- Нажмите кнопку «Выбрать файл» и перейдите к своему. …
- Готово!
Как экспортировать контакты Gmail в Excel?
Экспорт из новых контактов Google
- Шаг 1. Выберите вариант «Еще»: в левой части страницы в Google Контактах найдите пункт меню «Еще». …
- Шаг 2: Выберите опцию «Экспорт». Щелкните ссылку «Экспорт» в меню слева.
- Шаг 3: Выберите формат файла. …
- Шаг 4: Экспорт.
Как мне найти свои контакты в Gmail?
Вы можете найти свои контакты в Gmail, открыв меню приложений Google в правом верхнем углу веб-страницы Gmail. Кроме того, вы также можете просто перейти на contacts.google.com в веб-браузере.
Является ли Excel файлом CSV?
Файлы CSV — это форматы файлов, которые содержат простые текстовые значения, разделенные запятыми. Файлы CSV можно открывать в любой программе для работы с электронными таблицами: Microsoft Excel, Open Office, Google Sheets и т. Д. … Это очень распространенный и популярный формат файлов для хранения и чтения данных, поскольку он прост и совместим с большинством платформ.
Как создать файл CSV без Excel?
Блокнот (или любой текстовый редактор)
Чтобы создать файл CSV с помощью текстового редактора, сначала выберите свой любимый текстовый редактор, например Блокнот или vim, и откройте новый файл. Затем введите текстовые данные, которые должен содержать файл, разделяя каждое значение запятой и каждую строку новой строкой.
Как преобразовать файл CSV в текстовый файл?
Экспорт данных в текстовый файл путем их сохранения
Вы можете преобразовать лист Excel в текстовый файл с помощью команды «Сохранить как». Перейдите в Файл> Сохранить как. Щелкните Обзор. В диалоговом окне «Сохранить как» в поле «Тип файла» выберите формат текстового файла для рабочего листа; например, щелкните Текст (с разделителями табуляцией) или CSV (с разделителями-запятыми).


