Как удалить файлы cookie в Google Chrome?
Как очистить и убрать файл cookies в Google Chrome
В сети для идентификации пользователя используются специальные метки, которые называются cookie, они устанавливаются в браузер веб-страницей. Однако, эти данные могут негативно отразиться на стабильности работы веб-обозревателя, поэтому рекомендуется периодически чистить куки в Гугл Хром. По умолчанию содержимое cookie является полезным, но в силу различных сбоев оно может только мешать, а очистка помогает перезагрузить этот раздел. Мы покажем, как частично и полностью освободить куки разными способами.

Зачем выполнять очистку Куки в Гугл Хром
Причины для того, чтобы очистить cookies в Google Chrome действительно существуют, и они весомые:
- Восстановление стабильной работы браузера от Гугл. Порой Хром сталкивается с непредвиденными ошибками из-за различных сбоев в данных куки, а их чистка помогает.
- Устранение заражения. В веб-обозреватель могут попадать модифицированные файлы cookie, которые следят за пользователем. Зараженные элементы стоит подвергнуть полному удалению.
- Повышение быстродействия. По умолчанию куки помогают страницам отображаться быстро и правильно, но в случае ошибок наступает обратный эффект – замедление работы.
- Освобождение памяти. Если очистить файлы куки в Гугл Хром, которые давно не форматировались, на системном логическом диске можем высвободить около 1 Гб памяти.
- Сброс настроек и входов на сайты. Часть уникальной информации веб-ресурсы хранят в браузере, поэтому ее удаление приходит к выходу из профиля и восстановлению исходных настроек отображения.
Важно! Периодическая чистка данных куки – полезное действие, но в целом отключать их не стоит. Без использования такой технологии большинство сайтов не сможет нормально работать или смогут выполнять лишь ограниченный функционал действий.
Как почистить куки в Гугл Хром
Компания-разработчик браузера Гугл предлагает довольно большой выбор способов удаления куки: полное или частичное, ручное или автоматическое, за короткий или длинный промежуток времени. Дальше речь пойдет о самых распространенных способах чистки.
Способ 1: с помощью инструмента «Очистить историю»
Встроенное средство чистки браузера умеет удалять все пользовательские данные, в том числе и cookie. Если нужно очистить кэш, куки и другую информацию в Гугл Хром за определенный промежуток времени, рекомендуем этот самый функциональный и простой в реализации метод.
Как в Гугл Хром почистить куки и кэш:
- Нажимаем на кнопку в виде трех точек справа в верхнем углу и выбираем пункт «История» с одноименной кнопкой внутри выпадающего окна.

- Из левого меню жмем на инструмент «Очистить историю».

- Устанавливаем подходящий «Временной диапазон» от одного часа до «За все время».
- Выделяем пункты «Файлы cookie и другие данные сайтов» и «Изображения и другие файлы, сохраненные в кэше». Остальные элементы можем активировать на вкладке «Дополнительно», но это уже делаем по необходимости. Сейчас рассматриваем только чистку куки и кэша, поэтому прочие пункты нас не интересуют.
- Кликаем по кнопке «Удалить данные».

После непродолжительного периода ожидания в браузере не останется временных файлов в кэше и в куки. Однако, в момент следующего посещения любого сайта они начнут скапливаться повторно.
Способ 2: автоматическая очистка содержимого куки
На самом деле очистить куки браузера Гугл Хром можем в автоматическом порядке. Если включить необходимую настройку, веб-обозреватель будет освобождать раздел при каждом закрытии приложения. В момент следующего запуска браузер от Google будет иметь чистые куки.
Как почистить cookie в Google Chrome:
- Открываем меню браузера и переходим в «Настройки».

- Разворачиваем весь список кнопкой в конце страницы «Дополнительные».

- Нажимаем на элемент «Настройки сайта», а затем выбираем «Файлы cookie и данные сайтов».

- Активируем параметр «Удалять файлы cookie и данные сайтов при выходе из Chrome».

Изменения применяются автоматически, после перевода тумблера в активное приложение можем закрывать страницу.
Способ 3: удаление файла с куки в Гугл Хром
Существует возможность вручную удалить файл с cookie в Google Chrome. Действие позволит полностью вычистить куки, но оно не поддерживает выборочное устранение данных. С другой стороны, вовсе не обязательно вычищать куки из файла, можем его переместить на другой диск. Таким образом освобождаем cookie, но в любой момент вернув файл, получим доступ к тем же данным. Правда, у куки есть срок давности, обычно через 1 месяц они аннулируются.
Как удалить файл с cookies в Google Chrome:
- Закрываем браузер Гугл Хром.
- Кликаем ПКМ по Пуску и выбираем «Диспетчер задач».

- Ищем все процессы от Google Chrome, щелкаем по ним ПКМ и выбираем «Снять задачу».

- Открываем «Проводник» и переходим по ссылке C:UsersИмя ПКAppDataLocalGoogleChromeUser DataDefault.
- В конечном разделе находим файл «Cookies», выделяем его и жмем ПКМ по элементу, а затем – «Удалить». Альтернативный путь – вырезать компонент сочетанием клавиш Ctrl + X и вставить в другое место.

Стоит упомянуть, что удалить куки в Гугл Хром таким методом не получится до полного закрытия браузера. Программа блокирует внешний доступ к файлам, которые она задействует во время работы, в том числе в фоновом режиме.
Способ 4: ручное удаление одиночных cookie
Есть несколько вариантов вручную почистить файлы куки в Гугл Хром, то есть самостоятельно выбрать данные, которые нужно удалить. Они отличаются не только в реализации, но и по функционалу, поэтому рассмотрим способы в отдельных инструкциях.
Как в Google Chrome очистить куки одного сайта:
- Открываем сайт, данные с которого подлежат удалению.
- Нажимаем на значок глобуса или замок в левой части поисковой строки (до названия сайта).
Альтернативный вариант подразумевает использование менеджера куки, в котором легко и быстро можем очистить ряд cookie для разных сайтов.
Как выборочно убрать куки в Гугл Хром:
- Из меню веб-обозревателя переходим в «Настройки».
- Открываем список «Дополнительные».
- Переходим в «Настройки сайта» и жмем на пункт «Файлы cookie и данные сайта».
- Кликаем по ссылке «Все файлы cookie и данные сайта».

- Ищем нужный элемент в списке и открываем его (или сразу жмем на значок мусорной корзины). Для ускорения поиска можем использовать поиск в верхней части страницы.
- Жмем на крестик справа от названия файла куки.

Как отключить куки в Гугл Хром
Некоторые пользователи полностью или временно отказываются от cookie, в таком случае их уместно выключить. Рекомендуем прибегать к действию перед вынужденным посещением опасных сайтов, а затем снова включать поддержку куки.
Как выключить куки в браузере Chrome:
- Переходим на страницу «chrome://settings/content/cookies». Можем использовать ссылку или шаги 1-3 из предыдущего руководства.
- Переводим ползунок рядом с «Разрешить сайтам сохранять и читать файлы cookie (рекомендуется)» в неактивное состояние.

Включить технологию можем абсолютно таким же способом.
Как часто в Google Chrome чистить кэш и куки
При каждом посещении сайтов, они откладывают в памяти браузера куки. Таким образом cookie имеют тенденцию скапливаться до огромных массивов. Чтобы предотвратить избыточный засор системы, рекомендуем периодически проводить очистку. Регулярность форматирования зависит от интенсивности использования браузера от Гугла. Малоактивным пользователям достаточно повторять действие 1 раз в 2-3 недели. Людям, которые ежедневно занимаются серфингом по 3+ часов в день, лучше чистить куки 1 раз в неделю.
На этом все, мы показали все встроенные возможности, позволяющие почистить куки в Google Chrome. Этих методов достаточно для комфортного удаления любого объема cookie. Если же есть желание полностью освободить компьютер от временных файлов, не только Гугл Хрома, стоит использовать специальные чистящие утилиты. Ярким представителем ниши является CCleaner.
Как очистить куки в браузере Google Chrome
Некоторые пользователи работают в браузере месяцами, а то и годами, и никогда не проводят очистку программы и системы в целом от мусора и ненужных файлов. Гугл Хром подобный вопрос также не обходит стороной, а значит, он тоже нуждается в чистке. Для многих такая задача является непосильной, так как они не знают, что почистить и где эти файлы искать. Итак, начнем с удаления cookie файлов, так как они занимают наибольшее количество места и, по сути, не несут никакой пользы. Поэтому если вы хотите улучшить работу системы, то узнайте, зачем и как удалять куки.
- Что такое сookie в Гугл Хром
- Для чего его чистить
- Варианты чистки
- Полное удаление
- Удаление куки конкретного сайта
- Как почистить куки в Гугл Хром
- С помощью инструмента «Очистить историю»
- Автоматическая очистка содержимого куки
- Удаление файла с куки
- Ручное удаление одиночных cookie
- Как часто в Google Chrome чистить куки
Что такое сookie в Гугл Хром
Перед тем как что-то удалить, давайте сначала разберемся, что такое cookie? Подобные файлы, или простым названием «куки» — это своего рода архив информации о действиях пользователя в браузере. Они представлены в виде текстовых файлов, где зафиксированы все ваши процессы в интернете, причем делается это не с целью дальнейшей передачи информации, а чтобы при следующем посещении сайта добавить вам удобства. Какую информацию хранят данные файлы:
- на какие сайты вы переходили;
- логин и пароль для входа на сайт;
- какой контент просматривали;
- какой информацией делились с другими интернет-пользователями;
- что скачали с интернета.
Впервые посетив интернет-площадку, браузер фиксирует подобное действие в куках и в последующем применяет эту информацию при следующих посещениях этого же сайта.
Теперь осталось ответить на вопрос — зачем? Для большего понимания, давайте рассмотрим этот процесс на примере. Итак, вы заходите на определенный сайт и вам как пользователю нужно авторизоваться. Вы вписываете свой логин и пароль, после чего заходите в систему. Если вы подтвердили при входе сохранение данных, то они остаются в памяти браузера. Так вот, информация о вашем логине и пароле сохраняется в виде файлов cookie. То есть при следующем входе на этот же сайт, вам не нужно снова вписывать логин и пароль, а просто использовать функцию автозаполнения, а данные сами подтянутся, откуда надо. То же самое происходит и при покупке определенных товаров или их ознакомления на разных сайтах. Таким образом, наличие в Google Chrome следующих текстовых файлов позволяет добиться более комфортной и быстрой работы в браузере.
Для чего его чистить
Если вы активно пользуетесь интернетом, то куки накапливают большой объем данных, что хранятся в системе. Их размер может достигать нескольких Гб, вместе с кэш-файлами. Засоренность веб-обозревателя и устройства в целом, приводит к ухудшению его работы, снижению скорости и некачественному выполнению отдельных функций. Именно поэтому так важно периодически проводить чистку устройства от ненужных файлов и на cookie это тоже распространяется.
В каких еще ситуациях целесообразно очистить Хром:
- когда вы сменили пароль или логин при входе в конкретный сайт, а браузер каждый раз подставляет старые значения;
- когда вы просматривали определенные товары или информацию на сайте, и теперь вам постоянно высвечивается реклама с подобными предложениями, но они вам больше не интересны;
- когда устройство стало медленно работать, тормозить, зависать;
- когда при посещении сайта высвечивается следующий тип ошибки «Error400 Bad Reguest»;
- когда компьютер был заражен вирусами, в результате чего их действие может распространяться на перезапись данных cookie.
Если у вас на компьютере установлена специальная программа для очистки, например, CCleaner или Clean Master, то при большом скоплении куки, она сама высветит вам уведомление о необходимости удалить мусор для более быстрой работы. В противном случае, вам нужно будет самостоятельно проводить регулярные меры по «освобождению» браузера. Но, если вы удалите cookie-файлы со всех сайтов, то для входа на конкретную страницу с авторизацией нужно будет снова вводить логин и пароль, как первый раз. Поэтому учтите данное замечание, на случай если вы не помните пароля или выставите в настройках ограничение.
 Почистить куки в Гугл Хром
Почистить куки в Гугл Хром
Варианты чистки
При помощи стандартных инструментов Google Chrome, вы можете очистить ненужные файлы с веб-обозревателя, в том числе и куки. Удобством инструментов в Хроме является то, что вы можете выборочно применить очистку.
Полное удаление
В большинстве случаев пользователи периодически проводят полную очистку, чтобы избавить браузер от всего скопившегося мусора. Если вам не нужно запоминание информации обо всех действия в интернете, тогда используйте данную инструкцию для полного удаления. При полной очистке вы стираете в браузере всю историю посещения сайтов, запросы, просматриваемый контент, покупки, то есть все ваши действия, как интернет-пользователя. После удаления и повторного входа в браузер, он будет полностью чист от временных файлов.
При очистке куки-файлов вы можете не переживать за настройки браузера, сохраненные закладки и избранные вкладки, все это останется неизменным.
Удаление куки конкретного сайта
Так как куки хранят информацию, не только о посещаемых страницах, но также данные логина и пароля, то при полном удалении вы больше не сможете зайти на сайт с авторизацией при помощи функции «Автозаполнение». Особенно критично это может стать для тех, что забыл свой пароль или сомневается в нем. Поэтому Гугл Хром облегчил задачу и сделал в настройках функцию выборочного удаления. То есть вы можете отдельные сайты добавить в список ограничений, и их очистка никак не коснется.
Как почистить куки в Гугл Хром
Теперь несколько способов, как удалить куки и при этом не нарушить комфортную работу в браузере. Сделать это можно разными вариантами, которые отличаются конечным результатом. Выберите для себя тот, который вам больше всего подходит.
С помощью инструмента «Очистить историю»
Быстро и удобно избавиться от мусора и ненужной информации в Google Хром – это почистить историю. Здесь вы можете, как сразу все удалить, так и выборочно отметить те сайты, информация, после посещения которых, вам не понадобится. Итак, как это сделать:
- Запускаете Гугл Хром.
- Нажимаете на кнопку с тремя точками (в правом верхнем углу).
- В списке действий выбираете «История», а в дополнительном окне еще раз «История».
- На экране загружается список посещений по сайтам, вы можете, как сразу все удалить «Очистить историю», так и отметить галочкой конкретные страницы.
Далее браузер переносит вас на следующую страницу для удаления, где появляется небольшое окно с функциями по очистке. Вам нужно выбрать, за какой период вы хотите удалить информацию и что именно. В списке для удаления можно отметить «История посещений», «Данные кэш», «Файлы cookie». Это все можете смело отмечать и почистить большое количество места на диске. А вот «Пароли и данные заполнения», можете не отмечать, чтобы при следующем входе на сайт, не нужно было заново вводить данные авторизации.
Автоматическая очистка содержимого куки
Также вы можете настроить автоматическую чистку содержимого куки. То есть Хром будет сам регулярно удалять все cookie-файлы и с вас данная обязанность снимается, при этом браузер не будет захламлен лишней информацией. Если вы не проводите никаких важных работ в интернете, то можете смело настроить автоматическую чистку:
- Запускаете Chrome.
- Переходите в меню (три вертикальные точки сверху);
- Выбираете «Настройки».
- В открывшейся странице с настройками опускаетесь в самый низ экрана и нажимаете «Дополнительные».
- В меню «Конфиденциальность и безопасность», находите пункт «Настройки сайта», далее «Файлы cookie и данные сайтов».
- В окне с настройками активируете функцию «Удалять файлы cookie и данные сайтов при выходе из Chrome».
- Теперь браузер будет при каждом выходе производить самостоятельную очистку.
Удаление файла с куки
Через «Настройки» в Chrome, можно вручную провести полную очистку всего содержимого кук-файлов. Если вам не нужно что-то серьезное из своей истории посещений сохранить в браузере, тогда почистите все:
- Открываете Хром.
- Нажимаете на кнопку в правом верхнем углу на три точки.
- В списке доступных действий выбираете «Настройки».
- Переходите на страницу с настройками и опускаетесь в самый низ. Посередине будет кнопка «Дополнительные», нажимаете на нее.
- Ниже отобразится меню раздела «Конфиденциальность и безопасность», где вам нужно перейти в пункт «Настройки сайта».
- Далее ищете строку «Очистить историию», переходите по ней.
- В открывшемся окне нажимаете на «Все файлы cookie и данные сайтов», после чего переходите на новую страницу и в правом верхнем углу выбираете «Удалить все».
Если вы обратили внимание, то в открывшейся последней странице представлен список сохранения истории ваших сайтов, где необязательно удалить все, а можно поставить галочки на объект, которые хотите очистить.
Ручное удаление одиночных cookie
Как полностью очистить все данные сайтов, в таком же порядке можно сделать выборочное удаление и тем самым сохранить историю, пароли и запросы по отдельным страницам. Если вы хотите для отдельных сайтов сделать ограничение и сохранить для них куки, тогда выполните следующую инструкцию:
- В открытом браузере Хром переходите в «Настройки».
- Опускаетесь вниз страницы и выбираете «Дополнительные».
- В разделе «Конфиденциальность и безопасность» заходите в «Настройки сайта».
- В самом верху нажимаете на «Файлы cookie и данные сайтов».
- В открывшемся окне с настройками, внизу, есть опции, применимые для отдельных сайтов.
- Выбираете «Разрешить» или «Блокировать», в зависимости от того, чего вы хотите добиться – оставлять или удалять.
- При нажатии на кнопку открывается пустая строка, куда нужно вставить адрес сайта. Вы можете добавить несколько сайтов.
Таким образом, ознакомившись с различными способами удаления cookie-файлов, вы можете выбрать для себя оптимальный, в зависимости от того, какого результата вы хотите добиться. Если вы не желаете каждый раз быть озадаченным подобным вопросом, тогда настройте автоматическую чистку и при необходимости важные сайты внесите в список ограничений, чтобы не потерять пароли и другую информацию.
Как часто в Google Chrome чистить куки
Единого срока для регулярной чистки Гугл Хрома не существует. Здесь все индивидуально и зависит от того, как часто вы пользуетесь браузером, и какое количество сайтов посещаете за один сеанс. Конечно, можно провести статистику, и если за неделю накапливается около 500 Мб, то удалять кэш и куки нужно не реже чем раз в неделю. Исходя из этого, можно установить регулярность процедуры. Для некоторых пользователей достаточно и одного раза в месяц, а у других система переполняется текстовыми файлами и мусором за 3-4 дня.
Как очистить куки и кэш в Гугл Хроме
Как очистить куки в Гугл Хроме? Такой вопрос часто задают себе активные пользователи интернета. Cookie позволяют сохранять в браузере информацию о посещенных ранее веб-страницах. Эта информация часто бывает источником проблем с загрузкой сайтов, поэтому рекомендуется время от времени очищать данные. Наша статья расскажет, как это можно сделать.

Что такое кэш и cookie и зачем их чистить
В переводе с английского название «Cookie» означает «Печенье». Таким смешным словом назвали файлы хранения данных о посещенных ресурсах. Именно с их помощью производится автозаполнение полей ввода логина и пароля, подставляются результаты поиска в адресной строке и тд. По сути это текстовые файлы, отправляемые с вашего компьютера на сервера просматриваемых вами сайтов. В дальнейшем они используются для маркетинговых целей, структурирования информации и удобства пользователей.
Однако эти же файлы часто являются причиной медленной работы браузера. Когда информации скапливается слишком много, страницы могут загружаться очень медленно. Вам следует задуматься об удалении куки, если возникли следующие ситуации:
- Невозможность авторизоваться на ресурсе из-за подтягивающихся автоматически некорректного, сохраненного ранее пароля и логина.
- Медленная загрузка определенных или всех сразу страниц.
- После атаки вирусов и рекламных агентов куки перезаписались для демонстрации нужных злоумышленникам элементов.
- При загрузке страниц появляется индекс ошибки Error 400 Bad Reguest.
Обнаружив такие неполадки постарайтесь сразу же почистить кэш информацию. Для этого воспользуйтесь следующими рекомендациями.
Как очистить кэш и cookie в браузере Гугл Хром
Прежде чем приступить к процедуре очистки куки, примите меры предосторожности. Не всегда есть необходимость удалять сразу все файлы, иногда возникает необходимость сделать это точечно. Рассмотрим подробнее способы, которыми можно это сделать.
На компьютере
Для начала запустите Chrome и откройте меню настроек, нажав на три точки в правом верхнем углу браузера.
В ниспадающем меню выберите вкладку “История” и разверните её.
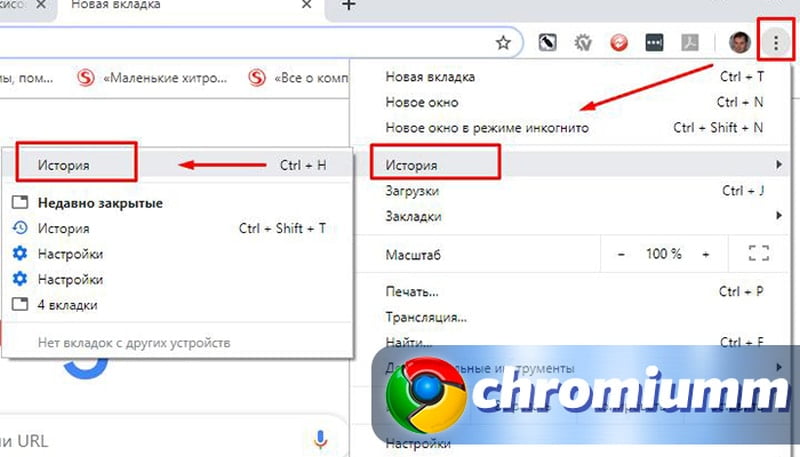
В открывшемся окне вы увидите все сайты, которые посещали в последнее время. Однако нам понадобится не сама история посещений, а колонка в левой части экрана. Ищем в ней кнопку «Очистить историю» и нажимаем её.
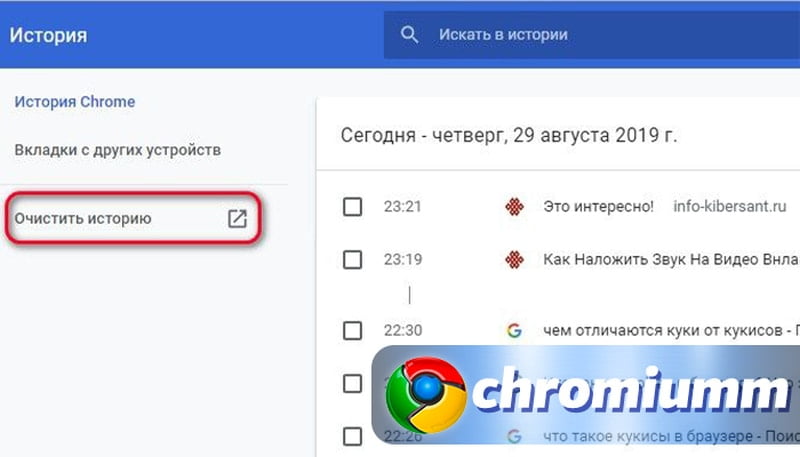
В открывшемся окне отыщите раздел «Дополнительные». Здесь вам понадобится раздел «Время». Нажав на треугольник над вкладкой вы можете выбрать период, за который хотите удалить данные.
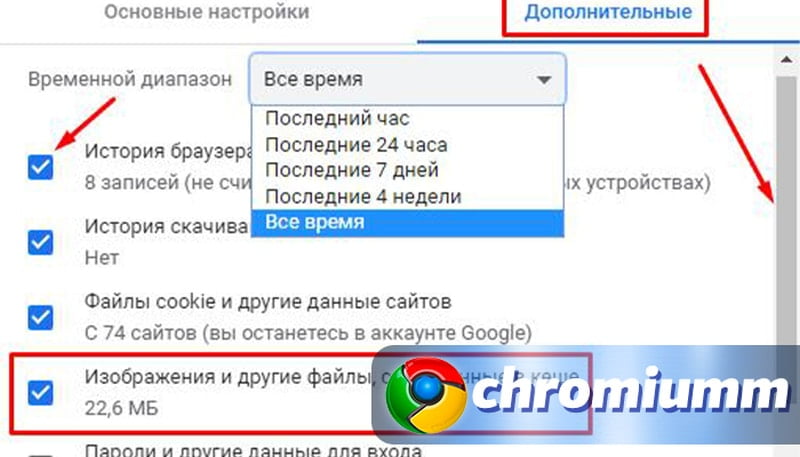
Следующим пунктом необходимо выбрать, что именно хотите удалить. Рекомендуем очистить историю браузера, кеш и куки. Здесь хранятся данные сайтов, которые мы ранее посещали. Они могут иметь большой вес и усложнять работу программы. Последовательно заходите во все необходимые разделы и очищайте их за выбранный период (обычно это 1 час, 1 день и всё время). После окончания всех процедур перезапустите утилиту.
Если у Вас остались вопросы или есть жалобы — сообщите нам
Android
Если у вас мобильная версия Хрома для Андроид, для очистки реестров повторите следующее:
- Запустите приложение Chrome на устройстве Android.
- Тапните пункт “Ещё” в правом верхнем углу экрана.
- Разверните параметр “История”, затем кликните “Очистить историю”.
- Здесь вы можете выбрать временной диапазон, за который будет очищена информация.
- Выберите раздел “Файлы cookie и данные сайтов” и “Изображения и другие файлы кеша”.
- Нажмите кнопку удаления.
Вот и всё! Данные сразу же будут стерты.
Если у вас айфон, в разделе “История” также выберите все указанные выше данные и поочередно деинсталлируйте эти разделы.
Как почистить кєш и куки в других браузерах
Если вы используете несколько веб-обозревателей, рекомендуем также и в них регулярно очищать реестры данных. Ознакомится с инструкцией по очищению cache и cookies своего браузера вы можете на официальном сайте сервиса.
Что будет после очистки кэша и куки
После завершения процедуры работа программы не изменится, но может стать гораздо быстрее. Некоторые настройки сайтов, например, данные для регистрации, могут пропасть из общего доступа, а некоторые страницы, открываемые ранее, будут открываться медленней, так как все графические, загруженные раннее элементы, будут загружаться вновь.
Как быстро и просто удалить куки в Google Chrome на разных устройствах

Привет, дорогие читатели!
Каждый хотя бы раз сталкивался с долгой, плохой и преследующей рекламой, которая не пойми откуда знает, что вы искали в интернете. Но это еще цветочки. Хуже, когда память на жестком диске куда-то пропадает, да и данные о посещении страниц попадают в чужие руки. Хотите предотвратить все разом?
Тогда вам обязательно нужно узнать, как удалить куки в Google Chrome. Вот увидите, браузер станет лучше и быстрее работать. Но некоторые файлы cookie все-таки нам нужны. Поэтому будем разбираться и с тем, в каком случае от них надо избавляться. И да, установите и настройте Google Chrome, если еще не сделали этого.

Что это такое и для чего нужно
Куки (англ. cookies – печенье) – файлы в виде текста. В них хранится информация об интересных для пользователя сайтах, логины и пароли, настройки. Благодаря им:
- страницы грузятся быстрее, потому что уже находятся в памяти устройства;
- не нужно сто раз вводить одну и ту же информацию в одинаковые или похожие поля;
- можно авторизоваться за 2 секунды.
После чистки cookies страницы открываются дольше – как в первый раз. Если вы не помните ник и пароль от соцсети, вам придется восстанавливать их. Убить на это не менее 10 минут. А если вы перестали пользоваться электронной почтой / номером телефона, которые были привязаны к профилю, то дело пропащее. Никогда не сможете войти.
Но, с другой стороны, cookies – оружие против вас. Это досье, которым может воспользоваться злоумышленник, чтобы навредить вам. Зайти под вашим именем на сайт, отследить ваши интересы и перемещения по интернету. На основе этих данных можно украсть деньги, испортить репутацию и т. д.
Куками пользуются рекламные сети. Скрипты считывают информацию о том, на какие сайты вы заходили и что вбивали в поиске. Потом вам показывают баннеры с этими вещами. А как вы думали? Сервисы знают про то, что вас волнует.
Когда нужно стереть
Со временем браузер настолько обрастает куками, что начинает с трудом “передвигаться” по интернету.
В каком случае нужно убирать:
- Онлайн-видео постоянно тормозит. Слишком много файлов подкачек перегружают операционную систему. Заставляют ее долго думать.
- Раньше страницы открывались за несколько секунд, а теперь уходят минуты.
- Часто выпадает ошибка вроде 404 Bad Request, хотя на других устройствах работает нормально.
- Вы решили отдать девайс другому человеку, или он находится в общем пользовании. Это может быть рабочий компьютер или семейный. Чтобы постоянно не заниматься чисткой, можно заходить на сайты в режиме инкогнито.
- Есть подозрения, что компьютер поразил вирус. Избавьтесь от куков быстрее. Может быть, недоброжелатель еще не успел добраться до них.
- Не хватает памяти на жестком диске. Она постоянно куда-то пропадает. Куки могут съесть мегабайты и даже гигабайты, если вы их давно не убирали.
Вообще, я советую очищать cookies 2 – 3 раза в неделю. Если вам необходимо сохранить авторизацию, то просто избавляйтесь от них выборочно. Как это сделать, я расскажу ниже.
Разница между куками и кэш-файлами
Куки – это информация наподобие справочной книжки. Там содержатся:
- некоторые заполненные поля;
- логины и пароли;
- ваши поисковые запросы.
Кэш-файлы – это копии страниц, на которых вы побывали. Браузер их копирует и оставляет в памяти девайса. Обязательно почистите кэш в Google Chrome, чтобы программа работала лучше, и было больше места на устройстве.
Как убрать
Я покажу вам 5 методов, которые помогут почистить cookies на компьютере, а также один способ для смартфона.
На компьютере
- Вариант 1
Запустите Google Chrome. Нажмите в правом углу на три точки.

Откройте настройки в выпавшем списке.

В рубрике “Конфиденциальность и безопасность” выберите “Очистить историю”.

Уберите отметки со всех пунктов, кроме cookies. Выберите “За все время”, если хотите стереть подчистую, или необходимый период: за час, за день, за неделю и т. д. Когда все сделаете, нажмите “Удалить данные”.

Точно так же активируем меню троеточием. Кликаем на пункт “История”, в появившемся листе снова выбираем “История” или пользуемся комбинацией “Ctrl + H”.

Выберите “Очистить историю” слева.

Определитесь с отрезком времени, за который хотите сбросить куки. Оставьте галочку только на cookie. Как закончите, воспользуйтесь кнопкой удаления.

С помощью этого метода вы можете удалить информацию определенной страницы с вашего компьютера.
Активируем меню тремя точками с правой стороны. Открываем настройки.

Кликните на “Настройки сайта”.

Нажмите на “Файлы cookie и данные сайтов”.

Выберите “Все файлы cookie и данные сайтов”.

Воспользуйтесь кнопкой “Удалить все показанные файлы cookie”, если хотите полного очищения, или нажмите на корзинку напротив нужного веб-сайта. Чтобы посмотреть, есть ли cookies конкретного ресурса, введите его адрес вверху справа. И все – дело сделано.

В одно и то же время зажмите клавиши: Ctrl, Shift и Del.
Выберите, за какое время хотите убрать. Снимите отметки у всех строчек, кроме cookie. Нажмите “Удалить данные”, чтобы завершить процесс.

Здесь уже мы подключаем в работу стороннюю программу. Одна из лучших – это CCleaner. Кстати, с помощью нее вы можете избавиться от других мусорных системных файлов, которые сокращают жизнь жесткого диска.
Скачиваем CCleaner с официального ресурса. Запускаем. Останавливаемся на разделе “Приложения”.
Оставляем галочку только у “Cookie” в категории “Google Chrome”. Делаем анализ, нажав на кнопку внизу справа “Анализ” или “Analyze” в английской версии. Также это отличный способ узнать, сколько весят куки на вашем ПК.

У меня они занимают 2,8 гигабайта. А сколько получилось у вас? Пишите комментарии. Чтобы избавиться от них, нажимайте “Очистка” или “Run Cleaner” в нерусифицированной версии.

На мобильном
Коснитесь 3 вертикально расположенных точек вверху справа.


Дойдите до пункта “Личные данные” в разделе “Дополнительные” и перейдите туда.

Откройте “Очистить историю”.

Снимите отметки со всех строчек, кроме cookie, и нажмите “Удалить данные”, чтобы сбросить их.

Если идея регулярной чистки вас утомляет, то можно запретить их сохранять.
Снова нажмите на три точки сверху и перейдите в настройки.
Нажмите на пункт “Настройки сайтов”.

Выберите “Файлы cookie”.

Потяните ползунок и отключите сохранение.

Что случится после удаления
Удаление куков никак не навредит работе браузера, хоть они и являются его данными. Наоборот, изменения порадуют вас. Вот что произойдет:
- станет больше свободной памяти;
- некоторые страницы будут грузиться дольше;
- не возникнет ошибок.
Заключение
Чистить куки нужно так же регулярно, как и зубы. Не зашлакованный браузер шустрее работает. Нет опасности, что злоумышленники воспользуются информацией против вас. Компьютер можно дать спокойно другу, не переживая, что он узнает, где вы бываете в интернете.
А вы считаете куки бесполезными? Хотели бы отключить их? Пишите комментарии – побеседуем. Спрашивайте, если что-то не получилось, или остались вопросы.
Как удалить файлы cookie отдельных сайтов в браузере Google Chrome

Файлы cookie – это определённые данные, получаемые браузерами от серверов сайтов и хранимые на жёстком диске компьютера. Эти данные обеспечивают удобный веб-сёрфинг благодаря: запоминанию авторизации в интернет-профилях, хранению настроек таких интернет-профилей, отображению положенных в корзину товаров, персонализации результатов поиска в поисковых системах, а также прочим удобствам, к которым привык современный пользователь Интернета.
Поскольку эти данные потенциально могут представлять интерес для кибермошенников, файлы cookie рекомендуется периодически чистить. В Google Chrome они изначально входят в перечень типов данных, которые очищаются вместе с историей браузера. Если мы захотим впервые почистить историю «Хрома» и нажмём клавиши Ctrl + Shift + Delete , увидим, что cookie для очистки выбраны автоматически.

Другая цель чистки этих файлов – обеспечение корректного отображения отдельных веб-ресурсов. Смена дизайна или организации сайта, а также повреждение файлов cookie на диске компьютера иногда могут приводить к тому, что такой сайт не будет отображаться вовсе. Как, например, вот в этом случае.

Чистка всех подряд файлов cookie – спорное решение. Ведь после такой чистки браузер придётся вновь настраивать вручную – вводить логины и пароли, проходить двухфакторную аутентификацию, если она предусматривается, настраивать аккаунты, искать выбранную в интернет-магазинах продукцию. В общем, и с подключённым сервисом синхронизации Chrome будет немало возни, а без него уж тем более. Если cookie нужно почистить ради одного лишь сайта, чтобы он корректно отображался, сделать это лучше только в отношении него. Как это сделать?
Открываем настройки Chrome.

Вверху, в поисковом поле раздела настроек вписываем поисковой запрос «Настройки контента». И кликаем графу с таким названием в результатах поиска.

Далее нажимаем «Файлы cookie»,

А затем – «Все файлы cookie и данные сайта».

Ищем проблемный сайт в списке и удаляем его кнопкой в виде корзинки.

Всё – после проведения такой операции сайт должен уже отображаться в окне браузера. На нём необходимо будет заново авторизоваться, но это не потребуется делать для всех прочих интернет-аккаунтов, авторизованных в Google Chrome.

Сегодня всё больше людей обзаводятся так называемыми умными устройствами — гаджетами и бытовыми приборами, способными .

Бывают ситуации, когда нужно узнать, когда и какие программы запускались на компьютере пользователя. Для этих .

Windows 10 — не единственный программный продукт от Microsoft, собирающий и отправляющий на сервера компании .

Отнесшиеся поначалу с недоверием к Windows 10 пользователи, позже нашли ее очень даже удобной. Одно .
Безвозвратно удаляем все cookie’s из Chrome
Иногда интернет — пользователям при посещении различных «web» ресурсов приходится сталкиваться с проблемами, связанными с авторизацией и неправильным отображением контента сайта. Чаще всего они решаются простой перезагрузкой страницы со сбросом кэша (комбинация клавиш «Ctrl»+»F5») и последующим удалением куков.
Что такое куки?
Куки, они же cookie (в переводе с английского обозначает «печенье») – это самый обычный файл текстового формата, в котором хранятся данные о предпочтениях посетителя, его логин и пароль от «web» ресурса, а также данные о настройках.
Каждый сайт создает отдельный файл куки, который сохраняется на жестком диске используемого устройства.
Другими словами, куки – это файл, содержащий в себе данные о логине и пароле от конкретного сайта, внешнем виде портала и о других технических настройках, созданные для обеспечения более удобного пользования интернетом и хранимые на устройстве пользователя.
Как почистить Куки в Хроме?
Существует несколько способов очистки куков в браузере Хром – их различие незначительно, но для удобства пользователей ниже будут описаны все возможные.
Помните, что очистка куков в Chrome повлечет удаление не только различных данных о настройках сайтов, но и данных, ответственных за быструю аутентификацию (логины и пароли).
Чтобы удалить все cookie вам необходимо:
1. Перейти в «Настройки» браузера путем нажатия на значок в виде «трех вертикальных точек»;

2. Проскролить страницу до самого низа и нажать на надпись «Показать дополнительные настройки»;

3. В разделе под названием «Личные данные» найдите кнопку «Очистить историю» и нажмите на нее.

4. Снимите все галочки, оставьте только напротив строки «Файлы cookie, а также другие данные сайтов и плагинов». Выберите период, за который следует удалить куки, и нажмите «Очистить историю».

1. Нажмите на значок, расположенный в правом верхнем углу. Наведите курсор на вкладку «История», во всплывшем окне нажмите на «История»;

2. Кликните на кнопку «Очистить историю»;

3. Выберите промежуток времени, за который необходимо очистить куки и снимите все галочки кроме той, что расположена рядом со строкой «Файлы Cookie, а также другие данные сайтов и плагинов», после чего нажмите на «Очистить историю».

1. Нажмите одновременно клавиши «Ctrl»+«H»;
2. Откроется окно — кликните на кнопку «Очистить историю»;

3. Выберите промежуток времени, за который необходимо очистить куки и снимите все галочки кроме той, что расположена рядом со строкой «Файлы Cookie, а также другие данные сайтов и плагинов», после чего нажмите на «Очистить историю».

1. Перейти в «Настройки» браузера путем нажатия на значок в виде «трех вертикальных точек»;

2. Проскролить страницу до самого низа и нажать на надпись «Показать дополнительные настройки»;

3. В разделе под названием «Личные данные» найдите кнопку «Настройки контента» и нажмите на нее.

4. Теперь кликните на «Все файлы cookie и данные сайтов»;

5. В открывшемся окне выберите «Удалить все» и нажмите на «Готово».

1. Одновременно нажмите на клавиши «Ctrl»+«Shift»+«Delet»;
2. Выберите промежуток времени, за который необходимо очистить куки и снимите все галочки кроме той, что расположена рядом со строкой «Файлы Cookie, а также другие данные сайтов и плагинов», после чего нажмите на «Очистить историю».

Удаление куков в Хроме также возможно с помощью специализированных программ. Одной из самых популярных является CCleaner.
1. Запустите программу (если ее у вас нет, то можете скачать ее на официальном сайте), и перейдите в раздел «Приложения»;

2. Уберите все галочки и оставьте только ту, что расположена рядом с надписью «Cookie-файлы» в разделе «Google Chrome», и нажмите на кнопку «Анализ»;

3. Теперь нажмите на кнопку «Очистка»;

4. Появится небольшое окошко, в нем следует нажать на «Ок»;

5. Если все прошло успешно, то вы увидите надпись «Очистка завершена».

Как удалить отдельные куки в браузере Google Chrome?
Хром обладает целым набором различных функций, благодаря одной из них, пользователи могут удалять не все куки сразу, а выборочно.
Чтобы это сделать необходимо:
1. Нажать на значок, который находится в правом верхнем углу браузера, и выбрать параметр «Настройки»;

2. Найти строку «Показать дополнительные настройки» и кликнуть по ней;

3. Кликнуть по кнопке «Настройки контента»;

4. Нажать на кнопку «Все файлы cookie и данные сайтов»;

5. В окошке ввести url (адрес) сайта, куки которого требуется удалить;

6. Нажать на кнопку «Удалить все показанные файлы cookie» или же нажать на «крестик» для удаления определенных файлов.

Как запретить/разрешить куки в Хроме?
Настройки браузера от «Google» позволяют настраивать сохранение файлов куки в зависимости от пожеланий пользователей, так, чтобы разрешить их сохранение нужно:
1. Нажать на значок, который находится в правом верхнем углу браузера, и выбрать параметр «Настройки»;

2. Найти строку «Показать дополнительные настройки» и кликнуть по ней;

3. Кликнуть по кнопке «Настройки контента»;

4. Выбрать параметр «Разрешать сохранение локальных данных (рекомендуется) и нажать «Готово».

Если же вам нужно отключить эту функцию, то:
1. Зайдите в параметр «Настройки»;

2. Найдите строку «Показать дополнительные настройки» и кликните по ней;

3. Кликните по кнопке «Настройки контента»;

4. Выбрать параметр «Не разрешать сайтам сохранять данные» и нажмите «Готово».

Вы также можете настроить удаление куков при закрытии Хрома, если выберите параметр «Удалять локальные данные при закрытии браузера».


