Как отправить файл Excel по электронной почте?
Отправка документа из Microsoft Office
Если в состав установленной на компьютере версии Microsoft Office входит Outlook и он используется по умолчанию для отправки почты, вы можете отправлять документы в виде вложений. Кроме того, файлы Excel, Publisher или Word можно отправлять непосредственно в тексте сообщения.
Если Outlook не является стандартным почтовым приложением, потребуется сделать его таковым, чтобы использовать эту функцию. Дополнительные сведения см. в статье Выбор Outlook в качестве программы по умолчанию для работы с электронной почтой, контактами и календарем.
Отправка в виде вложения
Excel, PowerPoint и Word
Выберите файл > поделиться, а затем выберите один из следующих вариантов:
Примечание: Конкретный набор доступных параметров будет варьироваться в зависимости от используемого приложения Office.
Отправить в OneDrive Отправка файла в учетную запись OneDrive, где вы можете поделиться им по прямой ссылке или сообщению электронной почты.
Вложите вместо этого копию Выберите вложенный файл в сообщение электронной почты или PDF-файл.
Укажите псевдонимы получателей, введите тему и текст сообщения (если необходимо) и нажмите кнопку Отправить.
OneNote, Visio, Publisher и Project
Выберите файл > поделиться, а затем выберите один из следующих вариантов:
Примечание: Конкретный набор доступных параметров будет варьироваться в зависимости от используемого приложения Office.
Поделиться с людьми (OneNote и Visio) Позволяет ввести имя или адрес электронной почты для тех, кому вы хотите отправить сообщение, настроить его редактирование, требовать входа пользователя перед редактированием и необязательное сообщение.
Этот параметр требует отправки файла в OneDrive.
Отправить ссылку (Visio) Позволяет всем работать с одной и той же копией файла, видеть последние изменения и не замерять размер электронной почты.
Чтобы отправить ссылку, файл должен быть сохранен на веб-сервере или в общей папке.
Отправить как вложение. Откроется окно сообщения электронной почты с вложенной копией файла в исходном формате.
Отправить как PDF. Откроется окно сообщения электронной почты с вложенной копией файла в формате PDF.
Отправить как XPS. Откроется окно сообщения электронной почты с вложенной копией файла в формате XPS.
Укажите псевдонимы получателей, введите тему и текст сообщения (если необходимо) и нажмите кнопку Отправить.
Отправка в тексте сообщения электронной почты
В приложениях Excel, Publisher и Word можно отправлять файлы непосредственно в тексте сообщения электронной почты (а не в виде вложения). Для этого необходимо добавить на панель быстрого доступа команду Отправить получателю. Сведения о добавлении команд на панель быстрого доступа см. в статье Настройка панели быстрого доступа.
Откройте файл, который вы хотите отправить.
На панели быстрого доступа нажмите кнопку Отправить получателю, чтобы открыть сообщение электронной почты. Файл будет помещен в текст сообщения.
Укажите псевдонимы получателей, введите тему и текст сообщения (если необходимо) и нажмите кнопку Отправить.
Отправка в виде вложения
Excel, PowerPoint, Project, Publisher, Visio и Word
Выберите Файл > Общий доступ > Электронная почта, а затем — один из указанных ниже параметров.
Отправить как вложение. Откроется окно сообщения электронной почты с вложенной копией файла в исходном формате.
Отправить как PDF. Откроется окно сообщения электронной почты с вложенной копией файла в формате PDF.
Отправить как XPS. Откроется окно сообщения электронной почты с вложенной копией файла в формате XPS.
Отправить как факс через Интернет. Откроется веб-страница со списком поставщиков услуг, которые позволяют отправлять факсы через Интернет.
Примечание: Конкретный набор доступных параметров будет варьироваться в зависимости от используемого приложения Office.
Укажите псевдонимы получателей, введите тему и текст сообщения (если необходимо) и нажмите кнопку Отправить.
OneNote
Выберите Файл > Отправить, а затем — один из указанных ниже параметров.
Отправить как вложение Откроется окно сообщения электронной почты с вложенными копией файла в исходном формате и копией файла в формате веб-страницы.
Отправить как PDF. Откроется окно сообщения электронной почты с вложенной копией файла в формате PDF.
Укажите псевдонимы получателей, введите тему и текст сообщения (если необходимо) и нажмите кнопку Отправить.
Отправка в тексте сообщения электронной почты
В приложениях Excel, Publisher и Word можно отправлять файлы непосредственно в тексте сообщения электронной почты (а не в виде вложения). Для этого необходимо добавить на панель быстрого доступа команду Отправить получателю. Сведения о добавлении команд на панель быстрого доступа см. в статье Настройка панели быстрого доступа.
Откройте файл, который вы хотите отправить.
На панели быстрого доступа нажмите кнопку Отправить получателю, чтобы открыть сообщение электронной почты. Файл будет помещен в текст сообщения.
Укажите псевдонимы получателей, введите тему и текст сообщения (если необходимо) и нажмите кнопку Отправить.
Отправка в виде вложения
Приведенные ниже инструкции относятся к приложениям Excel, PowerPoint, Project, Publisher, Visio и Word.
Откройте вкладку Файл.
Нажмите кнопку Сохранить и отправить.
Выберите вариант Отправить по электронной почте, после чего выберите один из следующих параметров:
Отправить как вложение. Откроется окно сообщения электронной почты с вложенной копией файла в исходном формате.
Отправить как PDF. Откроется окно сообщения электронной почты с вложенной копией файла в формате PDF.
Отправить как XPS. Откроется окно сообщения электронной почты с вложенной копией файла в формате XPS.
Примечание: В приложении Project 2010 форматы PDF и XPS недоступны.
Укажите псевдонимы получателей, введите тему и текст сообщения (если необходимо) и нажмите кнопку Отправить.
Ниже приведены инструкции для приложения OneNote 2010.
Откройте вкладку Файл.
Нажмите кнопку Отправить и выберите один из указанных ниже параметров.
Отправить страницу по электронной почте как вложение. Откроется окно сообщения электронной почты с вложенными копией файла в исходном формате и копией файла в формате веб-страницы.
Отправить страницу электронной почты в формате PDF. Откроется окно сообщения электронной почты с копией файла в . pdf format attached.
Укажите псевдонимы получателей, введите тему и текст сообщения (если необходимо) и нажмите кнопку Отправить.
Отправка в тексте сообщения электронной почты
В приложениях Excel, Publisher и Word можно отправлять файлы непосредственно в тексте сообщения электронной почты (а не в виде вложения). Для этого необходимо добавить на панель быстрого доступа команду Отправить получателю. Сведения о добавлении команд на панель быстрого доступа см. в статье Настройка панели быстрого доступа.
Чтобы отправить файл в тексте сообщения электронной почты, выполните указанные ниже действия.
Откройте файл, который вы хотите отправить.
На панели быстрого доступа нажмите кнопку Отправить сообщение  , чтобы открыть сообщение электронной почты. Файл будет помещен в текст сообщения.
, чтобы открыть сообщение электронной почты. Файл будет помещен в текст сообщения.
Укажите псевдонимы получателей, введите тему и текст сообщения (если необходимо) и нажмите кнопку Отправить.
Как отправить электронную таблицу Excel по электронной почте — Вокруг-Дом — 2021
Table of Contents:
Некоторые таблицы слишком важны, чтобы держать их при себе. Если вы хотите сотрудничать с коллегами, отправить файл клиенту или показать друзьям, что вы наконец-то каталогизировали все свои комиксы, Excel 2013 предлагает несколько вариантов совместного использования рабочей книги без необходимости открывать другое приложение. Отправьте ссылку на любой файл Excel в папке OneDrive или отправьте по электронной почте в виде вложения в виде файла PDF, XPS или Excel XLSX.

Excel 2013 автоматически прикрепляет книгу к вашему сообщению электронной почты. Кредит: Изображение предоставлено корпорацией Майкрософт.

Удалите ненужный лист, щелкнув правой кнопкой мыши его tab.credit: Изображение любезно предоставлено Microsoft.
Откройте книгу в Excel. Изучите всю книгу, включая каждый лист, чтобы убедиться, что он содержит только информацию, которой вы хотите поделиться. Например, если вы отправляете ценовую разбивку клиенту, убедитесь, что ваши расходы также не включены. Чтобы удалить лист, нажмите на его вкладку внизу окна и выберите «Удалить».

Сохраните копию в OneDrive, если вы планируете отправить ссылку по электронной почте. Кредит: Изображение предоставлено Microsoft.
Сохраните книгу с новым именем файла, если вы внесли какие-либо изменения в нее, щелкнув меню «Файл» и выбрав «Сохранить как». Если вы решили отправить ссылку вместо использования вложения электронной почты, сохраните копию в папке OneDrive, а не на своем компьютере.

Нажмите «Отправить по электронной почте» в разделе «Поделиться параметрами». Кредит: Изображение предоставлено корпорацией Microsoft.
Нажмите меню «Файл», выберите «Поделиться» и нажмите «Электронная почта». У вас есть четыре варианта отправки электронного письма из Excel: в виде вложенного файла Excel, вложенного файла PDF, вложенного файла XPS или в виде ссылки на ваш файл OneDrive.

Файл Excel, прикрепленный к сообщению электронной почты. Кредит: Изображение предоставлено Microsoft.
Нажмите «Отправить как вложение». Excel запускает окно Outlook с уже подключенным XLSX. Введите одно или несколько имен получателей в текстовое поле «Кому», добавьте сообщение и нажмите «Отправить». Окно Outlook автоматически закрывается.

Excel вставляет ссылку на электронную таблицу в открытое окно электронной почты. Кредит: Изображение предоставлено Microsoft.
Щелкните значок «Отправить ссылку» в параметрах электронной почты окна «Поделиться», только если файл был сохранен в папке OneDrive. Excel автоматически создает ссылку на этот файл и вставляет ее в сообщение электронной почты. Когда вы отправляете эту ссылку получателю, она открывается в Excel Online. Если у получателя нет бесплатной учетной записи Microsoft, эта же ссылка дает ему возможность создать ее.

Выберите вариант PDF или XPS для вложения электронной почты. Кредит: Изображение предоставлено Microsoft.
Выберите значки «Отправить как PDF» или «Отправить как XPS», если не хотите, чтобы получатель мог редактировать файл. Windows 8.1 открывает файлы PDF и XPS с помощью своего приложения Reader. Это также хороший выбор, если вы не уверены, что у получателя есть учетная запись Microsoft, поскольку это избавляет его от необходимости подписываться на нее, чтобы увидеть вашу электронную таблицу.

Excel’s Get Sharing Link options.credit: Изображение предоставлено Microsoft.
Нажмите значок «Получить ссылку общего доступа» в параметрах общего доступа, если вы предпочитаете отправлять ссылку по электронной почте, используя другую учетную запись электронной почты или службу обмена сообщениями. Обратите внимание, что у вас есть два варианта здесь. Вы можете получить ссылку, которая позволяет получателю редактировать документ, или ссылку, предназначенную только для просмотра. Нажмите кнопку «Создать ссылку», а затем скопируйте предоставленную ссылку и вставьте ее в сообщение или электронное письмо.

Укажите, хотите ли вы, чтобы пользователи редактировали файл или нет. Кредит: Изображение предоставлено Microsoft.
Выберите опцию «Пригласить людей», если вы хотите сотрудничать с другими в электронной таблице. Введите имена ваших коллег и укажите, хотите ли вы, чтобы они отредактировали файл или просто просмотрели его. Это похоже на параметр «Получить ссылку общего доступа» с двумя важными отличиями. Во-первых, если вы используете SharePoint в своем офисе, вы можете потребовать, чтобы получатели выполнили вход перед доступом к документу, установив флажок. Во-вторых, если вы больше не хотите, чтобы кто-то имел доступ к файлу, вы можете вернуться к этому же экрану и нажать «Удалить пользователя».
Как отсканировать и отправить документ по электронной почте

Отправка документа, который не был сохранен на вашем компьютере по электронной почте, может привести к путанице, если вы никогда не делали этого раньше. Это так же просто, как прикрепить любой документ и отправить его .
Как отправить приглашение по электронной почте

Если у вас есть мероприятие или вечеринка, выбор приглашения по электронной почте экономит время и деньги по сравнению с традиционным приглашением. Забудьте о почтовых расходах, расходах на печать, .
Как отправить музыкальные файлы по электронной почте из проигрывателя Windows Media

Поскольку технология продолжает расширяться, сокращая расстояние между друзьями и родственниками, люди постоянно ищут новые способы связи. Как и при обмене файлами для скачивания .
Как автоматически отправлять письма в Excel (Октябрь 2021).
Отправка книги или листа по электронной почте
Если вам часто приходится рассылать определенные книги или листы по электронной почте, то вы должны были заметить, что процедуру эту быстрой не назовешь. Если делать ее «классически», то надо:
- открыть почтовую программу (например Outlook)
- создать новое сообщение
- вбить туда адрес, тему и текст
- прикрепить к сообщению файл (не забыть!)
- нажать кнопку Отправить
На самом деле почту можно легко отправлять прямо из Excel кучей разных способов. Поехали.
Способ 1. Встроенная отправка
Если у вас еще старый добрый Excel 2003, то все просто. Открываете нужную книгу/лист и выбираете в меню Файл — Отправить — Сообщение (File — Send To — Mail Recipient) . Откроется окошко, в котором можно выбрать один из двух вариантов отправки:

В первом случае текущая книга будет добавлена в сообщение как вложение, во втором — содержимое текущего листа попадет прямо в текст сообщения как текстовая таблица (без формул).
Кроме этого в меню Файл — Отправить (File — Send To) есть еще несколько более экзотических вариантов отправки:
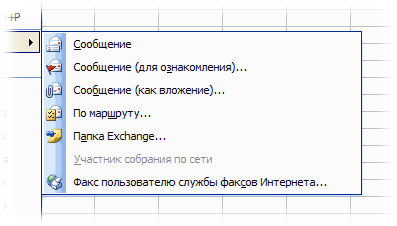
-
Сообщение (для ознакомления)(Mail Recipient for Review) — отправляется вся книга целиком и при этом для нее включается отслеживание изменений, т.е. начинает явно фиксироваться — кто, когда и в каких ячейках какие изменения производил. Отобразить внесенные изменения потом можно в меню Сервис — Исправления — Выделить исправления (Tools — Track changes — Highlight changes) или на вкладке Рецензирование — Исправления (Reveiw — Track Changes) Выглядеть это будет примерно так:
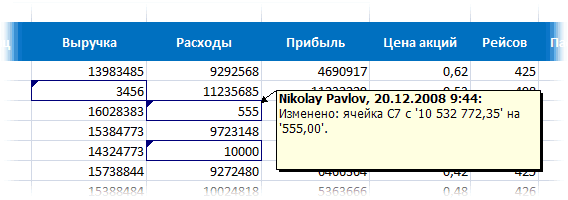
Цветные рамочки помечают изменения, внесенные в документ (для каждого пользователя — свой цвет). При наведении мыши всплывает похожее на примечание окошко с подробным описанием кто, что и когда изменил в этой ячейке. Весьма удобно для рецензирования документов, когда, например, вы правите отчет своих подчиненных или шеф правит ваш.
В новых Excel 2007/2010 ситуация немного другая. В этих версиях для отправки книги по почте нужно выбрать кнопку Офис (Office Button) или вкладку Файл (File) и команду Отправить (Send) . Далее, пользователю предлагается набор вариантов отправки:
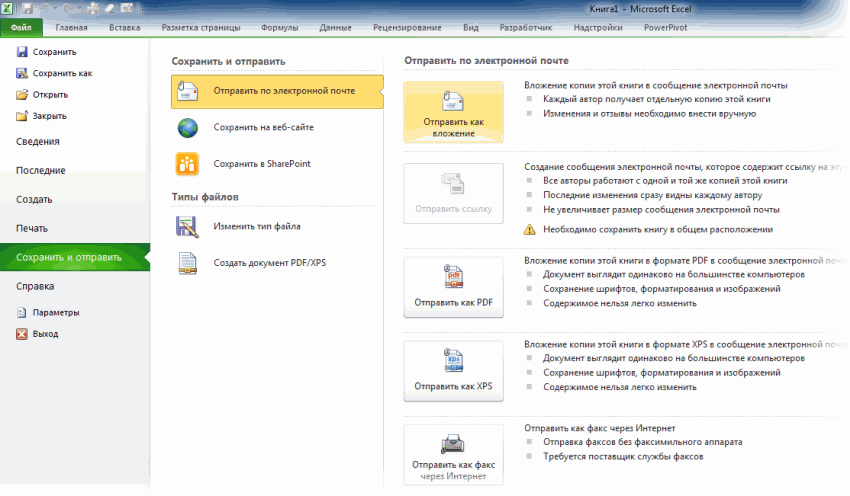
Обратите внимание на то, что в новых версиях исчезла возможность отправки отдельного листа книги, вставленного в тело письма — как это было в Excel 2003 и старше. Осталась только возможность отправить весь файл целиком. Зато появилась полезная возможность отправлять в известном формате PDF и менее известном XPS (аналог PDF, но не требует Acrobat Reader для чтения — открывается прямо в Internet Explorer). Команду отправки книги для ознакомления можно вытащить как дополнительную кнопку на панель быстрого доступа через Файл — Параметры — Панель быстрого доступа — Все команды — Отправить на проверку (File — Options — Quick Access Toolbar — All Comands — Send for Review) .
Способ 2. Простые макросы для отправки
Отправка макросом гораздо проще. Открываем редактор Visual Basic через меню Сервис — Макрос — Редактор Visual Basic (Tools — Macro — Visual Basic Editor) , вставляем новый модуль в меню Insert — Module и копируем туда текст этих двух макросов:
После этого скопированные макросы можно запустить в меню Сервис — Макрос — Макросы (Tools — Macro — Macros) . SendWorkbook отправляет на заданный адрес всю текущую книгу, а SendSheet — Лист1 как вложение.
При запуске макроса Excel будет обращаться к Outlook, что вызовет появление вот такого сообщения безопасности на экране:
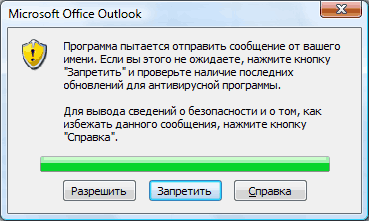
Дождитесь, пока кнопка Разрешить станет активной и нажмите ее, чтобы подтвердить свою отправку. После этого созданные автоматически сообщения будут помещены в папку Исходящие и отправятся получателям при первом запуске Outlook или, если он у вас запущен, непосредственно сразу же.
Способ 3. Универсальный макрос
А если хочется отправлять не текущую книгу, а любой другой файл? И текст сообщения тоже неплохо было бы задать! Предыдущие макросы здесь не помогут, поскольку ограничены возможностями самого Excel, но можно создать макрос, который будет из Excel’я управлять Outlook’ом — создавать и заполнять окно нового сообщения и отправлять его. Макрос выглядит так:
Адрес, тема, текст сообщения и путь к вложенному файлу должны быть в ячейках A1:A4 текущего листа.
Предоставление доступа к информации в таблице по электронной почте
Содержание статьи
Предоставление доступа к информации в таблице по электронной почте
Применить к
- Pro
- Business
- Enterprise
For more information about plan types and included capabilities, see the Smartsheet Plans page.
Информацию из таблиц и отчётов можно отправлять по электронной почте несколькими способами.
Действие
Инструкции
Предоставление получателям версии данных только для чтения.
ПРИМЕЧАНИЕ. Если вы хотите предоставить человеку, у которого нет учётной записи Smartsheet, возможность редактировать строки таблицы, используйте запрос изменения. Дополнительные сведения приведены в статье Запросы изменения в Центре справки.
Предоставить статический моментальный снимок один раз или на постоянной основе.
Дать доступ людям, которым предоставляется таблица
Если вы участник плана «Корпоративный», то системный администратор Smartsheet может ограничить круг адресов электронной почты, на которые вы можете отправлять информацию. Дополнительные сведения см. в разделе «Подготовка списка утвержденных доменов для совместного доступа» статьи Контроль безопасности.
Отправьте одну или несколько строк по электронной почте
Строки из таблицы или отчёта можно отправить по электронной почте кому угодно.
ПРИМЕЧАНИЕ. Если вы работаете с отчётом, в котором сведены данные из нескольких таблиц, помните, что в одно сообщение электронной почты можно включить строки только из одной таблицы.
-
Щёлкните стрелку раскрывающегося списка рядом с номером строки, которую хотите отправить по электронной почте, и выберите команду Отправить строку.
Откроется форма Отправить.
СОВЕТ. Чтобы отправить несколько строк, удерживайте клавишу SHIFT или CTRL (⌘ на Mac) и нажимайте номера нужных строк. Сообщение электронной почты может содержать до 50 строк.
Введите адреса электронной почты получателей или групп получателей сообщения в поле Кому через запятую или точку с запятой.
СОВЕТЫ.
- Если вы добавили контакты в список контактов Smartsheet, щёлкните значок соавтора справа, чтобы отметить контакты, которым нужно отправить сообщение. Дополнительные сведения об использовании контактов см. в этой статье.
- В многопользовательских планах пользователи также могут выбирать коллег по рабочей группе или целые группы, созданные администраторами групп. Дополнительные сведения о предоставлении доступа и отправке данных группам см. в разделе Управление группами контактов Smartsheet и их использование.
ПРИМЕЧАНИЕ. Функция Макет доступна только при отправке одной строки.
По умолчанию отправляются все столбцы (включая вложения и обсуждения). Чтобы исключить те или иные столбцы, нажмите кнопку Редактировать и снимите флажки для столбцов, которые не хотите отправлять.
Чтобы получить копию сообщения, установите флажок Отправить копию мне. Это единственный способ отслеживания строк, которые были отправлены из Smartsheet.
Нажмите кнопку Отправить.
Выбранная строка или строки будут вставлены в текст сообщения и отправлены получателям. Сообщения обычно отправляются в течение пяти минут.
Отправить таблицу как вложение электронной почты
Вы можете отправить моментальный снимок таблицы или отчёта по электронной почте как вложение в формате PDF или Excel (.xls).
-
Выберите пункт меню Файл > Отправить как вложение.
Откроется форма Отправить как вложение.
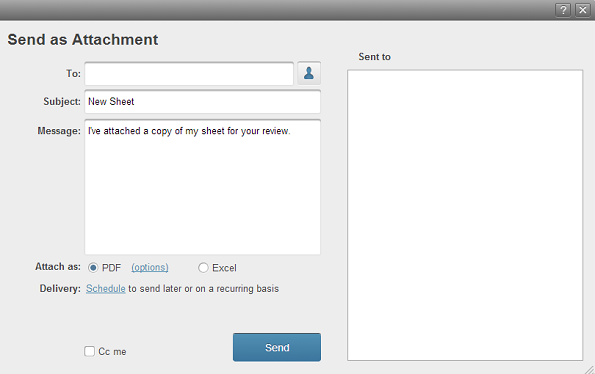
В поле Кому введите адреса электронной почты получателей сообщения через запятую или точку с запятой.
- Если вы добавили пользователей в список контактов Smartsheet, щёлкните значок соавтора , чтобы выбрать контакты, которым нужно отправить сообщение. Дополнительные сведения см. в статье Контакты Smartsheet.
- В многопользовательских планах пользователи также могут выбирать коллег по рабочей группе или целые группы, созданные администраторами групп. Дополнительные сведения о предоставлении доступа и отправке данных группам, см. в разделе Управление группами контактов Smartsheet и их использование.
При необходимости измените тему и текст сообщения. По умолчанию в поле Тема содержится имя таблицы.
В поле Вложить как выберите тип вложения: PDF или Excel. СОВЕТ. При отправке таблицы в виде вложения в формате PDF можно щёлкнуть ссылку параметры, чтобы открыть меню Настройка PDF и определить дополнительные параметры внешнего вида вложения.
Выберите для сообщения типа «Отправить как вложение» вариант доставки.
По умолчанию вложение отправляется немедленно и только один раз. Вариант с отправкой файла на постоянной основе описан в следующем разделе этой статьи.
ПРИМЕЧАНИЕ. Если вы хотите предоставить доступ только к определенным столбцам, используйте фильтр, чтобы на экране остались только нужные вам столбцы. (Этот метод применим только при разовой отправке вложения; фильтры невозможно использовать с вложениями, которые отправляются на постоянной основе.)
Периодическая отправка вложения
Чтобы регулярно отправлять таблицу в виде вложения, сделайте следующее:
- Выполните действия, приведенные выше, чтобы открыть форму «Отправить как вложение».
- В форме щёлкните ссылку Расписание рядом со ссылкой Доставка.

Настроенные периодические рассылки появятся в правой панели формы «Отправить как вложение». Чтобы изменить или удалить периодическую рассылку, нажмите стрелку рядом с ее описанием.

Отправить безопасную ссылку на таблицу
Для каждой таблицы в Smartsheet создается постоянная ссылка. Соавторы могут использовать такую ссылку для прямого доступа к таблице в Smartsheet. Для удобства рекомендуется добавить постоянную ссылку в закладки. Люди, не включенные в список соавторов формы Предоставление общего доступа для этой таблицы, увидят сообщение об ошибке при попытке открыть постоянную ссылку на таблицу.
СОВЕТ. Информацию о том, как сформировать общедоступную ссылку на таблицу, см. в статье Центра справки о публикации элементов Smartsheet.
Нажмите кнопку Предоставить доступ вверху элемента.
Откроется форма предоставления доступа. Если доступ к элементу не предоставлен никому, будет показан раздел Сведения о приглашении.
Нажмите кнопку Соавторы, чтобы получить URL-адрес безопасной ссылки на таблицу. (Ссылка появятся под списком соавторов с общим доступом.)
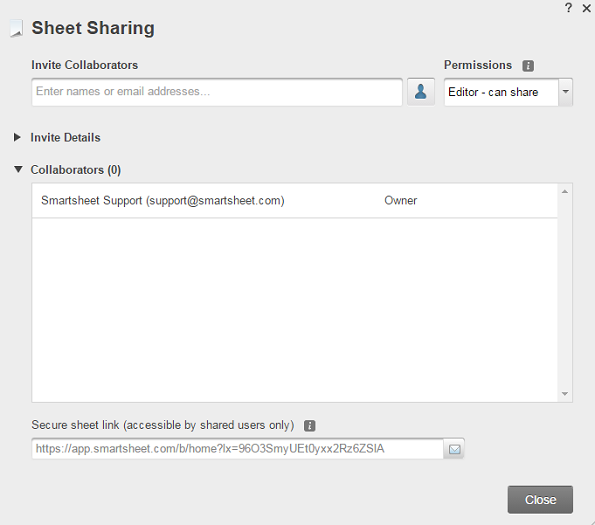
Щёлкните значок конверта справа от постоянной ссылки, чтобы отправить ее по электронной почте всем соавторам, которым предоставлен доступ к таблице.
Изменение сообщения о предоставлении доступа
- Выберите пункт меню Файл > Отправить сообщение пользователям, которым предоставлен доступ.
Появится форма Отправить сообщение пользователям, которым предоставлен доступ.
По умолчанию в поле Тема содержится имя таблицы, но при необходимости тему и текст сообщения можно изменить.По умолчанию сообщение будет отправлено всем пользователям, которым предоставлен доступ к таблице, однако список получателей можно ограничить, выбрав параметр Все пользователи, которым предоставлен доступ.
Чтобы получить копию сообщения, установите флажок Отправить копию мне.
Это единственный способ отслеживания сообщения, отправленного вами соавторам из Smartsheet.
Получатели получат электронное письмо со ссылкой, по которой они смогут выполнить вход и открыть таблицу.
Как поделиться документом Word, Excel или PowerPoint
Опубликовано Михаил Непомнящий в 29.03.2017
Часто бывает необходимо организовать совместную работу над документом или предоставить другим людям доступ на чтение. Microsoft Office предоставляет такую возможность.
Делиться файлами можно как со своего компьютера, так и через официальный сайт office.com. Важным условием в обоих случаях является хранение документа на облачном сервисе OneDrive. Если вы создавали новый файл непосредственно через браузер, то он автоматически сохранился куда нужно под вашей учетной записью Microsoft, а вот в случае работы на стационарном устройстве необходимо будет сначала выгрузить файл в онлайн.
Доступ через браузер
Как бы вы ни предоставляли доступ на документы, другие пользователи смогут открыть их онлайн, даже если не являются подписчиками платной версии MS Office. Онлайн-версия доступна для всех, правда имеет некоторые ограничения по функционалу.
Зайдите на сайт office.com и авторизуйтесь под своей учетной записью. Система автоматически предложит вам на выбор документы, с которыми вы работали в последнюю очередь, либо же создать новый файл в одной из популярных программ – Word, Excel, PowerPoint, OneNote и другие. Выбрав одно из приложений, вам также будет доступен список файлов соответствующего типа, что хранятся у вас на сервисе OneDrive. Если нужного файла нет в списке, просто перейдите по ссылке снизу «Открыть файлы из OneDrive».
Удивительно, но разработчики онлайн-версии офисного пакета зачем-то по-разному оформили кнопки совместного доступа. Так для документов Word и Excel сама кнопка вроде находится в одном месте, но называется по-разному – «Общий доступ» и «Поделиться» соответственно. А для PowerPoint отдельной кнопки в принципе не предусмотрено – вместо нее предлагается простая ссылка с текстом «Совместно с другими людьми».

Впрочем, по нажатию этих разных по оформлению ссылок открывается единое окно для общего доступа. Слева в нем сообщается о том, кому уже предоставлен доступ к файлу, а справа можно ввести электронные адреса новых получателей. По нажатию на ссылку «Получатели могут вносить изменения» можно изменить права редактирования на опцию «Получатели могут только просматривать», а также можно указать, что для работы с файлом необходимо войти в учетную запись Microsoft (хотя это необязательно).

Когда адреса получателей введены и указаны соответствующие права, просто нажмите на кнопку «Поделиться». Люди получат уведомления по электронной почте и по ссылке из письма смогут попасть на документ.
Другой способ поделиться файлом – это в том же диалоговом окне в области слева выбрать пункт «Получить ссылку». Благодаря этой возможности нет необходимости указывать каждого получателя отдельно. Ссылку можно отправить в общий чат или разместить в социальной сети или сайте. При создании ссылки также есть возможность указать права для пользователей – на редактирование, либо же только на просмотр документа. Кнопка «Создать ссылку» предоставит вам соответствующий URL-адрес, после чего можно создать еще одну ссылку. Таким образом, можно сформировать одну ссылку для редактирования, другую – для чтения.

Доступ с компьютера
Чтобы поделиться документом, с которым вы работаете на стационарном компьютере, не придется разбираться в различных подходах к оформлению различных программ. Word, Excel, PowerPioint, OneNote – имеют одинаковый интерфейс для этих целей.
Перейдите в меню «Файл» — «Общий доступ». Здесь вас интересует первый пункт «Поделиться», хотя дальше в зависимости от программы могут быть и дополнительные опции, вроде «Отправить по электронной почте», создать «Онлайн-презентацию» и так далее. Для совместной работы нас интересует именно пункт «Поделиться».

Если файл ранее еще не был выгружен в хранилище OneDrive, то вам будет предложено это сделать по кнопке «Сохранить в облаке». Если открылось представление «Сохранить как», то выберите здесь пункт «OneDrive», укажите имя файла и нажмите на кнопку «Сохранить».

После этого в меню «Файл» — «Общий доступ» у вас появится кнопка «Совместно с пользователями». По ее нажатию в приложении появится область для ввода электронных адресов и указания их прав для работы с документом: с возможностью редактирования или без оной. На этой стадии интерфейс у приложений может немного отличаться. В частности, в Word может сначала потребоваться ввести электронный адрес, после чего появится возможность задать права.

Ниже в области для предоставления доступа могут быть ссылки «Отправить как вложение» и «Получить ссылку для совместного доступа». В первом случае человеку на электронную почту будет отправлена копия файла, а во втором – можно будет создать ссылку для онлайн доступа к файлу.
Как отправить файл по почте
В этом уроке я покажу, как отправить файл по электронной почте. Мы научимся пересылать документы, фотографии и другие данные через Майл, Яндекс и Gmail.
Данные, которые пересылают по интернету, называются вложениями или прикрепленными файлами (аттачментами).
Как добавить файл к письму
Технология пересылки файлов по почте следующая:
- Заходим в свой ящик в интернете. Делается это через почтовый сайт, на котором находится адрес: Майл (mail.ru), Яндекс (yandex.ru), Google (gmail.com) или другой.
- Нажимаем на «Написать письмо».
- Заполняем форму: указываем email получателя, тему и, если необходимо, печатаем сообщение.
- Щелкаем по специальной кнопке для добавления вложения. Откроется окно выбора данных с компьютера. Добавляем через него файл.
- Нажимаем на «Отправить».
После этого сообщение с вложением уходит по указанному адресу. В ящике остается копия – она попадаем в папку «Отправленные».
При быстром интернете пересылка занимает несколько секунд.
Пример
1 . Сначала нужно зайти в ящик. Для этого открыть сайт, на котором он находится, ввести логин и пароль.
Подробнее об этом читайте в уроке Моя электронная почта.
2 . Затем нажать на кнопку для составления письма. Вот как она выглядит в разных сервисах:
| Яндекс.Почта | Mail.ru | Gmail.com |
 |
 |
 |
3 . Далее заполнить форму:
- Напечатать адрес получателя.
- Указать тему письма.
- Набрать сообщение (если нужно).

4 . Для загрузки файла щелкнуть на специальную кнопку. Обычно она находится вверху или внизу — над или под частью для ввода текста.
| Яндекс.Почта | Mail.ru | Gmail.com |
 |
 |
 |
Появляется небольшое окошко для выбора данных с компьютера. Через него нужно выбрать объект для пересылки.
Допустим, мне необходимо выбрать документ, который находится в Локальном диске D в папке «Договоры». Значит, в окошке перехожу в Локальный диск D.

И открываю «Договоры».

Показываются файлы, которые есть в этой папке. Нахожу среди них нужный и щелкаю по нему два раза левой кнопкой мыши.

Окошко исчезает, а мой документ появляется на странице.
в Яндекс.Почте:
в Mail.ru:
в Gmail.com:
Если файл большого размера (от 1 МБ), он будет какое-то время закачиваться. В случае с объемными данными (от 35 МБ) загрузка будет происходить сразу на облако.
5 . Когда вложение загружено, нужно нажать на «Отправить».
Сразу после этого сообщение с вложением уйдет по указанному адресу. Вот как его увидит получатель:

Обратите внимание на иконку с изображением скрепки в конце. Таким образом сервис показывает, что внутри есть аттачмент.
Открыв письмо, получатель увидит и текст, и документ, которой сможет посмотреть или скачать на свой компьютер.

Как переслать несколько файлов
В одно письмо можно добавить несколько объектов любого типа. Это могут быть фото, документы, музыка и даже видео.
Для этого вовсе необязательно посылать несколько писем – можно написать одно и вложить в него всё, что нужно. Происходит это так: добавляем в сообщение один файл, затем, точно также, второй, третий и так далее.

А что делать, если объектов много, например, двадцать?! Можно ли добавить папку целиком, а не каждый из них по отдельности?!
Отправить папку по интернету нельзя. Но ее можно заархивировать и прикрепить к письму.
Покажу, как это сделать прямо в окошке, через которое мы добавляем файл для отправки.
Кликаем правой кнопкой мыши по папке, из списка выбираем 7-Zip или WinRAR и создаем архив.

Затем выбираем только что созданный архив — щелкаем по нему два раза левой кнопкой мыши.

Архив, в котором находится нужная для пересылки папка, прикрепляется к письму. Остается только его отправить.

Подробнее об архивации можно узнать из этого урока.
Нюансы
1 . Если нужно переслать более трех файлов в одном письме, лучше их заархивировать.
Например, я хочу выслать десять фотографий. Чтобы не добавлять каждую по отдельности, лучше положить их в новую папку на компьютере, заархивировать ее и при отправке письма добавить этот архив.
В итоге отправится один объект, а не десять. Получателю будет проще его скачать и разархивировать, чем смотреть (скачивать) каждый снимок отдельно.
2 . Перед пересылкой фото следует сжимать — уменьшать размер.
Сделать это можно в любой программе для редактирования изображений. Например, в стандартной Paint (есть в Пуске). Подробнее об этом читайте в уроке Сжатие фото.


