Как показать скрытые файлы в Total Commander?
Как показать скрытые файлы в Total Commander
Сейчас популярность этой программы слегка упала, но ещё лет 5-10 назад Total Commander был установле.
Сейчас популярность этой программы слегка упала, но ещё лет 5-10 назад Total Commander был установлен на каждом компьютере, по крайней мере в том, который использовался для работы. С помощью программы было удобно находить любые файлы гораздо быстрее, чем вручную. Более продвинутые пользователи дополнительно узнавали, как в Тотал Командер показать скрытые файлы — чтобы работе совсем ничего не мешало.
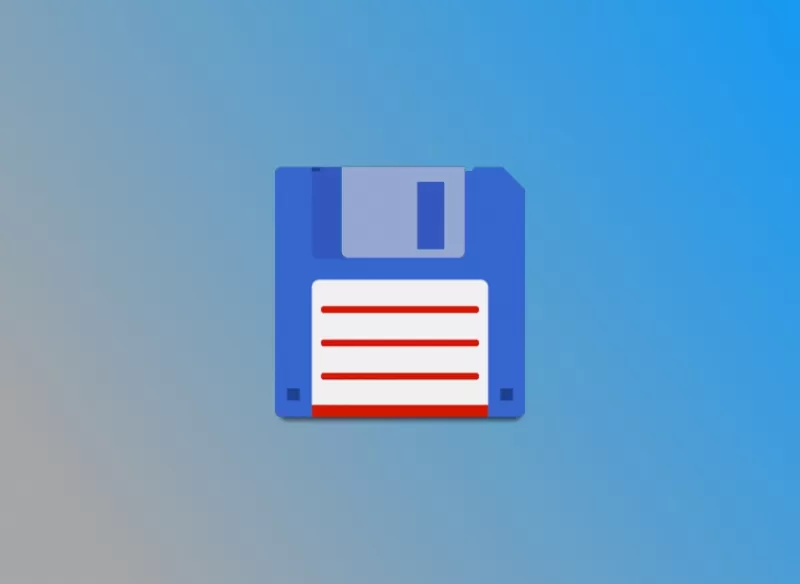
Что такое Тотал?
Это комфортный для пользователя и лаконичный файловый менеджер, с помощью которого легко находить и сортировать файлы любого типа. По сути программа представляет собой маленькую копию компьютера, более наглядную и структурированную.
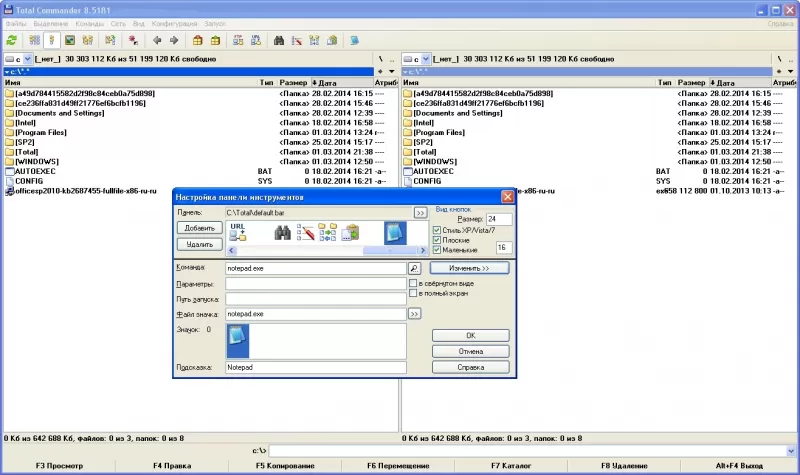
Автоматически Тотал показывает все файлы, если только они не защищены. Можно сортировать, удалять, помечать файлы, а также программа устраняет большинство проблем при запуске. Попробовать запустить файл через этот менеджер — один из способов убрать некоторые баги при открытии.
Преимущества Total Commander не дают ему исчезнуть среди тысяч новых аналогов — выпускаются новые версии, которыми с удовольствием пользуются поклонники лаконичного удобства и быстрого поиска. Поиск скрытых файлов работает в любой версии.
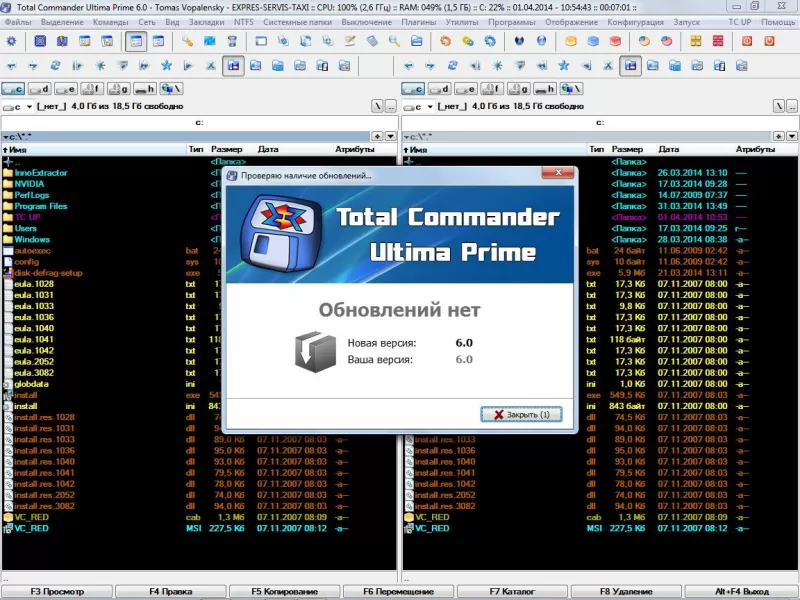
Поиск скрытых файлов через параметр «расширенные настройки»
В любой программе есть стандартные пользовательские настройки и расширенные. Последние предназначены для продвинутых пользователей или просто тех, кто использует максимум возможностей менеджера. Если ранее вы не сталкивались с вопросом, как в тотал командер посмотреть скрытые файлы, и они вами никогда не использовались — это нормально, вы в числе большинства.
Показ скрытых файлов — это функция расширенных настроек, не подключённая автоматически. Также следует учесть, что если зайти в Тотал не с аккаунта администратора, некоторые файлы всё равно не будут видны.
Как показать скрытые файлы в Тотал Командер:
- Сверху окна программы есть панель инструментов, начинается с левого верхнего угла. Необходимо найти там вкладку «Вид».
- Нажмите на неё и откроется контекстное меню, в нём нужно выбрать строку «Расширенные настройки».
- Наведите курсор мыши на небольшую стрелочку в конце строки и увидите ещё одно, последнее меню. Нужная строчка — «Показывать скрытые/системные файлы».
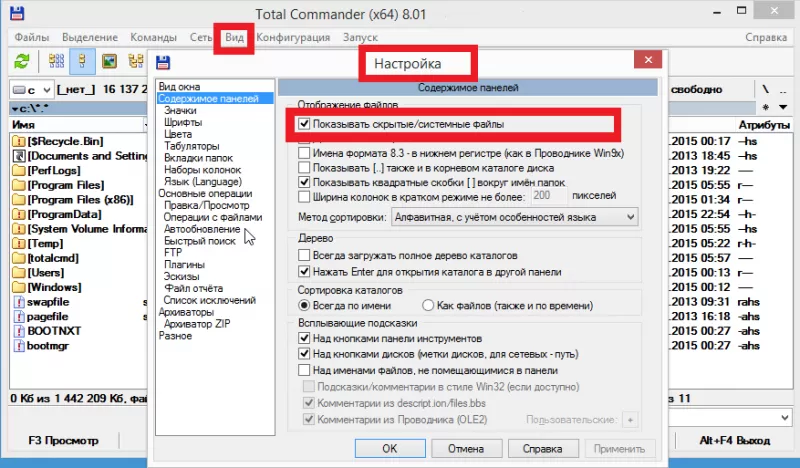
После нажатия файлы начнут отображаться, после повторного — снова будут автоматически скрыты. Также включать и выключать отображение скрытых файлов можно сочетанием горячих клавиш Ctrl + H, если ранее функция использовалась. Горячие клавиши могут работать некорректно, потому надёжнее будет сделать это вручную.
Показ скрытых файлов через параметр «Конфигурация»
Этот вариант подойдёт тем, кто хочет видеть в Total Commander скрытые файлы и не трогать системные. Системные файлы — это рабочие элементы операционной системы, которые пользователю не нужны. Более того, удалив их (для этого нужны права администратора), можно навредить компьютеру.
Предыдущий способ открывал все сразу, не давая возможности сортировки заранее, но есть и другой:
- Нужна всё та же панель инструментов сверху, но теперь нажимайте не на «вид», а на вкладку «конфигурация».
- В меню вкладки выберите «настройки» — должно открыться окно со своим меню, в котором нужно выбрать строку «содержимое панелей».
- Если выбрано правильно, то в окне прочих появится строка «показывать скрытые файлы». Поставьте напротив неё галочку.
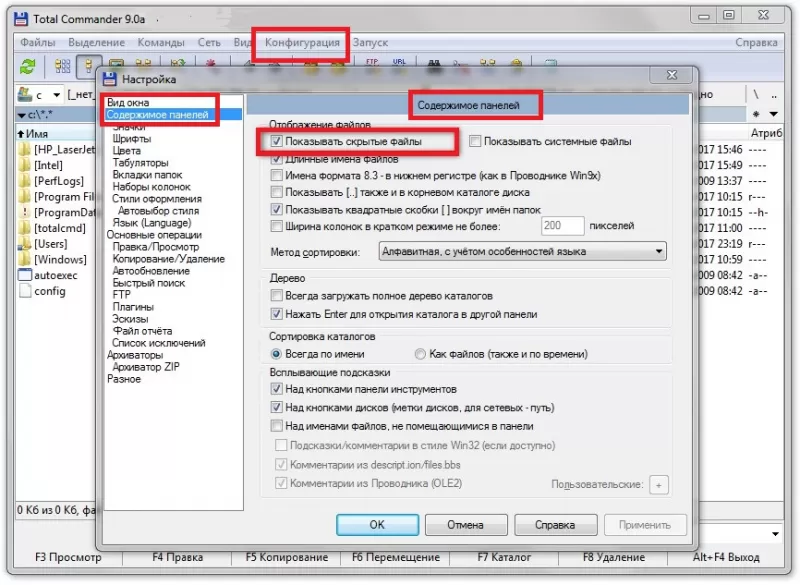
Теперь всё должно работать. Данные способы похожи друг на друга и решать, каким из них воспользоваться — дело удобства и привычки. Параметр отображения скрытых файлов можно включить и выключить в любой момент — порядок действий одинаков.
Включение видимости скрытых файлов в Total Commander

Одной из многочисленных функций ОС Windows является скрытие видимости файлов и папок. Это позволяет уберечь конфиденциальные данные, хотя для предотвращения целеустремленных вредоносных действий относительно ценной информации лучше прибегать к более серьёзной защите. Основной же задачей, с которой связана эта функция, является так называемая, «защита от дурака», то есть от неумышленных действий самого пользователя, наносящих вред системе. Поэтому многие системные файлы изначально при установке являются скрытыми.
Более продвинутым пользователям для выполнения определенных задач иногда требуется включить видимость скрытых файлов. Разберем, как это сделать в программе Total Commander.
Включение показа скрытых файлов
Включить показ скрытых файлов в Total Commander можно стандартным и ускоренным способами.
Способ 1: Стандартный
Сначала рассмотрим алгоритм стандартного включения отображения скрытых файлов.
-
Для того чтобы показать скрытые файлы в программе Total Commander, кликаем по разделу «Конфигурация» верхнего горизонтального меню. В появившемся списке выбираем пункт «Настройка».


Далее ставим галочку напротив пункта «Показывать скрытые файлы».


Способ 2: Ускорение переключения между режимами
В случаях, когда приходится довольно часто переключаться между стандартным режимом и режимом просмотра скрытых файлов, делать это постоянно через меню достаточно неудобно. Рационально будет вынести данную функцию отдельной кнопкой на панель инструментов. Посмотрим, как это можно сделать.
- Кликаем правой кнопкой мыши по панели инструментов и в появившемся контекстном меню выбираем пункт «Изменить».

Вслед за этим открывается окно настройки панели инструментов. Кликаем по любому элементу в верхней части окна.

Как видим, после этого в нижней части окна появляется много дополнительных элементов. Среди них ищем иконку под номером 44, как показано на скриншоте ниже.

Затем кликаем по кнопке напротив надписи «Команда».

В появившемся списке в разделе «Вид» ищем команду cm_SwitchHidSys (показ скрытых и системных файлов), кликаем по ней и жмем на кнопку «OK». Или же просто вставляем данную команду в окно копированием.

Когда данные заполнены, опять жмем на кнопку «OK» в окне настройки панели инструментов.


Настроить показ скрытых файлов в Total Commander не так уж сложно, если знать правильный алгоритм действий. В обратном случае это может занять много времени, если искать нужную функцию по всем настройкам программы наугад. Но благодаря данной инструкции, эта задача становится элементарной. Если же вывести переключение между режимами на панель инструментов Total Commander отдельной кнопкой, процедура их смены, к тому же, станет очень удобной и максимально простой.
Помимо этой статьи, на сайте еще 12304 инструкций.
Добавьте сайт Lumpics.ru в закладки (CTRL+D) и мы точно еще пригодимся вам.
Отблагодарите автора, поделитесь статьей в социальных сетях.
Как показать скрытые папки и файлы Windows 10 и Total Commander

Приветствую вас друзья и читатели моего сайта! В этой заметке расскажу о том, как сделать видимыми и показать скрытые ярлыки, папки и файлы, в том числе и системные в Windows 10 и в Total Commander, также в статье будет видеоролик с различными способами отображения скрытых элементов. Для того чтобы отобразить и сделать видимыми файлы и папки в Windows 10 существует несколько способов, в статье я их продемонстрирую, а какой из них лучше каждый выбирает для себя сам.
Все мы знаем, что на жестком диске существует папки и файлы которые нам не видны, но они очень нужные для правильной работы операционной системы и компьютера в целом. Эти папки и файлы скрыты специально и не отображаются в разделах дисков, таким образом Windows предохраняет операционную систему от неумелого ее использования неопытными пользователями, чтобы они чего-нибудь не нажали и случайно не удалили нужные для стабильной работы компьютера файлы.
Стандартный пользователь компьютера очень редко в своей работе использует данные этой информации, поэтому никакого неудобства в том что некоторые элементы скрыты юзер не испытывает, даже наоборот, когда меньше элементов отображается на компьютере, тогда среди них легче найти то что нужно. В жизни каждого пользователя наступает момент когда скрытые ярлыки, файлы и папки нужно сделать видимыми.
Для чего может понадобиться отображать скрытые файлы? У каждого на это может быть своя причина, например, сильно забит системный диск С, компьютер глючит и тормозит, нужно почистить папки, удалить временные файлы и освободить место. Для этого нужно показать и сделать видимыми папки такие как System Volume Information, Application Data, Temp, Documents and Settings и другие.
Очень часто бывает так, что сохранения у некоторых игр находятся не в самой игре, а размещены на диске C и папка с сохранялками будет не видна, здесь тоже может пригодиться функция отобразить скрытые элементы.
При редактировании и удалении скрытых файлов и папок нужно быть осторожным, лучше всегда сначала выяснить задав вопрос в поисковике для чего нужна на компьютере та или иная папка.
Способы как сделать видимыми скрытые файлы
Существует несколько способов сделать скрытые папки, файлы и ярлыки в Windows 10 видными. Чтобы отобразить невидимые элементы проще всего открыть «Этот компьютер» вверху строчки окна щелкнуть по вкладке «Вид» (1) и там же только справа в строке настроек поставить галочку возле строчки «скрытые элементы»(2) как указано на изображении ниже. Теперь ваши невидимые папки и файлы отображаются на компьютере.

Способ приведенный выше самый простой, но применив его отображаются не все элементы, видны только обычные скрытые электронные документы, так мы пока не видим системные файлы, они от нас всё ещё скрыты. Чтобы они были видны нужно здесь же во вкладке «Вид» (1) в правом углу окна строки настроек нажать «Параметры» (2) и в нем щелкнуть по пункту «изменить параметры папок и поиска» как указано на изображении.

После того как щелкнули по «изменить параметры папок и поиска» на мониторе откроется новое окно. В этом окошке сверху надо кликнуть по закладке «Вид» (1), в появившемся списке с дополнительными параметрами следует убрать отметки с двух настроек которые находится в самом низу, это «скрывать защищенные системные файлы. «, а также второй параметр «не показывать скрытые файлы, папки. « (2) и после всего нажать «Применить»(3).

В процессе настройки выскочит предупреждение операционной системы что это защищенные скрытые системные файлы и теперь они будут отображаться, даже их случайное удаление может помешать нормальной работе компьютера. Операционная система Windows 10 у вас уточняет, действительно ли вы хотите невидимые файлы показать? Прочтите предупреждение и нажмите кнопку «Да»!

Всё, теперь все скрытые файлы, папки и ярлыки, в том числе и системные стали видны и отображаются на вашем компьютере.
Ещё один способ показать невидимые элементы в Windows 10 можно если кликнуть правой кнопкой мыши на логотип «Windows» или » Пуск», который находится снизу рабочего стола в левом углу панели задач, далее открыть пункт «Панель управления». В новом открывшемся окне найти и открыть пункт «Параметры проводника», откроется окно точно такое как в предыдущем способе, останется только сделать аналогичное действия.

Отображение скрытых файлов в Total Commander
Чтобы показать в Тотал Командер невидимые папки, нужно сначала запустить файловый менеджер от имени администратора, для этого необходимо кликнуть правой кнопкой мышки по иконке «Total Commander» и выбрать соответствующий пункт «запуск от имени администратора». В открывшийся программе в верхней строчке нажать вкладку «Конфигурация»(1), в открывшемся окне выбираем строчку «Настройка».
Откроется новое окно с настройками, в нём щелкнуть на раздел «Содержимое панелей» (2) и проставить галочки возле двух позиций «отображать скрытые файлы» и рядом в строчке «отображать системные файлы» (3), после этого нажать кнопку «Применить». Всё, в Total Commander теперь все скрытые элементы будут видны.

Для пользователей которые лучше воспринимают видеоинформацию я сделал небольшой ролик где рассказываю несколько способов как отображать скрытые системные папки Windows 10 и Total Commander.
Спасибо что дочитали мою заметку до конца. Если информация изложенная в статье оказалась для вас полезной, пожалуйста поделитесь ею в социальных сетях с друзьями. Пишите комментарии всё ли понятно и подписывайтесь на новые заметки.
До свидания и до встречи в новых статьях!
Понравилась статья? Поделись!
- Вконтакте
- Одноклассники
 Вкусный яблочный пирог в духовке, самый простой пошаговый рецепт шарлотки с фото
Вкусный яблочный пирог в духовке, самый простой пошаговый рецепт шарлотки с фото Как избавиться от похмелья и перегара, что делать если плохо после пьянки?
Как избавиться от похмелья и перегара, что делать если плохо после пьянки?
 3208 Как научиться фотошопу? С чего начать изучение фотошопа 1552819320 1562504174
3208 Как научиться фотошопу? С чего начать изучение фотошопа 1552819320 1562504174 4177 Как найти в интернете? Эффективные способы поиска информации 1542481980 1562264302
4177 Как найти в интернете? Эффективные способы поиска информации 1542481980 1562264302
1 комментарий
![]() Автор: Георгий
Автор: Георгий
Лично для меня очень полезная информация, потому, что я только начинаю осваивать компьютер и спросить особо не у кого, СПАСИБО!
Оставить комментарий
Подписка на статьи
Делюсь интересной информацией не только на блоге, но и в социальных сетях!
Email YouTube Instagram Facebook Вконтакте Одноклассники Twitter
 год назад Кайенский перец – польза красного острого перца чили
год назад Кайенский перец – польза красного острого перца чили 2 года назад «Как вернуться к жизни»– книга по лечебному водному голоданию, мой отзыв
2 года назад «Как вернуться к жизни»– книга по лечебному водному голоданию, мой отзыв 2 года назад Как избавиться от похмелья и перегара, что делать если плохо после пьянки?
2 года назад Как избавиться от похмелья и перегара, что делать если плохо после пьянки? 2 года назад Как показать скрытые папки и файлы Windows 10 и Total Commander
2 года назад Как показать скрытые папки и файлы Windows 10 и Total Commander 2 года назад Вкусный яблочный пирог в духовке, самый простой пошаговый рецепт шарлотки с фото
2 года назад Вкусный яблочный пирог в духовке, самый простой пошаговый рецепт шарлотки с фото
Подпишитесь на Новые Статьи, чтобы Ничего Не Пропустить
Хотите больше от работы в интернет?
- Мечты сбываются! Делюсь своими рецептами!
- Подпишитесь на информацию бесплатно
 Все самое интересное впереди!
Все самое интересное впереди!
С уважением,
автор этого блога,
Алексей Койдановский
Как показать скрытые файлы в Total Commander
Файловый менеджер Total Commander многими пользователями используется в качестве замены Проводника. Двухпанельный интерфейс лучше подходит для выполнения файловых операций и позволяет быстрее перемещаться по каталогам операционной системы. В этом материале наши эксперты рассказывают, как в TC включить просмотр скрытых и системных файлов.
Настройки TC
Первый способ наиболее часто используемый и предназначен для разового получения доступа к директориям и файлам с атрибутом «hide».
В верхней панели Total Commander открываем выпадающее меню для пункта «Конфигурация». Нажимаем строку, подсвеченную на скриншоте зеленым маркером.
Поверх основного окна файлового менеджера откроется панель настройки параметров. В боковом списке выбираем раздел «Содержимое панелей». Верхний блок называется «Отображение файлов». Устанавливаем галочки в места, отмеченные цифрами «2» и «3». Первая активирует режим отображения скрытых файлов и директорий, а вторая – системных, которые также имеют в свойствах аргумент «hide». Нажимаем кнопку «Применить» в нижнем правом углу панели настроек.
На следующем скриншоте цифрой «1» показана установленная галочка, меняющая режим отображения файлов. Двойкой в левой панели отмечена директория Program Data. Это скрытая папка Windows предназначенная для хранения пользовательских параметров. Total Commander, для визуального отличия от постоянно доступных, по умолчанию показывает их другим цветом. Для отключения такого режима просмотра выполняем действия в обратном порядке. Снимаем галочки и записываем изменения параметров.
Добавление команды на панель
Второй способ позволяет добавить на горизонтальную или вертикальную панели управления дополнительную кнопку. В этом случае пользователю не придется каждый раз изменять параметры отображения вручную.
Нажимаем область «Конфигурация» в строке меню. В развернувшемся списке выбираем панель для добавления новой кнопки. Нашим экспертам пришлась по душе вертикальная.
В открывшемся окне настройки жмем обозначенную рамкой кнопку «Добавить».
Цифрой «один» обозначена появившаяся заготовка для нового управляющего элемента. Щелкаем мышкой по значку, расположенному справа от поля «Команда» и указанному на скриншоте стрелкой.
В открывшемся окне сначала выбираем пункт «Вид» в колонке «Категория». В основном поле окна прокручиваем список доступных команд. Отмечаем мышкой строку «cm_SwitchHid», подсвеченную на снимке экрана зеленым маркером. Жмем «ОК» для завершения операции.
Выбираем иконку для нового управляющего элемента из набора в области «Значок». Она должна отобразиться в верхней панели, на месте заготовки, для которой была назначена команда. Завершаем настройку щелчком по кнопке «ОК».
На следующем снимке экрана цифрой «1» обозначен добавленный на вертикальную панель новый управляющий элемент. В панелях видно результат его работы. Стрелка с двойкой указывает на скрытую директорию Program Data.
Горячие клавиши
Третий способ заключается в использовании горячих клавиш. В настройках Total Commander пользователь может назначить удобное сочетание для выполнения любой часто повторяемой операции.
Вызываем описанным выше способом панель настроек файлового менеджера. В боковом меню опускаемся к самому последнему пункту – «Разное». Выбираем основную клавишу-модификатор: Ctrl, Alt, Shift или Win. Щелкаем мышкой по указанной тройкой области разворачивая выпадающий список. Назначаем в нем клавишу, которая будет работать в паре с модификатором.
На следующем снимке экрана единицей показана установленная комбинация «Ctrl+H». Справа от поля «Команда» нажимаем отмеченный двойкой значок запуская диалоговое окна выбора.
Повторяем действия, которые совершали при создании управляющего элемента. В боковом списке «Категория» выбираем пункт «Вид», а в основном поле строку с командой «cm_SwitchHid». Щелкаем «ОК» подтверждая внесенные изменения и закрывая диалоговое окно.
В поле «Команда» теперь отображается «cm_SwitchHid», действие, которое будет выполняться при нажатии заданной клавиатурной комбинации. Кликаем мышкой по значку с зеленой галочкой записывая внесенные в конфигурацию изменения. Закрываем окно настроек щелчком по кнопке «ОК». В результате проделанной операции файловый менеджер будет переключать режимы отображения при нажатии комбинации «Ctrl+H». Чтобы сбросить заданное сочетание повторяем описанные в этом разделе операции, но в поле «Команда» выставляем значение «Без переназначения».
В заключение
Наши эксперты привели в этом материале все способы отображения скрытых файлов в Total Commander. Выбирайте подходящий и сделайте выполнение файловых операций в ОС Windows быстрым и удобным.
Как включить скрытые папки/файлы в Total Commander
Утилита Total Commander является популярной и удобной программой для выполнения работы с разными папками, находящимися в операционной системе. Но многие пользователи, работающие на своем персональном компьютере, не знают о том, как можно просмотреть важные данные в таких файлах для проведения дальнейшей работы с ними. В основном в этих размещенных ресурсах находится то, что наносит значительный вред системе персонального компьютера.
Как включить скрытые файлы в Тотал Коммандер
При помощи этой программы возможно легкое нанесение разных изменений в операционной системе, к примеру, добавление, просмотр, быстрое удаление или перенос папок и документов. Утилита имеет две области для работы, в которых весьма легко переносятся или при необходимости просматриваются информационные данные, расположенные на локальных дисках. Доступный способ просмотра скрытой информации считается предельно понятным и простым.
Стандартный способ
Сначала будет рассмотрен алгоритм простого включения, с помощью которого возможно отображение разных папок скрытого типа. Для их показа в утилите Total Commander кликается раздел «Конфигурация», находящийся в меню. Затем в открытом списке выбирается пункт под названием «Настройка».
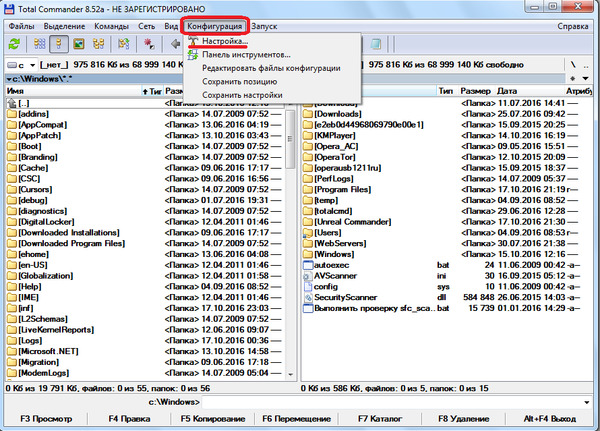
Затем появится всплывающее окно со специальным пунктом «Содержимое панелей» для выполнения перехода.
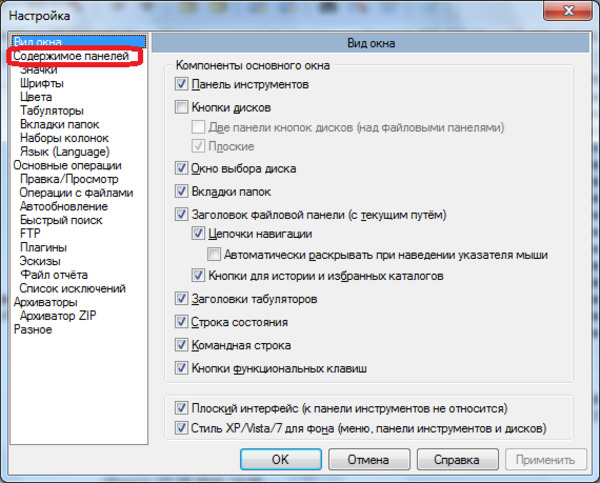

Далее ставится галочка напротив пункта «Показывать скрытые файлы».
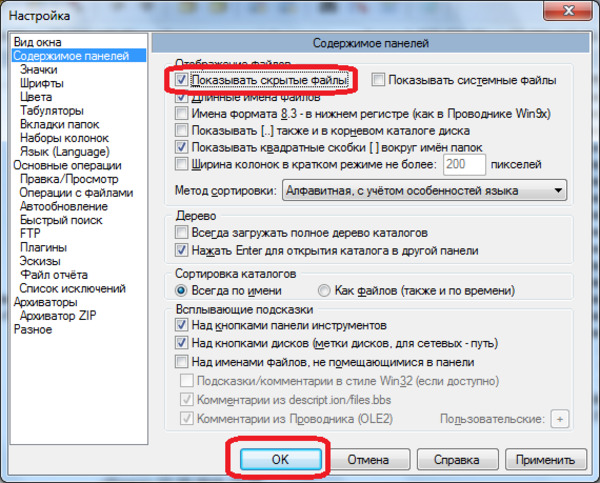
Теперь видны скрытые рабочие папки операционной системы, которые отмечаются восклицательным знаком.
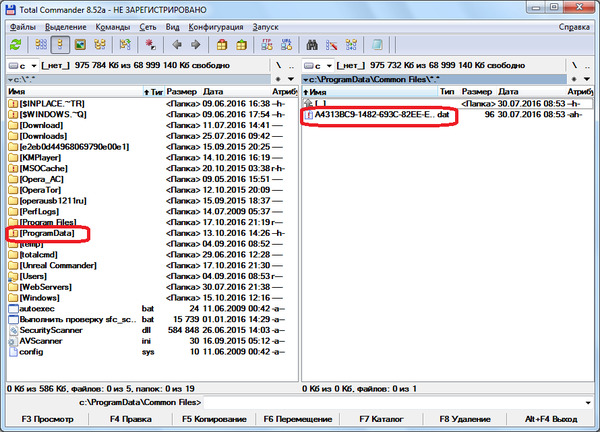
Ускоренный способ
При частой операции переключения между обычным выбранным режимом и рабочим режимом выполняемого просмотра разных скрытых систем рациональным является внесение этой функции в виде отдельной кнопки, располагаемой на панели рабочих инструментов.
Необходимо кликнуть правой кнопкой компьютерной мыши по панели рабочих инструментов. Затем в меню выбирается пункт под названием «Изменить».
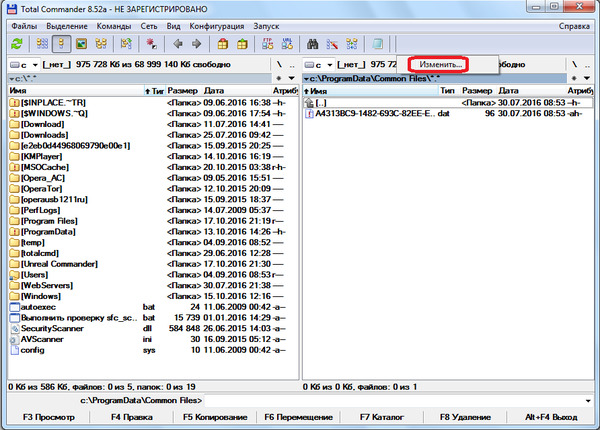
Затем открывается окно с настройкой панели рабочих инструментов, в котором кликается по выбранному элементу, расположенному в его верхней части.
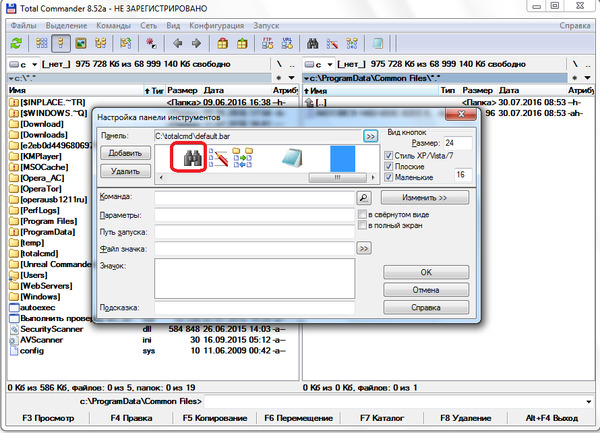
После этого внизу окна обнаруживаются разные дополнительные элементы для работы, среди которых находится иконка с номером 44.
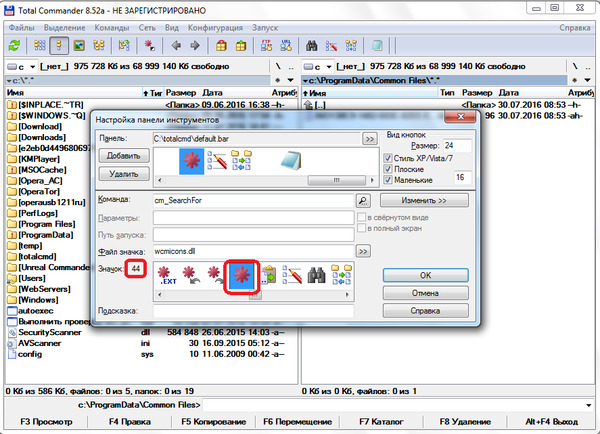
Затем кликается кнопка с появившейся надписью «Команда».
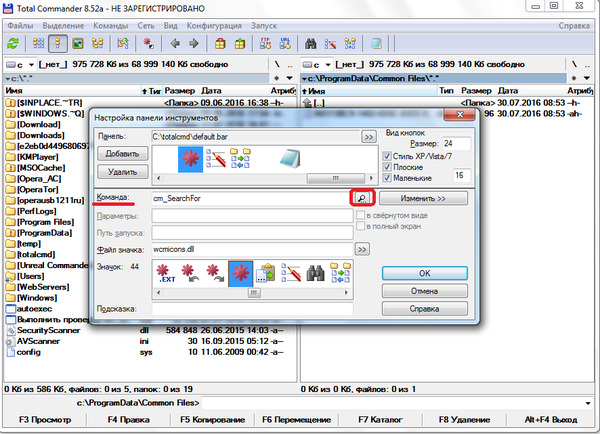
Список с разделом «Вид» содержит команду cm_SwitchHidSys, после клика по которой нажимается кнопка «OK». Также эта команда может быть вставлена в окно с помощью выполнения копирования.
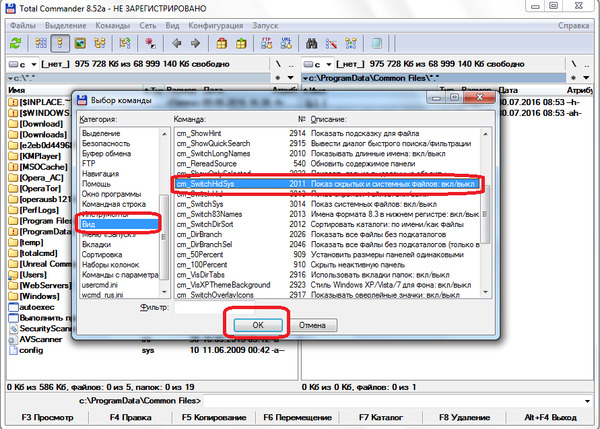
После заполнения данных опять нажимается кнопка «OK», расположенная в окне выполнения настройки панели рабочих инструментов.
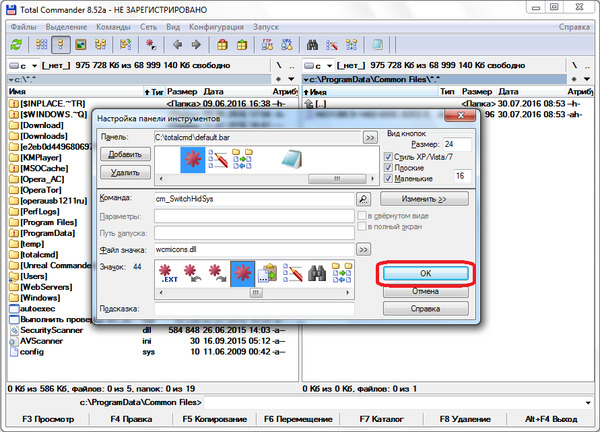
Теперь на панели с инструментами в Total Commander появляется значок быстрого переключения между самым обычным режимом выполняемого просмотра и показом разных скрытых файлов или папок. Переключиться между режимами пользователь может с помощью нажатия на такую отображенную кнопку.
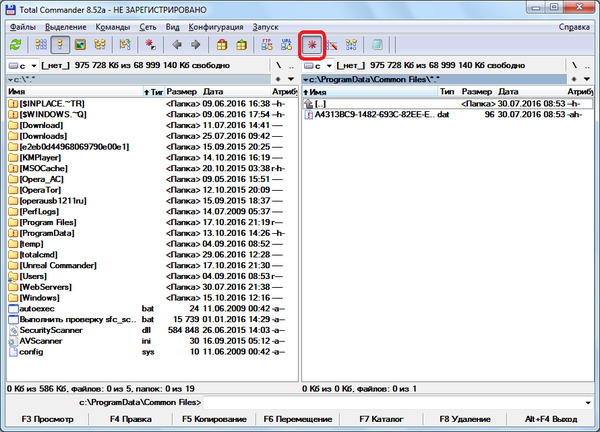
Как скрыть папку или файл в Total Commander (Тотал Коммандер)
Скрытие файлов в утилите Total Commander возможно с помощью средств операционной системы Windows. Для выполнения этого действия с помощью работы в используемом менеджере выделяется нужная найденная папка, а затем открывается пункт Меню=> Изменение атрибутов.
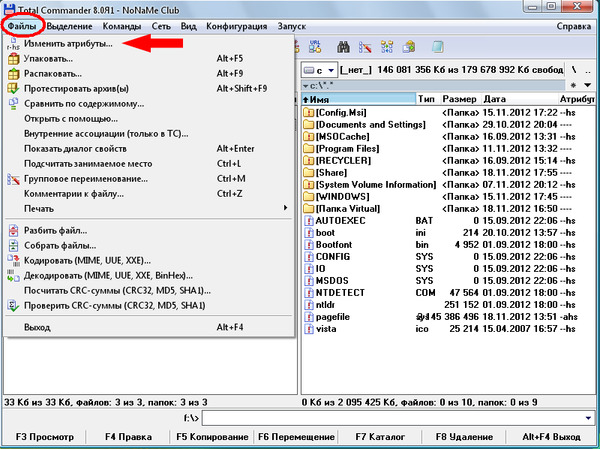
В открывшемся окне устанавливается галочка на пункт «скрытый» для открытия выбранного файла или папки. Также у пользователя существует возможность установки других атрибутов в этом же выбранном открытом окне. Отличной особенностью этого используемого менеджера является быстрый поиск файлов или текста, расположенного в разнообразных текстовых документах.
В этой статье размещена информация о том, как найти или скрыть файлы и папки при помощи популярного пользовательского приложения Total Commander. В разных выпущенных версиях этой утилиты действия являются аналогичными. Работа с этим приложением является более эффективной по сравнению со стандартным поиском Windows.
Полезное видео
Как отобразить скрытые папки в Тотал Коммандер, наглядно показано в этом видео:
Как сделать открытыми скрытые папки Windows или MacOS
Чтобы обезопасить системные папки, в которых хранятся важные для работы операционной системы файлы, их делают скрытыми. В обычном режиме работы пользователь не видит эти директории и не может их даже просматривать. В этом материале мы расскажем, как найти скрытые папки в любой версии Windows и MacOS.
Используем проводник
Давайте посмотрим, как увидеть скрытые папки Виндовс, используя только средства самой операционной системы. Этот метод одинаково хорошо работает на всех ее версиях. Используя его, получите возможность увидеть скрытые папки в Windows XP, которая еще не сошла с арены, и более свежих версиях, таких как Windows 8 или 10. Чтобы включить отображение спрятанных объектов, потребуется зайти в Панель управления и найти раздел «Параметры папок».

В открывшемся окне выбираете вкладку «Вид» и проматываете все параметры до самого конца, где видите секцию под названием «Скрытые файлы и папки». С помощью переключателя изменяете значение, заданное по умолчанию, выставив его в положение «Показывать скрытые файлы, папки и диски».

После этой процедуры «окна» любой версии, начиная от 2000 или ХР и заканчивая Windows 8 или 10, будут постоянно отображать их в Проводнике. На рисунках ниже показан процесс получения доступа к скрытым папкам Windows 7, как наиболее распространенной версии.
Total Commander
Еще одним способом, который позволит отображать скрытые папки Windows, является использование файлового менеджера Тотал Коммандер. Это удобный, двухпанельный инструмент, который устанавливается и работает в Windows 8, 10, 7 и других более старых системах. Итак, давайте посмотрим, как сделать видимыми скрытые папки с его использованием. Главное окно программы, в которой предстоит работать, представлено ниже.
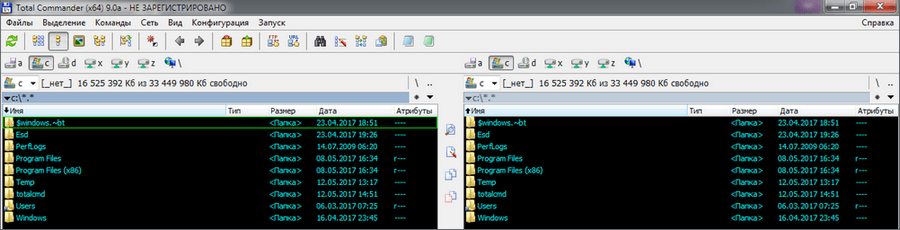
Как видно на рисунке, верхняя панель содержит сгруппированные в блоки настройки, которые и предстоит изменить для того, чтобы получить возможность видеть на компьютере системные файлы. В данном случае нас интересует «Конфигурация», открываем ее и выбираем пункт «Настройка…».

Откроется следующее окно, в котором переходим в раздел «Содержимое панелей». В верхней части находим блок «Отображение файлов». За параметры видимости отвечают два верхних пункта, которые включаем, проставляя в них галочки. Завершаем действия нажатием кнопки Применить и получаем возможность просмотра системных каталогов и файлов, которые до этого были скрыты.

Для восстановления нормального режима все действия надо проделать в обратном порядке. Убираем галочки с опций просмотра и сохраняем свои действия. Постоянно работать с системными файлами не приходится, а, следовательно, совершив необходимые действия, можете такой режим отключить за ненадобностью.
«Потерялись» файлы на флешке
С такой ситуацией пользователь может столкнуться в том случае, когда дает свой носитель кому-то для записи на него информации. Получив его обратно, не находите ни свои файлы, ни те, которые хотели получить. При этом вас уверяют, что все записалось нормально и никто ничего с вашего диска не стирал. Явление это происходит в том случае, когда вирус скрыл файлы на флешке, установив для них атрибут «скрытый». Проблема эта затрагивает пользователей Windows 8 и других версий этой ОС. Хотя, зачастую тот, кто заразил диск, даже не знает о наличии у себя вирусов.
Давайте разберемся, как восстановить флешку, и в чем заключается решение проблемы. Как обнаружить скрытые папки, теперь уже знаете и, включив соответствующий режим, можете проверить, на месте ли они находятся. В ряде случаев вирус, спрятав каталоги, создает для них ярлыки, и тогда флешка выглядит примерно так, как показано ниже.

В этом случае папки обнаруживаем на диске, но открываются они через созданные работой вируса ярлыки, один из которых и ведет к нему. Восстанавливать такую флешку надо последовательно, ничего с нее не запуская. Потребуется удалить ярлыки, и включить обратно видимость папок.
Изменяем атрибуты
Итак, чтобы добраться до своих файлов, использовали знания о том, как отобразить скрытые каталоги. Теперь давайте узнаем, как снять атрибут «скрытый» с папки. Выполним это в Проводнике и Тотал Коммандере.
Выделим папку. Правой кнопкой раскроем контекстное меню и выберем пункт «Свойства».

Откроется окно параметров, в котором видно скрывающий ее флажок. Сняв галочку с пункта «Скрытый», возвращаете каталоги в нормальный, готовый к использованию вид.

Решить эту же проблему можно, и используя уже знакомый файловый менеджер. В окне выбора дисков найдите свою флешку и, перейдя на нее, выберите любые нужные файлы. Выбрать можно один или сразу несколько, а затем нажать на меню «Файлы».

Открываем диалог «Изменить атрибуты» и выполняем действия по аналогии с Проводником.

Как видите, восстановить видимость данных было несложно. После того как закончите работу с папками, флешку надо проверить антивирусом. Если позволяет время, то полностью переформатировать ее, предварительно сохранив найденные данные.
Скрытые папки MacOS
MacOS X не исключение, скрытые папки есть и на компьютерах серии Mac. Как открыть доступ к скрытым папкам в этой операционной системе, сейчас узнаете. Для этого есть простой и действенный способ, позволяющий мгновенно как открыть скрытые папки, так и спрятать их обратно.
Маководам для выполнения этой операции достаточно, открыв Finder и переключившись в английскую раскладку, нажать комбинацию клавиш Shift + Command + . . Последний символ — точка, которая в английской раскладке расположена на русской букве «ю».
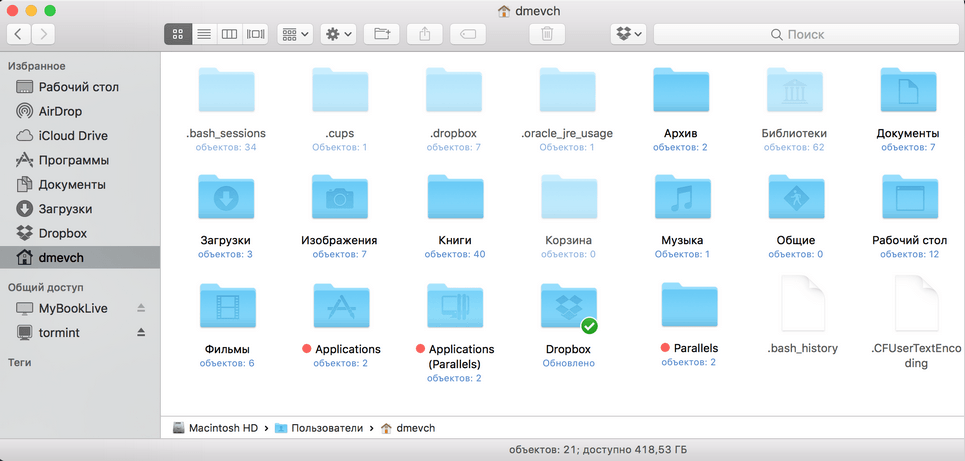
Как видите, на Маке все гораздо проще, чем на Виндоус. Весь вопрос о том, как найти скрытую папку в MacOS, решается с помощью одной команды и не требует специальных настроек.
В случае, когда нет необходимости получать доступ ко всем скрытым файлам, а надо открыть только «Библиотеку» можно воспользоваться другим способом. Для включения этой возможности в MacOS потребуется нажать кнопку Option и открыть меню «Переход» в Finder. В списке доступных разделов появится «Библиотека».

Такой режим в MacOS удобно применять для разового перехода к системным папкам.
Приятные бонусы
Зная, как посмотреть скрытые папки на компьютере, можете спрятать, в случае необходимости, конфиденциальную информацию даже на рабочем столе. Как вы догадались, используем тот же прием, который использовал вирус на флешке. Изменяем атрибут папки на «скрытый» и затем убираем возможность отображения таких файлов в системе. Использование этого нехитрого приема позволяет скрывать файл или папку от нежелательных просмотров.
Заключение
Дочитав этот материал, вы нашли ответы на вопросы о том, как показать скрытые файлы в разных операционных системах, а также как убрать с глаз информацию, которую не хотите показывать.
Видео по теме


