Как создать текстовый файл в FAR Manager?
Использование программы FAR Manager

Среди множества других файловых менеджеров нельзя не выделить программу FAR Manager, разработанную на основе культовой программы Norton Commander и некоторое время выступающую достойным конкурентом Total Commander. Несмотря на довольно простой консольный интерфейс, функционал ФАР Менеджер довольно велик, что благоприятствует популярности этого приложения в определенном кругу пользователей. В то же время, некоторые из них, несмотря на интуитивно понятный интерфейс этого файлового менеджера, не знают некоторые нюансы работы с ним. В этой статье мы дадим максимально подробный ответ на вопрос о том, как работать в рассматриваемой программе.
Базовые действия с FAR Manager
Рассмотрим основные сценарии использования этого популярного аналога «Проводника».
Установка русскоязычного интерфейса
Перед тем как приступить к работе в программе FAR Manager, для отечественного пользователя рационально будет установить русский язык интерфейса.
-
После запуска приложения для перехода в его настройки кликаем на кнопку «ConfMn» («Вызов меню») в нижней панели FAR Manager или просто жмем на клавиатуре клавишу F9.

В верхней части интерфейса программы появляется меню. Переходим в его раздел «Options» («Параметры») и выбираем пункт «Languages» («Языки»).



Навигация по файловой системе
- Навигация по файловой системе в приложении Фар Менеджер принципиально ничем не отличается от привычной для многих пользователей навигации в программе Total Commander, ведь FAR Manager имеет такой же двухпанельный интерфейс. Для смены активной панели достаточно нажать клавишу Tab на клавиатуре. Чтобы перейти на уровень вверх, нужно кликнуть по значку в верхней части списка фалов и папок в виде двоеточия.


Названия папок имеют белый цвет, скрытых папок – тускло-белый, а файлы могут помечаться различными цветами, в зависимости от расширения.
Действия над файлами и папками
Различные действия с файлами можно производить с помощью кнопок на нижней панели программы. Но опытным пользователям намного удобнее при этом использовать сочетания клавиш на клавиатуре.
-
Для копирования файлов из одной директории в другую нужно, чтобы на одной из панелей была открыта папка с документом, который следует скопировать, а на другой – каталог, куда копирование будет производиться. После того как отметили нужный файл, жмем на кнопку «Копир.» на нижней панели. Это же действие можно запустить простым нажатием клавиши F5.

Затем в открывшемся окне мы должны подтвердить действие, нажав на кнопку «Копировать».

- F3 – «Просм» – Просмотр;
- F4 – «Редакт» – Редактирование;
- F5 – «Копир» – Копирование;
- F6 – «Перен» – Переименование или перемещение;
- F7 – «Папка» – Создание новой директории;
- F8 – «Удален» – Удаление.
Собственно, номер функциональной клавиши для каждого действия соответствует номеру, указанному около кнопки на нижней панели программы.

Управление интерфейсом программы
Существуют также дополнительные возможности по управлению интерфейсом программы FAR Manager.
-
Для показа информативной панели достаточно нажать сочетание клавиш Ctrl+L.


Для возвращения внешнего вида панелей в состояние по умолчанию следует просто повторить введенные команды.
Работа с текстом
Программа FAR Manager поддерживает просмотр текстовых файлов с помощью встроенного просмотрщика.
-
Для того чтобы открыть текстовый файл, достаточно выделить его и нажать на кнопку «Просм» в нижней панели или функциональную клавишу F3 на клавиатуре.


Для того чтобы произвести выделение всего текста, требуется нажать сочетание клавиш Shift+A, а копирование текста в буфер обмена происходит как обычно — с помощью комбинации клавиш Ctrl+C.
Плагины
Набор плагинов, доступных «из коробки», позволяет существенно расширить функционал программы FAR Manager.
-
Для того чтобы открыть список установленных плагинов и запустить нужный, следует нажать кнопку «Плагин» в нижней панели программы или же клавишу F11 на клавиатуре.

Как видим, открывается список предустановленных в программе плагинов.

Самые важные представлены следующими позициями:
-
«Arclite» — является встроенным архиватором, с его помощью можно просматривать, распаковывать и создавать архивы.

«Преобразование регистра» — позволяет проводить групповое преобразование букв из строчных в прописные, и в обратном порядке.

Просмотр сети — отвечает за просмотр сетевых подключений в случае их наличия и позволяет совершать навигацию по ним.

Список процессов — является своеобразным аналогом «Диспетчера задач» Windows. Но с его помощью можно только следить за потреблением процессами ресурсов системы, но не управлять ими.


Как видим, несмотря на достаточно мощный функционал программы FAR Manager, усиленный к тому же плагинами, работать с ней довольно легко. Именно благодаря удобству и интуитивно понятному интерфейсу она привлекает многих пользователей.
Помимо этой статьи, на сайте еще 12304 инструкций.
Добавьте сайт Lumpics.ru в закладки (CTRL+D) и мы точно еще пригодимся вам.
Отблагодарите автора, поделитесь статьей в социальных сетях.
Как создать текстовый файл в FAR Manager?
Для того чтобы на панели FAR вывести содержимое дисков, к которым имеется доступ, следует нажать комбинацию клавиш Alt +F1 для левой панели и Alt + F2 для правой панели. После этого на экране появится список дисков, из которого клавишами управления курсором надо выбрать нужный и нажать Enter .
С помощью мыши можно вызвать список дисков, если нажать левую кнопку мыши на букве сортировки ( Рис. 19 ).
Выбор группы файлов
FAR позволяет выбирать группу файлов, с которой можно выполнить некоторые действия: скопировать, переместить в другой каталог, удалить и т.д.
Выбор отдельных файлов, т.е. помещение разнородных файлов в группу, осуществляется нажатием на клавишу Insert ( Ins ). Повторное нажатие клавиши отменяет выбор файла. Выбранный файл отмечается другим цветом. В строке статуса панели появляются сведения о количестве выбранных файлов и объеме занимаемой ими дисковой памяти.
Выбор отдельных файлов также можно осуществить правой кнопкой манипулятора мыши.
Имеется возможность выбрать группу файлов по маске, для этого необходимо нажать клавишу серый плюс ( + ) и задать маску (образец) для выбора. В маске можно использовать шаблоны ? и Ö .
Серая звездочка ( Ø ) позволяет инвертировать текущее выделение, то есть пометить невыделенные файлы и отменить выделение помеченных.
Чтобы отменить выбор группы файлов по маске, необходимо нажать клавишу серый минус ( — ) и задать маску файлов, выбор которых отменяется.
С выбранной группой файлов можно выполнить следующие действия: копирование; перемещение; удаление; архивирование; установку атрибутов.
Просмотр файла ( F3 )
Эта команда выводит содержимое файла на экран. Просмотр осуществляется на весь экран. Можно выбирать различные кодировки просмотра. Для этого необходимо нажать Shift + F4 в режиме просмотра и из предложенного списка выбрать нужную кодировку.
Редактирование файла ( F4 ), создание файла ( Shift + F4 )
При нажатии клавиши F4 FAR загружает файл, указанный курсором, во внутренний редактор для последующего редактирования.
Для создания нового файла необходимо нажать Shift + F4 , ввести имя файла в появившемся окне и нажать Enter . В режиме редактирования откроется пустой новый файл. Нажав Shift + F4 , можно ввести имя файла для редактирования уже существующего.
Копирование ( F5 )
Копирование выполняется следующим образом:
· на неактивной панели открывается каталог, в который будет выполняться копирование;
· на активной панели выбираются файлы или каталоги для копирования;
· нажимается клавиша F5 и появляется диалоговое окно копирования, в котором будет предложено скопировать выбранный файл (файлы) папки, открытой в активной панели в папку, открытую в неактивной панели. Для выполнения операции копирования необходимо нажать Копировать ( Enter ).
Операцию копирования можно также осуществить с помощью манипулятора мыши, нажав левую кнопку мыши, и не отпуская её, перетянуть выделенные файлы в место назначения на другой панели.
Для отмены копирования можно нажать клавишу Esc в любой момент.
Переименование или перенос ( F6 )
Эта команда позволяет переименовывать файлы (каталоги) и переносить файлы (каталоги) в другие каталоги или на другие диски.
Есть несколько вариантов использования этой команды:
Для переименования файла (каталога) курсорная рамка устанавливается на имя файла (каталога), нажимается клавиша F 6 , в диалоговом окне вводится новое имя файла (каталога) и нажимается клавиша Enter .
Для переноса файла (каталога) или группы файлов (каталогов) необходимо выполнить следующие действия:
1. на неактивной панели открыть каталог, в который будут переноситься файлы (каталоги);
2. на активной панели выбрать файлы или каталоги для переноса;
3. нажать клавишу F6 для выполнения операции переноса.
Перенос можно также осуществить с помощью манипулятора мыши, нажав Shift +левую кнопку мыши , и не отпуская ее, перетянуть выделенные файлы в место назначения на другой панели.
Для отмены переименования или переноса нажимают клавишу Esc .
Создание папки ( F7 )
Эта команда позволяет создавать новые папки. Новый каталог создается как подкаталог текущего каталога, если не был определен полный путь для создаваемой папки.
Удаление ( F8 ( Del ), Shift + F8 , Shift + Del )
Эта команда служит для удаления файлов и каталогов:
1. можно удалить файл (каталог), выделенный курсорной рамкой на файловой панели, или каталог на панели дерева каталогов.
2. можно удалить группу файлов (каталогов), выбранную с помощью команд выделения группы.
Клавиша F8 и Shift + Del удаляют все выбранные файлы, Shift + F8 — только файл, выделенный курсором. Команда Shift + Del всегда удаляет файлы, не используя Корзину. Использование Корзины командами F8 и Shift + F8 зависит от конфигурации FAR .
Поиск файлов ( Alt +F7 )
Эта команда служит для поиска файлов во всех каталогах на указанном диске. Для поиска необходимо ввести имя файла (можно использовать шаблоны файлов). Поиск можно прекратить, выбрав пункт Стоп и нажав Enter . После окончания поиска клавишами перемещения курсора выбирают нужный файл среди файлов, включенных в список. Выделив пункт Переход и нажав Enter , можно перейти в тот каталог, где находится нужный файл. Если файл не найден – необходимо проверить правильность написания его имени или сменить диск.
Быстрый поиск файла в текущем каталоге
Чтобы быстро найти файл в текущем каталоге, следует нажать клавишу Alt и, не отпуская ее, ввести первые буквы имени нужного файла. FAR выделит нужный файл, как только будет введено достаточное количество букв в имени файла.
Добавление файлов в архив ( Shift +F1 )
Эта команда служит для архивирования (сжатия, упаковки) файлов и каталогов. Имеется 2 способа применения команды:
1. можно заархивировать файл (каталог), выделенный курсорной рамкой на файловой панели.
2. можно заархивировать группу выделенных файлов (каталогов) в один архивный файл.
В процессе выполнения архивации открывается диалоговое окно, где можно задать имя архивного файла, выбрать необходимый архиватор и его параметры (пароль, размер архива и др.).
Извлечение файлов из архива ( Shift +F2 )
Эта команда служит для извлечения сжатых файлов из архива:
1) можно извлечь все файлы из архивного файла, выделенного курсорной рамкой на файловой панели;
2) можно извлечь файл или группу выделенных файлов (каталогов) из архивного файла. Для этого нужно войти в архив и выбрать необходимые файлы.
В процессе выполнения команды открывается диалоговое окно, где необходимо указать путь к каталогу, в который будут извлекаться файлы, и ввести пароль.
Файлы, находящиеся в архиве, можно открывать, копировать, переносить, переименовывать, как и обычные файлы.
Kodomo
- Войти
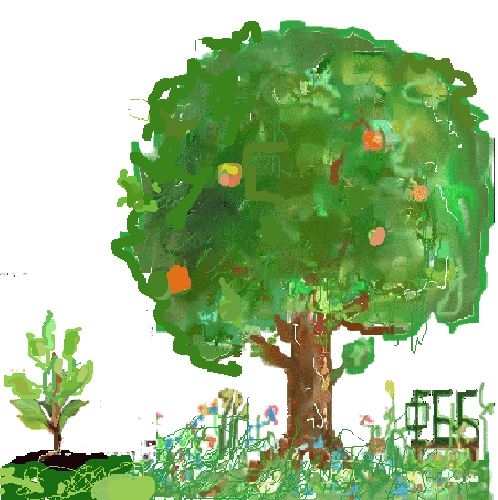
Практикум 2. Подсказки
Программу WinSCP использовать в компьютерном классе не имеет смысла. О том, как скачать и настроить ее на домашнем компьютере, написано ниже.
Как настроить Far Manager:
Создание ярлыка.
Откройте «Мой компьютер»: "Start" -> "My Computer".
Перейдите в директорию, куда установлен Far Manager: "Local Disk (D:)" -> "Base" -> "Far".
Найдите глазами файл «Far.exe» с синей иконкой; кликните по нему правой кнопкой мыши, выберите "Create Shortcut".
Появится диалоговое окно, в котором говорится, что невозможно создать ярлык в данной папке и предлагается сделать ярлык на рабочем столе. Согласитесь: кликните "Yes".
Закройте окно с папкой «Far». Сверните все окна, чтобы оказаться на рабочем столе.
Найдите глазами ярлык «Shortcut to Far.exe»; кликните по нему правой кнопкой мыши, выберите "Rename".
Оставьте только «Far», нажмите .
Настройки окна Far. Внимание! Эти настройки сохраняются для конкретного ярлыка, с помощью которого запущено данное окно программы Far!
Запустите Far с помощью созданного ярлыка и переместите указатель мышки на верхнюю (синюю) полоску окна Far, щелкните правой кнопкой мыши; в появившемся меню выберите "Properties".
Для изменения размера окна перейдите на вкладку "Layout". Попробуйте сделать ширину окна равной 100 символам, а высоту — 55. Это сделает окно Far примерно в половину экрана. Следите за тем, чтобы «Screen Buffer Size» был равен «Window Size», иначе будет неудобно работать!
Для изменения шрифта перейдите на вкладку "Font".
После этого отложите мышку в сторону и используйте только клавиатуру!
Директории. и для выбора диска в левой или правой панели, соответственно. Далее – по дереву директорий.
Панели. В окне Far: -> "Left" (или "Right") и пробуйте. Запомните команду быстрого перехода к нужному виду.
Относительная ширина панелей. , или другие стрелки. Полезно при прочтении длинных имен файлов.
Быстрый переход в директорию.
Настройка: в активной панели – нужная директория (и курсор). k >, где k – одна из клавиш цифр 1,2. 9.
Сохранение настроек. -> "Options" -> "Save setup".
Как создать директорию: . Подробности в обновленной инструкции по Far.
Инструкции:
Как скопировать файл: см. подсказки к практикуму 1
Найдите файл (сочетание клавиш )
Скопируйте его в свою директорию ( )
Как найти нужное место в файле:
Откройте для редактирования интересующий Вас файл в редакторе Far’а ( )
Откройте диалоговое окно поиска ( )
Введите искомую строку (в данном случае » SQ Sequence» без кавычек)
Как создать текстовый файл: см. инструкцию к Far Manager
Имя файла без расширения — это набор символов до последней точки (не включительно), если она есть. Если ее нет, то весь набор символов целиком. Например, для файла P:/y13/term1/block1/pr2/files/HM777023_example.tmp.gbk:
Имя файла: HM777023_example.tmp.gbk
Имя файла без расширения: HM777023_example.tmp
Расширение файла: gbk
Полное имя файла (с путем): P:/y13/term1/block1/pr2/files/HM777023_example.tmp.gbk
Формат fasta.
Первая строка: » >sequence_name sequence description»
Знак «>» – признак начала информации о последовательности
«sequence_name» — идентификатор последовательности — все символы между «>» и первым пробелом
Следующие строки до конца файла или до строки, начинающейся с «>» – сама последовательность; символы конца строки, табуляции, пробелы и цифры игнорируются. Большие и маленькие буквы не различаются.
Пример:
>y028_bacsu putative protein
MTTCFPRTYYYR
kRppppKLAAAA
AAAPPTRRKKLL
KKLA
Как создать файл протокола: см. подсказки к практикуму 1. Обязательно учитывайте требования к написанию протоколов!
Что необходимо отразить в характеристиках компьютера:
Архитектуру процессора — т.е. сокет
- Процессор:
- Модель процессора
- Архитектуру процессора
- Битность процессора
- Оперативная память (ОЗУ):
- Тип оперативной памяти
- Объем оперативной памяти
- Частоту оперативной памяти
- Количество слотов для оперативной памяти на материнской плате
- Графический адаптер:
- Модель графического процессора
- Объем и тип памяти графического процессора
- Количество ядер графического процессора (параметр «CUDA Cores» (Ядра CUDA), или параметр «Унифицированные шейдерные процессоры» для современных видеокарт, или сумма вертикальных и пиксельных шейдоров, для более старых видеокарт)
- Хранилище данных (указать все, если их несколько):
- Тип хранилища (HDD, SSD), интерфейс (IDE, SATA, SATA II, SATA III)
- Объем хранилища
- Операционная система (ОС):
- Тип ОС
- Битность ОС
- Для этого можно использовать следующие средства:
-
Штатные средства Microsoft Windows ( -> «Свойства»; -> «Свойства» -> «Оборудование» -> «Диспетчер устройств»)
CPU-Z, GPU-Z
- Маркировку на устройствах
-
- Познавательные статьи:
- В качестве модели у ноутбука следует указывать полное название, включая модификацию, а у стационарного компьютера — полное название материнской платы.
Фотографию лучше вставлять не в самом высоком качестве. Но она должна быть достаточно крупной и четкой, чтобы можно было увидеть все необходимое.
WinSCP:
Программу WinSCP можно скачать с официального сайта.
На том же сайте ниже есть раздел WinSCP as FAR Plugin, где можно скачать WinSCP-плагин для FAR Manager. Этот плагин позволяет расширить функционал Far Manager, а именно добавить в него возможность подключению к удаленному серверу по протоколу scp. Вам это может понадобиться для работы с Вашими файлами на сервере kodomo удаленно (например, из дома).
При установке этого дополнения (плагина) необходимо указать путь к поддиректории PluginsWinSCP в директории, куда установлен сам Far Manager, например, C:Program FilesFarPluginsWinSCP.
Чтобы настроить установленный плагин WinSCP для Far на работы с сервером kodomo необходимо:В Far , выберите «Winscp».
Впишите имя компьютера (Host name): kodomo.fbb.msu.ru.
- Впишите Ваше пользовательское имя (User name): то самое, которое Вы используете для входа в свой профиль на компьютерах компьютерного класса и на сайте kodomo.
- Пароль (Password) можно вписать, а можно и не вписывать (тогда вводить его каждый раз при подключении).
Нажмите «OK» и укажите имя для сохраняемой записи (например, @kodomo, где — Ваше пользовательское имя).
После этого опять , выберите WinSCP, и, встав курсором на нужную строчку, нажать
- Далее – копирование как обычно в Far’е.
Как создать файл с расширением txt в операционных системах Windows, Linux, MacOS, MS-DOS и Android

Здравствуйте, если вы заглянули на страничку моего блога, значит, вам нужна помощь в общении с компьютером. Помогу, чем смогу. Тема сегодняшнего обсуждения «Как создать файл txt?». Мне было удивительно видеть в комментариях к одной из статей данный вопрос, так как действия, производимые при создании основных форматов типа txt, doc, xls у меня доведены до автоматизма. И если требуется выполнить такую задачу, я просто это делаю, не задумываясь о том, как именно. Посмотрел статистику запросов в «Гугле». Выяснилось, что множество людей задают подобные вопросы — как создать txt файл на Windows 7, 10 и других операционных системах (MacOS, MS-DOS, Linux), как создать текстовый файл txt в командной строке, в папке, в «Ворде», как создать txt файл на телефоне. Порыскав в своей голове и на просторах интернета, я собрал всё, что смог найти на данную тему. Так и родилась эта статья, которую я решил начать с самой распространённой операционной системы — Windows.
Windows
Итак, поговорим о том, как создать файл.txt на компьютерах с операционной системой windows 10, 7 и более ранними, устаревшими, но вполне дееспособными версиями. Друзья, мне кажется, что будет вполне уместным сначала объяснить, что такое текстовый файл с расширением txt, а уж потом переходить к разговору о том, как его создать.
Определение
Файл – это исходный элемент на компьютере, содержащий некоторую информацию. Он имеет имя и расширение. С именем, думаю, всё понятно и объяснять не стоит. Расширение – это продолжение имени, указывающее системе на формат документа и на то, какой программой его открывать. Формат – это специфика информации, которая есть в содержании, то есть текст, графика, таблицы. Текстовый файл в формате txt – это документ, содержащий только чистый текст, без какого-либо форматирования и картинок, открывается который любыми текстовыми редакторами (по умолчанию стандартной программой «Блокнот»), а как его создать в подробностях рассмотрим ниже.

Контекстное меню
Самый простой и распространенный способ создать текстовый файл, которым пользуюсь я, как и большинство пользователей «Винды», содержит следующие шаги:
- На любом свободном пространстве, будь то рабочий стол, локальный диск или любая директория щёлкаем мышкой, точнее, правой её кнопкой, вызывая контекстное меню.

- Среди вариантов возможных действий выбираем «Создать» и раскрываем перечень документов, доступных для создания.

- Находим необходимый нам «Текстовый документ» (прямо так и называется) и щёлкаем по нему один раз, в результате чего он появляется в том самом пространстве, где мы делали первый щелчок.

- Далее, требуется задать ему имя и нажать Enter или просто кликнуть в любом месте.

Текстовый документ готов. Открыть его можно двумя быстрыми щелчками или через соответствующий пункт контекстного меню, которое вызывается правым щелчком мыши на документе.

Папка
Друзья, хотя вышеописанным способом можно создать файл txt в любом месте, но всё-таки давайте я расскажу о том, как это сделать ресурсами конкретной папки:
- Заходим в нужную папку.
- В верхней части окна выбираем раздел «File» и раскрываем его меню.
- Среди предложенных вариантов выбираем действие «Создать» и затем «Текстовый документ».

Как я уже упоминал, текстовый файл по умолчанию открывается программой «Блокнот», но создать документ txt можно и другими текстовыми редакторами, а также переделать из уже имеющихся документов с расширением docx. Получить из элемента doc или docx документ с заданным расширением можно тремя способами:
- Первый способ – открываем «Блокнот» (находится в списке стандартных программ меню «Пуск») и копируем в него содержимое документа docx.
- Второй способ:
- Нажимаем правой кнопкой мыши на чём-то.docx и выбираем действие «Переименовать».
- Удаляем имеющееся расширение и вместо него пишем tхt.
- Нажимаем для подтверждения Enter.
- На предупредительный вопрос системы об опасности смены расширения отвечаем утвердительно.
- Третий способ:
- Открываем имеющийся документ docx в «Ворде» или другом текстовом редакторе.
- Открываем меню «File» и выбираем пункт «Сохранить как».
- В списке предложенных вариантов выбираем пункт «Другие форматы», в результате чего откроется новое окно.
- Внизу окна имеются две строки «Имя» — его нужно задать и «Тип» — здесь необходимо установить расширение.
- Нажав на стрелочку в углу строки «Тип» раскрываем перечень возможных расширений и устанавливаем «Обычный текст (*.tхt)».
- Подтверждаем сохранение документа в заданном формате нажатием кнопки «Сохранить».
Кстати, третий способ вполне сгодится не только для изменения расширения у имеющегося документы, но и для создания нового в требуемом формате.

Командная строка
Создать файл txt можно и с помощью приложения cmd.exe. Это не так-то просто и не всегда понятно, а ещё необходимо знать команды. Но всё-таки я расскажу об этом вкратце, может, кому и пригодится. Итак, с помощью командной строки можно создать два вида файлов txt – пустой и заполненный, то есть имеющий содержимое.

Пустой
Чтобы создать пустой файл с расширением txt, посредством командной строки, необходимо для начала её запустить. Сделать это можно несколькими способами, вот самые простые:
- Нажимаем Win и R, в результате чего откроется окно «Выполнить», вводим команду cmd.exe и нажимаем OK.
- В меню «Пуск» выбрать пункт «Командная строка (администратор)».
- В поисковой строке «Пуска» набрать cmd и запустить найденное приложение от имени администратора.
Далее, необходимо ввести команду для создания нулевого (пустого) текстового документа, их много, предлагаю вашему вниманию две самые популярные из них:
- copy con filename.tхt – создаст нужный документ в открытой директории, для его появления в другом месте вместе с именем вводим полный путь до нужной папки.
- echo off > C:111.txt, где «echo» — команда «создать», «off» означает отсутствие текста, а C:111.tхt – это имя и путь к расположению.
С текстом
Теми же командами, но с некоторыми изменениями, можно создать файл.txt и сразу же записать в него данные:
- Вводим copy con filename.tхt, затем пишем необходимый текст, нажимаем CTRL и Z, жмём Enter и получаем то, что требуется.
- Во второй команде — echo off > C:111.tхt – требуемый текст нужно написать вместо «off».
Кстати, если вы ищете ответ на вопрос «как создать файл с расширением txt в MS-DOS?», то ознакомьтесь с описанными выше способами, так как они актуальны и для этой операционной системы.
Linux
Друзья, давайте поговорим о том, как создать txt файл в операционной системе linux. Сделать это можно посредством терминала, который является аналогом командной строки в. Существует несколько команд, я расскажу о самых коротких. Итак, как и в случае с командной строкой в Windows, для создания текстового файла.txt в linux сначала потребуется запустить терминал. Для этого нажимаем одновременно три клавиши – CTRL, ALT и T. Затем вводим одну из следующих команд:
- Для нулевых — > a или >a (наличие пробела необязательно), где, а – это имя документа, который создастся в текущей папке. Если нужно сотворить сразу несколько подобных документов, то вместо «> b > c > d > e > f > g» удобнее будет написать touch b c d e f g.
- Для заполненных — echo tekst > h или то же, но без пробелов (никакой разницы) — echo tekst>h. В этом случае мы получим документ с именем h и с текстом tekst в текущей папке.

MacOS
Пришло время поговорить о том, как создать txt файл на устройствах с операционкой MacOs. Способов, как всегда, уйма. Поведаю самый простой:
- Запускаем терминал — проще всего через поисковую строку Spotlight (нажимаем одновременно пробел и CTRL, пишем «Терминал»).
- Вводим команду $ touch some_text_file.tхt, но только предварительно перейдя в нужную директорию.

Android
Очень часто люди спрашивают в интернете, как создать текстовый файл txt на «Андроиде». Отвечаю – ресурсами самого телефона этого не сделать. Необходимо устанавливать специальные приложения, которых навалом в сервисе Play Market – «Простой текстовый редактор» (аналог блокнота), Text Editor. Есть такие, в которых текст можно надиктовывать голосом, а он будет преобразован в нужный формат (Речь текстовый редактор). Или, наоборот, выбранные фрагменты текста приложение преобразует в речь и прочтёт их в голос (Text Editor).

FAR Manager
Среди самых популярных поисковых запросов в «Гугле» есть и такой – «как создать txt файл в far». Расскажу в двух словах и об этом — помогу людям. Для сотворения нужного документа в FAR Manager выполняем следующие действия:
- Нажимаем одновременно две клавиши, одна из которых SHIFT, а другая F4.
- Появится пустой запрос на создание.
- Пишем любое имя и ставим нужное расширение — 12345.tхt и получаем то, что хотели.

Друзья, вот я и поделился всем, чем хотел. Получилось довольно много информации. Надеюсь, она кому-нибудь пригодится. Если что-то непонятно, пишите в комментариях, будем разбираться вместе. Тем более мне и самому приятен этот процесс, так как в поисках исчерпывающих ответов на ваши вопросы я узнаю много нового и полезного для себя. До свиданья.
Как пользоваться Far Manager
Фар менеджер — один из самых удобных файловых менеджеров, рассчитанный на работу с файлами и папками на дисках, прежде всего, через клавиатуру. Это повышает скорость и удобство при различных операциях, проводимых с объектами (копирование, вырезание/перемещение и т.д.). Внешне, он очень напоминает некогда популярную систему Norton Commander, в свои времена, стоявшую практически на всех машинах вплоть до появления ОС Windows. Кто ностальгирует по «девяностым» — будет приятно удивлен! Теперь, обо всем по порядку и более подробно.
Русификация Far Manager
Если вас не устраивает то, что программа по умолчанию предлагает использовать интерфейс на английском, активируйте русский язык. Нажмите F9, далее, в появившейся вверху горизонтальной функциональной панельке нажмите «Options», затем откройте «Languages» и там выберите наш язык. Теперь, Фар Менеджер будет полностью на русском.


Выбор дисков/накопителей
Если на вашей машине установлены сразу несколько жестких дисков, то вы сможете выбрать для работы в Far Manager любой из них, нажав комбинацию из клавиш Alt + F1 (выбрать диск в левой панели ) или Alt + F2 (выбрать диск в правой панели ). Стоит добавить, что Фар Менеджер, помимо основных подключенных к машине hdd, так же полноценно работает и с любыми внешними накопителями, и даже с сетевыми дисками.

Операции с файлами (копирование, вырезание/перенос, удаление, поиск)
Основное операционное окно Far Manager состоит из двух окон/панелей. Это сделано для большего удобства, чтобы пользователю не приходилось путаться, постоянно открывая различные директории в одном и том же окне.
Копирование, перемещение/вырезание. Чтобы осуществить любую из этих файловых операций, для начала, перейдите в правую панельку (клавиша TAB) и откройте там нужную папку, куда вы, в конечном итоге, хотите скопировать/переместить объекты. Затем, перейдите обратно в левую панель (при помощи той же клавиши TAB) и найдите в папках нужные для копирования/перемещения файлы. Выделите их кнопками «Insert» или «*» (звездочка на цифровом блоке клавиатуры) и нажмите любую из кнопок (F5 — «Копировать», F6 — «Перенос/Вырезание»). Не забудьте подтвердить операцию клавишей Enter.

Удаление файлов/папок. Чтобы удалить объекты, откройте соответствующую папку, выделите (пометьте) в ней все нужные файлы и нажмите кнопку F8 «Удаление» .

Поиск объектов. Для поиска папок/файлов во всех каталогах вашего жесткого диска, пользуйтесь клавишей ALT + F7. Нажмите ее и введите нужное имя для поиска, а так же (при необходимости) установите дополнительные параметры поиска.

Снизу на скриншотах, представлен более подробный список основных функциональных клавиш в Far Manager.


Основное меню функций
Главное функциональное меню в Far Manager расположено в верхней горизонтальной панели . Изначально она скрыта. Чтобы получить к ней доступ, нажмите F9, выберите любую из вкладок и опций, находящихся в них.

Дополнительное меню функций
Чтобы получить доступ к дополнительным функциям для работы с папками/файлами в Фар Менеджере, нажмите и удерживайте кнопку ALT. Список функций отобразится в нижней горизонтальной панели менеджера.

Сортировка файлов в Far Manager
Для более удобного нахождения и работы с объектами на накопителе вы можете воспользоваться функцией сортировки объектов, которая имеет множество параметров. Откройте какую-нибудь папку и нажмите удерживая CTRL, чтобы выбрать любую из функций, для сортировки.

Работа с архивами файлов
Для работы с файловыми архивами, в Фар Менеджере также существует специальный функционал. Чтобы вызвать эти дополнительные функции, нажмите и удерживайте Shift. Затем в горизонтальном меню снизу , так же выберите нужную из опций.

Работа с FTP
Фар Менеджер поддерживает работу по передачи данных и через этот протокол. Чтобы создать/активировать фтп-подключение, нажмите Alt+F1 или Alt+F2 (смотря, в какой из панелей вы находитесь) и выберите опцию «Netbox». Если у вас есть уже готовое подключение — оно высветится в списке на панели. Наведите на него курсор и нажмите Enter. Если готового подключения нет, то нажмите Shift+F4, чтобы вызвать настройки создания подключений. Вам останется, лишь выбрать тип протокола и правильно внести значения в нужные опции.

Консольная (командная) строка
В Фар Менеджере есть и такая функция. Через консольную строку, можно производить различные операции через специальные программные команды. Например, копирование файлов с диска на диск: «C:>copy test.txt d:test.txt» и т.д. Но разбирающиеся в программировании люди, смогут использовать возможности консоли и гораздо шире!

Вот, в принципе, и все основные моменты по работе с этим файл-менеджером. Как видите, ничего реально сложного нет!
PS. Многие вопросы по программе уже рассмотрены на форуме программы Far.
Команды текстового редактора файлового менеджера Far Manager
Лабораторная работа в FAR manager
Теоретические сведения
Файловые менеджеры — это программы-оболочки для работы с операционной системой. С помощью файлового менеджера пользователи могут просматривать, копировать, удалять и создавать каталоги и файлы, запускать программы и т.д. Одним из первых файловых менеджеров является Norton Commander для работы с ОС DOS, созданный Питером Нортоном. В нем впервые использован двухпанельный интерфейс. В файловом менеджере экран делится на две самостоятельные области или панели, в каждой из которых отображается содержимое каталогов и файлов на дисках. Файловый менеджер Norton Commander является основоположником класса программ — классических файловых менеджеров. К классическим файловым менеджерам относятся: DOS Navigator, FAR Manager, Volkov Commander, Windows Commander и т.д.
Классические файловые менеджеры унаследовали комбинации клавиш Norton Commander. В настоящее время опытные пользователи ПК для работы с ОС Windows предпочитают использовать файловые менеджеры FAR или Total Commander. Многие пользователи предпочитают использовать FAR Manager по причине наличия огромного количества дополнительных модулей или плагинов, которые позволяют расширить функциональность файлового менеджера.
Более подробно рассмотрим программу FAR Manager, которая является бесплатной для некоммерческого использования гражданами стран СНГ (автор Евгений Рошал — российский программист), а для остальных пользователей распространяется как условно бесплатная (shareware). Новая версия: Far Manager v2.0 build 1086 x86
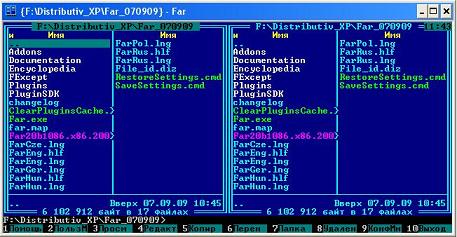
Far Manager — консольный файловый менеджер для операционных систем семейства Windows. Файловый менеджер предоставляет удобный интерфейс пользователя для работы с файлами, т.е. для просмотра файлов и каталогов, редактирования, копирования, переименования файлов и т.д. Far Manager обеспечивает обработку файлов с длинными именами.
Основные клавиатурные команды: Команды управления панелями; Управление файлами и сервисные команды; Командная строка; Прочие команды.
Рассмотрим Команды управления панелями.
| Общие команды файловых менеджеров Far Manager | |
| Команда | Описание команды |
| TAB | Изменить активную панель |
| Ctrl-U | Поменять панели местами |
| Ctrl-L | Убрать/показать информационную панель |
| Ctrl-Q | Убрать/показать панель быстрого просмотра файла |
| Ctrl-T | Убрать/показать дерево папок |
| Ctrl-O | Убрать/показать обе панели |
| Ctrl-P | Убрать/показать неактивную панель |
| Ctrl-F1 | Убрать/показать левую панель |
| Ctrl-F2 | Убрать/показать правую панель |
| Ctrl-B | Спрятать/Показать линейку функциональных клавиш |
| Команды файловой панели | |
| Ins, Shift-клавиши курсора | Пометить/снять пометку файла |
| Gray+ | Пометить группу |
| Gray- | Снять пометку с группы |
| Gray* | Инвертировать пометку |
| Shift- | Пометить все файлы |
| Shift- | Снять пометку со всех файлов |
| Ctrl+M | Восстановить предыдущую пометку |
Команды «Управление файлами и сервисные команды» (функциональные клавиши F1 — F10 расположены в нижней строке окна Far Manager)
| Команда | Описание команды |
| F1 | Помощь |
| F2 | Вызвать пользовательское меню |
| F3 | Просмотр файла |
| F4 | Редактирование файла. Вызывает встроенный, внешний или ассоциированный редактор |
| F5 | Копирование. Копирует файлы и папки |
| F6 | Переименование или перенос папок и файлов |
| F7 | Создание новой папки |
| F8 | Удаление файлов и папок |
| F9 | Показать горизонтальное меню |
| F10 | Завершить работу с FAR |
| Alt-F1 | Изменить текущий диск в левой панели |
| Alt-F2 | Изменить текущий диск в правой панели |
| Alt-F5 | Печать файлов |
| Alt-F7 | Выполнить команду поиска файлов |
| Alt-F8 | Показать историю команд |
| Shift-F4 | Создать текстовый файл |
| Alt-Del | Уничтожение файлов и папок |
Команды текстового редактора файлового менеджера Far Manager
| Команды управления курсором | |
| Команда | Описание команды |
| Ctrl-Home | В начало файла |
| Ctrl-End | В конец файла |
| Home | В начало строки |
| End | В конец строки |
| PgUp | Страницу наверх |
| PgDn | Страницу вниз |
| Del | Удалить символ |
| BS | Удалить символ слева |
| Ctrl-Y | Удалить строку |
| Операции над блоками | |
| Shift+стрелка | Выделить простой (строчный) блок |
| Ctrl-U | Снять выделение с блока |
| Shift-A | Выделение всего текста |
| Shift-Ins, Ctrl-V | Вставить блок из буфера обмена |
| Shift-Del, Ctrl-X | Переместить (вырезать) блок в буфер обмена |
| Ctrl-C | Скопировать блок в буфер обмена |
| Ctrl-D | Удалить блок |
| Ctrl-P | Копировать блок в текущую позицию курсора |
| Ctrl-M | Переместить блок в текущую позицию курсора |
| Прочие операции | |
| F1 | Помощь |
| F2 | Сохранить файл |
| Shift-F2 | Сохранить файл под другим именем |
| F7 | Поиск |
| Ctrl-F7 | Замена всех вхождений слова на другое |
| Shift-F7 | Продолжить поиск/замену |
| F8 | Переключение DOS/WINDOWS (кодировки символов) |
| F10, Esc | Выход из редактора |
| Shift-F10 | Сохранение и выход |
| Ctrl-Z | Отмена последнего действия (откат) |
Варианты заданий по программе FAR manager
Все задания выполняются без помощи мышки!
1. Изменить конфигурацию панели, т.е. сделать описание файлов более или менее подробным. Для 2-х конфигураций (на ваш выбор) объяснить, какие свойства файлов отображены на панели.
2. Перейти с одной панели на другую (без помощи мыши); сменить текущий диск панели.
3. Найти файл по части его имени.
4. Определить атрибуты файла, его размер, дату создания и последней модификации.
5. Сортировать файлы в одной директории: показать не менее 2-х примеров сортировки по разным признакам.
6. Выделить файл; снять выделение; выделить все файлы директории; снять выделение.
7. Выделить группу файлов; скопировать выделенную группу в другую директорию; удалить скопированные файлы.
8. Переименовать файл, оставив его в прежней директории.
9. Создать директорию; выделить группу файлов и перенести их во вновь созданную директорию.
10. Сравнить с помощью одной команды FAR manager содержимое 2-х директорий.
11. Перевести неактивную панель в режим быстрого просмотра содержимого файла, а затем возвратить панель к первоначальному виду.
12. Создать новый текстовый файл; написать в нем свою фамилию по-русски в кодировке Win; сохранить файл.
13. Открыть в редакторе файл с русским текстом в кодировке DOS; перевести текст в кодировку Win и сохранить файл под другим названием.
14. Просмотреть текстовый файл сверху донизу («перелистать»); определить, как (байтами с какими 16-ричными кодами) в нем отмечены концы строк.
15. Открыть в редакторе текстовый файл; выделить в нем несколько строк и удалить их; отменить удаление.
16. Открыть в редакторе текстовый файл; выделить в нем прямоугольный блок и перенести его в другое место.
17. Открыть в редакторе текстовый файл; найти в нем место, в котором встречается данное слово.
18. Открыть в редакторе текстовый файл; удалить из него данное сочетание символов отовсюду, где оно встречалось.
19. Открыть в редакторе текстовый файл; перевести курсор: на указанный преподавателем символ, в начало строки, в конец строки.


