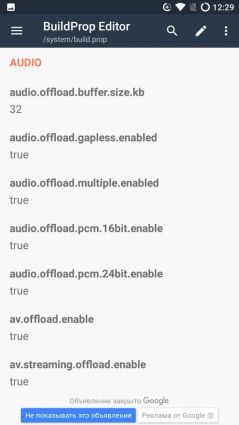Как редактировать системные файлы на андроид?
Как использовать ES File Explorer для редактирования и изменения системных файлов на Android
Телефоны Android с рутированным доступом предоставляют множество дополнительных преимуществ по сравнению с телефоном без рутирования. Это позволяет нам читать и изменять системные файлы на устройстве Android.
Дело в том, что мы в основном используем приложение или скрипт для непосредственного применения обновлений, когда нам нужно изменить системные файлы на телефоне Android. Это позволит нам лучше управлять файлами.

Но это не всегда удобно. Иногда нам может потребоваться отредактировать и обновить определенные системные файлы на устройстве Android вручную, чтобы применить некоторые пользовательские исправления и модификации, и именно тогда нам понадобится приложение корневого проводника файлов.
В игровом магазине есть множество приложений для файловых менеджеров и менеджеров приложений, некоторые из которых являются платными, которые утверждают, что они легко справляются с задачей. Однако мы выберем одно из самых надежных приложений для файлового менеджера, ES File Explorer, и посмотрим, как его использовать для этой задачи.
Прикольные советы: Вы можете проанализировать свою SD-карту с помощью ES File Explorer. Вы также можете переместить файлы на SD-карту с помощью ES File Explorer. Кроме того, встроенная поддержка файлов .rar и .zip позволяет сжимать и распаковывать файлы различных типов.
Таким образом, вы можете сжать или упаковать все ваши важные файлы в один архив в форматах .zip или .rar и распаковать файлы rar или распаковать файлы zip.
Что еще? Вы также можете использовать сеть Wi-Fi для передачи файлов с помощью этого файлового менеджера Android.
Как использовать ES File Explorer в качестве корневого проводника
Запустите ES File Explorer и откройте настройки приложения, нажав программную клавишу меню. В Настройкипрокрутите вниз до Другие настройки раздел и коснитесь Настройки рута вариант.

Сейчас в Настройки рута, проверить Корневой проводник вариант и до root. Если вы включаете эту функцию в первый раз, ваш телефон Android спросит, хотите ли вы предоставить конкретному приложению root-доступ. Выберите Помнить вариант и включите приложение проводника файлов.


Теперь вы сможете просматривать все корневые файлы Android, нажав кнопку «Вверх» вместо выхода из приложения. Если вы хотите получить доступ для записи поверх системных файлов, включите Смонтировать файловую систему вариант. Теперь вы можете редактировать системные файлы на вашем устройстве Android вручную.

Вы также можете выбрать вариант автоматического резервного копирования системных файлов перед их изменением и сохранением. Это гарантирует, что на вашем Android-устройстве всегда будет файл отказоустойчивости, к которому можно будет выполнить откат, если что-то пойдет не так.

Заключение
Так что это было еще одно отличное применение, которое вы можете использовать в ES File Explorer. Не забудьте узнать, как использовать ES File Explorer для управления файлами на компьютере через Wi-Fi и даже в таких облачных хранилищах, как Box.net, Amazon S3, Яндекс, Google Диск, Dropbox и SkyDrive.
Если вас раздражают всплывающие окна и реклама в приложении, вы можете купить профессиональную версию в игровом магазине. Ознакомьтесь с диспетчером задач ES, чтобы узнать о дополнительных функциях для уничтожения задач и списком игнорирования, чтобы избежать завершения обычных важных задач.
Заметки дядюшки Раджи
Всякая всячина, которую дядюшка Раджа находит в интернете и хочет поделиться с читателями.
Об авторе
Архив блога
- ►2021 (8)
- ►сентября (1)
- ►июля (1)
- ►мая (3)
- ►апреля (1)
- ►марта (2)
- ►2020 (13)
- ►декабря (2)
- ►октября (1)
- ►сентября (2)
- ►августа (1)
- ►июля (1)
- ►мая (3)
- ►февраля (2)
- ►января (1)
- ►2019 (12)
- ►декабря (2)
- ►октября (2)
- ►сентября (2)
- ►августа (1)
- ►июня (2)
- ►мая (1)
- ►марта (1)
- ►января (1)
- ►2018 (15)
- ►декабря (2)
- ►ноября (1)
- ►октября (2)
- ►сентября (1)
- ►июля (1)
- ►июня (1)
- ►мая (2)
- ►апреля (3)
- ►февраля (1)
- ►января (1)
- ►2017 (20)
- ►декабря (1)
- ►ноября (2)
- ►октября (1)
- ►сентября (3)
- ►августа (3)
- ►июня (1)
- ►мая (1)
- ►апреля (1)
- ►марта (1)
- ►февраля (4)
- ►января (2)
- ►2016 (15)
- ►декабря (4)
- ►октября (1)
- ►августа (1)
- ►июля (2)
- ►июня (1)
- ►апреля (3)
- ►февраля (1)
- ►января (2)
- ►2015 (10)
- ►декабря (1)
- ►ноября (2)
- ►сентября (1)
- ►августа (2)
- ►июля (1)
- ►июня (2)
- ►апреля (1)
- ►2014 (16)
- ►декабря (1)
- ►ноября (3)
- ►октября (1)
- ►сентября (1)
- ►августа (2)
- ►июля (2)
- ►мая (1)
- ►апреля (1)
- ►февраля (4)
- ►2013 (11)
- ►декабря (2)
- ►октября (2)
- ►августа (1)
- ►июля (1)
- ►июня (1)
- ►апреля (1)
- ►марта (1)
- ►января (2)
- ▼2012 (24)
- ►декабря (1)
- ►ноября (2)
- ►октября (1)
- ►сентября (1)
- ►июля (1)
- ►июня (4)
- ►мая (2)
- ►апреля (2)
- ►марта (6)
- ▼февраля (2)
- Ручной запуск обновления Adobe Flash Player.
- Как заменять системные APK-файлы на Android?
- ►января (2)
- ►2011 (14)
- ►декабря (2)
- ►октября (2)
- ►сентября (2)
- ►августа (5)
- ►июля (2)
- ►февраля (1)
- ►2010 (29)
- ►декабря (1)
- ►июня (1)
- ►мая (3)
- ►апреля (10)
- ►марта (7)
- ►февраля (4)
- ►января (3)
- ►2009 (38)
- ►декабря (6)
- ►ноября (4)
- ►октября (4)
- ►сентября (8)
- ►августа (2)
- ►июля (2)
- ►мая (2)
- ►апреля (1)
- ►марта (5)
- ►февраля (2)
- ►января (2)
- ►2008 (50)
- ►декабря (4)
- ►ноября (6)
- ►октября (7)
- ►сентября (15)
- ►августа (14)
- ►июля (1)
- ►июня (2)
- ►мая (1)
Мой блог смотрят
13 февраля 2012
Как заменять системные APK-файлы на Android?

Это опять я и мои инструкции для чайников и кофейников с картинками.
Android — это маленький Linux. В нём надо соблюдать ряд правил при замене файлов, чтобы телефон не превратился в кирпич, оживить который поможет только полная перепрошивка с потерей всех данных из внутренней памяти устройства. Внутренние разделы отформатированы в файловую систему отличную от FAT32 на флешках. В свойствах файла кроме всего прочего хранятся разрешения для разных групп пользователей (хозяин файла, группа хозяина файла, остальные пользователи). При операции с системными файлами их надо сохранять, потому что при загрузке система просто может не суметь получить к ним доступ и не загрузиться нормально.
Начнем с инструментария.
- Менеджер файлов, который умеет работать с root-правами и разрешениями файлов. Лучше всего подойдет Root Explorer (Вы же его купили, да?)
- Сам модифицированный файл, который мы хотим положить наместо системного (ссылка в конце статьи).
Для начала нужно найти и сохранить резервную копию заменяемого файла.
Для этого запускаем Root Explorer и переходим в каталог » /system/app » и в списке находим нужный файл.

Теперь используем одну из удобных функций Root Explorer. Сделаем долгий тап по нужному файлу, чтобы вызвать контекстное меню
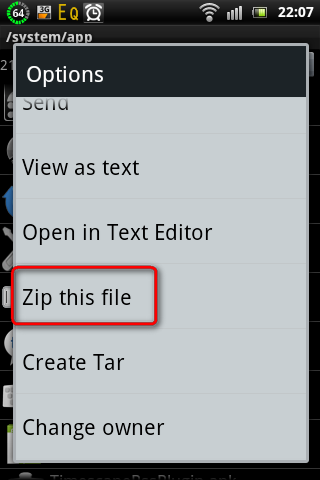
И щелкаем по пункту «Zip this file«, чтобы сохранить файл в zip-архиве на SD-карте. После архивации получим такое сообщение:

Нажимаем кнопкй «Stay«, чтобы остаться в папке и сделать еще кое-что.
Теперь всё готово для замены файла.
Я уже говорил про права доступа у каждого файла. Чтобы их воссоздать на новом файле, надо сначала посмотреть их у старого. Они представлены рядом символов » rwxrwxrwx «. 1-я триада — права владельца, 2-я — группы владельца, 3-я — всех остальных пользователей. У нашего файла права «rw-r—r—«.

Теперь переходим на SD-карту, находим там модифицированный файл и из его контекстного меню выбираем пункт «Copy«, но не торопимся выбирать сразу папку » /system/app «, потому что мы тут же повредим систему. Вместо этого копируем файл в специальную папку для временных файлов » /data/local/tmp «, чтобы привести файл в вид, который примет система.
Для начала вызовем контекстное меню файла и выберем пункт «Rename» и введем имя файла » SystemUI.apk «. Именно так, потому что в Linux регистр букв в имени имеет значение, т.е. » systemui.apk » и » SystemUI.apk » — это разные файлы.
Далее надо изменить права на файл, потому что сейчас они почти наверняка выставлены неправильно. Для этого опять вызываем контекстное меню файла долгим тапом и выбираем пункт «Permissions«. Для нашего значени «rw-r—r—» флажки надо расставить так:

Нажимаем «OK» и снова вызываем контекстное меню. Теперь надо изменить владельца и группу для этого приложения. Для этого выбираем пункт «Изменить владельца«. Появится окно с информацией о текущем владельце файла.
Тут надо сделать маленькое отступление.
В папке » /system/app » всеми файлами владеет пользователь «root» (uid=0) и группа «root» (gid=0), а в папке » /system/framework » властвует пользователь «system» (gid=1000) и группа «system» (gid=1000).
Исходя из вышесказанного, выставляем нужные значения и нажимаем «OK«.
И в третий раз вызываем контекстное меню для файла и в нем выбираем пункт «Copy» и в диалоге копирования переходим в папку » /system/app «. Теперь смело нажимаем «Paste» и читаем дальше внимательно.
Практически сразу система сообщит, что процесс строки состояния внезапно завершился, и предложит его запустить. Всё попытки будут неудачными. Между появлениями окон надо успеть сделать ряд действий. Перед нажатием кнопки надо вызвать меню выключения аппарата, оно окажется под предупреждением. Теперь надо расположить палец примерно в левой стороне кнопки. Теперь надо очень быстро щелкнуть три раза пальцем, что успеть закрыть предупреждение, выбрать пункт выключения и подтвердить свои намерения.
Теперь ждем выключения телефона, заново его запускаем и наслаждаемся результатом или не наслаждаемся и ищем ошибки.
И обещанный архив с модифицированным файлом. http://radjah.ucoz.ru/rar/systemui.zip (324 килобайт)
Товарищ Sashoooq подсказал более безопасный вариант установки подобных модификаций.После копирования файла в » /data/local/tmp » и изменения прав у него скопировать его в папку » /system/framework » и перезагрузить телефон. В итоге оригинальный файл останется лежать на своём месте, а система будет загружать модифицированный.Такой способ не является безопасным для apk-файлов, которые уже лежат в этой папке. А лежат там очень вайжные для работы и стабильности системы файлы (» framework-res.apk » и некоторые файлы от производителя).
Статься написана специально для форума 4PDA.
Системные файлы Андроид

Последние версии Android наполнены встроенными сервисами, которые нельзя удалить без доступа к файлам ОС. Но разработчики по умолчанию скрыли их. В статье расскажем, как открыть системные файлы Андроид и какая папка, за что отвечает.
- Для чего нужен root доступ и как посмотреть файлы
- Обозначение системных папок
- System
- Cache
- Data
- Efs
- Mnt
Для чего нужен root доступ и как посмотреть файлы
Чтобы открыть директорию с файлами системы, у пользователя должны быть права администратора или, другими словами, root. Разработчики специально заблокировали возможность взлома смартфонов, чтобы человек не мог изменить внутренние функции, удалять предустановленные сервисы и службы. На устройства с чистым Android по умолчанию заблокирован загрузчик, с недавних пор такую практику применяет ряд китайских производителей. Чтобы его активировать нужен рут доступ.

Для просмотра «внутренностей» Андроид не обязательно взламывать смартфон, нужно только скачать специальный файловый менеджер из магазина приложений Google Маркет. Вводим в поиске Root Browser и устанавливаем программу. В интернете рекомендуют другое конкурирующее приложение под названием Root Explorer, но последние версии не отличаются стабильностью, а пользователи жалуются на большое количество рекламы.

Открываем Root Browser. Даем разрешение на доступ к файловой системе телефона. Чтобы узнать, где находится корневая папка на смартфоне андроид, делаем свайп вправо и в появившемся меню выбираем Root Directory.
Обозначение системных папок
Рассмотрим назначение важных папок на Андроид. Фирменная операционная система Google написана на основе Linux, поэтом, если ищете конкретный файл или папку пишите её название дословно. В файловой структуре Android, в отличие от Windows, директории с именем «Cache» и «cache» будут разными разделами.
System
Не знаете, как зайти в папку system на своём Android? В разделе Root Directory прокручиваем список вниз и находим требуемый раздел. В ней расположены все основные записи, связанные с внутренними настройками и предустановленными сервисами. Будьте внимательны, на китайских смартфонах встречается System вне рут раздела, не перепутайте. Рассмотрим основные вложенные директории:
- В app находятся предустановленные Google программы. На новых версиях разработчики перенесли их в отдельную директорию с названием priv-app;
- По пути xbin/su расположены файлы, отвечающие за права суперпользователя;
- В etc лежат конфигурации для запуска ОС и других приложений;

- etc/hosts, как и на Windows, отвечает за блокировку входящих и исходящих соединений;
- fonts – директория с системными шрифтами;
- framework отвечает на все внутренние процессы и важные модули контроля ОС.

Cache
В ней находятся временные записи, предстоящие обновления операционной системы и кэш установленных игр и приложений.
С новых версий Андроид, раздел не обязательно находится в рут библиотеке. Как открыть и где найти папку data на Android? Пользователям с ревизией 8 – 10, рекомендуем искать data на внутреннем накопителе, а для более молодых версий использовать взлом. В директории находятся все внешние программы и сервисы, которые человек ставил из Google Маркета или используя apk.

Efs
Доступен не на всех устройствах. В нём хранится информация связанная с IMEI и другими параметрами идентификации девайса.
В разделе находятся файлы с внешнего накопителя, в новых ревизиях переименован в storage. Если в смартфон вставлена SD-карта или другой накопитель, внутри будет находиться раздел с именем sdcard или sdcard2, если внутренняя память дублирует название.

Система сохраняет всю музыку, изображения, видео и другую пользовательскую информацию по этому пути. Если нужно перенести личную информацию на компьютер через USB-кабель, рекомендуем её искать в mnt или storage.

Важно понимать, что имена и размещение разделов может отличаться в зависимости от большого количества факторов: производитель телефона, внешних оболочек и наличия root. Без прав администратора запрещено редактировать и заменять документы, а некоторые записи могут не отображаться.
Улучшаем работу Android-смартфонов за счет редактирования системного файла BuildProp — какие твики положительно влияют на смартфон
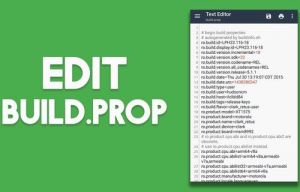 BuildProp — кастомизируем Андроид
BuildProp — кастомизируем Андроид
Сегодня наиболее популярными операционными системами для мобильных устройств являются такие решения, как Android и iOS. Есть конечно и другие ОС, но на сегодняшний день их доля ничтожно мала. И если система iOS закрыта от глаз обычного пользователя и даже ее взлом мало что решает, то с Android дела обстоят иначе. Разлочив загрузчик и получив Root-права, пользователь может изменять практически все, что ему пожелается. Есть множество утилит для видоизменения внешнего вида Android, но как обстоят дела с иными настройками, как например, ускорение скорости Wi-Fi, улучшение (реальное) производительности, оптимизация памяти и т.д? Все это можно улучшить, всего лишь добавив несколько новых строчек или поменяв уже имеющиеся в единственном файле build.prop на смартфоне. Грамотное использование твиков не вызовет в работе аппарат никаких сбоев, более того, смартфону можно будет вдохнуть новую жизнь. Сегодня мы расскажем как правильно редактировать столь важный атрибут системы Android, как build.prop, чтобы получить от смартфона максимум.
Редактируем файл build.prop — что нужно иметь для начала?
Чтобы залезть в мозги к своему смартфону, необходимо быть продвинутым юзером и хотя бы немного понимать, что вы совершаете. Так вот, без root-прав build.prop отредактировать не получится вовсе, а неграмотная работа с файлом приведет к bootloop — циклической бесконечной перезагрузке устройства. Именно поэтому предупреждаем вас, что все действия вы делаете исключительно на свой страх и риск .
Как работает сам файл build.prop? Все достаточно просто: когда смартфон загружается, система Android считывает параметры файла build.prop, которые так или иначе влияют на работу системы в целом. Среди таких параметров имеются как важные системные, которые вовсе не стоит трогать, так и практически безобидные. Порой часть параметров системой просто не читается, игнорируются и у каждого смартфона это индивидуальные параметры. Если сделать все правильно и не трогать то, что недозволенно, то можно запросто улучшить работу гаджета. Как это сделать — читайте далее.
Как редактировать build.prop и какой программой?
Имея рут-доступ остаётся лишь скачать необходимый текстовый редактор и произвести манипуляции. Если root еще нет, но вы очень ходите его получить, то проследуйте на такой сайт, как 4PDA и найдите все необходимые инструкции для своего телефона. Чтобы отредактировать build.prop потребуется такой редактор, как BuildProp Editor, который отлично справляется со своими задачами. Он удобен и не занимает много месте в памяти.
Скачать программу BuildProp Editor для Android бесплатно
Перед всеми манипуляциями советуем сделать резервные копии build.prop, чтобы при каких-либо осложнениях его можно было легко и без проблем восстановить, не прибегая к переустановке системы. BuildProp Editor сохраняет бекап оригинального файла и это очень удобно. Однако, если что-то вдруг пойдет не так, то испорченный build.prop всегда можно будет заменить вручную через TWRP, просто перетащив оригинальный файл в нужное место.
BuildProp — подборка основных твиков для Android
Для вашего удобства мы разбили все твики по категориям: улучшение интерфейса, улучшение производительности, увеличение автономности. Также в конце статьи мы разберем некоторые абсолютно бесполезные твики, которые не приносят никакой пользы, но при этом их очень активно рекомендуют в интернете.
Улучшение интерфейса через build.prop
Мгновенная мелодия вызова
Не всем нужна такая функция, однако многие девайсы немного думают перед тем, как врубить музыку входящего звонка, не убедившись точно, что связь установлена. На деле это выглядит примерно так: сначала загорается дисплей смартфона, а через несколько секунд начинает играть мелодия вызова. Исправить такое поведение устройства можно, вписав в build.prop всего две строки:
- ro.telephony.call_ring.delay=0
- ring.delay=0
Сохраняемся и перезагружаемся — теперь все звонки поступают мгновенно.
Автоповорот экрана блокировки
Автоповорот экрана блокировки также нужен не всем, но представьте ситуацию, когда смартфон установлен в машине в горизонтальном положении. Каждый раз при разблокировке придется сталкиваться с определенными трудностями, особенно если стоит еще и графический/цифровой пароль. Ни один Android-смартфон не позволяет поворачивать экран блокировки, но отредактировав файл build.prop, проблема решается мгновенно. Для переключения экрана блокировки в горизонтальный режим необходимо вписать следующее:
- lockscreen.rot_override=true
- log.tag.launcher_force_rotate=VERBOSE
Пример работы такой манипуляции можете наблюдать на скриншоте.
Улучшение производительности через build.prop
Как ускорить загрузку девайса, улучшить работу постоянной памяти и подключения к сети — все это описано ниже.
Ускорение загрузки
Современные смартфоны, несмотря на свою мощность, перезагружаются все также долго, как и устройства 5-летней давности. Более того, даже ПК на Windows 10 итого быстрее перезагружается, нежели мобильный аппарат. Чтобы ускорить скорость загрузки системы, в файл build.prop потребуется вписать две строки:
- debug.sf.nobootanimation=1
- ro.config.hw_quickpoweron=true
После нехитрой процедуры система будет игнорировать анимацию загрузки, показывая просто черный или белый экран — бояться не стоит, это нормальная практика. Обычно после отключения анимации аппарат должен загружаться на 15-20 секунд быстрее от среднего результата в 45-50 секунд.
Ускорение памяти
Изначально Androis OS настроена так, что вносит все изменения, все действия в специальный log-файл, однако логгирование необходимо лишь для разработчиков при дебаге приложений, но никак не обычным пользователям. Именно поэтому логгирование действий можно смело отключать, дабы не тратить системные ресурсы. Для этого пишем в файл build.prop следующее:
- logcat.live=disable
Отключение создания лог-файла позволит уменьшить нагрузку на встроенную память, а это, несомненно, положительно скажется на быстродействии ОС. Конечно, в разных аппаратах стоит разный тип памяти (дешевый-медленный и дорогой-быстрый), но хотя бы небольшой прирост в скорости ощутят все.

Ускорение сетевого подключения
Данный твик помогает увеличить размер TCP-буфера, тем самым увеличивая скорость медленного интернет-подключения (особенно при использовании моб. сетей). Кроме того прописывание DNS-сервисов Гугл в ряде случаев помогает уменьшить пинг.
- net.tcp.buffersize.default=4096,87380,256960,4096, 16384,256960
- net.tcp.buffersize.wifi=4096,87380,256960,4096,16384,256960
- net.tcp.buffersize.umts=4096,87380,256960,4096,16384,256960
- net.tcp.buffersize.gprs=4096,87380,256960,4096,16384,256960
- net.tcp.buffersize.edge=4096,87380,256960,4096,16384,256960
- net.rmnet0.dns1=8.8.8.8
- net.rmnet0.dns2=8.8.4.4
- net.dns1=8.8.8.8
- net.dns2=8.8.4.4
В нашем случае скорость загрузки увеличилась практически в 2 раза, но не стоит забывать, что наибольшее влияние на скорость оказывает постоянно изменяющаяся загрузка базовых станций.

Увеличение автономности через build.prop
Никакие твики существенно не могут увеличить время автономной работы смартфона, но немного добавить все же можно. В среднем дополнительные 30-60 минут — а разве они будут лишними?
Увеличение времени сканирования Wi-Fi
Изначально Android сканирует окружающие его Wi-Fi сети примерно каждые 30-90 секунд. Это работает даже тогда, когда сам Wi-Fi модуль выключен, но имеется разрешение на фоновое сканирование доступных сетей для повышения точности определения местоположения. Но выход есть — увеличиваем интервал сканирования до 200 секунд и улучшаем автономность:
- wifi.supplicant_scan_interval=200
Экономим заряд на LinegeOS
Данная ОС является одной из самых популярных, которая предлагает пользователю голый, но продвинутый и самый свежий Android. Чтобы на LinegeOS немного улучшить время работы от батареи, необходимо вписать строку:
Учтите, что этот твик работает на смартфонах только с процессором от Qualcomm. Кстати, если у вас стоит более ранняя версия LinegeOS под названием Cyanogen Mod, то твик заработает и на ней.
Пустые строки, которые никак не влияют на систему
Помимо полезных твиков для Android, существует бесконечное множество и бесполезных, которые активно рекомендуют и пиарят в сети. Однако под красивыми словами не кроется абсолютно ничего — они попросту игнорируются и не исполняются системой, а значит и их влияние на ОС нулевой. Соответствующее расследование провел один из активных пользователей популярного ресурса XDA, проанализировав исходники AOSP. Вот какие строки в build.prop никак не влияют на систему и не улучшают работу смартфонов:
Интересно, что некоторые записи все же когда-то были полезны для Android и успешно работали, но не сейчас. Но тем, кто уже вносил нечто подобное в свой build.prop волноваться не о чем — нерабочие строки попросту игнорируются и никак не ухудшают работоспособность Android.
Твики для Android — видео обзор
[Конкурс] Android изнутри или просто о сложном
Dreamer.
Введение
Общаясь на форумах и являясь куратором нескольких тем, часто сталкиваюсь с полным непониманием новичков об устройстве андроида. «Ну, а зачем обычному пользователю знать это?» — скажете вы. И тут я с вами соглашусь, задав встречный вопрос: «А зачем тогда обычный пользователь лезет в дебри прошивок, root доступа и твиков системы, не понимая в этом ничего?». Именно это и натолкнуло меня на написание данной статьи, в которой я попытаюсь, обычным и понятным языком, донести сложные вещи.
Материал направлен, в первую очередь, на обычных пользователей. Поэтому здесь будет представлена сжатая и поверхностная информация без технических углублений и нюансов.

Содержание:
- Разделы внутренней памяти.
- Bootloader,recovery,adbиfastboot
- Внутренности системы.
- Root.
1. Разделы внутренней памяти
Внутренняя память устройства на андроиде разбита на несколько логических дисков (разделов).
Приведу только основные:

Bootloader – здесь находится микропрограмма (загрузчик), позволяющая запускать операционную систему, рекавери и другие сервисные режимы.
Recovery – как видно из названия, тут установлено инженерное меню восстановления или просто Рекавери.
Boot – сердце Андроид ОС, тут находится ядро, драйвера и настройки управления процессором и памятью.
System – системный раздел, в котором находятся все, необходимые для работы Android ОС, файлы, это как папка Windows на вашем диске С: (здесь и далее буду проводить ассоциацию с ОС Windows)
Data – раздел для установки приложений и хранения их данных. (Program files)
User – это всем известная sdcard или, проще говоря, место под пользовательские файлы (Мои документы). Здесь я вынужден сделать отступление, т.к. размещение данного раздела имеет несколько вариантов:
- Раздел отсутствует во внутренней памяти, а вместо него используется внешний накопитель — самый популярный вариант. (рис.1)
- В устройствах со встроенной памятью большого размера, данный раздел видится какsdcard, а внешняя карта памяти видится какsdcard2илиextsd(могут быть и другие варианты названия). Обычно, встречается на устройствах сAndroid3.2. (Рис.2 Вариант 1)
- Данный вариант пришел на смену предыдущему варианту, вместе с Андроид 4.0. РазделUserзаменили папкойmediaна разделеData, что позволило использовать всю доступную пользователю память для установки программ и хранения данных, а не то количество, что выделил нам производитель. Иными словамиsdcardиdataявляются одним целым. (Рис.2 Вариант 2)

2. Bootloader, Recovery, adb и fastboot
Теперь, когда мы знаем, что и где находится, давайте разберемся для чего оно там.
Начнем с Bootloader. Это загрузчик, который запускает Андроид, рекавери и т.п. Когда мы нажимаем кнопку включения, запускается загрузчик и, если нет дополнительных команд (зажатых клавиш), запускает загрузку boot. Если же была зажата комбинация клавиш (у каждого устройства она своя) то запускает, в зависимости от команды, recovery, fastboot или apx. На рисунке ниже наглядно показано, что запускает Bootloader и как взаимосвязаны разделы.

Как видно из рисунка №3, раздел Recovery не влияет на загрузку Андроид ОС, но зачем же он тогда нужен? Давайте попробуем разобраться.
Recovery (рекавери) по сути является маленькой утилитой на ядре Linux и загружается не зависимо от Андроид. Его штатный функционал не богат: можно сбросить аппарат до заводских настроек или же обновить прошивку (заранее скачанную на sdcard). Но, благодаря народным умельцам, у нас есть модифицированные рекавери, через которые можно устанавливать модифицированные (кастомные) прошивки, настраивать андроид, создавать резервные копии и многое другое. Наличие или отсутствие рекавери, а также его версия не влияют на работоспособность Андроид ОС (очень частый вопрос на форумах).
Особо внимательные читатели могли заметить на Рис.3 некий Fastboot. Это интерфейс для работы напрямую с разделами внутренней памяти, при помощи командной строки. Через него можно прошить рекавери, ядро или новую версию прошивки, или же форматировать (удалить всю информацию) тот или иной раздел.
Раз уж зашла речь об интерфейсах, хочу рассказать о еще одном, довольно известном,- adb (android debug bridge). Это, так называемый, режим отладки и назван он так неспроста – через него можно отслеживать работу, как системы в целом, так и отдельных приложений. Но это еще не все, при помощи adb можно получить полный доступ к файловой системе устройства и изменять системные файлы или же вытянуть важную информацию, когда ваш девайс завис на загрузке. Все функции режима отладки описывать не буду т.к. моя цель донести общую информацию, а не подробный обзор о функциях того или иного режима.
3. Внутренности системы
Разобравшись с теорией, давайте запустим Андроид ОС.
Нажимаем кнопку питания — запускается Bootloader, который загружает Ядро (boot), оно, в свою очередь, запускает систему (System), ну, а она уже подгружает программы (data) и пользовательское пространство (user). (Рис.3)
А теперь перейдем в корневой каталог и посмотрим на внутренности самой Android OS:

В этой схеме я привел, только необходимые для ознакомления, директории. На самом деле их гораздо больше и на обзор только одной папки System понадобится целая статья.
И так, папка data. Как можно догадаться из названия, она как-то связана с данными, но с какими? Да практически со всеми, это и данные о синхронизации и аккаунтах, пароли к точкам доступа wifi и настройки vpn, и так далее. Среди всего прочего тут можно обнаружить папки app, data и dalvik—cache – рассмотрим их назначение:
- app – сюда устанавливаются программы и игры.
- data – здесь хранятся данные приложений, их настройки, сэйвы игр и прочая информация.
- dalvik—cache — программная область кэш-памяти для программы Dalvik. Dalvik это Java-виртуальная машина, которая является основой для работы программ, имеющих *.apk расширение. Для того, чтобы сделать запуск программ быстрее — создается их кэш.
Папка System хранит в себе системные данные и все необходимое для работы ОС. Давайте рассмотрим некоторые из этих папок:
- app – здесь находятся системные приложения (смс, телефон, календарь, настройки и т.п.), а так же приложения установленные производителем устройства (фирменные виджеты, живые обои и т.д.).
- fonts – системные шрифты
- media – содержит стандартные мелодии звонков, уведомлений, будильников и звуков интерфейса, а так же загрузочную анимацию (bootanimation)
- build.prop – Этот файл упоминается, чуть ли не первым, в разговорах и статьях о тонкой настройке системы. В нем содержится огромное количество настроек, таких как плотность экрана, время задержки сенсора приближения, управление wifi, имя и производитель устройства и многие другие параметры.
4. Root
— Знать что в какой папке это хорошо, но можно ли что-то с этим сделать?
— Да! Но нужны права суперпользователя (root) или, если проводить аналогию с Windows, права Администратора. Изначально все устройства на Андроид идут без root прав для конечного пользователя, т.е. покупая девайс, мы не являемся в нем полноценными хозяевами. Это сделано как для защиты от вредоносных программ, так и от самого пользователя – ведь, в неумелых руках, полный доступ к системе может привести к «смерти» операционной системы и последующей необходимости в перепрошивке устройства.
«Ну и в чем польза такой опасной штуки?» — спросите Вы.
- Возможность делать резервные копии данных и восстанавливать их после прошивки или случайного удаления.
- Тонкая настройка системы вручную или при помощи специальных программ.
- Удаление системных приложений, мелодий, обоев и т.п.
- Изменение внешнего вида ОС (например, отображение заряда батареи в процентах)
- Добавление функционала (поддержкаad—hocсетей, к примеру)
Данный список можно продолжать еще долго, но, думаю, данных примеров будет достаточно для представления о возможностях и широте применения root привилегий.
— Это все здорово, но теперь любая программа сможет получить доступ к «сердцу» операционки и моим данным?
— Нет. Вы сами решаете разрешить, тому или иному приложению, получить root доступ, или нет. Для этого существует программа Superuser или ее продвинутая сестра SuperSU. Без этой или подобной программы воспользоваться root не возможно.
Эпилог
Как видите, Андроид не такая уж и сложная штука. Надеюсь, после прочтения статьи, вы узнали что-то новое или получили ответ на давно интересовавший вопрос.
Засим откланиваюсь, до встречи в комментариях.
SystemUI.apk – редактирование и безопасная установка в телефон
Простое редактирование системного приложения SystemUI.apk и его безопасная установка в телефон на примере ZTE Blade AF3
Очень часто при покупке нового телефона через некоторое время начинает что-то не устраивать в оформлении рабочего стола. Так случилось и у меня. Поводом для раздражения стали иконки сети в статус-баре.

И попытки их изменить при помощи модулей Xposed Framework – Gravity Box и Xstana результатов не приносили. Оставалось одно – править иконки в SystemUI.apk вручную. Под собрал нужную информацию и оказалось что для замены иконок в системном приложении всего то нужен архиватор (системные приложения не надо подписывать после изменений) и я воспользовался самым распространенным – WinRAR-ом. Открыл приложение и извлек папку res/drawable-hdpi из архива на рабочий стол компьютера. Здесь находились искомые иконки сети stat_sys_signal… . С помощью Adobe Photoshop CS6 отредактировал их, хотя можно было бы поменять, подобрав из подходящего приложения (того же Gravity Box). Но тогда надо было бы все равно подгонять размер и переименовывать. Закончив редактирование иконок замену проводил также в WinRAR, добавив нужные иконки в архив, применив при этом режим без сжатия.

Далее скопировал измененный файл на sd-карту и попробовал его установить методом перемещения файловым менеджером с рут-доступом к системе – ES Проводником. Для чего сначала поместил файл в каталог – /system и выставил ему разрешения – rw-r-r. Затем выделил файл и в контекстном меню выбрал – Переместить, указав каталог – /system/priv-app. Появилось окно и я подтвердил – Переписать. Операция как бы закончилась успешно но после перезагрузки ничего не изменилось. Пришлось искать другой способ заменить стандартное приложение SystemUI.apk на модифицированное. В Сети нашел скрипт и хотя он был предназначен для другого приложения я его немного переписал, подправил и переименовал в resysui.sh, применительно к своему случаю. Для его использования пришлось установить Busybox, а Терминал у меня уже был установлен. Также на телефоне должен быть Root. Далее поместил модифицированный SystemUI.apk и скрипт – resysui.sh в корневой каталог sd-карты. Запустил Терминал и ввел первую команду –
Появится окно с предложением предоставить рут-доступ. Подтвердил и ввел такую команду:
sh / sdcard/resysui.sh

В Терминале отобразился процесс исполнения команды и через секунду другую смартфон перезагрузился. После перезагрузки увидел что иконки сети в статус-баре изменились на мои, что в конечном итоге и требовалось.