Как перевести файл из Word в Excel?
Конвертация файлов Word в Microsoft Excel

Бывают ситуации, когда текст или таблицы, набранные в Microsoft Word, нужно преобразовать в Excel. К сожалению Ворд не предусматривает встроенных инструментов для подобных преобразований. Но, вместе с тем, существует целый ряд способов произвести конвертацию файлов в данном направлении. Давайте выясним, как это можно сделать.
Основные способы конвертации
Можно выделить три основных способа конвертации файлов Word в Excel:
- простое копирование данных;
- использование сторонних специализированных приложений;
- использование специализированных онлайн-сервисов.
Способ 1: копирование данных
Если просто скопировать данные из документа Word в Excel, то содержимое нового документа будет иметь не слишком презентабельный вид. Каждый абзац будет размещаться в отдельной ячейке. Поэтому, после того, как текст скопирован, нужно поработать над самой структурой его размещения на листе Excel. Отдельный вопрос составляет копирование таблиц.
- Выделяем нужный отрезок текста или текст целиком в Microsoft Word. Кликаем правой кнопкой мыши, чем вызываем контекстное меню. Выбираем пункт «Копировать». Можно вместо использования контекстного меню, после выделения текста, кликнуть по кнопке «Копировать», которая размещается во вкладке «Главная» в блоке инструментов «Буфер обмена». Ещё одним вариантом является после выделения текста нажатие комбинации клавиш на клавиатуре Ctrl+C.

Открываем программу Microsoft Excel. Кликаем ориентировочно по тому месту на листе, куда собираемся вставить текст. Правым кликом мыши вызываем контекстное меню. В нём в блоке «Параметры вставки» выбираем значение «Сохранить исходное форматирование».
Также, вместо этих действий, можно нажать на кнопку «Вставить», которая размещена на самом левом краю ленты. Ещё один вариант – это нажатие комбинации клавиш Ctrl+V.

Как видим, текст вставлен, но он, как и говорилось выше, имеет непрезентабельный вид.
Для того, что бы он принял нужный нам вид, раздвигаем ячейки на требуемую ширину. При наличии надобности дополнительно форматируем его.

Способ 2: продвинутое копирование данных
Существует ещё один способ конвертации данных из Ворда в Excel. Он, конечно, существенно сложнее предыдущего варианта, но, в то же время, подобный перенос зачастую более корректен.
-
Открываем файл в программе Word. Находясь во вкладке «Главная», кликаем по значку «Отобразить все знаки», который размещен на ленте в блоке инструментов «Абзац». Вместо данных действий можно просто нажать комбинацию клавиш Ctrl+*.


Переходим во вкладку «Файл».

Выбираем пункт «Сохранить как».

Открывается окно сохранения файла. В параметре «Тип файла» выбираем значение «Обычный текст». Жмем на кнопку «Сохранить».

В открывшемся окне преобразования файла никаких изменений вносить не нужно. Просто жмем кнопку «OK».

Открываем программу Эксель во вкладке «Файл». Выбираем пункт «Открыть».

В окне «Открытие документа» в параметре открываемых файлов установите значение «Все файлы». Выберете тот файл, который до этого сохраняли в Ворде, как обычный текст. Жмем на кнопку «Открыть».

Открывается Мастер импорта текстов. Указываем формат данных «С разделителями». Жмем на кнопку «Далее».

В параметре «Символом-разделителем является» указываем значение «Запятая». Со всех остальных пунктов снимаем галочки при их наличии. Жмем на кнопку «Далее».

В последнем окне выбираем формат данных. Если у вас обычный текст, то рекомендуется выбрать формат «Общий» (установлен по умолчанию) или «Текстовый». Жмем на кнопку «Готово».


Примерно по такой же схеме можно скопировать таблицу из Ворда в Эксель. Нюансы данной процедуры описываются в отдельном уроке.
Способ 3: применение приложений для конвертирования
Ещё одним способом преобразовать документы Ворд в Эксель является применение специализированных приложений для конвертирования данных. Одним из наиболее удобных из них является программа Abex Excel to Word Converter.
-
Открываем утилиту. Жмем на кнопку «Add Files».

В открывшемся окне, выбираем файл, который подлежит конвертации. Жмем на кнопку «Открыть».

- xls;
- xlsx;
- xlsm.

В блоке настроек «Output setting» выбираем место, куда будет конвертироваться файл.


После этого происходит процедура конвертации. Теперь вы можете открыть файл в программе Excel, и продолжить работу с ним.
Способ 4: конвертация с помощью онлайн-сервисов
Если вы не желаете устанавливать на свой ПК дополнительное программное обеспечение, то можно воспользоваться специализированными онлайн-сервисами для конвертации файлов. Одним из самых удобных онлайн-конвертеров по направлению Word – Excel является ресурс Convertio.
- Переходим на сайт Convertio и выбираем файлы для конвертации. Это можно сделать следующими способами:
- Выбрать с компьютера;
- Перетянуть с открытого окна Проводника Windows;
- Загрузить из сервиса Dropbox;
- Загрузить из сервиса Google Drive;
- Загрузить по ссылке.

После того, как исходный файл загружен на сайт, выбираем формат сохранения. Для этого, кликаем по выпадающему списку слева от надписи «Подготовлено». Переходим в пункт «Документ», а затем выбираем формат xls или xlsx.

Жмем на кнопку «Преобразовать».


После этого документ в формате Excel будет загружен на ваш компьютер.
Как видим, существует несколько способов преобразования файлов Word в Excel. При использовании специализированных программ или онлайн-конвертеров трансформация происходит буквально в несколько кликов. В то же время, ручное копирование, хоть и занимает большее время, но позволяет максимально точно отформатировать файл под свои потребности.
Помимо этой статьи, на сайте еще 12304 инструкций.
Добавьте сайт Lumpics.ru в закладки (CTRL+D) и мы точно еще пригодимся вам.
Отблагодарите автора, поделитесь статьей в социальных сетях.
Как преобразовать Word в Excel

- Преобразование документа встроенными средствами Word и Excel
- Перенос текста, таблиц, списков, диаграмм и рисунков с сохранением форматирования
- Импорт данных в Excel. Корректный перенос таблиц
- Конвертация Ворд в Эксель онлайн
- Convertio
- Pdfmall
- Конвертация при помощи приложений
- Total Doc Converter
- Abex Word to Excel Converter
В Excel удобно систематизировать и обрабатывать текстовые и численные данные. Но что делать, если изначально документ создан в Word? Достаточно конвертировать его в другой формат. Способов конвертации масса: встроенными средствами редакторов, бесплатными онлайн-сервисами или специальными приложениями.
Преобразование документа встроенными средствами Word и Excel
Перенос текста, таблиц, списков, диаграмм и рисунков с сохранением форматирования
Из Ворда в Эксель можно перенести не только таблицу, но и текст. Для этого чаще всего используют функции копирования данных через буфер обмена, а также импорт.
Итак, чтобы перенести документ из одной программы в другую с сохранением стиля, сначала отобразите и удалите лишние символы форматирования в тексте. Это нужно для того, чтобы исключить появление в таблице лишних ячеек.
Отображение выполняется двумя способами:
- Нажатием кнопки «Отобразить все знаки» (показана на скриншоте ниже). Она располагается на вкладке меню «Главная» в блоке «Абзац»;
- Нажатием сочетания клавиш Ctrl+*.

После удаления элементов:
- Выделите в документе данные, которые собираетесь переносить.
- Скопируйте выделенный фрагмент через контекстное меню: щелкните по документу правой клавишей мышки и выберите команду «Копировать». Или просто нажмите Ctrl+C.
По умолчанию данные вставятся в левую верхнюю ячейку новой книги Excel.
Кроме того, вы можете добавлять элементы из Word в уже заполненную книгу Эксель, но сначала установите одинаковый размер шрифта в обоих документах. Например, если в табличном редакторе используется шрифт 14 пикселей, то и в текстовом редакторе нужно выставить такой же.
- выделите мышкой нужный фрагмент;
- выберите нужный размер шрифта на панели быстрого доступа или главной вкладке верхнего меню.

Затем нажмите на пустую ячейку в Excel правой клавишей мышки и выберите «Параметры форматирования» с подсказкой «Сохранить исходное форматирование».
Для вставки рисунков и диаграмм выделите в таблице отдельные ячейки, иначе можно нарушить структуру документа.
Импорт данных в Excel. Корректный перенос таблиц
Для выполнения корректного импорта данных необходимо правильно сохранить Word-документ:
- Щелкните по таблице в документе Word.
- В «Макете» для редактирования вставленной таблицы выберите команду «Преобразовать в текст».
- Поставьте галочку возле строки «Знак табуляции».

После этого сохраните документ. Вместо стандартного формата .docx выберите тип файла «Обычный текст».

Дальнейшая работа по переносу данных выполняется в Excel.
- Откройте файл, в который будет производиться вставка.
- На вкладке «Данные» в левом верхнем углу панели меню выберите пиктограмму «Получить данные» или «Из текстового файла».

- Нажмите кнопку Импорт (в книге Эксель откроется окно Мастера текстов). По умолчанию все данные текстового документа будут сохранены так же, как в Ворд.

После редактирования нажимаете «Закрыть и загрузить» — таблица переместится в выделенную ячейку Excel.

Конвертация Ворд в Эксель онлайн
Текстовый документ можно преобразовать в табличный и с помощью бесплатных веб-сервисов. Рассмотрим два наиболее популярных из них.
Convertio
Чтобы загрузить вордовский документ в сервис Convertio, нажмите на пиктограмму папки и выберите нужный файл на компьютере или в онлайн-хранилище. Затем укажите тип готового Эксель-документа (xls).

Без регистрации за один сеанс можно отправить на конвертацию два файла.
Скачивать преобразованные документы можно по отдельности или архивом. Незарегистрированным пользователям отводится на это 24 часа.

Pdfmall
На сервисе Pdfmall, как и на Convertio, можно преобразовывать файлы различных форматов. Интернет-конвертер DOC (Word) — один из его разделов. Он обрабатывает документы, загруженные по ссылке с облачных сервисов или хранящиеся на компьютере.
- Нажмите кнопку «Выберите файл» или вставьте ссылку на документ в строку ниже.

- Загрузите файл Word.
- Выберите формат итогового Excel-документа, открыв показанный стрелкой выпадающий список (поддерживается конвертация в форматы XLS и XLSX).

Также здесь доступен выбор режима распознавания текста. Чтобы конвертировать Ворд в Эксель, поставьте галочку напротив «Использовать только текст из DOCX (Word)».
Конвертация при помощи приложений
Пользователям, работающим с большими объемами текстовых и табличных данных, стоит установить на ПК специальное приложение для конвертации документов. Представленные ниже программы-конвертеры занимают минимум места на жестком диске и очень просты в применении.
Total Doc Converter
Приложение Total Doc Converter предназначено для конвертации фалов больших размеров. Одно из его достоинств – простое и понятное меню на русском языке.
Чтобы преобразовать Word-документ в Excel с помощью Total Doc Converter:
- Выберите в проводнике файл Ворд.
- Отметьте галочкой его тип.
- Укажите тип конечного файла.

После этого откроется дополнительное окно, где вам следует выбрать папку для сохранения Excel-файла.

После нажатия на кнопку «Старт» начинается процесс конвертации.
Abex Word to Excel Converter
В приложении Abex Word to Excel Converter меню на английском языке, но его интерфейс интуитивно понятен. Этот компактный конвертер позволяет преобразовывать несколько документов одновременно. Однако его бесплатная версия предназначена только для работы с файлами формата .doc (поддерживается версиями Word 2003/2007/2010).
- Выберите файл для преобразования в главном окне программы.
- Определите место сохранения итогового документа.

- Слева внизу окна выберите один из трех возможных форматов итогового файла Excel.
- После того как все настройки выставлены, нажмите «Convert».

Внимание! Для корректной работы приложение автоматически закрывает все открытые текстовые документы.
Процесс конвертации занимает от нескольких секунд до нескольких минут в зависимости от размера исходного файла.
Конвертация файла Word в Excel: как сделать
У многих пользователей достаточно часто возникает необходимость переноса данных между двумя разными приложениями пакета Microsoft Office, например, из Word в Excel. Увы, конкретного приложения для выполнения этой процедуры не существует, но есть ряд инструментов и методов переноса данных с минимальными трудозатратами, включая встроенные инструменты, а также online-сервисы и приложения от сторонних производителей. Давайте разберем их.
- Метод 1: простое копирование
- Метод 2: расширенное копирование
- Метод 3: использование сторонних приложений
- Метод 4: конвертация через онлайн-сервисы
- Заключение
Метод 1: простое копирование
Копирование содержимого документа Word в Эксель требует особого внимания, так как структура представления данных в этих программах значительно отличается. Если просто скопировать и вставить текст, то каждый его абзац будет помещен в новой строке, и удобство его дальнейшего форматирования будет весьма сомнительным. При проведении подобных операций с таблицами нюансов еще больше, но это уже тема для отдельной статьи.
Итак, давайте разберемся, что именно нужно делать:
-
Выделяем текст в документе Word. Далее щелкаем правой кнопкой мыши по выделенному фрагменту и в появившемся меню выбираем пункт “Копировать”. Также можно воспользоваться кнопкой “Копировать”, которая расположена на Ленте среди инструментов раздела “Буфер обмена” (вкладка “Главная”). Или же можно просто воспользоваться сочетанием клавиш Ctrl+C (или Ctrl+Ins).

Метод 2: расширенное копирование
Следующий метод переноса информации из файла Word в документ Эксель более сложен в сравнении с описанным выше, но позволяет частично контролировать и настраивать формат итоговых данных уже в процессе переноса.
- Открываем необходимый документ в Ворд. В разделе инструментов “Абзац” вкладки “Главная” находим значок “Отобразить все знаки”, при нажатии которого открытый документ будет размечен непечатными символами, позволяющими его максимально структурировать.

- В режиме отображения специальных непечатных знаков конец каждого абзаца выделяется соответствующим символом. Это позволяет удалить пустые абзацы, так как иначе, после переноса в Эксель, информация будет искажена, и между абзацами появятся пустые строки.

- Когда все лишние знаки удалены, переходим в меню “Файл”.

- В открывшемся меню выбираем пункт “Сохранить как”. Для выбора места сохранения нажимаем кнопку “Обзор“.

Если говорить о переносе таблиц, то этот метод вполне подходит для данной процедуры. Однако количество нюансов процесса требует его подробного рассмотрения в отдельной статье.
Метод 3: использование сторонних приложений
Помимо встроенных инструментов от компании Microsoft, для конвертации Word-Excel можно воспользоваться сторонними приложениями, специально для этого предназначенными.
Например, приложение Abex Word to Excel Converter является одним из наиболее простых и удобных, даже для неподготовленного пользователя. Для работы предварительно нужно скачать и установить его.
- После успешной установки, запускаем приложение, жмем кнопку “Add Files” , чтобы перейти к выбору исходного файла.

- Выбираем документ Word, который нужно конвертировать в Excel и нажимаем кнопку “Открыть”.

- Выбираем формат выходного файла (блок “Select output format”). Рекомендуем использовать формат всех последних версий Эксель – *.xlsx. В качестве альтернативы для старых версий пакета Microsoft Office можно выбрать формат*.xls. В группе «Output setting» нажимаем значок “Обзор” (значок в виде желтой открытой папки) и выбираем место сохранения конвертированного документа.

- После того, как все настройки выполнены, жмем кнопку “Convert”.

- По окончании процедуры конвертации, переходим в папку с файлом и открываем его в программе Excel.
Метод 4: конвертация через онлайн-сервисы
Помимо специализированных приложений, в сети имеется ряд online-конвертеров, позволяющих выполнить аналогичные операции, но без установки стороннего программного обеспечения на компьютере. Один из наиболее популярных и простых online-сервисов для конвертации документов Word в Excel – ресурс Convertio.
- Запускаем веб-браузер и переходим по адресу https://convertio.co/ru/.
- Для выбора документов для конвертации можно:
- выбрать документы в папке на компьютере и перетащить их в специальную область для загрузки файлов на странице сайта;
- щелкнуть на значок в виде компьютера, после чего откроется окно выбора файлов.
- загрузить документы из сервисов Google Drive или Dropbox;
- загрузить файлы при помощи прямой ссылки.

- Воспользуемся вторым способом из списка выше. Выбираем файл и жмем “Открыть”.

- Документ для конвертации выбран, далее выбираем формат, в котором он должен быть сохранен. Кликаем на стрелку справа от названия подготовленного к конвертации файла.

- В появившемся окне задаем настройки:
- тип файла – “Документ“;
- расширение – “xlsx” (или “xls” для старых версий).

- Теперь, когда все параметры заданы, нажимаем кнопку “Конвертировать”.

- По окончании процесса конвертации появится кнопка “Скачать“, жмем ее.

- Внизу окна браузера появится информация о загрузке конвертированного документа, там же можно сразу открыть его в Эксель. Либо же можно перейти в папку с сохраненным файлом и открыть его там.

Заключение
Эффективность описанных выше методов зависит от поставленной перед пользователем задачи. Если необходимо максимально контролировать процесс конвертации и важен конечный формат – используем встроенные инструменты Ворд и Эксель. Если нужно конвертировать большое количество документов в короткий срок, удобнее будет воспользоваться специализированными приложениями или online-сервисами.
Конвертер DOCX в EXCEL
Конвертируйте DOCX в Excel онлайн бесплатно с любого устройства.
Хотите сообщить об этой ошибке на форуме Aspose, чтобы мы могли изучить и решить проблему? Когда ошибка будет исправлена, вы получите уведомление на email. Форма отчета
Разработано на базе программных решений от Aspose.Words
Приложение для просмотра документов на Android
Конвертировать DOCX в Excel онлайн
Используйте форматы Word и Excel по максимуму. Мы предоставляем бесплатный Конверте DOCX в Excel. Наше онлайн-приложение создает XLSX из DOCX с высокой скоростью и профессиональным качеством. Алгоритм преобразования позволяет конвертировать DOCX во многие популярные файловые форматы.
Лучший бесплатный конвертер DOCX в Excel
Конвертировать DOCX в Excel высочайшего качества в любом браузере. Вам не нужно устанавливать какое-либо дополнительное программное обеспечение, такое как Microsoft Word, OpenOffice или Acrobat Reader. Попробуйте прямо сейчас конвертировать DOCX в Excel онлайн. Вы можете использовать его совершенно бесплатно.
Сохранить DOCX как Excel с высокой скоростью
Преобразование DOCX выполняется быстро и легко. Выполните следующие простые шаги, чтобы преобразовать DOCX файл в Excel формат. Чтобы преобразовать DOCX в Excel, перетащите Word в поле загрузки, укажите параметры преобразования и нажмите кнопку КОНВЕРТИРОВАТЬ. Посмотрите, как ваше DOCX превратится в XLSX в течение минуты. Выходное содержимое и форматирование будут идентичны исходному документу.
Программная платформа Aspose Words
Онлайн-приложение Conversion создано на базе программной платформы Aspose Words. Наша компания разрабатывает современные высокопроизводительные решения обработки документов для различных ОС и языков программирования.
Как конвертировать DOCX в Excel
- Загрузите DOCX файлы, чтобы конвертировать их в Excel формат.
- Задайте параметры (OCR) и выходной формат.
- Нажмите кнопку обработки, чтобы конвертировать DOCX в Excel.
- Загрузите сформированные Excel файлы для просмотра.
- Отправьте ссылку для скачивания сконвертированных файлов по электронной почте.
products.aspose.app/words/common/img/free-apps.png» />
Вопросы-Ответы
Как бесплатно конвертировать DOCX в Excel?
Просто воспользуйтесь нашим онлайн Конвертером DOCX в Excel. Это быстро, просто и совершенно бесплатно.
Сколько DOCX я могу преобразовать в Excel за раз?
Вы можете конвертировать одновременно до 10 DOCX файлов.
Каков максимально допустимый размер DOCX для конвертирования?
Размер каждого DOCX не должен превышать 10 MB.
Какими способами я могу получить готовый результат в Excel?
По окончанию процесса конвертирования DOCX в Excel вы получите ссылку для скачивания. Вы можете сразу скачать результат в формате Excel или отправить ссылку для скачивания на свой email.
Как долго мои файлы будут храниться на ваших серверах?
Пользовательские файлы хранятся на серверах Aspose 24 часа. По истечении этого времени ваши файлы будут автоматически удалены.
Мои файлы находятся в полной безопасности?
Компания Aspose уделяет особое внимание вопросам информационной безопасности. Вы можете быть уверены, что ваши файлы хранятся на безопасных серверах и надежно защищены от несанкционированного доступа.
Почему конвертирование DOCX в Excel длится так долго?
Конвертирование объёмных DOCX файлов в Excel формат, особенно с большим количеством мелких деталей, иногда может занять некоторое время, так как оно связано с перекодированием и повторным сжатием данных.
Слияние писем с надстройкой Google Таблиц
Попробуйте наш бесплатный аддон Aspose Mail Merge для отправки настраиваемых массовых писем с помощью Gmail.
products.aspose.app/words/common/img/promo/MailMerge/img1.png» />
products.aspose.app/words/common/img/promo/MailMerge/img2.png» />
products.aspose.app/words/common/img/promo/MailMerge/img3.png» />
products.aspose.app/words/common/img/promo/MailMerge/img4.png» />
Другие поддерживаемые конвертации
Вы также можете конвертировать Word в другие форматы файлов. См. полный список ниже.
Как преобразовать документ Word в формат документа Excel
Если вам нужно перенести информацию, состоящую из данных схожего формата, например, перечень телефонных номеров или адресов, можно воспользоваться функцией импортирования, которая предусмотрена в программах пакета Microsoft Office.

Какие методы существуют
Можно выделить 3 основных способа преобразования документа:
- импорт данных вручную;
- использование специальных программ;
- конвертация с помощью онлайн-сервисов.
Единственная сложность, с которой при этом пользователю придется столкнуться, — это сохранение оригинального форматирования переносимого текста. То есть какой бы способ не использовался, всегда завершать преобразование придётся тем, что самостоятельно в открытой таблице Excel потребуется внести правки для сохранения абзацев, отступов, интервалов.
Импорт данных вручную
Потребуется открыть документ Word, выделить фрагмент текста, который необходимо перенести, кликнуть правой кнопкой мыши и выбрать «Копировать» (можно воспользоваться комбинацией Ctrl+C). Далее перейти в документ Excel, кликнуть правой кнопкой мыши по ячейке, куда нужно вставить текст, и выбрать «Параметры вставки», далее «Сохранить исходное форматирование». В этом случае большинство интервалов и отступов будут сохранены, как и в Word. Тем не менее иногда форматирование и в этом случае сбивается. Особенно при использовании Microsoft Office старых версий (2010 года или ранее).
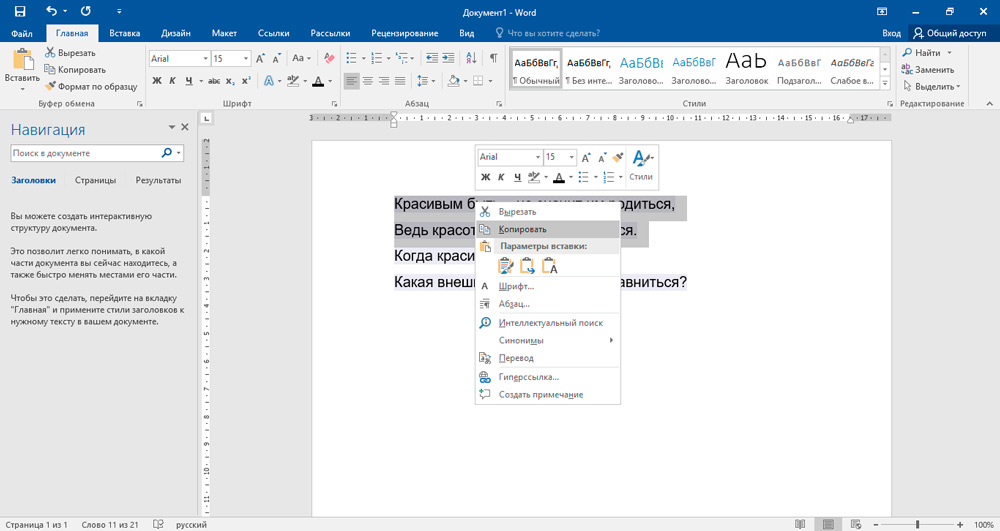
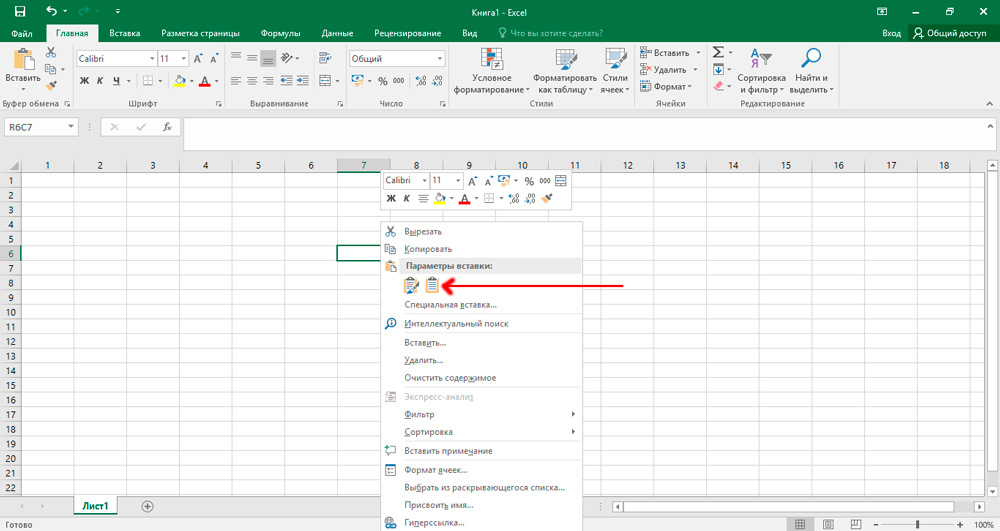
Если с этим возникают проблемы, то рекомендуется включить отображение всех знаков форматирования во вкладке «Абзац», кликнув мышкой по соответствующей иконке. В форматируемом списке вы обнаружите знак абзаца в конце каждой строки или в конце строки и один в пустой строке между элементами. Эти знаки будут использованы вами для вставки символов, которые затем переместятся в соответствующие ячейки. Если список использует абзац в пустой строке между элементами, необходимо его удалить, иначе возможны сбои при импортировании. Для этого одновременно зажмите клавиши Ctrl+H. В появившемся окне, в поле «Найти», выставьте специальный символ, например, «
». Найти символ абзаца для замены можно в меню «больше>>», избрав пункт «специальный», а в нём — «Знак абзаца». Если вы видите, что в тексте есть абзац как в конце, так и между элементами, выберите «Знак абзаца» дважды. После того, как вы проделаете все действия, нажмите на кнопку «Заменить всё». Элементы обрабатываемого списка будут объединены между собой.
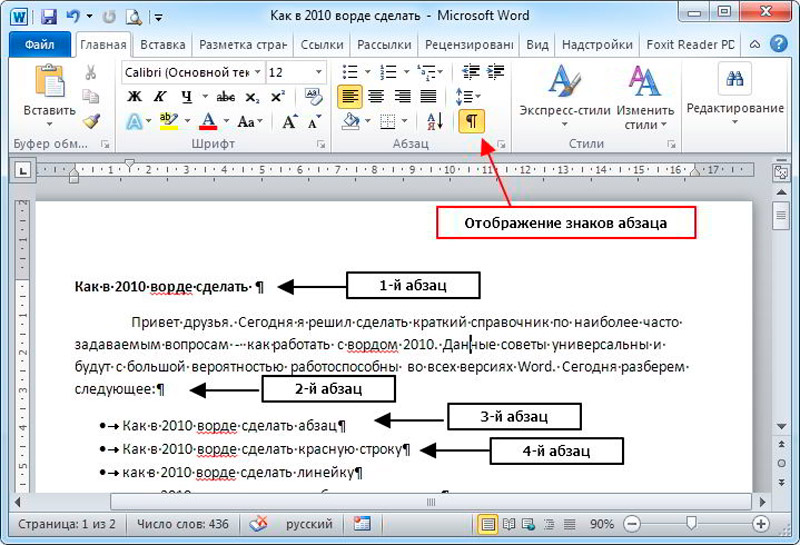
После настройки отображения элементов описи в последовательных строках нужно обозначить конкретные данные, которые отобразятся в полях Excel. Если в вашем списке в первой строке указано, например, наименование или фактический адрес, то вам нужно заменить оставшиеся знаки абзацев (^p) на запятую (,). После этого они будут заменены запятыми, тем самым форматируя конкретные строки в отдельные поля.
Как вы заметили, теперь ваш список имеет вид непрерывной линии, состоящей из символов и букв и разделённой на фрагменты запятыми. Нужно вернуть этим данным вид списка. Опять открываем вкладку «Найти и заменить», вводим выбранный ранее символ (у нас это «
») и в поле «Заменить на» выбираем знак абзаца. Нажимаем на кнопку «Заменить всё».
Форматирование закончено, и вам необходимо сохранить документ как текстовый файл. Именно в таком формате Excel изучит и корректно разместит данные между полями. В левом верхнем углу откройте вкладку «Файл» и выберите пункт «Сохранить как». В выпадающем меню «Тип файла» укажите «Обычный текст». Назовите свой документ и сохраните на любом диске. В некоторых случаях у вас может появиться окно «Преобразование файла». Там ничего не стоит менять, закончите действие, нажав «Ок».
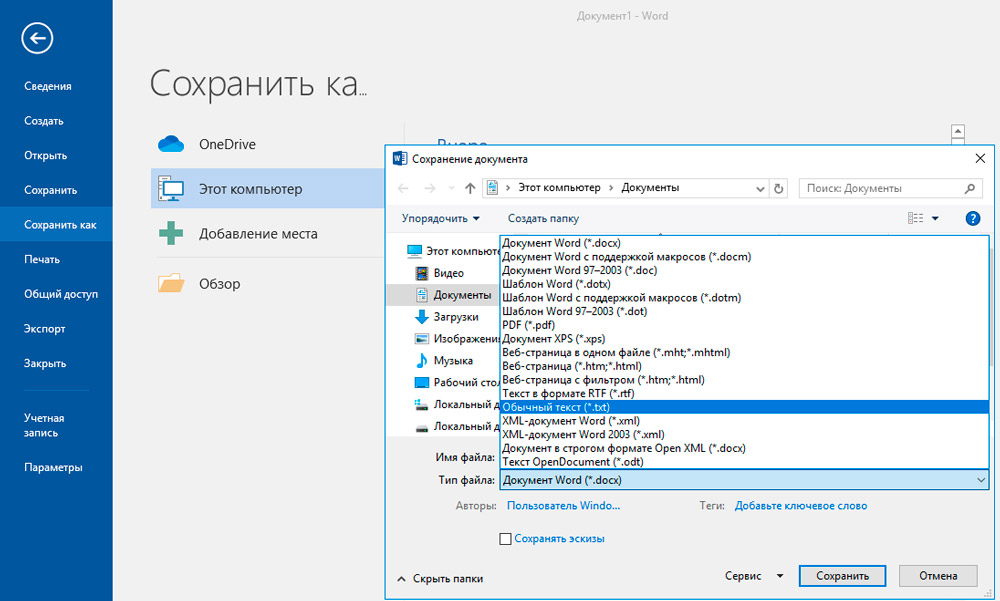
Зайдите в Excel и во вкладке «Файл» выберите пункт «Открыть». В выпадающем меню, как правило, установлен параметр «Все файлы Excel». Вам нужно изменить эту настройку и выбрать пункт «Текстовые файлы». Затем отметьте ваш документ.
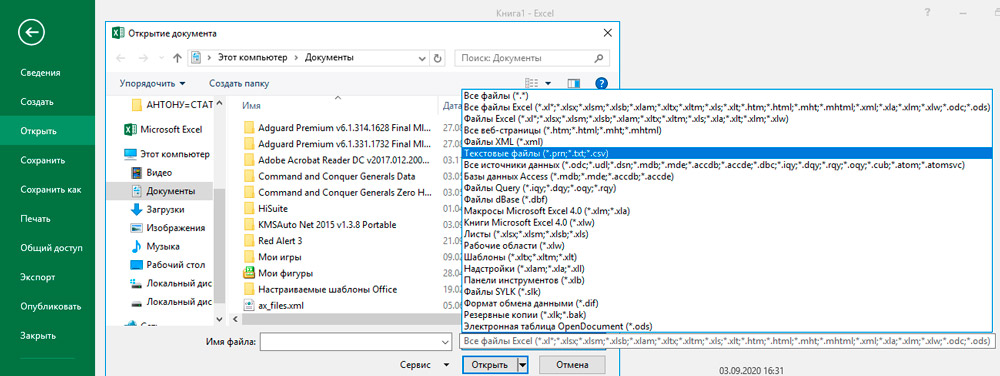
В появившемся окне «Мастер текстов» необходимо перейти на следующую страницу, кликнув «Далее», найти «Поле разделители» и там указать запятую. Опять нажмите кнопку «Далее», а затем «Ок». Если вы всё сделали правильно, отдельные категории ваших данных будут стоять в разных полях. Дальше по желанию вы можете настроить границы, шрифты и заливки в таблице.
Применение приложений для конвертирования
Самой популярной из таких программ является Abex Excel to Word Converter. Для большинства задач хватит и бесплатной её версии, без регистрации профиля. Пошагово преобразование документа происходит так:
- Запустить программу, выбрать «Add Files». Да, здесь можно выполнить конвертацию сразу целого перечня файлов.
- В открывшемся окне «Проводника» выбрать файлы Word, которые и необходимо преобразовать. После выбрать «Открыть».
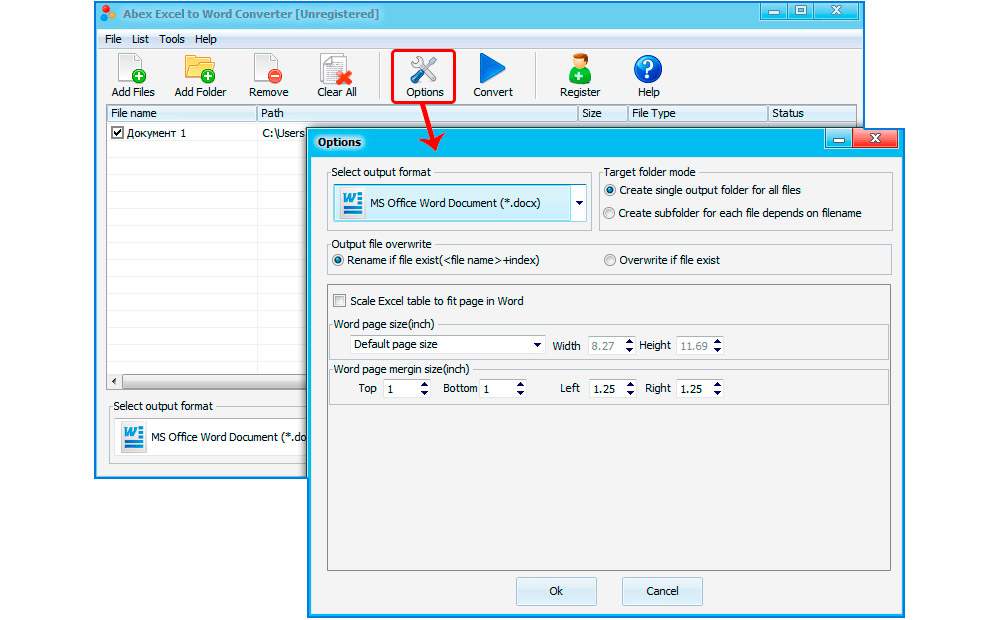
- В нижней части интерфейса программы с помощью выпадающего меню выбрать тип документа Excel, в который необходимо преобразовать файлы. Рекомендуется использовать .XLSX. Если необходимо, чтобы итоговый документ Excel открывался в старых версиях Microsoft Office (до 2010 года выпуска), то лучше выбрать .XLS, но в этом случае могут возникать проблемы с форматированием (если исходный Word-документ создан в более новых версиях Office).
- Нажать Convert. При необходимости ещё можно указать место, куда будут сохранены сконвертированные файлы. Это делается через кнопку «Output Setting».
Рекомендуется после завершения конвертации вручную открыть каждый созданный Excel-документ и проверить, корректно ли был выполнен перенос данных. Если нужно, исправить форматирование.
Конвертацию также можно осуществить с помощью таких программ, как:
- Total Doc Converter;
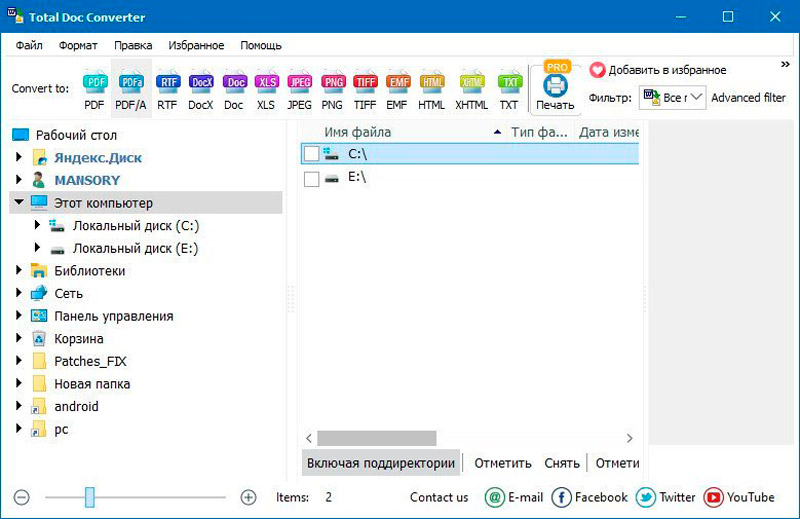
- Free File Converter.
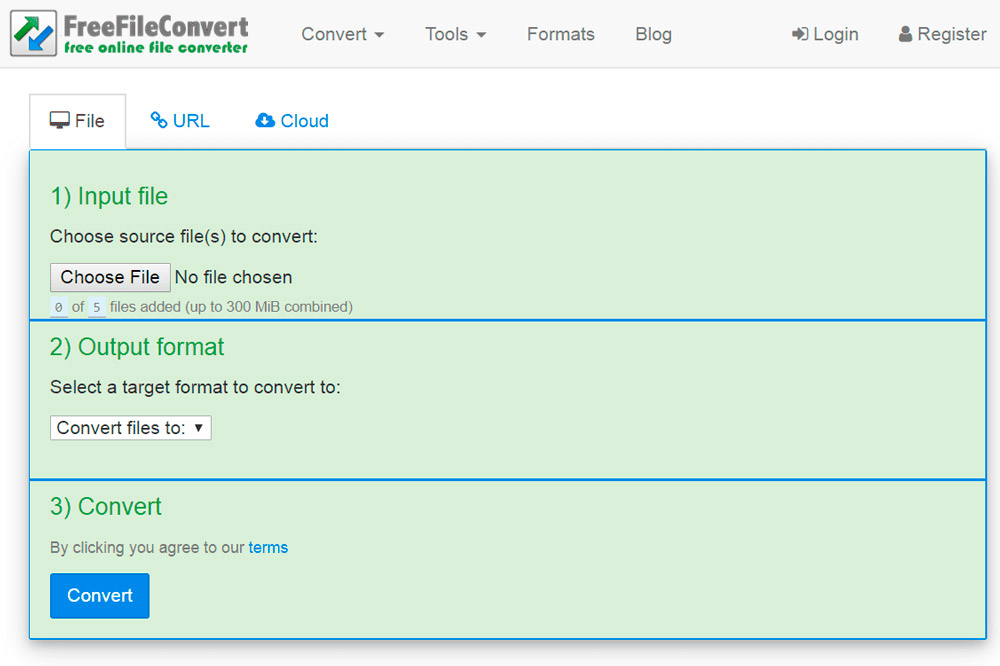
Конвертация с помощью онлайн-сервисов
Вариант для тех, кто не желает устанавливать какие-либо программы на свой ПК или ноутбук. Существует масса онлайн-конверторов, которые выполняют ту же задачу, что и Abex Excel to Word Converter. И в большинстве случаев перенос данных с их помощью выполняется даже более корректней, так что им и следует отдавать предпочтение. Среди таковых можно выделить следующие (их чаще всего рекомендуют к использованию сами пользователи):
- Convertio;
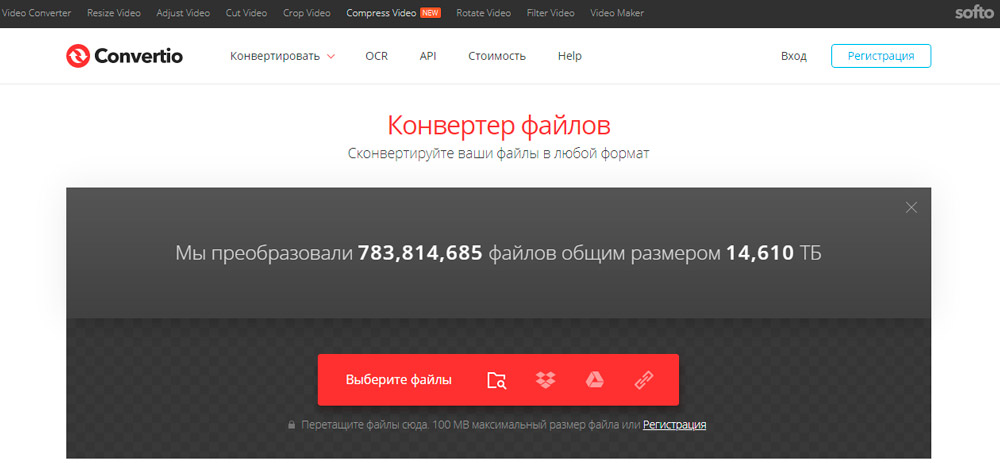
- Pdfmall;
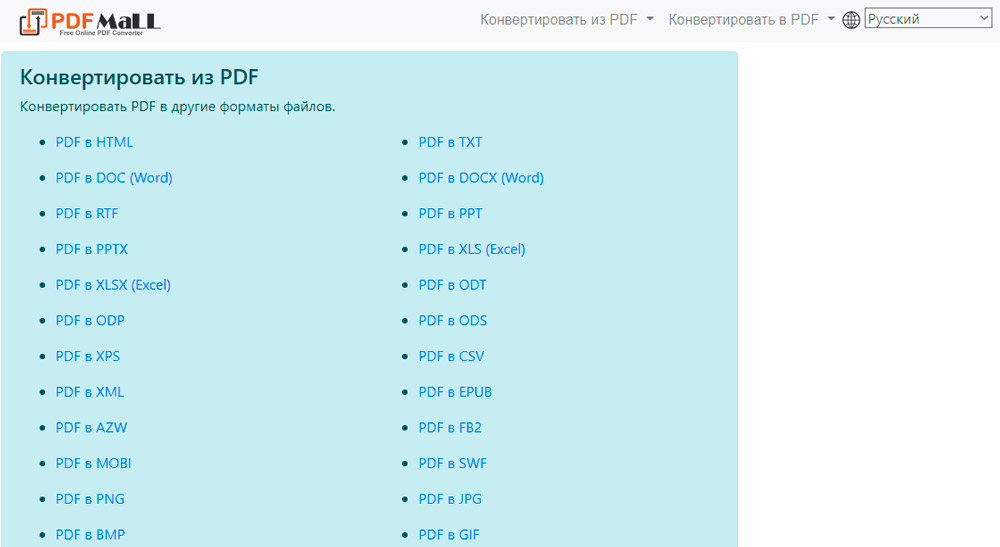
- Anyconv.
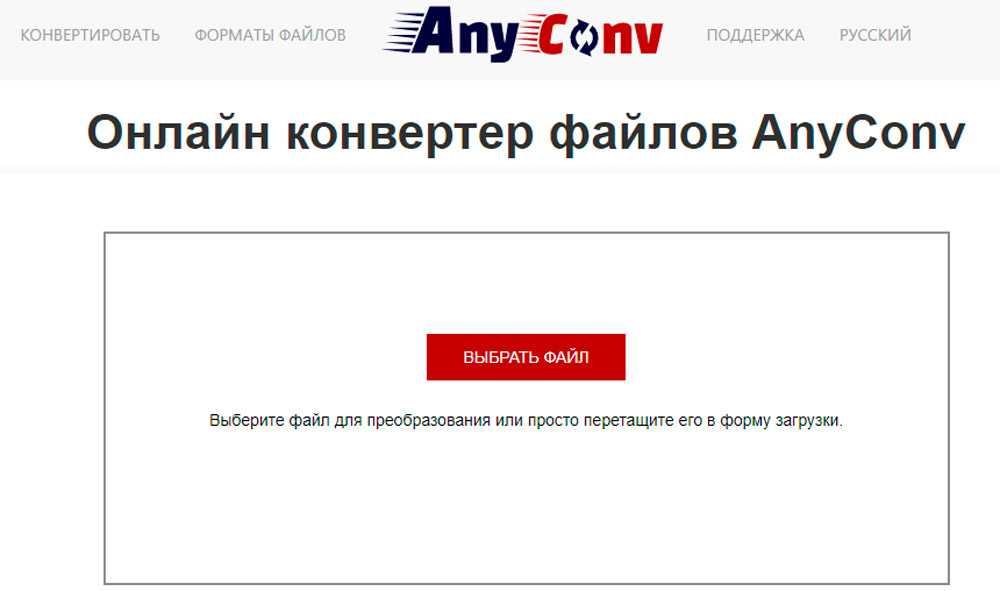
Принцип работы с каждым из этих сервисов довольно схожий. На примере Convertio конвертация документа выполняется следующим образом:
- перейти на официальный сайт сервиса;
- выбрать «С компьютера»;
- в открывшемся окне «Проводника» выбрать файл для преобразования;
- выбрать формат файла после преобразования (.XLS или .XLSX);
- нажать «Преобразовать»;
- в открывшемся окне указать место, куда будет сохранён файл (если включена автоматическая загрузка файлов в браузере, то документ появится в «Моих документах»).
После остаётся только вручную проверить форматирование, при необходимости внести правки.
Итого, самый удобный вариант — это использование онлайн-сервисов. Но ручной перенос данных хоть и отнимает на порядок больше времени, однако позволяет получить самый качественный вариант с сохранением всех настроек форматирования. В комментариях расскажите, какие методы конвертации используете именно вы и с какими сложностями при этом вам пришлось столкнуться, как вы их решали.
Конвертация Word в Excel. Как конвертировать файл Ворд в Эксель – 4 способа
Нередко пользователям приходится перенести часть информации с документа Microsoft Word в Excel формат, чтобы позже можно было с этими данными совершать определенные операции. К сожалению, эта задача требует определенных трудозатрат, слава Богу, не очень больших, если следовать рекомендациям, приведенным в этой статье.
Что понадобится? Прежде всего, само приложение Microsoft Excel, а также специализированные онлайн-службы, позволяющие сделать перенос легко и быстро. Давайте более подробно разберем все возможные способы, как осуществлять конвертацию файла в формате doc(x) в xls(x).
Конвертация документа Word в Excel
Некоторые из описанных методов не смогут называться полноценной конвертацией, часть из них вполне достойны. Надо отметить, что идеального способа реализовать поставленную задачу нет, пользователь должен выбрать тот, который будет оптимальным именно для него.
Конвертация Word в Excel с использованием онлайн-сервисов
Огромное преимущество онлайн-сервисов в том, что выполнить конвертацию можно буквально за несколько минут, а для этого не потребуется установка сложного ПО на компьютер. Более того, сделать это можно абсолютно на любом умном устройстве, начиная стандартным компьютером и заканчивая смартфонами и планшетами под управлением любой операционной системы. Существует множество различных сервисов. Каждый из них имеет похожий функционал. Мы опишем механику действий с помощью инструмента Convertio, но можно использовать любой аналогичный. Последовательность действий следующая:
- Открыть браузер. Оптимально использовать тот, который работает на базе движка Chromium.
- Перейти на страницу https://convertio.co/ru/
- Перенести файл в программу. Это можно сделать несколькими способами:
- Нажать непосредственно на кнопку «С компьютера» и выбрать файл таким же способом, как в любой другой программе.
- Перетащить файл из папки в программу стандартным движением мыши.
- Достать файлы из Google диска или сервиса Dropbox.
- Воспользоваться прямой ссылкой для загрузки файла.
- Мы применим первый способ. Нажимаем на кнопку «С компьютера» и откроется диалоговое окно, в котором нам нужно выбрать интересующий нас файл.
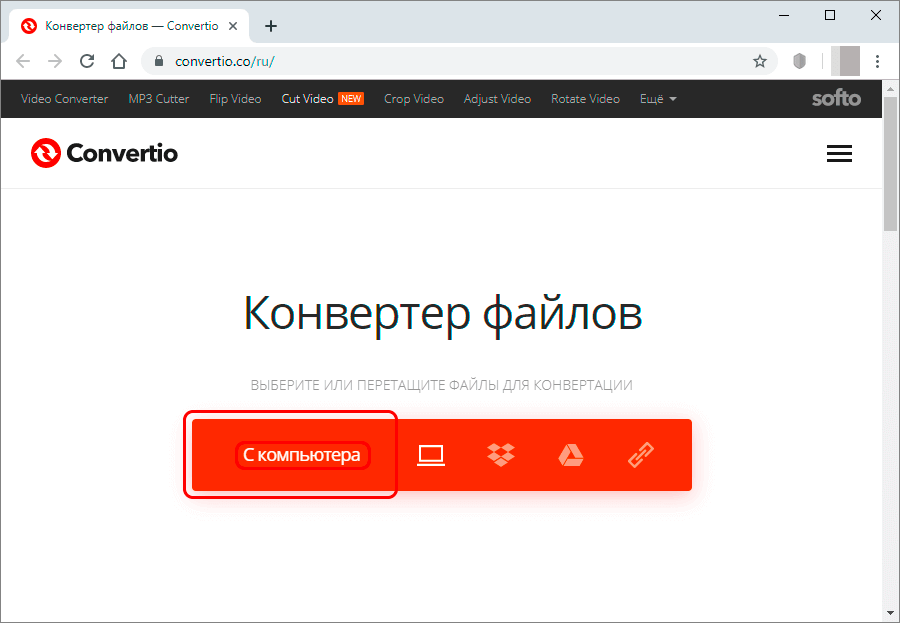
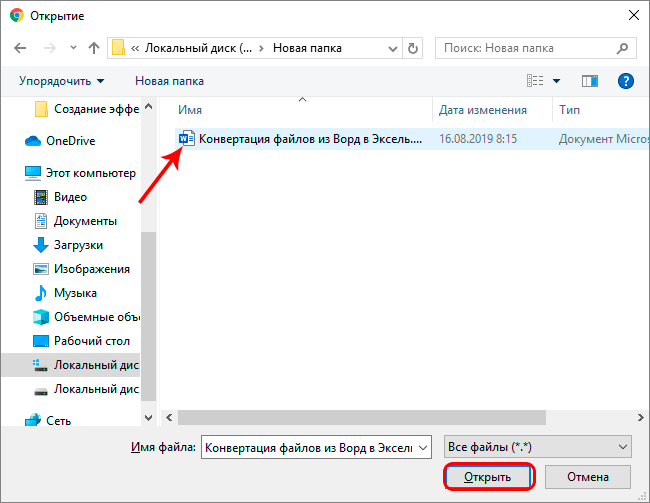
- После того, как мы выбрали документ, который необходимо превратить в экселевский формат, программа предложит выбрать непосредственно тип файла, в который осуществить конвертацию. Нужно нажать по этой менюшке и выбрать подходящий тип в меню или воспользоваться поиском.
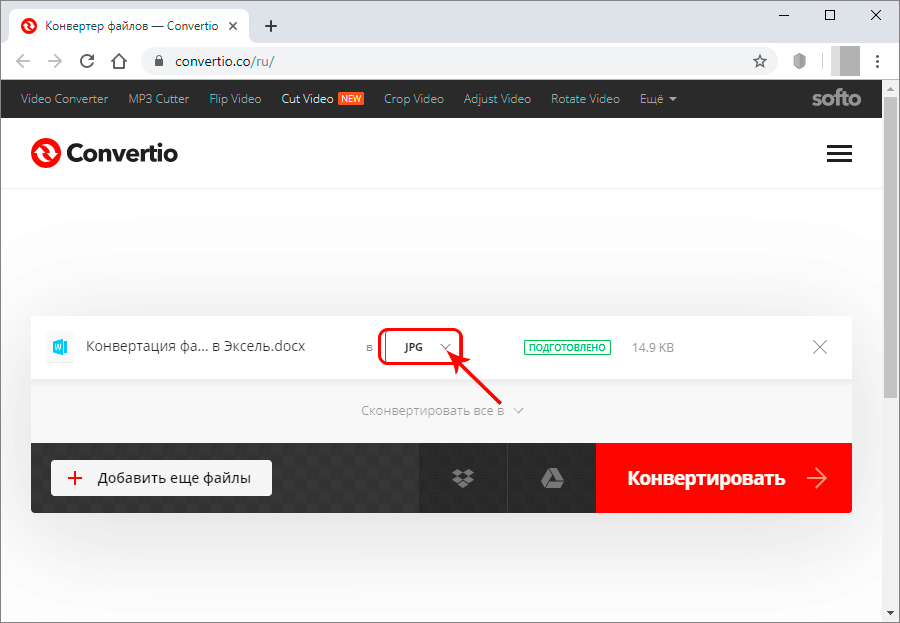
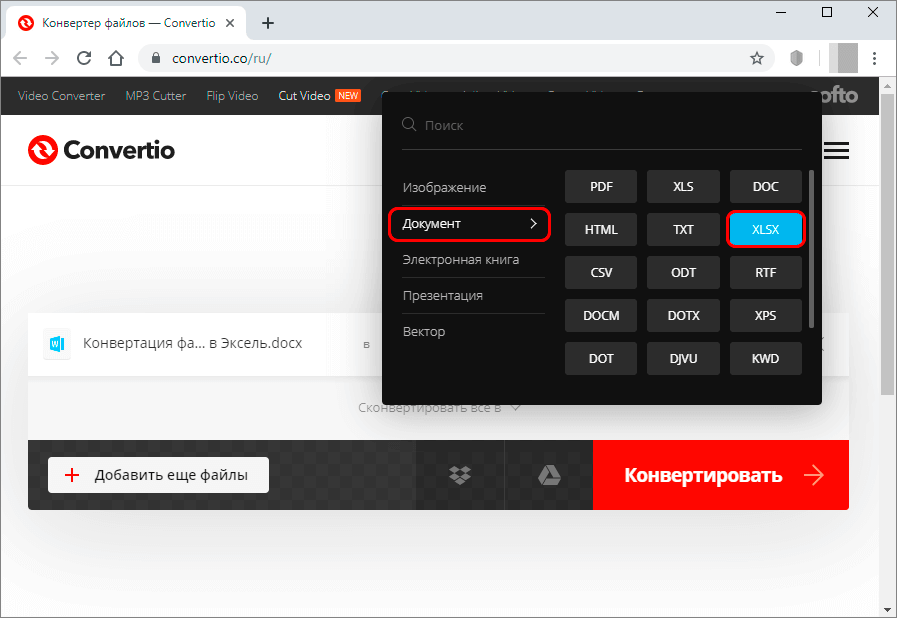
- После того, как все настройки будут выполнены, нажимаем на оранжевую кнопку «Конвертировать», которая запускает этот процесс.
Осталось только скачать этот файл таким же способом, как и осуществить любую другую загрузку с интернета.
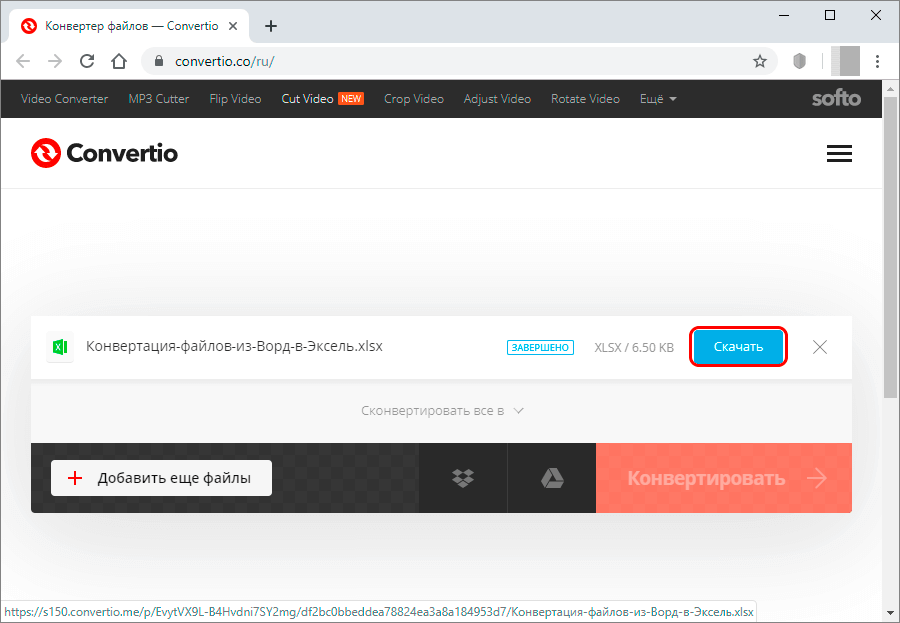
Конвертация Word в Excel через сторонние приложения
Как правило, подобные онлайн сервисы имеют ограничения по количеству файлов, которые могут быть обработаны в течение какого-то времени. Если же нужно регулярно конвертировать файлы в формат электронных таблиц, рекомендуется установить специализированное ПО на компьютер. Один из таких инструментов – Abex Word to Excel Converter. Его интерфейс интуитивно понятный. Следовательно, этой программе легко обучиться. После того, как мы ее откроем, перед нами появится такое окно.
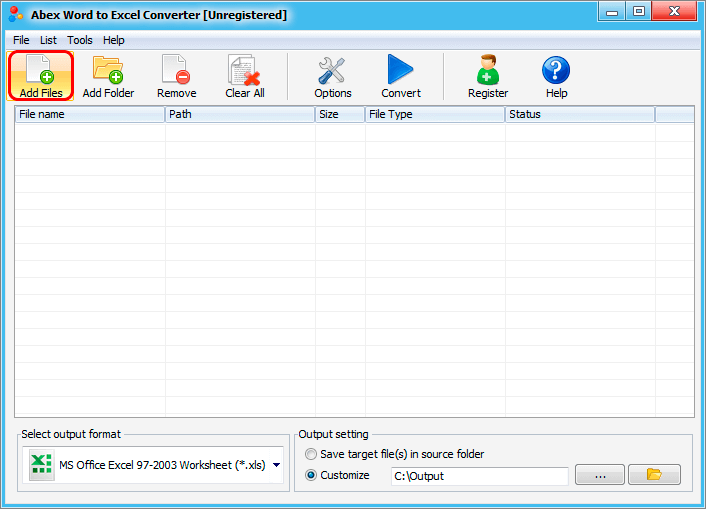
Нам нужно нажать кнопку «Добавить файлы», и перед нами откроется такое же окно, как и в предыдущем методе. После выбора файла нам нужно настроить формат итогового файла в нижней части окна. При желании можно также настроить папку, в которую она будет сохраняться. Доступна конвертация в старый и новый тип файла. После того, как настройки будут указаны, нажимаем «Конвертировать».
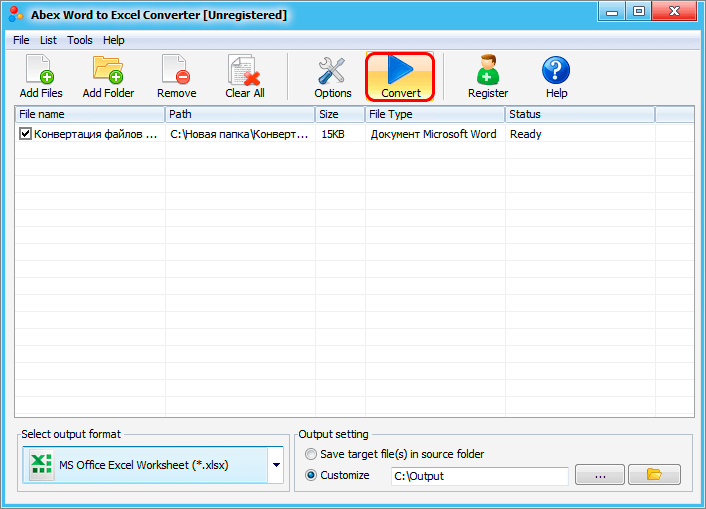
Осталось только открыть файл после окончания конвертации.
Конвертация Word в Excel через расширенное копирование
Этот метод дает возможность осуществить ручную конвертацию из формата Word в Excel и при этом предварительно настроить итоговое отображение данных. Последовательность действий следующая:
- Открываем нужный файл.
- Нажимаем на кнопку отображения непечатных символов.
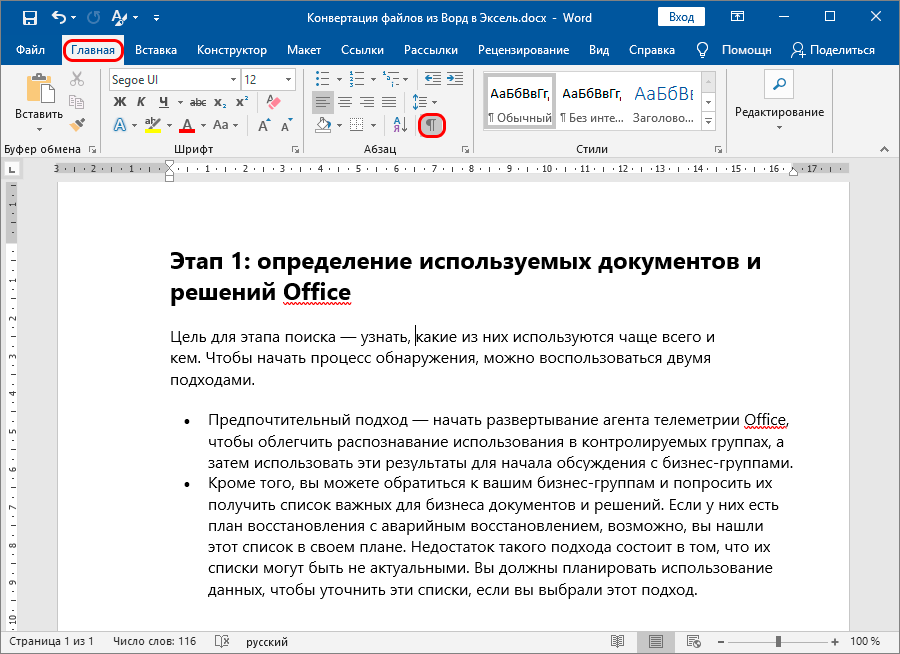
- Убрать пустые абзацы. Их хорошо видно после включения отображение непечатных символов.
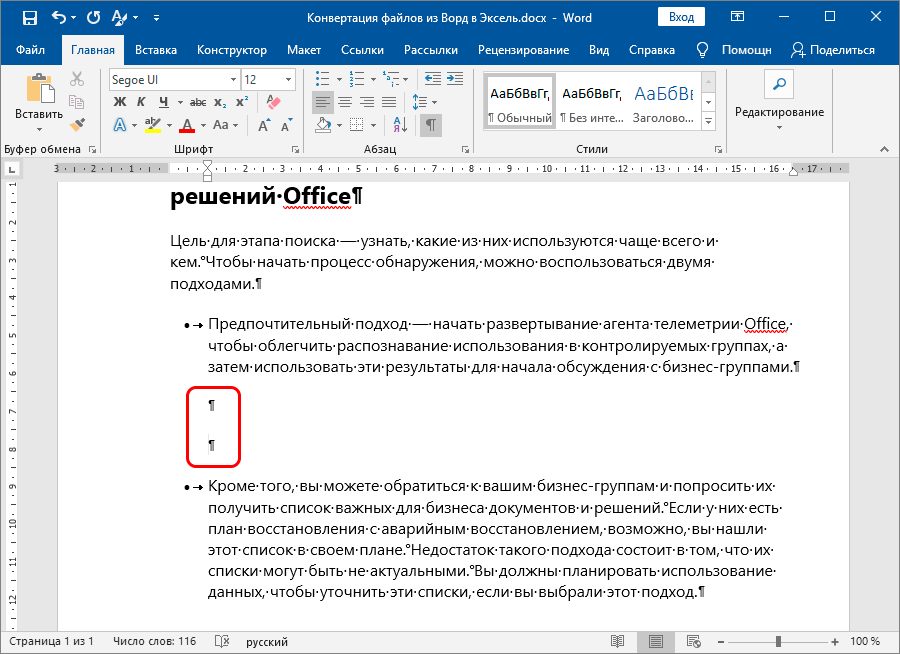
- Сохранить файл, как обычный текст.
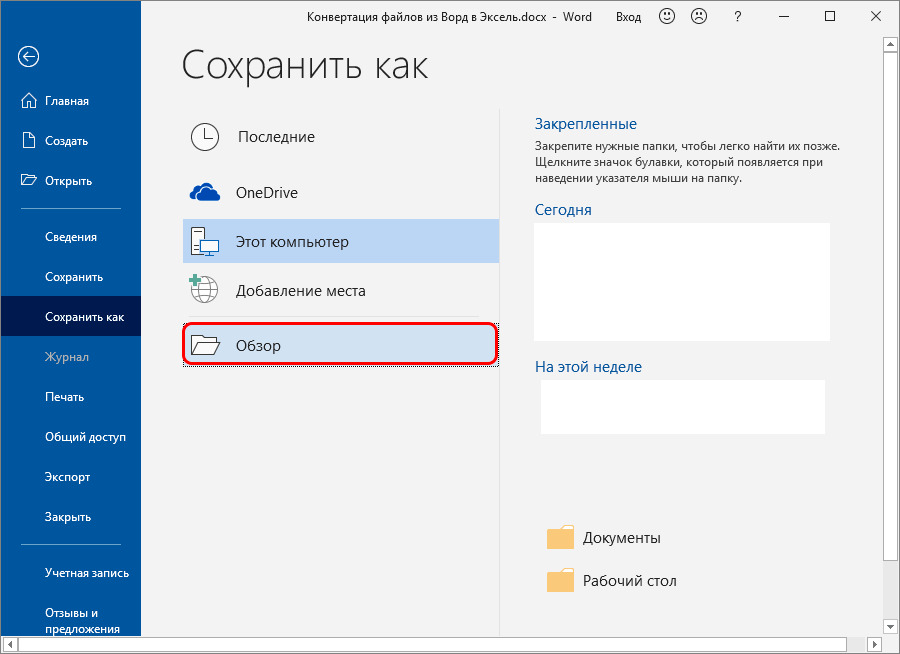
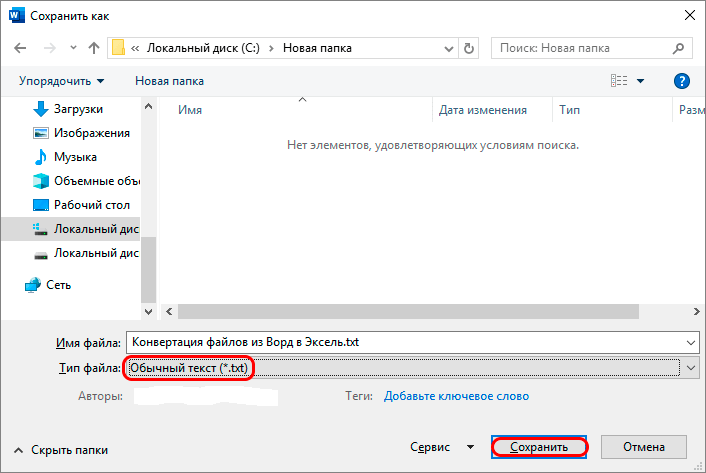
- В окне, которое появится, нажимаем ОК и открываем Excel.
- После этого через меню «Файл» Excel открываем сохраненный текстовый файл.
- Далее с помощью мастера импорта текстов выполняем те действия, которые программа предлагает. Пользователю доступен предварительный просмотр таблицы. После внесения необходимых настроек, нажимаем кнопку «Готово».
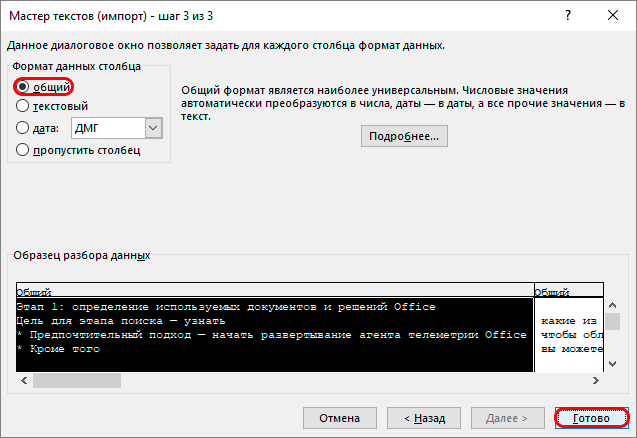
Текстовый файл теперь у нас в формате электронной таблицы. 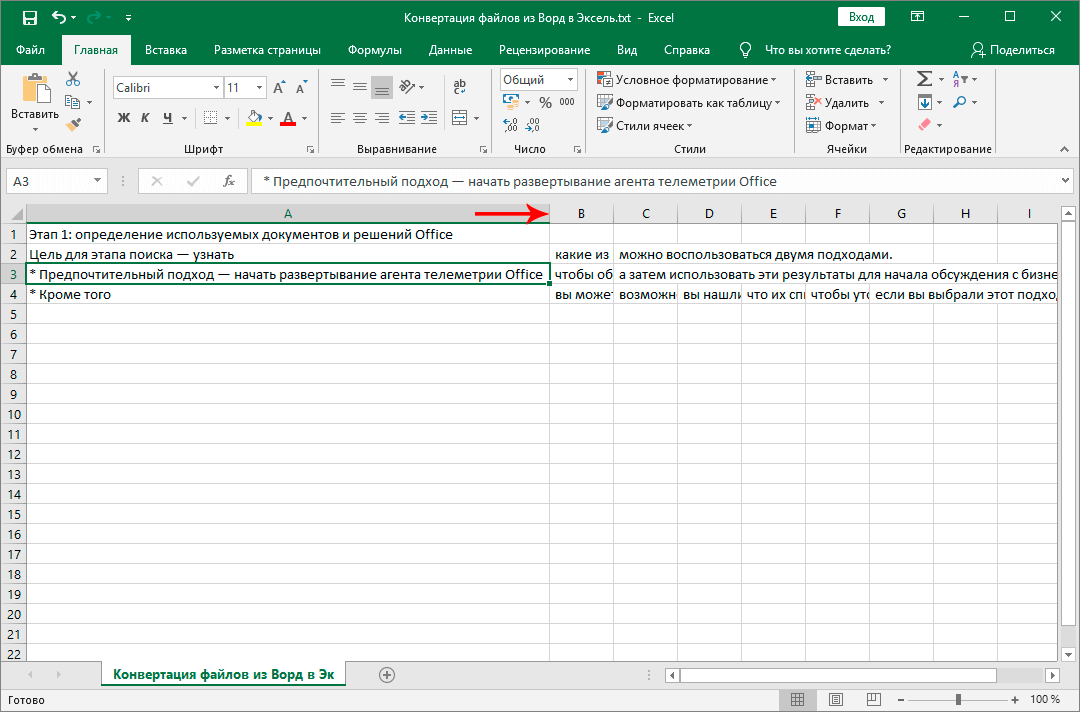
Конвертация Word в Excel через простое копирование
Основная сложность при конвертации одного формата в другой – существенные различия в структуре. Если попытаться скопировать данные из текстового документа в электронную таблицу, каждый абзац будет размещаться в отдельной строке, что не всегда удобно. Да и дальнейшее форматирование может потребовать дополнительного времени и сил. Тем не менее, такой способ тоже возможен. Для того, чтобы реализовать этот метод, нужно выполнить следующие действия:
- Открываем документ, который нам необходимо конвертировать в Excel.
- Выделяем весь текст, нажав на комбинацию клавиш Ctrl + A.
- После этого копируем этот текст. Это можно сделать, воспользовавшись комбинацией клавиш Ctrl+C, контекстным меню или найдя специальную кнопку на панели инструментов.
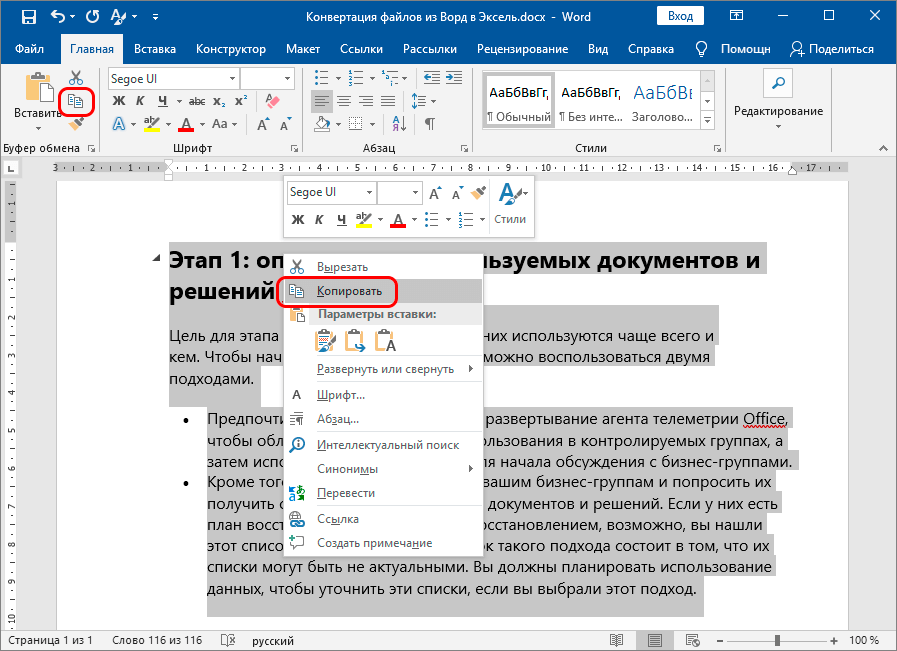
- Далее открываем новую таблицу Excel и нажимаем ячейку, в которую осуществляем вставку этого текста. Это можно сделать также тремя способами: с помощью комбинации клавиш Ctrl + V, большой кнопки в самой левой части вкладки «Главная» или нажав на специальную кнопку в контекстном меню.
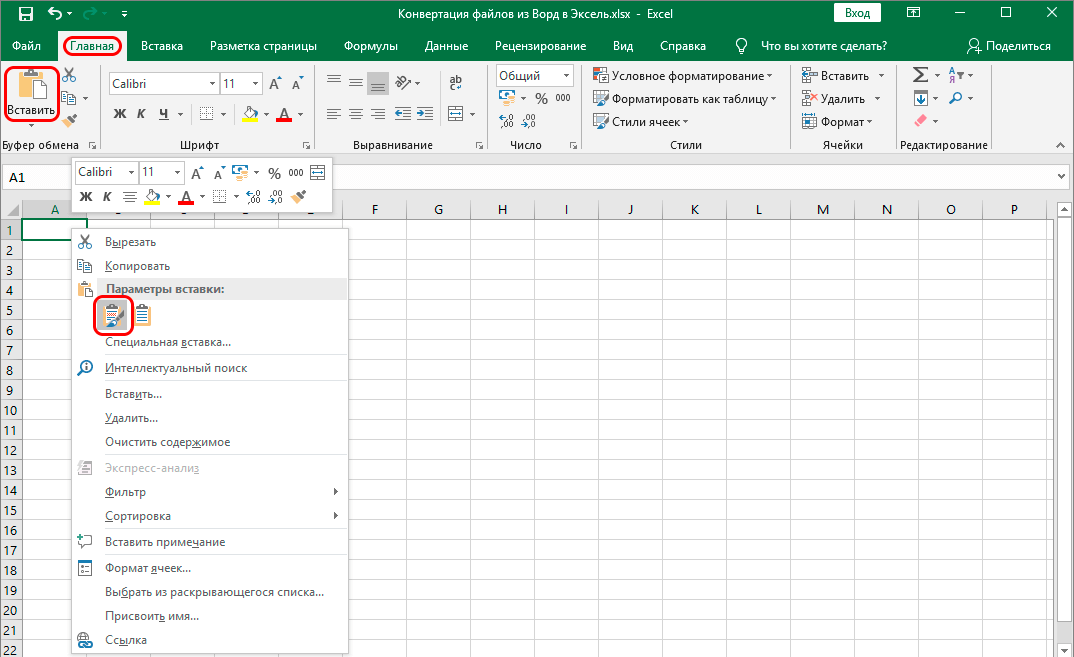
- После этого перенос текста можно считать успешным. Видим, что как и ожидалось, каждый следующий абзац начинается в отдельной строке. Далее нужно отредактировать этот текст исходя из своих потребностей.
Конечно, самым удобным методом является пользование специальными онлайн-сервисами. Но каждый продвинутый человек знает все возможные методы и выбирает подходящий под конкретную ситуацию.


