Для чего нужен файловый менеджер?
Что такое Файловый менеджер и зачем он нужен на примере ES проводник
Файловый менеджер для андроид – приложение, которое дает возможность управлять содержимым устройства. В этой статье Вы узнаете о лучшем файловом менеджере на андроид — ES-Проводник.
В этой статье мы разберем: — для чего нужен менеджер файлов каждому устройству, — какие возможности дает проводник для пользования смартфоном или планшетом, — инструкция по практическому применению функций файлового менеджера.
Трудно представить работу с компьютером или ноутбуком на Windows без программы «Мой компьютер», поэтому ее ярлык, как правило, находится у всех на Рабочем столе. Ту же функцию выполняют файловые менеджеры на мобильных устройствах, и если они качественные, то абсолютно не уступают по возможностям своему аналогу на ПК, что дает вам возможность управлять содержимым вашего устройства автономно, без привязки к компьютеру.
В устройствах некоторых производителей вообще нет какого-либо файлового менеджера, поэтому вы не сможете даже посмотреть, что вы скачали или открыть необходимый файл, пока самостоятельно его себе не установите. В большинстве других андроид устройств уже есть встроенный файловый менеджер. Но они, как правило, не дают тех возможностей, которые есть в лучшем файловом менеджере. В любом случае необходимо установить файловый менеджер на андроид.
На сегодняшний день, безусловно, лучшим файловым менеджером является ES-Проводник. Он совершенно бесплатный, и в нем есть все необходимые функции.
Вы можете отсортировать все содержимое по папочкам, к примеру, создать папку и собрать всю музыку, сохраненную в разных местах (Bluetooth, downloads и др.) в одной папке или отсортировать все свои картинки и фотографии по годам или мероприятиям. Все эти операции вы когда-либо делали на своем ПК, теперь, то же самое можно делать непосредственно на андроид телефоне или планшете. Для этого: выделяем долгим нажатием 1 файл/папку и внизу появляются варианты действий: копировать, вырезать, удалить, переименовать + еще (добавить на рабочий стол, проиграть, отравить, сжатие, свойства)

При просмотре файлов с изображениями они будут показываться, как эскизы – поэтому не обязательно открывать файл, чтоб посмотреть саму картинку или фотографию.
Нет необходимости устанавливать дополнительные приложения для редактирования текста – ES Проводник позволит вам работать с документами различных типов.

Если вы когда-то уже удаляли приложения со своего андроида, то знаете, что удалить сразу несколько через меню приложений нельзя. С помощью ES Проводника вы сможете удалить сразу несколько приложений, предварительно выбрав их. В этом же меню вы можете сделать резервную копию вашего устройства. Для того, чтоб удалить несколько приложений: сверху-слева кнопочка, выбираем менеджер приложений. Длинным нажатием выбираем 1 приложение, затем ставим галочки на остальных и нажимаем внизу Деинсталлировать.
Каждое действие вы можете делать не только с одним файлом или папкой, а выбирать несколько сразу. Можно выбрать все файлы и папки или длинным нажатием выбираем одну, потом ставим галочки на всех остальных
Через некоторое время пользования андроид устройством вы поймете, что отыскать какой-то файл в большом количестве созданных системой папок, довольно сложно. Но вы легко можете отыскивать нужные вам файлы на своем смартфоне по названию (также удобно искать конкретный формат, к примеру, если вы хотите установить все apk файлы, то в поиске пишите apk)
На странице Homepage отсортированы все ваши файлы на андроиде: отдельно все фото, видео, музыка, книги, приложения, какие есть на устройстве.

Вы можете отправить совершенно любой файл со своего девайса по Bluetooth, email, добавить его в различные социальные сети наподобие Вконтакте, Facebook, Google+, Hangouts, Skype, Viber, а также отправить в виде ММС. Для этого: выделяем необходимый файл и нажимаем кнопку Еще. Здесь отображается большущий список возможностей, в том числе и всевозможные варианты отправки файла.

Вы можете, как разархивировать, так и архивировать файлы типа .zip и .rar, что дает еще один + к автономности андроид устройства.
Вы можете подключаться с любого другого устройства, независимо от операционной системы и смотреть или скачивать содержимое. Для этого зайдите в Средства — удаленный доступ и введите в адресную строку вашего браузера адрес, написанный в строке.
Вы можете работать через ES Проводник с такими хранилищами как: Google Drive, Яндекс.Диск, Dropbox, Skydrive, Ubuntu One. Облачное хранилище – это виртуальная флешка. Вы надежно храните все ваши данные в интернете и имеете к ним доступ совершенно с любого устройства с выходом в интернет. Если вам это интересно, начните использовать один из таких сервисов: Облако Google Диск. Для этого: заходим в сеть — облачное хранилище, выбираем необходимый сервис, вводим данные аккаунта и всем содержимым своих хранилищ вы можете теперь управлять с андроида.
Вы можете открыть сразу несколько необходимых окон, например, содержимое карты памяти, облачное хранилище и удобно переключаться между ними.
Итак, мы узнали какой лучший файловый менеджер для андроид, для чего нужен менеджер файлов каждому устройству, какие возможности дает проводник для пользования смартфоном или планшетом, а также как пользоваться основными функциями.
Нужен ли файловый менеджер?
Мой друг 1 переводил фильм 2 , делая к нему субтитры. Дело не самое простое: специализированный редактор субтитров по непонятной причине не заработал, приходилось отдельно править файл субтитров, постоянно перезагружая его в видеопроигрывателе.
Утомление от монотонного занятия превратилась в яблоко и упало другу на голову. Родившуюся в итоге идею я записал (кое в чём пофантазировав), и вот-вот расскажу вам.
Как мы сегодня работаем с файлами (речь пойдёт о пользовательских файлах — текстовых документах, видеозаписях, фотографиях и т.п.)?
Мы храним их в файловой системе, в которую они попадают из разных программ, перекладываем с места на место, иногда — теряем и ищем 3 , потом открываем при помощи других программ, меняем, сохраняем, перекладываем, удаляем.
Фактически, пользователь работает частью файловой системы, интерфейсным рабом, организатором-передатчиком. Это при том, что подобной рутины реально избежать, и тому есть готовые примеры — скажем, пакеты программ от Adobe и Apple. Категоризатор фотографий принимает снимки от фотоаппарата, сортирует, и может напрямую передать выбранный кадр на ретуширование программе-фоторедактору, та — вернуть обратно для хранения или выгрузки в интернет. Пользователь при этом не обязан даже открывать файловый менеджер.
Вот только за пределами пакетов такой интеграции нет. Вернее, она встречается, но пользователь её вынужден создавать самостоятельно — при помощи скриптов или плагинов к программам. Почему бы не реализовать её на уровне операционной системы?
Как было бы удобно! Один из возможных сценариев: торрент-клиент (или клиент мультимедийного интернет-магазина) скачивает фильм, передаёт его медиа-библиотеке, та всё должным образом индексирует, даёт знать пользователю «Ваш фильм скачался!». Пользователь говорит, что хочет фильм посмотреть, библиотека передаёт файл проигрывателю. Во время просмотра пользователь замечает интересный момент и решает сделать из него анимированный юзерпик. По его команде файл с фильмом из проигрывателя передаётся видеоредактору, пользователь вырезает фрагмент, который передаётся на сжатие в .GIF графическому редактору. Файл с фильмом возвращается обратно в проигрыватель, а готовый юзерпик уплывает интернет-браузеру.
Для этого торрент-клиент должен знать, что на компьютере есть медиа-библиотека, той должно быть известно про проигрыватель, а он, в свою очередь, обязан познакомиться с видеоредактором т.п. Сейчас это не слишком просто, особенно — если все они созданы разными командами разработчиков.
Как им помочь? Вероятно, нужно несколько деталей:
- Стандартные модули ввода-вывода, предоставляемые операционной системой — для того, чтобы одна маленькая утилитка (полезная, но куцая) не могла разорвать длинный конвейер работы над файлом. Программа должна уметь принимать файлы не только через меню «Открыть» или drag-n-drop, но и напрямую от другой программы, причём этот механизм её автор не должен придумывать самостоятельно с ноля. Ни одна программа не должна становиться тупиком, из которого пользователь за своим файлом может только отступить в файловый менеджер.
- Такая система регистрации устанавливаемых в систему программ, при которой новая программа не просто говорит, какие файлы она может открывать, но и что с ними умеет делать.
- Открытые форматы файлов, понятные всем программам, участвующим в файлообороте — иначе его просто не получится реализовать.
- Для каждой программы — стандартное меню передачи файла на дальнейшую обработку. В этом меню перечисляются варианты манипуляций, которые можно проделать над этим файлом, и названия программ-инструментов. Каждая программа, установленная и зарегистрированная, как обработчик файлов данного типа, может добавлять себя в это меню.
- Многое другое, о чём я даже не подозреваю.
Хочется увидеть по-настоящему умные взаимодействия между программами. Чтобы, скажем, утилита для записи дисков, получив на вход фильм, сравнила его размер с предложенной болванкой, сообщила пользователю, что фильм её займёт не полностью, обратилась к медиа-библиотеке и предложила, чем можно болванку «добить», максимально эффективно используя место. Медиа-библиотеке при этом полезно знать, какие из фильмов уже записывались, а какие ждут создания «твёрдной» копии. Другой пример: интернет-браузер, получивший на вход .JPG от графического редактора, должен понимать, что его просят не показать картинку на экране, а подставить её в форму для публикации.
Всё это — попытка сменить принцип общения с компьютером: вместо того, чтобы без конца возиться с материалами (файлами), сортируя и подготавливая их, мы сможем больше времени уделять использованию инструментов (программ) по назначению.
Надеюсь, читатели либо скажут, что всё это уже реализовано и прекрасно работает, либо покажут, почему идея нереализуема, либо… вдруг среди них найдётся кто-то, способный воплотить её в жизнь?
1 ЖЖ-юзер albin_ придумал, ЖЖ-юзер lead_and_aether пересказал.
2 Repo! The Genetic Opera
3 Потеряли файл? Пытаетесь открыть его через меню «Последние документы» программы, а она говорит «Файл не найден»? Так это потому, что вы файл переименовали или переместили, пока программа была закрыта. Идите теперь в файловую систему, ищите его.
А почему бы файловой системе (ведь у неё все ходы записаны) при запуске программы не отчитаться: «Товарищ программа! За время вашего отсутствия следующие вверенные вам файлы были перемещены и переименованы…; их новое расположение…»?
Мой первый текст на хабре; будьте снисходительны:)!
ТОП-3 популярных файловых менеджеров для Android
Одним из значимых преимуществ операционной системы Android является открытый доступ к файловой системе. На некоторых устройствах прямо с коробки установлены незамысловатые файловые менеджеры, другие девайсы не имеют даже оных, поэтому файловые менеджеры сторонних разработчиков довольно популярны среди пользователей.
 В этой статье собрана 3-ка лучших файловых менеджеров для Android OS, которые имеют обширный функционал и позволяют полноценно работать как с вашими собственными данными, так и с системными файлами.
В этой статье собрана 3-ка лучших файловых менеджеров для Android OS, которые имеют обширный функционал и позволяют полноценно работать как с вашими собственными данными, так и с системными файлами.
- File Commander
- ES Проводник
- Total Commander
File Commander
File Commander сразу же встречает пользователя ярким и интересным оформлением.

Приложение является условно бесплатным. Free-версия поставляется с рекламой, а для того, чтобы убрать ее, необходимо внести дополнительную оплату. Помимо отсутствия рекламы, Premium-версия открывает для пользователя расширенные возможности:
- Доступ к скрытым файлам и папкам;
- Наличие «Корзины», которая позволяет восстановить ошибочно удаленные данные»;
- Выделение часто используемых файлов в Избранное для быстрого доступа;
- Безопасный режим, который позволяет скрыть или зашифровать выбранные файлы и папки;
- Возможность сортировки данных по типу и размеру для анализа загруженности накопителей.
Сразу после запуска перед вами откроется окно с категориями файлов, над которыми вы можете работать.

Помимо категорий, доступных по умолчанию, нажав на значок «+» вы можете добавить еще несколько вариантов, а также убрать те категории, которые вы не планируете использовать.
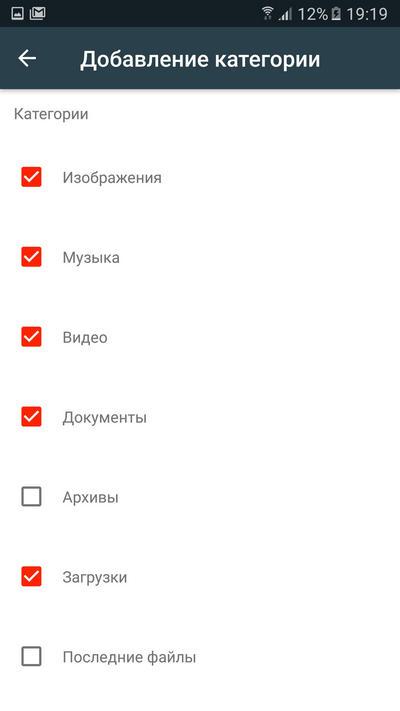
Внизу под категориями отображаются все доступные для вашего устройства накопители, их общий объем и занятое место.
Тапнув по выбранному хранилищу, вы сможете получить доступ сразу ко всем файлам и папкам, которые там располагаются.
 Рядом с каждым дисковым накопителем располагается значок круговой диаграммы, тапнув на который, вы открываете Анализатор памяти. Эта функция позволяет определить самые «тяжелые» файлы, которые занимают на диске больше всего объема. Анализатор доступен только для Premium-версии File Commander, но для бесплатного доступа существует возможность воспользоваться этой функцией 3 раза в ознакомительных целях.
Рядом с каждым дисковым накопителем располагается значок круговой диаграммы, тапнув на который, вы открываете Анализатор памяти. Эта функция позволяет определить самые «тяжелые» файлы, которые занимают на диске больше всего объема. Анализатор доступен только для Premium-версии File Commander, но для бесплатного доступа существует возможность воспользоваться этой функцией 3 раза в ознакомительных целях.
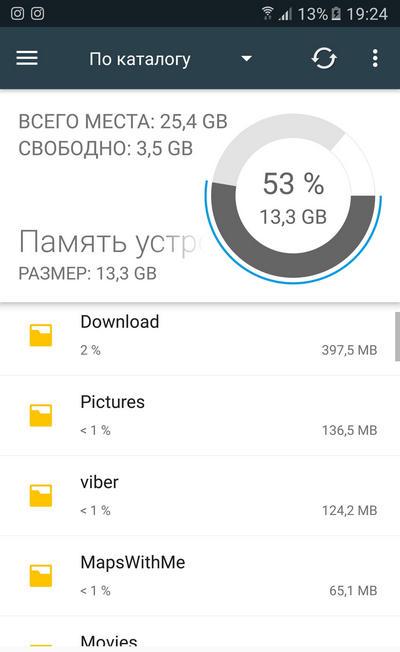
Если ваше мобильный девайс подключен к одной Wi-Fi сети вместе в вашим компьютером, с помощью PC File Transfer вы сможете получить доступ к вашим файлам с помощью браузера. Для этого необходимо запустить сервис PC File Transfer и ввести сгенерированный приложением адрес в адресную строку браузера на ПК.

Так вы получите доступ ко всем файлам на ПК без необходимости подключать смартфон или планшет к компьютеру с помощью USB-кабеля.
Также File Commander позволяет транслировать экран вашего мобильного телефона на другие устройства, подключенные с вами к одной Wi-Fi сети. Для запуска этой функции необходимо пройти регистрацию через E-mail или с помощью Google или Facebook.
Еще одной чрезвычайно полезной функцией File Commander является встроенная возможность конвертировать файлы в различные форматы. Для того, чтобы запустить конвертер, необходимо тапнуть на значок двойных стрелок, который расположен рядом с каждым из файлов.
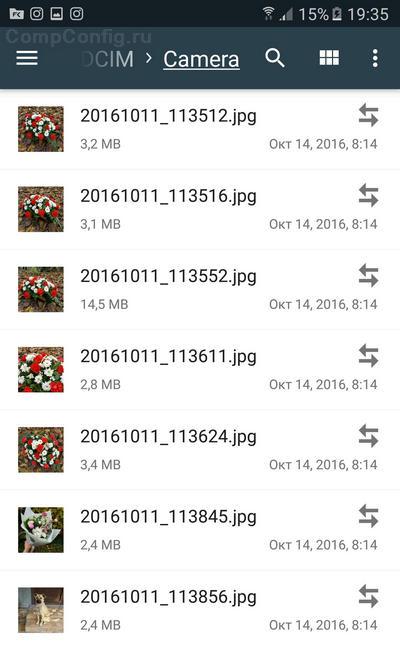
File Commander умеет конвертировать не только изображения, но и видеофайлы, текстовые документы и pdf. Список поддерживаемых форматов довольно обширен, и для каждого из файлов он подбирается индивидуально. 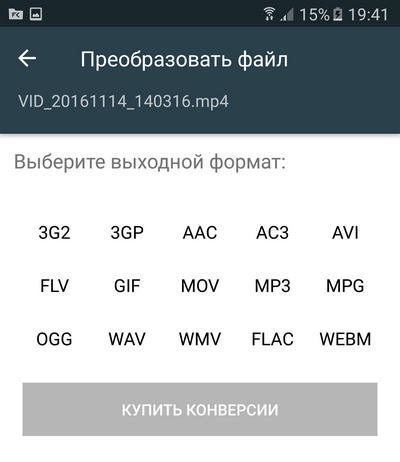

Боковое контекстное меню позволяет получить быстрый доступ к категориям, последним файлам, избранному и корзине, а также воспользоваться FTP, через локальную сеть войти на другие устройства и пр.
ES Проводник
Бесплатный файловый менеджер для Android ES проводник имеет русский интерфейс выполнен в синих и светло-серых тонах, и без долгих прелюдий сразу же открывает пользователям доступ ко всем имеющимся функциям.

С самого верха расположена информация об имеющихся хранилищах и их объеме. Там же находится кнопка запуска Анализатора места, который проверяет, какие данные занимают больше всего места на мобильном девайсе.
После анализа пользователь может увидеть круговую диаграмму, которая наглядно отображает процентное соотношение занятого и свободного пространства. Далее размещаются сведения о крупных файлах, которые «съедают» основную часть дискового пространства, затем о пустых временных и журнальных файлах, о файлах-дубликатах, расположенных одновременно в нескольких каталогах.

Нажав на «Сведения» вы сможете подробнее узнать в выбранной категории, а также сразу удалить все или только определенные файлы.

Помимо категорий файлов, на главном экране есть доступ к такой удобной функции, как Журнал. Она позволяет отслеживать, какие файлы были сохранены на устройстве и их местоположение.
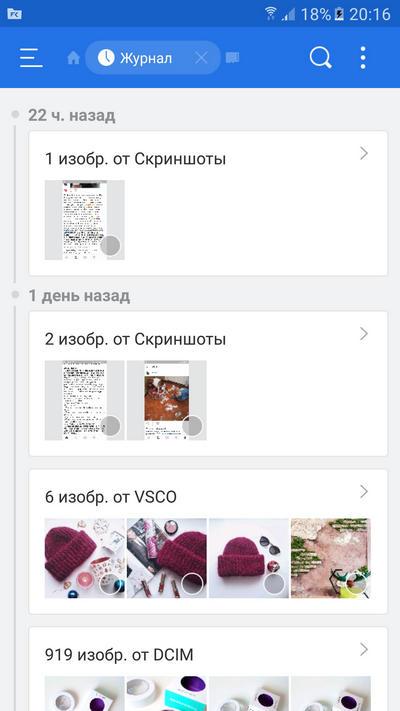
Функция Очистка позволяет быстро проанализировать файловое хранилище и удалить файлы из корзины, стереть устаревшие установщики APK, рекламный мусор, скачанные файлы из папки Download, кешированные миниатюры изображений. Порой такого незначительного мусора может накопиться на несколько гигабайт.

Помимо работы с локальным хранилищем, ES Проводник умеет также работать с облачными сервисами. Нажав на кнопку Облако, вы сможете авторизироваться в таких популярных удаленных хранилищах, как Gdrive, Yandex, OneDrive и пр.

Пользуясь ES Проводник, вы сможете подключаться по локальной сети к другим устройствам через LAN, FTP или Android TV.
Также приложение позволяет получить удаленный доступ к мобильному устройству через ПК, если оба девайса подключены к одной локальной сети.
Встроенный шифровальщик дает возможность защитить ваши данные при передаче, а также при хранении в облаке. Для этого ES Проводник использует специальный 128-битный шифр.
Помимо возможности выбирать файлы по категориям, вы также можете получить доступ ко всей информации на выбранном хранилище. Для этого необходимо нажать на иконку карты памяти, расположенную в верхней части экрана рядом с надписью «Домашняя страница». Перед вами откроются все папки и файлы, хранящиеся на вашем устройстве.

Total Commander
Total Commander по праву можно считать легендарным продуктом, который известен всем еще с платформы Windows с 1993 года. В 2002 году программа перекочевала во владение Microsoft и со временем расширилась до платформ Windows Mobile и Android.

Total Commander по умолчанию имеет темный интерфейс на русском языке, но при желании пользователь может в Настройках полностью переделать внешний вид приложения для себя. Изменить можно не только цвет фона и управляющих элементов, но и начертания и размеры шрифтов, высоту строк, внешний вид значков. Также можно просто сменить тему интерфейса с темной на светлую.

На домашнем экране имеется доступ к общим файлам на внутреннем хранилище. Также можно отдельно получить быстрый доступ к папке загрузок и фотографиям, зайти в корневой каталог файловой системы, перейти к избранным файлам в Закладки или открыть полный перечень приложений для быстрого удаления.
В нижней части дисплея находится зафиксированная панель кнопок:
- Выделить;
- Копировать/переместить;
- Заархивировать;
- Удалить;
- Отсортировать;
- Добавить/изменить кнопку.
Выделение файлов в Total Commander реализовано крайне интересно. Помимо того, что вы можете выделять файлы долгим тапом по иконке, вы также можете выделить или снять выделение с определенных файлов, по имени или расширению. Также доступна опция инвертирования выделения.

Функция копирования позволяет не только перемещать файлы внутри хранилища, но и отправлять их через беспроводные технологии Bluetooth и Wi-Fi.
Отсортировать данные можно по названию, расширению, размеру, дате и времени.
В качестве дополнительных кнопок вы можете назначать различные команды, среди которых смена папки, внутренние команды, запуск приложения и т.д.

Отдельные папки можно добавлять в закладки, нажав на иконку звездочки в верхней части экрана.
После тапа на кнопку «Добавить закладку» по умолчанию вам будет предложено сохранить в Избранное текущую папку. Вы можете согласиться или выбрать другую. Помимо сохранения в закладках, вы можете также сохранить папку на главном экране для быстрого доступа.
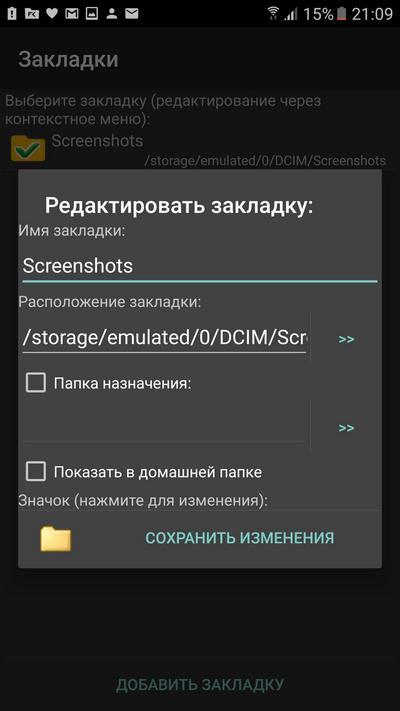
Кнопка множественных папок рядом с Закладками отвечает за просмотр истории папок. Там вы можете отследить, какие папки вы просматривали с помощью Total Commander, а также осуществить быстрый переход в выбранному каталогу.

Также Total Commander радует своим обширным функционалом поиска. Помимо поиска по имени файла или расширению, вы можете также искать файлы, в которых содержится определенный текст, файлы по дате создания и изменения, а также по размеру.

Помимо основного функционала, возможности Total Commander могут быть расширены с помощью плагинов, которые могут быть инсталлированы дополнительно. Такой подход выглядит оправданным, ведь некоторые функции, которые поставляются с приложениями «из коробки», могут быть не востребованы теми или иными пользователями приложения.
Здесь же можно персонализировать приложение и дополнительно установить только тот функционал, который вам необходим.

Для скачивания доступны плагины FTP-сервера, плагин синхронизации с Google Drive, плагин соединения с помощью LAN-сети и т.д.
Представленные приложения обладают всем необходимым базовым и интересным расширенным функционалом, который позволяет не только управлять файлами, но и производить очистку диска от лишних данных, работать с облачными хранилищами и пр.
Конечно, приложения такого рода на Google Play представлены в огромном количестве, но эта тройка является проверенными и надежными лидерами, которые получили пользовательское признание.
Файловый менеджер — File manager
A файловый менеджер или файловый браузер — это компьютерная программа , которая предоставляет пользовательский интерфейс для управления файлами и папками . Наиболее распространенные операции , выполняемые с файлами или группами файлов, включают создание, открытие (например, просмотр , воспроизведение, редактирование или печать ), переименование, перемещение или копирование , удаление и поиск файлов, а также изменение атрибутов файла , свойств и прав доступа к файлам . Папки и файлы могут отображаться в иерархическом дереве на основе их структуры каталогов . Некоторые файловые менеджеры содержат функции, вдохновленные веб-браузерами , включая кнопки навигации вперед и назад.
Некоторые файловые менеджеры предоставляют сетевое подключение через протоколы , например FTP , HTTP , NFS , SMB или WebDAV . Это достигается за счет предоставления пользователю возможности просматривать файловый сервер (подключение и доступ к файловой системе сервера, такой как локальная файловая система) или путем предоставления собственных полных клиентских реализаций для протоколов файлового сервера.
Содержание
- 1 Редакторы каталогов
- 2 Файловый менеджер со списком файлов
- 3 Православные файловые менеджеры
- 3.1 Возможности
- 3.1.1 Панели с вкладками
- 3.1.2 Переносимость
- 3.1 .3 Двухпанельные менеджеры
- 3.1 Возможности
- 4 Навигационный файловый менеджер
- 4.1 Основные понятия
- 5 Пространственный файловый менеджер
- 6 Трехмерные файловые менеджеры
- 7 Веб-менеджеры файлов
- 8 См. Также
- 9 Ссылки
- 10 Внешние ссылки
Редакторы каталогов
Термин, предшествующий использованию файлового менеджера, — это редактор каталогов. Один из первых редакторов каталогов, DIRED , был разработан около 1974 года в Стэнфордской лаборатории искусственного интеллекта Стэном Кугеллом .
. Редактор каталогов был написан для EXEC 8 в Университете Мэриленда, и в то время был доступен другим пользователям. Этот термин использовался другими разработчиками, в том числе написавшими в 1980 г. программу dired , работающую на BSD . Это, в свою очередь, было вдохновлено более старой программой с тем же именем, работающей на TOPS-20 . Dired вдохновил другие программы, включая dired , сценарий редактора (для emacs и подобных редакторов) и ded .
файловый менеджер со списком файлов
Файловые менеджеры со списками файлов менее известны и старше традиционных файловых менеджеров.
Одним из таких файловых менеджеров является flist, который был представлен где-то до 1980 года в Conversational Monitor System . Это вариант fulist, который возник до конца 1978 г., согласно комментариям его автора, Тео Алкемы.
Программа flist предоставляла список файлов на мини-диске пользователя и позволяла сортировать файлы по любому атрибуту. Атрибуты файлов могут быть переданы в сценарии или определения функциональных клавиш, что упрощает использование flist как части сценариев CMS EXEC , EXEC 2 или XEDIT .
Эта программа работала только на IBM VM / SP CMS, но была источником вдохновения для других программ, включая список файлов (сценарий, запускаемый с помощью редактора Xedit ), и программы, работающие в других операционных системах. , включая программу, также называемую flist, которая работает на OpenVMS , и fulist (от названия соответствующей внутренней программы IBM), которая работает в Unix.
Православные файловые менеджеры

Православные файловые менеджеры (иногда сокращенно до «OFM») или командные файловые менеджеры представляют собой текстовое меню основанные на файловых менеджерах, которые обычно имеют три окна (две панели и одно окно командной строки). Ортодоксальные файловые менеджеры — одно из самых давних семейств файловых менеджеров, предшествующих типам, основанным на графическом интерфейсе пользователя . Разработчики создают приложения, которые дублируют и расширяют менеджер, представленный PathMinder и Norton Commander Джона Соча для DOS . Эта концепция относится к середине 1980-х годов — PathMinder был выпущен в 1984 году, а версия 1.0 Norton Commander была выпущена в 1986 году. Несмотря на возраст этой концепции, файловые менеджеры на основе Norton Commander активно развиваются, и существуют десятки реализаций для DOS, Unix и Microsoft Windows. Николай Безруков публикует свой собственный набор критериев для стандарта OFM (версия 1.2 от июня 1997 г.).
Возможности
Традиционный файловый менеджер обычно имеет три окна. Два окна называются панелями и расположены симметрично в верхней части экрана. Третий — это командная строка, которая, по сути, представляет собой свернутое командное окно (оболочку), которое можно развернуть на весь экран. Только одна из панелей активна в данный момент. На активной панели находится «файловый курсор». Размер панелей можно изменять, и их можно скрыть. Файлы в активной панели служат источником файловых операций, выполняемых менеджером. Например, файлы можно копировать или перемещать с активной панели в место, представленное на пассивной панели. Эта схема наиболее эффективна для систем, в которых клавиатура является основным или единственным устройством ввода. На активной панели отображается информация о текущем рабочем каталоге и файлах, которые в нем содержатся. Пассивная (неактивная) панель показывает содержимое того же или другого каталога (цель по умолчанию для файловых операций). Пользователи могут настроить отображение столбцов, в которых отображается соответствующая информация о файле. Активную панель и пассивную панель можно переключать (часто нажатием клавиши tab ).
Следующие особенности описывают класс традиционных файловых менеджеров.
- Они предоставляют пользователю двухпанельный вид каталога с командной строкой ниже. Любая панель может быть выбрана активной; другой становится пассивным. Активная панель становится рабочей областью для операций удаления и переименования, а пассивная панель служит целью для операций копирования и перемещения. Панели могут быть уменьшены, открывая скрытое за ними окно терминала. Обычно видна только последняя строка окна терминала (командная строка).
- Они обеспечивают тесную интеграцию с базовой оболочкой OS через командную строку , используя соответствующее окно терминала, которое позволяет просматривать результаты выполнения команд оболочки, введенных в командной строке (например, с помощью сочетания клавиш Ctrl-O в Norton Commander).
- Они предоставляют пользователю обширные сочетания клавиш.
- Файловый менеджер освобождает пользователя от необходимости использовать мышь.
- Пользователи могут создавать свои собственные ассоциации файлов и сценарии, которые вызываются для определенных типов файлов, и организовывать эти сценарии в иерархическое дерево (например, как библиотеки пользовательских скриптов или меню пользователя).
- Пользователи могут расширить функциональные возможности менеджера с помощью так называемого меню пользователя или меню «Пуск» и меню расширений.
Другие общие функции включают:
- Информация о «активные» и «пассивные» панели могут использоваться для построения команд в командной строке. Примеры включают текущий файл, путь к левой панели, путь к правой панели и т. Д.
- Они предоставляют встроенную программу просмотра (по крайней мере) для самых основных типов файлов.
- У них есть встроенный редактор. Во многих случаях редактор может извлекать определенные элементы панелей в редактируемый текст.
- Многие поддерживают виртуальные файловые системы (VFS ), такие как просмотр сжатых архивов или работа с файлами через FTP-соединение.
- У них часто есть слово командующий в имени после Norton Commander .
- Путь: показывает исходное / целевое расположение используемого каталога
- Информация о размер каталога, использование диска и имя диска (обычно внизу панелей)
- Панель с информацией об имени файла, расширении, дате и времени создания, последней модификации и разрешениях (атрибутах).
- Информационная панель с количеством файлов в каталоге и суммой размеров выбранных файлов.
- Интерфейс с вкладками (обычно в файловых менеджерах GUI)
- Функциональные клавиши: F1 – F10 имеют все те же функции под всеми ортодоксальными файловыми менеджерами. Примеры: F5 всегда копирует файл (ы) из активной панели в неактивную, а F6 перемещает файл.
Панели с вкладками
Введение панелей с вкладками в некоторых файловых менеджерах (например, Всего Commander ) позволял управлять более чем одним активным и пассивным каталогом одновременно.
Портативность
Православные файловые менеджеры относятся к числу самых портативных файловых менеджеров. Примеры доступны практически на любой платформе, как с командной строкой, так и с графическим интерфейсом. Это необычно для менеджеров командной строки, так как публикуется что-то, претендующее на роль стандарта для интерфейса. Их также активно поддерживают разработчики. Это позволяет выполнять одну и ту же работу на разных платформах без особого повторного изучения интерфейса.
Диспетчеры с двумя панелями
Иногда их называют диспетчерами с двумя панелями — термин, который обычно используется для таких программ, как проводник Windows (см. Ниже). Но у них есть три панели, включая панель командной строки ниже (или скрытую за) двумя симметричными панелями. Кроме того, большинство этих программ позволяют использовать только одну из двух больших панелей, а вторую скрыть. Некоторые также добавляют в контекстное меню Windows пункт «Открыть два проводника рядом».
Файловый менеджер
Файловый менеджер (англ. file manager ) — компьютерная программа, предоставляющая интерфейс пользователя для работы с файловой системой и файлами. Файловый менеджер позволяет выполнять наиболее частые операции над файлами — создание, открытие/проигрывание/просмотр, редактирование, перемещение, переименование, копирование, удаление, изменение атрибутов и свойств, поиск файлов и назначение прав. Помимо основных функций, многие файловые менеджеры включают ряд дополнительных возможностей, например, таких как работа с сетью (через FTP, NFS и т. п.), резервное копирование, управление принтерами и пр.
Выделяют различные типы файловых менеджеров, например:
- Навигационные и пространственные — иногда поддерживается переключение между этими режимами.
- Двупанельные — в общем случае имеют две равноценных панели для списка файлов, дерева каталогов и т. п.
Наиболее известные двупанельные файловые менеджеры


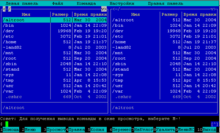

- DOS
- Norton Commander
- DOS Navigator
- Volkov Commander
- PIE Commander
- DOS Shell
- Microsoft Windows
- Directory Opus
- DOS Navigator Open Source
- FAR Manager
- FreeCommander
- Frigate
- Nomad.NET О Программе (на официальном сайте)
- Total Commander
- NexusFile Страница программы на сайте разработчика
- Unreal Commander
- ViewFD
- Altap Salamander
- POSIX (GNU/Linux, BSD и т. д.)
- Midnight Commander
- Demos Commander (англ.)
- Krusader
- Worker
- GNOME Commander
- Tux Commander
- Beesoft Commander
- AmigaOS
- Class Action
- Directory Opus
- DosControl
- FileMaster
- FileQuest
- Symbian OS (Series 60)
- Griffon
- Symbian Commander
- Кроссплатформенные
- Kitot
- Double Commander
- MuCommander
- Mad Commander
- J2ME
- MiniCommander
Навигационные файловые менеджеры




- Microsoft Windows
- Проводник Windows (англ.Windows Explorer ) — встроен в Windows
- Directory Opus
- Q-Dir
- Windows Mobile
- Стандартный File Manager
- Bynarys Smart Explorer
- Pocket Total Commander
- Resco Explorer
- Mac OS X
- Finder
- Path Finder
- POSIX (GNU/Linux, BSD и т. д.)
- Konqueror — поставляется с KDE
- Nautilus (файловый менеджер) — поставляется с GNOME
- ROX-Filer — поставляется с ROX Desktop
- Thunar — поставляется с Xfce
- Dolphin — поставляется с KDE 4
- Krusader
- Worker
- AmigaOS
- Directory Opus Magellan
- Scalos
- Workbench — поставляется с AmigaOS
- Symbian OS (Series 60)
- FileMan
- SeleQ
- BeOS
- OpenTracker
См. также

2finder • Disk Order • Finder • FlyPath • ForkLift • Path Finder • Xfolder
Navi Tracker • OpenTracker • Tracker • Tracker.NewFS
ActiveFile • FileMan • Griffon • SeleQ • Symbian Commander • X-plore
Bynarys Smart Explorer • Pocket Total Commander • X-plore
Wikimedia Foundation . 2010 .
- Эд Шампанский
- Каспийск
Полезное
Смотреть что такое «Файловый менеджер» в других словарях:
Nautilus (файловый менеджер) — У этого термина существуют и другие значения, см. Наутилус (значения). Nautilus … Википедия
Dolphin (файловый менеджер) — У этого термина существуют и другие значения, см. Dolphin (значения). Dolphin … Википедия
Gentoo (файловый менеджер) — Эта статья о файловом менеджере; об одноимённом дистрибутиве Linux см.: Gentoo. gentoo Скриншот gentoo … Википедия
Менеджер файлов — Файловый менеджер (англ. file manager) компьютерная программа, предоставляющая интерфейс пользователя для работы с файловой системой и файлами. Файловый менеджер позволяет выполнять наиболее частые операции над файлами создание,… … Википедия
Менеджер (значения) — Менеджер (англ. manager): Менеджер руководитель или управляющий, отвечающий за определённое направление деятельности предприятия (менеджер по персоналу, инвестиционный менеджер, менеджер по связям с общественностью, финансовый менеджер … Википедия
Файловые менеджеры — Файловый менеджер (англ. file manager) компьютерная программа, предоставляющая интерфейс пользователя для работы с файловой системой и файлами. Файловый менеджер позволяет выполнять наиболее частые операции над файлами создание,… … Википедия
Файловая оболочка — Файловый менеджер (англ. file manager) компьютерная программа, предоставляющая интерфейс пользователя для работы с файловой системой и файлами. Файловый менеджер позволяет выполнять наиболее частые операции над файлами создание,… … Википедия
ZUI — Файловый менеджер среды Eagle Mode. ZUI (англ. Zooming User Interface или Zoomable User Interface масштабируемый интерфейс пользователя) графический интерфейс пользователя, где рабочее пространство представляет собой большую или неограниченную… … Википедия
Zooming User Interface — Файловый менеджер среды Eagle Mode. ZUI (англ. Zooming User Interface или Zoomable User Interface масштабируемый интерфейс пользователя) графический интерфейс пользователя, где рабочее пространство представляет собой большую или неограниченную… … Википедия
Zoomable User Interface — Файловый менеджер среды Eagle Mode. ZUI (англ. Zooming User Interface или Zoomable User Interface масштабируемый интерфейс пользователя) графический интерфейс пользователя, где рабочее пространство представляет собой большую или неограниченную… … Википедия
Что такое файловый менеджер?

Файловый менеджер — это приложение, которое помогает вам управлять файлами и папками на этом устройстве, а также подключенными дисками и даже сетевым хранилищем. Приложения для управления файлами позволяют копировать, просматривать, редактировать, удалять или перемещать файлы и папки.
Первый графический файловый менеджер был представлен в 1983 году на персональном компьютере Apple Lisa. Хотя Lisa не имела коммерческого успеха, ее интерфейс открыл новый способ использования компьютера, который включал управление файлами.
Где находится файловый менеджер в Windows 10?
Стандартное приложение для управления файлами в Windows 10 — File Explorer . Вы можете получить доступ к Проводнику в Windows 10 несколькими способами.
По умолчанию приложение «Проводник» (значок папки) закреплено на панели задач.

Это самый быстрый способ доступа к File Explorer. Несколько других вариантов включают в себя:
- Меню «Пуск» : выберите « Пуск» , введите « Проводник» и выберите приложение «Проводник» .
- Команда запуска : выберите « Пуск» , введите « Выполнить» и выберите приложение « Выполнить на рабочем столе» . В приложении «Выполнить» введите « Проводник» и выберите « ОК» .
- Пуск правой кнопкой мыши : Щелкните правой кнопкой мыши кнопку Пуск и выберите пункт File Explorer .

Приложение File Explorer в Windows 10 является одним из наиболее функциональных приложений для управления файлами, предлагаемых Microsoft. Он включает несколько панелей для просмотра папок, управления файлами и предварительного просмотра содержимого файлов.
Откройте диспетчер файлов на MacOS
Приложение File Manager в Mac называется Finder . Он всегда работает на вашем Mac и, если вы не изменили поведение Mac по умолчанию, это приложение, в которое запускается Mac.

Файловый менеджер в Linux
Операционные системы Linux всегда имели репутацию сложных в использовании. Однако в последние годы лучшие среды Linux для настольных компьютеров удивительно интуитивны и поставляются с собственными мощными приложениями для просмотра файлов, которые конкурируют с Windows Explorer.
Некоторые стандартные файловые менеджеры, включенные в популярные дистрибутивы Linux, включают:
- Дельфин : плазма KDE
- Тунар : XFCE
- PCManFM : LXDE
- Каха : MATE
- Наутилус : GNOME
- Немо : корица
- Файлы Пантеона : Элементарная ОС
Процесс открытия файлового менеджера в Linux варьируется от одной ОС к другой. Однако разработчики Linux обычно держат вещи, похожие на опыт Windows. Таким образом, вы обычно находите доступ к файловому менеджеру внутри псевдо-меню «Пуск», на панели задач или на рабочем столе.
Файловый менеджер Android
Пока вы используете ОС Android выше 5.0 (Lollipop), она поставляется с файловым менеджером по умолчанию.
Чтобы открыть приложение, просто нажмите на приложение « Диспетчер файлов» в списке приложений.

Стандартный файловый менеджер Android очень минималистичен, но он также очень прост в использовании . Если вам нужен простой способ просматривать, копировать, перемещать или открывать файлы, он хорошо справляется со своей задачей.
Файловый менеджер iPhone
Когда вышел iPhone, не было приложения для управления файлами (и вы не смогли установить его, потому что App Store еще не был создан).
В iOS 11 Apple представила приложение «Файлы», которое также может обращаться к файлам локальных устройств и управлять ими.
Как и стандартный файловый менеджер Android, это очень простое приложение. Но для важных задач управления файлами, это делает работу хорошо.
Чтобы открыть приложение, просто нажмите на приложение « Файлы» на одном из ваших домашних экранов.


