Как удалить субтитры из файла в формате mkv?
Трехшаговое руководство по удалению субтитров из видеофайлов MKV
Я получаю много MKV-файлов с онлайн-сайтов. Но я считаю, что некоторые из субтитров этих файлов MKV не синхронизируются с видео. Это действительно головная боль, чтобы нести субтитры. Есть ли хорошие способы удалить субтитры из MKV? »- Дженнис
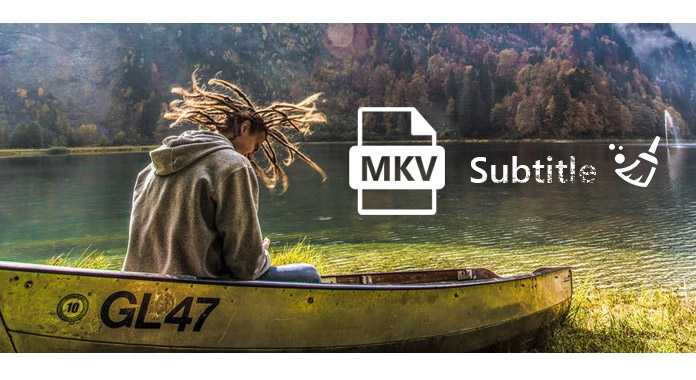
Если вы также страдаете от той же проблемы, что и Дженнис, тогда вы попали по адресу. Несинхронизированные субтитры с видео заставят вас извлечь субтитры из видео, Этот туториал покажет вам самый простой способ удаления субтитров из MKV.
Для извлечения субтитров из MKV вам понадобится один инструмент, Видео конвертер Ultimate, который является экстрактором субтитров из MKV, MP4 и других видеофайлов.
- Часть 1. Как удалить несинхронизированные субтитры из MKV в три этапа
- Часть 2. Как извлечь субтитры с жестким кодом для получения четкого изображения на экране
Часть 1. Как удалить несинхронизированные субтитры из MKV в три этапа
Шаг 1, После установки этого программного обеспечения нажмите «Добавить файлы» загружать MKV файл с субтитрами.
Шаг 2, В раскрывающемся списке «Субтитры» установите флажок «Субтитры отключены«.
Шаг 3, Нажмите «Конвертировать всеmsgstr «чтобы начать перемещать субтитры из файла MKV.
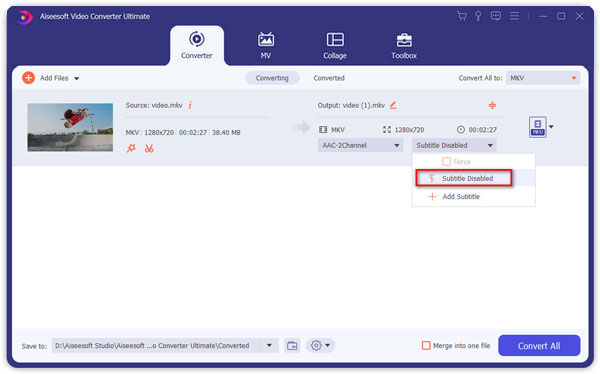
Легко, правда? После удаления несинхронизированных субтитров из вашего видео вы также можете скачать субтитры правильно для ваших файлов MKV с некоторых онлайн-сайтов и добавьте его в видеофайл с помощью Video Converter Ultimate, нажав зеленую кнопку «плюс» из варианта Sub.
Часть 2. Как извлечь субтитры с жестким кодом для получения четкого изображения на экране
Если вам просто не нравится субтитр, и вы думаете, что субтитр со словами будет мешать вашему просмотру этого файла MKV, или субтитр является жестким кодом и не может быть извлечен с помощью программного обеспечения, то вы можете использовать функцию кадрирования, чтобы удалить часть субтитры из файла MKV.
Шаг 1 По-прежнему запускайте Video Converter Ultimate на своем компьютере.
Шаг 2 Откройте файл MKV, нажмите «Редактировать»> «Повернуть и кадрировать», чтобы начать обрезку видео.
Шаг 3 Перетащите рамку или установите значение размера области обрезки, чтобы вырезать часть с субтитрами из видео. Нажмите «ОК»> закройте окно> «Конвертировать все», чтобы начать обрезку файла MKV.
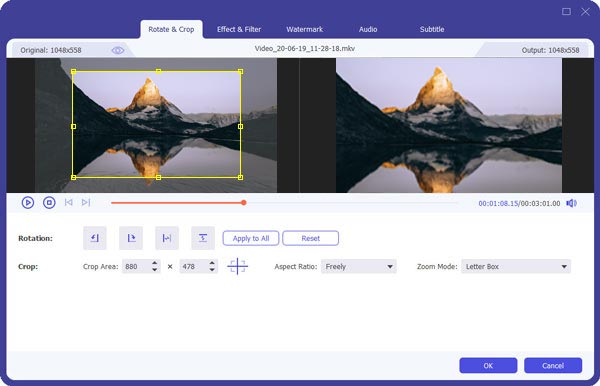
Таким образом, вы также можете удалить субтитры из файла MKV. Но это может также извлечь некоторые части из всего движения, если вы не возражаете против эффектов видения фильма.
К настоящему времени в трехшаговом руководстве, которое поможет вам удалить субтитры из MKV, уже есть два способа. Вы можете выбрать предпочтительный метод, как вам нравится.
Если вы смотрите фильм на Apple TV, но не хотите видеть субтитры, просто прочитайте этот пост на включить Apple TV субтитры.
Расширенное чтение: как скачать и добавить субтитры к видео
Вы знаете, все относительно, иногда нам нужно найти и загрузить субтитры к некоторым видео, и что нам тогда делать? Вы можете скачать субтитры и добавить субтитры в MP4 или другие форматы видео с тем же программным обеспечением. Шаги довольно просты, и мы также предоставляем детали для вас, чтобы легко выполнить эту задачу.
Что вы думаете об этом посте.
- 1
- 2
- 3
- 4
- 5
Рейтинг: 4.8 / 5 (на основе голосов 200)

24 декабря 2020 г. 10:39 / Обновлено Дженни Райан в Video Converter
Не можете найти правильные субтитры для своих видео? Просто используйте средство создания субтитров для создания субтитров самостоятельно.
Видео не имеют субтитров в iMovie? Добавьте субтитры к видео прямо сейчас в iMovie.
Где и как я могу скачать субтитры? В этой статье представлены лучшие сайты для загрузки субтитров вместе с лучшим загрузчиком субтитров.
Хотите добавить субтитры в MP4? Вот 5 лучших сайтов с субтитрами для добавления субтитров в MP4 или другие видео.
Хотите удалить субтитры из видео? Вы можете найти лучший для удаления субтитров в этой статье.
Хотите включить субтитры Apple TV? Вы можете узнать, как включить субтитры на Apple TV и как отключить субтитры Apple TV, в этом посте.

Авторские права © 2021 Aiseesoft Studio. Все права защищены.
Как убрать субтитры с видео в форматах MKV, MP4 и AVI

Liza Brown
Aug 12, 2021• Проверенные решения
Субтитры — это в основном перевод на иностранный язык, который используется в видео и фильмах, а также другие комментарии, которые встречаются в фильмах. Такие субтитры отображаются в нижней части экрана, чтобы пользователи, не понимающие основного языка, могли видеть субтитры и понимать, что происходит. Они также очень полезны для глухих или слабослышащих людей. Но иногда вы можете захотеть убрать субтитры для дальнейшего редактирования. В этом руководстве мы покажем вам, как удалить субтитры из видео MKV, MP4, AVI и т.д.
Часть 1. Типы субтитров
Обычно существует два типа субтитров: жестко закодированные (или жесткие, также хардсабы) субтитры и программные (или мягкие) субтитры.
Жестко закодированные субтитры — это те, которые уже встроены в фильмы, и пользователь не может использовать инструменты для их удаления. Эти субтитры невозможно удалить, их нельзя изменить или удалить полностью.
Мягкие субтитры — это те субтитры, которые не встроены в фильм и должны быть добавлены пользователем. Это можно сделать, наложив субтитры на доступное видео. Если вы загрузили субтитры отдельно, они будут считаться необработанными. Таким образом, это в основном означает, что жестко запрограммированные субтитры являются частью видеоизображений и от них нельзя избавиться, тогда как программные субтитры в основном представляют собой независимый поток и могут быть включены или выключены по желанию пользователя.
Часть 2: Как удалить субтитры из видео с помощью Filmora X
Wondershare Filmora X — это мощный редактор с простыми в использовании функциями. Мягкие субтитры легко удалить размытием. Вы даже можете удалить жестко запрограммированные субтитры путем кадрирования и увеличения. Более того, если вы захотите снова добавить субтитры, Filmora X также поддерживает эту возможность. Благодаря редактированию цвета и шрифта, ваши субтитры будут выглядеть более четкими и понятными. Если вы хотите узнать больше о Filmora X, посмотрите видео ниже. Просто скачайте программу и попробуйте сами!


1. Проверьте тип субтитров
Сначала вам нужно проверить, являются ли субтитры жестко закодированными или просто программными. Это можно сделать с помощью некоторых программных инструментов, таких как IDealshare VideoGo, Faasoft Subtitle Remover и MKVExractGUI. В этих программах есть возможность добавлять файлы, и все, что вам нужно сделать, это выбрать из списка имеющихся у вас файлов AVI, MP4, VOB, FLV, MPEG, WMV, MOV, MKV и выбрать те, из которых вы хотите удалить субтитры. Используя раскрывающуюся кнопку настройки субтитров, вы узнаете, являются ли субтитры жестко закодированными или просто программными. Если ваши субтитры окажутся мягкими, эта программа сможет с легкостью удалить субтитры с видео.
2. Удаление жестко закодированных субтитров
Все мы знаем, что если субтитры жестко закодированы, то удалить их практически невозможно. В этом случае вам нужно использовать инструмент обрезки, который поможет обрезать нижнюю половину видео. Вы можете использовать Wondershare Filmora X для обрезки видеоклипов с любым соотношением сторон, которое вам необходимо. Просто откройте программу, перетащите видео на шкалу времени, щелкните по клипу правой кнопкой мыши, выберите «Обрезать и масштабировать», после чего отрегулируйте рамку кадрирования, чтобы избавиться от субтитров. Ознакомьтесь с пошаговым видеоуроком по кадрированию и масштабированию в конце.

3. Сохраните и экспортируйте
Обрезка видео это еще не конец. Теперь вам нужно сохранить и экспортировать видео в желаемый формат, нажав на опцию «Экспорт», которая уже присутствует в программе.

Часть 3: Как удалить субтитры из видео с помощью Handbrake
Handbrake — это полностью бесплатный транскодер видео с открытым исходным кодом. Вы можете удалить субтитры в интерфейсе после импорта видео. Следуйте инструкциям ниже, чтобы попробовать сделать это самостоятельно.
Шаг 1: Откройте Handbrake и импортируйте видео, или же просто перетащите видео в интерфейс.
Шаг 2: Щелкните на вкладку «Субтитры» ниже. Выберите «Очистить».
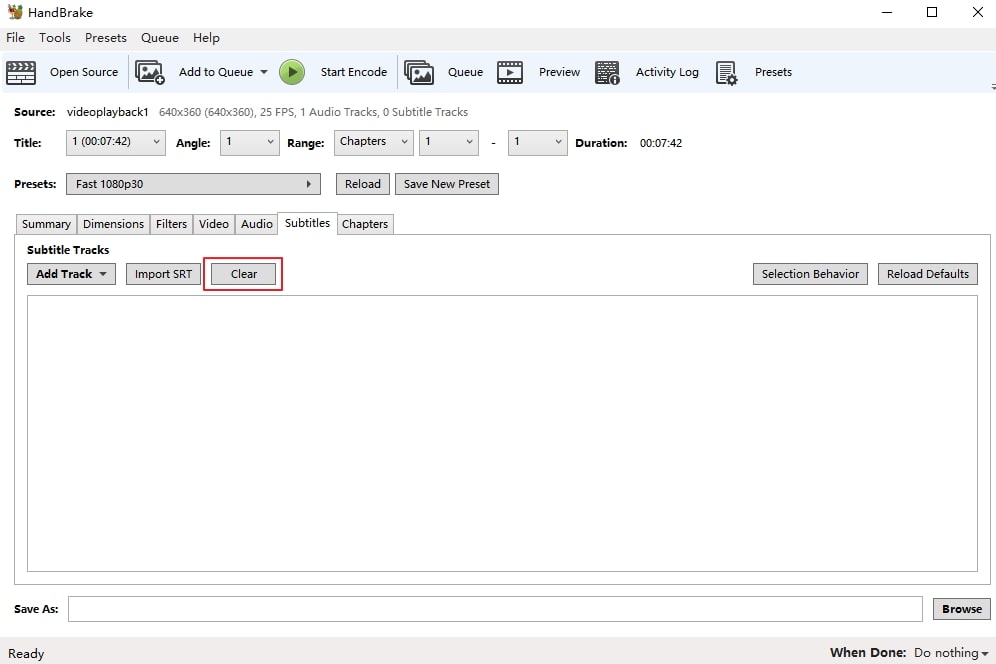
Шаг 3: Нажмите «Найти», чтобы выбрать, где находится поле. Затем вверху выберите «Начать кодирование». В зависимости от размера видео на это может уйти некоторое время. После экспорта вы обнаружите, что субтитры исчезли.
Однако с помощью Handbrake вы можете удалить только программные субтитры. Если вы хотите удалить жестко закодированные субтитры, попробуйте Filmora X.
Вывод
Это была инструкция по удалению жестко закодированных субтитров из любого видео, будь то MKV, ALV, OGV, WMV, MP4, FLV и т.д. Ознакомьтесь с пошаговой инструкцией по кадрированию и масштабированию, чтобы удалить жестко закодированные субтитры.


Вам также может быть интересно: Как добавить в видео внешние субтитры в формате SRT
Удалить субтитры из MP4 или MKV — вот окончательное руководство, которое вы должны знать
Если вы хотите удалить субтитры из файла MP4 или поменять на нужный, каковы лучшие средства удаления субтитров для легкой очистки файлов? Как очистить субтитры из файлов YouTube? Если вы хотите получить подходящий для видео или удалить его из видео, вы можете проверить 4 различных метода о том, как удалить субтитры из видео, такие как MP4 или MKV из статьи сейчас.
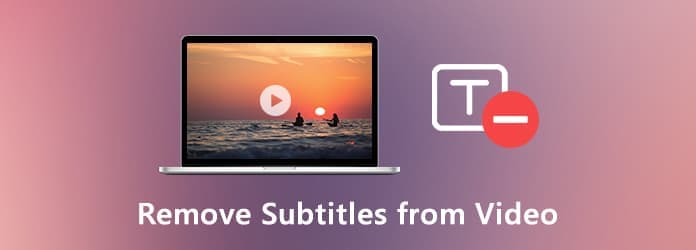
- Часть 1: Простой метод для управления или удаления субтитров из видео
- Часть 2: 2 метода удаления субтитров из MP4 или MKV бесплатно
- Часть 3: Как удалить субтитры из видео онлайн с легкостью
- Часть 4. Часто задаваемые вопросы об удалении мягких и жестко закодированных субтитров из видео
Часть 1: Простой метод для управления или удаления субтитров из видео
Чтобы удалить мягкие субтитры или даже жестко закодированные субтитры из видео, добавьте новый к желаемому видео или добавьте текстовые субтитры к файлам, Tipard Video Converter Ultimate является оптимальным решением для удаления субтитров из видеофайлов за клики.
- 1. Удалите как мягкие субтитры, так и жестко запрограммированные субтитры из видео.
- 2. Добавьте новые мягкие субтитры к новому видео и конвертируйте в нужные файлы.
- 3. Обрезать жестко закодированные субтитры из видео или добавить текстовые субтитры к видео.
- 4. Отредактируйте любой видеофайл с помощью вращать, водяной знак, клип, добавить фильтр и многое другое.
Шаг 1 Скачайте и установите средство для удаления субтитров и запустите программу на своем компьютере. После этого вы можете нажать конвертер меню для добавления файла MP4 или MKV в программу. Конечно, вы также можете перетаскивать видео в программное обеспечение напрямую.

Шаг 2 После того, как вы импортировали видео, вы можете выбрать Субтитры отключены возможность удалить мягкие субтитры из видео. Конечно, вы также можете добавить другие онлайн-субтитры SRT, SSA или ASS в желаемое видео, чтобы заменить оригинальное.

Шаг 3 Чтобы избавиться от жестко закодированных субтитров видео, вы можете использовать урожай Особенность программы. Вы можете использовать мышь, чтобы перетащить рамку рамки, чтобы обрезать края фильма. Теперь вы можете установить соотношение сторон 16: 9, 4: 3, 1: 1, 9:16 и свободно.

Шаг 4 Если вы хотите иметь новые жестко закодированные субтитры, перейдите на вкладку Водяной знак, и вы можете ввести текст или добавить изображение, созданное ранее, в качестве водяного знака вашего видео. Вы можете настроить размер, положение, размер шрифта, стиль и цвет, а также непрозрачность.

Шаг 5 Кроме того, вы также можете конвертировать видео в нужный формат видео. После этого вы можете нажать опцию Установить в, чтобы выбрать папку назначения для выходного файла. Нажмите на Конвертировать все Нажмите кнопку, чтобы удалить субтитры или добавить новый к видео.

Часть 2: 2 метода удаления субтитров из MP4 или MKV бесплатно
1. Как удалить субтитры с видео через VLC Media Player
VLC Media Player автоматически обнаружит и загрузит встроенные субтитры или сопровождающий файл субтитров. Если вы просто не хотите смотреть фильм с субтитрами, он позволяет отключить его во время воспроизведения.
Шаг 1 Запустите VLC Media Player на своем компьютере и нажмите кнопку Инструмент меню и выберите Настройки опция в строке меню, чтобы отключить субтитры видео.
Шаг 2 После этого вы можете нажать на Все показать все настройки в левом нижнем углу. С левой стороны, вы можете выбрать опцию видео и выберите Субтитры / OSD Возможность настроить субтитры для видео.
Шаг 3 Вы должны снять флажок Автоопределение файлов субтитров вариант, Включить суб-картинки вариант и On Screen Display возможность отключить субтитры во время процесса воспроизведения в VLC.
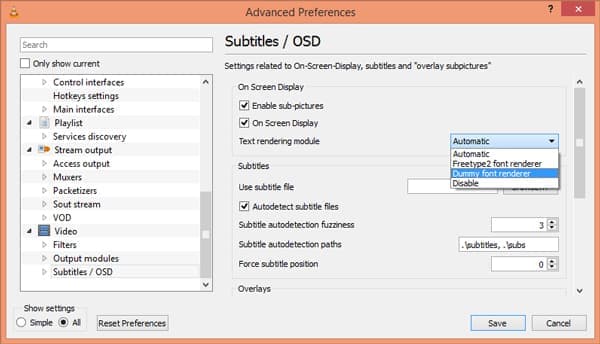
2. Как удалить субтитры с видео в ручнике
Handbrake представляет собой видео конвертер с открытым исходным кодом, который позволяет удалять субтитры из MP4, AVI и MKV. Когда вы импортируете видеофайлы в программу, вы можете выполнить шаги, чтобы очистить программные субтитры, как показано ниже
Шаг 1 После того, как вы установили Handbrake, вы можете запустить программу на своем компьютере. После этого вы можете нажать Open Source Кнопка для загрузки файла MP4 в программу.
Шаг 2 Выберите Субтитры вкладка, которая позволяет добавлять треки, импортировать STR субтитры и управлять файлами с легкостью. Выбрать Очистить Возможность удалить субтитры из видео.
Шаг 3 После этого вы можете нажать Приложения кнопку, чтобы выбрать папку назначения. Выберите Start Encode, чтобы удалить субтитры и конвертировать видеофайл в соответствии с вашими требованиями.
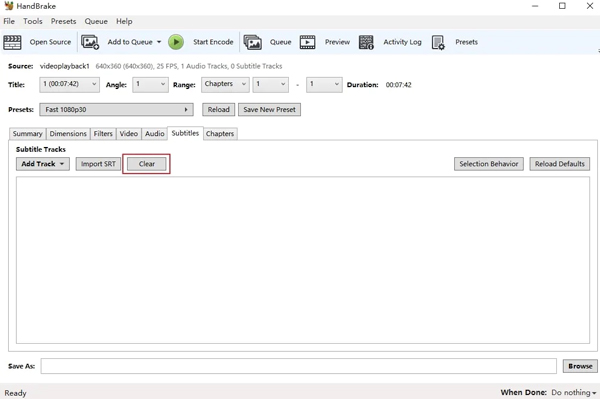
Часть 3: Как удалить субтитры из видео онлайн с легкостью
Есть ли способ удалить субтитры из видео онлайн? Лошадь субтитров — это онлайн-инструмент для управления субтитрами к видео. Вы можете редактировать субтитры в реальном времени или даже сохранить видео в вашей локальной папке.
Шаг 1 Перейдите на сайт субтитров и вставьте URL видео, которое вы хотите удалить субтитры. После этого вы можете нажать на Отправить возможность загрузки файлов MP4, OGV, WebM или FLV.
Шаг 2 В новых окнах нажмите на Файл меню и выберите Открыть файл субтитров добавить пустой файл для замены оригинальных субтитров или удалить субтитры из видео.
Шаг 3 Конечно, вы также можете редактировать субтитры для видео. Если вам просто нужно удалить субтитры, нажмите на Файл меню и выберите Сохранить и выйти Кнопка для загрузки видео без субтитров.
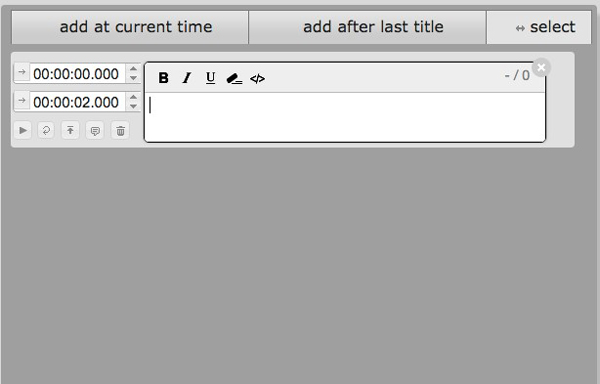
Часть 4. Часто задаваемые вопросы об удалении мягких и жестко закодированных субтитров из видео
1. Каковы различия между мягкими субтитрами и жестко закодированными?
Мягкие субтитры также известны как внешние субтитры, которые включены в видеоконтейнер файлов MP4, MKV и AVI. Твердо закодированные субтитры, с другой стороны, встроены в видео как часть видеоизображения. Это причина того, что вы можете удалить мягкие субтитры из видео гораздо проще, чем жестко закодированные.
2. Как удалить субтитры из видео YouTube?
Если вам просто нужно удалить субтитры из видео YouTube онлайн, вы можете открыть видео с субтитрами на YouTube. После этого щелкните значок CC в правом нижнем углу, чтобы включить или отключить субтитры. Вы также можете нажать меню «Настройки» и отключить опцию «Субтитры / CC».
3. Можно ли удалить жестко закодированные субтитры без обрезки?
Как уже упоминалось выше, трудно удалить жестко закодированные субтитры из видео. Вы должны иметь специальные навыки без обрезки. MKVToolNix — один из лучших вариантов, который вы можете принять во внимание, но вы должны обратить особое внимание на результаты.
Заключение
Когда ты хочешь удалить субтитры из видео, вы можете узнать больше о лучших методах из статьи. Если вам нужно отключить субтитры во время воспроизведения или даже заменить новые из Интернета, вы можете получить желаемое решение. Tipard Video Converter Ultimate — это метод удаления, добавления и управления субтитрами для видео.
Если вы хотите извлечь субтитры из MP4 для перевода или повествования, вы можете найти лучшие способы получить мягкие субтитры и жесткие субтитры из статьи.
Это подробный учебник для начинающих, чтобы удалить водяной знак из видео. Вы можете быстро удалить водяной знак или логотип с видео в несколько шагов.
Как объединить отдельные клипы MP4 вместе? Этот пост покажет вам 6 лучших инструментов MP4 для Windows, Mac и онлайн-платформы, так что вы можете объединить более двух клипов MP4 бесплатно.
Если вы хотите сделать видео с разными видеоклипами или даже лучше применить некоторые эффекты, вы можете найти лучшего столяра для объединения видео из статьи.

Copyright © 2021 Типард Студия. Все права защищены.
Редактируем видео файлы в MKV ToolNix
MKV ToolNix — программа для редактирования файлов MKV. В наше время, у нас появилась возможность посмотреть новые фильмы, и много других фильмов, выпущенных ранее, которые мы не могли увидеть по разным причинам.
Сейчас, имея высокую скорость интернета, можно смотреть фильмы на компьютере в режиме онлайн. Но, в этом случае, есть тоже некоторые ограничения: качество фильма не всегда устраивает, не всегда можно найти нужный фильм, необходимо иметь постоянное соединение с интернетом, желательно с большой скоростью соединения, а это проблема, особенно для тех, кто подключен через мобильных операторов (здесь и высокая цена всего этого).
- Как удалить лишние аудио дорожки и субтитры из видео файла
- Как удалить лишние аудио дорожки и субтитры из видео файла
- Как соединить видео файлы с помощью MKV ToolNix
- Как разделить видео файлы с помощью MKV ToolNix
- Решение проблемы воспроизведения видео файлов на аппаратных плеерах
- Выводы статьи
- Удаляем аудиодорожки из видеофайла в MKV ToolNix (видео)
Как выход из этого положения, многие скачивают фильмы из сети к себе на компьютер для дальнейшего просмотра в режиме офлайн. Такой фильм, можно просмотреть дома на экране телевизора большого формата.
Если фильмы хранятся на жестком диске компьютера, то на нем постепенно становиться все меньше, и меньше свободного места. Для решения этой проблемы, можно использовать внешний жесткий диск большого размера.
Скачанные фильмы часто имеют несколько звуковых дорожек и подключаемые субтитры (есть любители смотреть фильмы на языке оригинала с субтитрами), которые занимают довольно много места на жестком диске.
Для удаления лишнего содержимого видео файла, используют специальные программы. Об использовании одной из них, MKV ToolNix, прочитайте эту небольшую инструкцию.
Бесплатная программа MKV ToolNix предназначена для работы с файлами формата «MKV» (Matroska). С помощью этой программы можно редактировать и модифицировать файлы, помещенные в контейнер «MKV».
С помощью MKV ToolNix вы можете: добавлять, удалять, изменять содержимое (аудио, видео, субтитры) файла этого формата, а также формата «AVI». Сейчас встречается довольно много фильмов помещенных в этот контейнер, потому что он имеет некоторые преимущества перед традиционным форматом «AVI».
Выпущенные недавно плееры, в том числе встроенные в телевизор, обычно, уже имеют поддержку этого формата «.mkv». Описанные ниже операции также можно производить с файлами, помещенными в контейнер «AVI». В этом случае содержимое файла остается в исходных форматах, а весь файл помещается в контейнер «MKV».
При просмотре такого фильма на компьютере не возникнет никаких проблем, при условии установки соответствующих кодеков. Если на телевизоре не получается посмотреть фильм в этом формате, то фильм придется перекодировать в другой формат специальной программой — конвертером. Таких программ имеется огромное количество, в том числе, и бесплатных.
Бесплатная программа MKV ToolNix имеет русский интерфейс.
На странице загрузки, вам необходимо выбрать свою операционную систему (Windows находится внизу страницы), а также вариант скачивания (архив или исполняемый файл) программы. Переносная (portable) версия программы MKV ToolNix находится в архиве.
После загрузки MKV ToolNix, устанавливаете программу обычным способом. Установка программы происходит на русском языке. При использовании программы не происходит конвертация видео файлов, и видео файлы не ухудшают своего качества.
Теперь перейдем к ответу на вопрос — как пользоваться MKV ToolNix. Вот небольшая инструкция по работе с MKV ToolNix.
Как удалить лишние аудио дорожки и субтитры из видео файла
На этом примере, я буду использовать фильм «Ганди», 1982 года выпуска, в формате .mkv, имеющий размер 2,88 ГБ.

После открытия главного окна программы, вы можете добавить видео файл в программу, просто перетащив его мышью в поле «Входные файлы», или нажав для этого на кнопку «Добавить». В окне Проводника нужно будет выбрать видео файл, и нажать на кнопку «Открыть».
После того, как вы добавили фильм, в поле «Дорожки, главы и теги», вы увидите, что фильм состоит видео файла, трех аудио дорожек и одиннадцати дорожек с субтитрами (фильм специально не выбирал, он такой попался!).

Для того, чтобы удалить ненужные аудио дорожки и субтитры, необходимо снять флажки в соответствующих пунктах. Предварительно запустите видео файл и посмотрите, под каким номером находится у вас аудио дорожка на русском языке. Обычно, она первая, но, может быть и под другим номером.
В поле «Имя выходного файла» показан путь для сохранения обработанного файла. Если нажать на кнопку «Обзор», то в окне Проводника можно выбрать другой путь сохранения, и другое имя для нового файла. После этого нажимаете на кнопку «Начать обработку».
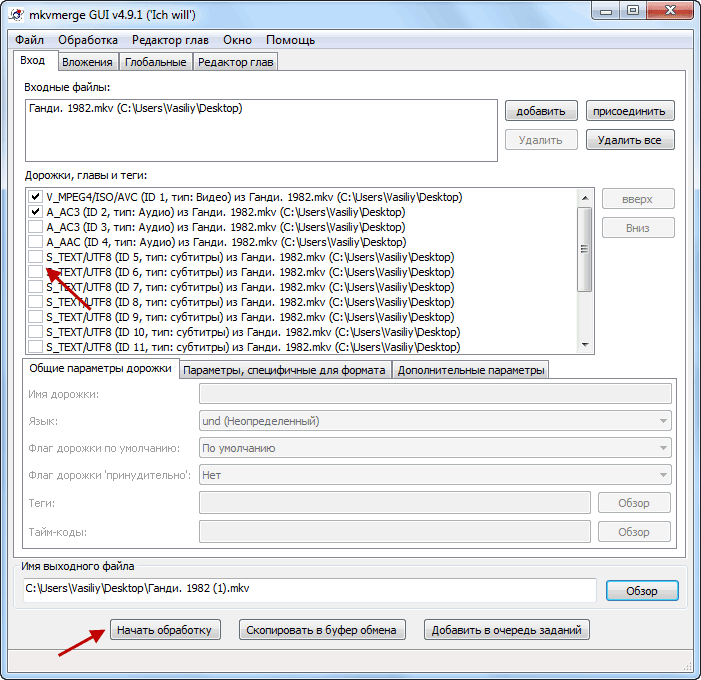
Происходит обработка, этот процесс происходит довольно быстро (обработка этого фильма заняла 133 секунды).

После завершения обработки видео файла, нажимаете на кнопку «ОК».

Теперь вы можете посмотреть на размер нового файла. Разница между 2,88 ГБ и 2.32 ГБ довольно внушительная. После того как вы проверили обработанный видео файл, старый файл можно удалить, сэкономив на жестком диске, в нашем случае 0,56 ГБ, свободного пространства.

Таким способом можно отключить аудио дорожку, которая установлена в фильме по умолчанию (если она не на русском языке), потому что при просмотре на телевизоре поменять аудио дорожки местами не получится.
Как добавить аудио файлы и субтитры в MKV
Иногда, встречаются фильмы с отдельным аудио файлом или субтитрами. Хранить такие фильмы в отдельной папке, не совсем удобно. На этом примере старый (1934 года выпуска) фильм «1860», на итальянском языке (формат «.avi»), с русскими субтитрами (с отдельной аудио дорожкой производятся аналогичные действия).
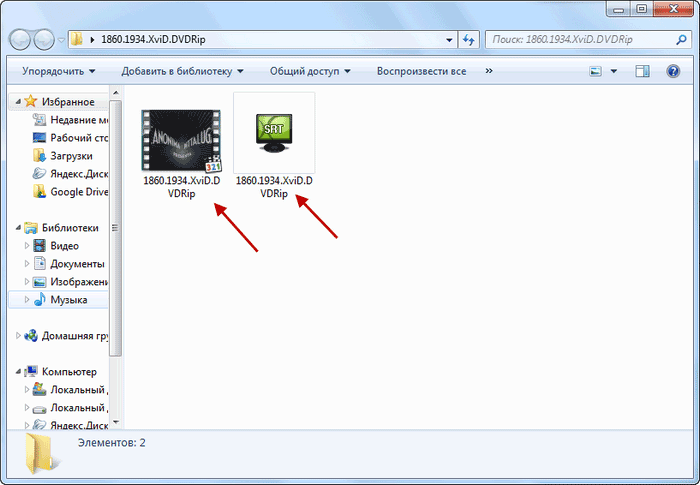
Для того, чтобы соединить эти файлы в один видео файл, необходимо добавить поочередно файлы в поле «Входные файлы». После этого нажимаете на кнопку «Начать обработку».

После завершения обработки, вы получите фильм, состоящий из одного файла, со встроенными субтитрами.

Как соединить видео файлы с помощью MKV ToolNix
Некоторые фильмы разделены на несколько частей, что не совсем удобно, если эти части не отдельные серии фильма.

Для соединения видео файлов, добавляете фильмы в программу, соблюдая очередность эпизодов, включаем обработку. Обработку можно запускать из меню «Обработка» => «Начать обработку (запустить mkvmerge)», или при одновременном нажатии сочетания клавиш на клавиатуре «Ctrl» + «R». На выходе вы получаете фильм в виде одного видео файла.

Как разделить видео файлы с помощью MKV ToolNix
С помощью MKV ToolNix также можно разбивать видео файлы на несколько частей. Для того, чтобы разделить видео файл на несколько частей, заходите во вкладку «Глобальные». Там ставите флажок напротив пункта «Включить разбиение…». При наведение курсора мыши к соответствующему пункту появляются подсказки с объяснением соответствующих действий.
Выбираете размер файла, устанавливая после цифры соответствующий символ (буквы «K», «M», «G» — соответствуют килобайтам, мегабайтам и гигабайтам). Можете ввести название файла/сегмента, но это делать необязательно. После этих действий нажимаете на кнопку «Начать обработку».
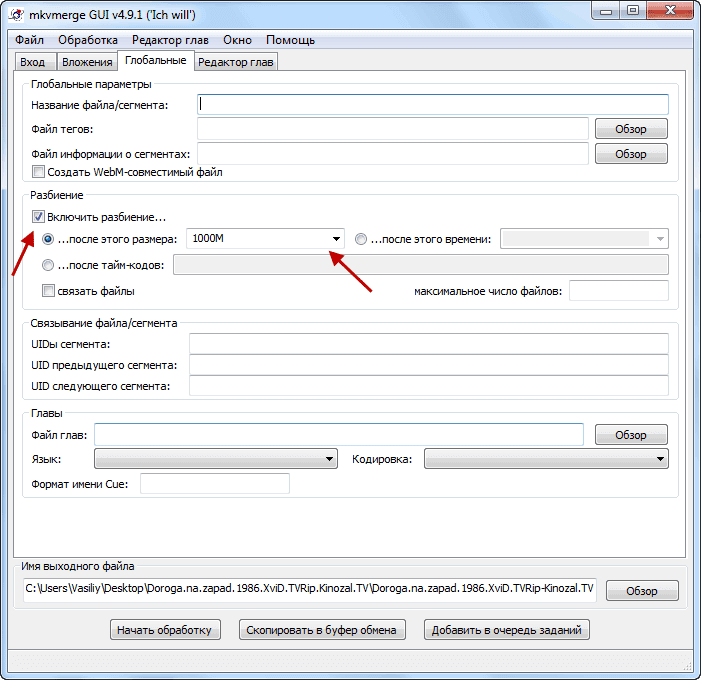
После обработки получаете видео файл, разделенный на несколько частей.

Я постарался рассказать об основных и самых распространенных действиях производимых с помощью этой небольшой и полезной программы. Теперь вы знаете, как пользоваться MKV ToolNix.
- Разрезаем и склеиваем видео файлы в VirtualDub
- Boilsoft Video Splitter — программа для нарезки видео
- Boilsoft Video Joiner — как соединить видео файлы
Решение проблемы воспроизведения видео файлов на аппаратных плеерах
В программе MKV ToolNix начиная с версии 4 и выше, производитель программы в настройках по умолчанию включил сжатие заголовков, которое многие аппаратные плееры не поддерживают. Получившийся после обработки видео файл не проигрывается на таком плеере, а на компьютере воспроизводиться без проблем.
Одним из выходов из этой ситуации будет использование программы MKV ToolNix версии 3 и ниже, где не предусмотрено сжатие заголовков в настройках программы по умолчанию.
Другим способом решить эту проблему можно следующим образом. После снятия флажков с ненужными аудио дорожками, необходимо выделить оставшийся аудио файл и нажать на кнопку «Дополнительные параметры». В пункте «Сжатие» нужно нажать на треугольник и в выпадающем меню нажать на пункт «нет». После этого можно нажать на кнопку «Начать обработку» для удаления ненужных аудио дорожек из видео файла.
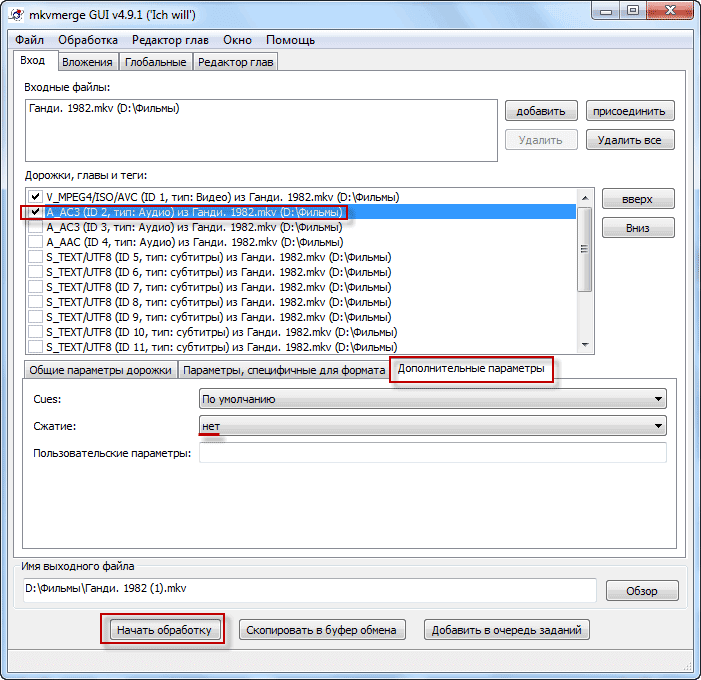
Получившийся в итоге видео файл теперь будет воспроизводиться при помощи аппаратного плеера.
Выводы статьи
С помощью бесплатной программы MKV ToolNix можно редактировать видео файлы формата MKV. Пользователь может добавить или удалить аудио дорожку, субтитры, объединить несколько видео файлов в один файл, или разделить целый файл на несколько фрагментов.
Как удалить жестко закодированные субтитры из видео MKV MP4
Размещено от Джейн Уинстон Январь 13, 2021 18: 40
Если язык видеофильма не является вашим родным языком, и вам трудно его понять, субтитры вам очень нужны.
Но если субтитры фильма являются вашим родным языком, и вы не хотите, чтобы они влияли на процесс просмотра, или если субтитры не синхронизированы с вашим фильмом, вам может потребоваться удалить жестко закодированные субтитры из фильма или видео.
Таким образом, многие пользователи спрашивают, как удалить жестко запрограммированные субтитры профессионально, но легко. К счастью, мы поговорим об этом вопросе в этой статье и порекомендуем вам лучший способ удаления жестко закодированных субтитров из видео MP4, AVI, MOV или других форматов.

- Часть 1: Различные типы субтитров
- Часть 2: Как удалить хардкорные субтитры из видео
Часть 1 : Разные типы субтитров
Прежде чем мы поговорим об удалении жестко запрограммированных субтитров, вам может быть важно знать два разных типа субтитров.
Обычно существует два вида субтитров, один из которых — это то, о чем мы говорим в этой статье, называемый жестко закодированными субтитрами, а другой — мягкими субтитрами.
Твердо закодированные субтитры уже встроены в видео или фильмы, и они являются неотъемлемой частью этих видео. Мягкие субтитры — это те, где субтитры не встроены в видео или фильмы и могут быть добавлены пользователями. Вы также можете легко удалить мягкие субтитры из вашего видео или фильма, поскольку это независимый поток, который можно включать и выключать по своему усмотрению.
Часть 2 : Как удалить хардкорные субтитры из видео
В отличие от мягких субтитров, жестко закодированные субтитры гораздо сложнее удалить из ваших видео. Поэтому многие пользователи спрашивают, как удалить жестко запрограммированные субтитры из видео. На самом деле, некоторые видео-программы предоставляют вам решение, которое поможет вам избавиться от жестко закодированных субтитров из видео.
Apeaksoft Видео конвертер Ultimate Это одно из полезных программ, которое вы можете использовать для конвертации, улучшения и редактирования ваших видео, и далее мы расскажем, как использовать Video Converter Ultimate для удаления жестко закодированных субтитров с функцией обрезки.
Кроме функции кадрирования, Video Converter Ultimate также имеет много других полезных функций, и прежде чем научить вас, как удалять жестко запрограммированные субтитры, мы хотим представить вам некоторые функции и функции этого мощного видео программного обеспечения.
- Интеллектуальный медиаконвертер для различных внешних устройств, таких как устройства iOS, устройства Android, USB-устройства флэш-памяти или другие жесткие устройства.
- Поддержка почти всех видов форматов, таких как MP4, MOV, MTS, AVI, WMV, MP3 и других форматов 1000.
- Интеллектуальное преобразование вашего видео в совместимый формат во время преобразования.
- Сжатие нескольких видеофайлов одновременно используя многопоточность.
- Поддерживаете редактирование видео по своему усмотрению, например добавление звуковой дорожки, субтитров, водяных знаков, эффекта 3D, слияния и других эффектов.
- Поверните видео по часовой стрелке или против часовой стрелки или переверните видеофайлы по горизонтали или по вертикали, решая проблему угла одним простым щелчком мыши.
- Обрезать видео в удалить видео водяной знак и почтовый ящик легко.
- Улучшите качество видео и сделайте ваше видео визуально энергичным с его мощными функциями.
Вы можете задаться вопросом, как удалить жестко запрограммированные субтитры из видео, обрезав их с помощью Video Converter Ultimate, просто прочитайте и выполните следующие подробные шаги, которые мы перечисляем вам.
Шаг 1 , Скачать видео конвертер Ultimate
Прежде всего, вам необходимо зайти на официальный веб-сайт Apeaksoft, чтобы загрузить Video Converter Ultimate на свой компьютер, а затем вам необходимо установить это программное обеспечение, следуя инструкциям по установке, которые оно вам дает.
После его успешной установки вы сможете запустить его на своем компьютере и увидите основной интерфейс Video Converter Ultimate, как показано ниже.
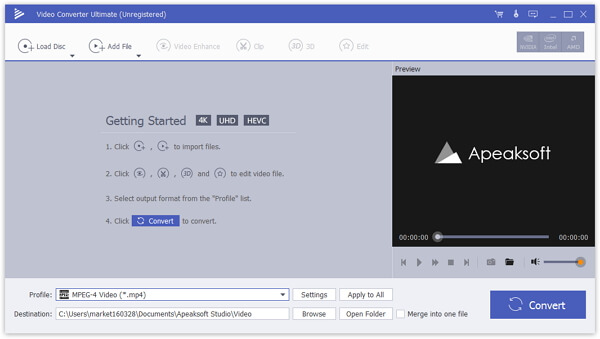
Шаг 2 , Добавить видео к нему
Теперь вам разрешено импортировать в это программное обеспечение видео с жестко закодированными субтитрами. Вам нужно нажать кнопку «Добавить файл», которая является второй кнопкой, которую вы можете выбрать на верхней панели инструментов, а затем вы можете увидеть два варианта и просто нажать «Добавить файл (ы)».
После того, как вы выбрали загружаемое видео и оно успешно загружено, вы можете увидеть это видео в интерфейсе.
Чтобы удалить программные субтитры, просто щелкните раскрывающийся список изображения «Т», чтобы удалить его. Точно так же вы можете удалить аудио из видео нажав на раскрывающуюся опцию аудио изображения.
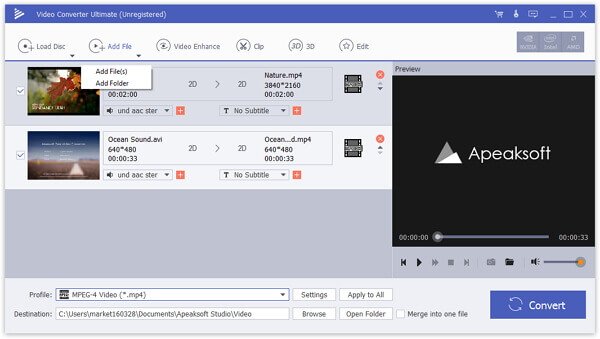
Шаг 3 , Войдите в режим редактирования
Далее вам нужно выбрать видео, с которым вы хотите удалить жестко запрограммированные субтитры, из списка видео, а затем найти и нажать кнопку «Изменить».
Кнопка «Изменить» также находится на верхней панели инструментов, как кнопка «Добавить файл». Далее вы увидите новый интерфейс, где вы можете редактировать свои видео, как вы хотите.
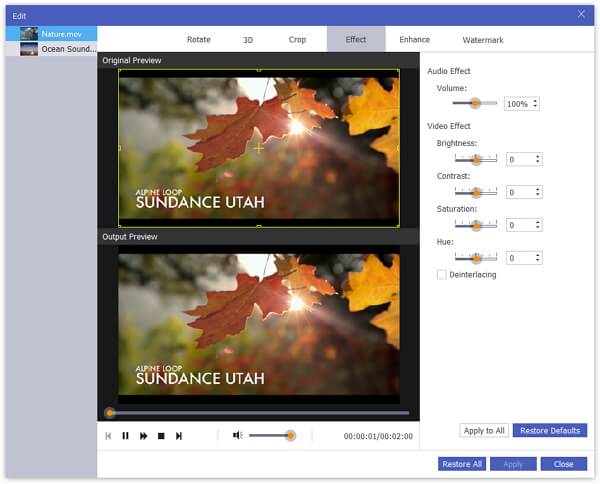
Шаг 4 , Удалить жестко запрограммированные субтитры
Когда вы находитесь в интерфейсе редактирования, вы можете увидеть кнопку «Обрезать» вверху экрана. Выберите функцию кадрирования, и здесь вы можете установить размер области кадрирования. Если вы просто хотите удалить субтитры с жестким кодом, рекомендуется снять флажок с опции «Сохранить соотношение сторон». Вы также можете персонализировать другие параметры в этой функции, чтобы сделать ваше видео намного лучше, например режим масштабирования и другие.
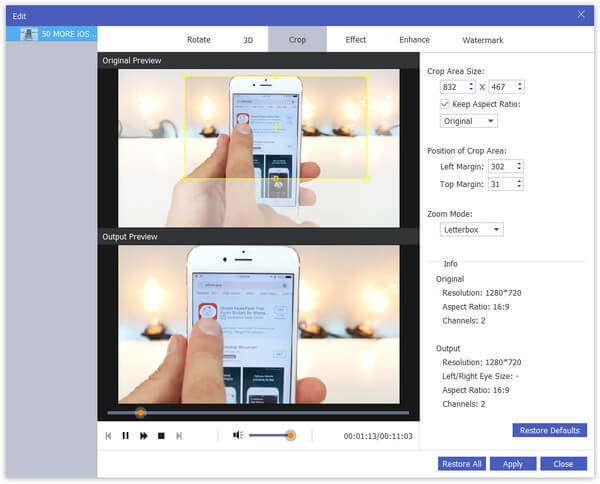
Шаг 5 , Конвертировать и сохранить видео
Когда вы выполнили все действия и настройку, вы можете нажать кнопку «Применить», чтобы применить и сохранить эти изменения, а если вы не хотите выполнять другие настройки, просто выберите нужный формат файла в раскрывающемся меню и место назначения. папку, в которой вы хотите сохранить видео. Затем нажмите кнопку «Конвертировать», чтобы экспортировать видео без жестко закодированных субтитров.
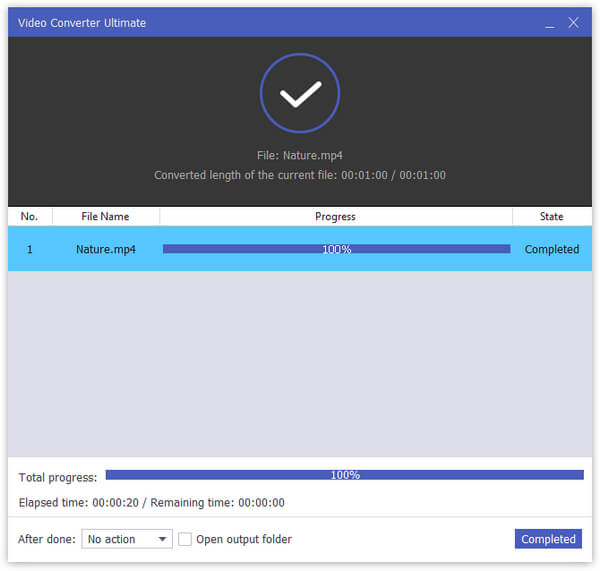
Если вы ищете способ удаления жестко закодированных субтитров из ваших видео, эта статья предоставляет вам лучшее решение, которое поможет вам удалить жестко запрограммированные субтитры. Просто следуйте тому, как мы ввели выше, вы можете просто удалить ненужные жестко запрограммированные субтитры. Если вам нравится эта статья или вы думаете, что она очень полезна, просто поделитесь с друзьями, которые до сих пор не имеют представления о том, как удалить жестко запрограммированные субтитры. Надеюсь, вам, ребята, понравилось.
Как отредактировать субтитры и дорожки видео — Mkvtoolnix
Доброго времени суток, дорогие читатели!
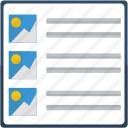
Я думаю, что некоторые из Вас сталкивались с такой проблемой — есть фильм с множеством встроенных звуковых дорожек или субтитров, которые Вам ну ни как не нужны, а как их убрать — непонятно. А ведь они (особенно дорожки) занимают не иллюзорное место. Либо обратная ситуация, когда есть фильм и пачка файлов к нему (аудио дорожки, субтитры отдельными файлами), а хочется иметь все в одном файле. Как, например, тут:
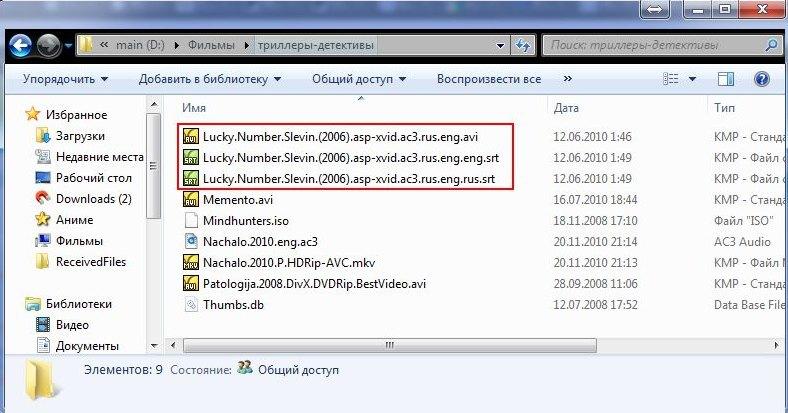
И возникает вопрос. А как их объединить в один файл?
Особенно подобные манипуляции по объединению или наоборот расчленению и выбрасыванию ненужных составляющих, обычно нужны тем кто плотно занимается торрентами или составляет свою коллекцию фильмов, но при этом заботится о свободном месте на жестком диске и вообще порядке на нём.
В общем, как раз об оном и пойдет речь в этой статье. Работаем с видео, а именно добавляем, убираем, объединяем или расчленяем, субтитры и дорожки в этом самом видео. Поехали.
Mkvtoolnix — программа для работы с дорожками и субтитрами
Мною было найдено простое решение этой проблемы. Имя ему mkvtoolnix . Программка полностью бесплатна, имеет понятный интерфейс и полностью на русском языке (даже подсказки).
Скачать можно с официального сайта, а именно отсюда.
Установка предельно проста и на ней я останавливаться не буду. Перейдем непосредственно к самой программе, а именно к работе с ней.
После запуска мы с Вами видим такое окошко:
Так как настроек довольно много, я рассмотрю только те, которые нам необходимы в рамках тематики данной статьи.
В верхнее поле под названием » Входные файлы » мы, собственно, будем загружать наши файлы, с которыми, и будем вести работу. Для этого жмякаем на кнопочку » Добавить «, находим наше видео и субтитры/дорожки и добавляем. Также можно просто перетащить их мышкой (так называемый, drag&drop) из папки прямиком в это поле и они добавятся самостоятельно.
После добавления ждем, пока программа пережует и обработает все это дело (обычное оное весьма быстро).
Теперь в поле » Дорожки, главы и теги » мы имеем все содержимое, каким располагают наши файлики (видео поток, все аудио потоки, все файлы субтитров, все главы, если они были). Выделяем по очереди каждую строку и редактируем ее. Если Вы хотите избавиться от ненужных Вам аудио дорожек и субтитров, то просто снимите галочки напротив них.
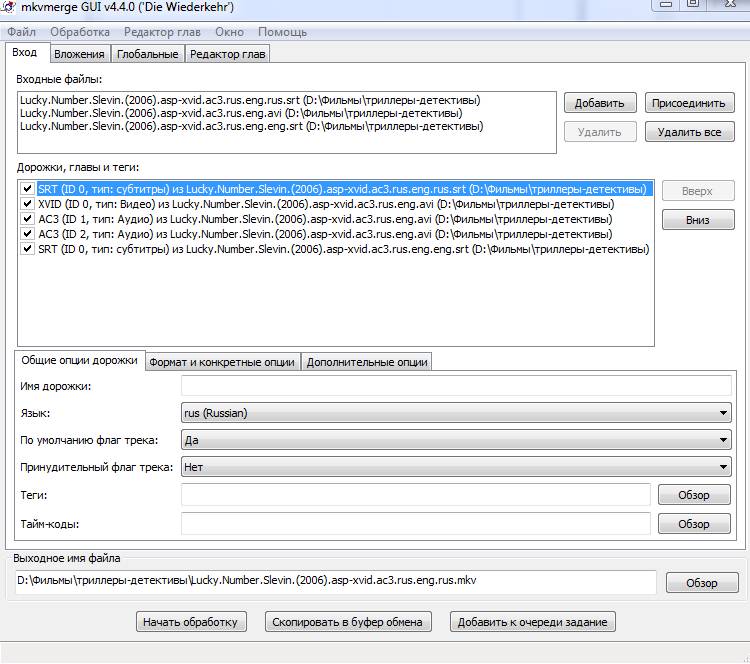
Давайте разбираться что здесь к чему. Начнем по порядку:
» Имя дорожки » — здесь можно написать любой комментарий к Вашему аудио потоку или субтитрам, который будет отображаться при выборе. Например, если у Вас один из аудио потоков является Дубляжом или Закадровой Многоголосой озвучкой, или Оригиналом, то в комментарии Вы это и пишете — «Дубляж», «Многоголосая закадровая», «Оригинал», «Бочарик», «Гоблин» и т.д. Если ничего не писать, то эти потоки будут содержать только выбранный Вами язык (об этом ниже).
» Язык » — здесь Вы указываете на каком языке данная дорожка (поток). Для субтитров все просто. Вы смотрите на название файла субтитров (в нем, как правило, всегда указан язык субтитров — rus , eng ) и указываете нужный Вам язык из списка. С определением аудио дорожек немного сложнее. Чтобы это определить, запускаете фильм в каком-нибудь проигрывателе и смотрите слушаете, на каком языке он идет по умолчанию, а также как обозначены остальные потоки. Потом в программе для потока аудио по умолчанию соответствует минимальное ID для типа аудио. Остальные потоки будут идти по порядку в том списке, который указан в проигрывателе, например так:
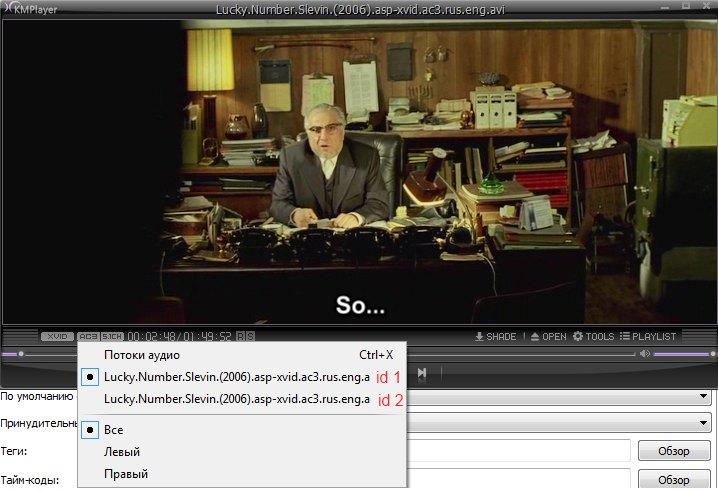
Эти два потока соответствуют ID 1 и ID 2 в нашей программе
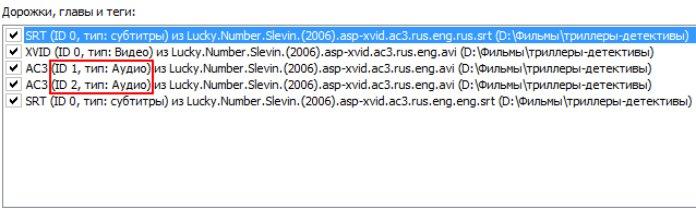
» По умолчанию флаг тега » — этот параметр означает какая аудио дорожка и какие субтитры будут воспроизводиться при проигрывании фильма. Если для всех субтитров поставить » Нет «, то видео будет проигрываться без субтитров, но Вы всегда сможете их включить в проигрывателе.
» Принудительный флаг тега » — Этот параметр похож на предыдущий, но только он принудительно задает проигрывателю, какую дорожку или какие субтитры использовать. В общем-то этот параметр трогать не нужно. Ставьте просто » Нет «
Поля » Теги » и » Тайм-коды » нам не понадобятся. Так что оставляем их пустыми.
» Выходное имя файла » — Здесь, собственно, будет имя нашего нового видеофайла.
Теперь жмем на кнопочку » Начать обработку » и радуемся уже, примерно, через 15 минут новособранному видео 
Послесловие
Вот такие вот пироги.
Даже если Вы не особо пользуетесь торрентами (имеется ввиду организация раздач) или не занимаетесь собственной коллекцией фильмов, то все равно будем надеяться, что эта статья оказалась полезной хотя бы для расширения Вашего кругозора. И вообще у всех ведь есть друзья, которые, вполне вероятно, как раз таки, всё это любят и этим занимаются.. Вот и расскажите им об оном материале 
Как и всегда, если есть какие-то вопросы, спрашивайте. Будем рады ответить на них в комментариях.
PS: За существование оной статьи отдельное спасибо другу проекта и члену нашей команды под ником “barn4k“.


