Что такое файл с расширением zip?
ZIP файлы в Windows – как открывать, редактировать и конвертировать
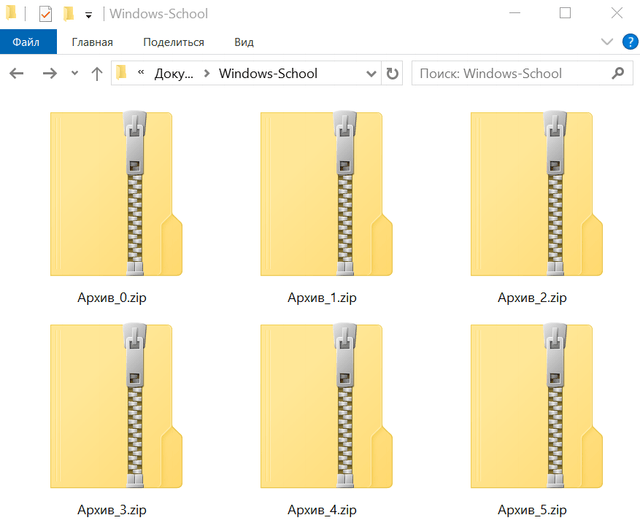
Файл с расширением ZIP является сжатым файлом и является наиболее широко используемым форматом архивации, с которым вам придётся встретиться.
ZIP-файл , как и другие форматы архивных файлов, представляет собой просто набор из одного или нескольких файлов и/или папок, но сжимается в один файл для удобной транспортировки и сжатия.
Наиболее распространено использование ZIP-файлов для загрузки программного обеспечения. Архивирование программного обеспечения экономит место на сервере, сокращает время, необходимое для его загрузки на ваш компьютер, и обеспечивает прекрасную организацию сотен или тысяч файлов в одном ZIP-файле.
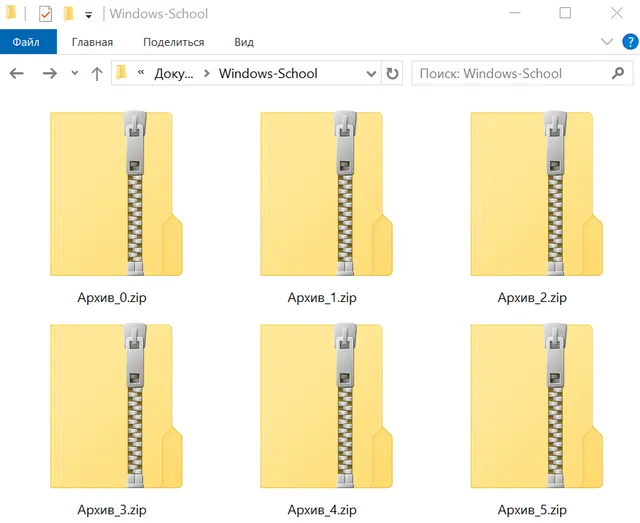
Ещё один пример можно встретить при загрузке или обмене десятками фотографий. Вместо того чтобы отправлять каждое изображение по отдельности по электронной почте или сохранять каждое изображение одно за другим с веб-сайта, отправитель может поместить файлы в ZIP-архив, поэтому необходимо передать только один файл.
Как открыть файл ZIP
Самый простой способ открыть ZIP-файл – дважды щелкнуть по нему, и ваш компьютер покажет вам папки и файлы, содержащиеся внутри. В большинстве операционных систем, включая Windows и macOS, файлы ZIP обрабатываются внутри, без необходимости какого-либо дополнительного программного обеспечения.
Однако, существует много инструментов сжатия/распаковки, которые можно использовать для открытия (и создания!) ZIP-файлов. Есть причина, по которой их обычно называют zip / unzip tools!
Включая Windows, почти все программы, которые разархивируют ZIP-файлы, также имеют возможность архивировать их; другими словами, они могут сжать один или несколько файлов в формат ZIP. Некоторые могут также зашифровать и защитить их паролем. Если бы мне нужно было порекомендовать один или два, это был бы PeaZip или 7-Zip, – это отличные и совершенно бесплатные программы, поддерживающие формат ZIP.
Если вы не хотите использовать программу для открытия ZIP-файла, многие онлайн-сервисы также поддерживают этот формат. Онлайн-сервисы, такие как Files2Zip.com и B1 Online Archiver, позволяют просто загрузить свой ZIP-файл, чтобы просмотреть все файлы внутри, а затем загрузить один или несколько из них по отдельности. Другой пример – это ZIP Extractor, который может извлечь некоторые или все файлы из ZIP-архива непосредственно на Google Drive.
Я рекомендую использовать открывающие ZIP-архив сервисы только в том случае, если ZIP-файл имеет маленький размер. Загрузка большого файла ZIP и управление им в интернете займёт больше времени и энергии, чем просто загрузка и установка автономного инструмента, такого как 7-Zip.
Вы также можете открыть ZIP-файл на большинстве мобильных устройств. Пользователи iOS могут установить iZip бесплатно, а пользователи Android имеют возможность работать с файлами ZIP через такие инструменты, как B1 Archiver или 7Zipper.
Открытие других видов файлов ZIP
Файлы ZIPX – это расширенные файлы Zip, которые создаются и открываются с помощью WinZip версии 12.1 и новее, а также PeaZip и некоторых других аналогичных программ архивирования.
Как конвертировать ZIP файл
Файлы могут быть преобразованы только во что-то похожего формата. Например, вы не можете конвертировать файл изображения, такой как JPG, в видеофайл MP4 (по крайней мере, это не имеет смысла), равно как и конвертировать ZIP-файл в PDF или MP3.
Если это сбивает с толку, помните, что ZIP-файлы – это просто контейнеры, которые содержат сжатые версии фактических файлов. Поэтому, если внутри ZIP-файла есть файлы, которые вы хотите преобразовать – например, PDF в DOCX или MP3 в AC3 – вы должны сначала извлечь файлы одним из способов, описанных в разделе выше, а затем преобразовать эти извлеченные файлы с помощью конвертера файлов.
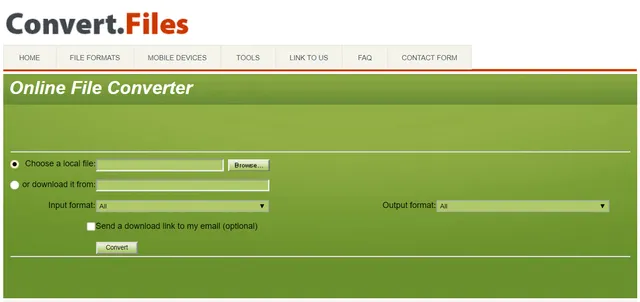
Поскольку ZIP является форматом архива, вы можете легко конвертировать ZIP в RAR, 7Z, ISO, TGZ, TAR или любой другой сжатый файл двумя способами, в зависимости от размера:
- Если размер ZIP-файла небольшой, я настоятельно рекомендую использовать бесплатный онлайн-конвертер ZIP Convert.Files или Online-Convert.com. Они работают так же, как уже описанные онлайн-открыватели ZIP, что означает, что вам нужно загрузить весь ZIP на сайт, прежде чем он может быть конвертирован.
- Чтобы конвертировать большие ZIP-файлы, для загрузки которых на сайт потребуется гораздо больше времени, вы можете использовать Zip2ISO для конвертации ZIP в ISO или IZarc для конвертации ZIP во множество различных форматов архивов.
Дополнительная информация о файлах ZIP
Если вы защитили паролем ZIP-файл, но затем забыли пароль, вы можете использовать «взломщик» паролей, чтобы удалить его и восстановить доступ к вашим файлам. ZIP Password Cracker Pro – это одна из бесплатных программ, которая использует грубую силу для удаления пароля ZIP.
Некоторые ZIP-файлы могут иметь имя файла с другим расширением файла перед окончательным расширением «zip». Просто имейте в виду, что, как и для любого типа файла, всегда самое последнее расширение определяет, что это за файл.
Например, Photos.jpg.zip по-прежнему является файлом ZIP, потому что JPG предшествует ZIP. В этом примере архив, вероятно, назван так, чтобы быстро и легко определить, что внутри архива есть изображения JPG.
Некоторые программные средства резервного копирования создают резервные копии файлов в формате ZIP, чтобы они сжимались для экономии места, собирались вместе для более удобного поиска и содержались в общем формате, чтобы можно было открывать резервную копию даже без исходного программного обеспечения для резервного копирования. Одной из таких программ, которая делает это, является COMODO Backup.
Чтобы создать ZIP-файл в Windows, щелкните правой кнопкой мыши файлы и/или папки, которые должны находиться в архиве, а затем выберите Отправить → Сжатая ZIP папка. Чтобы заархивировать файлы/папки в macOS, щелкните их правой кнопкой мыши и в меню выберите Сжать элементы , чтобы создать файл Archive.zip.
ZIP-файл может иметь размер от 22 байт и до 4 ГБ. Этот предел в 4 ГБ применяется как к сжатому, так и к несжатому размеру любого файла в архиве, а также к общему размеру ZIP-файла.
Не так давно создатель ZIP Фил Кац представил новый формат ZIP под названием ZIP64, который увеличивает ограничение размера до 16 EiB (около 18 миллионов ТБ).
Какой программой и как открыть Zip файл на разных системах?
Архиваторы часто применяются для экономии пространства на жестком диске, а также при обмене данными большого объёма. Начинающим пользователей мы расскажем и покажем как открыть Zip файл наилучшим способом.
- Андроид
- Айфон
- Айпад
Здесь будут представлены платные и бесплатные решения. Выбирайте способ, которой будет вам наиболее подходящим. Как правило коммерческое программное обеспечение обладает расширенным функционалом, неограниченной технической поддержкой и другими приятными бонусами.
Начнем с Windows 7
Это очень популярная операционная система на сегодняшний день и начнем мы именно с неё. И тут есть и одна интересная особенность, о которой многие не знают. Для выполнения операции распаковки нет необходимости скачивать специализированные программы. Такая опция встроена по умолчанию.
Как открыть Zip файл на Windows 7 в таком случае? Смотрите на скриншоты ниже, читайте описание к ним и вы с легкостью сделаете это. Справится даже новичок.
- Переходим к файлу и нажимаем по нему правой кнопкой мыши;
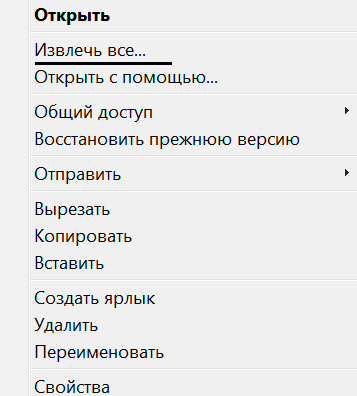
- «Извлечь все» и при необходимости корректируем путь, куда будут распакованы файлы.
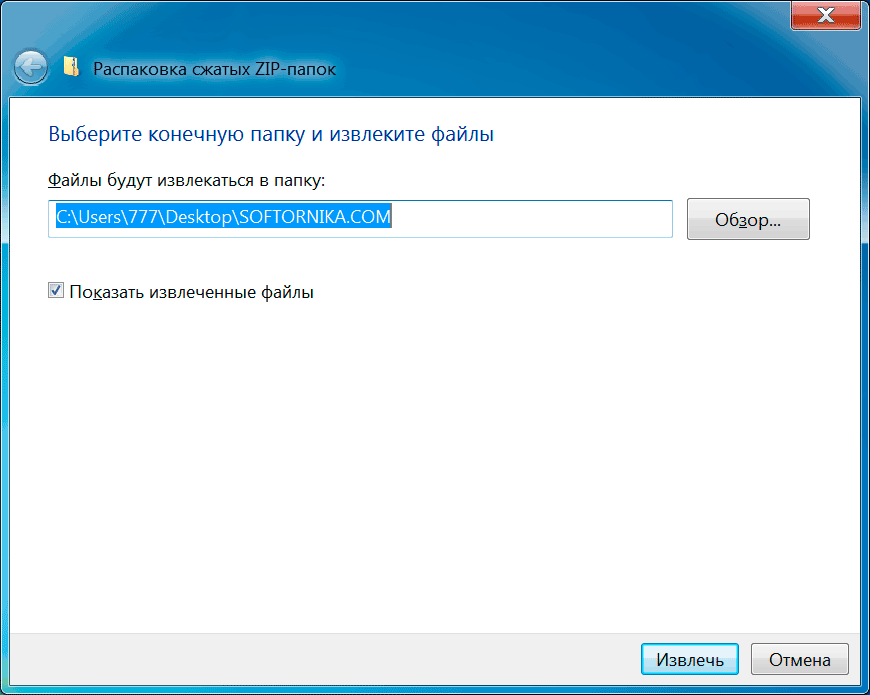
Но создавать архивы, выставлять на них пароль, разбивать на части, восстанавливать и т.п. вы не сможете, а значит и полноценно работать с ними. Ниже мы рассмотрим другие варианты, которые дадут доступ ко всем этим возможностям.
Работаем в Windows 10 и 8
Сперва загрузите любой архиватор, который вы видите ниже. Даже можете выбрать платные, т.к. у них имеется тестовый период от 30 до 40 дней, в течение которого они работают без каких-либо ограничений.
Мы решили остановиться на 7Zip, т.к. это один из лидеров этого сегмента с открытым исходным кодом и конечно свободно распространяется. Поддерживает все форматы и обладает высокой степенью сжатия. К тому же есть плагины для интеграции в Total Commander и Far Manager.
Вам не понадобится удалять это ПО после определенного срока, поэтому рекомендуем добавить его в свой арсенал.
Итак, алгоритм действий достаточно простой:
- Кликаем правой кнопкой на архиве
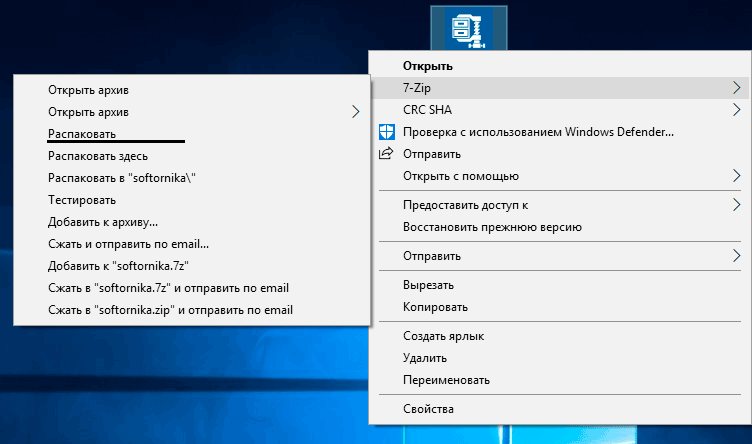
- 7-Zip
- Распаковать
- Выбрать путь (если надо изменить) и ОК
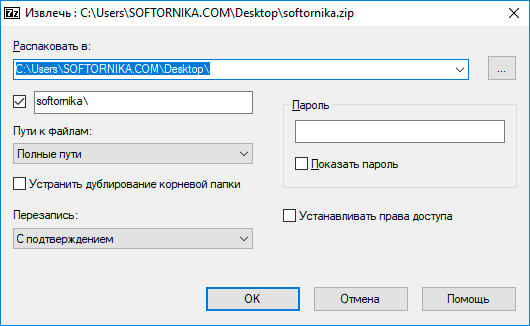
Как видите приложение интегрировалось в проводник и вы сможете сделать вызов из любого места. Сам интерфейс интуитивно понятный, поэтому вы быстро управление основными функциями.
Телефоны на базе Андроид
Даже современные дорогие смартфоны чаще всего оснащаются не очень большим объёмом встроенной памяти. По этой причине их владельцы с целью её экономии сжимают мультимедиа с помощью архиваторов. Еще чаще прибегают к этому способу, когда надо переслать большое количество файлов.
Если вам пришло именно такое вложение и вы не знаете как открыть Zip файл на Андроиде, то для вас мы создали понятную инструкцию.
- Нам нужно установить архиватор WinZip. Для этого надо перейти сюда https://play.google.com/store/apps/details?id=com.winzip.android;
- Установить;
- Дать соответствующие разрешения;
- Теперь переходим в место, где находится zip файл;
- Ставите напротив галочку и кликаете по иконке сверху;
- Выбираете место распаковки.
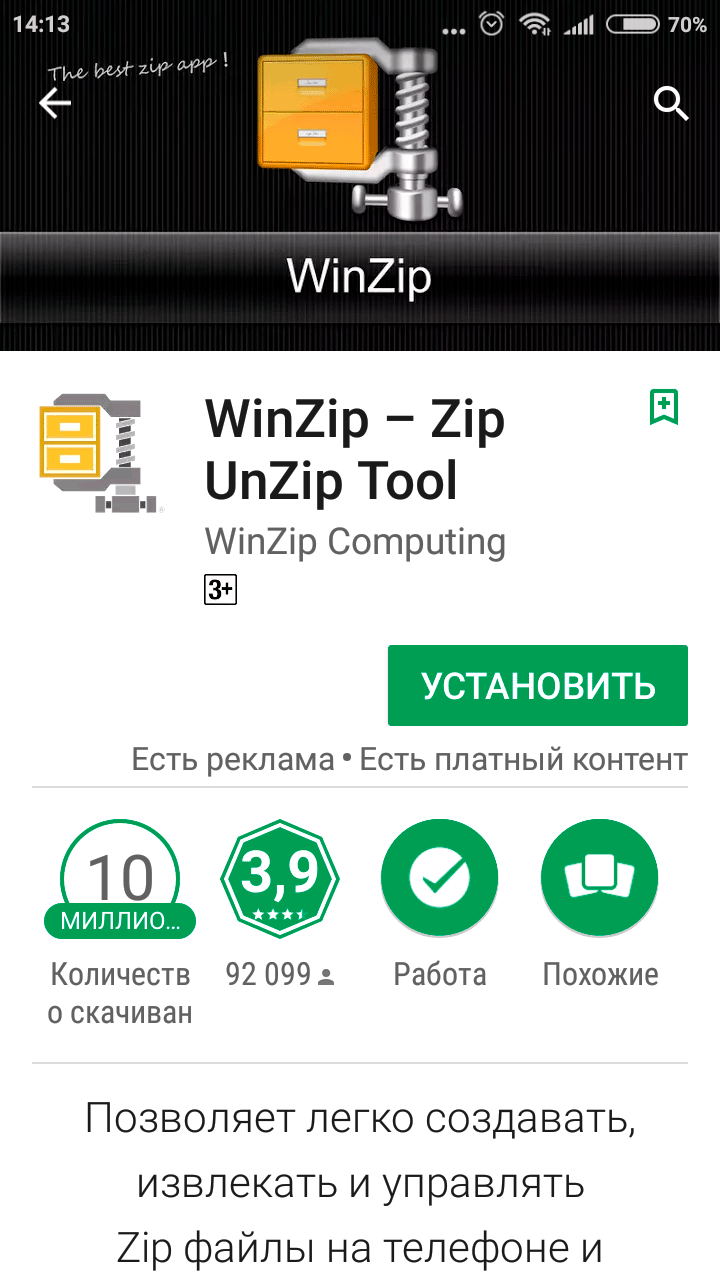
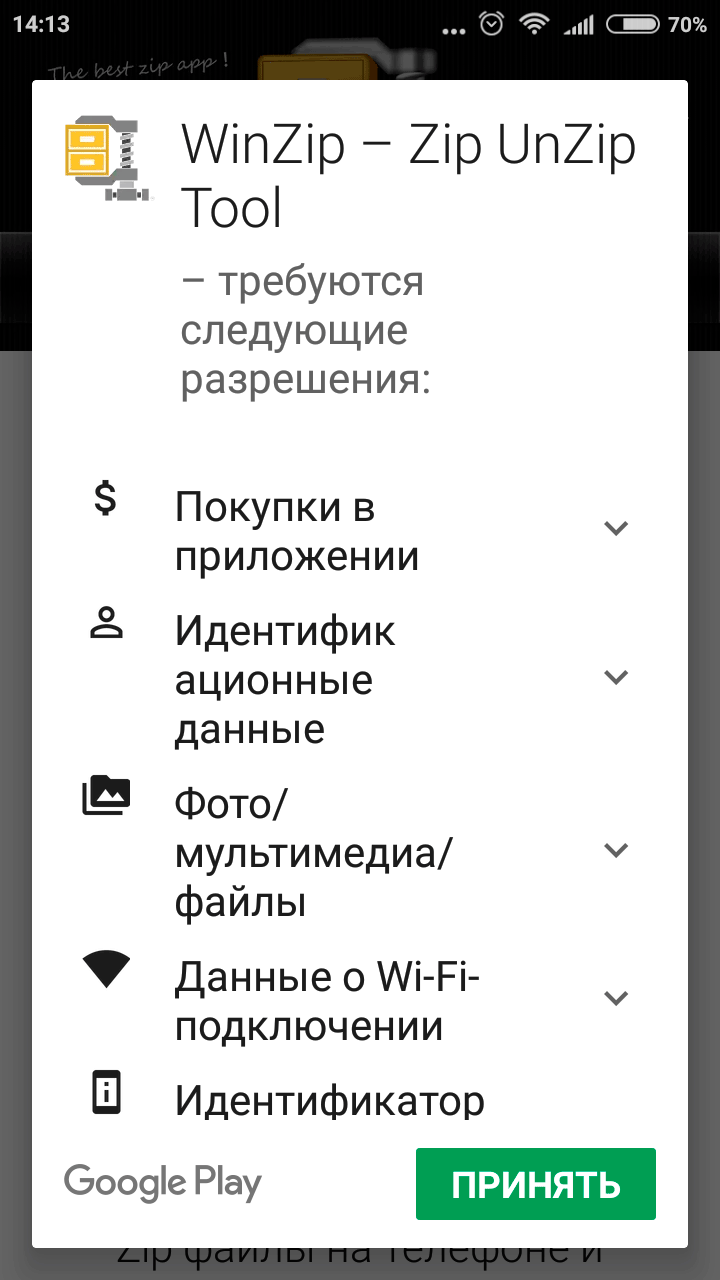
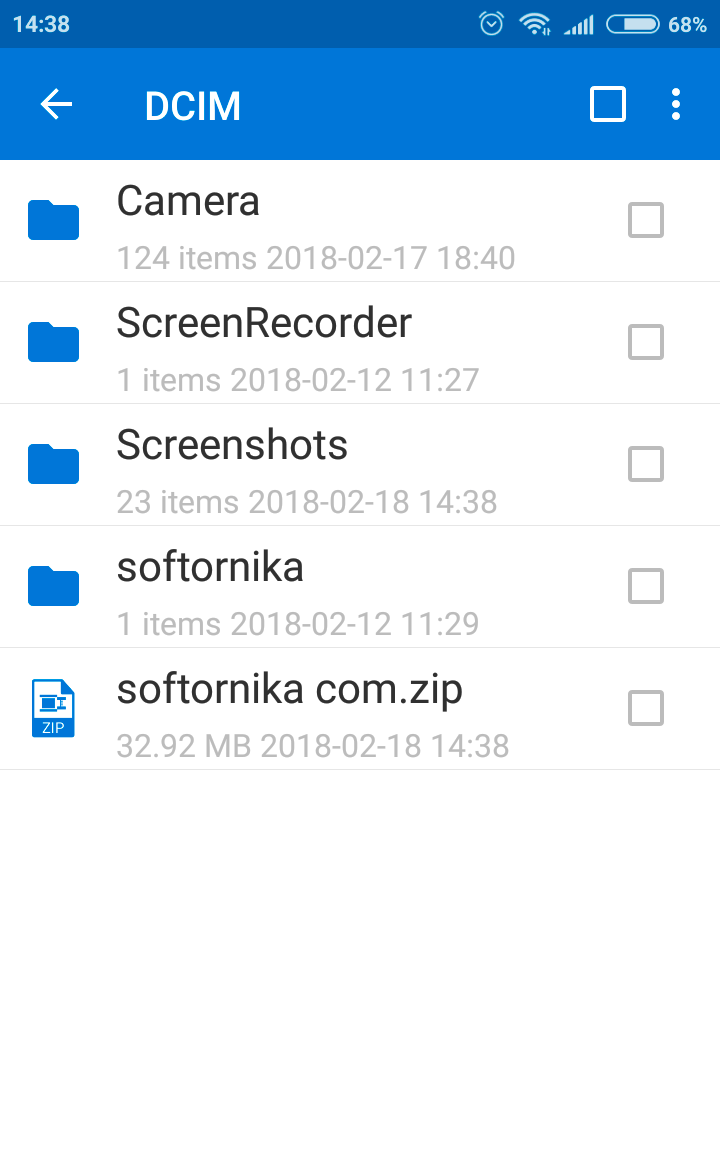
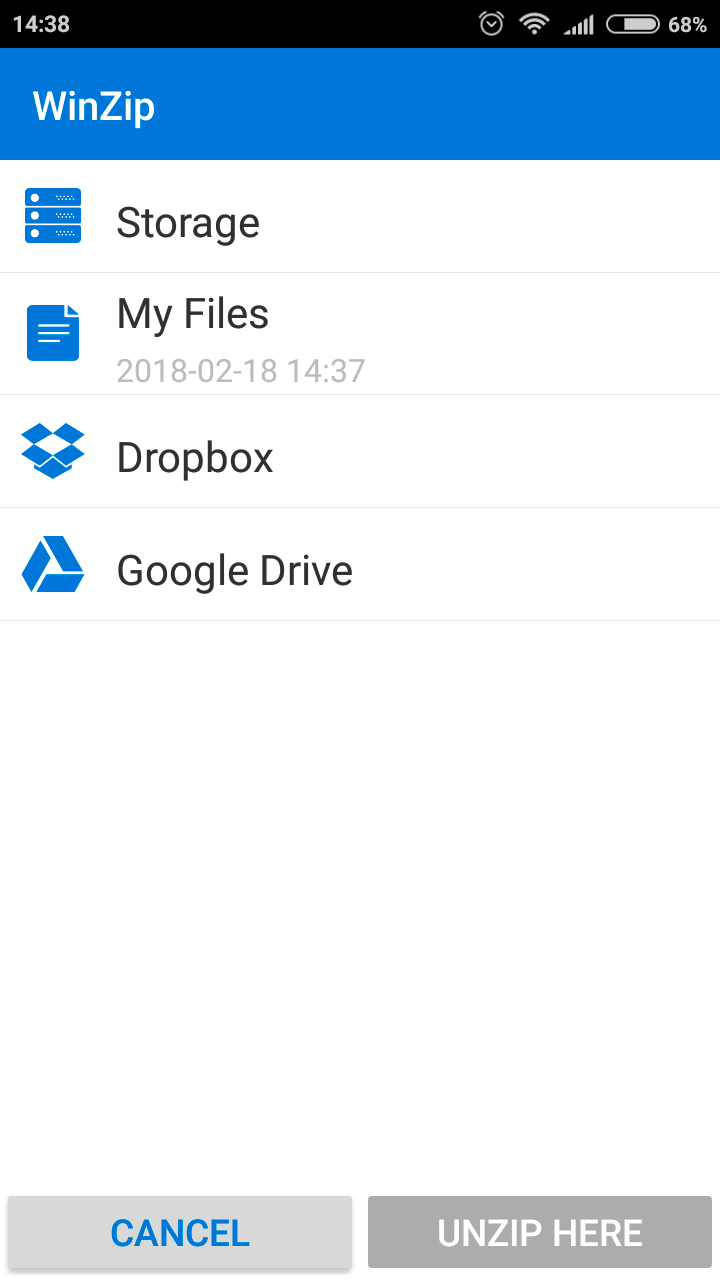
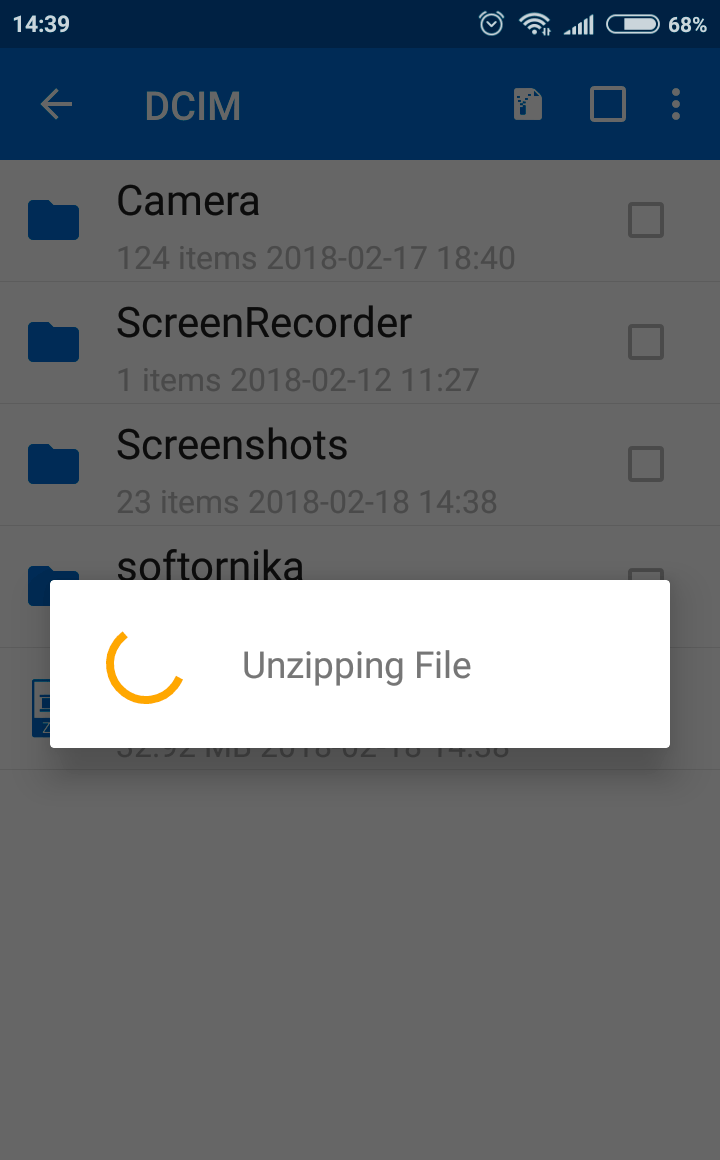
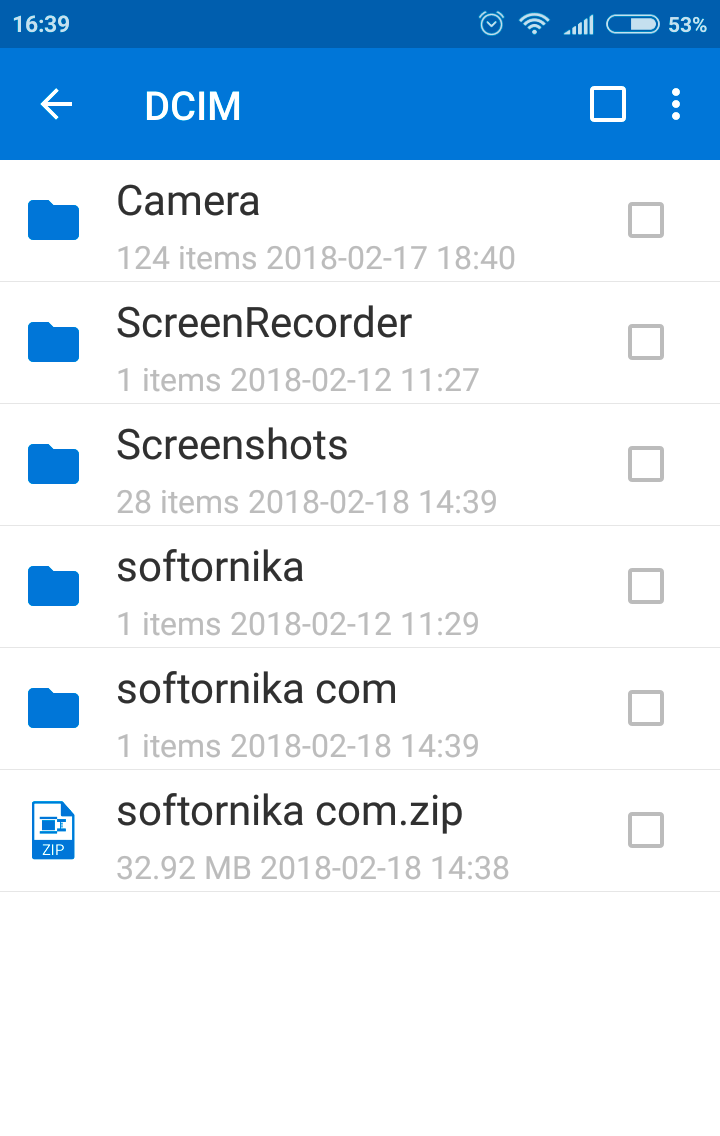
Другие аналогичные приложения будут работать по такому же алгоритму, поэтому одного примера вполне хватит, чтобы вы поняли суть.
Работаем в онлайн режиме
В условиях, когда пользователь по каким-либо причинам не желает использовать программное обеспечение, можно воспользоваться специальными сайтами, которые предлагают произвести распаковку непосредственно у них.
Начнем с самых популярных ресурсов.
- http://online.b1.org/online — работает практически со всеми форматами, включая нужный нам. Разработчик отдельно делает акцент на том, что после закрытия страницы архив будет удален навсегда;
- https://extract.me/ru/ — понимает разбитые на части архивы и с установленным паролем. Имеется интеграция с Google Диском, DropBox и загрузка по прямой ссылке. Лаконичный и понятный интерфейс;
- https://www.files2zip.com/ — зарубежный онлайн сервис, который не требует регистрации для использования.
Мы должны обязательно обратить ваше внимание, что при использовании сторонних сервисов никто никогда не даст вам гарантии, что данные не попадут к 3 лицам. Например любые сайты с их базами могут быть взломаны. Мы настоятельно рекомендуем для подобных целей специализированное ПО.
Для владельцев Айфона и Айпада
Для распаковки на этих устройствах некоторые люди прибегают к довольно сложному и запутанному варианту. Через браузер Safari загружается файл и затем открывается в «Заметках», а оттуда пересылается в iCloud Drive.
Подобное решение это показатель смекалки, но назвать это удобным никак нельзя.
А как открыть Zip файл на Айфоне и Айпаде наиболее удобным способом? Да так же как и на компьютере или планшете. Достаточно загрузить программу, которая избавит вас от ненужных действий. Все же владельцам таких престижных телефонов повышенный комфорт при выполнении рядовых задач тоже важен.
Представляем самое популярное ПО в Apple Store:
- iZip – Zip Unzip Unrar – помимо стандартного функционала может отправить документ на печать, послать по электронной почте, сжимает песни из iTunes Music и т.д. Требуется iOS 10.0;
- ZipApp Free The Unarchiver – может импортировать данные из других приложений и email, а также передает их по FTP;
- Unzip tool(zip/rar/un7z) – бесплатная утилита, однако имеется всплывающая реклама. Если это вас не смущает, то смело устанавливайте её;
- WinZip: #1 zip & unzip tool – пожалуй одна из самых удобных из представленных здесь. Обязательно оцените её интерфейс и продуманность. К сожалению отсутствует русская локализация;
- RAR APP – классическое решение, которое отличается легкостью и простотой.
Этого вполне хватит. Вам остается только выбрать наиболее удобное из них, основываясь на собственных ощущениях.
Как открыть зашифрованные архивы и зачем они нужны?
На практике открыть сжатый Zip файл с паролем достаточно просто. Вы обязательно увидите диалоговое окно, которое предложит ввести код. В противном случае операция будет отменена. Количество попыток ввода не ограничивается и если вы его забыли, то можете перебирать их бесконечно.
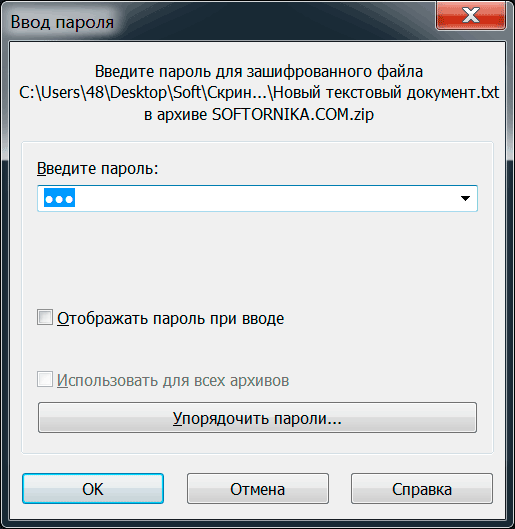
Для восстановления пароля есть специальные программы, но им понадобится много времени для достижения нужного результата. Иногда речь идет даже о неделях.
Как зашифровать файл так, чтобы злоумышленники не смогли извлечь из него данные? Ведь речь может идти не о фотографиях с отдыха, а о важной коммерческой информации.
Итак, наши советы по созданию ключа.
- Длина от 20 символов;
- Обязательно вставлять спецсимволы, цифры и заглавные буквы.
Придумать это вручную сложно, но можно. Мы предлагаем воспользоваться онлайн генераторами, которые сделают всё за вас.
Даже если кто-то захочет взломать такой архив, то это будет крайне сложная задача. Если этого покажется мало, то можете хранить его на flash накопителе со сканером отпечатка пальца. Такая двойная защита уже не по зубам даже матерым хакерам.
Даже если вы потеряете устройство, то можете быть спокойны – дальнейшее целевое использование нереально.
Еще о мерах безопасности
При выборе ПО необходимо соблюдать правила, которые спасут вас от многих потенциальных проблем.
- Скачивайте софт только с официальных источников, минуя сомнительных посредников. Например на нашем портале ссылки ведут исключительно на разработчиков, т.е. вы получаете все из первых рук;
- Если после установки приложения для успешной активации от вас потребуют отправить sms сообщение на какой-либо номер, то ни в коем случае не делайте этого. Иначе со счета у вас постоянно будут сниматься деньги, т.к. вы оформите подписку;
- Внимательно проходите процедуру инсталляции. Часто в настройках по умолчанию выставлена установка целого пака других приложений, целевое назначение которых понять сложно. Но ничего хорошо в них в 99% случаев нет.
Надеемся наш материал был полезен для вас и теперь сможете открывать подобные файлы.
Что такое zip-файл?
Что такое zip-файл?
Возможность сжатия файлов очень важна для цифрового рабочего пространства. Мы можем отправлять больше данных на более высоких скоростях, чем когда-либо, поэтому zip-файлы являются таким популярным бизнес-инструментом по всему миру. Так что на самом деле представляет собой zip-файл?
Подробнее о zip-файлах
Zip — это широко применимый формат архивирования файлов, который используется для сжатия одного или нескольких файлов в одном месте, что позволяет сократить их общий размер и упрощает передачу данных. Zip-файлы в принципе работают так же, как и стандартная папка на вашем компьютере. Однако при использовании заархивированных файлов содержимое папки сжимается, что приводит к сокращению объема данных, используемых вашим компьютером. Если вы хотите узнать, как сделать размер файла меньше, в ваших интересах изучить формат файла zip.
Как можно определить, что это архивный zip-файл? Очень просто. Если в конце имени файла стоит расширение .ZIP или .zip, значит это zip-файл. Формат файла zip существует уже некоторое время. Он был изобретен Филом Кацем в 1986 году. Изначально Кац задействовал zip-файлы в программе PKZip своей компании, но их использование в конечном итоге широко распространилось, и, хотя существует множество различных форматов файловых архивов, zip, вероятно, используется наиболее часто, в основном из-за популярности программы WinZip в 1990-х годах.
Как работают zip-файлы?
Zip-файлы кодируют информацию в меньшее количество битов, тем самым уменьшая размер файла или файлов за счет удаления избыточных данных. Это так называемое «сжатие данных без потерь», которое гарантирует сохранность всех исходных данных. Давайте рассмотрим небольшой пример, чтобы понять, как это работает.
Представим файл, который содержит следующие предложения:
- The best sharing and storage solution for your business (эффективное бизнес-решение для хранения файлов и предоставления общего доступа)
- Your business solution for the best sharing and storage (бизнес-решение для эффективного хранения файлов и предоставления общего доступа)
Каждое слово в этом файле появляется дважды. Если каждый символ и пробел в файле равны одной единице памяти, то размер всего файла будет составлять 110 единиц. Однако, если вы создадите нумерованный код для файла, данные можно выразить другим способом:
- 1 – The
- 2 – best
- 3 – sharing
- 4 – and
- 5 – storage
- 6 – solution
- 7 – for
- 8 – your
- 9 – business
Если записать его по-другому, предложение будет выглядеть так: 123456789896712345. Это означает, что первоначальный размер файла в 110 единиц можно уменьшить всего до 18 единиц, что является значительной экономией. Формат файла zip использует алгоритмы сжатия без потерь именно для этого, позволяя вам выразить ту же информацию более эффективным способом, просто удалив избыточные данные из файла.
Когда zip-файлы могут пригодиться в работе?
Существует широкий спектр возможностей применения сжатых файлов для бизнеса. Возможность отправлять большое количество файлов по электронной почте — это настоятельная необходимость. Скажем, вам нужно отправить большой пакет файлов коллеге или клиенту. Вместо того, чтобы кропотливо загружать файлы по одному в виде вложений электронной почты, и ждать, пока загрузится каждый файл, прежде чем прикрепить следующий, вы можете просто заархивировать все документы сразу и прикрепить один zip-файл к своему электронному письму. Также рассмотрите возможные варианты хранения, которые предоставляет формат zip. Вместо того, чтобы хранить все файлы для бизнеса в их исходном размере, заархивируйте их, что поможет значительно сократить объем места, занимаемого вашими старыми файлами.
Каковы преимущества и недостатки формата файла zip?
Теперь, когда вы узнали немного больше о сжатых файлах, важно изучить потенциальные преимущества и недостатки использования этого типа архивного файла, особенно в том, что касается уменьшения размера файла. Во-первых, и это наиболее очевидно, формат zip предоставляет пользователям возможность сэкономить место и повысить эффективность работы своего компьютера. Он также является одним из эффективных способов улучшения передачи данных по электронной почте, поскольку вы можете отправлять электронные письма намного быстрее благодаря уменьшению размеров файлов. Кроме того, формат файла zip зашифрует ваши личные данные, что всегда важно при отправке файлов через Интернет. В общем, это на самом деле очень простой способ максимально увеличить эффективность работы с файлами. Просто щелкните правой кнопкой мыши на любом файле, который вы хотите сжать, нажмите «Отправить» и выберите «Сжатая (заархивированная) папка». Готово!
Однако есть ряд недостатков, связанных с архивными файлами zip, о которых вам следует знать. Самое главное, что некоторые файлы, например MP3 и JPG, уже нельзя сжать, чтобы уменьшить их размер. Следовательно, если вы активно работаете с видеофайлами и файлами изображений, вероятно, формат zip не сможет помочь вам сэкономить много места. Также нужно подумать о безопасности сжатых файлов. Несмотря на то, что для сжатых файлов выполняется шифрование, у вас нет возможности узнать, что происходит с вашими данными, когда они изначально загружаются в приложение для сжатия файлов, и вы не можете предотвратить их попадание в чужие руки. Конечно, вы можете воспользоваться встроенными функциями архивирования, которые доступны в Windows и Apple, но если вы используете внешнее приложение для сжатия от сторонних разработчиков, безопасность данных всегда будет под угрозой. Стоит также не забывать, что файлы с расширением zip могут быть повреждены, а в некоторых случаях поврежденные данные могут негативно повлиять на всю папку zip.
Что такое 7z-файл?
Изучая тему zip-файлов, вы, вероятно, встретите термин «файл 7z» или «7-zip». Что же представляет из себя файл 7z и чем он отличается от формата zip? Он очень похож на другие форматы архивирования, такие как zip и rar, но, что особенно важно, в файлах 7z используется более высокая степень сжатия. Это означает, что в каждом сжатом файле будет меньше мегабайт, что позволит пользователям экономить еще больше места. Хотя процесс сжатия файлов 7z может занять немного больше времени, вероятно, этот формат подойдет для тех, кто ищет наиболее эффективный способ уменьшения размеров файлов.
Какие существуют альтернативы zip-файлам?
Конечно, формат файла zip — не единственный вариант, используемый для сжатия файлов. Существует много различных типов архивных файлов, включая rar, tar и 7z, а также архиваторы и программное обеспечение для сжатия файлов, например WinRAR, ZIPx и PeaZip. Но, как мы уже упоминали, с файлами zip могут возникать различные проблемы, включая длительное время ожидания, дублирование файлов, ограничения на размер файлов и их повреждение.
Вместо того, чтобы ломать голову над разными приложениями для сжатия файлов, используйте облачное хранилище, которое может стать альтернативой файлам zip, полностью устранив необходимость в сжатии данных. Например, в Dropbox вам не нужно проходить долгий, многоэтапный процесс для того, чтобы сохранить или отправить большие файлы. Просто отправьте файл или папку в исходном размере без сжатия, нажав «Поделиться». Вы можете хранить и делиться файлами до 50 ГБ, используя быстрый и надежный способ обмена файлами, не загружая их в папку «Входящие» и не занимая место на диске своего компьютера. Тем не менее, даже если вам необходимо работать со сжатыми файлами, Dropbox может стать идеальной платформой, предлагающей функции предварительного просмотра файлов zip и rar, сжатия после загрузки и поддержки редактирования.
Заключительные соображения
В целом, файлы zip — это более эффективный способ хранения или передачи данных. Тем не менее, это не единственный способ сжатия файлов, поэтому обязательно обратите внимание на альтернативные варианты, чтобы выбрать лучшую систему архивирования, исходя из ваших потребностей.
Форматы .tar .zip .gz :Различия и эффективность

Dec 30, 2018 · 6 min read
Вы наверняка встречали файлы с расширением .tar, .zip или .gz . А знаете ли вы, чем они отличаются, почему мы их используем, и какой формат наиболее эффективен?
Различия между tar, .zip и .gz
Если вам некогда вникать в подробности, то вот краткое и понятное объяснение:
- .tar — архивный файл без сжатия
- .zip — (как правило) сжатый архивный файл
- .gz — файл (архивный или не архивный), который сжали с помощью gzip
История развития архивов
Эта история началась в далёких 70х, как и многое из того, что связано с Unix системой и ей подобными. Морозное январское утро 1979 года ознаменовалось появлением утилиты tar в составе дистрибутива Unix V7.
Утилита tar была разработана для эффективной записи большого количества файлов на магнитные ленты. Большинство современных пользователей Linux незнакомы с ленточными накопителями. Тем не менее, tar архивы (они же tarballs) до сих пор широко используются, когда нужно упаковать несколько файлов или даже древо каталога целиком (или целый «лес»  в один файл.
в один файл.
Главное, что нужно запомнить о tar файле ― что это просто архив, без сжатия. Другими словами, если вы архивируете 100 файлов по 50kb, то на выходе получите архив размером около 5000kb. Используя только tar, единственное на что можно рассчитывать это экономия пространства за счёт файловой системы. Например, файл длинной 1 байт использует 4kb дискового пространства, а 1000 таких файлов займёт уже 4Mb, а tar архив с этими файлами займёт всего 1Mb.
Стоит отметить, что tar не единственный стандартный инструмент Unix для создания архивов. Программисты вероятно знакомы с форматом ar, так как он используется для создания статических библиотек, которые являются по сути архивами скомпилированных файлов. Но ar позволяет создать архив из чего угодно. Например, пакеты .deb в системе Debian не что иное, как архивы ar. А пакеты mpkg в MacOS X — это cpio архивы, сжатые с помощью gzip. Но эти форматы не стали так популярны у пользователей, как tar. Вероятно, потому что использовать команды tar удобнее и проще.
Архивы — это хорошо, но с началом эры персональных компьютеров, люди поняли, что, сжимая данные можно существенно экономить память. Поэтому, спустя десять лет после появления tar, уже в мир MS-DOS, пришёл формат архива с возможностью сжатия — zip. Наиболее распространённый алгоритм сжатия в zip — это Deflate, который использует алгоритмы LZ77. Формат zip многие годы страдал от обременений патентами компании PKWARE.
В то же время был создан gzip, который также использовал алгоритм LZ77, но для бесплатного использования, не нарушая патент PKWARE.
Gzip создавался только для сжатия файлов, согласно ключевому понятию в философии Unix ― «Делай что-то одно, но делай это хорошо». Таким образом, чтобы создать сжатый архив ― сначала вам нужно создать архив, например с помощью утилиты tar, а после этого сжать его. Так получается файл .tar.gz (иногда сокращается до .tgz, из-за соблюдения давно забытых ограничений в имени файла MS-DOS).
По мере развития компьютерных наук создавались и другие алгоритмы, для более эффективного сжатия. Например реализация алгоритма Барроуза — Уилера в bzip2 (отсылка к .tar.bz2 архивам). Или более новый формат xz, в котором реализован алгоритм LZMA. Этот алгоритм используется в архиваторе 7zip.
Доступность и ограничения
Сегодня вы можете без проблем использовать любой формат архивных файлов как в Linux, так и в Windows.
Благодаря нативной поддержке формата zip в Windows, zip особенно актуален для кроссплатформенного применения. Порой, zip файл можно встретить в неожиданных местах. Например, этот формат использовала компания Sun для архивов JAR, в которых распространяется скомпилированное приложение Java. Файлы OpenDocument (.odf, .odp …) в офисных приложениях, на самом деле являются zip архивами. Если вам интересно, распакуйте один из них и посмотрите, что внутри:
Несмотря на всё вышесказанное, в UNIX-мире я бы предпочёл использовать tar архивы, потому что формат zip недостаточно надёжно поддерживает все метаданные файловой системы Unix. Дело в том, что формат zip определяет лишь небольшой набор обязательных атрибутов файла для каждой записи: имя файла, дата изменения, право доступа. Кроме этих базовых атрибутов, архиватор может хранить и другие метаданные, в дополнительном поле заголовка zip. Но, поскольку дополнительное поле зависит от реализации, нет никаких гарантий, что вы получите тот же набор метаданных, даже в совместимых архиваторах. Давайте проверим это на примере:
Как видите, в дополнительном поле хранится информация о владельце (UID/GID). Если вы умеете читать шестнадцатеричный код, то можно заметить, что в этом архиве используется порядок байтов little-endian (от младшего к старшему) для хранения метаданных. «e803» это «03e8», что означает «1000» ― UID файла. А «07d0» это «d007», что означает «2000» ― GID файла.
В этом конкретном случае инструмент info-ZIP, который я использую в системе Debian, сохранил некоторые полезные метаданные в дополнительном поле. Но это не значит, что любой архиватор запишет те же данные в дополнительном поле. И нет гарантий, что другой архиватор сможет прочитать эти данные.
Таким образом существует две причины, по которым до сих пор используют tarballs. Это либо просто старая привычка, либо те причины, о которых я говорил выше, когда zip не может полностью заменить tar. Особенно если для вас важно сохранить все стандартные метаданные файла.
Тест на эффективность: Tar vs Zip vs Gz
Здесь я сравниваю эффективность сжатия. Я учитываю только сэкономленное пространство, без учёта затраченного времени. Как правило, чем эффективней алгоритм сжатия, тем больше ресурсов ЦП он требует.
Чтобы сравнить эффективность алгоритмов, я использовал файлы в популярных форматах размером около 100Mb. В таблице результаты, которые я получил в системе Debian Stretch (все размеры я узнал командой du -sh):
Что такое файл с расширением zip?
ZIP-архив можно открыть средствами проводника Windows, зайдя в него как в обычную папку (если на архив установлен пароль, система потребует его ввести).
Для извлечения данных из архива можно воспользоваться контекстным меню. Пункт «Извлечь все» откроет мастер распаковки, где можно будет указать, куда извлечь содержимое архива.
Файл с расширением *.rar — архив
Для работы с RAR-архивами удобно использовать бесплатный архиватор 7-Zip или условно-бесплатную программу WinRAR (есть пробный период 40 дней, после которого программа при открытии будет ненавязчиво предлагать покупку). Обе программы добавляются в контекстное меню, откуда удобно вызывать распаковку архива по нужному пути.
После распаковки архива вы получите файл с одним из следующих расширений:
Файлы с расширениями *.erf и *.epf — внешние отчеты и обработки платформы 1С 8.
Открыть из файла
- В главном меню 1С нажать: «Файл»-«Открыть».
- В появившемся окне найти и выбрать обработку.
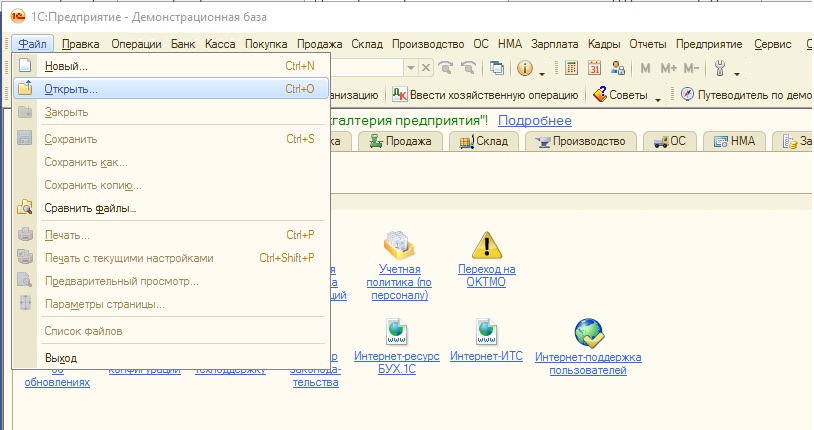
1.1. Если у вас ранние версии 1С 8.3 (8.3.14 или более ранняя): в левом верхнем углу окна 1С нажать значок: 
В открывшемся меню выбрать «Файл» -> «Открыть».
В появившемся окне найти и выбрать обработку.
1.2. Если у вас 1С 8.3.15 и более поздняя: в правом верхнем углу нажать значок: 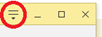 .
.
В открывшемся меню выбрать «Файл» -> «Открыть».
В появившемся окне найти и выбрать обработку.
Также можно открыть обработку, просто перетащив мышкой файл обработки в окно 1С.
Если появляется ошибка «Нарушение прав доступа»
То вариантов для использования обработки всего два:
Первый вариант, это регистрация обработки в справочнике «Дополнительные отчёты и обработки».
Но, что если обработка не поддерживает такую регистрацию? А обработка очень полезная и открыть её очень хочется.
В этом случае можно пойти по второму варианту и вновь включить возможность открытия обработок в базе через меню Файл->Открыть.
Инструкция для этого ниже.
Зайдите в конфигуратор базы:
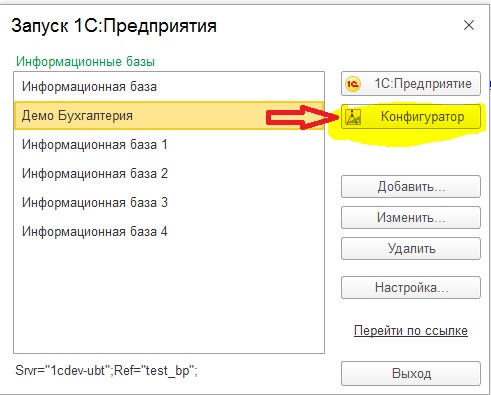
Выполните команду меню «Администрирование»->»Пользователи»:
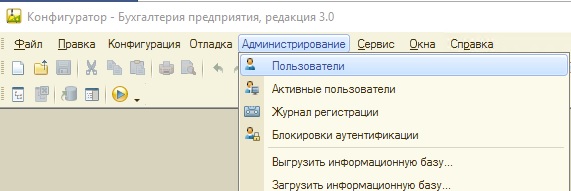
Двойным щелчком откройте своего пользователя:
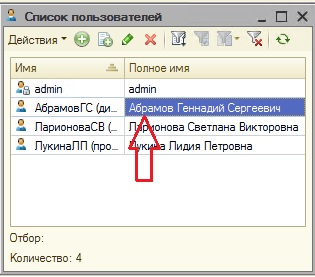
Перейдите на закладку «Прочие», установите галку «Интерактивное открытие внешних отчетов и обработок» и нажмите «ОК»:
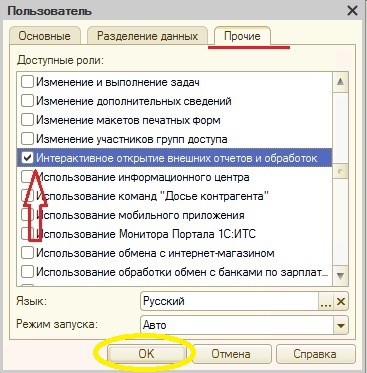
Теперь закройте конфигуратор и базу (если она у вас была открыта). При повторном входе в базу применятся новые права для пользователя.
Файлы с расширениями *.erf и *.epf — внешние отчеты и обработки платформы 1С 8.
Подключить в конфигурацию на управляемых формах 8.3
Подключение дополнительных отчетов, обработок и внешних печатных форм производится администратором или другим пользователем с полными правами в разделе «Администрирование» – «Печатные формы, отчеты и обработки»
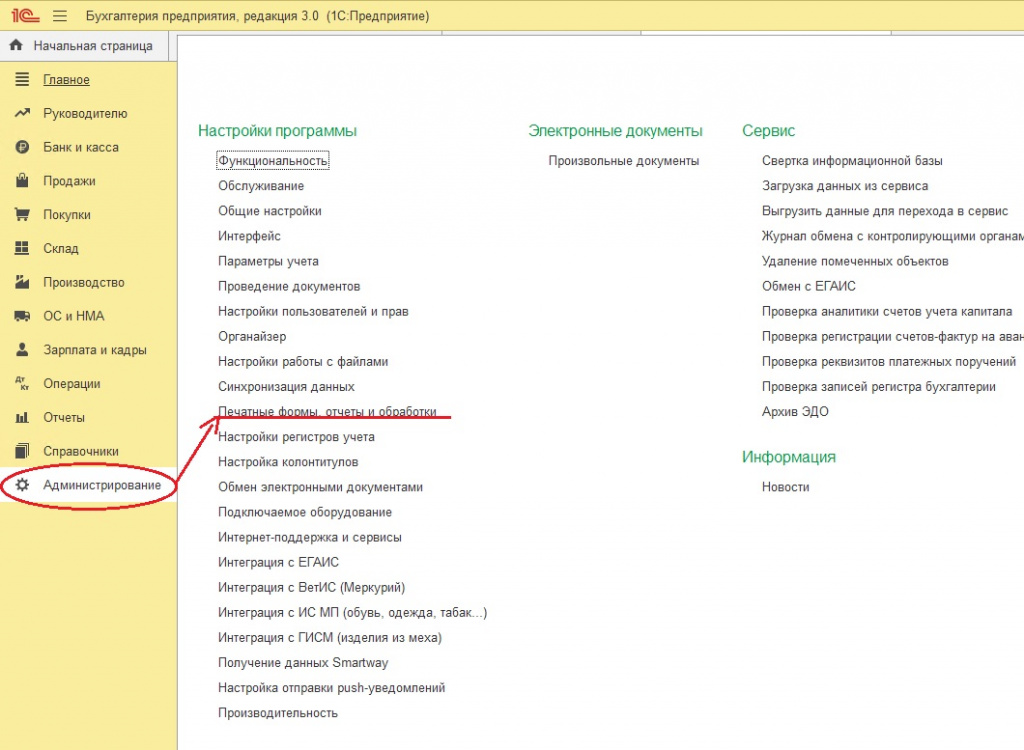
В открывшемся окне перейдите по гиперссылке «Дополнительные отчеты и обработки»:
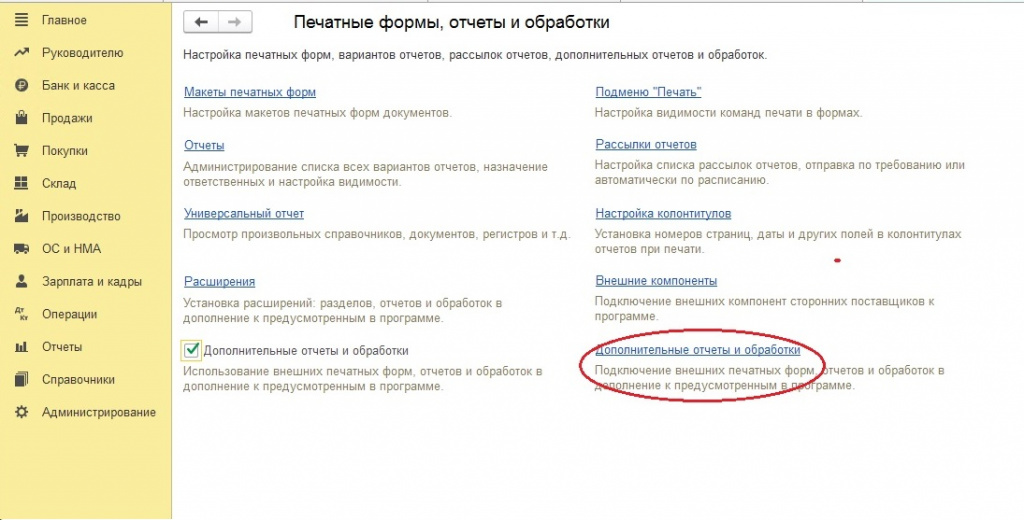
В списке дополнительных отчетов и обработок нажмите кнопку «Добавить из файла».
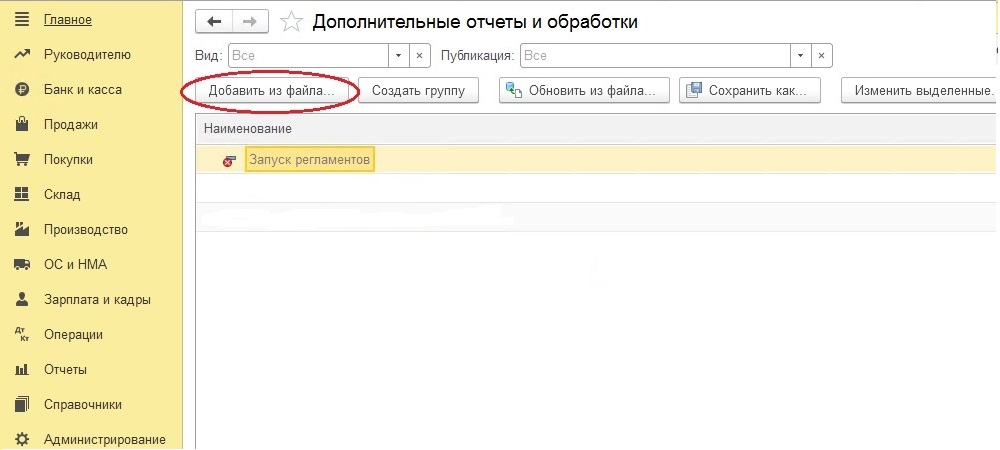
При этом система выдаст предупреждение безопасности:
Нажмите кнопку «Продолжить» и выберите файл. В результате добавления файла можно открыть файл из Дополнительных отчетов и обработок.
Файлы с расширениями *.erf и *.epf — внешние отчеты и обработки платформы 1С 8.
Подключить в конфигурацию на обычных формах
Внешний отчет, обработку или печатную форму можно добавить в справочник дополнительных отчетов и обработок в меню «Сервис» — «Дополнительные отчеты и обработки».
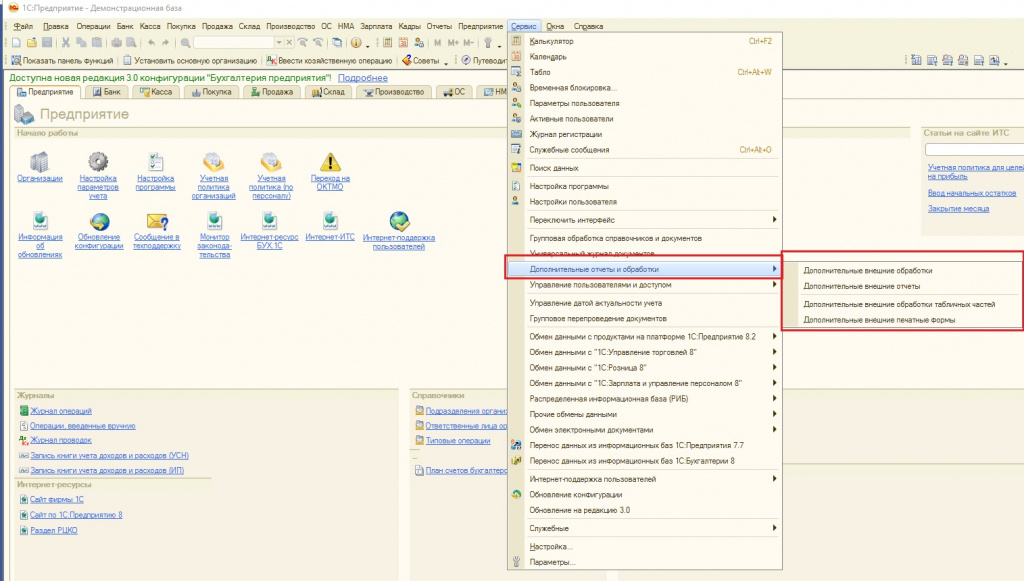
Вы можете добавить новый элемент в справочник и прописать для него принадлежность, если это — печатная форма или обработка табличных частей (для внешних отчетов и обработок принадлежность прописывать не требуется).
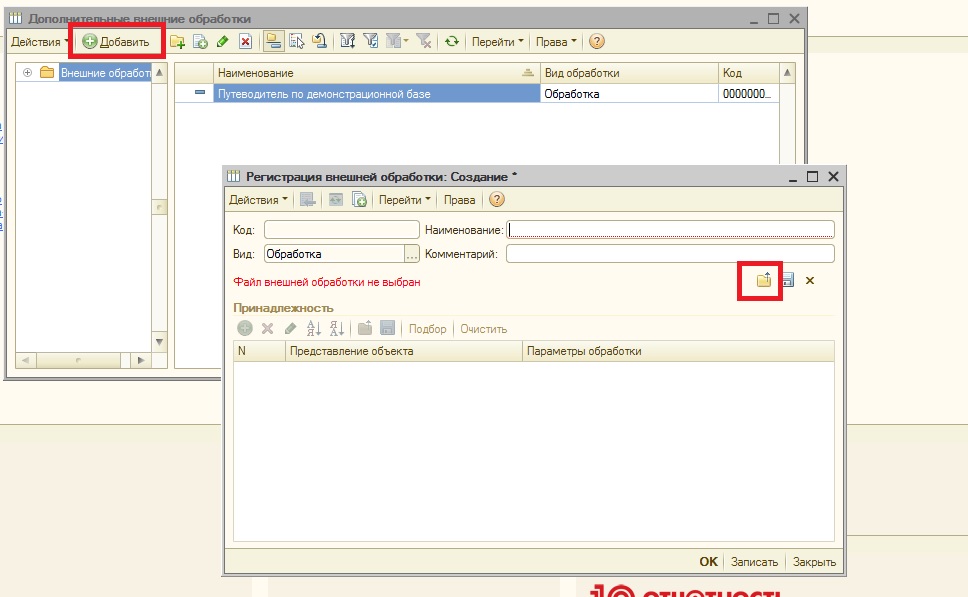
Файл с расширением *.cfe — расширение. Подключить в конфигурацию
Подключение расширения производится администратором или другим пользователем с полными правами в разделе «Администрирование» – «Печатные формы, отчеты и обработки» – гиперссылка «Расширения».
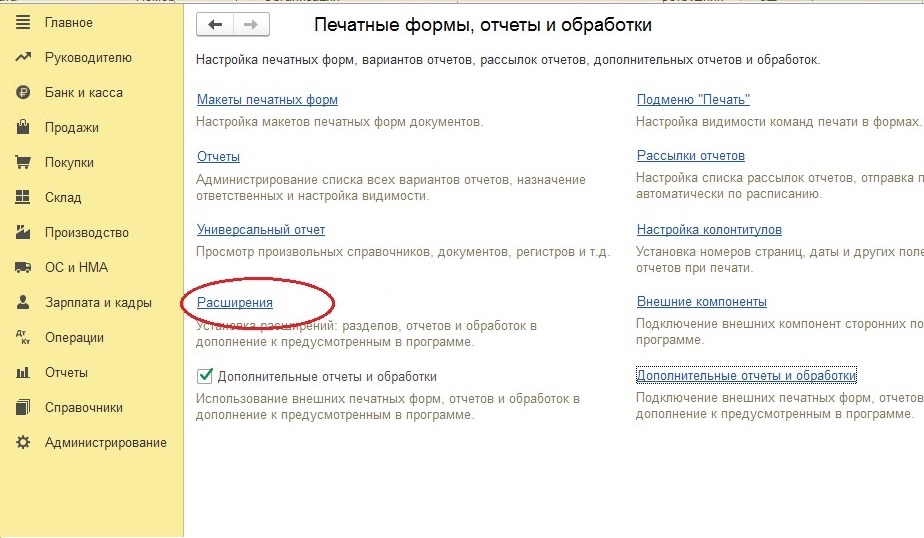
В списке расширений нажмите кнопку «Добавить из файла». Система выдаст предупреждение безопасности:
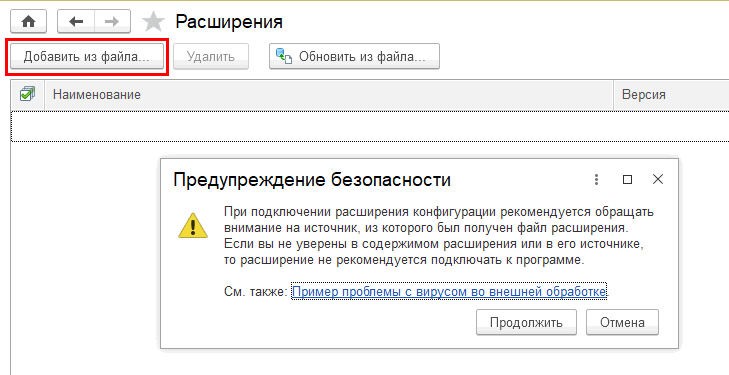
Нажмите кнопку «Продолжить» и выберите файл.
При необходимости, отключите для расширения флажок «Безопасный режим» (указывается в описании публикации). И перезапустите сеанс.
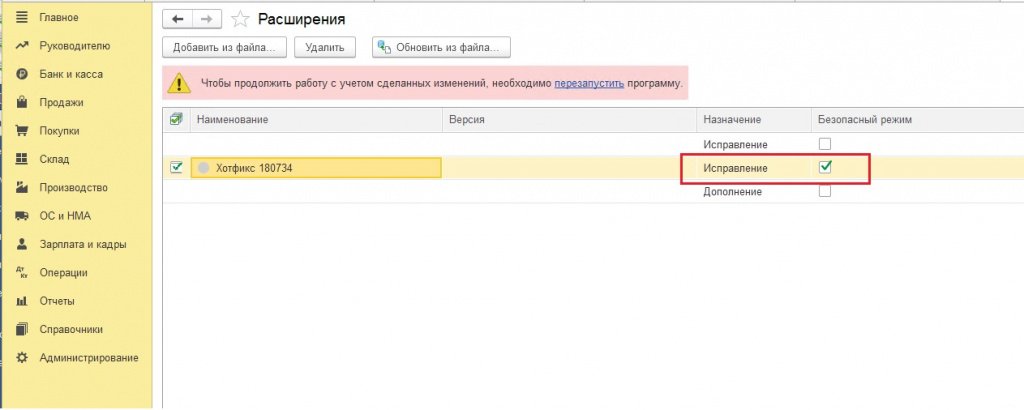
Файл с расширением *.cf — конфигурация платформы 1С 8
Такие файлы часто используются при обновлении конфигурации программы и служат источником обновления в режиме сравнения и объединения с произвольной конфигурацией. Файлы .cf не открываются в режиме предприятия, для работы с ними нужно зайти в режиме конфигуратора.
Для создания базы с заданной конфигурацией нужно:
- создать чистую базу для разработки;
- в меню конфигурация открыть конфигурацию;
- загрузить конфигурацию из файла — указать нужный файл .cf;
- сохранить конфигурацию;
- обновить конфигурацию базы данных.
Файл с расширением *.ert — внешний отчет платформы 1С 7.7
Для открытия в режиме ‘1С:Предприятие‘: ‘Файл‘ > ‘Открыть‘, и выбрать отчет. Следует иметь в виду, что ваша версия 1С должна быть не ниже той, в которой создавался ERT-файл.
Файл с расширением *.md — конфигурация платформы 1С 7.7
‘Запуск 1С‘> ‘Добавить‘> кликните ‘. ‘ справа от текстового поля ‘Путь‘. В открывшемся окне выберите файл, кликните ‘ОК‘.
Как открыть ZIP-файл
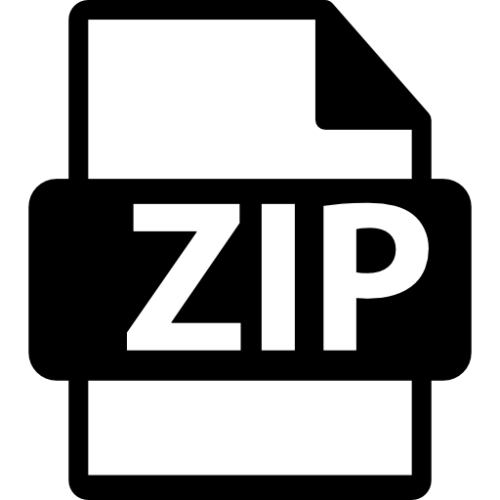
Способ 1: Проводник
Для открытия ZIP-архивов и выполнения базовых операций с ними подойдёт встроенный в Windows Проводник.
Важно! Этот способ не подойдёт для архивов, защищённых паролем.
- Нажмите по иконке файла правой кнопкой мыши, выберите «Открыть с помощью».
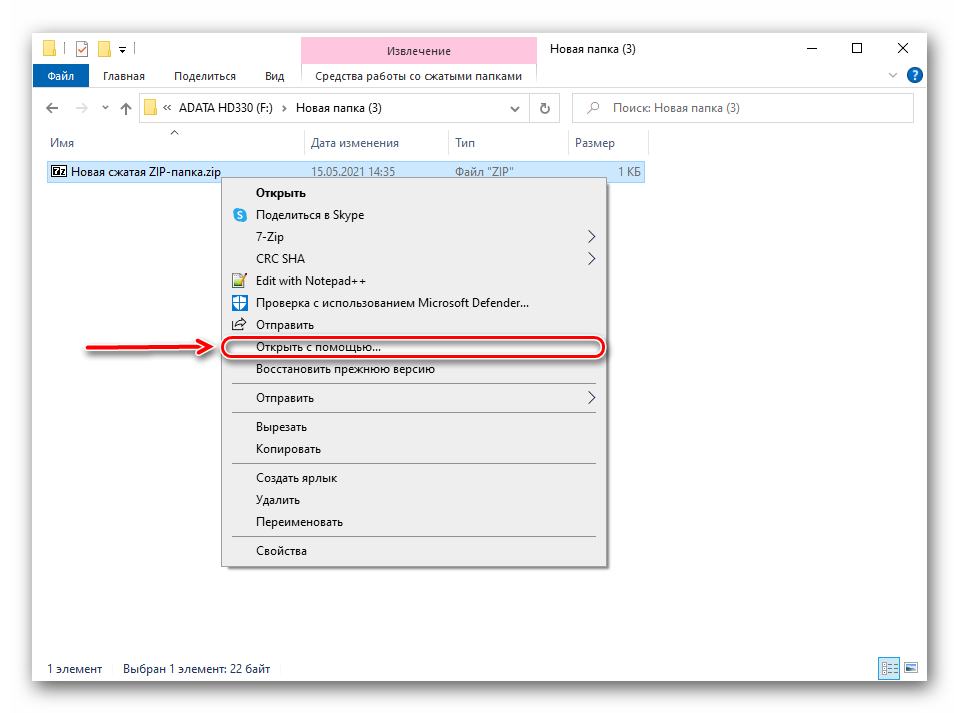
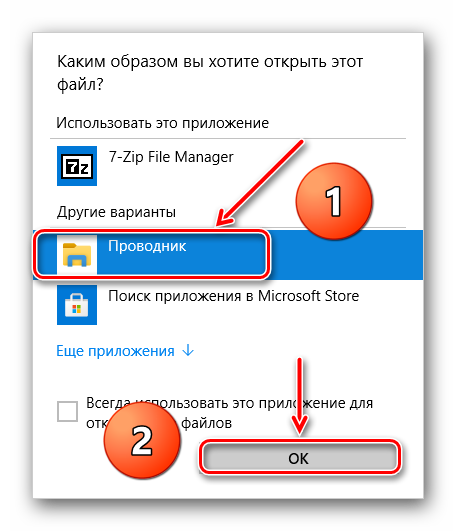
Откройте любой документ, дважды нажав по его названию. Удобнее работать с содержимым, когда оно находится вне архива. Это особенно касается исполняемых файлов, которые могут попросту не запуститься в данном режиме. Чтобы вынести директории и файлы, в меню, открываемом правой кнопкой мыши, выберите «Извлечь все…».
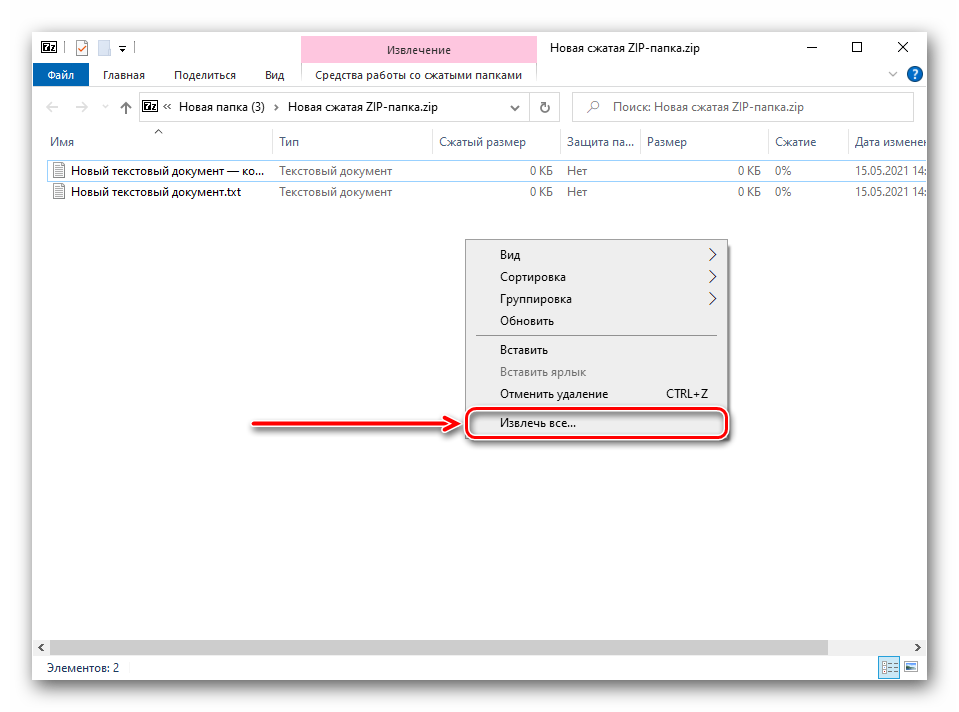
Введите путь к папке, в которой будет располагаться содержимое. Если вы его не помните, кликните «Обзор…».
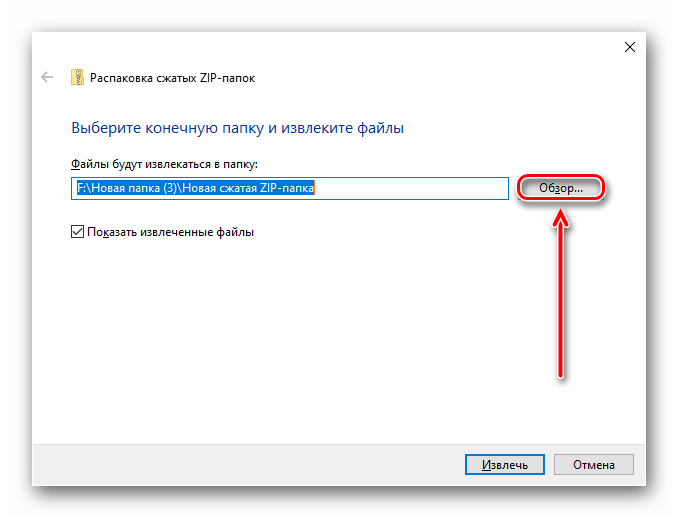
Укажите, в какой директории должны разместиться документы.
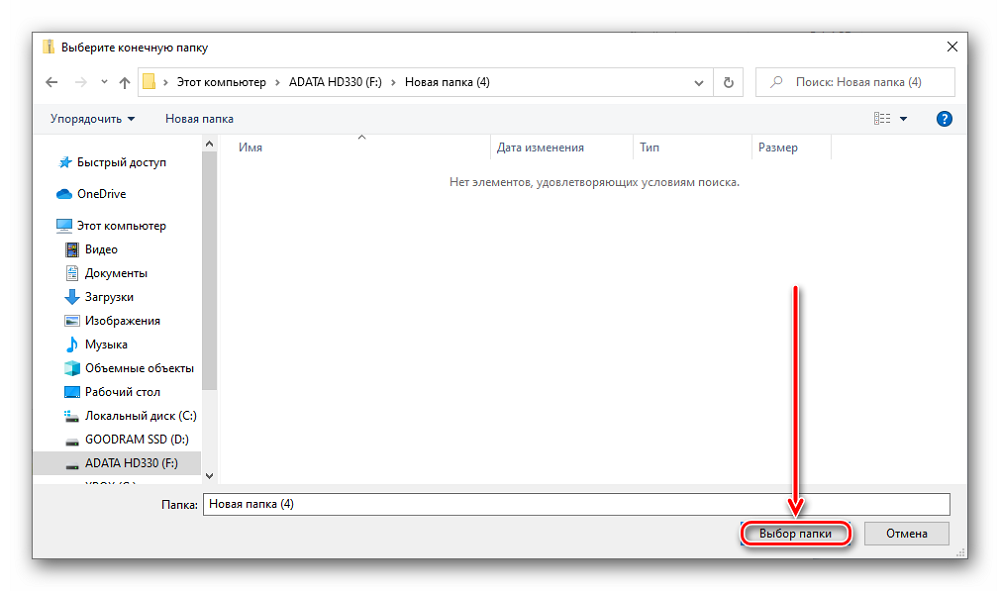
Кликните «Извлечь». Если флажок не снят, папка, куда были помещены файлы, откроется автоматически.
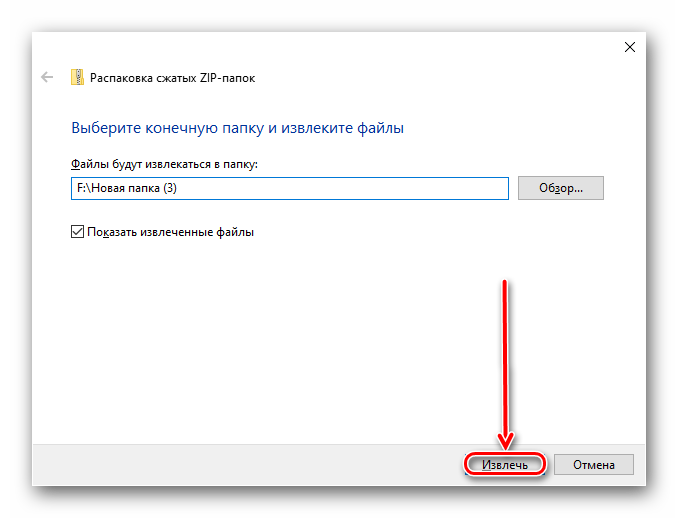
Способ 2: WinRAR
Будучи установленным на более 500 миллионов устройств, данный архиватор входит в число самых популярных программ для Windows. Это обеспечивается его совместимостью с большим количеством форматов и существованием бесплатной версии.
-
Нажмите по названию архива правой кнопкой мыши, выберите пункт «Открыть с помощью». Кликните «WinRAR archiver», если он не запускается при открытии файлов с этим расширением по умолчанию.
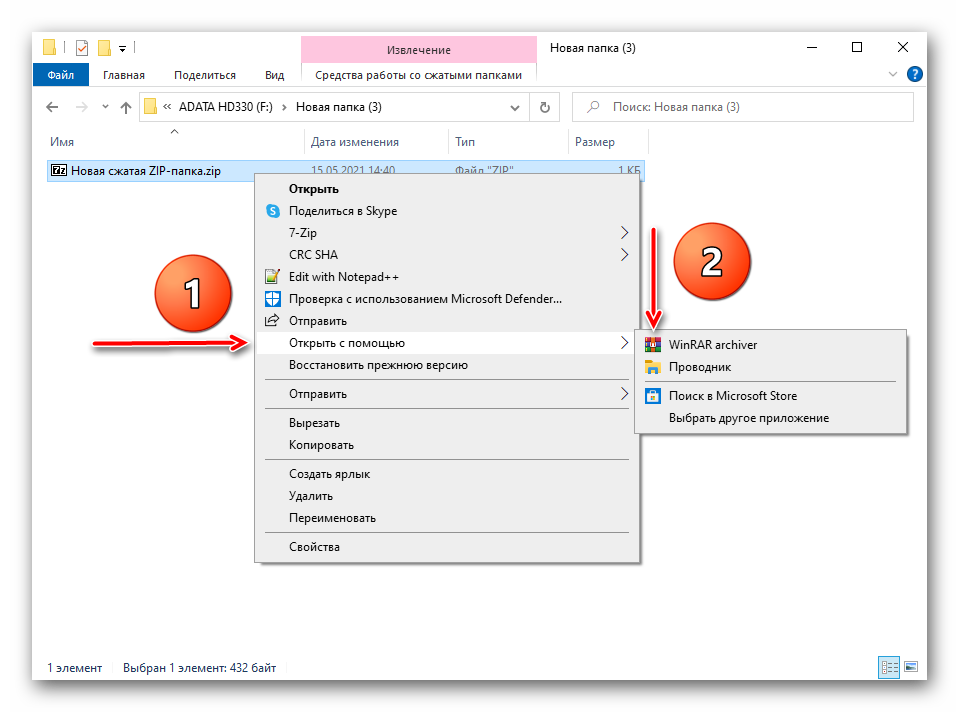
Откройте любой файл, просто дважды кликнув по его названию — как обычно. Если планируется изменение содержимого или работа с исполняемыми файлами (.exe), сперва понадобится перенести документы из архива. Нажмите «Extract To» в верхней части экрана, предварительно сняв выделение с конкретного документа, чтобы вне архива не оказался доступен только он.
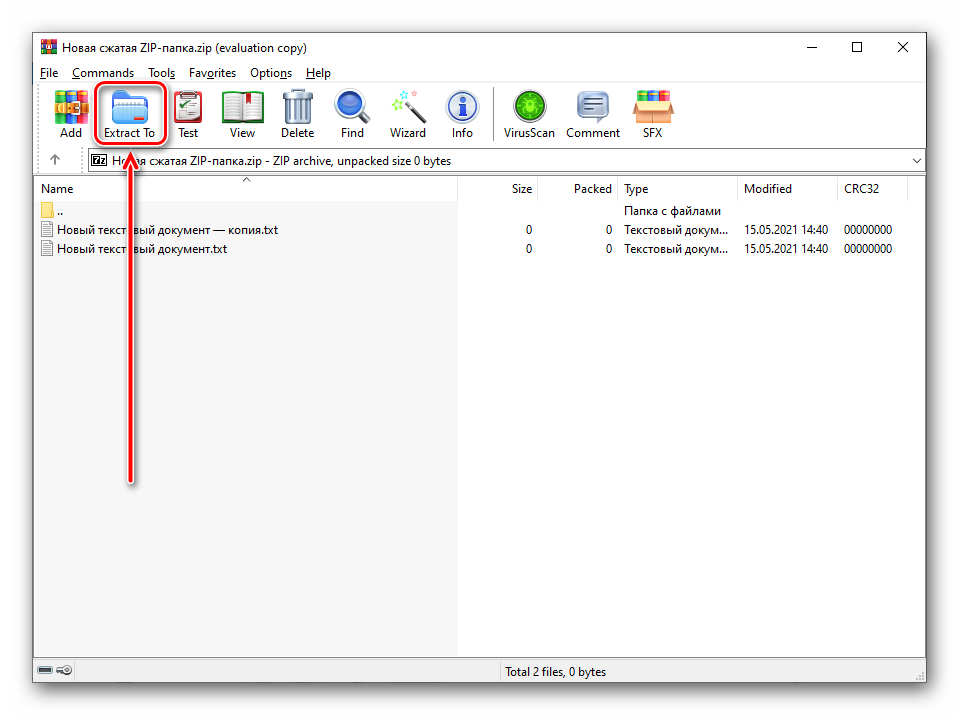
Укажите, в какую директорию следует поместить файлы. Для этого введите путь к каталогу в верхней строке или меню справа. Кликните «ОК». Дождитесь завершения процесса. «Проводник» автоматически откроет каталог, куда было перенесено содержимое.
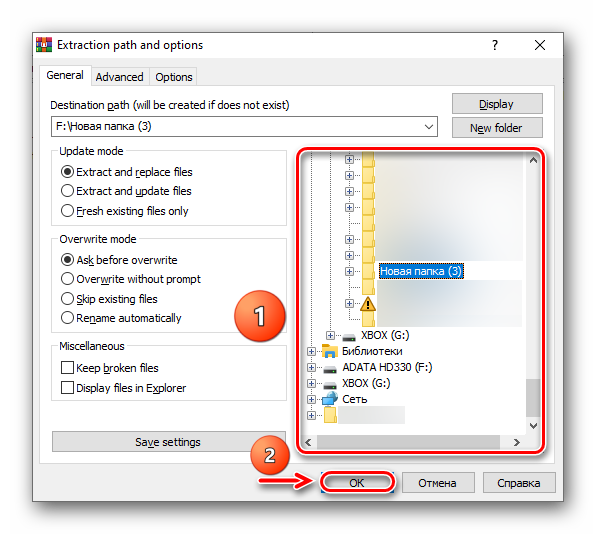
Способ 3: 7-Zip
«Убийца WinRAR», отличающийся полной бесплатностью и поддержкой современных методов архивирования данных, тоже работает с популярным расширением .zip, обеспечивая возможность их открытия не только в режиме «для чтения», но и с поддержкой добавления нового содержимого.
-
Кликните правой кнопкой по файлу, который хотите открыть. Выберите пункт «Открыть с помощью…».
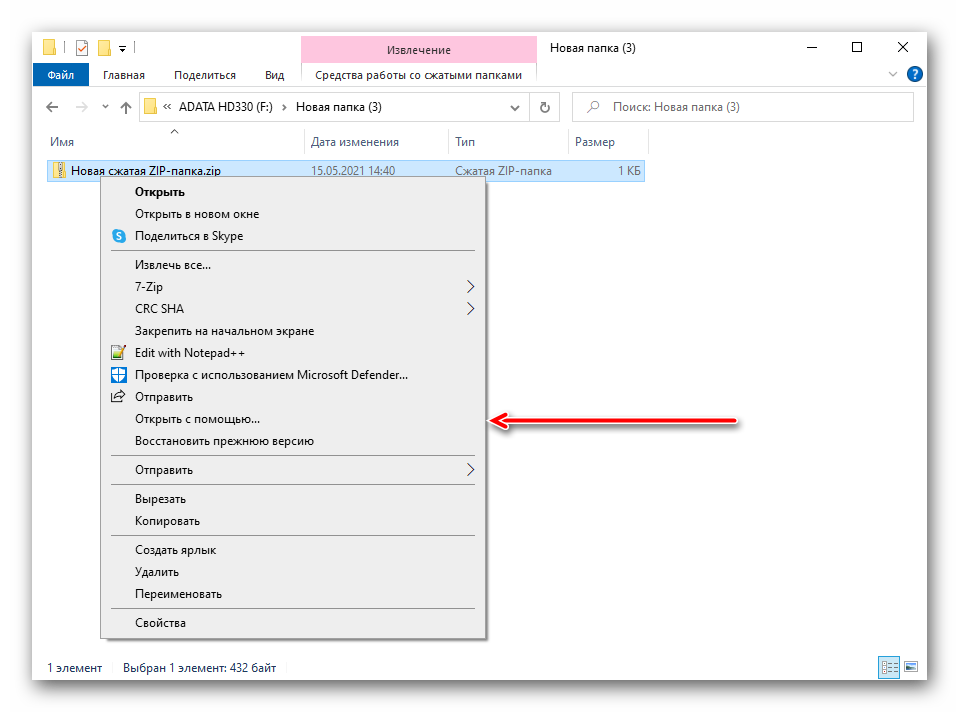
Выберите «7-Zip File Manager», нажмите «ОК».
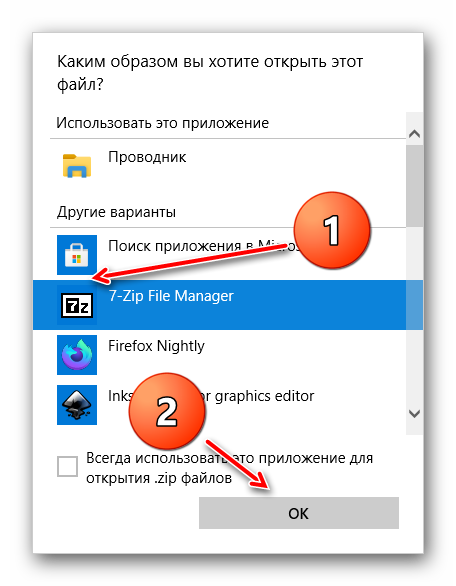
Как и в обычных папках, для открытия каталогов и документов кликните по их названиям дважды. Поскольку сохранение, редактирование, а также работа в программах, находящихся внутри архивов, может производиться некорректно, нажмите «Извлечь».
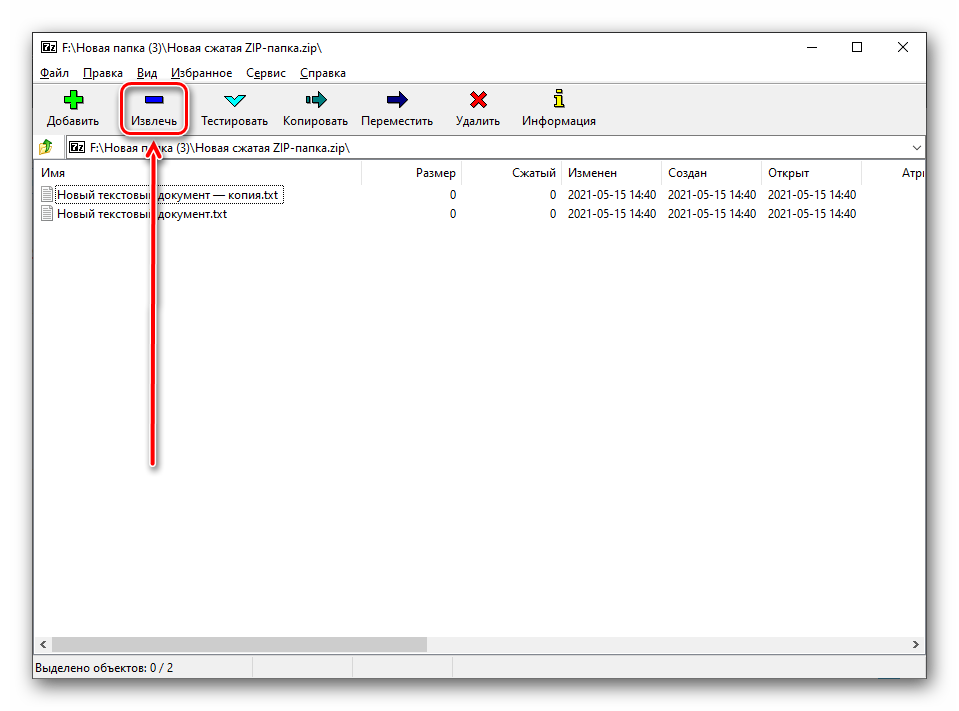
Укажите путь распаковки, кликните кнопку «ОК».

Способ 4: BitZipper
Программа доступна для компьютеров, работающих под управлением WinXP и более новых версий, и помимо поддержки ZIP интересна совместимостью с более продвинутым расширением ZIPX.
-
Кликните «Открыть с помощью…» в меню, открываемом нажатием правой кнопки мыши по названию архива.
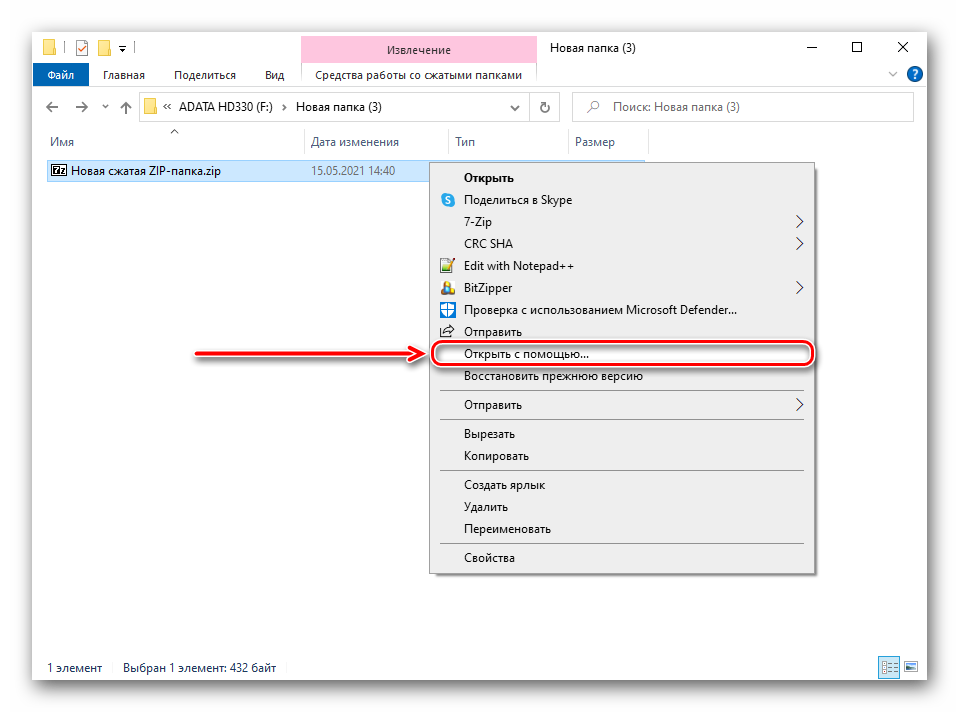
По умолчанию BitZipper в этом списке отсутствует, поэтому для запуска нажмите «Найти другое приложение на этом компьютере».
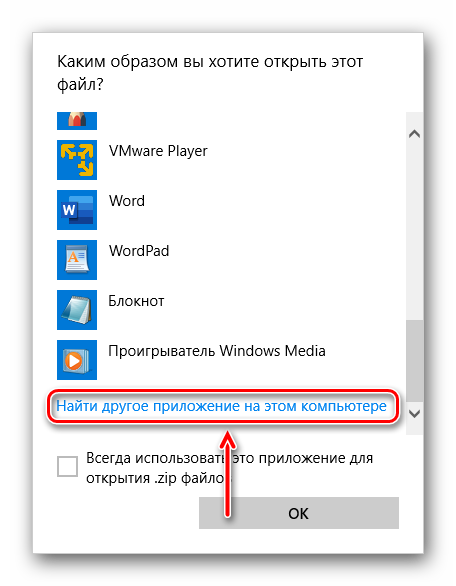
Перейдите к папке, в которой расположен BitZipper, и запустите его. Программа-установщик не спрашивает, где следует разместить файлы, она представлена по пути C:Program Files (x86)BitZipperBITZIPPER.EXE . Нажмите «Открыть».

Можно работать с файлами прямо отсюда. Для большего удобства следует извлечь содержимое, для этого кликните «Extract».
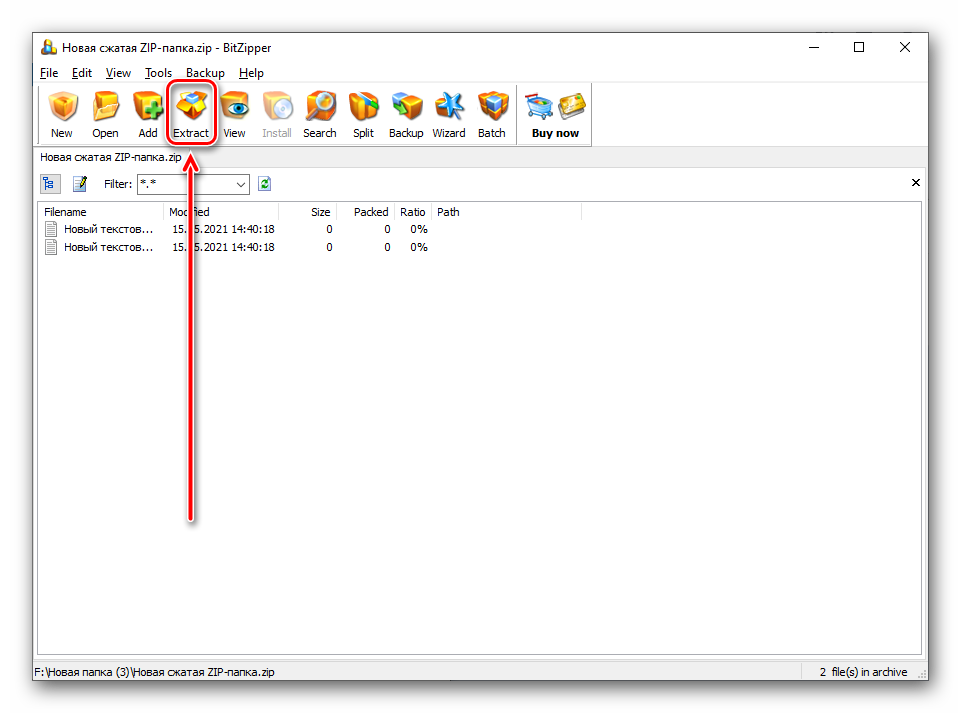
Укажите, куда переместить документы и папки, нажмите «Extract».
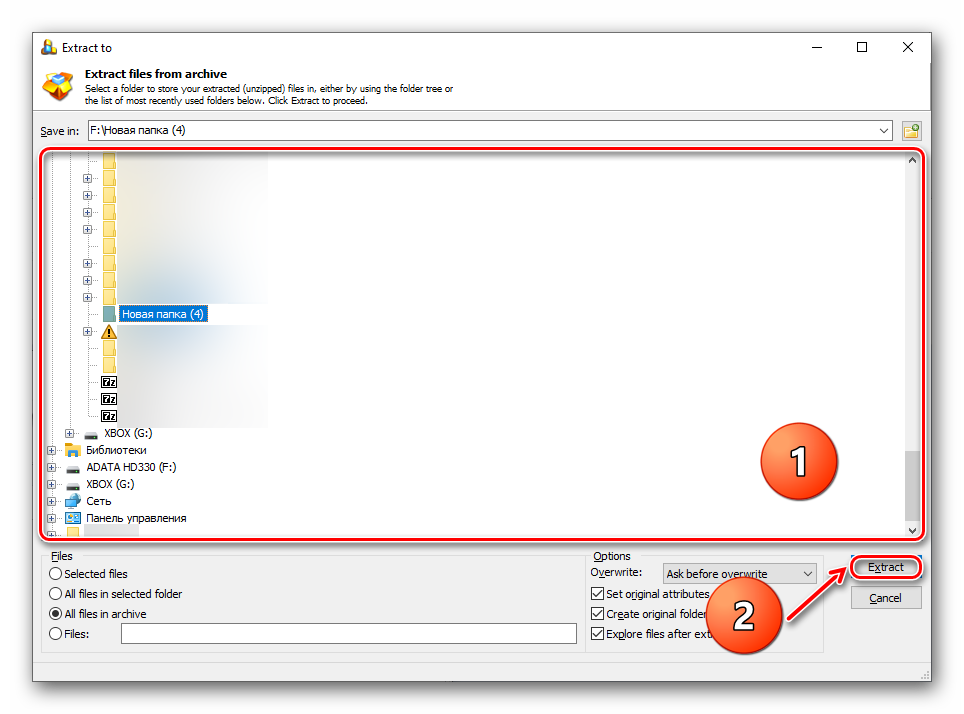
Способ 5: WinZip
Ещё одна программа, совместимая с файлами формата ZIP и грамотно работающая даже с зашифрованными паролем архивами.
-
Нажмите правой кнопкой мыши по названию ZIP-архива, наведите на «Открыть с помощью…» и выберите «WinZip».
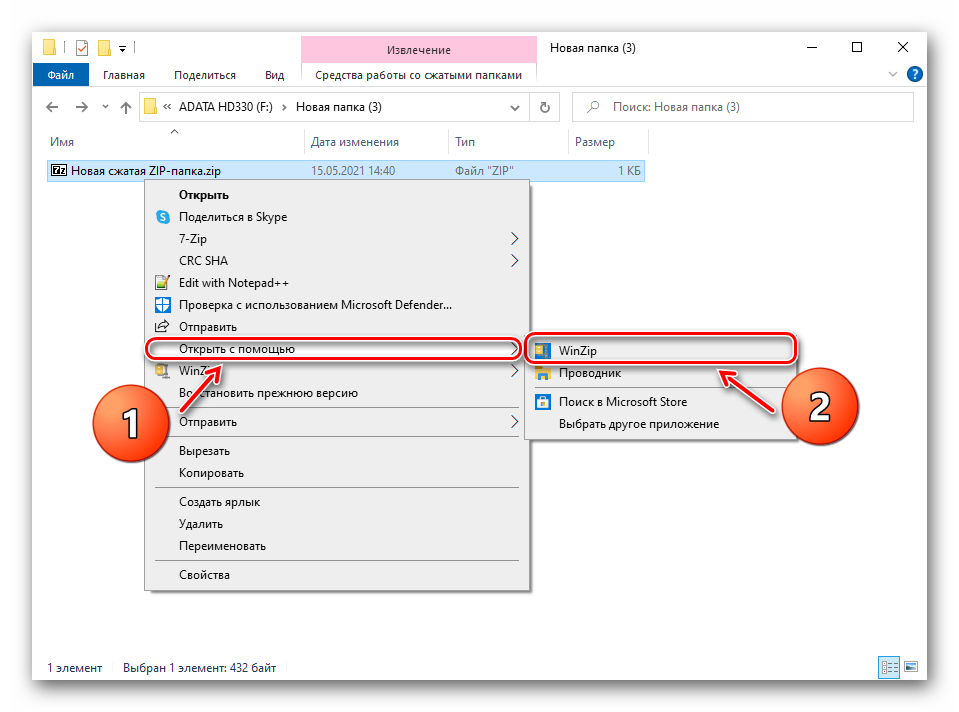
Воспользуйтесь предложением разархивировать файлы, возникающим при каждом запуске программы. Можно также продолжить работать с архивом, не извлекая его содержимое, но в этом случае могут возникнуть проблемы с сохранением и редактированием.
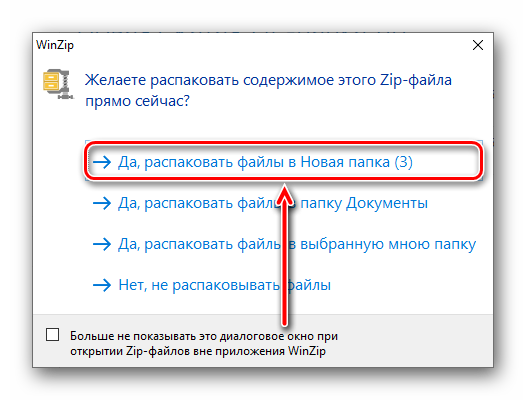
Способ 6: Bandizip
Утилита обладает одним из лучших UI среди подобных приложений и тоже поддерживает ZIP-архивы.
-
Запустив Bandizip, нажмите «Открыть архив».
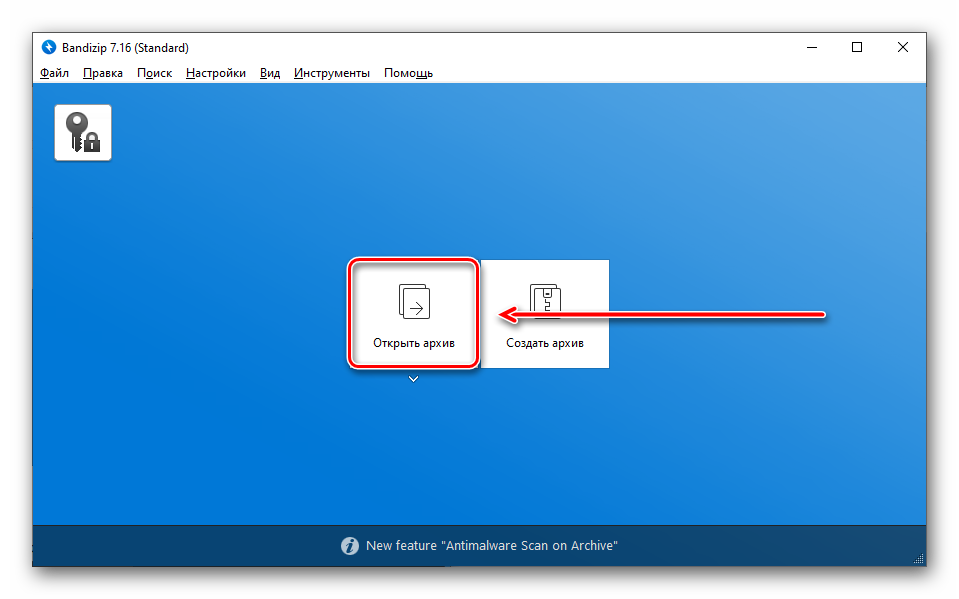
Выберите файл, который нужно открыть.
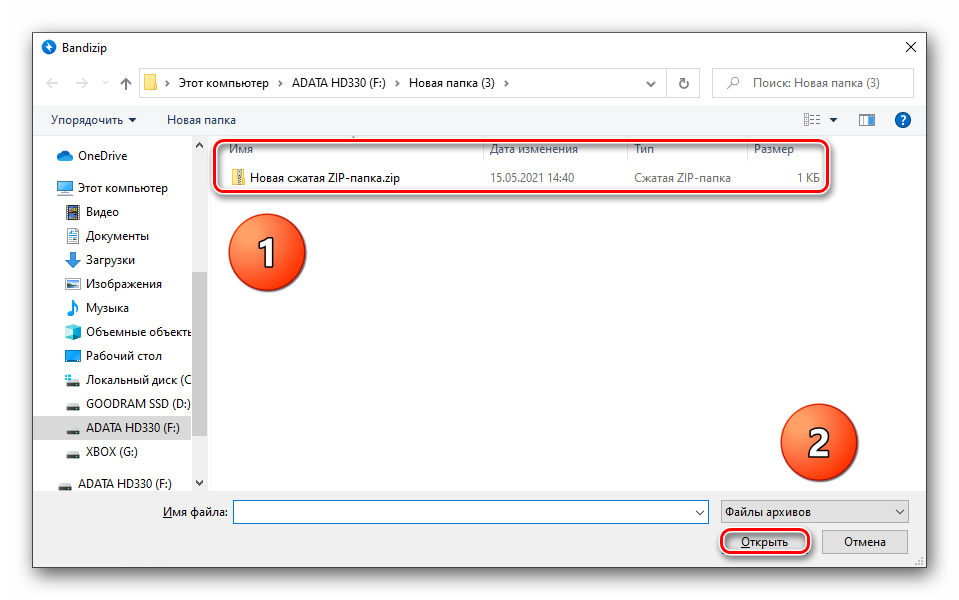
Работайте с содержимым так же, как и в обычных папках, либо извлеките его в отдельную директорию, чтобы не встретить проблем при изменении документов.
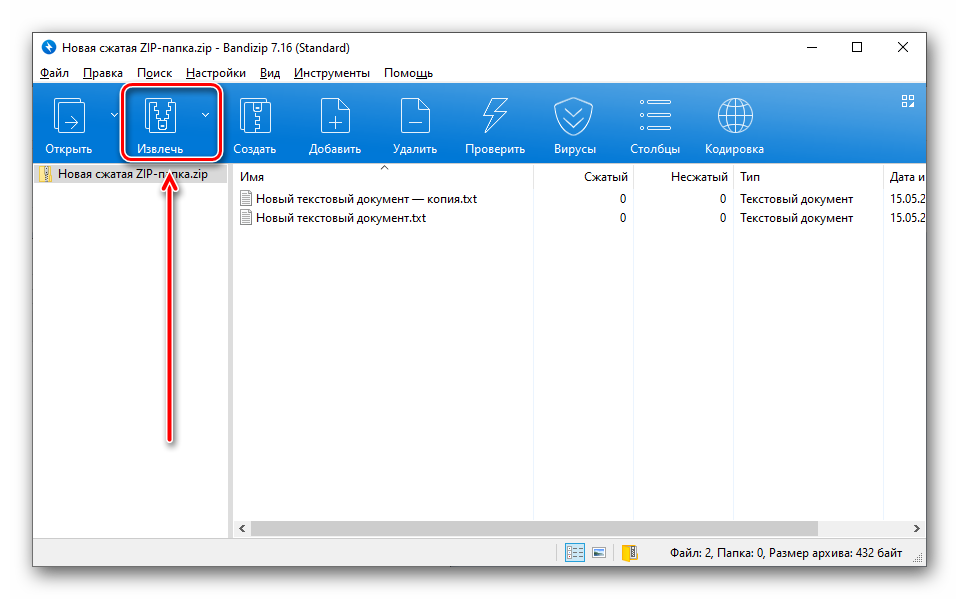
Укажите, куда следует поместить находящиеся внутри архива файлы. Кликните «ОК». По окончании процесса папка, выбранная на предыдущем шаге, откроется автоматически.
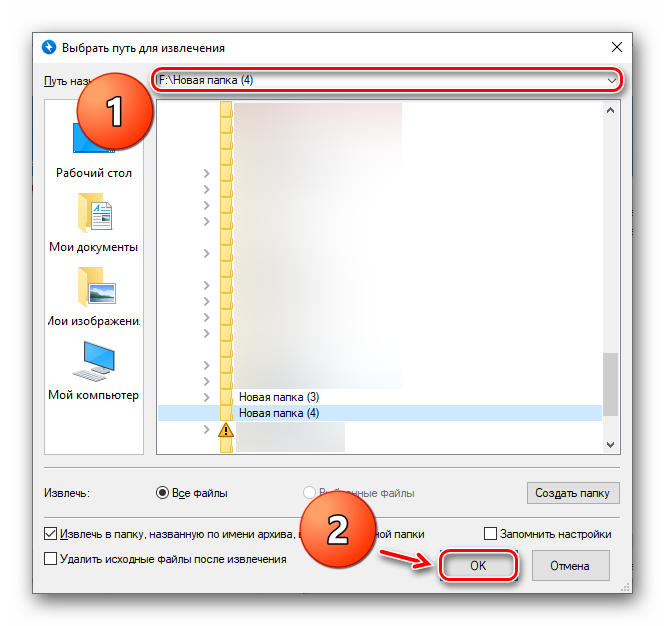
Способ 7: PeaZip
Приложение поддерживается устройствами, работающими под управлением Windows 2000 и более современных версий ОС, обладает полной поддержкой простых и зашифрованных архивов.
-
Запустите PeaZip, найдите в ней папку с архивом. Дважды кликните по файлу с расширением .zip.
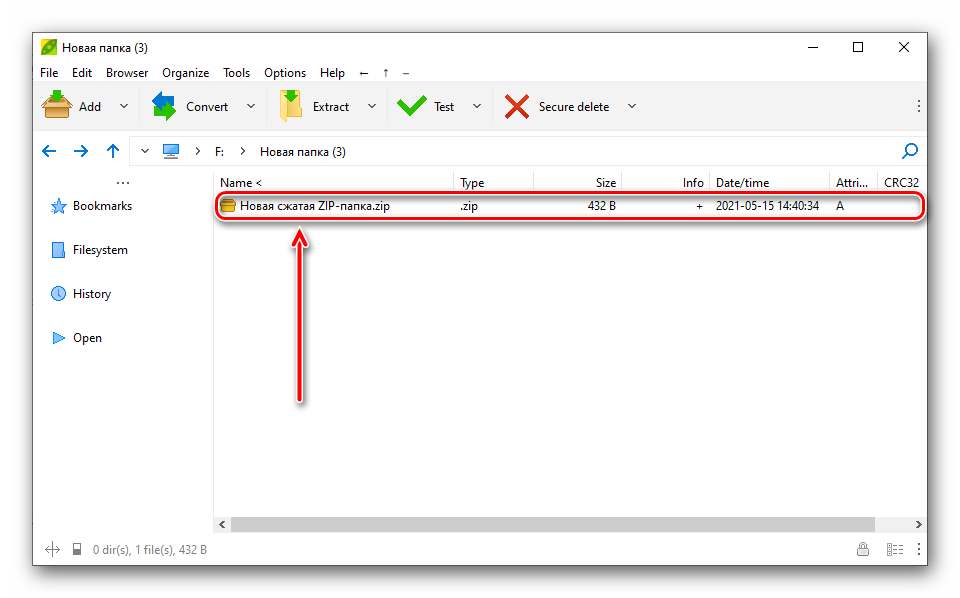
Чтобы в дальнейшем не возникло проблем, касающихся сохранения и изменения, извлеките содержимое. Для этого кликните «Extract».
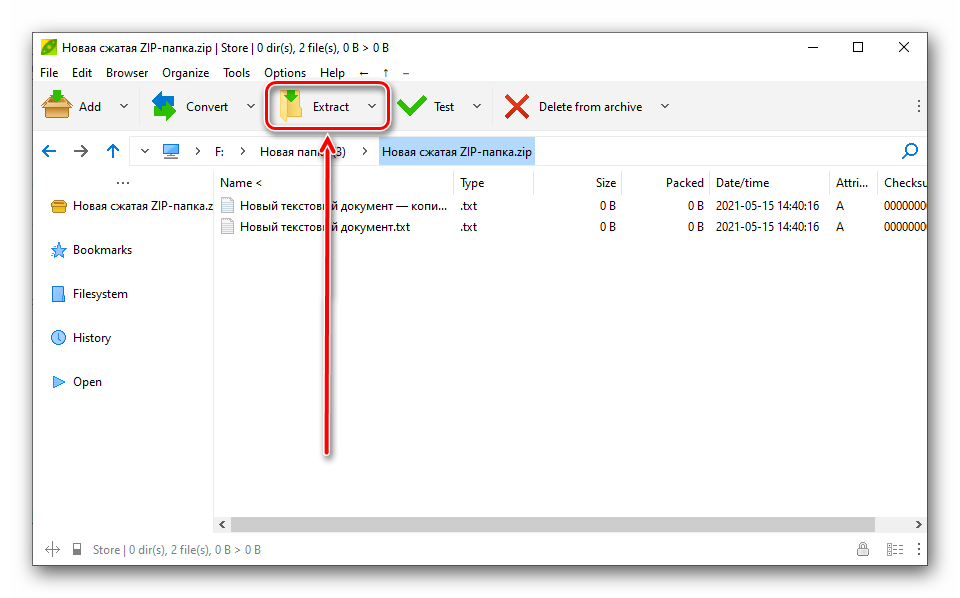
Укажите расположение, в котором желаете сохранить документы. Чтобы не вводить вручную, нажмите «…».
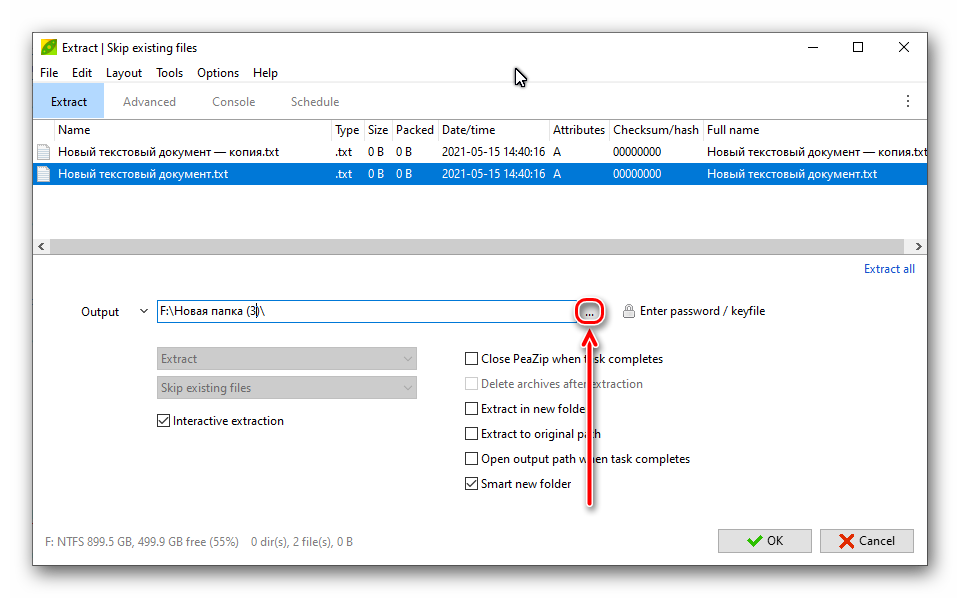
Один раз нажмите по имени директории, после чего кликните «Выбор папки».
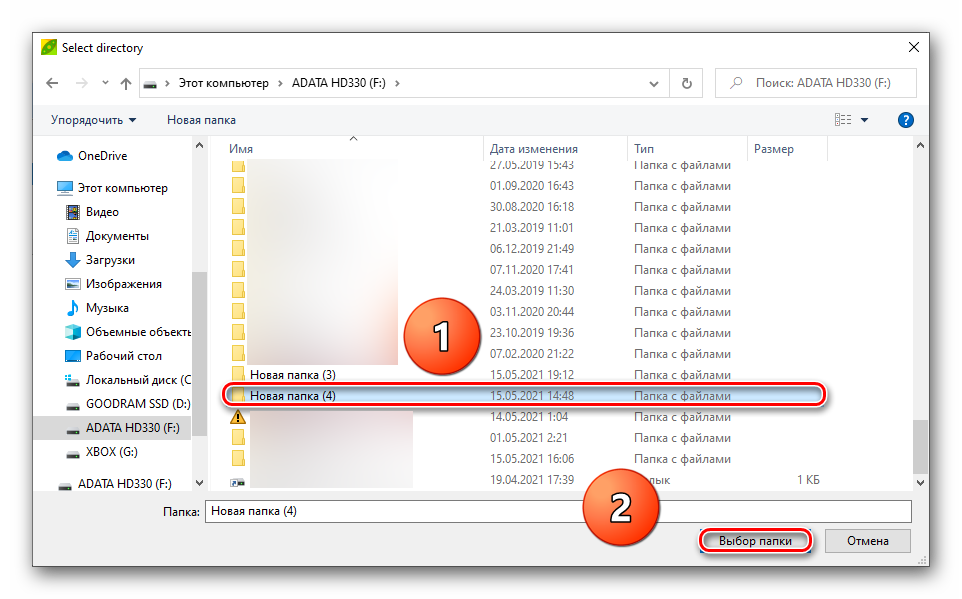
Нажмите на кнопку с иконкой галочки и надписью «ОК». Каталог откроется автоматически по завершении процесса.


