Как переименовать файл в мп3?
Статьи > Как переименовать МР3 файлы по ID3 тэгам?
Вступление.
ID3 тэги — это специальные поля с мета-информацией, записанной в МР3 файле. Они обычно содержат данные о песне: название, исполнитель, альбом, год выпуска, жанр, комментарии и т.д. Большинство современных плееров читают эти тэги и умеют выполнять различные операции с ними (например, сортировку).
Есть две основные версии тэгов: ID3v1 и ID3v2. Первая версия содержала достаточно скудное количество информации, вторая же — намного более вместительна и может содержать почти неограниченное количество полей, включая текст песен, обложку альбома и прочее.
Если у Вас полно музыки с именами файлов вида track01.mp3, track02.mp3 и так далее, то наверняка хотелось бы переименовать МР3 файлы во что-то более читабельное и понятное. И это очень легко сделать, если в ID3 тэгах файлов есть вся необходимая информация. Все, что вам понадобится — хороший редактор МР3 тэгов, такой как mp3Tag Pro.
Шаг первый: Загрузка и установка программы.
Загрузите mp3Tag Pro в выбранную папку и запустите установку. Следуйте инструкциям инсталляции для завершения процесса.
Шаг второй: Запуск программы. Выбор МР3 для переименования.
Запустите редактор ID3 тэгов. Появится окно программы, своей левой и верхней частью напоминающее Проводник Windows. В адресной строке можно вписать путь к папке с музыкой, а можно воспользоваться кнопкой «Просмотр» и указать директорию. Также можно перемещаться по папкам, дважды кликая на них в списке ниже адресной строки или в дереве папок слева.
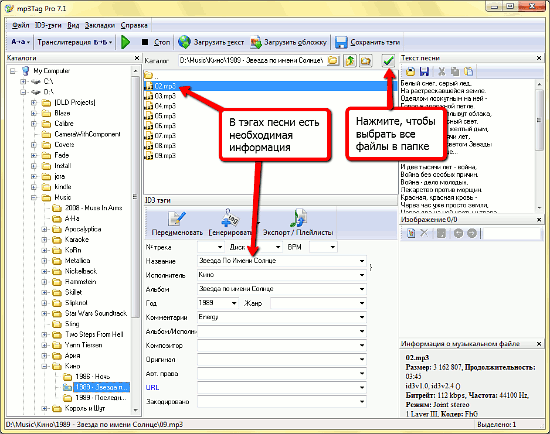
Щелкните на файле, чтобы выделить его. В нижней части экрана видим, что необходимая информация присутствует в ID3 тэгах, так что мы можем просто выделить файлы и начать переименование.
Нажмите «Выделить все файлы» на панели сверху (показано на снимке экрана). Все файлы в текущей папке будут выделены, но если Вы хотите еще выделить все файлы в подкаталогах, то нажмите «Сканировать подкаталоги» рядом с кнопкой «Выделить все файлы».
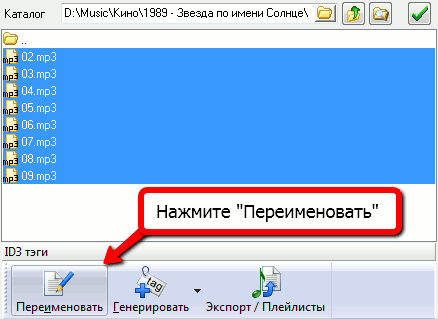
Когда нужная МР3 музыка выделена, нажмите «Переименовать».
Шаг третий: Выбор формата переименования. Переименование МР3 файлов.
Откроется новое окно:
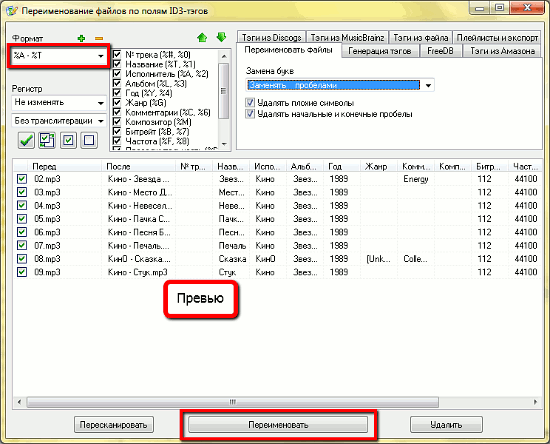
В верхнем левом углу окна мы видим поле «Формат», которое задает шаблон переименования МР3 файлов. Можно указать свой, а можно просто выбрать из выпадающего списка один из существующих.
Нижняя часть окна — область предосмотра. Здесь мы видим две колонки: «Перед» и «После». Первая показывает имена файлов до переименования, а вторая — после, с применением текущего формата. Вторая колонка обновляется автоматически, если вы выбираете или задаете новый формат. Чтобы переименовать МР3 файлы по ID3 тэгам, щелкните на кнопке «Переименовать» внизу окна.
На снимке экрана выше мы использовали формат %А — %Т, который проставил имена по схеме «Исполнитель — Название песни». Мы могли бы использовать и другой формат, к примеру:
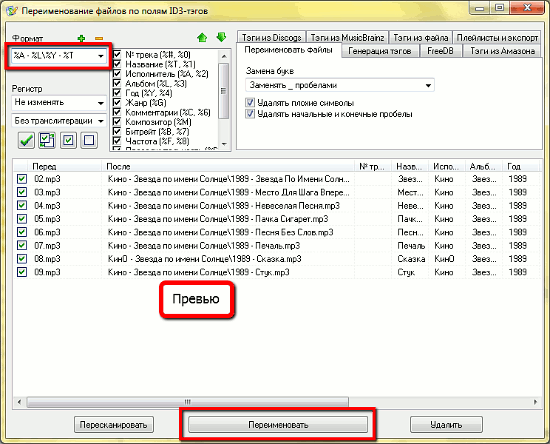
%A — %L%Y — %T это формат посложнее. Он не только переименовывает файлы, но и создает структуру папок по схеме «Исполнитель — АльбомГод — Название трека». Значение каждой переменной указано в списке справа от поля «Формат».
Нажмите «Переименовать». Процесс переименования MP3 займет секунду:
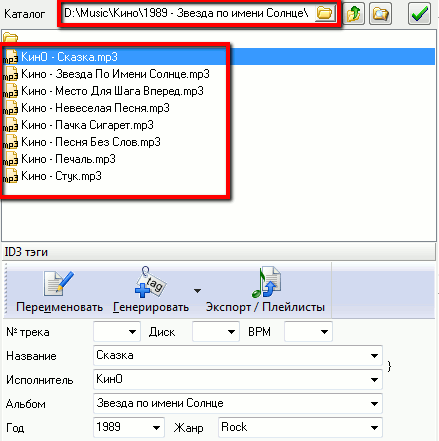
Итак, теперь у всех наших файлов МР3 информативные имена и они разложены по соответствующим папкам. Если бы были выделены несколько альбомов или исполнителей, то каждый из них был бы перемещен в свою папку. Как Вы видите, вариантов для формирования имен МР3 файлов и папок из ID3 тэгов почти бесконечное множество, можно комбинировать и экспериментировать.
Если же в Ваших МР3 файлах не прописаны ID3 тэги, то их можно получить из интернета, выделив треки одного альбома и нажав на кнопку «Генерировать».
 Страница программы
Страница программы
[SVS] Rename Files 2.10 (Финальная версия)
 [SVS] Rename Files — универсальная программа переименования файлов, MP3 тегов и текста
[SVS] Rename Files — универсальная программа переименования файлов, MP3 тегов и текста
[SVS] Rename Files — это переименование файлов, переименование группы файлов, переименование файлов транслит, переименование файлов по маске, переименование файлов в транслит, переименование файлов по тегам, переименование файлов в латиницу, переименование файлов mp3, переименование папок, переименование по тегам, переименование тегов, переименование mp3.
      Прежде всего стоит отметить, что программа работает с неограниченным количеством файлов, т.е. в данное приложение для проведения однотипных операций переименования с файлами или MP3 тегами можно загрузить, как один, так и десятки, сотни, тысячи. файлов и переименовать их разом (это также относится и к файлам MP3 с однотипным переименованием тегов). Результат будет готов через считанные секунды.
      Программа позволяет конвертировать буквы (с русского на английский, с английского на русский, с русского на английский русского смысла, с английского русского смысла на русский, с на английский, с английского на , с на английский смысла, с английского смысла на ): все буквы настраиваются, ставить/удалять пробелы между символами, заменять символы/слова на другие символы/слова, добавлять/удалять лишние символы (они настраиваются), изменять регистр букв, добавлять некоторый счётчик в начале и/или в конце названия. Программа также может переименовывать папки и работать с подпапками. Всё описанное является универсальностью, т.е. относится к переименованию файлов, MP3 тегов, содержимого текстового файла и текста.
      MP3 теги (30 штук) можно не только переименовывать, но и задавать им новые значения. Также можно выбрать с какими тегами работать ID3v1 и/или ID3v2. Список MP3 тегов: заголовок, подзаголовок, жанр, описание музыкальной категории, настроение, трек, год, количество ударов в минуту, тональность, набор, программная длительность, изначальный альбом, альбом, изначальный исполнитель, исполнитель, исполнитель альбома, композитор, дирижёр, изначальный автор слов, автор слов, стихи, авторство, упаковщик, инженер, язык, официальные сведения о звуковом файле, официальный источник звукового файла, официальный веб-узел исполнителя, другие веб-узлы, комментарии.
      Переименование содержимого текстового файла служит для внесения в некоторое количество *.TXT файлов однотипных изменений текста
      При переименовании текста, текст может вставляться из буфера обмена или из файла. Сохранение результата можно реализовать, как копирование в буфер обмена, так и сохранение в файле.
      Для переименования файлов можно воспользоваться «Предварительным просмотром» результатов до и после переименования.
      После нажатия кнопки «ПЕРЕИМЕНОВАТЬ» в отчёте (внизу программы) будут выведены интерактивные результаты переименования по каждому файлу.
      В комплекте с программой SVS_RenameFiles v2.0 (и выше) поставляется программа SVS_ShowMP3tags, которая позволяет просматривать/редактировать все MP3 теги (30 шт) путём выбора (щелчком мыши, стрелкой на клавиатуре и т.д.) MP3 файла из списка. Подробности на этой страничке.
      Полное описание программы можно прочесть установив программу или в режиме on-line на этой страничке.
SVS RenameFiles легко и быстро может: переименовать файлы, переименовать группу файлов, переименовать mp3, переименовать mp3 по тегам, переименовать mp3 файлы, переименовать несколько файлов, переименовать все файлы в папке, переименовать каталог, переименовать много файлов и т.п.
| Версия | Языки интерфейса | Размер архива | Скачать | Дата выхода | ОС: Windows |
| [SVS] Rename Files v2.10 eng, fr, de, rus, ua | Английский, Французский, Немецкий, Русский, ский. | 760 Кб | Скачать | 22.04.2009 | 95, 98, ME, 2000, XP, Vista |
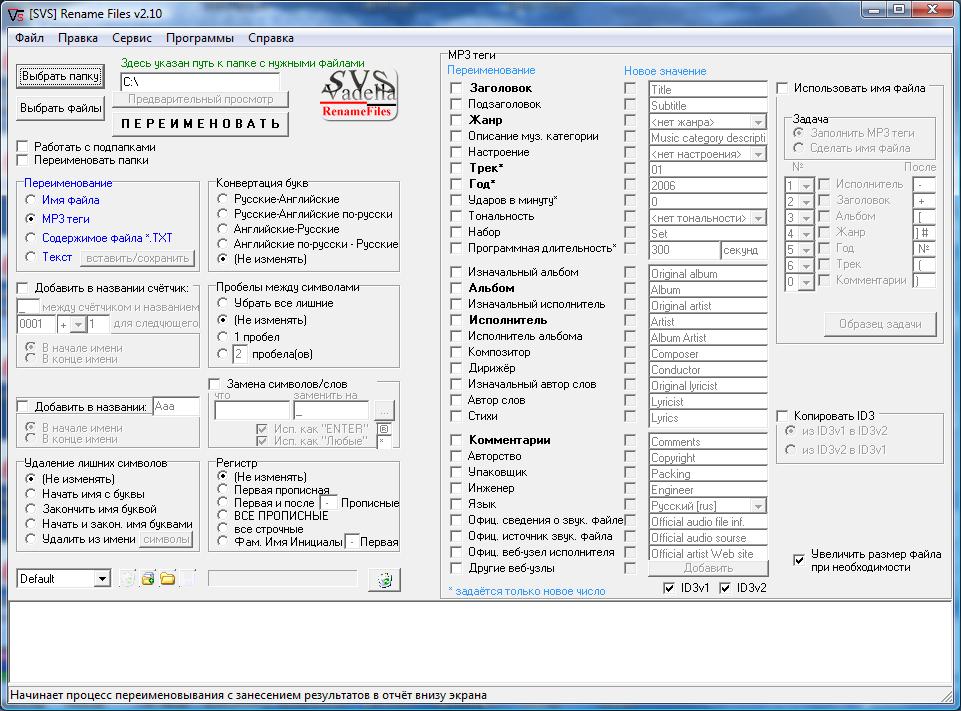
Возможные проблемы установки программы:
— скачанный файл заархивирован. Открыть можно при помощи программы архиватора. Например, при помощи WinRar 3.51 >> скачать (1.06 Мб);
— файл, находящийся в архиве имеет расширение «.MSI». Если не удаётся запустить установку программы из этого файла, тогда необходимо скачать (3.31 Мб) программу «Инсталлятор». Затем файл MSI поместить в папку со скачанным инсталлятором. Далее открыть при помощи «блокнота» файл «Setup.ini» и изменить версию программы SVS_RenameFile на текущую. Сохранить изменения. Запустить «Setup.exe».
Что нового в программе [SVS] Rename Files v2.10:
Что нового в программе SVS RenameFiles v2.9:
Что нового в программе SVS_RenameFiles v2.8:
Что нового в программе SVS_RenameFiles v2.7:
Что нового в программе SVS_RenameFiles v2.6:
Что нового в программе SVS_RenameFiles v2.5:
ОКОНЧАТЕЛЬНО ПРЕКРАЩЕНО ОБНОВЛЕНИЕ ПРОГРАММЫ «[SVS] Rename Files», В СВЯЗИ С УТРАТОЙ ЕЁ ПРОГРАММНОГО КОДА.
Письма на почтовый адрес «svs-renamefiles@yandex.ru» не принемаются!
Архив:
SVS RenameFiles v2.9 rus, ua, eng, fr, de   Скачать     (768 Кб, для всех версий Windows, 04.02.2009)
SVS RenameFiles v2.8 rus, ua, eng, fr, de   Скачать     (766 Кб, для всех версий Windows, 26.01.2009)
SVS_RenameFiles v2.7 rus, ua, eng, fr, de   Скачать     (767 Кб, для всех версий Windows, 25.12.2008)
SVS_RenameFiles v2.6 rus, ua, eng, fr, de   Скачать     (765 Кб, для всех версий Windows, 21.12.2008)
SVS_RenameFiles v2.5 rus, ua, eng, fr, de   Скачать     (768 Кб, для всех версий Windows, 14.11.2006)
SVS_RenameFiles v2.4 rus, ua, eng   Скачать     (905 Кб, для всех версий Windows, 10.10.2006) + Патч   Скачать (76 Кб)
SVS_RenameFiles v2.3 rus, ua, eng   Скачать     (900 Кб, для всех версий Windows, 15.09.2006)
Как переименовать файл в мп3?

(mp3Tag Pro) I have just downloaded and installed version 9.2. It is a great piece of software and you provide one of the best customer services I have ever come to! Congratulations on such a great enterprise, and thanks again for your help.
I just wanted to say this application is brilliant. It does exactly what it says it does, simply and easily. Thank you
10,000 tags Generated and Counting !
I’ve used other MP3 Tag software but found «MP3Tag» to have everything I need to correct or create MP3 Tags.
The online album databases make it simple to tag all your digital music.
Thanks again !
Wow! The Free M4a to MP3 Converter installed so easily, was super easy to use, and BAM! my files were converted in (and I’m not kidding) about 90 seconds total, Download, install, and conversion. GREAT product!
Excellent utility which works very well. Works better than freeware solutions I have tried. I’ll have no hesitation in purchasing further utilities from you when required.
Congratulations . I have been looking a long time for a good and powerful mp3-tagging tool. There are lots of tools out there which have great looking user interfaces and great design, but are totally useless. I have been testing your mp3tag-software since one week . and I really like it! It is a bit more technical than other tools but these technical things offer lots of flexibility! That’s exactly the tool I was looking for. I will buy a license in a few minutes. Just wanted to send you some feedback. BTW: I like the «lifetime license» idea!
MP3 Recorder Studio 9.0
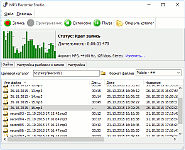 В последней версии код программы звукозаписи был пересмотрен, чтобы улучшить совместимость с Windows 10. Программа полностью поддерживает юникод и работает во всех изданиях Windows 10, Windows 8.1, Windows 8, Windows 7, Windows Vista, Windows XP. Читать далее.
В последней версии код программы звукозаписи был пересмотрен, чтобы улучшить совместимость с Windows 10. Программа полностью поддерживает юникод и работает во всех изданиях Windows 10, Windows 8.1, Windows 8, Windows 7, Windows Vista, Windows XP. Читать далее.
Разрезать аудио с CUE
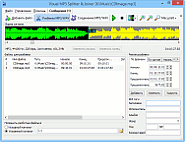 С помощью Visual MP3 Splitter & Joiner вы можете разрезать и соединять файлы MP3, WAV, APE, WMA различными способами. Например, клик на форме сигнала поставит точку разбивки (в режиме разбивки одним кликом). Режим распознавания тишины позволит выделить отдельные треки из большого файла аудио. Читать далее.
С помощью Visual MP3 Splitter & Joiner вы можете разрезать и соединять файлы MP3, WAV, APE, WMA различными способами. Например, клик на форме сигнала поставит точку разбивки (в режиме разбивки одним кликом). Режим распознавания тишины позволит выделить отдельные треки из большого файла аудио. Читать далее.
Создание и использование файлов CUE
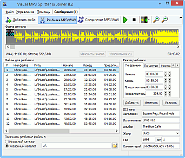 Создавать копии музыкальных компакт-дисков и других подобных носителей информации можно разными способами. Прежде всего, вы можете конвертировать треки музыкальных компакт-дисков в различные форматы сжатия с потерями или без потерь: MP3, OGG, FLAC, APE и т.д. Читать далее.
Создавать копии музыкальных компакт-дисков и других подобных носителей информации можно разными способами. Прежде всего, вы можете конвертировать треки музыкальных компакт-дисков в различные форматы сжатия с потерями или без потерь: MP3, OGG, FLAC, APE и т.д. Читать далее.
С помощью mp3Tag Pro вы можете обрабатывать теги музыкальных файлов различными способами. Например, в программе есть функция загрузки отсутствующих тегов с различных ресурсов интернета: Amazon, MusicBrainz, FreeDB, Discogs. Теги можно добавлять или редактировать вручную, извлекать их из имен файлов и папок, импортировать из текстового файла и т.д. Редактор тегов поддерживает все популярные форматы аудио: MP3, FLAC, APE, M4A, MP4, AAC, OGG и другие.
С другой стороны, информация из тегов может использоваться для переименования файлов аудио.
Давайте посмотрим, как можно переименовать файлы MP3 (другие поддерживаемые форматы переименовываются аналогично). Эта функция похожа на функцию получения тегов из имен файлов.
Выбор файлов
Прежде всего нам нужно выбрать файлы MP3, которые мы хотим переименовать.
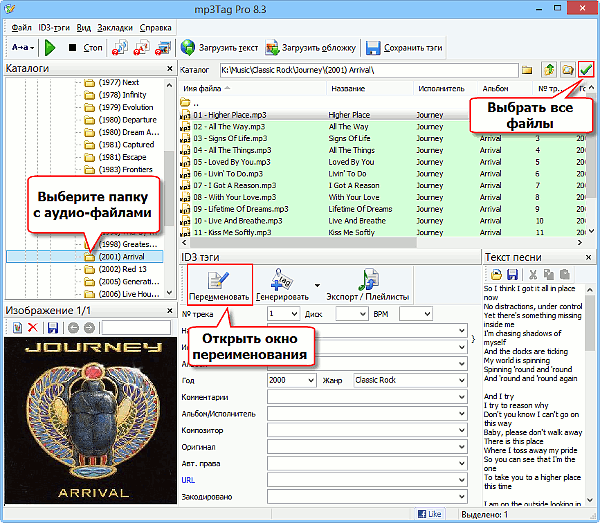
В области «Каталоги» справа выберите папку с вашими файлами MP3. Сами файлы появятся справа.
Кликните на кнопке с зеленой галочкой справа вверху, чтобы выбрать все файлы. Вы также можете нажать комбинацию клавиш Ctrl + A. Для выбора единичного файла просто кликните на нем.
Как и в Проводнике Windows, вы можете использовать комбинации Ctrl + клик и Shift + клик.
Переименование файлов MP3
После выбора файлов нажмите кнопку «Переименовать» под списком. Откроется новое окно:
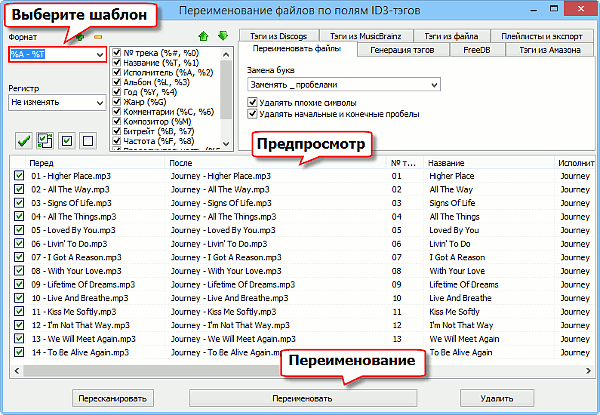
Обратите внимание на две важные колонки в нижней части этого окна. Колонка «Перед» отображает текущие имена файлов, колонка «После» — это предварительный просмотр будущих имен файлов при использовании выбранного шаблона (формата) переименования.
Давайте взглянем на поле «Формат» в верхнем левом углу окна. На нашей иллюстрации в этом поле задано:
Мы можем тут же перевести это на понятный язык, отыскав значения в списке рядом. %A означает «Исполнитель», %T означает «Название». Это дает нам:
Именно по такому шаблону строятся имена файлов в колонке «После». Вы можете нажать кнопку «Переименовать» внизу окна, чтобы переименовать выбранные MP3.
Шаблоны имен файлов
Мы можем выбрать другой шаблон (формат) переименования из числа доступных в выпадающем списке поля «Формат». Существующие форматы можно удалить с помощью кнопки с желтым минусом. Также вы можете добавить собственные форматы в этот список, введя новый формат и нажав кнопку с зеленым плюсом.
Создавать новые шаблоны несложно. Подумайте о том, какое поле вы бы хотели использовать в новых именах файлов, найдите соответствующую переменную в списке рядом с полем «Формат» и добавьте ее в поле «Формат». Предварительный просмотр мгновенно покажет будущие имена файлов.
Давайте сделаем что-то такое, чего нет в предустановленных форматах. Мы переименуем файлы по шаблону, который используется для компакт-дисков: Track01, Track02 и т.д. Возможно ли это?
Такие имена файлов состоят из двух частей: «Track» всегда одинаков для всех имен файлов, тогда как «01», «02» — очевидно, номера треков, которые отличаются для каждого трека. «Отличающийся» — это также «переменный».
Это подсказывает нам, что нужно поискать переменную «№ трека» в списке. Кстати, она находится в самом верху: «№ трека (%#, %0)».
Таким образом, мы заменяем номера треков переменной %#, но оставляем «Track» на месте:
Теперь давайте введем это в поле «Формат»:
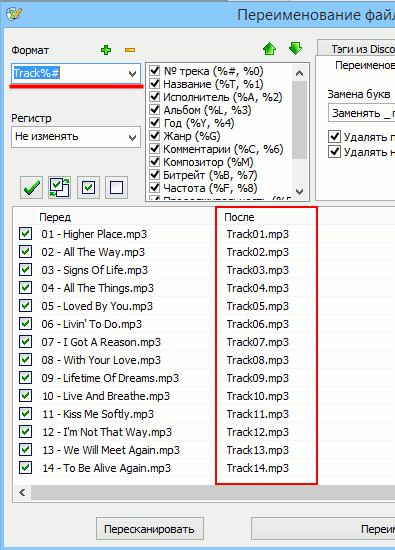
Предварительный просмотр выглядит неплохо, так что мы нажимаем кнопку «Переименовать» и получаем:
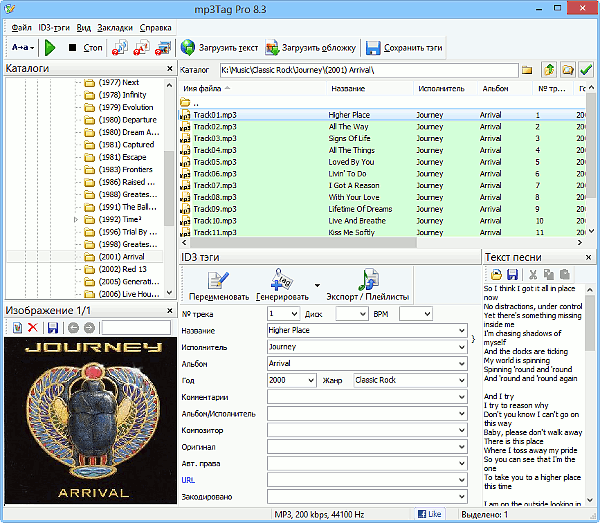
Однако подобный вид имен файлов у многих пользователей вызывает отторжение, так что мы переименуем файлы еще раз. Например, используя этот формат:
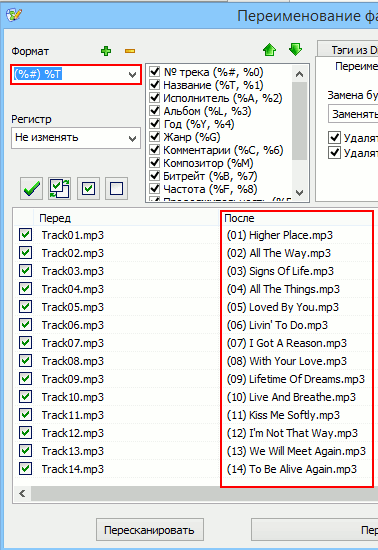
Как вы видите, переменные заменяются значениями соответствующих полей, а не-переменные («Track» в первом примере, скобки и пробел во втором) остаются на своих местах.
С более подробной информацией о поле «Формат» вы можете ознакомиться в этой статье.
Опции в окне переименования
Все изменения касаются только отмеченных файлов. Возле каждого имени файла, слева, есть квадратик. Если в этом квадратике стоит зеленая галочка, файл отмечен.
По умолчанию отмечены все файлы. Вы можете это изменить, сняв отметки с некоторых файлов вручную или используя кнопки непосредственно над списком, в левом верхнем углу.
Регистр — это выпадающий список с несколькими опциями:
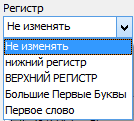
Они определяют, как будет обрабатываться информация из тегов ID3. По умолчанию никакой обработки не происходит, но вы можете выбрать конвертацию существующих значений в нижний или верхний регистр, или другие доступные варианты.
Замена букв — еще один выпадающий список:
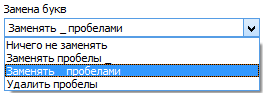
С его помощью вы можете запросто заменить пробелы на символы подчеркивания «_», или наоборот. Также можно удалить пробелы.
К примеру, есть название «Некоторое название». Вы можете переименовать файл в «Некоторое_название.mp3», выбрав замену пробелов на «_». Это может пригодиться для систем, которые не любят пробелов в именах файлов.
Удалять плохие символы. Некоторые символы нельзя использовать в именах файлов. Если вы попытаетесь переименовать некий файл в Windows и введете один из таких символов (например, «:»), система откажется добавлять этот символ и с помощью всплывающей подсказки сообщит подробности.
При создании имен файлов из тегов mp3Tag Pro может либо заменять такие символы пробелами, либо удалять их.
Удалять начальные и конечные пробелы. Если информация в тегах начинается или заканчивается пробелами, прямое перенесение информации в имена файлов может вызвать нежелательные последствия. Как правило, система лояльно относится к пробелам, но ожидает, что имя файла начинается не с пробела. Кроме того, добавление пробелов из тегов к пробелам в шаблоне может вызвать удвоение и утроение пробелов, из-за чего имена файлов будут смотреться хуже.
Переименование по правому клику
Отдельные файлы можно переименовать, используя контекстное меню. Просто кликните файл правой кнопкой мыши в главном окне редактора тегов и выберите «Переименовать»:
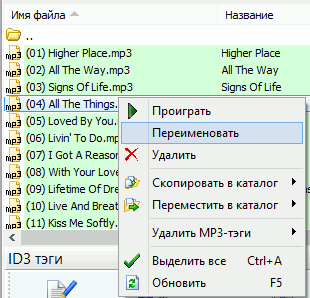
Откроется небольшое окно, предлагая новое имя файла на основе шаблона «Исполнитель — Название»:
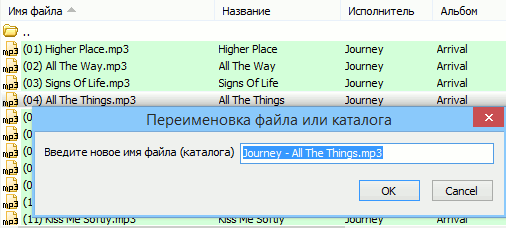
Вы можете подкорректировать имя файла вручную.
Функция переименования музыкальных файлов может также использоваться для создания папок и сортировки аудио-файлов.
Как изменить название трека. Изменяем метаданные в популярных проигрывателях
Приходилось ли вам сталкиваться с ситуацией, когда названия композиций при проигрывании в медиаплеере отображаются неправильно, либо вообще в виде «кракозябров».
Например, в окне Windows название композиции имеет один вид:
 А в медиаплеере — совершенно другой:
А в медиаплеере — совершенно другой:
 И как вы не пытайтесь изменять название трека в папке, его название при проигрывании в медиаплеере останется тем же. Все дело в метаданных музыкального файла. Для того, чтобы изменить название песни на нужное, с правильным отображением в плеере, то необходимо изменить ID3 теги — метаданные mp3 файла.
И как вы не пытайтесь изменять название трека в папке, его название при проигрывании в медиаплеере останется тем же. Все дело в метаданных музыкального файла. Для того, чтобы изменить название песни на нужное, с правильным отображением в плеере, то необходимо изменить ID3 теги — метаданные mp3 файла.
В данной статье я покажу, как можно отредактировать метаданные в медиаплеерах:
#1. Aimp3
#2. Winamp
#3. Foobar2000
Для начала небольшое отступление. ID3 теги — это метаданные, содержащие информацию о звуковом файле в формате mp3: название трека, исполнитель, альбом, год и пр. Используется медиаплеерами для отображения информации о проигрываемом файле.
MP3 файлы имеют две версии ID3 тегов: старую — ID3v1, и новую — ID3v2. Основные отличия — в размере данных и, как следствие, в структуре и количестве поддерживаемых тегов. 128 байт (без учета расширенного тега) в ID3v1 против 256 мегабайт в ID3v2. Помимо этого, основная кодировка ID3v1 тега — ISO 8859-1. При использовании других кодировок — получаем «кракозябры» в заголовках. В ID3v2 реализована поддержка UTF-16, что позволяет избавиться от неправильного отображения названия композиции. В последней версии ID3v2.4 вообще используется кодировка UTF-8.
Именно используя ID3 теги, медиаплеер формирует основную связку «Исполнитель — название трека» в своих плейлистах. Поэтому простое переименование композиции в окне windows не даст результата. Информация берется в первую очередь из тегов ID3v2, т.к. он находится в начале файла. При их отсутствии — из ID3v1, находящегося в конце файла. Если уж совсем никакие теги не прописаны, то название композиции в плейлисте будет отображаться как есть.
Если вам нужно отредактировать один или несколько файлов в плейлисте, то это можно сделать прямо в плеере, благо большинство из них имеют такую функцию.
Итак, посмотрим, как изменить название трека, изменяя ID3 теги в популярных медиаплеерах: Aimp3, Winamp и Foobar2000. В данной статье я специально не рассматриваю работу в специализированных программах по изменению тегов.
1. Замена названия композиции в медиаплеере Aimp3
Отредактировать название трека в Aimp3 можно двумя способами:
1. Используя быстрый редактор тегов
2. Используя утилиту Advanced Tag Editor — Расширенный редактор тегов
Быстрый редактор тегов Aimp3
Как работает быстрый редактор тегов можно посмотреть в этом небольшом видео:
Итак, выделите трек в плейлисте плеера. Вызвав контекстное меню (правая кнопка мыши), выберите пункт «Информация о файле» (тоже самое можно проделать, нажав клавишу F4).
Перед вами откроется быстрый редактор тегов. Откройте вкладку «ID3v2».
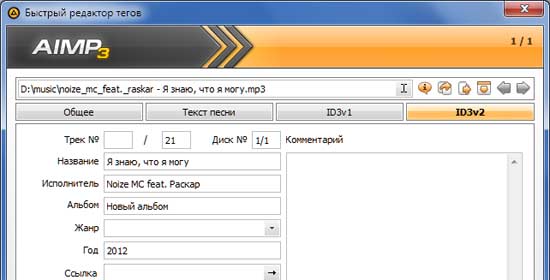
Теперь можно вносить необходимые изменения: отредактировать название композиции, имя исполнителя, название альбома, жанр и другие. Вы можете сделать это вручную.
Если же необходимо просто изменить название композиции и/или исполнителя, то можно использовать функцию автозаполнения — подстановка наименования музыкального файла в соответствующие поля тегов. Для вызова функции применяется комбинация клавиш ALt+A либо через меню (правый верхний угол — иконка со стрелкой, смотрящей вниз).
Если же название самого музыкального файла вас не удовлетворяет и его также необходимо переименовать, тогда применяем следующую последовательность действий: вызываем функцию переименования, нажав F2, либо нажав соответствующую иконку — справа от названия файла (см. скриншот ниже). Переименовываем название трека, нажимаем «ОК».
 Хочу обратить внимание, что помимо переименования, можно указать новый путь для сохранения файла. После изменения папки для хранения, музыкальный файл будет автоматически перемещен. Далее можно уже использовать автозаполнение тегов.
Хочу обратить внимание, что помимо переименования, можно указать новый путь для сохранения файла. После изменения папки для хранения, музыкальный файл будет автоматически перемещен. Далее можно уже использовать автозаполнение тегов.
После исправления нужных полей рекомендую копировать данные тегов id3v2 в соответствующие теги id3v1.
 Это нужно сделать на тот случай, если вы в будущем будете проигрывать данный трек в медиаплеере, который не поддерживает ID3v2.
Это нужно сделать на тот случай, если вы в будущем будете проигрывать данный трек в медиаплеере, который не поддерживает ID3v2.
Все, нажимаем «Сохранить» и готово. Название композиции изменилось.
Advanced Tag Editor — Расширенный редактор тегов Aimp
Если же необходимо изменить заголовки сразу несколько композиций, либо альбомов, то в Aimp3 можно воспользоваться утилитой Advanced Tag Editor — Расширенный редактор тегов.
Вызов редактора — комбинация клавиш Ctrl+T, либо через главное меню «Утилиты -> Редактор тегов».
 Откройте в редакторе папку с треками, используя проводник слева. Выделите необходимые треки (в этом случае они изменят заливку на бежевый цвет).
Откройте в редакторе папку с треками, используя проводник слева. Выделите необходимые треки (в этом случае они изменят заливку на бежевый цвет).
Используя главное меню редактора (правый верхний угол), вы можете вносить необходимые изменения в файлы.
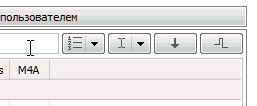 В редакторе можно:
В редакторе можно:
— добавить номера треков, изменить вид номеров треков (номера вида X/XX);
— переименовать файлы по нужному шаблону (Alt+R);
— переместить файлы в нужную папку;
— автоматически заполнить теги на основании имен файлов (Alt+T).
Интерфейс расширенного редактора очень интуитивен. Разобраться в нем не составит труда. Поэтому не буду описывать его очень подробно. Если останутся вопросы по работе в редакторе, то задавайте в комментариях.
Не пропусти мегаполезную статью, посвященную конвертации аудио в различные форматы «Как конвертировать MP3 в M4R, WAV, WMA, OGG, AAC, APE, FLAC и обратно»

2. Как редактировать теги в Winamp
Winamp — это действительно очень мощный музыкальный комбайн, обладающий большими дополнительными возможностями по работе с музыкальными файлами. Тут вам можно и перевести музыку в другой формат, и выровнять громкость, и составить плейлисты и прочее и прочее. Рассмотрим возможности Winamp по редактированию метаданных музыкальных композиций.
Итак, для того, чтобы изменить название композиции в Winamp, нужно сделать следующее. Редактирование одно-двух файлов можно сделать вручную. Для этого выделите трек в плейлисте, нажмите комбинацию клавиш Alt+3 (либо правой кнопкой мыши вызовите контекстное меню, затем выберите пункт «Сведения о файле»).
Перед вами откроется редактор тегов.
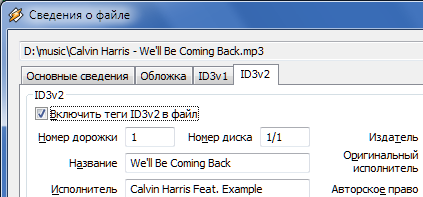 Рекомендую сразу открыть вкладку «ID3v2». Перед вами станут видны поля с метаданными. Все, можно приступать к редактированию нужных тегов. Не забудьте скопировать заполненные id3v2 теги в id3v1, нажав кнопку «Копировать в ID3v1». Жмем «Ок». Все, работа закончена.
Рекомендую сразу открыть вкладку «ID3v2». Перед вами станут видны поля с метаданными. Все, можно приступать к редактированию нужных тегов. Не забудьте скопировать заполненные id3v2 теги в id3v1, нажав кнопку «Копировать в ID3v1». Жмем «Ок». Все, работа закончена.
Но Winamp не был бы столь популярным, если бы не предлагал пользователям максимум удобств при работе. Что делать, когда метаданные у файла не заполнены и все поля пустые? На помощь придет такая удобная функция, как автозаполнение тегов. Это можно сделать двумя способами.
Откройте редактор (Alt+3) и выберите вкладку «Основные сведения». В правом нижнем углу нажимаете кнопку «Автозаполнение тегов». Все, процесс пошел.
 Winamp отправляет запрос в Gracenote CDDB — централизованную базу данных музыкальных компакт-дисков, а в ответ получает метаданные трека и подставляет в соответствующие поля.
Winamp отправляет запрос в Gracenote CDDB — централизованную базу данных музыкальных компакт-дисков, а в ответ получает метаданные трека и подставляет в соответствующие поля.
Если же необходимо автоматически заполнить теги у нескольких композиций в плейлисте, то используем второй способ вызова данной функции. Выделите все треки, которые необходимо править. Вызвав контекстное меню, выбираем пункт «Отправить» и в выпадающем списке выбираем «Автозаполнение тегов». Перед вами откроется «Средство автозаполнения тегов проигрывателя Winamp».
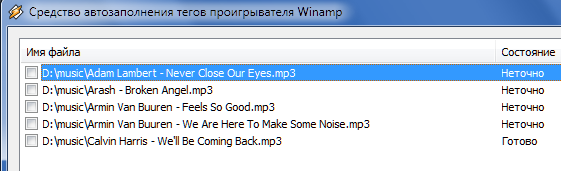 Ждем, когда определятся теги (плеер произведет поиск и анализ наличия тегов в базе данных) и в графе «Состояние» не отобразиться «Готово». В некоторых ситуациях напротив трека может отобразиться Неточно». Ничего страшного. Основные теги определятся правильно.
Ждем, когда определятся теги (плеер произведет поиск и анализ наличия тегов в базе данных) и в графе «Состояние» не отобразиться «Готово». В некоторых ситуациях напротив трека может отобразиться Неточно». Ничего страшного. Основные теги определятся правильно.
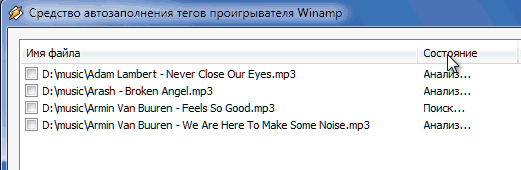 Жмем «Отметить все» и «Применить». Автозаполнение завершено.
Жмем «Отметить все» и «Применить». Автозаполнение завершено.
3. Меняем название композиции в Foobar2000
Возможности по работе с тегами в музыкальном проигрывателе foobar2000 обширны. Помимо дефолтного редактора можно расширить возможности плеера за счет использования дополнительных компонентов.
Рассмотрим, каким образом можно отредактировать метаданные в foobar2000 стандартной сборки. В дефолтной версии, «из коробки», в foobar установлен плагин Freedb Tagger. Плагин позволяет получать метаданные музыкальных файлов с freedb.org — бесплатной базы данных трек-листов компакт-дисков.
Для того, чтобы отредактировать название композиции, выделите трек в плейлисте. Затем вызовите контекстное меню, выберите пункт «Tagging» и далее в выпадающем списке «Get tags from freedb». Подождите, пока плагин получит информацию с серверов freedb. По завершении работы перед вами откроется окно плагина freebd tagger.
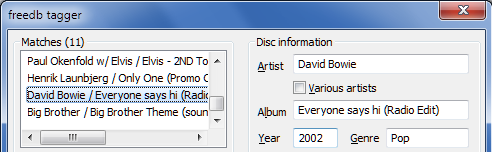 Раздел «Mathes» содержит предлагаемые плагином совпадения исходного файла с метаданными freedb. Выберите необходимый заголовок. Раздел «Disc information» отобразит основную информацию об альбоме, в состав которого входит редактируемая музыкальная композиция. Раздел «Track information» отображает информацию о треке — название и пр.
Раздел «Mathes» содержит предлагаемые плагином совпадения исходного файла с метаданными freedb. Выберите необходимый заголовок. Раздел «Disc information» отобразит основную информацию об альбоме, в состав которого входит редактируемая музыкальная композиция. Раздел «Track information» отображает информацию о треке — название и пр.
Если freedb неточно заполнил теги, вы можете их подправить в соответствующих полях этих двух разделов. После правки нажимаете кнопку «Update files» и все, работа с плагином завершена.
4. Плагины foobar2000 для работы с метаданными
Плеер foobar2000 интересен тем, что благодаря огромному количеству плагинов может быть кастомизирован под множество задач и под запросы любого пользователя. Если вас не устраивает вышеупомянутый Freedb Tagger, то предлагаю посмотреть в сторону следующих плагинов.
Небольшое отступление. Для того, чтобы установить плагин в foobar2000, его необходимо поместить в папку foobar2000components и просто перезапустить плеер.
#1. Discogs Tagger
Плагин использует Discogs — крупнейшую базу данных музыкальных файлов. Вся работа плагина обстоит также как и с плагином Freedb Tagger.
Для доступа к плагину просто вызовите контекстное меню, далее «Tagging -> Discogs».
#2. MusicBrainz Tagger
Плагин аналогичен discogs, только берет информацию о метаданных с MusicBrainz.org — открытой музыкальной энциклопедии. Сравнивая три вышеупомянутый плагина, основанных на работе с базами данных, могу выделить в первую очередь именно MusicBrainz. Получал более точные данные именно с него.
#3. Chacon
Данный плагин позволит вам изменить кодировку музыкального файла на любую другую. Лучше на UTF-8. Чтобы не было «кракозябров». Вызов плагина «Tagging -> Fix Metadata Charset»
#4. Tagger Panel
Еще один удобный плагин для редактирования метаданных в foobar2000. На это раз для альтернативного интерфейса Columns UI.
Ну чтож, думаю вопрос изменения названий и прочих данных музыкальных композиций освещен в полной мере. Жду ваших вопросов/уточнений/дополнений в комментариях.
Тегистрация музыки. Редактирование id3-тегов в MP3-файлах
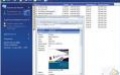
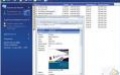
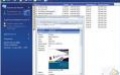
Когда советуешь человеку немного упорядочить свою музыкальную коллекцию и заполнить теги, а в ответ слышишь удивленное: «Нафига?», впадаешь в некоторый ступор. Действительно, если музыка отлично проигрывается любым медиаплеером, зачем заполнять какие-то там теги? Затем, чтобы больше не слушать track01, track02 и track03!
Гутен тег
А начнем мы с программы MediaMonkey. Вообще говоря, она несколько выходит за рамки статьи, потому как предназначена для организации и прослушивания музыки. Эдакий Windows Media Player, только гораздо более удобный и функциональный. Возможность редактирования MP3-тегов добавлена здесь просто до кучи.
«Медиа-мартышка» — мощнейший инструмент для поддержания в порядке музыкальной коллекции.
После первого запуска «Медиа-мартышка» прошерстит ваши жесткие диски и добавит всю найденную музыку в свою библиотеку. Теперь композиции можно в любой момент отсортировать по жанру, альбому, исполнителю и так далее. Все это добро представлено в виде удобной древовидной структуры. Помимо различных вариантов поиска и сортировки музыки, MediaMonkey умеет копировать треки с аудиодисков и наоборот (то есть записывать файлы на болванки), конвертировать музыку в один из пяти форматов (MP3, WAV, OGG, FLAC и WMA), синхронизировать папки с переносным устройством и делает еще кучу маленьких, но полезных операций, изучение которых мы оставим на вашей совести (программа переведена на русский язык, так что проблем возникнуть не должно).
Сортировка треков происходит на основе информации из тегов. И вот здесь мы подходим к самому главному: если ваша коллекция музыки представляет собой одну большую помойку, где в общую кучу свалены песни Жанны Агузаровой, баллады Rammstein и нетленки ансамбля «Золотое сальцо», то никакая программа, будь то «Мартышка» или что-то другое, самостоятельно ее не разгребет. Если у вас все именно так, пора наводить порядок.
В библиотеке MediaMonkey для этого предусмотрена виртуальная папка под названием «Файлы, теги которых нужно отредактировать». Здесь собраны все композиции, где есть хотя бы одно пустое поле (жанр, год, альбом, исполнитель). Информацию можно вбить вручную либо поискать ее в интернет-магазине Amazon. Если результаты поиска вас устроят, теги будут заполнены автоматически по нажатию одной кнопки. Жаль, что не используется база FreeDB (точнее, используется, но только при сграббливании аудиодисков), хотя если у вас в коллекции нет особо редких альбомов, то и Amazon вполне сойдет.
Когда все эти утомительные процедуры будут закончены, останется только разбросать композиции по каталогам на жестком диске. MediaMonkey может сделать эту работу за вас — опять же на основе информации из тегов. На выходе получим аккуратненькую организованную музыкальную коллекцию, которой просто приятно пользоваться.
AudioShell — простое, но уж точно не лишнее дополнение к «Проводнику»
Чтобы не лазить в стороннюю программу каждый раз, когда надо поправить тег, вам понадобится AudioShell — небольшое расширение для «Проводника» Windows. После установки AudioShell в свойствах любого аудиофайла появляются две новые вкладки: «Информация», где выводится содержание тега, и «Редактор тега», где этот самый тег можно отредактировать. Поля заполняются только вручную, самостоятельно добывать нужные данные в интернете программа не умеет. Плюс к этому после установки AudioShell в окно «Проводника» можно добавить дополнительные столбцы с указанием битрейта, продолжительности композиции и других параметров (всего их 27).
mp3Tag — редкий случай, когда все под рукой и им удобно пользоваться.
Далее у нас на очереди идут программы, чьи возможности исчерпываются редактированием тегов. Но зато уж дело они свое знают как никто другой. На просторах Сети полным-полно бесплатных программ такого рода, но начнем мы с условно-бесплатного проекта mp3Tag, приглянувшегося нам своим удобным интерфейсом. Основное окно поделено на несколько секций, в каждой отображается информация о выбранном файле: содержание тегов, техподробности кодирования, текст песни и обложка альбома. И тексты, и обложки, и теги утилита умеет искать в интернете. В отличие от MediaMonkey, она запросто водит за нос базу FreeDB и выковыривает из ее недр информацию не только об аудиодисках, но и о композициях, сохраненных на винчестере. Единственное ограничение — альбом должен быть полным, а треки должны идти в правильном порядке (прежде чем обращаться к FreeDB, порядок можно изменить). Если альбом неполный или порядок треков неизвестен, mp3Tag лезет за помощью к дядечке Amazon. Когда теги заполнены, можно переименовать выбранные файлы по одному из шаблонов.
У mp3Tag есть самый настоящий тезка из Германии — Mp3tag. Разница лишь в регистре некоторых букв. Тезка, правда, получился не самым навороченным, зато бесплатным. Пользоваться им довольно удобно, но вот функционально он отстает от платного аналога: Mp3tag не умеет сохранять тексты песен, да и заполняет только стандартные поля (есть еще и расширенные, вроде рейтинга, темпа и прочей ерунды; с ними работают MediaMonkey и mp3Tag). Отсутствие встроенного плеера тоже не добавляет программе баллов.
Почти всех недостатков Mp3tag лишен TagScanner. Более того, он даже пытается быть стильным, хотя на самом деле выглядит чуть аляповато. Но работать с ним даже удобнее, чем с mp3Tag (тот, который платный). Автор программы не стал городить несколько окон, а просто добавил вкладки для каждой из функций. Music Renamer и TAG Editor в пояснениях не нуждаются. За вкладкой TAG Processor скрывается обычная автозаполнялка тегов (генерация из имен файлов или из базы FreeDB; Амазоныч не поддерживается), а за LIST Maker — экспорт тегов в HTML, TXT или CSV.
Редактор тегов может заполнять и расширенные поля, в том числе поля для текстов и обложек дисков. Вот только искать их в Сети TagScanner не умеет.
Mp3tag — у простоты тоже есть свои плюсы: не запутаешься.
TagScanner совсем чуть-чуть не дотягивает до уровня платного mp3Tag.
Как видите, выбор довольно богатый. MediaMonkey отлично справляется с ролью заведующего музколлекцией, заменяя собой сразу пять утилит. mp3Tag и TagScanner редактируют теги лучше всех остальных, а Mp3tag или AudioShell подходят на роль простых рабочих лошадок без претензий на мировое господство.
ID3 Renamer (Portable)
ID3 Renamer (Portable) — утилита для массового переименования MP3 файлов в соответствии с ID3 тегами в их описании.
Переименование производится по шаблону — сначала указываются поля, из которых будет взята информация (например, %Artist — (%Track) — %Title), после чего она и будет записываться в качестве нового имени файла.
Поддерживается работа с базой данных FreeDB и теги ID3v1, ID3v1.1, ID3v1.1+Winamp extension, ID3v2.x.
Инсталляция не нужна.
Скачать ID3 Renamer (Portable) 7.2.9 бесплатно можно по этой ссылке:
| Название: ID3 Renamer (Portable) |
| Разработчик: ID3renamer |
| Обновлено: 24.04.2017 20:06 |
| Цена: Бесплатная |
| Русский язык: Нет |
| ОС: XP/7/8/10 |
| Размер: 108.61 КБ |
DAEMON Tools Lite — эмулятор CD/DVD-приводов, относительно маленький по размеру, но мощный по возможностям

| Разработчик: Daemon-tools |
| Загрузок: 1500615 |
| Бесплатная |
Программа для записи звука, которое позволяет записывать звуковые данные с различных источников

| Разработчик: Soft4Boost Ltd. |
| Загрузок: 5457 |
| Бесплатная |
mp3DirectCut — бесплатная программа для прямого редактирования MP3-файлов

| Разработчик: Martin Pesch |
| Загрузок: 470174 |
| Бесплатная |
Программа для конвертации видео и DVD в формат флеш, позволяет создать HTML-страницу со встроенным флеш-плеером

| Разработчик: Soft4Boost Ltd. |
| Загрузок: 4095 |
| Бесплатная |
Программа для конвертации видеофайлов и копирования DVD для дальнейшего использования на телефонах, Sony PSP, iPod, iPad и любых других устройствах

| Разработчик: Soft4Boost |
| Загрузок: 2949 |
| Условно-бесплатная |
MP3tag — бесплатная программа для редактирования ID3-тегов и комментариев в аудиофайлах с поддержкой множества аудиоформатов

| Разработчик: Florian Heidenreich |
| Загрузок: 73674 |
| Бесплатная |
Программа для быстрого перемещения цифровых фотографий с карты памяти на компьютер. PhotoSprinkle разработана как для профессиональных фотографов, так и для любителей

| Разработчик: Даниил Кучеренко |
| Загрузок: 1867 |
| Условно-бесплатная |
MediaMonkey — бесплатная программа, позволяющая упорядочить коллекцию музыки и видео: отредактировать теги, переконвертировать файлы в другие форматы и т.д.

| Разработчик: Ventis Media |
| Загрузок: 58843 |
| Бесплатная |
Программа для упорядочения коллекций mp3 музыки. Позволяет осуществить быстрый доступ к нужной композиции, ее тексту, составить список избранных произведений, просмотреть слайды, а также информацию о выбранном исполнителе

| Разработчик: Новиков С.Е. |
| Загрузок: 3320 |
| Бесплатная |
Простой в применении диктофон. Записывайте звуки, лекции, интервью и другие события. Отмечайте ключевые моменты во время их записи


