Как отправить ссылку на файл в облаке майл?
Формирование и отправка ссылок в облаке Майл.Ру

Когда возникает вопрос, как открыть ссылку в облаке Mail.ru для отправки документов, содержащихся внутри хранилища на просмотр, необходимо изначально ее правильно сформировать. Только после этого копирование будет сделано правильно и другой пользователь сможет просматривать предоставленную информацию.
- Создание ссылки для передачи данных
- Удаление ссылки передачи данных
- Как дать общий доступ по ссылке
Создание ссылки для передачи данных
Прежде чем формировать урл для предоставления другому лицу, необходимо убедиться в том, что необходимый файл в нем существует. Обязательное условие — выделение нужного документа галочкой в соответствующем окошке. Далее действуем по инструкции.
- Открываем папку хранилища непосредственно в интернет-браузере. Затем ставим флажок напротив нужного файла в выбранной папке. После нажимаем на кнопку «Получить ссылку» в рабочей панели.
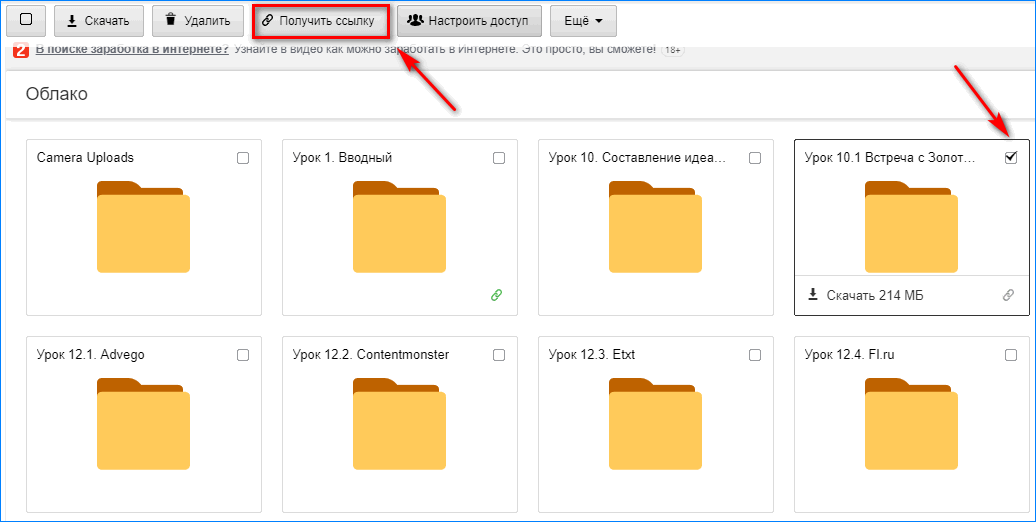
- В появившемся окошке видим, что доступ открыт, так как бегунок установлен в положение «Вкл». Затем в отдельном поле видим, сформировавшийся прямой урл, нажимаем на кнопку «Копировать», которая указана по стрелке.
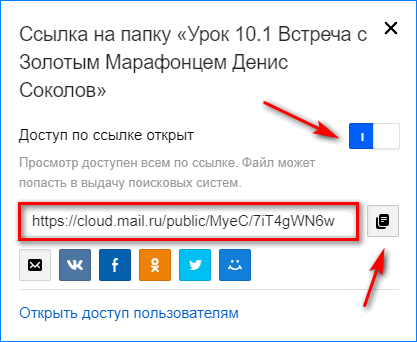
- В верхней части окна открытого хранилища появится уведомление «Ссылка успешно скопировалась». Если этого не случилось повторите действие несколько раз.

- Теперь сгенерированный адрес можно предоставлять любому пользователю через электронную почту или в социальных сетях.
Полезно знать! Под ссылкой можно увидеть иконки доступных сетей для переноса. Поэтому, кроме того, как скинуть ссылку на облако Майл лично, можно сделать простой репост путем нажатия на одну из таких иконок.
Удаление ссылки передачи данных
После получения пользователем урла он может скачивать файл, находящийся по нему либо просматривать на той странице, на которой он встроен. На тот случай, когда активная гиперссылка уже не нужна, для безопасности ее лучше отключить. Чтобы это сделать нужно правильно выполнить несколько шагов.
- Входим на страницу и находим ту папку, на которую предоставляли доступ по интернет-адресу. Если забыли какая именно, обратите внимание на ее обозначение. Под папкой обычно горит зеленый символ урла.
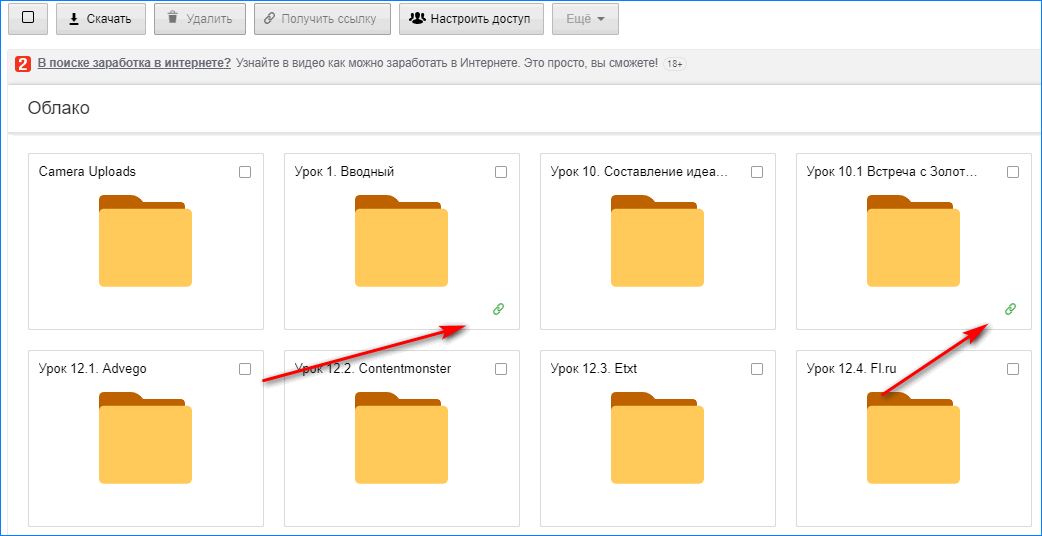
- Ставим в окошках галочки на каждой папке по очереди, затем делаем по ней клик правой кнопкой мыши.
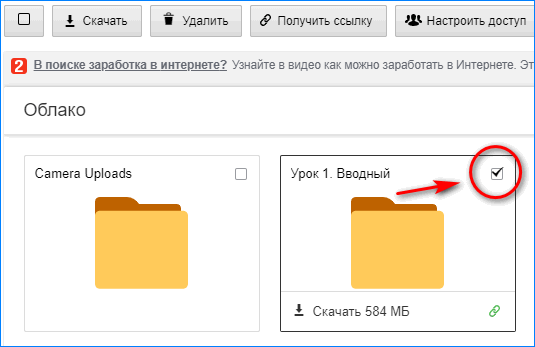
- Во всплывшем окошке нажимаем на кнопку «Удалить ссылку». Урл автоматически будет удален.
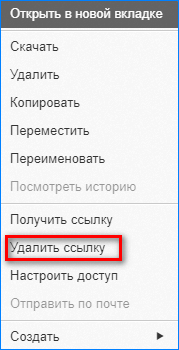
Ликвидировать ссылку на папку или файл можно путем нажатия на зеленый значок и переключением тумблера в положение «Выкл».
Полезно знать! Не путайте простую кнопку «Удалить» и «Удалить ссылку». Первая предназначена для полного удаления имеющихся данных на диске.
Как дать общий доступ по ссылке
Когда пользователю необходимо понять, как сделать документ общедоступным, например, при организации работы в команде, он должен создать ссылку на отдельную папку.
- Создаем специальную папку в хранилище или используем уже имеющуюся, и скидываем в нее все файлы, которые потребуются для работы в коллективе. Затем нажимаем на кнопку «Настроить доступ» и добавляем нескольких участников, чтобы отправить им файл.
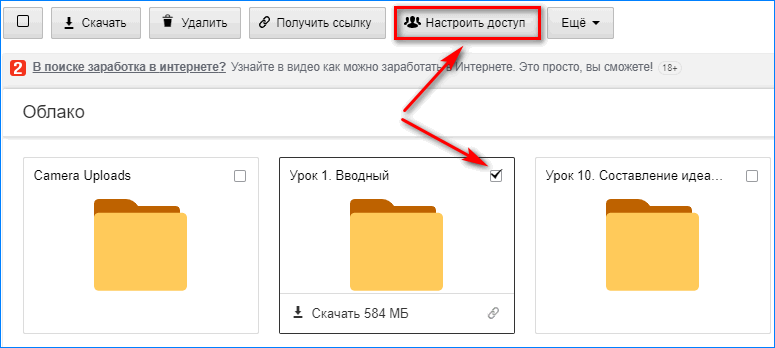
- Обращаем внимание, что на папке появились силуэты человечков. Это говорит о том, что работать с ней имеют права множество пользователей со своих аккаунтов. Однако, в данной ситуации есть необходимость специально завести почтовый ящик, только так можно получить урл для работы.
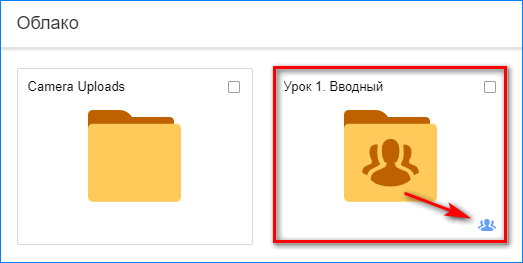
После этого владелец хранилища просто копирует адрес папки в отведенной строке браузера и предоставляет ее тем, кому предназначена.
Полезно знать! Если пользователю придется открыть эту ссылку, он должен обязательно быть авторизированным в поисковой системе mail.ru.
В мобильном приложении также предоставляется возможность копирования и отправки ссылок других пользователям.
Как поделиться большим файлом
Бывает, что возникает ситуация, когда вам нужно загрузить файл большого объема (от 15 Мб до 75 Гб), чтобы передать его другому пользователю. В таком случае не работает отправка как вложение email, а отправка, к примеру в Skype может быть затруднена прерыванием скачивания, или пользователь может быть не онлайн.
В таком случае есть удобные бесплатные сервисы для хранения и передачи файлов, но ограничения по максимальному размеру файла у различных сервисов разные.
Смысл сервиса очень прост, вы загружаете файл в «Облако» и вам дается ссылка на ваш файл. Эту ссылку вы передаете нужному человеку, и он может без авторизации и ввода паролей скачать этот файл в удобное ему время.
Если нужно скрыть передаваемую информацию от случайных посторонних глаз, файлы можно архивировать любым архиватором (WinRAR, ZIP или 7z) с указанием пароля на архив.
Рассмотрим четыре, их на самом деле гораздо больше, сервиса по хранению и передачи файлов.
Яндекс.Диск
Сервис дает 20 Гб (двадцать гигабайтов) пространства. После регистрации вы можете загружать файлы.
Загружаете файл, нажав на кнопку «Загрузить» в необходимой папке. (рис 1)

Рисунок 1
Далее, вы видите процесс загрузки, по завершении нажмите на кнопку «Поделиться» (рис 2)

Рисунок 2.
Во всплывающем окне включите переключатель и скопируйте ссылку, также можете поделиться одним из доступных способов — через соц.сети (рис 3)

Рисунок 3.
Полученная ссылка — это и есть ссылка на файл. Вы можете ей делиться. Готово.
Облако Mail.ru
Сервис дает 8 Гб (восемь гигабайтов) пространства. После регистрации вы можете загружать файлы.
Процесс прост. Нажмите на кнопку «Загрузить» и в открывшееся окно, путём перетаскивания файла в определённую область, загрузите файлы. (рис.4)

Рисунок 4.
Далее, вы видите процесс загрузки, по завершении нажмите на переключатель (иконка ссылки) чтобы получить ссылку. (рис 5)

Рисунок 5.
Полученная ссылка — это и есть ссылка на файл. Вы можете ей делиться. Готово.
Google Drive
Сервис дает 15 Гб (пятнадцать гигабайтов) пространства. После регистрации вы можете загружать файлы.
Нажимаем кнопку «Создать» (рис.6), во всплывающем окне выбираем «загрузить файлы» (рис.7)

Рисунок 6.

Рисунок 7.
Далее вы видите процесс загрузки, по завершении нажмите на файле правой кнопкой мыши, чтобы открыть меню, выберите пункт «Открыть доступ» (рис. 

Рисунок 8.
В открывшемся окне можете добавить email людей, кому хотите открыть доступ, либо нажмите на иконку ссылки, чтобы получить ссылку на файл (рис.9).

Рисунок 9.
Полученная ссылка — это и есть ссылка на файл. Вы можете ей делиться. Готово.
DropBox
Сервис дает 2 Гб (два гигабайта) пространства. После регистрации вы можете загружать файлы.
Авторизуетесь на сайте, далее на странице нажмите на иконку «Загрузить. » (рис. 10)

Рисунок 10.
После загрузки, выделите нужный файл и нажмите «Поделиться» (рис.11)

Рисунок 11.
В открывшемся окне нажмите «создать ссылку» (рис.12).

Рисунок 12.
Далее нажмите на «копировать ссылку» (рис.13).

Рисунок 13.
Полученная ссылка — это и есть ссылка на файл. Вы можете ей делиться. Готово.
Готово. Мы рассмотрели способ решения вопроса загрузки и хранения большого по объему файла..
Как отправить файл через облако
Одним из вопросов, хоть раз возникающего у активного пользователя сети Интернет – как отправить файл через облако, не потеряв при этом много времени. Это особенно актуально для фотографов и видеографов, постоянно работающих с тяжеловесными форматами.
Что необходимо выполнить перед процессом передачи? Возможно, ли сжать или сократить файл, так чтобы не был изменен смысл и не потеряно качество.
На текущий момент существует несколько способов отправки:
- Выполнив заливку на облачное хранилище (например, Яндекс или Мейл)
- С помощью почтового сервера
- При помощи мессенджеров (Вайбер, Вотс Ап, Скайп)
Передавая файл при помощи файлообменника, необходимо точно знать ,какой объем данных он может принять и какие ограничения существуют. Например, размер загружаемого файла на Яндекс диск не должен превышать 10 гигобайтов.
Как отправить файл через облако — электронная почта
Стандартное ограничение для различных почтовых служб равняется диапазону от 10 до 50 мегабайт. Это совсем не много, а значит, для передачи большого файла придется или максимально сжать его, либо разделять на фрагменты (в случае с видео), что само по себе неудобно. При распаковке архива собрать видео из кусков достаточно сложно, при этом потребуется заново соединить их между собой.
5 способов отправить тяжелый файл
На данный момент, существует несколько серверов, при помощи которых можно выполнить данную операцию. При работе с ними стоит учитывать ряд нюансов:
- Быстрая загрузка невозможна при невысокой скорости интернета
- Если файл не предназначен для просмотра посторонними лицами необходимо заблокировать его паролем или ограничить к нему доступ
- Если передача идет пользователю, который находится в другой стране, следует заранее узнать, не ограничен ли доступ к хранилищу с его стороны
Отправить файл через Mail облако
По статистике, возрастная группа состоящая из людей 25-35 людей отдают предпочтение именно этому сервису. Выполните передачу можно двумя способами: при помощи облачного хранилища и при помощи автоматической загрузки в раздел «файлы». Следует помнить об ограничении объема в 1 Гб.
В случае отсутствия, необходимо зарегистрировать почту. После этого выбрать адресата и файл, который следует отправить. Любой документ, размером более 25 Мб автоматически уйдет в загруженные файлы, а получателю придет ссылка на мейл – облако, где хранится файл.
Сохранять такой файл получателю следует сразу же, иначе письмо, после истечения срока хранения, будет уничтожено.
Стоит учитывать, что передача при помощи почты является более медленным способом, чем работа напрямую с виртуальным хранилищем. Перейти в облако можно из личного кабинета Мейл, дополнительные регистрации не требуются.
Основные преимущества:
- 100 Гб информации хранятся без взимания дополнительной платы
- Можно создавать различные папки
- Ограничение доступа к файлам и документам
- Быстрая загрузка
Существует специальные программы для АйОсь, Андроид и Виндоус. Для передачи ссылки. Необходимо выбрать кнопку «отправить ссылку» и настроить все специальные параметры. Перед этим необходимо выделить необходимый файл или папку. Следует учитывать, что выбрать больше одного объекта невозможно.
В случае если доступ к файлу должно иметь несколько людей, стоит настроить открытый доступ. При этом перечисляются электронные адреса тех, кто допущен к просмотру файла, а также указываются специальные возможности, разрешенные приглашенным пользователям, например, внесение изменений.
Как отправить файл через Яндекс-диск облако
Еще один способ хранения и передачи файлов больших размеров. Ознакомиться с тарифами можно непосредственно на сайте или в программе. Использовать можно при наличии Яндекс-почты.
При помощи этого хранилища можно сохранять изображения и файлы непосредственно в облако из самого браузера, без открытия дополнительных вкладок. Недостатком является маленький бесплатный объем хранимой информации – 10Гигов, но за незначительную плату можно его увеличить.
Пройти регистрацию можно с помощью входа через социальные сети, после этого требуется ввод вашего пароля, использование номера телефона необязательно.
Принцип работы идентичен Хранилищу Мейл.
Skype, telegram, whatsapp
Этот способ передачи файлов значительно уступает облачным хранилищам. Качество его работы напрямую зависит от качества и скорости интернета передающей и принимающей сторон. Специальной регистрации не потребуется, достаточно выбрать в меню пункт «отправить файл».
Значительным недостатком является то, что при любом перебое в работе Интернета загрузка файла обрывается, и при восстановлении связи заливать его придется заново.
Достоинством является отсутствие ограничений по размеру передаваемого файла.
Одноклассники
При использовании этого способа для передачи больших объектов необходимо иметь зарегистрированный аккаунт в этой социальной сети. Объем файла не имеет ограничения, но если сервер сайта перегружен большим количеством активных пользователей, скорость загрузки будет медленной. Если содержимое файла вызывает подозрения, модераторы имеют право его удалить. Выполнить передачу можно двумя способами – передав через личное сообщение или закрепив на стене и ограничив доступ пользователей. Для того чтобы получатель смог сохранить его у себя на устройстве потребуется специальная программа.
Использование файлообменников
В том случае, если получатель файла не использует социальные сети и не имеет доступа к облачным хранилищам, можно использовать передачу файлов через специальный файлообменник.
Для использования файлообменника не требуется регистрация. После заливки файла появляется ссылка на него, которую необходимо скопировать и переслать получателю.
Передача крупного файла не является проблемой, так как существует огромное количество различных способов, каждый из которых является простым и надежным.
Как получить ссылки на файлы в облаке?
В зависимости от используемого сервиса, для получения ссылки на файл в облаке, понадобится настроить общий доступ к нему.
Получить ссылку на файл в yandex диск облаке можно следующим образом:
- Переходим в папку яндекс.диск
- Выбираем нужный файл
- Жмем на нем правой кнопкой мыши
- Выбираем пункт «Скопировать ссылку на яднекс диске»
Какое-то время я.диск будет создавать ссылку, обычно несколько секунд, не больше. После чего, ссылка будет скопирована в буфер обмена, каких-либо сообщений вы не увидите. Чтобы отправить или сохранить полученную ссылку, перейдите в блокнот или поле ввода сообщения и нажмите ctrl+V (или правой кнопкой мышки — вставить).
На месте вставки текста появится ссылка вида — https://yadi.sk/….. Это и есть ссылка на ваш файл по которому ее может скачать человек.
Получить ссылку на файл google облака несколько проще.
- Переходим в гугл диск
- Выбираем нужный файл
- В правом верхнем углу, нажимаем на кнопку «Настройки доступа»
- Выбираем доступ по ссылке и копируем ссылку из окошка
Все, теперь все, у кого будет эта ссылка, получат доступ к этому файлу. По этой причине, будьте осторожнее с публикацией таких ссылок на форумах, в соц. сетях и подобных сайтах. Так, как файл станет доступным для просмотра для всех, кто увидит опубликованную ссылку.
Как скачать файл из облака?
Тут не должно возникнуть сложностей.
Просто перейдите по полученной ссылке и нажмите сохранить или скачать. Yandex и Google также предлагают сохранить не на пк, а на ваш диск.
В случае с mail облаком, существует ограничение на скачивание. Вы не можете скачать файл больше 4ГБ, так, что, если вы видите предупреждение о превышение допустимого размера, попросите владельца документа, разбить его на несколько частей.
После скачивания, вы получите несколько архивов, которые нужно будет распаковать.
Как сделать и скинуть ссылку на Облако Майл.Ру?

Как открыть ссылку в облаке mail и когда может потребоваться такая операция. Это связано с редактированием текстовых документов. В документе могут встречаться перелинковки устанавливающие отводы на внешние ресурсы.
При этом важно учитывать, что cloud Mail.Ru обрабатывает все вопросы и производить загрузки. Дополнительно люди могут оставлять переходы на свои данные в облачное хранилище. Все способы решения этих задач будут рассмотрены ниже в статье.
- Работа с ссылками
- Вариант 1: Работа с гиперссылками в тексте
- Вариант 2: Создание прямой ссылки на объект в размещение
Работа с ссылками

Как скинуть ссылку на Облако Майл или запустить её через браузер ?
Важно учитывать, что удалённое Облако Mail.Ru это не только свободное место на удалённом доступе. Компания интегрировала в онлайн систему дополнительные функции позволяющие проводить внутренние операции на сервере с фалами.
Благодаря этому доступны такие функции как:
- отправить документ другому пользователю.
- создание с внешнего перехода на сайт;
- сделать открытый доступ для других пользователей;
- создать новую папку;
- удалять ненужные файлы.
Есть способ получить перелинковку или отправить её другому пользователю. Здесь важно учитывать, что все проводимые операции осуществляются через браузер.
Обратите внимание! В целях обеспечения безопасности и сохранности информации требуется пользоваться антивирусом с функцией онлайн защиты. Это позволит без боязни открывать линки на внешние порталы
Вариант 1: Работа с гиперссылками в тексте
Люди могут друг другу дать текстовый файл. Это действие выполняется с одобрением прав доступа к онлайн хранилищу. Для удобной работы с полученным текстовым данными интегрированные функции редакторов. Их можно запуска через сайт обычного портала. Если потребуется в тексте запустить перелинковку, следует выполнить следующее:
- Навести курсор на выделенную часть в тексте.
- Нажать правую кнопку мыши.
- Выбрать пункт «открыть в новом окне».

- После этого в браузере всплывёт новая вкладка с содержанием гиперссылки.
Если требуется получить вход на ресурс находящийся в облачном хранилище нужно переходить ко второму методу.
Вариант 2: Создание прямой ссылки на объект в размещение
Cloud Mail.Ru предоставляет прямые линки для работы с объектами, которые расположены на удаленном доступе. Для этой операции потребуется выполнить следующее:
- Выбрать документ или другой тип данных.
- Нажать по нему кнопкой мыши.
- Выбрать пункт «получить ссылку на объект».

После этого она попадет в буфер обмена. Созданную перелинковку будет необходимо отправить пользователю или прикрепить её к внутреннему фалу для быстрого перехода на указанный объект.

Рассмотренные методы позволяют работать с внешними и внутренними переходами на сайты. Благодаря этому клиентам доступны инструменты в самом облачном размещении. Редактировать и активировать файлы можно сразу удаленно.
Новая функция облачного хранилища: создание ссылок для загрузки файлов
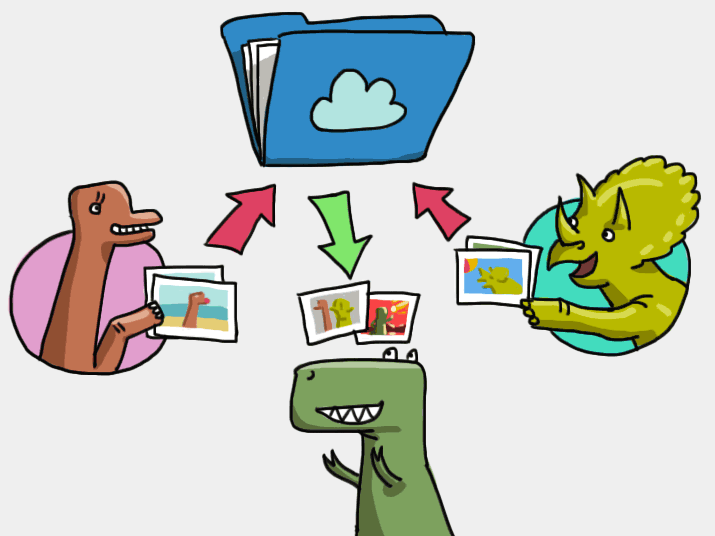
Итак, в нашем облачном хранилище появилась новая функция: создание ссылок для загрузки. Создав такую ссылку, вы можете отправить ее любому стороннему пользователю, чтобы он загрузил свои файлы к вам – совершенно бесплатно. Вовсе не обязательно даже, чтобы этот пользователь имел учетную запись в хранилище.
Эта функция может оказаться полезной для решения самых разных задач, например:
- для предоставления любым пользователям доступа к вашему хранилищу: например, друзья смогут загружать для вас свои фотографии, аудио- и видеозаписи, коллеги и партнеры — различные рабочие материалы и т.п.
- для загрузки пользовательского контента на сайты;
- для упрощения обмена файлами между участниками тематических интернет-сообществ;
- для быстрого сохранения резервных копий.
Предыстория
Недавно я участвовал в восхождении на Эльбрус. У всех участников группы, в том числе и у меня, были с собой фотоаппараты. Было сделано много интересных и красивых фотографий, и после похода встал вопрос: как сделать так, чтобы они были доступны всем участникам?
Кто-то предлагал загрузить все снимки ВКонтакте или на Facebook, кто-то — на Mail.Ru, кто-то — на другие файлообменники… Но все перечисленные сервисы нам не подходили: во-первых, на них имеются ограничения на размер загружаемых файлов; во-вторых, не все участники группы были на этих сервисах зарегистрированы.
Я предложил простое и удобное для всех решение: создал в облачном хранилище Selectel публичный контейнер, включил опцию листинга файлов. Затем создал ссылку, перейдя по которой каждый смог загрузить в контейнер собственные фотографии, а также скачать фотографии, сделанные другими участниками. При этом никому из участников группы не потребовалось заводить в хранилище учетную запись. Так была протестирована новая функция нашего облачного хранилища — создание ссылки для загрузки файлов сторонними пользователями. Мои товарищи по восхождению на Эльбрус оценили ее на «отлично».
Сегодня мы представляем эту функцию широкой аудитории. Надеемся, что все наши пользователи оценят ее по достоинству.
Создание ссылки
Рассмотрим на простейшем примере, как работает новая функция. Создадим специальный контейнер для загрузки файлов и назовем его, например, share. Затем откроем меню контейнера и выберем пункт «Ссылка на загрузку файлов»:
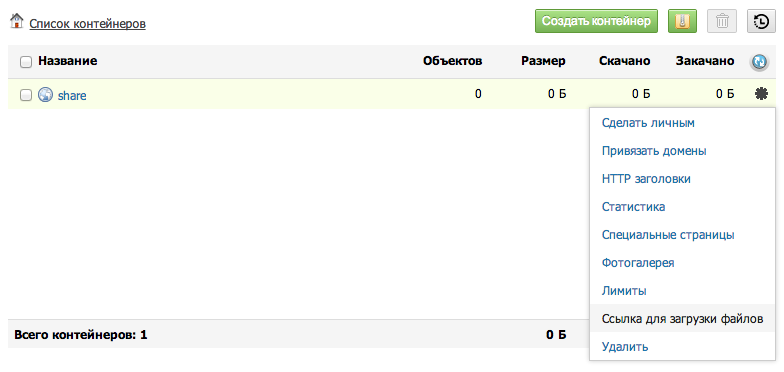
Откроется окно настроек ссылки:

В этом диалоговом окне можно задать следующие параметры (более подробно о некоторых из них речь пойдет ниже):
- выбрать тип ссылки;
- ввести пояснительный текст для пользователей, которым вы отправляете ссылку для загрузки (пояснительный текст будет отображен в подзаголовке в верхней части страницы загрузки);
- установить пароль на загрузку файлов;
- установить ограничения на максимальный размер загружаемых в хранилище файлов;
- ограничить срок действия ссылки, а также срок хранения загруженных файлов;
- разрешить/запретить перезапись файла при загрузке в хранилище файлов с одинаковыми именами (если эта опция включена, то старый файл будет удален, а новый — сохранен; если отключена — старый файл удален не будет, а к имени нового файла будет добавлен дополнительный идентификатор).
Теперь нажимаем на кнопку “Создать ссылку”. На экране появится диалоговое окно со ссылкой, которую можно скопировать и отправить любому другому пользователю. Для каждого контейнера или папки можно создавать неограниченное количество ссылок для загрузки с различными комбинациями настроек.
Страница загрузки
Пользователь, получивший от вас ссылку и открывший ее в браузере, увидит следующую страницу:
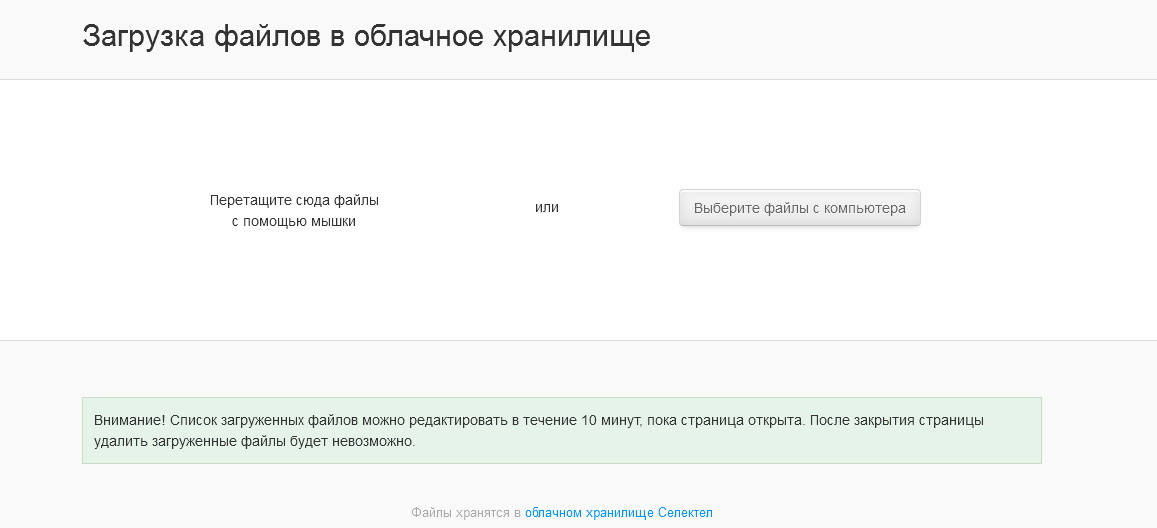
На странице поддерживается одновременная параллельная загрузка трех файлов, и за счет этого процесс загрузки существенно ускоряется:

Если какие-либо файлы необходимо удалить, то это можно сделать в течение 10 минут после завершения загрузки.
Настройки ссылок
Типы ссылок
Как уже было сказано выше, при создании ссылки нужно выбрать ее тип. Мы предусмотрели несколько типов ссылок, адаптированных под различные варианты использования. Рассмотрим каждый тип ссылок более подробно.
Простая загрузка
Подходит для ситуаций, когда вам необходимо получить файлы от одного или нескольких пользователей. Файлы будут загружены в указанный контейнер или папку, и вы сможете получить доступ к ним как через веб-панель, так и другими способами.
Добавление времени загрузки в имя файла
При выборе этого варианта к имени загружаемого файла будут добавлены дата и время загрузки. Например, если вы загрузите файл myphoto.jpg, он будет сохранен как myphoto_20130830_12h43m53s.jpg.
Это может быть полезным при сохранении резервных копий, а также в случаях, когда доступ к ссылке для загрузку предоставлен большому количеству пользователей, и нужно исключить совпадения в именах загружаемых файлов.
Добавление уникального идентификатора в название файла
При выборе этого варианта к имени файла будет добавлен уникальный идентификатор. Например, файл myphoto.jpg после загрузки будет переименован в myphoto_cmrsm2ks.jpg.
Такой тип ссылки подходит при реализации загрузки пользовательского контента на сайты (в данном случае полезным будет также включить опцию игнорирования исходного названия файла): данное пользователем имя будет отклонено, а новое имя файла будет соответствовать его уникальному идентификатору.
Загрузка в уникальную папку
При выборе этого типа ссылки файлы во время каждого сеанса загрузки будут сохранятся в отдельную папку. Например, файл myphoto.jpg будет сохранен в папку с именем cmrsm2ks. Если вы после загрузки этого файла закроете страницу загрузки, а затем снова закроете ее и загрузите другие файлы, то они будут сохранены в другой папке, имя которой будет сгенерировано автоматически; для следующего сеанса загрузки будет также создана отдельная папка, и т.п.
Загрузка в папку по дате
Этот режим работы хорошо подходит для загрузки резервных копий. Загружаемые файлы будут сохраняться в папку с текущей датой в названии. Например, архив mysql.dump.bz2 после загрузки будет доступен как 2013-08-30/mysql.dump.bz2.
Загрузка в папку по часам
Этот режим в целом аналогичен предыдущему; единственное отличие заключается в том, что к имени папки помимо даты будет добавлено еще и время (час) загрузки. Архив mysql.dump.bz2 будет доступен как 2013-08-30_15/mysql.dump.bz2.
Загрузка с указанным именем
Этот тип ссылки больше подходит для использования через API для приложений или сайтов.
Ссылка будет действительна только для одной загрузки, а загруженный файл будет переименован по имени самой ссылки. Например, если ссылка имела вид xxx.selcdn.ru/container/you_photo.jpg, то после загрузки файл будет доступен в хранилище под именем you_photo.jpg, а ссылка перестанет действовать.
Временные ограничения
При создании ссылки для загрузки можно устанавливать временные ограничения:
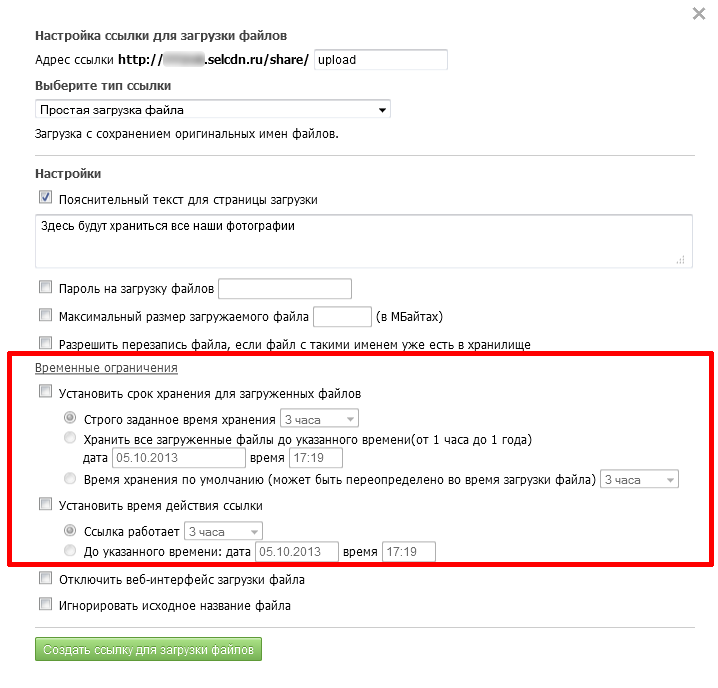
Это очень гибкая и полезная опция. Она позволяет, во-первых, ограничить время действия самой ссылки. По истечении указанного вами срока сторонние пользователи не смогут загружать файлы в хранилище. Такая возможность может оказаться полезной в ситуациях, когда необходимо принимать документы от пользователей через Интернет к определенному сроку (например, при приеме заявок на конференции и конкурсы).
Во-вторых, с ее помощью можно устанавливать срок хранения загруженных файлов. Вы можете задать конкретный период времени, в течение которого будут храниться файлы от пользователя, получившего от вас ссылку для загрузки. По окончании этого периода все файлы будут автоматически удалены. Такая функциональность будет полезной, например, для организации загрузки и хранения резервных копий.
Дополнительные возможности
Для разработчиков
Управление ссылками может осуществляться через API и совместимо с Openstack Swift API. Используя библиотеки для работы с Openstack Swift API, вы можете легко создавать и настраивать ссылки для загрузки файлов в наше хранилище непосредственно из собственных приложений и сайтов.
С помощью ссылок для загрузки можно реализовать возможность загрузки контента со стороннего сайта в наше хранилище.
Вот простой пример:
Форма для загрузки файлов:
Для системных администраторов
Функция создания ссылок на загрузку может оказаться полезной для быстрой загрузки файлов с сервера в хранилище, а также для настройки резервного копирования.
Для загрузки файла нужно сначала создать в веб-панели ссылку, а после этого выполнить в консоли управления сервером следующую команду, используя утилиту curl:
Можно также организовать передачу данных через именованный канал (pipe), без сохранения в файл:
Еще одна интересная возможность — многопоточная загрузка файлов из определенной папки; это будет гораздо быстрее, чем с помощью нашей утилиты supload:
Резервное копирование
Новая функция существенно упрощает процедуру резервного копирования: теперь не обязательно для каждого сервера или сайта создавать отдельные контейнеры; не нужно создавать дополнительных пользователей, количество которых ограничено. Чтобы обеспечить загрузку и хранение резервных копий, необходимо просто создать защищенную паролем ссылку и соответствующим образом ее настроить.
Создание ссылок на загрузку резервных копий позволяет решить целый ряд проблем, которые раньше требовали значительных усилий.
Во-первых, это сортировка загруженных резервных копий по дате и времени. Чтобы все загруженные файлы автоматически сортировались или переименовывались в соответствии с датой и временем, достаточно просто создать ссылку соответствующего типа.
Во-вторых, это автоматическое удаление резервных копий по истечении срока хранения. Срок хранения можно установить двумя способами: установить строго заданное время и время по умолчанию. Второй вариант позволяет изменять срок хранения в процессе загрузки.
Резервное копирование через ссылки для загрузки можно легко встроить в системы автоматического резервного копирования, которые очень часто поддерживают выполнение внешней команды после создания архива с копией данных.
Послесловие
Как это часто у нас бывает, новая функция стала доступна пользователем за несколько дней до того, как она была официально анонсирована. Некоторые из наших клиентов уже попытались “прикрутить” ее к собственным сервисам, и мы уже получили от них обратную связь. В своих отзывах они высказали нам ряд замечаний и предложений, которые будут обязательно учтены в самое ближайшее время. Были высказаны и весьма интересные пожелания на будущее, в частности:
- реализовать возможность генерации ссылок для скачивания загруженных в хранилище файлов;
- создавать хэшированные пароли, что позволит не создавать каждый раз новую защищенную паролем ссылку при загрузке пользовательского контента с сайтов.
Приглашаем всех наших читателей попробовать новую функцию. Ссылка на тестовую версию страницы загрузки: http://23728.selcdn.ru/sendmefile-test/upload (все файлы будут храниться в течение часа, сама ссылка будет доступна 30 дней с момента публикации статьи).
Мы будем рады любым замечаниям, пожеланиям, предложениям и обязательно учтем их в дальнейшей работе.
Для тех кто не может комментировать посты на Хабре, приглашаем к нам в блог.
Как передать файл по интернету
Речь пойдет, в первую очередь, о файлах большого размера, потому как с маленькими проблем нет – их можно отправить по почте, через скайп или социальную сеть. А вот с большими сделать это гораздо сложнее, так как они долго закачиваются и в самый неподходящий момент загрузка может оборваться.
Нужен такой способ, который позволит и нам и тому, кому хотим передать объект, закачать его максимально быстро и легко. То есть чтобы и мы не напрягались, и получателю не пришлось мучиться, устанавливая дополнительные программы.
Передать файлы по интернету максимально быстро и легко можно при помощи облачных сервисов хранения данных.
Принцип следующий: вы на свое облако закачиваете файл, после чего получаете ссылку для его скачивания. Эту ссылку отправляете тому, кому хотите файл передать. Все! Человек по ней переходит и скачивает.
Загрузка на облако
Если у вас нет своего облака в интернете или вы вообще не понимаете, что это такое, изучите урок «Облако».
Варианта два: либо вы закачиваете данные на облако через специальное приложение – программу на компьютере, либо без него – через браузер.
Сейчас мы детально рассмотрим каждый из этих способов.
Без приложения
Рассмотрим способ передачи данных без использования специальной программы – приложения для облака. Весь процесс будет происходить через обычный браузер — Google Chrome, Opera, Mozilla Firefox, Яндекс, Internet Explorer или любой другой.

В том браузере, которым вы пользуетесь для просмотра интернета, нужно открыть свой облачный сервис и закачать в него файл.
Покажу этот процесс в трех наиболее популярных сервисах – Яндекс.Диск, Облако@Mail.ru, Google Диск.

На заметку . Если у вас есть электронный ящик на одном из трех сайтов (yandex.ru, mail.ru или gmail.com), то личное облако у вас уже есть. Просто следуйте инструкции.
Заходим в свое облако через браузер (программу для интернета). Так как речь идет о «почтовых» облачных сервисах, то просто открываем свой электронный ящик. Затем переходим в раздел, где находится облако.
В почте на сайте yandex.ru этот раздел находится вот здесь:

В mail.ru – вот здесь:

А в gmail.com нужно нажать на квадратики вверху справа и выбрать пункт «Диск»:

Затем щелкаем по кнопке, при помощи которой можно закачать в облако. В Яндекс.Диске она находится вверху и выглядит вот так:

В Облако@Mail.ru эта кнопка расположена в левом верхнем углу (под логотипом):

В этом облаке при нажатии на нее открывается дополнительно окошко, в котором нужно щелкнуть по кнопке «Выбрать файлы»:

В Google Диске кнопка для загрузки находится в левом верхнем углу — она красного цвета с нарисованной стрелочкой, рядом с кнопкой «Создать»:

При нажатии на нее откроется небольшой список, из которого нужно выбрать пункт «Файлы…»:

В каждом облаке для загрузки открывается специальное окошко:

В этом окне нужно найти и выбрать на вашем компьютере тот файл, который хотите закачать. То есть прямо в окошке нужно открыть папку, в которой находится объект, и щелкнуть по нему два раза левой кнопкой мышки.
Начнется загрузка. Необходимо дождаться полного окончания этого процесса. Скорость загрузки зависит от скорости вашего интернета, а также от компьютерного размера данных. Чем он больше, тем дольше будет идти закачка.
Когда объект закачается, в окошке с его загрузкой об этом будет написано:
 Загрузка файла в Яндекс Диск
Загрузка файла в Яндекс Диск Загрузка файла в Облако@Mail.ru
Загрузка файла в Облако@Mail.ru Загрузка файла в Google Диск
Загрузка файла в Google Диск
Закрываем это окошко и видим закачанный файл внутри облака, рядом с другой информацией.
Теперь осталось получить ссылку, чтобы можно было передать его по интернету.
В Яндекс.Диске для этого нужно щелкнуть по иконке.

Внизу появится галочка, и с правой стороны откроется дополнительная часть для редактирования.

Нас интересует нижняя половина – то место, где написано «Поделиться ссылкой».
Щелкаем по переключателю «Выкл». Он меняется на «Вкл» и рядом появляется адрес ссылки.

В Облако@Mail.ru для получения ссылки нужно навести курсор на объект. На нем появится серая полоса, на которой с правой стороны будет иконка с изображением звеньев цепи.

На эту иконку нужно навести курсор – она выделится зеленым цветом – и щелкнуть по ней левой кнопкой мышки.

Появится небольшое окошко, в котором будет ссылка на скачивание.

В Google Диске для получения ссылки нужно щелкнуть по квадратику слева от файла, чтобы поставить галочку.

Затем нажать на кнопку с изображением человечка и значком +

Откроется окошко, в котором необходимо настроить доступ. Для этого в части «Уровень доступа» щелкаем по ссылке «Изменить».

Откроется другое окошко, в котором нужно нажать на пункт «Всем, у кого есть ссылка» и щелкнуть по кнопке «Сохранить» внизу.

После этого откроется уже знакомое окошко, в котором будет ссылка.

Итак, ссылка у нас есть. Вот этот адрес и нужно отправить тому, кому хотите передать файл. Все как обычно: копируем, вставляем и отправляем (через скайп, в социальную сеть, по почте).
А также эту ссылку можно где-нибудь опубликовать: в блоге, на сайте, форуме. Любой пользователь, перейдя по ней, сможет скачать этот объект к себе на компьютер.
Через приложение
Если на вашем компьютере установлена специальная программа, то загрузить через нее файл на облако можно гораздо быстрее и проще, чем без нее.
Напомню, такая программа у каждого облачного сервиса своя и именно с него и нужно ее скачивать.

Для загрузки данных в программу сначала открываем то место в компьютере, где они находится. Затем копируем объекты.

После этого открываем приложение для работы с облаком. Как правило, для этого нужно открыть соответствующий ярлык на Рабочем столе или зайти в Пуск – Все программы и найти его там.

Откроется обычная папка. Вставляем в нее то, что скопировали.

После копирования сразу же начнется синхронизация, то есть закачка данных на облачный сервис. Интернет при этом должен быть подключен.
Эта процедура занимает определенное время. Бывает, она происходит мгновенно, а иногда приходится ждать довольно долго.
Посмотреть, как продвигается синхронизация, можно щелкнув по значку приложения в трее.
Это там, где находятся другие значки на панели задач (рядом с часами).

Также значок вашей программы может находиться под кнопкой с нарисованной вверх стрелкой.

При щелчке левой или правой кнопкой по значку приложения, откроется меню, в котором будет написано о том, как проходит синхронизация.
 Синхронизация Яндекс Диск
Синхронизация Яндекс Диск Синхронизация Облако@Mail.ru
Синхронизация Облако@Mail.ru Синхронизация Google Диск
Синхронизация Google Диск
Если она уже завершилась, то будет написано примерно следующее:
 Диск синхронизирован
Диск синхронизирован Синхронизация завершена (Облако@Mail.ru)
Синхронизация завершена (Облако@Mail.ru) Синхронизация завершена (Google Диск)
Синхронизация завершена (Google Диск)
Это означает, что файл уже закачан. Осталось получить на него ссылку. Для этого в окошке приложения щелкаем по нему правой кнопкой мышки и из меню выбираем соответствующий пункт.
В Яндекс.Диск она называется «Яндекс.Диске: Скопировать публичную ссылку».

В Облако@Mail.ru — «Облако@Mail.Ru: Скопировать публичную ссылку».

А в Google Диск (Google Drive) наводим на пункт «Google Диск» и выбираем «Открыть доступ». Затем в появившемся окошке в части «Уровни доступа» нажимаем «Изменить…», выбираем пункт «Всем, у кого есть ссылка» и щелкаем по кнопке «Сохранить». Затем копируем ссылку и закрываем окошко.
Вот и все! Осталось только отправить ее тому, кому предназначен файл. То есть вставить в Skype, социальную сеть или в письмо по электронной почте.
Также эту ссылку можно опубликовать в интернете: на сайте, форуме, в блоге.
Пример закачанного файла
Перейдя по ссылке, можно посмотреть, как выглядит файл, загруженный в каждое облако. Также его можно скачать к себе на компьютер.
Google Диск (Google Drive):
Задание
Для закрепления материала рекомендую выполнить небольшое задание:
- Загрузите на свое облако не очень большой файл (например, музыку).
- Получите ссылку и скопируйте ее.
- Вставьте ссылку в адресную строку браузера и нажмите на кнопку Enter на клавиатуре.






