Как загружать файлы?
Загрузка файлов из интернета
Загрузка файлов из интернета или скачивание и отправка информации – это задачи, которые возникают в процессе изучения глобальной сети.
Загрузка (скачивание) означает получение данных или файла из интернета на ваш компьютер. Отправка (выгрузка) означает отправку данных или файла с вашего компьютера куда-то или кому-то в интернет.
Эти термины описывают действия, которые вы, возможно, уже научились делать. Если вы когда-либо открывали документ в браузере и скачивали его, делились фотографиями в социальных сетях, отправляли файлы по электронной почте – вы уже выполняли загрузку и отправку файлов через интернет.
Загрузка файлов из интернета (скачивание)
Обычно для загрузки файла нужно кликнуть на ссылку этого файла. В зависимости от типа файла браузер предложит один из вариантов его загрузки.
Если вы нажмёте на ссылку, ваш браузер предложит вам выбрать один из двух способов загрузки файла.
- Открыть файл — загрузит файл и сразу же откроет его в соответствующей программе.
- Сохранить файл — загрузит его и сохранит на жесткий диск.

Многие современные браузеры могут предварительно открывать документ с возможностью скачать его на компьютер или распечатать.

В любом случае, как только вы нажмёте кнопку ОК, начнётся загрузка. Ваш браузер будет указывать прогресс и время, оставшееся на загрузку.
После того как загрузка будет завершена, файл будет сохранён на вашем компьютере или откроется в программе, которую вы выбрали. Обычно файлы из интернета загружаются в папку «Загрузки или Downloads».
Если в вашем браузере запускается предварительный просмотр файла, а вы не знаете, как его отключить, то в таком случае можно щёлкнуть на ссылку правой кнопкой мыши, затем нажать «Сохранить ссылку как» и выбрать место для загрузки файла.

А ещё можно сохранить файл в «Облако» и использовать его с любого вашего устройства. Удобная возможность, так как с документом можно работать на компьютере, просматривать на смартфоне и работать коллективно над одним проектом.
Загрузка файлов в интернет
Если сайт позволяет загружать файлы в интернет, он будет иметь интерфейс загрузки, чтобы помочь выполнить передачу файлов. Обычно сайты имеют похожие элементы добавления файлов и схожие шаги по выбору и добавлению их на сайт.
Кнопка загрузки на сайте открывает диалоговое окно, где нужно выбрать файл и начнётся процесс загрузки файла в интернет.

Нужно перейти к месту хранения файла, выбрать его, затем нажать кнопку «Открыть».

После этого на странице появится индикатор выполнения, отслеживающий процесс загрузки.
Многие современные сайты поддерживают интерфейс перетаскивания. Например, войдя в Облако.mail.ru, вы можете перетащить файлы из папки на вашем компьютере и поместить их в окно браузера.
Многие другие утилиты загрузки имеют аналогичные функции. Мобильные приложения организованы ещё проще, поделиться своим фото или документов можно буквально в два «тыка» пальцем.

Такими вот нехитрыми способами можно загружать и скачивать файлы в интернете. Пробуйте, друзья. Если будут вопросы, задавайте их в комментариях.
Друзья, поддержите нас! Поделитесь статьёй в социальных сетях:
Как загрузить файл на сайт
Дата публикации: 2016-05-23

От автора: приветствую вас, дорогой читатель. Сегодня я вам расскажу о нескольких способах, как загрузить файл на сайт. Или даже несколько файлов. В общем, если на сервере хозяин вы, то никаких проблем с этим не возникнет.
Загружаем на обычный платный хостинг
Итак, прежде всего вам необходим доступ к серверу. Например, к панели управления. На простом shared-хостинге ее обычно именуют cPanel. Если такой доступ у вас есть, то отлично! В такой панели вы найдете что-то вроде “Диспетчер файлов”.
Здесь необходимо найти путь к нужному вам сайту, если у вас их несколько. Корневой папкой проекта иногда называется public_html (если это первый домен, который вы поставили), либо это будет папка с доменным именем сайта, если вы добавили домен позднее.
Теперь вам нужно перейти в эту корневую папку. Если у вас движок WordPress, то вы увидите в ней директории wp-admin, wp-content, wp-includes. Если видите, это говорит о том, что вы зашли в правильное место – это и есть корневой каталог.


JavaScript. Быстрый старт
Изучите основы JavaScript на практическом примере по созданию веб-приложения
Рис. 1. Третья, четвертая и пятая папка являются отличительными признаками движка wordpress, а еще того, что вы находитесь в корневой директории.
Именно в нее обычно загружают какие-то файлы. Несомненно, где-нибудь вверху вы увидите кнопки, которые позволяют удалять, скачивать и закачивать. Вам нужна именно последняя. Кстати, на сервер можно без проблем загрузить архив, распаковать его там, после чего удалить. Это удобно, когда нужно закачать сразу много всего. Например, полноценный движок или список документов.
Добавить файлы можно и по-другому. А именно, через FTP доступ. После покупки услуг у хостера он обязательно сообщит вам данные для входа по ftp. Чтобы соединиться таким образом с сайтом, вам необходима программа ftp-клиент. Из бесплатных рекомендую Filezilla. Как-то мне приходилось пользоваться и платной SmartFTP, но там уже навороты, не нужные рядовому пользователю.
Итак, вам нужно будет скачать Filezilla. В программе вверху вы можете увидеть 4 поля, которые необходимо заполнить для соединения. Это хост, логин, пароль и порт. Хост – это ip-адрес или доменное имя вашего сайта. Поскольку IP вы можете просто не знать, я рекомендую ввести доменное имя с //.
Логин и пароль вам нужно ввести те, что предоставил вам провайдер. Ну а стандартный порт для ftp – 21. Просто запомните это. Если все введено правильно, файловая структура вашего сервера станет доступна в правом окне. В левом будет то, что есть на вашем компьютере. Таким образом, закачивать можно с помощью перетаскивания в правое окно.
При подтверждении прав на сайт в инструментах веб-мастера от вас могут потребовать как раз загрузить html файл на сайт. Таким образом, происходит проверка, являетесь ли вы хозяином ресурса. Что ж, теперь вы знаете, как это сделать. Чтобы у вас не возникло вопросов, загружать надо в ту же самую корневую папку.
Кстати, я заметил, что Google и Mail иногда проверяют наличие подтверждающей странички и если вы ее удалили, то могут вновь попросить вас подтвердить права.
Как залить файл на VDS?
Если у вас vds, то там процесс загрузки немного отличается. В этом случае я вижу 2 разумных варианта:
Через панель управления

JavaScript. Быстрый старт
Изучите основы JavaScript на практическом примере по созданию веб-приложения
Первый способ. На виртуальном сервере у вас тоже может быть панель управления, а может и не быть. Обычно ее добавления можно заказать отдельно, либо при выборе операцинной системы сервера выбрать вариант с встроенной панелью. На моем хостере это ISP Manager – очень удобная панель. У некоторых провайдеров вы можете подключить ее бесплатно, у других – платно.

Так вот, в этой isp panel есть пункт “Система”, а в нем “Менеджер файлов”. Здесь вас нужно среди многообразия папок найти папку с сайтами. Если у вас возникают какие-то проблемы, лучше спросить у тех. поддержки, потому что у каждого хостера путь может быть разным.
Соответственно, здесь почти все также, как и в Диспетчере файлов на cPanel, абсолютно такие же кнопки и возможности.
Второй способ. Опять вам понадобится программа для работы с ftp, только на этот раз нам нужен способ соединения Secure Shell (тот самый SSH). Чтобы соединиться таким образом, просто поменяйте номер порта на 22. Обо всем остальных полях для ввода я уже писал ранее.
Как загрузить на сайт файл для его скачивания
Хотите закачать файл к себе и дать возможность людям его скачать? Нет ничего проще. Что вам для этого нужно проделать? Во-первых, я советую для этого в корневой директории создать новую папку, специально для файлов. Можно назвать ее files, archive, filestorage. Ну это не важно, название может быть любым, просто я предлагаю такие, чтобы было сразу понятно, что в папке находиться.
Итак, заходим в эту пустую папочку и грузим сюда нужный документ. Теперь на странице сайта, где вы хотите дать возможность скачать его, нужно просто сделать на него ссылку. Кодом это делается так:
Скачивание файлов из Интернета
Используйте последнюю версию браузера, рекомендованную корпорацией Майкрософт
Получите скорость, безопасность и конфиденциальность с помощью Microsoft Edge.
Из Интернета можно скачивать несколько типов файлов: документы, изображения, видеозаписи, приложения, в том числе расширения и панели инструментов для браузера. Если выбрать файл для скачивания, Internet Explorer спросит, что нужно сделать с этим файлом. В зависимости от типа скачиваемого файла доступны следующие варианты:
Открыть файл для просмотра, но не сохранять на компьютере.
Сохранить файл на компьютере в стандартной папке для скачивания. После того как Internet Explorer проверит безопасность и завершит скачивание файла, вы сможете открыть файл, открыть папку, в которой он сохранен, либо просмотреть файл в диспетчере загрузок.
Сохранить под другим именем, с другим типом или в другой папке на компьютере.
Выполнить приложение, расширение или файл другого типа. После того как Internet Explorer выполнит проверку безопасности, файл откроется и запустится на компьютере.
Отменить скачивание и вернуться к просмотру веб-страниц.
На компьютере можно также сохранять файлы меньшего размера, например отдельные картинки. Для этого щелкните объект правой кнопкой мыши изображение, ссылку или файл и выберите пункт Сохранить изображение или Сохранить объект как.
Поиск скачанных файлов на компьютере
Диспетчер загрузки отслеживает изображения, документы и другие файлы, скачиваемые из Интернета. Скачанные файлы автоматически сохраняются в папке Загрузки. Эта папка обычно находится на диске, где установлена ОС Windows (например, C:Пользователиимя_пользователяЗагрузки). Скачанные файлы можно перемещать из папки «Загрузки» в другие папки на компьютере.
Чтобы просмотреть файлы, загруженные с помощью Internet Explorer, откройте Internet Explorer, а затем нажать кнопку Инструменты и выбрать просмотреть загрузки. Вы сможете посмотреть, что вы скачали из Интернета, где эти элементы хранятся на вашем компьютере, и выбрать действия для скачивания.
Изменение стандартной папки для скачивания на компьютере
Откройте Internet Explorer, выберите кнопку Инструменты, а затем выберите Просмотреть загрузки.
В диалоговом окне Загрузки представления выберите Параметры в левом нижнем поле.
Выберите другое расположение для скачивания по умолчанию, на выбрав обзор и на выбрав ОК.
Почему некоторые файлы не открываются в Internet Explorer
Internet Explorer использует такие надстройки, как Adobe Reader, для просмотра некоторых файлов в браузере. Если файл, для которого требуется надстройка, не открывается, возможно, у вас есть более старая версия надстройки, которую необходимо обновить.
Скачивание и предупреждения системы безопасности
Во время скачивания файла Internet Explorer по ряду признаков проверяет, не представляет ли файл угрозу для компьютера. Если Internet Explorer определит скачанный файл как подозрительный, вы получите уведомление, чтобы решить, сохранять, запускать или открывать файл. Не все файлы, для которых выводится предупреждение, на самом деле опасны, но важно скачивать только действительно нужные файлы и только с надежных сайтов.
Если вы видите предупреждение системы безопасности о том, что издателю данной программы не удалось подтвердить проверку, это означает, что Internet Explorer не распознает сайт или организацию, запрашивающие скачивание файла. Перед сохранением или открытием такого файла убедитесь, что его издателю можно доверять.
Скачивание файлов из Интернета всегда сопряжено с риском. Вот некоторые меры предосторожности, которые можно предпринять для защиты компьютера при скачивании файлов:
Установите и используйте антивирусную программу.
Скачивайте файлы только с веб-сайтов, которым доверяете.
Если файл имеет цифровую подпись, убедитесь, что она действительна и файл получен из надежного источника. Для просмотра цифровой подписи перейдите по ссылке издателя в диалоговом окне предупреждения о безопасности, которое отображается при первом скачивании файла.
Как скачать через торрент любой файл. Это просто и легально

Многие наивно полагают, что торренты нужны только для выкачивания из сети нелегального контента. Это не так.
Сама система изначально создана для передачи больших файлов. Пиратство — лишь субпродукт.
Если нужно передать через интернет проект видеоролика, подборку снимков с фотосессии, архив рабочих документов — это проще всего сделать через торренты.
Нет смысла заливать несколько гигабайт в облако, а потом делиться ссылками. Смотрите как правильно пользоваться торрентами:
Как создать новую раздачу через любой торрент-клиент

qBittorrent с активной раздачей файла
1. Чтобы создать новую раздачу, для начала нужен торрент-клиент. На Mac проще всего использовать Transmission или qBittorrent — они бесплатные и практически не подводят.
Что интересно, μTorrent, загруженный с официального сайта, на macOS 10.15 Catalina не заводится, потому что не поддерживает 64 бита. Жаль.
2. После установки загруженного по ссылке ниже торрент-клиента, нужно открыть и перенести в него любой отдельный документ или целую папку с набором файлов.
Для этого достаточно перетащить необходимые данные из Finder, используя drag-and-drop.
3. После этой нехитрой манипуляции торрент-клиент тут же откроет окно создания раздачи. В нем нужно выбрать путь для сохранения торрент-файла и определить его имя, убрать любую информацию из поля «Трекер» («Трекеры», «Адреса трекеров») и обязательно перевести в неактивное положение переключатель «Частный трекер».
После этого нужно подтвердить намерение создать новую раздачу с помощью соответствующей кнопки.

Окно qBittorrent для создания нового торрента
4. Файл формата TORRENT появится на рабочем столе или в другом месте Finder, которое было выбрано на предыдущем шаге.
Именно его нужно отправить тому, кому нужно передать документ или папку с файлами. Сделать это можно любым удобным образом: через Telegram или WhatsApp, через Slack или iMessage, даже через электронную почту.
5. После отправки файла получателю данных его нужно самостоятельно открыть в своем торрент-клиенте, чтобы запустить раздачу.
- Скачать Transmission (бесплатно)
- Скачать qBittorrent (бесплатно)
Как загрузить информацию через любой торрент-клиент

Начало загрузки файла через Transmission
1. Файл формата TORRENT, который был создан в предыдущем пункте статьи, получатель должен скачать удобным образом. А после этого открыть в любом торрент-клиенте.
2. Перед запуском скачивания торрент-клиент обычно спрашивает, куда сохранить полученные данные, дает возможность выбрать приоритет и установить другие дополнительные параметры, которые не особенно повлияют на исход всей затеи.
После добавления торрента в клиент придется подождать от нескольких секунд до пары минут, пока начнется скачивание.
3. Данные, на которые ссылается файл TORRENT, передаются напрямую с одного компьютера на второй, минуя посредников. Поэтому во время хода скачивания оба устройства должны быть включены.
Система торрентов не боится обрывов интернета и других современных невзгод. Даже если поставить скачку на паузу, ее можно будет продолжить в любое удобное для себя время.

Файл загрузился на 100% через Transmission
4. После окончания загрузки документ или папка с файлами появится в выбранном на предыдущих шагах месте.
Если в раздаче больше нет необходимости, ее желательно прервать как на компьютере отправителя, так и на устройстве получателя. Для этого нужно удалить соответствующий пункт из перечня Transmission, qBittorrent или любого другого трекера.
Как раздать данные сразу нескольким пользователям
Для этого достаточно отправить файл TORRENT любому числу пользователей. Пока полная раздача активна хотя бы на одном торрент-клиенте (в том числе, на компьютере получателя), передаваемые данные выйдет скачать через любой другой.
Как использовать magnet-ссылки для размещения в блоге

Копирование magnet-ссылки через Transmission
Magnet-ссылки предназначены для быстрого размещения файлов на сайтах. С помощью них мы, к примеру, можем добавить в статью полный набор необходимых дополнительных файлов. Единственное, для этого нужен компьютер, который будет постоянно находиться в сети и раздавать все это.
Создать magnet-ссылку обычно можно через контекстное меню конкретной раздачи в торрент-трекере. После нажатия на нее закачка откроется автоматически.
Как сделать свою раздачу максимально безопасной

Создание архива с паролем через «Терминал»
Бывалые знают, что в сетях DHT можно искать торренты во время раздачи. Именно поэтому мы советуем удалять раздачу из клиентов, когда в ней нет необходимости. Если же стоит задача передать таким образом что-то действительно важное, его лучше защитить.
Важные файлы можно собрать в архив, защищенный паролем. Извлечь их из него любым обманным путем будет практически невозможно. Жаль, архиваторы с необходимым функционалом для Mac достаточно дорогие — за тот же WinZip просят 2 290 руб.
Немногие знают, что для создания архивов с паролем на Mac можно использовать «Терминал». Подойдет следующая команда:
zip -ejr [path/archive_name] [path_to_folder_or_file]
Здесь [path/archive_name] — путь и имя архива, а [path_to_folder_or_file] — путь и имя исходного файла.
Чтобы добавить и первый, и второй набор из пути к файлу и его имени, достаточно просто перетянуть в «Терминал» необходимые документы из Finder с использованием drag-and-drop.
После ввода команды «Терминал» запросит пароль для архива, а также его подтверждение. Они должны совпадать. Очевидно, чем больше информации, тем дольше она будет упаковываться в архив.
Какие термины из мира торрентов желательно знать

Сиды и прочая «нечисть» в приложении qBittorrent
Пользователи торрентов активно использует несколько терминов, вот они:
Пир. Так называют пользователя, который принимает участие в обмене файлами через систему торрентов.
Как только вы начали скачивать файл или организовали его раздачу, вас тут же называют пиром.
Сид. Это пользователь, который организовал раздачу или полностью скачал документ или папку с файлами и продолжает раздавать ее всем, у кого есть доступ к соответствующему файлу формата TORRENT.
Лич. Так называют пользователя, который еще не успел скачать файл, который ему раздают через торренты. Как только он закончит делать это, его автоматически переведут в состав сидов.
Раздача. Собственно, это процесс передачи конкретной информации из одного торрент-клиента к другому. В каждом таком приложении может быть несколько раздач с разными корнями.
Рейтинг. Это соотношение объема информации, которую удалось отдать, к тому, который был загружен, — все это существует в рамках одной конкретной раздачи.
Как передавать файлы через торренты, если кратко

Дополнительная информация о загружаемом торренте в Transmission
1. Сначала нужно создать раздачу. Для это нужно перетянуть документ или папку с файлами в торрент-клиент и снять галочку с пункта «Частный трекер».
2. Потом нужно передать файл с расширением TORRENT получателю любым удобным образом.
3. После получатель должен открыть файл TORRENT в торрент-клиенте, дождаться начала и окончания загрузки.
4. После окончания загрузки раздачу из всех торрент-клиентов можно удалить.
5. Чтобы сделать передачу данных как можно более безопасной, желательно добавить файлы в защищенный паролем архив — в этом поможет команда ZIP для «Терминала».
В общем, передавать большие объемы данных через торренты — это быстро и удобно. Пробуйте.
Как загрузить файлы в облако?

В век высоких технологий и глобализации сети Интернет, без которого не может обойтись современный человек, хочется легко и удобно иметь доступ к своим файлам с любого устройства, поэтому самый простой способ — иметь облачное хранилище. У многих пользователей может возникнуть вопрос: “как загрузить файлы в облако?”
С этим мы сейчас и разберемся
Данная статья расскажет вам основные способы размещения файлов в популярных облачных хранилищах.
1.Google Drive
Google Drive имеет возможность загрузки файлов любых форматов, также его фишкой является онлайн работа с документами, которую предоставляет сервис Google Docs (подробнее об онлайн редактировании файлов Word можно прочесть здесь ).
Загрузить файлы и фото в облако можно при помощи:
- Компьютера
Перетаскиванием: необходимо открыть страницу drive.google.com (вы должны быть зарегистрированы) в браузере и перетащить файлы(папки) с вашего компьютера в область папки облачного хранилища.
Загрузка в папку Google Drive: необходимо установить Google Drive на Windows или Mac, найти папку во внутренней памяти компьютера и перетащить в нее нужные файлы, после они будут доступны в вашем облаке.
- Android и IOS-устройств
Необходимо открыть приложение Google Диск на смартфоне и, нажав кнопку , выбрать Загрузить , после можно выбрать нужные файлы. Загруженный контент появится в папке «Мой диск».
2.Яндекс.Диск
Яндекс.Диск является бесплатным и удобным облачным сервисом, особенно если вы привыкли пользоваться продуктами от Яндекс. Козырем данного хранилища служит его интеграция с офисным пакетом Microsoft Office , также имеет возможность редактирования фотографий при помощи встроенного графического редактора.
Загрузить файлы в облако можно при помощи устройств, перечисленных ниже.
- Компьютера
Перетаскиванием: необходимо открыть страницу disk.yandex.ru (вы должны быть зарегистрированы) в браузере и перетащить файлы(папки) с вашего компьютера в область папки облачного хранилища.
Загрузка в папку Яндекс.Диск: необходимо установить Яндекс.Диск на Windows или Mac, найти папку во внутренней памяти компьютера и перетащить в нее нужные файлы, после они синхронизируются и станут доступны в вашем облаке.
- Android и IOS-устройств
Приложение Яндекс.Диска может загружать не только файлы, находящиеся на телефоне, но и делать фотографии, сразу сохраняя их на Диск. Необходимо открыть приложение Яндекс.Диск на смартфоне, выбрать папку, в которую вы хотите поместить документ, фото и нажать кнопку . Далее вам предложат список данных, которые вы можете добавить. P.S. Чтобы добавить фото из галереи IOS-устройств, необходимо выбрать нужный альбом, отметить фото, которые вы бы хотели переместить и нажать Готово.
3.OneDrive
OneDrive — это облачное хранилище от Microsoft , является встроенным сервисом в операционной системе Windows 10 , что позволяет документам и фотографиям на вашем компьютере автоматически синхронизироваться с облаком (данную функцию можно отключить в настройках). Фишкой является поддержка Office Online , интегрированного в OneDrive. ( подробнее об онлайн редактировании файлов Exсel можно прочесть здесь )
Загрузить файлы в облако можно при помощи устройств, перечисленных ниже.
- Компьютера
Веб-сайт: необходимо зайти в свою учетную запись, после перейти в папку, в которой вы бы хотели разместить свой файл и нажать кнопку Добавить. Далее необходимо выбрать нужные файлы и нажать Открыть. Также вы можете произвести процедуру загрузки файлов простым перетаскиванием, которое описывалось выше.
Загрузка через приложениеOneDrive: необходимо установить OneDrive на Windows 7, Vista (в Windows 10 приложение уже встроено в систему) или Mac, найти папку во внутренней памяти компьютера и перетащить в нее нужные файлы, после они синхронизируются и станут доступны в вашем облаке.
Из Microsoft Office и Office 365: необходимый файл можно мгновенно сохранять в облако не закрывая документ, для этого в меню Файл выберете пункт Сохранить как , после- OneDrive и укажите папку, в которую хотите сохранить файл.
- Android, IOS и Windows phone-устройств
Для начала необходимо установить приложение на устройство из Магазина приложений.
Android: при помощи инструмента Выложить можно отправлять документы, музыку, видео, фото, записные книжки OneNote. Для этого необходимо перейти в приложение и выбрать нужную папку. Далее коснитесь значка Добавить в нижней части экрана, после нажмите Выложить .
IOS: в приложении коснуться значка Добавить , который расположен в верхней части экрана. Выйдет небольшое меню, которое предложит: создать папку, снять видео или фото (откроется приложение камеры, всплывет уведомление, необходимо разрешить доступ OneDrive, нажав Да ) и загрузить существующие файлы (появятся ссылки на приложения, через которые можно скинуть файлы в облако, выбрав нужные, нажмите Готово ).
Windows phone: в нужной папке приложения коснуться значка Добавить , в окне Выбор приложения выбрать источник отправляемого файла, найти нужный файл, выбрать его и нажать кнопку OK
4. Dropbox
Dropbox — простое и легкое в использовании облачное хранилище данных. Основная идеология — синхронизация и обмен данными. Фишкой является создание историй загрузок, чтобы после удаления того, или иного файла была возможность его восстановления; также имеется история изменения файлов, которая хранится в течение 30 дней.
Загрузить файлы в облако можно при помощи:
- Компьютера
Приложение: при установке приложения создается папка ( примерное расположение:C:UsersPandaDropbox ), в которую можно перетаскивать любые файлы или фото, а также целые папки со своего компьютера (P.S. Помните, что допустимое место в облаке не бесконечно ? )
Веб-сайт: войдите в свой аккаунт на сайте dropbox.com , нажмите на значок загрузки, в появившемся окне нажмите Выбрать файлы , теперь смело выбирайте то, что хотели поместить в облако и нажмите Начать загрузку (размер файлов не должен превышать 20 гб).
- Android, IOS и Windows phone-устройств
Для начала необходимо установить приложение на устройство из Магазина приложений.
Android: в приложении открыть папку, в которую вы бы хотели сохранить файлы, нажмите на значок “+” в нижнем углу экрана. Выберете Загрузка фото или видео , или Загрузить файлы (можно выбрать файлы из любого раздела устройства), нажмите Загрузить (Открыть)
IPhone: в приложении нажмите на значок “+”. Д алее Загрузить фото , или Создать или загрузить файл, после нажмите: в первом случае Далее , выберите папку для загрузки фото, нажмите Загрузить. В о втором случае просто нажмите Загрузить файл .
Windows phone: на данный момент доступна загрузка только Фото из-за ограничений операционной системы. Для этого в приложении Dropbox нажмите на значок папки и выберите место для загрузки файлов. Нажмите на значок загрузки на панели приложения, выберите фото из галереи своего устройства. Также загрузку можно осуществить из Галереи устройства.
5.Облако Mail.ru
Облако Mail.ru – облачное хранилище от российской компании Mail.ru Group . Имеет такие возможности, как: работа с общими папками и редактирование документов, презентаций, таблиц в режиме онлайн; умеет автоматически проверять загружаемые файлы на вирусы антивирусом Касперского .
Загрузить фото и файлы в облако можно при помощи:
- Компьютера
Веб-сайт: в браузере открыть сайт cloud. mail.ru (необходимо зарегистироваться). Далее в верхней части сайта нажать кнопку , после откроется окно, в которое можно перетащить требуемые файлы, или же можно сделать все вручную. В правом нижнем углу будет показан статус загрузки файла.
Приложение: при установке приложения создается папка ( примерное расположение:C:UsersPandaMail.ru Cloud ), в которую можно перетаскивать любые файлы и папки со своего компьютера.
- Android и IOS-устройств
Для начала необходимо установить приложение на устройство из Магазина приложени й.
Android: в приложении коснуться значка , который расположен в правом нижнем углу, выйдет меню, из которого вам необходимо выбрать нужный пункт. После загрузите файл в облако.
IPhone: в приложении коснуться значка , который расположен в правом верхнем углу экрана, из которого вам необходимо выбрать нужный пункт. Затем загрузите файл в облако.
Для вашего внимания мы представили 5 самых известных и используемых Облачных хранилищ на территории России и ближнего зарубежья. Можно сделать вывод, что способ загрузки файлов в представленных выше хранилищах примерно одинаков, но надеемся, что наша статья помогла вам понять, как разместить файлы в облаке.
Поле загрузки файлов, которое мы заслужили
Все течет, все меняется, но только input[type=file] как портил нервы всем начинающим веб-разработчикам, так и продолжает это делать до сих пор. Вспомните себя N лет назад, когда вы только начинали постигать азы создания веб-сайтов. Молодой и неопытный, вы искренне удивлялись, когда кнопка выбора файла напрочь отказывалась менять цвет своего фона на ваш любимый персиковый. Именно в тот момент вы впервые столкнулись с этим несокрушимым айсбергом под названием «Загрузка файлов», который и по сей день продолжает «топить» начинающих веб-разработчиков.
На примере создания поля для загрузки файлов я покажу вам, как правильно прятать input[type=file] , настраивать фокус на объекте, у которого фокуса быть не может, обрабатывать события Drag-and-Drop и отправлять файлы через AJAX. А также я познакомлю вас с парой браузерных багов и путями их обхода. Статья написана для новичков, но в некоторых моментах может быть полезна и занимательна даже для матерых разработчиков.
Разметка и первичные стили
Начнем с HTML-разметки:
Пожалуй, главным элементом, на который стоит обратить внимание, является
Спецификация HTML не позволяет нам накладывать визуальные свойства непосредственно на input[type=file] , но мы имеем тэг label , нажатие на который вызывает клик по элементу формы, к которому он привязан. К нашей радости, данный тэг никаких ограничений в стилизации не имеет: мы можем делать с ним все, что захотим.
Вырисовывается план действий: стилизуем метку как нам угодно, а сам input[type=file] прячем с глаз долой. Для начала настроим общие стили страницы:
Теперь стилизуем нашу метку:
То, к чему мы стремимся ( input[type=file] убран из разметки):
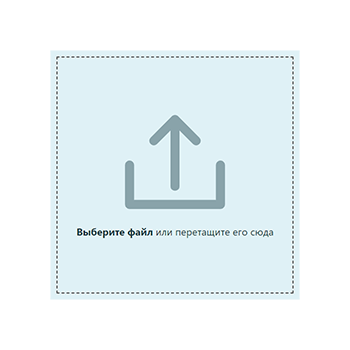
Безусловно, можно было отцентровать метку, добавить фон и границу, получив полноценную кнопку, но наш приоритет — Drag-and-Drop.
Прячем input
Теперь нам нужно спрятать input[type=file] . Первое, что бросается в голову — свойства display: none и visibility: hidden . Но тут не все так просто. На некоторых старых браузерах клик по метке перестанет производить какой-либо эффект. Но это не все. Как известно, невидимые элементы не могут получать фокус, а кто бы что ни говорил, фокус важен, так как для некоторых людей это единственная возможность взаимодействия с сайтом. Так что этот способ нас не устраивает. Пойдем обходным путем:
Абсолютно спозиционируем наш input[type=file] относительно его родительского блока, уменьшим до 0.1px , сделаем прозрачным и установим его z-index меньше, чем у родителя, чтоб, так сказать, наверняка.
Поздравляю, мы добились того, чего хотели: наше поле выглядит именно так, как на предыдущей картинке.
Настраиваем фокус
Так как наш input[type=file] физически присутствует на страницу, он имеет возможность получать фокус. То есть, если мы будем нажимать на странице клавишу Tab , то в какой-то момент фокус перейдет на input[type=file] . Но проблема в том, что мы этого не увидим: выделяться будет поле, которое мы скрыли. Да, если в этот момент мы нажмем Enter , то диалоговое окно откроется и все будет работать как надо, вот только как мы поймем, что нажимать уже пора?
Наша задача — определенным образом выделить метку в момент, когда фокус расположен на поле загрузки файлов. Но как нам это сделать, если метка получать фокус не может? Знатоки CSS3 сразу же подумают о псевдоклассе :focus , который определяет стили для элементов в фокусе, и селекторах + или
, которые выбирают правых соседей: элементы, расположенные на том же уровне вложенности, идущие после выбранного элемента. Если учесть, что в нашей разметке input[type=file] расположен прямо перед тэгом label , имеет место быть следующая запись:
Но опять же, не все так просто. Для начала давайте обсудим, каким образом нам следует выделить метку. Как известно, все современные и не очень браузеры имеют уникальные свойства по умолчанию для элементов в фокусе. В основном, это свойство outline , которое создает вокруг элемента обводку, отличающуюся от border тем, что не изменяет размер элемента и может быть отодвинута от него. Как правило, люди пользуются только одним браузером, поэтому привыкают именно к его стандартам. Чтобы людям было проще ориентироваться на нашем сайте, мы должны постараться настроить фокус так, чтобы он выглядел максимально естественно для большинства популярных современных браузеров. В теории, с помощью JavaScript можно получить информацию о том, через какой браузер пользователь открыл сайт, и в соответствии с этим настроить стили, но в рамках статьи, предназначенной в первую очередь для новичков, эта тема слишком сложна и громоздка. Постараемся обойтись малой кровью.
В браузерах, основанных на движке WebKet (Google Chrome, Operа, Safari), свойство по умолчанию для элементов в фокусе имеет вид:
Здесь -webkit-focus-ring-color — специфичный только для данного движка цвет фокусной обводки. То есть, эта строчка будет работать исключительно в WebKit-браузерах, а это именно то, что нам нужно. Укажем данное свойство для нашей метки:
Открываем Google Chrome или Opera, смотрим. Все работает как надо:

Посмотрим, как обстоят дела с фокусом в Mozilla Firefox и Microsoft Edge. Для этих браузеров свойство по умолчанию имеет вид:
К сожалению, префикс -moz- со свойством outline работать не будет. Поэтому нам придется выбирать, какое из этих двух свойств мы выберем. Так как количество пользователей Firefox значительно выше, рациональнее отдать предпочтение именно этому браузеру. Это не значит, что мы лишим пользователей Edge и других браузеров возможности видеть, где сейчас фокус, просто он у них будет выглядеть «неродным». Что ж, приходится идти на жертвы.
Добавляем стиль из Mozilla Firefox перед стилем для WebKit: сначала все браузеры применят первое свойство, а затем те, которые могут (Google Chrome, Opera, Safari и др.), применят второе.
И вот тут начинается странное: в Edge все работает нормально, а вот Firefox по каким-то неведомым причинам отказывается применять свойства к метке при фокусе на input[type=file] . Причем само событие focus случается — проверил через JavaScript. Более того, если принудительно установить фокус на поле выбора файла через инструменты разработчика, то свойство применится и наша обводка появится! Видимо, это баг самого браузера, но если у кого-то есть идеи, почему такое происходит — пишите в комментариях.
Ну ничего, нормальные герои всегда идут в обход. Как я сказал ранее, событие focus случается, а значит, регулировать свойства мы можем прямиком из JavaScript. Но для этого нам придется поменять логику нашего селектора:
Опишем класс .focus для нашей метки и будем добавлять его каждый раз, когда input[type=file] получает фокус и убирать, когда теряет.
Теперь все работает как надо. Поздравляю, с фокусом мы разобрались.
Drag-and-Drop
Работа с Drag-and-Drop осуществляется путем отслеживания специальных браузерных событий: drag, dragstart, dragend, dragover, dragenter, dragleave, drop . Подробное описание каждого из них вы с легкостью сможете найти в интернете. Мы будем отслеживать только некоторые из них.
Для начала определим Drag-and-Drop-элемент:
Затем опишем в CSS специальный класс, который будем присваивать dropZone , когда курсор, тянущий файл, будет прямо над ним. Это нужно, чтобы визуально проинформировать пользователя о том, что файл уже можно отпустить.
Теперь перейдем в JS-файл. Для начала, нам необходимо отменить все действия по умолчанию на события Drag-and-Drop. Например, одно из таких событий — открытие кинутого файла браузером. Нам это совершенно не нужно, поэтому пропишем следующие строчки:
В jQuery вызов оператора return false эквивалентен вызову сразу двух функций: e.preventDefault() и e.stopPropagation() .
Начнем описывать свой собственный обработчик событий. Поступим так же, как делали с фокусом, но на этот раз будем отслеживать события dragenter и dragover для добавления класса и событие dragleave для его удаления:
И опять нас ждет неприятный сюрприз: при движении по dropZone мышью с файлом поле начинает мерцать. Происходит это в Microsoft Edge и WebKit-браузерах. Кстати, большинство этих самых WebKit-браузеров в настоящее время работают на движке Blink (оценили иронию, а?). А вот в Mozilla ничего не мерцает. Видимо, решил исправиться после багов с фокусом.
А происходит это мерцание из-за того, что при наведении курсора на дочерний элемент dropZone , будь то картинка или div с полем выбора файлов и меткой, по какой то причине срабатывает событие dragleave . Нам очевидно, что поле мы не покидаем, а вот браузерам, почему-то, нет, и из-за этого они без зазрения совести убирают класс .focus у dropZone .
И вновь нам придется как-то выкручиваться. Если браузер сам не понимает, что поле мы не покидаем, придется ему помочь. А делать мы это будем через дополнительные условия: вычислим координаты мыши относительно dropZone , а затем проверим, вышел ли курсор за пределы блока. Если вышел, значит убираем стиль:
И все, проблема решена! Вот так выглядит наше поле с файлом внутри:
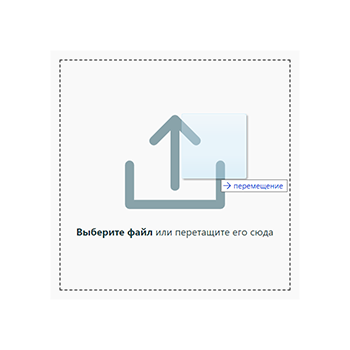
Переходим к обработке самого события drop . Но для начала вспомним, что, помимо Drag-and-Drop, у нас есть input[type=file] , и каждый из этих способов независим по своей сути, но должен выполнять одинаковые действия: загружать файлы. Поэтому я предлагаю создать отдельную универсальную для обоих методов функцию, в которую мы будем передавать файлы, а она уже будет решать, что с ними сделать. Назовем ее sendFiles() , но опишем чуть позже. Для начала обработаем событие drop :
Сначала уберем класс .dragover у dropZone . Затем получим массив, содержащий файлы. Если вы используете jQuery, то путь будет e.originalEvent.dataTransfer.files , если пишите на чистом JS, то e.dataTransfer.files . Ну а затем передаем массив в нашу пока еще нереализованную функцию.
Теперь проработаем способ загрузки через input[type=file] :
Отслеживаем событие change на кнопке выбора файлов, получаем массив через this.files и отправляем его в функцию.
Отправка файлов через AJAX
Последний этап — описание функции обработки файлов — уникален для всех и каждого. Он будет прямым образом зависеть от той цели, которую вы преследуете. Для примера я покажу, как отправлять файлы на сервер через AJAX.
Допустим, мы создаем поле для загрузки фотографий. Мы не хотим, чтобы к нам на сервер попало что-то другое, поэтому определимся с типами файлов: пусть это будут PNG и JPEG. Также стоит регламентировать максимальный размер одной фотографии, которую может отправить пользователь. Ограничимся пятью мегабайтами. Начнем описывать нашу функцию:
В переменную maxFileSize занесем максимальный размер файла, который будем отправлять на сервер. Функцией FormData() мы создадим новый объект класса FormData , позволяющий формировать наборы пар ключ-значение. Такой объект можно легко отправлять через AJAX. Далее используем jQuery конструкцию .each для массива files , которая применит заданную нами функцию для каждого его элемента. В качестве аргументов в функцию будут передаваться порядковый номер элемента и сам элемент, которые мы будем обрабатывать как index и file соответственно. В самой функции мы проверим файл на соответствие нашим критериям: размер меньше пяти мегабайт, а тип — PNG или JPEG. Если файл проходит проверку, то добавляем его в наш объект FormData путем вызова функции append() . Ключом послужит строка ‘photos[]’ , квадратные скобки на конце которой обозначат, что это массив, в котором может быть несколько объектов. Самим объектом будет file .
Теперь все готово для отправки файлов через AJAX. Добавим в нашу функцию следующие строчки:
В качестве параметров url и type укажем соответственно значения атрибутов action и method у input[type=file] . Передавать через AJAX мы будем объект Data . Параметры contentType: false и processData: false нужны для того, чтобы браузер ненароком не перевел наши файлы в какой-то другой формат. В параметре success укажем функцию, которая выполнится, если файлы успешно передадутся на сервер. Ее содержимое зависит от вашей фантазии, я же ограничусь скромным выводом сообщения об успешной загрузке.
Поздравляю, теперь вы умеете создавать свое собственное поле загрузки файлов! Конечно же, я не позиционирую свой способ как единственно верный и правильный. Своей задачей я ставил показать общий ход решения данной задачи, подходящий в первую очередь для новичков. Если вы считаете, что где-то что-то можно было сделать лучше — пишите в комментариях, обсудим!


