Как ускорить загрузку файлов в Google Chrome?
Оптимизация Google Chrome и способы увеличить скорость загрузки страниц
Ускорить работу Google Chrome хотят немало пользователей, ведь с каждым обновлением браузер становится все требовательнее к аппаратным ресурсам компьютера и ноутбука. С десятком открытых вкладок может расходоваться до 1-2 ГБ оперативной памяти, что недопустимо для владельцев старых устройств. Мы расскажем, как проводится правильная оптимизация браузера.
Повысить скорость загрузки страниц в Хроме можно отключением ненужных компонентов браузера и удалением неиспользуемых расширений. Частично в решении проблемы помогут экспериментальные функции, правильная настройка вкладок, отключение сторонних тем или применение плагинов.
Причины «торможения» браузера
Google Chrome – «прожорливый» браузер. На маломощных офисных компьютерах, ноутбуках и мобильных устройствах быстродействием он не отличается. Вторая причина «торможения» – устаревшая версия браузера, хотя обновление порой приводит к снижению скорости работы программы. При слабом железе (в первую очередь сказывается недостаток оперативной памяти) работа браузера замедляется. Потому каждый высвобожденный мегабайт ОЗУ положительно отразится на быстродействии.
Как ускорить текущий сеанс
Для ускорения текущего сеанса работы браузера применимы два решения.
Закрываем неиспользуемые вкладки сочетанием клавиш
Каждая вкладка в браузере – отдельный процесс, потребляющий оперативную память и ресурсы центрального процессора. К тому же, регулярное обновление содержимого страниц расходует интернет-трафик, что становится проблемой при медленном беспроводном подключении.
Простейшее решение – закрыть ненужные вкладки, особенно если на открытых сайтах полно графического и мультимедийного контента (видео, анимации). Кликните по крестику правее от ее названия или Ctrl + W, переключившись на ненужную страницу.
Если вскоре к ним придется возвращаться, добавьте эти ссылки в закладки.
Определяем самые требовательные к ресурсам вкладки через встроенный диспетчер задач
Интегрированный «Диспетчер задач» покажет, какие процессы Хрома сколько оперативной памяти потребляют, насколько нагружают центральный процессор. Вызовите его через «Дополнительные инструменты» в главном меню или комбинацией клавиш Shift + Esc.
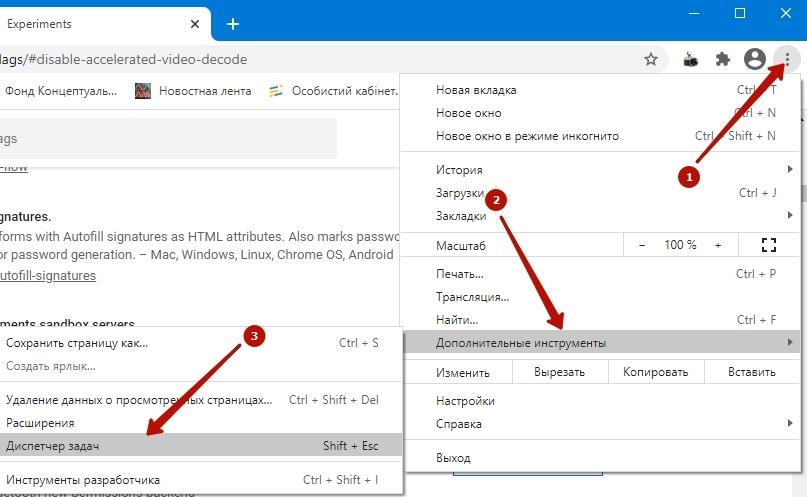
В окне кликните по названию столбика «Объем потребляемой памяти» для сортировки процессов по количеству используемой ОЗУ.
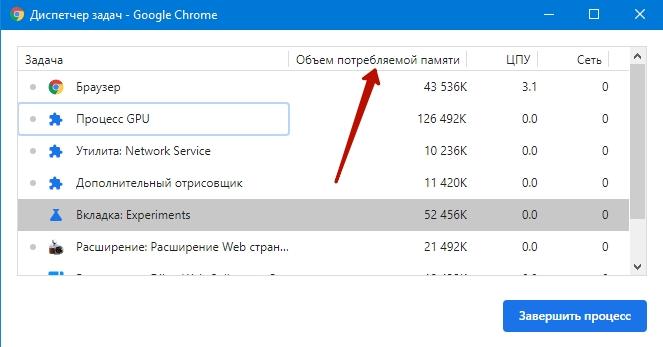
Самые «прожорливые» процессы можно завершить, если они не нужны.
Так вычислите ресурсоемкие дополнения, возможно, их следует удалить вообще.
Способы оптимизировать работу на персональном компьютере или ноутбуке
В операционной системе Windows для ускорения Хрома применяется свыше полутора десятка приемов.
Настройка открытия браузера: новая вкладка, ранее открытые, заданные страницы
Восстановление последней активной сессии отрицательно сказывается на скорости запуска браузера. Для ускорения старта рекомендуется открывать одну стартовую страницу, а не восстанавливать прошлую сессию.
Посетите chrome://settings/appearance, опуститесь к пункту «Запуск». Установите переключатель в положение «Новая…». Вы также можете: сгруппировать, закрепить, изменить вид новых вкладок.
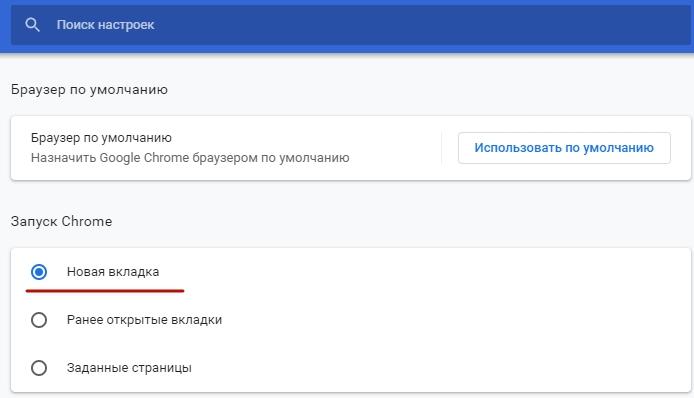
Загрузка только одной активной вкладки при старте: Native Lazy Tabs
При использовании старой версии Хром можете установить расширение Native Lazy Tabs. Оно загрузит только одну вкладку при запуске программы. Остальные будут доступны, но загружаться начнут только после перехода на них пользователем. Для этого в магазине Хрома найдите нужное расширение, используя поиск. 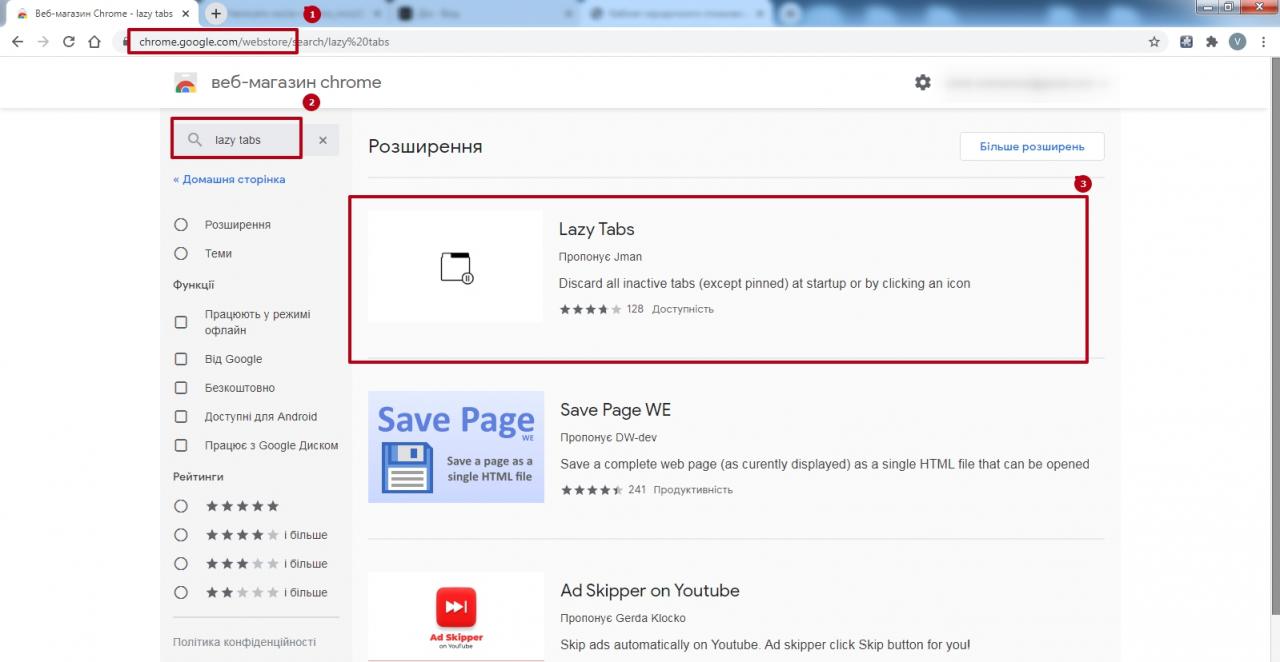
После этого нажмите на кнопку «Добавить»  справа и согласитесь на установку.
справа и согласитесь на установку. 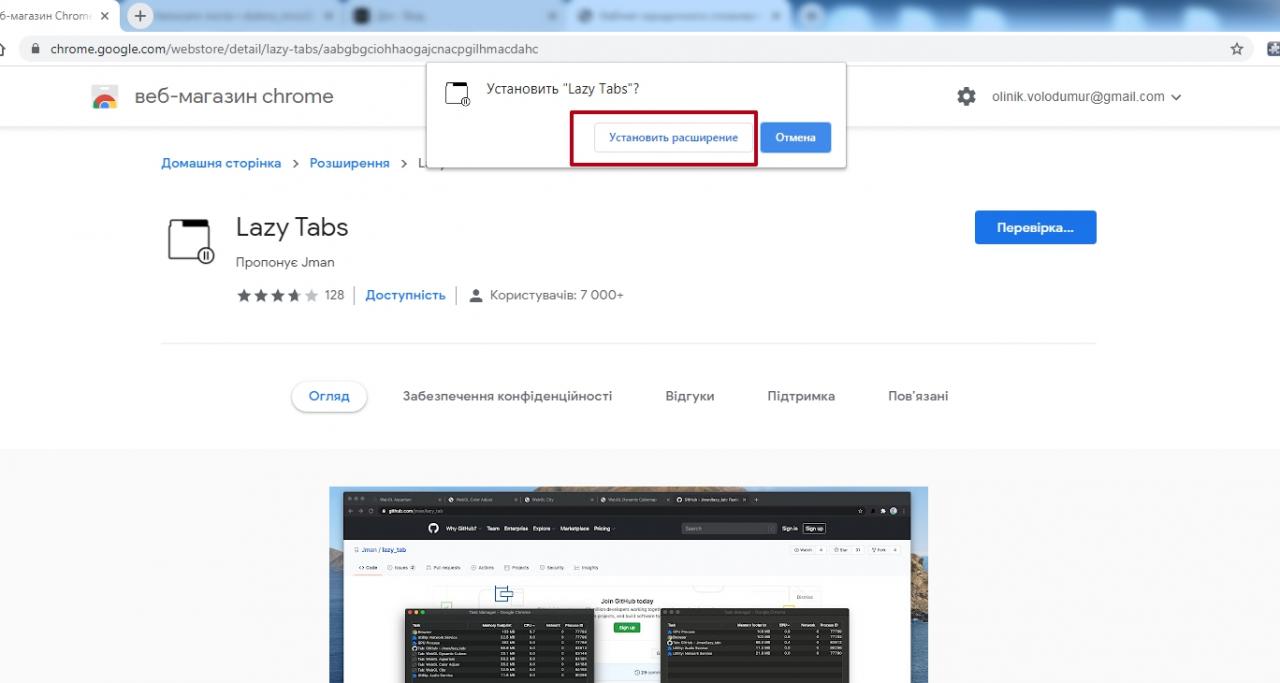
Переключение на «стандартную» тему для быстрой работы интерфейса
Сторонние темы оформления украшают окна браузера, но ради ускорения его работы внешним видом придется пожертвовать. Откажитесь от анимаций, прозрачности, фоновых рисунков – установите тему по умолчанию.
Откройте настройки внешнего вида браузера по ссылке chrome://settings/appearance, нажмите «Сбросить» возле опции «Тема».
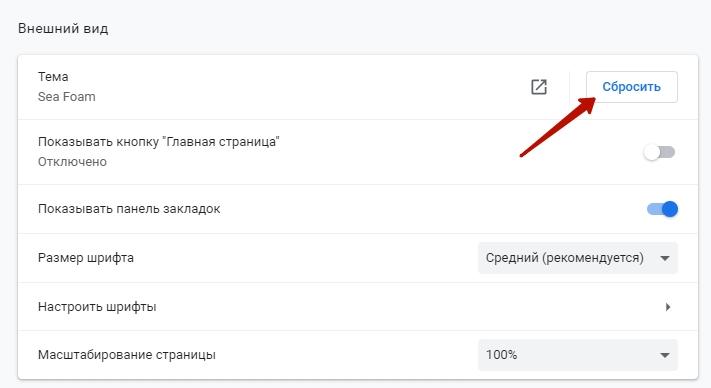
Приостановка активности вкладок без закрытия
Множество активных вкладок заметно замедляет работу браузера, особенно на старом оборудовании. С помощью расширений можно выгружать их содержимое ради освобождения оперативной памяти, не закрывая при этом. При обращении страница шустро загружается из кэша. Расширение Great Suspender приостановит указанные, все кроме выбранных, вкладки спустя заданное время.
После установки кликните по иконке дополнения в панели правее от поисковой строки и укажите параметры приостановки, в настройках найдете больше опций: белый список, создание скрина, тема оформления.
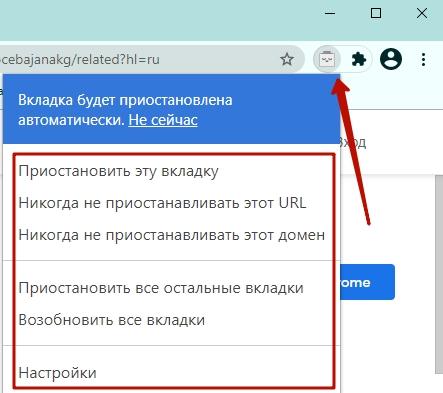
После обращения к вкладке она шустро восстановится. Приложение сократит аппетиты Хрома, если Вы обращаетесь к нему периодически.
Включение/выключение использования предзагрузки для ускорения открытия страниц
Браузер для ускорения работы заранее найдет и подгрузит содержимое страниц по ссылкам на текущем сайте для быстрого открытия в случае перехода на них. Они отрисуются и загрузятся быстрее. Но сколько на это уходит ресурсов, и как часто Вы переходите по всем ссылкам на странице — уже другой вопрос.
Сохранение сеанса браузера: используем плагин Session Buddy
Расширение Session Buddy создано для хранения текущей сессии и ее восстановления после закрытия окна приложения, сбоев. Позволяет импортировать и экспортировать их, группировать по каталогам. Управляется с помощью горячих клавиш. Ссылки на открытые страницы можно сохранить на диск и закрыть, а для быстрого восстановления дважды кликнуть по соответствующей иконке.
- Откройте рабочие вкладки, перейдите в настройки Session Buddy кликом по его иконке. Можете закрепить его на панели иконкой со скрепкой.
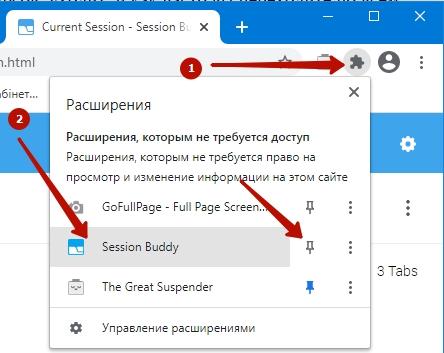
- Кликните правой клавишей по «Current Window», выберите «Save» или сразу щелкните по этой кнопке справа вверху.

- Введите название и сохраните сессию.
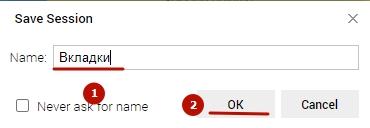
- Можете закрывать. Вызываются они кнопкой в меню расширения.

Скачать это расширение можно по ссылке https://chrome.google.com/webstore/detail/session-buddy/edacconmaakjimmfgnblocblbcdcpbko .
Отключение или удаление расширений для быстрого старта программы
Расширения в Хроме работают как отдельные процессы, под которые выделяется определенный объем оперативной памяти. Каждое расходует до пары десятков мегабайт ОЗУ. Для ускорения запуска, а также снижения объема потребляемой памяти отключите либо удалите неиспользуемые.
- Откройте окно со списком дополнений для Хрома через главное меню либо перейдя по ссылке chrome://extensions.

- Отключите расширения кликом по переключателю (станет серым) или удалите одноименной кнопкой и подтвердите действие.

Первым делом попробуйте отключить Adblock на сайтах, которые виснут больше всего. Иногда блокировка рекламы забирает очень много системных ресурсов, что сказывается на быстроте работы программ на ПК.
Выключаем встроенные плагины
В крайних случаях, когда производительность критична, стоит отказаться от технологий JavaScript и Flash, используемых интернет-сайтами для отображения динамического контента. Перейдите в настройки конфиденциальности по ссылке chrome://settings/privacy, а потом кликните «Настройки сайтов».
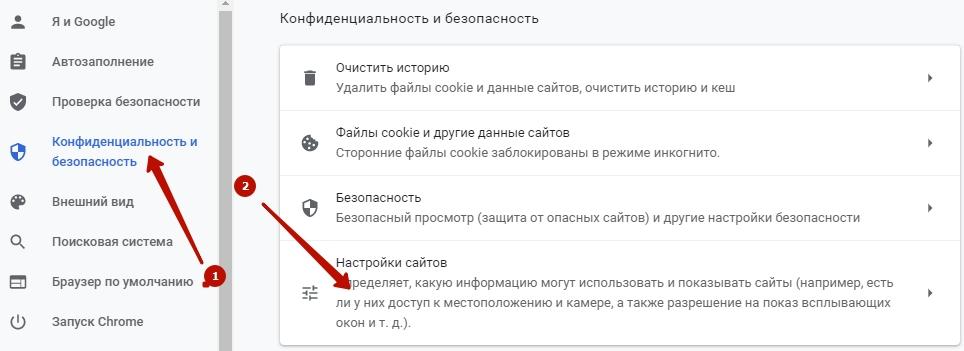
В разделе «Контент» по желанию отключите «Flash» и «JavaScript»
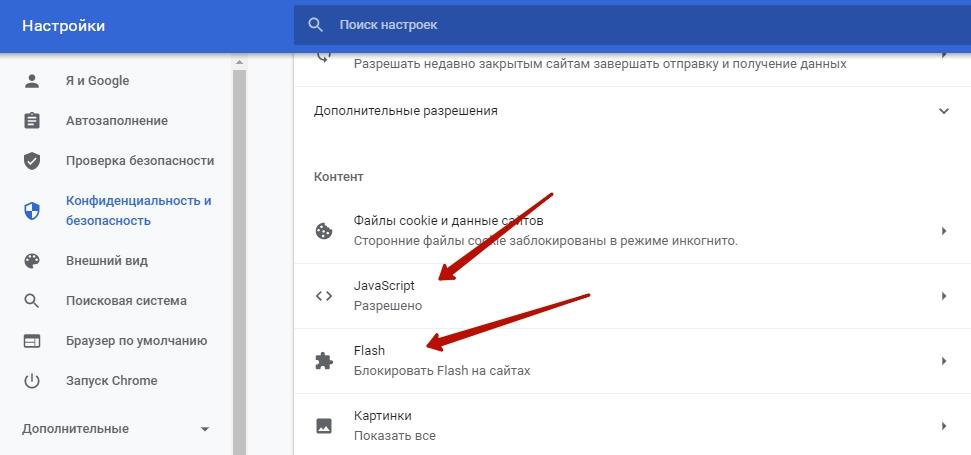
Если плохой интернет, очень слабый компьютер, то можете отказаться также от загрузки картинок, если работаете только с текстовой информацией.
Удаление приложений
Браузер поддерживает десятки приложений, расширяющих его возможности. Они работают в фоновом режиме и ожидают своей очереди, находясь в оперативной памяти. Конечно же, встроенными программами мало кто пользуется, а память они потребляют.
Для удаления ненужного софта из браузера посетите chrome://apps. Кликните правой клавишей по неиспользуемому сервису, а затем удалите его из Хрома для ускорения работы.
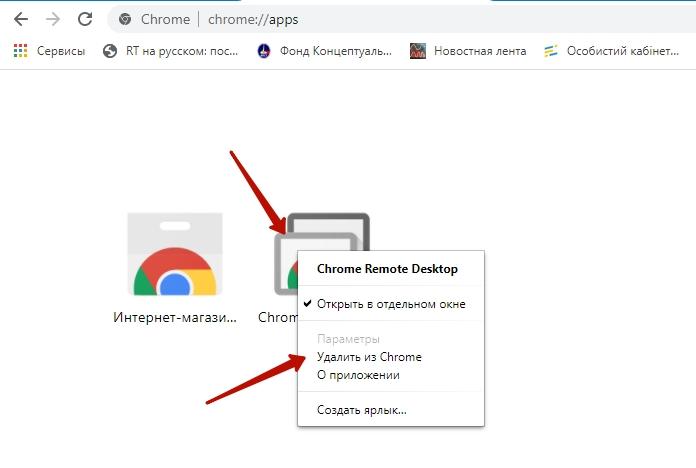
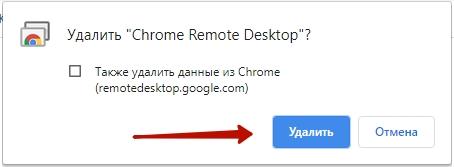
Запрещаем автоматическую отправку статистики работы обозревателя
Google отслеживает каждое Ваше действие в браузере для персонализации рекламы (страницы с ней лучше убрать) и улучшения сервиса. Отключите отправку статистики о работе приложения. Зайдите в настройки по ссылке chrome://settings/syncSetup и откажитесь от участия в программе повышения производительности. 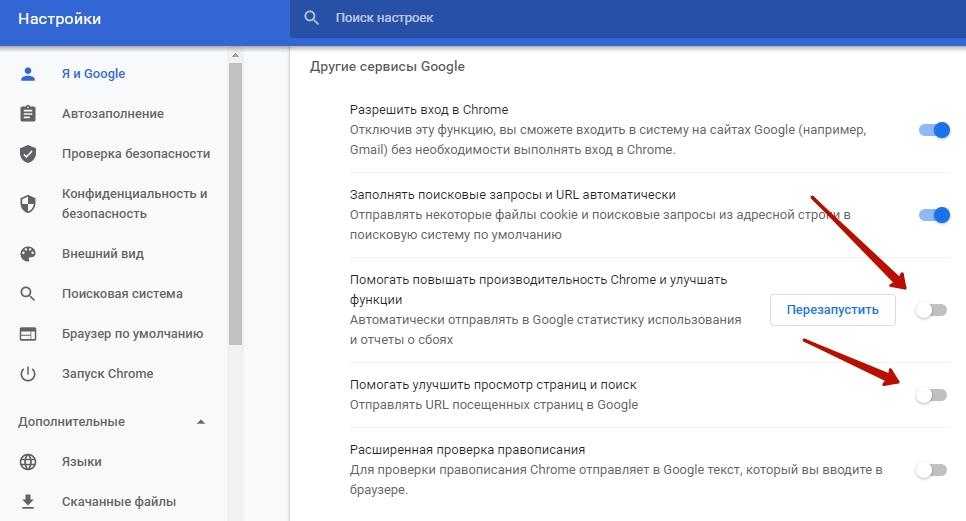
А также можете отказаться от улучшения просмотра страниц и поиска.
Отключаем аппаратное ускорение
Браузер при работе с видео использует аппаратное ускорение декодирования видеопотоков. На производительных системах опция ускоряет обработку видеороликов, а на слабых обладает противоположным эффектом, ведь требует огромных аппаратных ресурсов. Если программа притормаживает, особенно при просмотре видеороликов и анимаций, то аппаратное обновление следует отключить.
Перейдите по ссылке chrome://flags/, найдите опцию «Hardware-accelerated video decode», а во выпадающем списке выберите значение Disable.
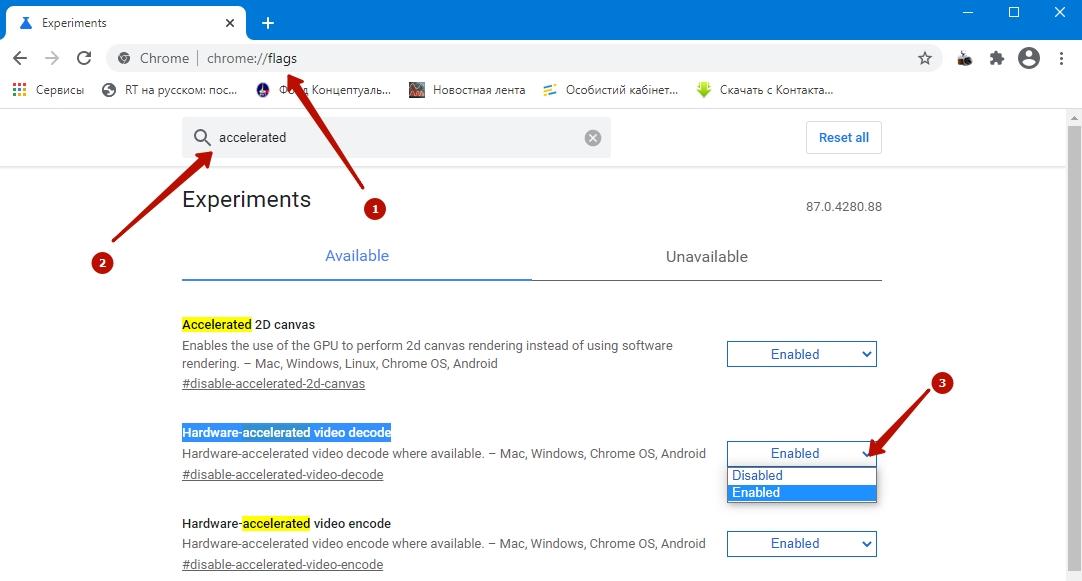
Для быстрого поиска перейдите по ссылке chrome://flags/#disable-accelerated-video-decode.
А также аппаратное ускорение отключается (по ссылке есть еще несколько способов) через параметры приложения.
- Перейдите по ссылке chrome://settings/onStartup и кликните «Дополнительные».
- В разделе «Система» перенесите переключатель «Использовать аппаратное ускорение (при наличии)» в положение «Откл.» (станет серым).
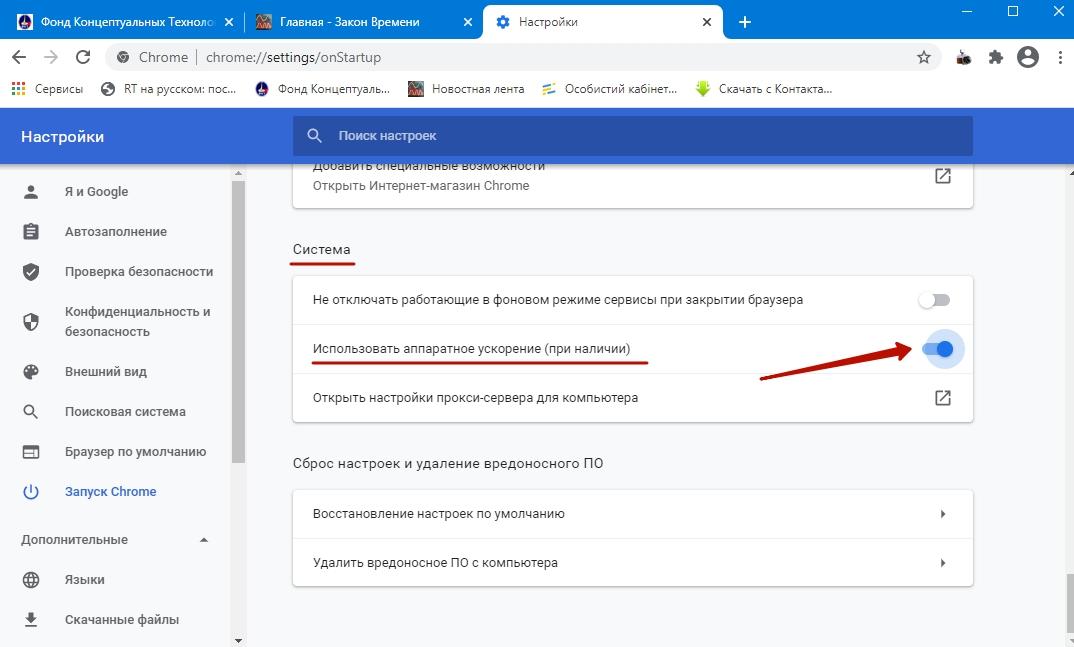
Для применения настроек потребуется перезапуск браузера.
В настройках Chrome Flags можно менять и другие опции, которые способствуют более быстрой работе браузера.
Очистка истории, cookies, кеша
Зажмите Ctrl + H, нажмите «Очистить историю» и кликните «Удалить данные». Временной диапазон укажите «За все время».
Загрузка Google Chrome
 Очень часто, пользователи браузеров сталкиваются с тем, что из-за скорости загрузки сайтов значительно падает по времени и это становиться заметно.
Очень часто, пользователи браузеров сталкиваются с тем, что из-за скорости загрузки сайтов значительно падает по времени и это становиться заметно.
Так вот если данная проблема не исчезла после перезагрузки и небольшого промежутка времени, описываем основные причины, почему такое возможно:
- Слабая скорость интернет провайдера (убедитесь с помощью специального сервиса, что провайдер дает заявленную и оплаченную скорость);
- Кэшовая память от Google Chrome заполнилась и уже не активна;
- Гугл хром работает с трудом из-за большой загрузки процессора и оперативной памяти;
- На вашем браузере установлено большое количество расширений.
Способы ускорения Chrome
В наше время есть очень много способов оптимизации и ускорения работы браузера с помощью программ и различных расширений в самом браузере. Но в статье мы рассмотрим только способы ускорения браузера с проверенными утилитами, и расскажем, как сделать следующие действия верно:
- Обновить версию и почистить кэш;
- Установить стандартную тему и очистка браузера от ненужных расширений;
- Отключить рекламы на сайтах и плагины Хрома;
- Выключить кэш и отключить изменим число протоколов.
И многое другое, что позволит существенно улучшить работу Гугл Хром и скорость загрузки сайтов.
Обновляем версию Google Chrome и чистим кэш
Для этого делаем все по пунктам:
- Зайдитев Настройки и посмотрите какая версия там указана (должна стоять галочка «Последняя версия Google Chrome уже установлена»).
- В Google Chrome все обновления должны происходить автоматически,т.е. без участия пользователя.

Также вы можете получить дополнительную информацию о браузере в меню – «О браузере Google Chrome”.
- В настройках Google Chrome укажите страницу быстрого доступа. Если вы это сделаете, то ваш браузер будет работать значительно быстрее.
- Следует помнить, что Google Chrome хранит вашу историю просмотра и временные файлы веб-страницы, на которые вы уже заходили. Их кеш загружает намного быстрее. Но также следует помнить о том, что кеш занимает память на компьютере и замедляет работу браузера. Поэтому, чтобы ускорить загрузку страниц, необходимо очистить историю просмотров и кэш (желательно за всё время).

Чтобы избежать накопления кэша, вы можете установить выполнение автоматической очистки кэша с помощью такого приложения, как Click&Clean. Для того чтобы его установить, зайдите в веб-магазин. Выберите меню Настройки, а также какую информацию вам необходимо удалять и нажмите галочку «Запускать очистку при закрытии Google Chrome».
Стандартная тема и удаление расширения, которые не используются
Для того чтобы загрузка веб-страниц в браузере происходила быстрее, используйте стандартные темы его оформления и минимум расширений в рабочем виде. Если у вас стоит другая тема и много расширений, то выполняем следующие действия:
- Откройте меню «Настройки браузера».
- В параметре Внешний вид выберите «Восстановить тему по умолчанию».
- Чтобы выключить расширения переходим вор вкладку «Расширение» в настройках браузера.
- Уберите галочки с тех расширений, которые вы не используете.
- Перезагрузите браузер.

Огромное количество расширений существенно влияет на скорость загрузки страниц в Google Chrome. Расширения, которые вам не нужны, необходимо удалить. Следует помнить о том, что каждое расширение занимает определённое место на вашем компьютере. Вывод: чем больше у вас включено расширений, тем медленнее работает ваш браузер.
Отключите рекламу на сайтах и плагины в Google Chrome
Чтобы отключить рекламу на сайтах, необходимо установить расширение Adblock. После чего загрузка ваших страниц будет происходить значительно быстрее.
Плагины обеспечивают широкие функции для Chrome. Они могут замедлять работу браузера и заполнять память. Чтобы отключить плагины, заходим в настройки. В настройках на любом плагине нажмите «Отключить».
Старайтесь использовать горячие клавиши и меньше вкладок
На загрузку Хрома значительно имеет влияние именно то, сколько вы открыли вкладок. Если их много, скажем, около пятнадцати, то можно уверенно говорить, что большую часть оперативной памяти занимает Google Chrome. Совет – оптимальное количество вкладок – не более семи.
Для ускорения Google Chrome, вы должны знать набор действующих сочетаний, которые при нажатии выполняют определенное действие (их еще горячими клавишами называют). Например:
- Для открытия новых вкладок комбинируйтеCTRL+T;
- Восстанавливать закрытую вкладку —CTRL+SHIFT;
- Чтобы сделать скриншот всего экрана, достаточно нажать на клавиатуре Print screen (PrtSc);
- Для вызова справки приложения достаточно нажать F1;
- Если необходимо переместиться по вкладкам вперёд, можно нажать сочетание клавиш Ctrl+Tab, а назад – Ctrl+Shift+Tab и так далее.

Удалите системные приложения в Google Chrome и разрешите автоматическое закрытие вкладки
В браузере Chrome можно компилировать приложения, используя известные языки программирования. Но большинство из этих функций не нужные для обычного пользователя и их необходимо удалить. Чтобы это сделать необходимо в адресной строке ввести — Chrome://apps. Альтернативно можно зайти в раздел «Сервисы».
При включении вышеупомянутой функции вкладки обзаведутся активным режимом onUnload.js. Он ускорит время закрытия вкладки браузера. Включить эту функцию можно введя в адресную строку: chrome://flags/#enable-fast-unload, нажать «Вкл» в пункте «Разрешить быстрое закрытие вкладок/окон», а потом кнопку «Перезапустить».
Включите Кэш для НТТР и измените число потоков изображений
В браузере функционирует старый способ кэширования, но мы можем включить более новый способ.
Чтобы включить Simple Cache:
- Перейдите в Google Chrome и введите в адресной строке — chrome://flags/#enable-simple-cache-backend.
- Включите функцию, если она отключена.
- Перезагрузите браузер.

Эта функция сократит время обработки картинок на сайте, что повлияет на скорость загрузки. А если нужно ее включить обратно, в Google Chrome пишем://flags/#num-raster-threads. Из появившегося меню выбираем 4, и перезагружаем браузер.
Как устранить проблему медленного скачивания файлов в Google Chrome

На сегодняшний день Google Chrome является одним из самых стабильных браузеров, поскольку в его работе очень редко возникают какие-либо неполадки. Однако в последнее время всё больше пользователей сталкивается с проблемой, когда даже небольшие по размеру документы скачиваются на компьютер по нескольку часов. В данной статье мы ответим на вопрос, с чем может быть связана низкая скорость загрузки данных и что делать, если Google Chrome медленно скачивает файлы.
- Описание проблемы
- Как устранить проблему с низкой скоростью скачивания файлов
- Универсальные способы решения проблем с GoogleChrome
- Удаление пользовательского профиля
- Очистка кэша и cookie
- Сброс настроек браузера
- Отключение антивируса
- Поиск и удаление вирусов
- Переустановка веб-обозревателя
- Заключение
Описание проблемы
При работе с браузером Google Chrome пользователь может столкнуться с проблемой, когда файлы, взятые из разных веб-источников, очень долго загружаются на компьютер из-за маленькой скорости интернет-соединения. Причём это касается любых типов файлов: аудио, видео, картинок, тестовых документов и программных установщиков.
При появлении подобных неполадок в первую очередь пользователь должен проверить наличие и качество соединения с сетью. Для этого можно использовать специальные сервисы и утилиты для ПК. Если сканирование подключения не выявило неполадок, значит, медленное скачивание данных стало следствием одной из следующих проблем:
- перенасыщение браузера данными кэша и cookie;
- наличие ограничений по пользовательскому профилю;
- установка расширения, блокирующего загрузку файлов из браузера;
- блокировка скачивания со стороны антивирусной программы;
- наличие вирусов в системе.
Как устранить проблему с низкой скоростью скачивания файлов
Один из проверенных способов ускорения скачивания файлов через Chrome – активация скрытого параметра браузера, отвечающего за параллельною загрузку. Данная функция позволяет браузеру устанавливать несколько подключений к серверу при загрузке файлов, что заметно увеличивает скорость скачивания.
Для активации функции параллельной загрузки:
- Набираем в адресной строке chrome://flags/#enable-parallel-downloading для перехода к списку доступных экспериментальных функций.

- Напротив «Parallel downloading» выбираем значение «Enabled».

- Нажимаем на кнопку «Relaunch», появившуюся в правом нижнем углу экрана.
Далее произойдёт автоматическое сохранение параметров и перезапуск браузера. Результат от активации функции будет заметен уже при следующей загрузке файла: скорость скачивания приблизится или будет равна максимальной.
Универсальные способы решения проблем с GoogleChrome
В большинстве случаев метод с активацией параллельной загрузки решает проблему с медленной загрузкой файлов в Гугл Хроме. Далее будут приведены универсальные способы, с помощью которых можно избавиться от большинства ошибок, проявляющих при работе с веб-обозревателем.
Удаление пользовательского профиля
В некоторых случаях ограничения в работе с веб-обозревателем могут быть связаны с авторизированным Google аккаунтом, в котором содержится множество пользовательских данных и настроек. Когда файл с информацией о профиле повреждается из-за вирусов или системных ошибок, это сильно влияет на взаимодействие пользователя с веб-обозревателем. В данном случае лучшим решением будет найти дефектный файл на компьютере и удалить его.
- Если браузер открыт, закрываем его.
- Вызываем программу «Выполнить» при помощи комбинации «горячих клавиш» Win+R. В появившемся окне вводим %LOCALAPPDATA%GoogleChrome и нажимаем на ОК.
- После того, как система отобразит соответствующую директорию, необходимо удалить там папку «User Data».
Стоит учитывать, что удаление папки «User Data» повлечёт за собой сброс настроек браузера. Поэтому при повторном открытии Хрома придётся заново корректировать параметры работы с веб-обозревателем под себя.
Очистка кэша и cookie
Google Chrome может отказать в скачивании файлов по причине перезагруженности оперативной памяти компьютера информацией веб-обозревателя. Здесь поможет очистка браузера от мусора, кэша и файлов cookie:
- Открываем Гугл Хром.
- Нажимаем на три вертикальные точки в правом верхнем углу экрана и в появившемся меню выбираем «История», затем ещё раз «История».

- На открывшейся странице, в меню слева, нажимаем на кнопку «Очистить историю». На экране появляется окно, где нужно указать временной диапазон, а также список объектов, подлежащих удалению. Во временном диапазоне указываем «Всё время», а в списке помечаем галочкой пункты «Файлы cookie и другие данные сайтов» и «Изображения и другие данные, сохраненные в кэше».
- Подтверждаем свои действия нажатием на кнопку «Удалить данные».
Быстро попасть в меню очистки данных браузера можно и с помощью комбинации клавиш Ctrl+Shift+Del. После удаления кэша и cookie Хрома будет стёрта вся информация о посещаемых пользователем сайтах, включая данные для авторизации.
Сброс настроек браузера
Действенным способом восстановления работоспособности браузера является полный сброс его настроек:
- Открываем браузер и переходим в меню настроек.
- В меню слева выбираем раздел «Дополнительные» – «Сброс настроек и удаление вредоносного ПО».


- Кликаем на «Восстановление настроек по умолчанию» и подтверждаем свои действия нажатием на «Сбросить настройки».
Веб-обозреватель вернётся к своему первоначальному состоянию, как после установки. Для дальнейшей работы пользователю придётся вручную восстановить настройки, вкладки и прочие данные.
Отключение антивируса
Скачивание файла может быть приостановлено деятельностью антивирусной программы, заподозрившей какую-либо угрозу со стороны сайта или загружаемого документа. Но если пользователь уверен в безопасности скачиваемого контента, он может самостоятельно добавить файл в список исключений или полностью отключить антивирусное ПО на время загрузки.
Поиск и удаление вирусов
Выйти из строя веб-обозреватель может и под действием вредоносных объектов. Для того, чтобы избавится от них, пользователю придётся использовать специальные антивирусные программы для сканирования ПК и удаления угроз.
Переустановка веб-обозревателя
В крайнем случае, когда ни один из вышеперечисленных способов не помог увеличить скорость, и качать файлы получается только медленно, пользователь может полностью переустановить браузер:
- Переходим в «Панель управления» Виндовс через меню «Пуск».
- Выбираем раздел «Программы и компоненты» – «Установка и удаление программ».
- В открывшемся окне находим Google Chrome, нажимаем на него ПКМ и выбираем опцию «Удалить». На данном этапе очень важно избавиться от всех данных браузера. Для этого можно воспользоваться функционалом программы для чистки системы от мусора CCleaner.
- Далее снова скачиваем установочный файл с официального сайта разработчика и следуем инструкции по установке браузера.
Повторно скачанный веб-обозреватель будет абсолютно чист: в нём не будет ни ранее настроенных параметров, ни пользовательских данных. Если пользователь желает сохранить имеющиеся закладки, пароли и настройки, то ему стоит позаботится об этом заранее: войти в аккаунт Google перед удалением программы и активировать функцию синхронизации. В этом случае после переустановки Хрома пользователь сможет заново войти в учётную запись и восстановить всю необходимую информацию.
Заключение
На скорость загрузки данных с интернета влияет множество факторов: это и качество соединения с сетью, и количество свободного места на жёстком диске ПК, и даже наличие свежих обновлений у используемого веб-обозревателя. Благодаря данной статье Вы будете точно знать, что делать, если Google Chrome долго скачивает файлы, и как в дальнейшем предотвратить появление неполадок с подключением к Интернету.
5 способов увеличить скорость загрузки в Google Chrome
Google Chrome давно известен проблемами при загрузке, такими как сбой сети и другие проблемы с загрузкой. К счастью, после множества запросов от пользователей Google выпустил несколько решений для этих проблем. В этой статье мы поговорим об увеличении скорости загрузки в Google Chrome. Это должно помочь всем, однако имейте в виду, что эта статья предназначена для увеличения скорости, если в вашей Windows или Chrome возникнут какие-либо проблемы. Если сервер, с которого вы выполняете загрузку, находится не ближе к вам или это медленный сервер, эта статья вам не поможет. Также рекомендуется проконсультироваться с вашим интернет-провайдером, чтобы убедиться, что с вашим маршрутизатором или подключением нет проблем. Существует несколько причин, по которым ваш файл загружается медленно. Ниже перечислены наиболее распространенные причины.
- Конфигурация сети. Неправильная конфигурация сети может привести к медленной загрузке файлов в Google Chrome, поскольку иногда Google будет трудно правильно доставить данные вашему клиенту.
- Медленные серверы — иногда все с вашей стороны работает нормально, и возможно, что серверы, с которых вы пытаетесь загрузить файлы, медленные / перегруженные, что приводит к медленной скорости загрузки.
- Планирование пакетов QoS — ваша Windows резервирует некоторые пакеты и не позволяет некоторым приложениям использовать все ваши сетевые данные, так как это может привести к нестабильности вашей компьютерной сети в целом. Однако этот параметр предназначен для старых маршрутизаторов и может быть легко отключен.
- Проблема с брандмауэром — брандмауэр Windows или любой сторонний брандмауэр, установленный на вашем компьютере, также может быть виновником, они могут фактически блокировать некоторые порты сервера для правильного контакта с вашим компьютером, что приводит к проблемам с медленной скоростью загрузки.
Метод 1. Использование флага параллельной загрузки Google
По запросу общественности Google выпустил флаг, который можно использовать в клиенте Google Chrome. Он все еще находится в экспериментальном режиме и пока доступен не всем. Однако, если вы используете полностью обновленный клиент Google Chrome, вы можете без проблем использовать этот флаг параллельной загрузки. Этот флаг в основном позволяет Chrome загружать файл по частям (как и другие загрузчики), что приводит к более высокой скорости загрузки в Chrome. Чтобы включить этот флаг, выполните следующие действия: —
- Откройте Google Chrome.
- В поле URL выше введите следующий адрес и нажмите enter. Chrome://flags/#enable-parallel-downloading.
- Теперь измените значение выделенной опции на «Включено» с «По умолчанию».
 Изменение значения флага
Изменение значения флага - Перезагрузите Chrome.
Проверьте, решена ли проблема. Если вы по-прежнему сталкиваетесь с низкой скоростью загрузки, попробуйте повторно загрузить файл, так как параллельная загрузка вступит в силу при следующей загрузке.
Метод 2: переход на Google DNS
Переход на DNS Google на самом деле приведет к повышению производительности вашей сети в целом, что потенциально поможет увеличить скорость загрузки вашего Google Chrome. Мы расскажем вам, как именно изменить ваш DNS и очистить старый кеш DNS, чтобы обеспечить наилучшие результаты. Чтобы правильно изменить свой DNS, выполните следующие действия: —
- Нажмите и удерживайте клавишу Windows и нажмите I. Этот ярлык должен открыть приложение «Настройки Windows».
- После открытия настроек Windows перейдите в «Сеть и Интернет».
- Нажмите на опцию «Изменить настройки адаптера».
 Смена DNS
Смена DNS - Теперь щелкните правой кнопкой мыши свой сетевой адаптер и нажмите «Перейти к« Свойства ».
- Дважды щелкните «Протокол Интернета версии 4 (TCP / IPv4)».
 IPv4
IPv4 - Выберите вариант «Использовать следующие адреса DNS-серверов».
- Теперь просто введите «8.8.8.8» в предпочтительный DNS-сервер и «8.8.4.4» в альтернативный DNS-сервер.
 Смена DNS-сервера
Смена DNS-сервера
Теперь мы собираемся очистить старый DNS-кеш как в Windows, так и в Google Chrome.
В Windows
- Удерживая клавишу Windows, нажмите X. Выберите командную строку (администратор) или PowerShell (администратор).
- Введите следующую команду, чтобы обновить DNS-серверы: -ipconfig / flushdns
- Проверьте, сохраняется ли проблема.
В Google Chrome
- Откройте свой Google Chrome.
- В разделе URL введите этот URL и нажмите Enter. Chrome://net-internals/#dns
- Это должно открыть страницу кеша распознавателя хостов Google Chrome. Нажмите «Очистить кеш хоста».
 Очистка кеша хоста
Очистка кеша хоста - Перезагрузите Google Chrome и компьютер.
Метод 3: отключить настройки автоматического прокси
Настройки вашего прокси-сервера также могут быть виновником этой ситуации, поскольку иногда прокси, предоставляемый вашим маршрутизатором, может повлиять на фактическую скорость загрузки в целом, заблокировав некоторые порты. Чтобы отключить автоматические настройки прокси, выполните следующие действия: —
- Нажмите и удерживайте клавишу Windows, а затем нажмите клавишу R. Это должно открыть программу «Выполнить».
- Введите «inetcpl.cpl» и нажмите клавишу ввода, чтобы открыть Свойства Интернета.

- Теперь подождите, пока откроется окно, затем перейдите на вкладку «Подключения» и нажмите «Настройки LAN».
- Теперь не забудьте снять все флажки и нажмите ОК.
 Снятие отметки в настройках прокси
Снятие отметки в настройках прокси - Перезагрузите компьютер и проверьте, улучшилась ли скорость загрузки на Chrome.
Метод 4: отключение планировщика пакетов QoS
Windows фактически резервирует некоторую пропускную способность вашего Интернета, чтобы сэкономить пропускную способность и сохранить некоторые данные доступными для других программ, чтобы все работало бесперебойно. Эта функция в основном предназначена для старых компьютеров и маршрутизаторов и может быть отключена, если у вас есть хороший маршрутизатор и скорость не менее 2 МБ / с. Чтобы отключить планировщик пакетов QoS, выполните следующие действия: —
- Нажмите и удерживайте клавишу Windows, а затем нажмите клавишу R. Это должно открыть программу «Выполнить».
- Как только запуск будет открыт, введите «gpedit.msc» в поле типа.
 Открытие GPedit.msc
Открытие GPedit.msc - Теперь перейдите к «Конфигурация компьютера> Административные шаблоны> Сеть> Расписание пакетов QoS».
- Дважды щелкните «Ограничить резервируемую пропускную способность».
- Нажмите «Отключено», затем нажмите «Применить».
 Отключение планировщика пакетов QoS
Отключение планировщика пакетов QoS - Перезагрузите компьютер и проверьте скорость загрузки.
Метод 5: отключение функции автонастройки окна приема
Эта функция также предназначена для старых маршрутизаторов и компьютеров, чтобы максимизировать скорость соединения. Однако это снижает производительность, если у вас есть маршрутизатор хорошего качества и минимальная скорость 2 МБ / с, который может управлять несколькими подключениями одновременно. Чтобы отключить функцию автонастройки окна приема, выполните следующие действия:
- Удерживая клавишу Windows, нажмите X. Выберите командную строку (администратор) или PowerShell (администратор).
- Введите следующие команды одну за другой и нажмите enternetsh int tcp set global autotuninglevel = disabled ipconfig / release ipconfig / refresh ipconfig / flushdns
Эти команды должны обновить ваш IP-адрес и очистить DNS, поэтому вам не нужно перезагружать компьютер, однако, если вы можете это сделать, мы рекомендуем перезагрузить компьютер, чтобы убедиться, что все настройки были применены.
Выводы
Если ни один из этих приемов не поможет вам увеличить скорость загрузки в Google Chrome. Вполне возможно, что ваш брандмауэр блокирует некоторые порты, которые снижают общую производительность вашего Chrome-клиента. К счастью, у нас есть статья по этой теме, которую вы можете прочитать (здесь). Если это не сработает и для вас, вы можете попробовать использовать сторонний загрузчик, например FDM или IDM, чтобы увеличить скорость загрузки.Часто задаваемые вопросы
Почему Chrome так медленно загружается?
Google Chrome загружается так медленно, потому что он не разбивает загружаемый файл на части, а вместо этого пытается загрузить файл целиком. Вы можете решить эту проблему, установив флажок Параллельная загрузка.
Как я могу увеличить скорость загрузки моего Chrome?
Вы можете увеличить скорость загрузки вашего Google Chrome, отключив такие функции Windows, как планировщик пакетов QoS, и применив оптимальные сетевые настройки, как показано в нашей статье, чтобы минимизировать ограничение полосы пропускания для скорости вашего соединения.
Как ускорить браузер Гугл Хром до максимума
Для более комфортной работы, необходимо чтобы компьютер «летал», а именно, следует понять, как ускорить браузер Гугл Хром. Быстродействие программы обуславливается влиянием сразу нескольких факторов. Чтобы ускорить работу Google Chrome даже в 2021 г., с каждым параметром следует разбираться отдельно.

Почему тормозит браузер Google Chrome
Понимание того, как ускорить работу Гугл Хром, начинается с приятия того факта, что изначально в утилите активно большое количество разнообразных опций. Они повышают скорость загрузки страниц, обеспечивают высокое качество вывода контента, если компьютер довольно мощный.
Одновременно эти же опции тормозят работу слабой аппаратуры. Железо просто не способно обеспечить должный уровень быстродействия, что снижает скорость браузера, приводит к зависанию.
Значит, наиболее разумным способом того, как ускорить загрузку страниц в Google Chrome, будет оптимизация браузера за счет отключения его неиспользуемых опций.
Как ускорить работу браузера Google Chrome
Один из простых и действенных советов, как ускорить загрузку страниц в Google Chrome, – ограничить число открытых сайтов. Каждый портал занимает определенный объем оперативной памяти, что приводит к загрузке процессора. На слабоватых ПК проблемы, как ускорить работу Гугл Хром, начинаются уже при 5-10 активных порталах.
Как ускорить браузер Гугл Хром по такой схеме оптимизации:
- запустить его;
- в адресной строке указать chrome://flags;
- на открывшемся поле будет строка поиска, где пишут Fast tab/window close;
- среди результатов выборки ищут соответствующую ссылку и ставят Enabled.
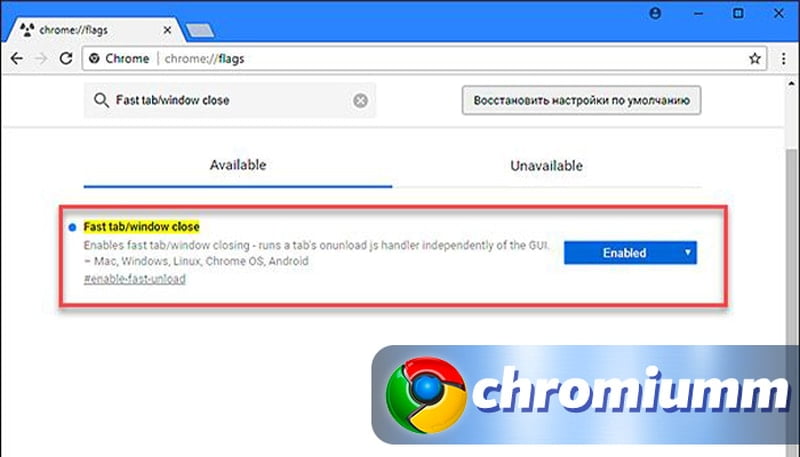
Описанные действия активируют обработчик onUnload.js, который обеспечивает закрытие сайтов в кратчайшие сроки. Потом перезагружают утилиту.
Еще одна хорошая идея, как ускорить работу Гугл Хром, – это убрать лишние приложения, что подгружены к утилите. Перечень потребителей выводится, если в адресной строке напечатать chrome://apps. Избавиться от ненужного приложения можно, щелкнув по его ярлыку правой кнопкой мыши и выберав «Удалить из Chrome».
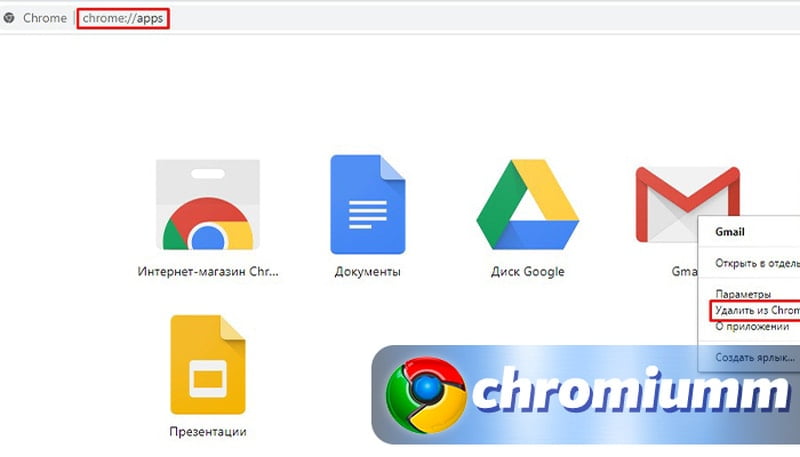
Чтобы избежать ошибок при удалении, следует предварительно изучить информацию об объекте. Необходимые сведения размещены в разделе «О приложении».
Запуск браузера и загрузка последней сессии
Как ускорить загрузку страниц в Google Chrome при восстановлении последнего сеанса работы, ведь при одномоментной подгрузке большого числа сайтов утилита станет тормозить? Вариантов решения проблемы два. В интернет-магазине Chrome Web Store можно скачать несколько расширений, например, Native Lazy Tabs. При запуске Хрома опция позволит загрузиться только 1 активной вкладке.
Но ускорить работу Google Chrome в 2021 году можно, используя собственные возможности ресурса. На его адресной строке необходимо печатать chrome://flags/#infinite-session-restore. На появившемся поле следует отыскать Infinite Session Restore и выставить Enabled.
Если у Вас остались вопросы или есть жалобы — сообщите нам
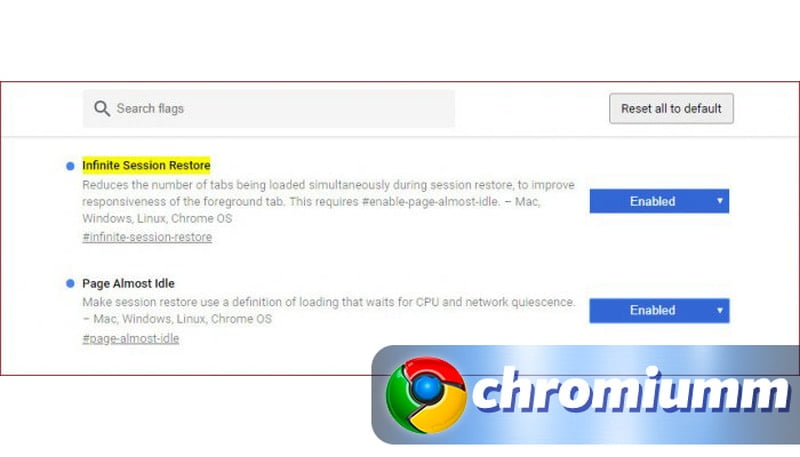
Чуть ниже можно увидеть и надпись Page Almost Idle. Ее также переводят в режим Enabled. Затем следует перезагрузить браузер, используя кнопку RELAUNCH NOW, что расположена внизу страницы справа.
Управление расширениями
Еще один вариант, как ускорить браузер Гугл Хром, – воспользоваться специальными программами — расширениями. Они оптимизируют процессы, что позволяет увеличить быстродействие.
Например, Great Suspender разработано, чтобы приостанавливать деятельность открытых вкладок, не закрывая их. Программа выгружает закладки, но сохраняет их ярлыки и наименование. Так высвобождается память, и обеспечивается быстрый доступ к используемым ресурсам.
Как ускорить загрузку страниц в Google Chrome – установить расширение Session Buddy. Программа создавалась как универсальный помощник по управлению вкладками. Она сохраняет открытые ресурсы и обеспечивает их скорейшее восстановление при запросе. Session Buddy подстрахует при сбое, при экстренной перезагрузке. Расширение поможет упорядочить ресурсы по тематике, организовать расширенный поиск, произвести экспорт закладок.
Не все расширения одинаково полезны. Часть стоит удалить. Это еще один способ, как ускорить работу Гугл Хром. Чтобы увидеть перечень актуальных расширений, пишут chrome://extensions. У ненужного плагина жмут «Удалить». Если расширение остановить, то явного повышения производительности ждать не стоит.
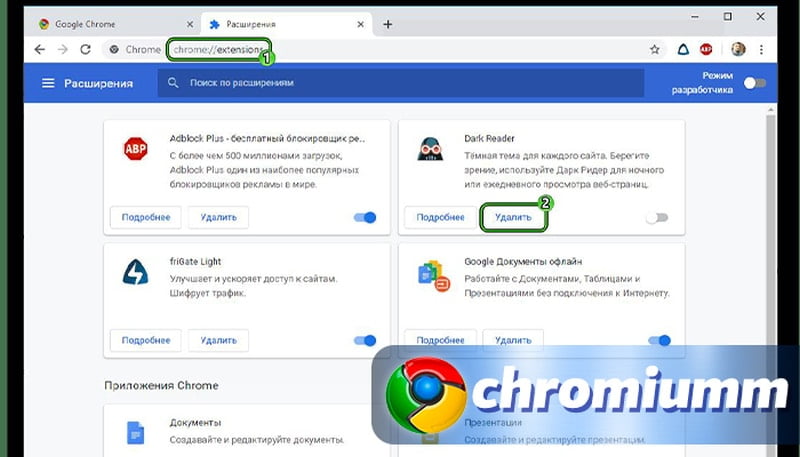
Использование стандартной темы
Авторское оформление программы ограничивает ее работоспособность. Потому одним из ответов на вопрос, как ускорить браузер Гугл Хром, станет — перейдите на стандартное оформление.
Наладка выполняется так:
- зайдите в меню, что открывается, если нажать кнопку с 3 точками, расположенную вверху справа. Также вместо адреса можно напечатать chrome://settings/;
- укажите «Настройки»;
- активируйте ссылку «Внешний вид»;
- на строчке «Темы» нажмите «Сбросить», и система восстановит типовой внешний вид.
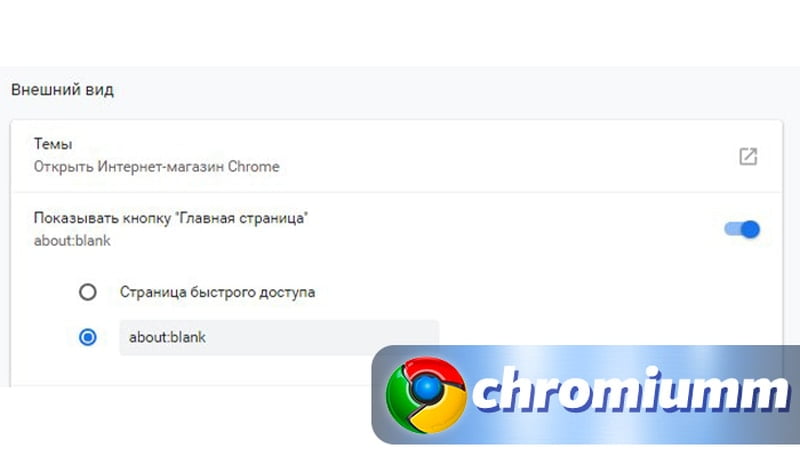
Экспериментальные функции
Функции, появляющиеся через запрос chrome://flags, являются экспериментальными. Они позволяют ускорить работу Google Chrome в 2021 г.
Важно, что действие опций распространяется на всех пользователей программы.
Оптимизация настроек браузера Хром
Как ускорить работу Гугл Хром через «Настройки» и категорию «Дополнительные»:
- выключить аппаратное расширение. Тогда следует пройти путь «Система» – «Использовать аппаратное ускорение» и выключить опцию;
- зайти в «Конфиденциальность и безопасность» и убрать галочку в сроке «Автоматически отправлять статистику…».
Отключить подключаемые модули
Для работы веб-страниц используют Java, Flash, Silverlight. В браузере они существуют как плагины. Не все из них реально нужны конкретному пользователю.
В «Настройках», в категории «Дополнительные» нужно найти «Настройка сайтов». В открывшемся поле в «Разрешениях» следует просмотреть модули, определить неиспользуемые или ненужные. После пробной работы браузера стоит скорректировать перечень установленных запретов.
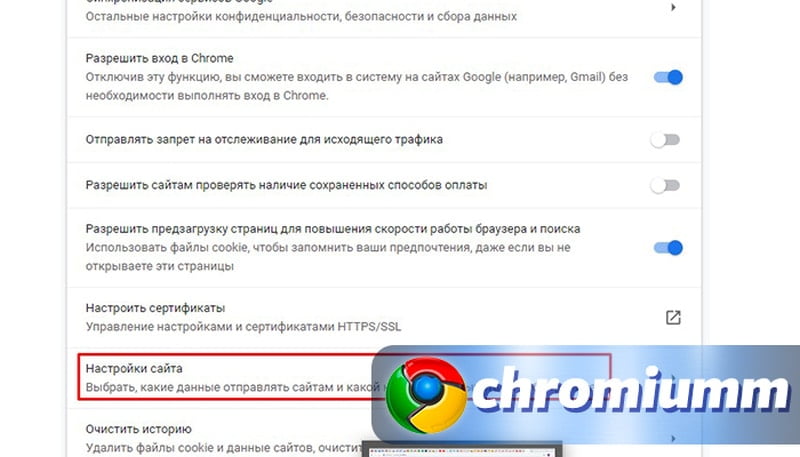
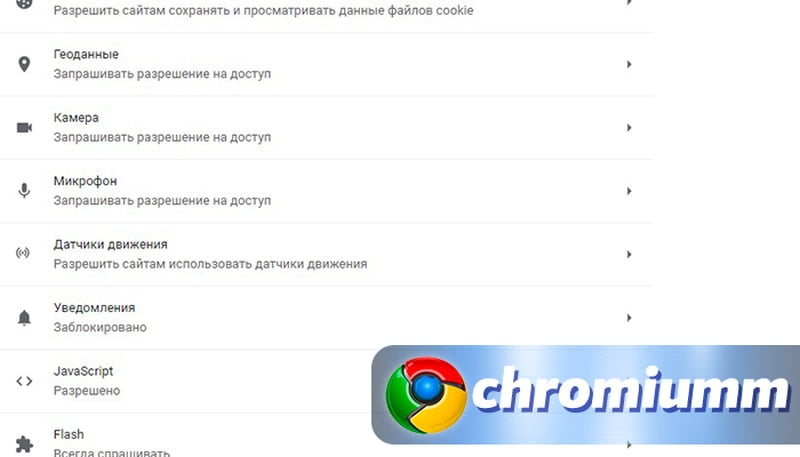
Запуск со специальными параметрами
Предусмотрена возможность запуска браузера со спецпараметрами. Доступ к инструментам открывают, подведя курсор к ярлыку Гугл и прожав правую клавишу мыши. Работают во вкладке «Ярлык».
- disable-dev-tools, которая нужна для отключения инструментов для авторов утилиты;
- disable-java, что выключает Java. Плагин уже редок;
- disable-logging, чтобы исключить ведение логов;
- disable-metrics-system для запрета отправки статистики.
Очистка кэша браузера
Как ускорить загрузку страниц в Google Chrome — почистить кэш:
- вместо адреса задать chrome://settings/clearBrowserData;
- выбрать параметры очистки, например, «За все время»;
- активировать «Удалить данные».
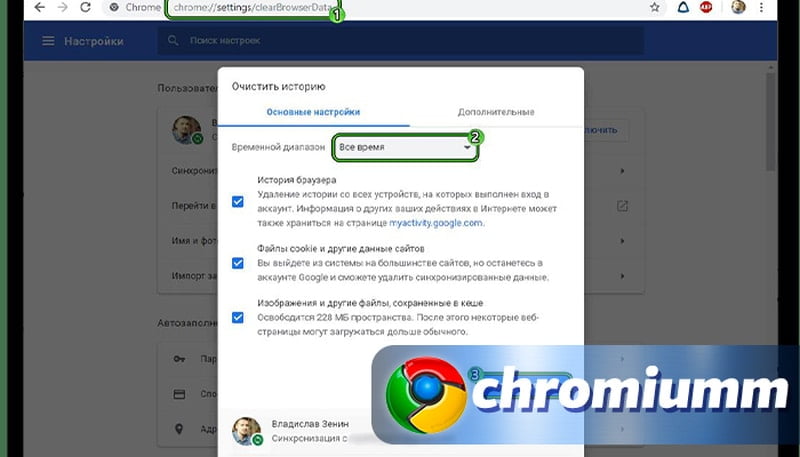
Использование комбинаций горячих клавиш
Также можно ускорить работу Google Chrome в 2021 г., запомнив типовые сочетания клавиш, необходимые для выполнения определенных команд.
- открылось новое окно браузера, одновременно нажимают Ctrl и N;
- закрылась активная вкладка, потребуются Ctrl и W или Ctrl и F4;
- обновилась открытая страница, жмут Ctrl и R;
- добавить ресурс в избранное – Ctrl и D;
- перевести курсор на поле с адресом – Ctrl и L, Alt и D либо Alt и F6.
Каналы обновлений (Stable, Beta, Developer, Canary)
Как еще ускорить браузер Гугл Хром, так это обеспечить использование актуальной версии. Текущее состояние программы отслеживается через «Справку», которая размещена в контекстном меню, активируемом после нажатия на кнопку с 3 точками.
Учитывая, что теперь можно одновременно пользоваться стабильной версией Chrome (Stable) вместе с тестовыми версиями – Beta, Developer или Canary, нужно контролировать и их актуальность. Возможно, стандартное обновление будет недоступно. Тогда программы удаляют и инсталлируют заново.
Прежде чем избавиться от одной из версий непременно сохраните или синхронизируйте вкладки и пароли.
Заключение
Мы описали, как можно ускорить работу Google Chrome в 2021 г. Способов много. Желательно, последовательно попробовать каждый из них. Но нужно очень аккуратно обращаться с экспериментальными функциями. Есть смысл сначала почитать, что рассказывают об опыте их применения другие пользователи.
9 Способов ускорить Google Chrome
На сегодняшний день одним из популярных браузеров является конечно же Google Chrome, в нем очень много интересного функционала, который позволяет упростить серфинг в интернете, но даже такой браузер, как Chrome, может временами медленно работать, или «тормозить». Все это происходит из-за больного количества плагинов и расширений, которые некоторые пользователя устанавливают, даже не задумываясь, что может быть. Сегодня мы поговорим о том, как ускорить Google Chrome и разберем 9 способов.
То, что существуют различные советы и приемы, это очень хорошо, они позволяют в несколько раз увеличить скорость работы браузера, вследствие чего и увеличиться загрузка страниц. Перейдем уже конкретно к рассмотрению вопроса.
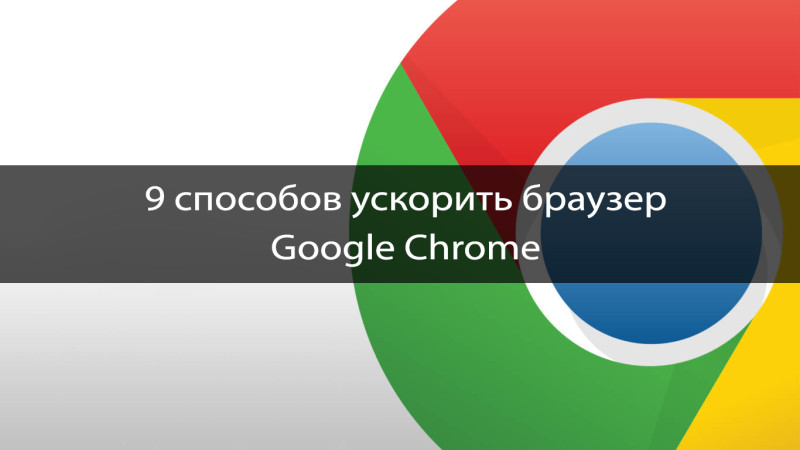
Избавляемся от ненужного
Отключить расширения в Google Chrome
Устанавливая расширения в браузер, мы, конечно же, расширяем его функционал, но при этом, идет большое потребление ресурсов компьютера, из-за этого браузер может сильно тормозить. Посмотрите, какие плагины менее полезны и удалите их. Если вы не можете их удалить, то их можно временно отключить, и активировать только в то время, когда решите воспользоваться расширением. Также, стоит отметить, что многие расширение работают в фоновом режиме, и могут закачивать различные обновления через интернет без вашего ведома.
Чтобы увеличить время отклика веб-страниц и самого браузера отключим или удалим некоторые расширения:
- Введите в строке браузера вот это: chrome://extensions . Либо вы можете перейти в настройки, потом «Дополнительные инструменты» и «Расширения».
- Мы находимся в окне расширений и видим сколько их там. Снимите галочку с чекбокса «Включено», либо же нажмите на корзину, чтобы удалить расширение.
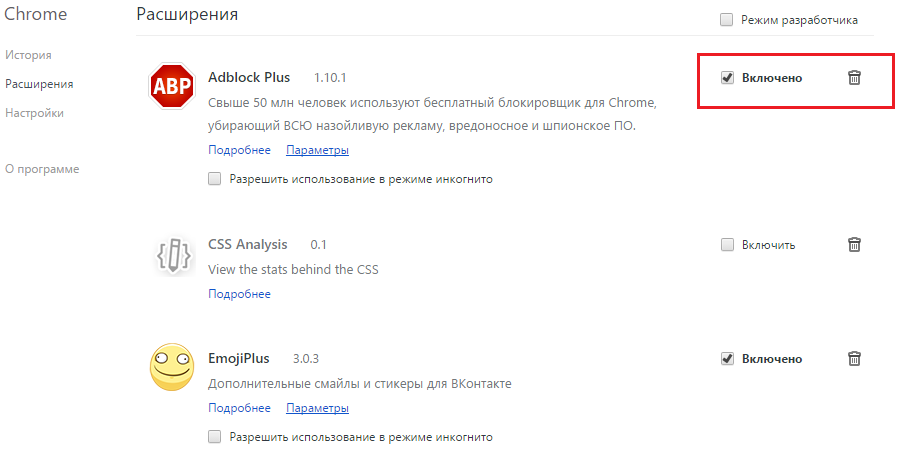
Отключить плагины в Google Chrome
Плагины чем-то схожи с расширениями. Они также обеспечивают широкий функционал для Chrome. Обычно, в стандартном наборе идет всего несколько плагинов: Chrome PDF Viewer, Native Client и другие. Могут стоять плагины и сторонних разработчиков. В любом случае, данный штуки могу сильно замедлять работу браузера и потреблять память и сетевые ресурсы.
Чтобы отключить плагины браузера перейдем в специальные настройки:
- Введите в строке браузера Chrome следующее: chrome://plugins .
- Теперь на любом плагине нажимаете «Отключить» или «Disable».
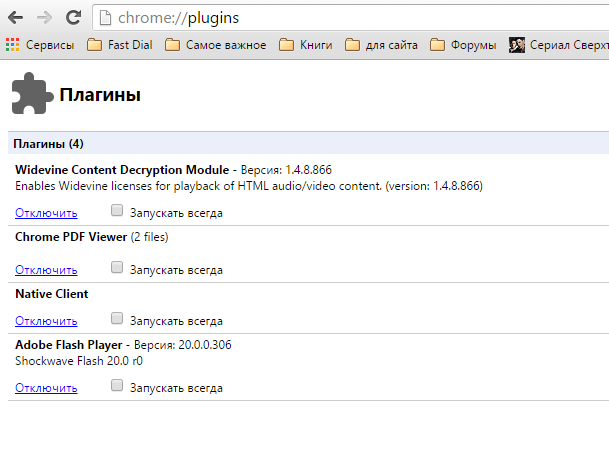
Удаление Web Apps в Google Chrome
Google Chrome это не просто браузер, а еще и платформа для приложений. Пользователи могут создавать приложение с использованием HTML5, CSS и JavaScript. Стандартные приложения в браузере уже встроены, но вы можете их удалить.
Чтобы удалить ненужные для вас веб-приложения, делаем следующее:
- В адресной строке вводим следующее: chrome://apps . Можно нажать на кнопку «Сервисы» на панели закладок.
- На любом приложении нажимаем правой кнопкой мыши и выбираем «Удалить из Chrome» и подтвердите свое действие.
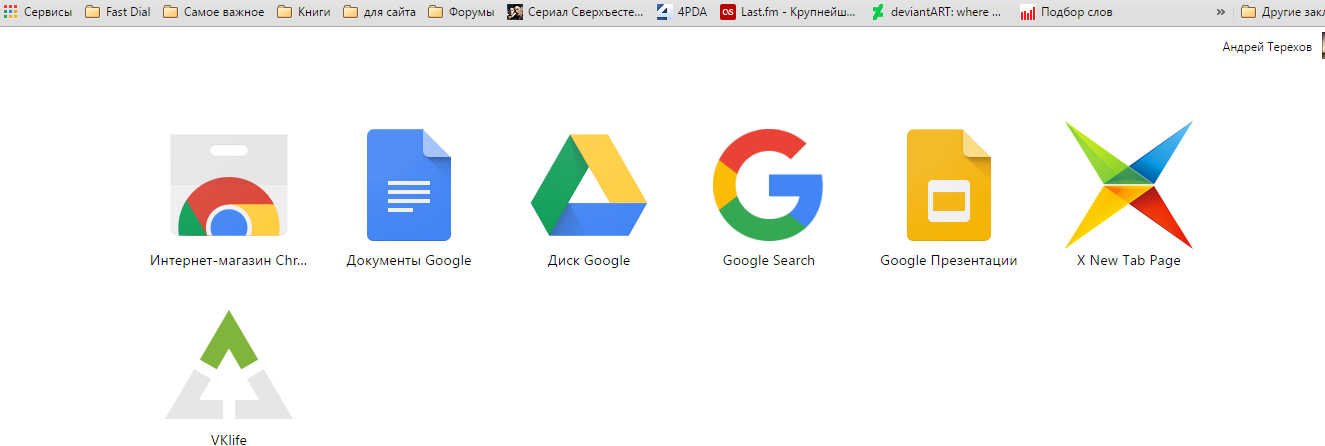
Включение Prefecth ресурсов для больше загрузки
В браузере Google Chrome есть множество различных функций, например, предсказание запросов, проверка орфографии, перевод. Существует и функция подгрузки страниц, которые по мере пролистывания будут подгружаться. Если бы не эта функция, то страница полностью бы грузилась и пришлось некоторое время ждать, чтобы все элементы сайта появились.
Чтобы включить ускоренную загрузку страниц делаем следующее:
- Зайдите в настройки Google Chrome, потом пролистайте в самый них и нажмите на «Показать дополнительные настройки».
- Теперь убедитесь, что стоит галочка напротив «Запрашивать настройки и файлы для ускорения загрузки страниц».
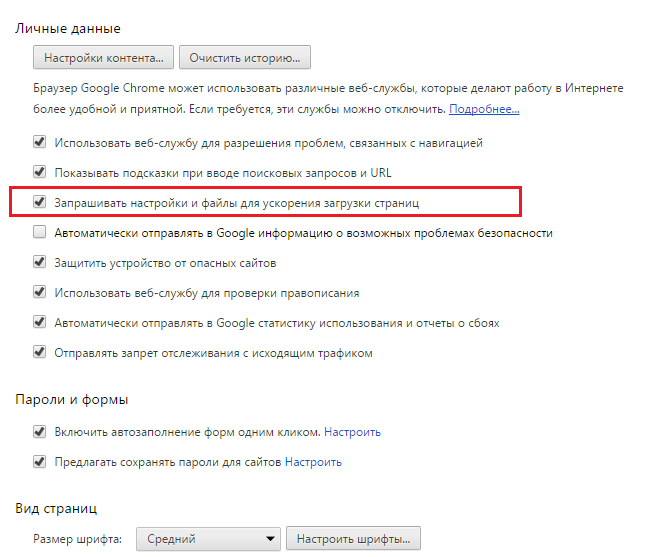
Включение секретных функций
Браузер Chrome постоянно развивается и появляются какие-то новые фишки и функции. Под собой браузер имеет секретные и экспериментальные функции, которые создают разработчики браузера. Некоторым они могут показаться сложными, на некоторых компьютерах они могут вообще не работать.
Есть несколько скрытых настроек, с помощью которых мы сможем увеличить загрузку страниц и работу браузера. Чтобы войти в экспериментальные настройки введите в строке браузера chrome://flags .
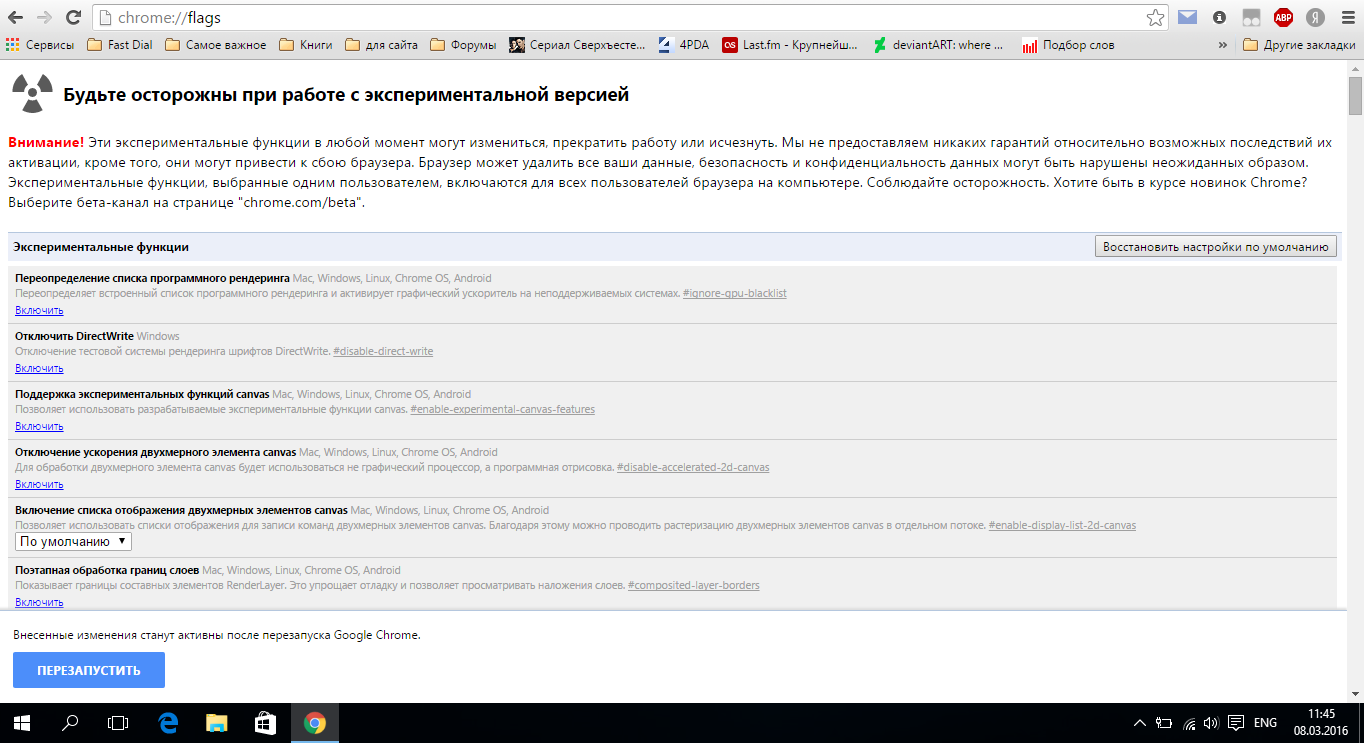
Какие именно функции включать сказать вам не могут, так как, я делал на нескольких компьютерах и результаты разные, на одних функция выполняла свою работу, на другом ПК изменений даже не произошло. Попробуйте сами поэкспериментировать. Если что-то пойдет не так, вы можете отключить ту функцию, которую вы включили.
Поддержка экспериментальных функций Canvas
Данная функция из тех же экспериментальных настроек позволяет увеличить производительность и усилить загрузку страниц.
Чтобы включить поддержку Canvas делаем следующее:
- В строке браузера введите следующее: chrome://flags/#enable-experimental-canvas-features .
- Теперь нажмите «Включить» там, где выделилось желтым цветом, а именно «Поддержка экспериментальных функций canvas», а затем кнопку «Перезапустить».
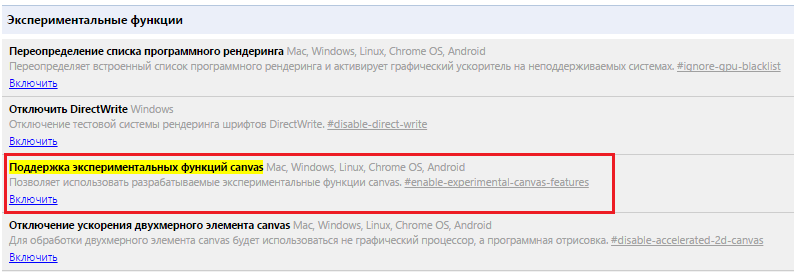
Разрешить быстрое закрытие вкладок / окон
Данная функция позволяет увеличить время отклика браузера, так как, иногда, при закрытии каких-то вкладок бывают зависания. При включении этой функции активируется обработчик onUnload.js, который ускоряет процесс закрытия вкладок.
Чтобы включить данную функцию нужно проделать следующее:
- В адресной строке ввести следующий текст: chrome://flags/#enable-fast-unload .
- Нажать «Включить» напротив «Разрешить быстрое закрытие вкладок/окон», а затем кнопку «Перезапустить».
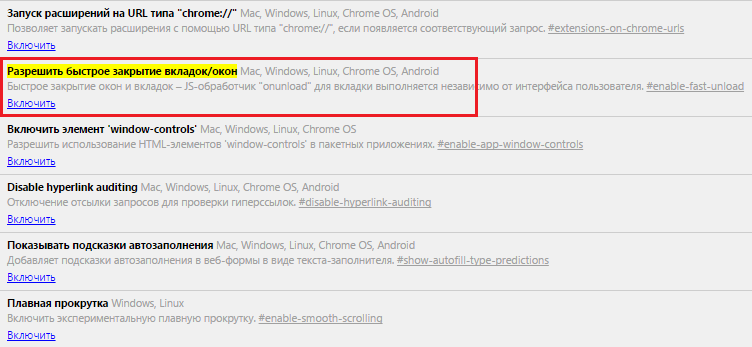
Включить предсказывание движений пальцев при прокрутке
Данная функция позволяет браузеру предсказать некоторые ваши действия, таким образом, если вы решили прокрутить страницу в самый низ, браузер предскажет это и заранее подгрузит нужные элементы.
Чтобы активировать эту функцию нужно действовать следующим образом:
- В строке браузера введите текст: chrome://flags/#enable-scroll-prediction .
- Напротив, «предсказывание движений пальцев при прокрутке» нажмите «Включить», а затем кнопку «Перезапустить».

Число потоков растрового изображения
Данная функция отвечает за рендеринг изображений в браузере. Увеличение количества растровых потоков уменьшит время обработки изображения, что скажется на скорости загрузки.
Чтобы включить данную функцию, делаем следующее:
- Вводим строку браузера chrome://flags/#num-raster-threads .
- Из выпадающего меню выбираем 4, а потом нажимаем кнопку «Перезапустить».
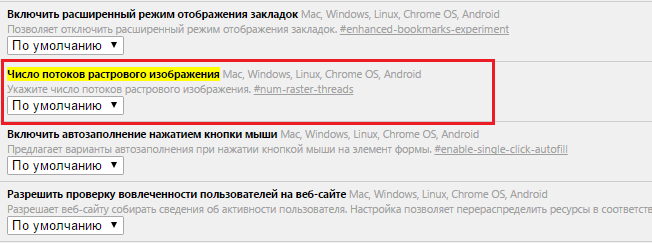
Включить Кэш для HTTP
В браузере присутствует старая система кэширования, но мы можем включить более совершенный механизм.
Чтобы включить Simple Cache делаем следующее:
- Переходим в Chrome и вводим в адресную строку это: chrome://flags/#enable-simple-cache-backend .
- Переведите данную функцию в положение «Включено», а потом нажмите на кнопку «Перезапустить».

Итоги
Как видите, мы разобрали целых 8 методов ускорения браузера Google Chrome. По сути, он должен не просто работать, «летать». Если у вас есть свои предложения по поводу ускорения браузера, то прошу, дайте нам знать об этом.
А может быть вы хотите сменить свой браузер, потому что этот не устраивает? Тогда посмотрите, какой лучший браузер году для Windows 10.


