Как открыть php файл в браузере Xampp?
Pocoweb
четверг, 28 января 2016 г.
Установка Xampp
Установить Xampp проще простого, главное — не забыть в брандмауэре Windows дать доступ Apache и Mysql к сетям. Далее установка в картинках и с комментариями. Предполагается, что дистрибутив программы уже скачан с официального сайта и подходит для нашей версии Windows.
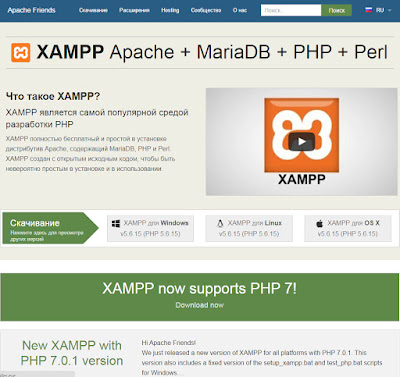
Установка
Запускаем дистрибутив, при запущенном антивирусе может вылезти такое окно, жмем Yes:

Просто Next.
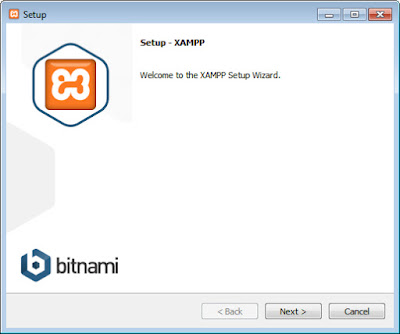
Ничего не меняем, все галочки оставляем как есть — Next.
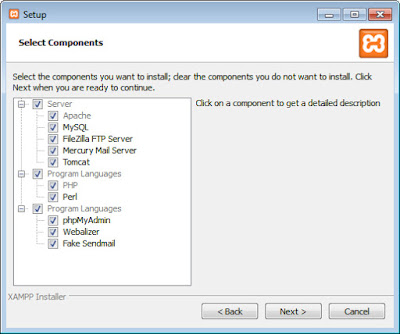
Обычно устанавливаю Xampp на диск C, папку с сайтами потом прописываю отдельно в настройках — Next.
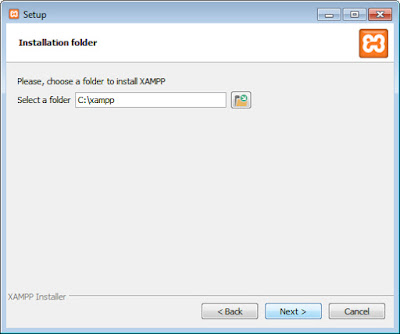
Убираю галочку, чтобы сразу после установки не запускался сайт (синяя ссылка) — Next.

Почти готово — Next.
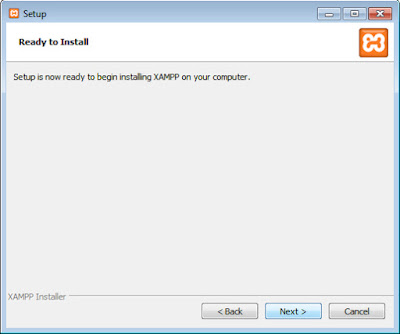
Процесс установки Xampp пошел.

Ближе к завершению появится окошко брандмауэра с вопросом — жмем Разрешить доступ.

Установка завершена, оставляем галочку и жмем Finish.
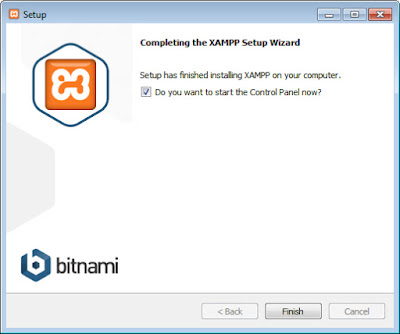
Настройка
Запустилась Xampp Control Panel и Apache. Жмем Start — запускаем MySQL.

Опять разрешаем доступ, MySQL запущен.
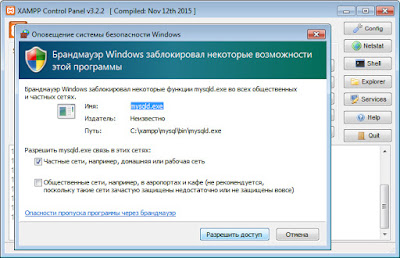
Где лежат файлы сайта и как его запустить?
Чтобы в браузере открыть папку, в которой находятся файлы сайта, в Xampp Control Panel нужно нажать кнопку Admin напротив Apache. Или ввести в адресной строке браузера http://localhost/, можно просто localhost без http://.

По адресу localhos откроется страница, которая находится в папке htdocs на диске С, стандартный путь к ней — C:xampphtdocs
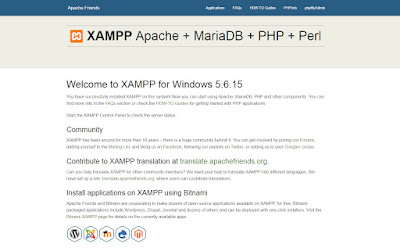
Настройка htdocs
Собственно, по умолчанию в эту папку htdocs и нужно складывать файлы сайтов. Но можно разместить и в другом месте. Для этого в Xampp Control Panel жмем кнопку Config напротив Apache и в выпадающем списке выбираем httpd.conf
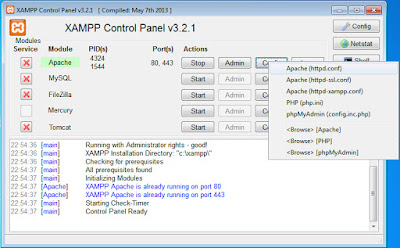
Файл откроется в Блокноте. С помощью поиска Ctrl+F ищем слово htdocs:
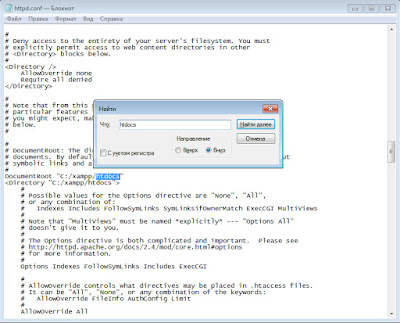
Находим две строки с адресом папки и меняем на адрес папке, в которой будут лежать наши сайты (исполняемые файлы).
Как открыть phpMyAdmin?

По адресу localhost/phpmyadmin/ попадаем на страницу phpMyAdmin.

Создание базы данных
Можно слева в списке нажать Создать БД или нажать вкладку Базы данных. В первом поле ввести название бд, во втором выбрать кодировку — я обычно выбираю utf8_general_ci.

Далее просто нужно создать таблицу с необходимым количеством столбцов. В подробности вдаваться не буду.
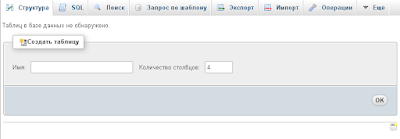
Создание пользователя БД
Нужно вернуться на главную страницу phpMyAdmin и нажать вкладку Пользователи.
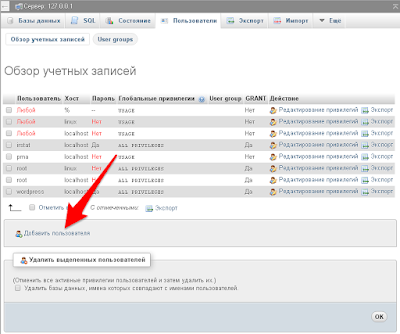
Жмем Добавить пользователя. Заполняем поля. Пароль можно просто сгенерировать.
Кстати, если поставить галочку «Создать базу с именем пользователя. «, то можно отдельно базу не создавать. Можно начать с создания юзера, чтобы не заморачиваться с созданием БД.
Как открыть php файл в браузере Xampp?
Как открыть файл PHP в браузере?
Открыть php файл можно специальным П… Файлы такого формата содержат в себе язык программирования php. Открыть php файл можно специальным ПО, либо в окне браузера.
…
Открыть php в браузере
- OpenServer;
- Denwer;
- Xammp.
Как открыть сайт через localhost?
В адресную строку браузера введите URL http://localhost/denwer/. Вы попадете на стартовую страницу локального сервера Denwer.
Как запустить сайт на Xampp?
Нажмите Пуск → Все программы → XAMPP → XAMPP Control Panel → Правая кнопка мыши → Отправить → Рабочий стол (создать ярлык). Запустите XAMPP Control Panel на Рабочем столе. Нажмите Разрешить доступ, чтобы запустить Apache HTTP Server. Нажмите Разрешить доступ, чтобы запустить MySQL.
Как запустить файл php?
Вам надо установить сервер, разместить файл с вашим кодом и расширением . php в определенной директории в соответствии с настройками вашего сервера (подробнее в мануале), запустить сервер, обратиться к файлу через браузер либо запустить скрипт из консоли. скрипт будет запущен.
Как открыть php файл с помощью Денвера?
Запускаем денвер иконой run (будет написано добавлен хост 111 в чёрном окошке DOS) Если иконок нет, то найти их можно тут: c:WebServersdenwerutils В браузере набираем: http://111/ВАШ_ФАЙЛ. php — ура, всё работает.
Как запустить PHP скрипт из командной строки?
В CLI SAPI есть три различных способа запуска PHP-кода:
- Указание конкретного файла для запуска. $ php my_script.php $ php -f my_script.php. …
- Передать PHP-код напрямую в командной строке. $ php -r ‘print_r(get_defined_constants());’ …
- Передать запускаемый PHP-код через стандартный поток ввода ( stdin ).
Как правильно запустить Денвер?
Для того чтобы начать работу с локальным сервером, нужно запустить денвер, кликнув двойным щелчком по иконке «Start Denwer» на рабочем столе, открыть браузер и в адресной строке набрать адрес http://localhost/denwer/. Если откроется окно, такое же, как и на картинке ниже, то ваш локальный сервер успешно запустился.
Что нужно для того чтобы запустить сайт?
Для того чтобы создать своё представительство в Интернете — запустить свой сайт, нужно выполнить несколько важных шагов:
- Зарегистрировать доменное имя;
- Разработать сайт;
- Приобрести качественный хостинг;
- Разместить сайт на хостинге;
- Своевременно обновлять свой сайт, оплачивать хостинг и продлевать доменное имя.
Как с телефона зайти на localhost?
Самый простой способ использовать по умолчанию localhost — это использовать http://localhost:port . Это работает и в ноутбуке, и в Android. Если это не работает, то в android установите значение по умолчанию IP вашего телефона на 127.0.0.1: порт Прежде всего подключите свой телефон и компьютер к общему wifi.
Как запустить Xampp на Windows 10?
Для настройки XAMPP в Windows 10 может потребоваться запустить приложение XAMPP от имени администратора. Итак, нажмите на кнопку «Пуск» и введите XAMPP. При этом «Панель управления XAMPP» начинает появляться в лучшем совпадении. Теперь щелкните по нему правой кнопкой мыши и выберите «Запуск от имени администратора».
Как установить Xampp на линукс?
Установка и настройка XAMPP
- Откройте вкладку Download, найдите версию для Linux и скачайте её. …
- Затем нужно пройти несколько шагов установщика, на которых достаточно только нажимать кнопку Далее:
- После этого установка XAMPP Linux будет завершена, а все файлы программы будут находится в каталоге /opt/xampp.
Как установить WordPress.html»>WordPress на Xampp?
Загружаем WordPress.html»>WordPress. Перейдите на WordPress.org и скачайте последнюю версию WordPress.html»>WordPress. После загрузки zip-файла, перенесите его туда, где вы установили XAMPP и сохраните в папке «htdocs». Можете дать папке уникальное название, чтоб можно было отличить ее от других, которые вы будете создавать в дальнейшем.
Как убедиться в работоспособности PHP в командной строке?
Существует два способа определить, запущен ли PHP из командной строки:
- При запуске из командной строки функция «php_sapi_name» возвращает значение «cli», при запуске в качестве CGI-модуля «cgi» или «fast-cgi», и имя сервера — если как модуль apache. …
- Можно проверить наличие $argc:
Как проверить PHP на компьютере?
Откройте файл в веб-браузере.
Когда вы загрузите файл на сервер, откройте файл в браузере. Найдите файл на сервере. Например, если вы скопировали файл в корневой каталог, перейдите на www.yourdomain.com/version.php . Чтобы просмотреть полную информацию, перейдите на www.yourdomain.com/info.php .
Что такое скрипт?
Скрипты Скрипт (сценарий) — это последовательность действий, описанных с помощью скриптового языка программирования (JavaScript, PHP, Perl, Python и др.) для автоматического выполнения определенных задач. Например, для функционирования какого-нибудь сервиса, инструмента на сайте.
Как открыть файл php в браузере Xampp?
Перейдите на диск C -> xampp -> htdocs -> создайте папку и сохраните там свои файлы php. Внутри вашего браузера перейдите по адресу localhost / имя вашей папки / путь к вашему php-файлу, и вы сможете увидеть свой вывод на веб-странице.
Как я могу получить доступ к файлу php в xampp?
Как запустить файл PHP в XAMPP
- Перейдите на сайт Apache Friends и загрузите XAMPP для Windows. …
- Запустите программу XAMPP. …
- Поместите файлы PHP в папку «HTDocs», расположенную в папке «XAMMP» на вашем диске C :. …
- Создайте в папке «HTDocs» любые папки, в которых вы нуждаетесь для тестирования файлов PHP.
Как открыть файл php в моем браузере?
Откройте PHP / HTML / JS в браузере
- Нажмите кнопку «Открыть в браузере» в строке состояния.
- В редакторе щелкните файл правой кнопкой мыши и в контекстном меню выберите «Открыть PHP / HTML / JS в браузере».
- Используйте сочетания клавиш Shift + F6, чтобы открываться быстрее (можно изменить в меню Файл -> Настройки -> Сочетания клавиш)
Как я могу сначала запустить программу PHP в xampp?
Запустите свою первую программу PHP на сервере XAMPP на локальном хосте
- Загрузите и установите XAMPP.
- Создайте новый проект в XAMPP и добавьте свою программу PHP.
- Откройте XAMPP и запустите свою первую программу PHP.
Как я могу открыть файл PHP в xampp без браузера?
d. когда вы дойдете до рабочего каталога, введите следующую команду. php -S localhost: 8000 и нажмите Enter. Примечание. С PHP 5.4 или новее вы можете начать изучение PHP без установки и настройки полноценного веб-сервера.
Как запустить файл PHP?
Если вы установили веб-сервер на свой компьютер, обычно к корню его веб-папки можно получить доступ, набрав http: // localhost в веб-браузере. Итак, если вы разместили файл с именем hello. php внутри его веб-папки, вы можете запустить этот файл, вызвав http: //localhost/hello.php.
Где запустить PHP-код?
5.0 Запуск сценария PHP с базой данных
- 5.1 Перейдите в каталог сервера XAMPP. Перейдите в каталог «C: xampp htdocs «.
- 5.2 Создайте read_one.php. Создайте файл и назовите его «read_one.php»
- 5.3 Код внутри read_one. php. …
- 5.4 Откройте ваш браузер. Запустите его, открыв ваш браузер.
- 5.5 Загрузите read_one.php. …
- 5.6 Выход.
Можете ли вы просмотреть код PHP с веб-сайта?
PHP — это серверный язык программирования, то есть он выполняется на веб-сервере до того, как веб-сайт будет отправлен конечному пользователю. Вот почему вы не видите PHP-код при просмотре исходного кода.
Как я могу открыть файл PHP в мобильном приложении?
Чтобы использовать его, установите приложение и скопируйте файлы PHP / HTML на свой телефон. По умолчанию приложение использует / sdcard / pws / www /, поэтому, если вы поместите туда свои файлы, оно должно их забрать. Затем запустите приложение, нажмите «Запустить сервер» и перейдите по адресу http://127.0.0.1:8080 с помощью веб-браузера на устройстве Android, и оно должно работать.
Почему мы показываем PHP-код в браузере?
Если ваш PHP-код отображается в браузере, это означает, что ваш сервер не настроен для обслуживания PHP-скриптов. … Во-первых, убедитесь, что вы сохраняете свои файлы PHP в UTF-8.
Какое программное обеспечение используется для запуска программ PHP?
Для запуска кода PHP вам потребуются три следующих программного обеспечения на вашем локальном компьютере: Веб-сервер (например, Apache) PHP (интерпретатор) Базы данных MySQL (необязательно)
Как мне запустить сайт PHP локально?
Запуск вашего кода на локальном хосте
Введите команду php -S localhost: 8000, чтобы запустить ваш сайт на порту 8000. Примечание. Если вы получите сообщение об ошибке, что «php» не распознается, вам, вероятно, придется добавить его в свой путь вручную. Для этого найдите php.exe (для меня он находится в каталоге C: xampp php ).
Как мне написать код PHP?
После сохранения файла кода в папку htdocs выполните следующие действия.
- Откройте панель управления XAMPP.
- Запустите серверы Apache и MySQL.
- Зайдите в любой браузер и введите localhost / filename. php в поле поиска.
- Если вы сохраняете свой PHP-код во вложенной папке в htdocs, введите localhost / subfolder_name / filename.php.
Может ли PHP работать без сервера?
Да, вы можете запускать PHP-код без сервера.
Как узнать, установлен ли PHP?
1. Введите следующую команду, заменив [местоположение] на путь к вашей установке PHP. 2. При вводе php -v теперь отображается версия PHP, установленная в вашей системе Windows.
Как я могу запустить файл PHP без localhost?
Для системы Windows вы сможете запустить php, выполнив следующие шаги: Загрузите версию php, которую вы хотите использовать, и поместите ее в c: php. добавьте; c: php к вашему системному пути с помощью cmd или gui.
Как запустить файл PHP в XAMPP 2020 Пошаговое руководство
Как запустить файл PHP в XAMPP 2020 Пошаговое руководство.
Как запустить файл PHP в XAMPP: Если вы только занимаетесь веб-разработкой или исследованиями, вам, скорее всего, было рекомендовано получить XAMPP. Это бесплатное, стабильное и часто обновляемое серверное решение. Если вы программируете на PHP, вам повезло, поскольку вы запускаете PHP файлы в XAMPP это кусок пирога. Читайте дальше, чтобы узнать, как это сделать.

Набор инструментов веб-разработки XAMPP, разработанный Apache Friends, позволяет легко запускать PHP-скрипты (личные домашние страницы) на вашем компьютере локально. Ручной веб-сервер и PHP Для установки требуется глубокий опыт настройки, но для установки XAMPP в Windows требуется только установочный комплект. Этот комплект устанавливает не только веб-сервер и сервер PHP, но также MySQL, FileZilla, Mercury, Perl и Tomcat. Эти приложения позволяют тестировать полные веб-сайты на вашем собственном рабочем столе без необходимости загружать все на онлайн-сервер.
Что такое Xampp?
XAMPP — это кроссплатформенный пакет веб-сервера с открытым исходным кодом. Его можно загрузить и использовать совершенно бесплатно, он разработан и обновлен Apache Friends. Основные компоненты включают HTTP-сервер Apache и базу данных MariaDB. Также включены интерпретаторы, которые могут читать сценарии Perl и PHP. XAMPP совместим с операционными системами Linux, Windows и Mac, что делает его универсальным серверным решением. Он также поддерживает стеки LAMP и WAMP.
XAMPP — это аббревиатура, в которой буквы обозначают следующее:
- X — кроссплатформенный
- A для сервера Apache
- M — это база данных MariaDB (раньше это обозначало MySQL)
- P для PHP
- P означает PERL
Как открыть и запустить файл PHP в XAMPP

Открытие и запуск файлов PHP в XAMPP легко и просто. Все, что вам нужно, это рабочая копия XAMPP и файл PHP. Посмотрим, как это сделать.
ШАГ 1
Сначала возьмем XAMPP. Вам необходимо получить версию, подходящую для вашей операционной системы, на официальном сайте Apache Friends. Запустите свой любимый веб-браузер и перейдите в https://www.apachefriends.org/index.html. Когда откроется Домашняя страница сайта, вы должны нажать на последнюю версию программы для вашей операционной системы. На момент написания этой статьи PHP 7.3.7 был последней версией для всех трех основных платформ ОС. Нажмите на тот, который вам нужен, чтобы его скачать.
ШАГ 2
Затем вы должны установить XAMPP на свой компьютер. Чаще всего его устанавливают на диск C, хотя некоторые пользователи предпочитают устанавливать его на D или другие несистемные разделы.
Чтобы установить XAMPP, дважды щелкните загруженный файл установщика. Нажмите кнопку «Выполнить», чтобы начать установку. Следуйте указаниям мастера установки, чтобы завершить установку. В разделе «Выбор компонентов» вы можете отказаться от некоторых компонентов, если уверены, что они вам не понадобятся. Однако рекомендуется оставить все как есть и установить полную версию.
Расположение по умолчанию — C: xampp. Вы можете изменить его, если хотите, но не рекомендуется.
Читайте также:
- Как отменить учетную запись Steam
- Как настроить PCSX2
- Шаги по преобразованию Acsm в PDF
- Как заблокировать и разблокировать номер телефона
ШАГ 3
На этом этапе вы создадите папку проекта, в которой вы сохраните файл PHP, который хотите запустить в XAMPP. Для этого перейдите в папку XAMPP. Если вы не изменили параметры установки, ваша копия XAMPP установлена на диске C.
Как только вы попадете в основную папку XAMPP, перейдите в папку htdocs. Там создайте новую папку и назовите ее в честь файла, который вы скопируете в нее. Вы также можете назвать его «НовыйПроект», «Проект 1» или другое имя.
ШАГ 4
Если у вас уже есть файл, который вы хотите открыть с помощью XAMPP, найдите его. Найдя его, скопируйте и вставьте в папку, созданную на предыдущем шаге. Вы также можете вырезать и вставить файл.
Если у вас нет файла и вы хотите создать свой первый файл PHP для тестирования XAMPP, вот что нужно делать. Перейдите в папку, созданную на предыдущем шаге, и создайте в ней новый текстовый файл. Назовите файл и измените его расширение с txt на php. Прежде чем мы начнем, вот одно предупреждение: не вводите точки в конце команд, так как они используются только для грамматических целей.
Откройте файл в текстовом редакторе, и Блокнот, и Блокнот ++ подойдут. Начните свой HTML-документ с . В следующей строке откройте заголовок с помощью (Заголовок ). Закройте заголовок в следующей строке с помощью .
Затем откройте контейнер для тела с помощью в следующем ряду. Несколько раз нажмите Enter и нажмите TAB для отступа. Печатать . Нажмите Enter один или два раза и напишите следующую команду напечатать «текст». Между цитатами вы должны написать, что вы хотите видеть, когда открываете файл с помощью XAMPP.
Еще раз нажмите Enter и введите ?>. На этом закончится раздел PHP. В следующей строке введите . В строке под этой вы должны ввести . Нажмите клавиши Ctrl и S на клавиатуре, чтобы сохранить изменения в файле. В конце ваш файл может выглядеть так:
ШАГ 5
Теперь давайте откроем файл с помощью XAMPP. Вот как это сделать:
- Запустите XAMPP. Вы можете открыть его с помощью значка в строке состояния или найти его в меню «Пуск», если вы работаете на компьютере с Windows.
- Как только приложение откроется, вы увидите его панель управления. Нажмите кнопку «Пуск» в строке Apache. Это запустит сервер Apache. Ярлык Apache в столбце «Модуль» станет зеленым, и вы увидите сообщение в журнале в нижней части панели управления, информирующее вас о том, что сервер запущен.
- Теперь откройте браузер и введите «localhost» в адресную строку (опускайте цитаты).
- Вы должны увидеть опцию «localhost — Добро пожаловать в XAMPP» прямо под адресной строкой. Нажмите здесь.
- Вы будете перенаправлены на localhost / dashboard. Замените часть панели управления именем папки, в которой находится ваш файл PHP. В нашем случае это выглядит так: localhost / NewProject.
- Вы увидите список файлов в указанном каталоге. Щелкните свой файл PHP.
Если все в порядке, вы должны увидеть, что ваш PHP-файл открыт в вашем браузере.

В заключение, как бесплатное решение с открытым исходным кодом, XAMPP является распространенным вариантом для веб-разработчиков и тестировщиков, работающих с ограниченным бюджетом. Более того, им пользуются и многие профессионалы. Тот факт, что он совместим с Linux, Windows и Mac, делает его еще более популярным.
ПОДЕЛИТЬСЯ ЭТОЙ СТАТЬЕЙ
Нет времени, когда нужно помочь. Если эта информация была для вас полезна, поделитесь ею с друзьями и близкими. Пришла ваша очередь помогать другим людям. Вы можете поделиться этой статьей в своей любимой социальной сети.
Apache NetBeans 12.5
- Требуемое программное обеспечение
- Использование пакета AMP
- Установка и настройка пакета XAMPP
- Проверка установки XAMPP
- Установка и включение отладчика XDebug
- Установка компонентов по отдельности
- Сервер HTTP Apache
- Механизм PHP
- Сервер базы данных MySQL
- XDebug
- Настройка среды
В данном учебном курсе рассматриваются два способа настройки среды разработки PHP в операционной системе Windows. Первый и наиболее удобный способ состоит в установке и настройке пакета AMP (*A*pache, *М*ySQL, *P*HP). В данном учебном курсе приводится процедура установки пакета XAMPP. Второй способ состоит в установке и настройке каждого компонента по отдельности.
Для работы с этим учебным курсом требуется следующее программное обеспечение и ресурсы.
Пакет загрузки PHP
Версия 5. Содержится в XAMPP Windows.
Рекомендуется использовать сервер HTTP Apache версии 2.2. Содержится в XAMPP для Windows.
Сервер базы данных
Рекомендуется использовать сервер MySQL 5.0. Содержится в XAMPP для Windows.
Отладчик PHP (не обязательно)
Как правило, разработка и отладка выполняются на локальном веб-сервере, в то время как производственная среда размещена на удаленном веб-сервере. Настройка удаленного веб-сервера описана в разделе + Развертывание приложения PHP на удаленном веб-сервере с помощью IDE NetBeans+. Этот учебный курс содержит информацию, необходимую для настройки локального веб-сервера. Поддержка PHP может добавляться к целому ряду локальных веб-серверов (IIS, Xitami и т.д.), но обычно используется сервер HTTP Apache. Сервер HTTP Apache включен в пакет AMP XAMPP, используемый в этом учебном курсе. Сведения относительно установки и настройки автономного сервера HTTP Apache приведены здесь.
Требуемое программное обеспечение
Для создания, выполнения и отладки проектов PHP необходимо следующее программное обеспечение:
IDE NetBeans для PHP. Загрузку можно осуществить отсюда.
Веб-сервер. Как правило, разработка и отладка выполняются на локальном веб-сервере, в то время как производственная среда размещена на удаленном веб-сервере. Текущая версия позволяет использовать локальный сервер. Последующие версии будут поддерживать использование удаленного сервера с доступом по протоколу FTP. Поддержка PHP может добавляться к целому ряду веб-серверов (IIS, Xitami и т.д.), но обычно используется сервер HTTP Apache. Сведения относительно установки и настройки Apache 2.2 приведены здесь.
Механизм PHP. Поддерживается версия PHP5. Загрузку можно осуществить отсюда.
Отладчик PHP. IDE NetBeans для PHP позволяет использовать XDebug, но использование отладчика не является обзательным. Из соображений совместимости с PHP5 рекомендуется использовать версию XDebug 2.0 или выше.
Сервер базы данных. Существует возможность использования различных серверов базы данных, однако самым популярным из них является сервер MySQL. Загрузку можно осуществить отсюда. NOTE: Рекомендуемая версия продукта: MySQL Server 5.0. В предоставленных документах описывается работа с этой версией.
По завершении установки необходимо выполнить настройку среды в целях обеспечения правильной совместной работы всех программных компонентов.
Можно использовать пакет, содержащий требуемое программное обеспечение, или установить каждый компонент по отдельности.
Использование пакета AMP
В целях автоматической установки всех параметров настройки для механизма PHP, сервера HTTP Apache и сервера базы данных MySQL воспользуйтесь пакетом AMP. В данном учебном курсе приведены указания только для пакета XAMPP-Windows. Справочные сведения по пакету WAMP или другим пакетам приведены в разделе NetBeans XDebug Wiki.
Установка и настройка пакета XAMPP
В этом разделе приведено описание процедур загрузки, установки и настройки пакета XAMPP.
Предупреждение! НЕ используйте XAMPP 1.7.0. В этой версии имеются значительные проблемы с XDebug. Используйте версию 1.7.1 или выше, где эти неполадки устранены.
Загрузите пакет программы установки +XAMPP +. В состав XAMPP Lite не входит XDebug.
По завершении загрузки запустите файл EXE .
В Microsoft Vista функция контроля учетных записей пользователей (UAC) блокирует обновление установщиком PHP настройки службы httpd Apache. На время установки XAMPP следует отключить UAC. Для получения дополнительных сведений обратитесь к разделу Поддержка Майкрософт.
Можно установить сервер Apache и сервер базы данных MySQL как веб-службы. Если Apache Server и MySQL установлены как службы, то нет необходимости запускать их вручную с помощью «XAMP Control Panel». Следует учитывать, что установить и удалить эти службы можно с помощью панели управления XAMPP.
При использовании самораспаковывающегося архива после его распаковки запустите файл setup-xampp.bat для настройки компонентов пакета. Программа установки XAMPP запускает этот файл автоматически.
После настройки откройте панель управления XAMP. Эту панель можно открыть посредством запуска файла XAMPP_HOME/xampp-control.exe или с помощью значка панель управления XAMPP, автоматически размещаемого на рабочем столе. При открытии панели управления XAMPP следует учитывать, что модули, установленные как службы, уже выполняются.
*Предупреждение. *Иногда в Windows Vista не удается запустить файл xampp-control.exe . В этом случае можно запустить xampp-start.exe .
*Предупреждение. *Файл winmysqladmin.exe , запускаемый кнопкой «Admin» для MySQL, не функционирует. Отображается последовательность сообщений об ошибках, которая может быть остановлена только путем завершения процесса winmysqladmin вручную. Файл winmysqladmin.exe также невозможно запустить из командной строки. Обратитесь к странице http://bugs.xampp.org/view.php?id=71.

Флажки «Svc» указывают на то, что модуль устанавливается как служба Windows и автоматически выполняется при запуске системы. Службы Windows устанавливаются и удаляются при установке и снятии флажка «Svc». При удалении службы Windows сам модуль не удаляется, однако необходимо запускать его вручную. Панель управления XAMPP включает в себя кнопки запуска и остановки модулей, а также открытия их консолей администратора.
Проверка установки XAMPP
Запустите браузер и введите следующий URL-адрес: http://localhost . Откроется страница приветствия XAMPP:

В целях обеспечения установки серверов Apache и MySQL в качестве служб системы перезапустите операционную систему, запустите браузер и повторно введите URL-адрес http://localhost . Откроется страница приветствия XAMPP. Обратите внимание на то, что в левом поле страницы приветствия XAMPP имеется меню, посредством которого можно проверить состояние компонентов XAMPP, запустить phpinfo() , а также воспользоваться другими важными функциями. При выполнении phpinfo() возвращается экран с информацией о настройке компонентов XAMPP.

Установка и включение отладчика XDebug
Для использования отладчика XDebug необходимо настроить стек PHP. Процесс отличается, если используется XAMPP 1.7.1, который включает в себя PHP 5.2.6, или XAMPP 1.7.2, который включает в себя PHP 5.3.
Многие пользователи испытывают трудности при настройке работы XDebug в своих системах. Справочные сведения приведены на вики-страницеи на форуме пользователей редактора NetBeans PHP Editor.
XDebug на XAMPP 1.7.1 (PHP 5.2)
Необходимо скачать XDebug, поместить файл .dll в базовый каталог php и настроить php.ini для поиска и использования данного файла.
Загрузите самую последнюю, ориентированную на многопотоковое исполнение версию XDebug, совместимую с вашей версией PHP. Ссылки для загрузки перечислены в разделе «Releases». Скопируйте файл .dll в каталог XAMP_HOME/php/ext . ( XAMPP_HOME ссылается на каталог установки XAMPP или XAMPP Lite, например, C:Program Filesxampp или C:xampplite .)
Найдите и откройте активный файл php.ini для XAMPP. По умолчанию он находится в каталоге XAMPP_HOME/apache/bin . Подтвердите, какой файл php.ini является активным, с помощью phpinfo() и поиска загруженного файла конфигурации.
Поскольку оптимизатор Zend блокирует XDebug, оптимизатор требуется отключить. В активном файле php.ini найдите следующие строки и удалите или отметьте их как комментарии (для надежности выполните поиск и закомментируйте все свойства, связанные с Zend):
Для присоединения XDebug к механизму PHP раскомментируйте следующие строки в файлах php.ini (добавьте эти строки непосредственно в разделе [Zend]), если они отсутствуют. Добавлены дополнительные примечания.
Установите свойство xdebug.remote_enable в значение 1, а не в значение «true» или другое значение.
Сохраните файл php.ini .
Запустите панель управления XAMPP и перезапустите сервер Apache. Дополнительные сведения о настройке XDebug приведены на вики-странице и в документации по XDebug.
Xdebug на XAMPP 1.7.2 (PHP 5.3)
XAMPP 1.7.2 поставляется вместе с соответствующим файлом Xdebug .dll. Для начала использования необходимо только настроить php.ini . Обратите внимание, что все настройки Xdebug сопровождаются поясняющим текстом.
Найдите и откройте файл XAMPP_HOMEphpphp.ini для редактирования. В XAMPP 1.7.2 используется только файл php.ini
Найдите строку zend_extension = «XAMPP_HOMEphpextphp_xdebug.dll» и удалите символ комментария.
Найдите строку xdebug.remote_host=localhost и удалите символ комментария. Измените значение параметра localhost на 127.0.0.1 .
Найдите строку xdebug.remote_enable = 0 и удалите символ комментария. Измените 0 на 1.
Найдите строку xdebug.remote_handler = «dbgp» и удалите символ комментария.
Найдите строку xdebug.remote_port = 9000 и удалите символ комментария.
Сохраните файл php.ini .
Запустите панель управления XAMPP и перезапустите сервер Apache.
Дополнительные сведения о настройке XDebug приведены на вики-странице и в документации по XDebug.
Установка и настройка XAMPP
В этом уроке мы рассмотрим настройку окружения, необходимого для разработки на PHP с помощью пакета XAMPP — это приложение, позволяющее быстро развернуть для локальной разработки связку из PHP, Apache, MariaDB (аналог MySQL). Эта программа, в отличие от OpenServer, настройка которого описана в этой статье, является кросс-платформенной, и может использоваться на компьютерах под управлением Windows, Linux и MacOS.
Прежде всего, скачайте и установите XAMPP с официального сайта.
После установки запустите XAMPP и перейдите во вкладку “Manage Servers”. Выберите в списке “Apache Web Server” и нажмите кнопку “Start”. Напротив выбранного значения, в колонке “Status” будет написано “Running” – сервер Apache в связке с PHP был успешно запущен на вашем локальном компьютере.
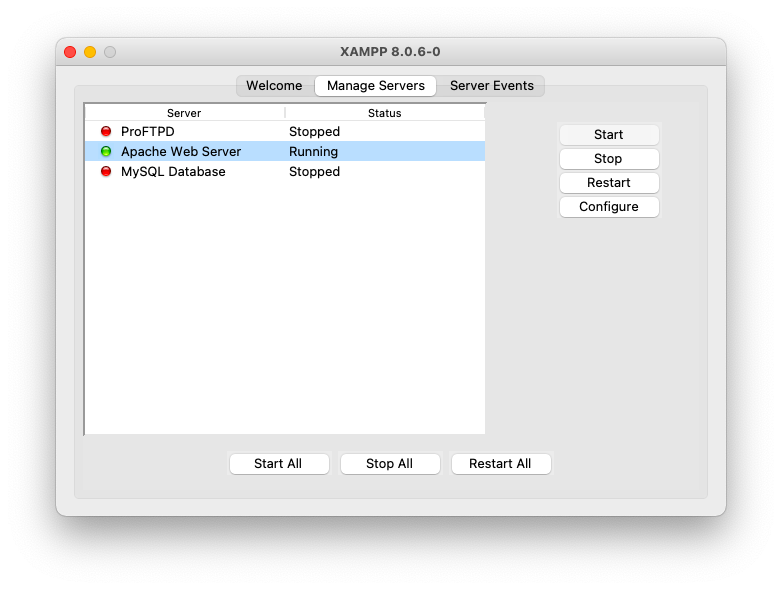
Чтобы проверить его работу, откройте ваш браузер и введите в адресной строке адрес http://localhost/ и нажмите Enter. Перед вами откроется приветственное окно XAMPP.
- веб-дизайнер 15000₽ — 50000₽
- PHP разработчик 20000₽ — 80000₽
- PHP Team Lead 280000₽ — 320000₽
- PHP-разработчик 80000₽ — 120000₽
- Верстальщик От 1000₽
Все вакансииРазместить вакансию бесплатно
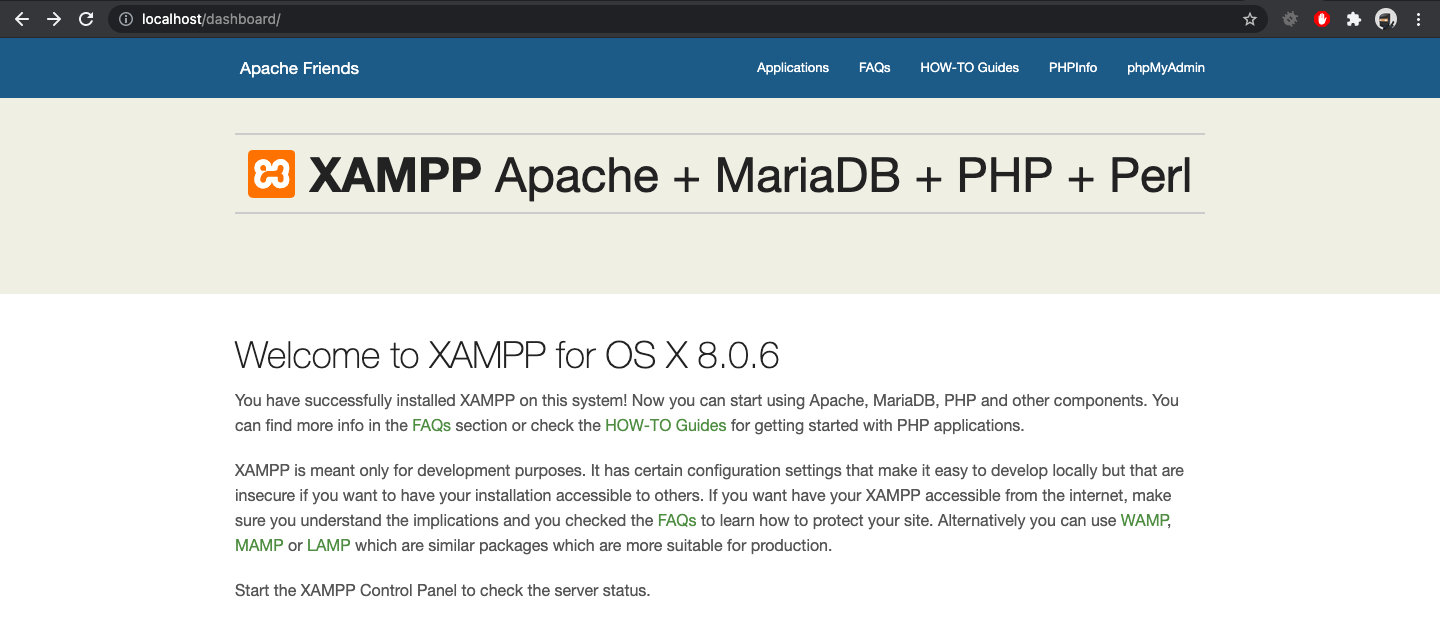
Настройка виртуальных хостов
Теперь нужно настроить виртуальный хост для нашего первого проекта – это такая штука, благодаря которой можно в браузере вбить адрес сайта, например, blabla.com, и локальный веб-сервер обработает запрос для этого адреса. С помощью XAMPP можно сделать неограниченное количество таких виртуальных хостов.
Для нашего учебного проекта мы создадим виртуальный хост для домена myproject.loc. В первую очередь, давайте создадим директорию, в которой будет располагаться наш проект.
Я создал её по пути /Users/artyom/projects/myproject.loc
В случае Windows путь будет начинаться с буквы диска, на котором расположен проект, например: D:projectsmyproject.loc
Внутри этой директории нужно создать папку www – это будет корневая директория нашего сайта для веб-сервера. Именно в папке www веб-сервер будет искать запрашиваемые нами файлы.
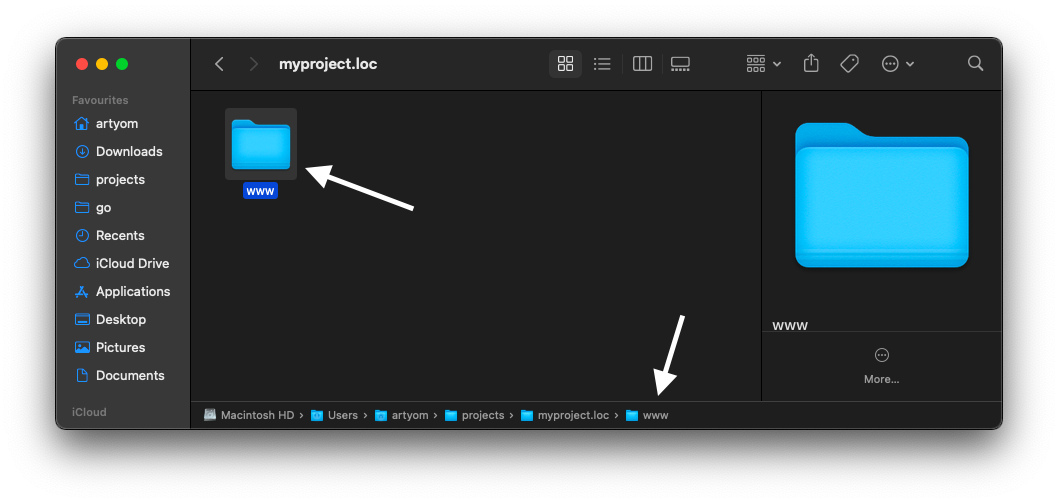
Теперь нужно открыть папку с установленным XAMPP (у меня она расположена по пути /Applications/XAMPP), в ней найти папку etc, внутри нее будет папка extra, а в ней будет файл httpd-vhosts.conf
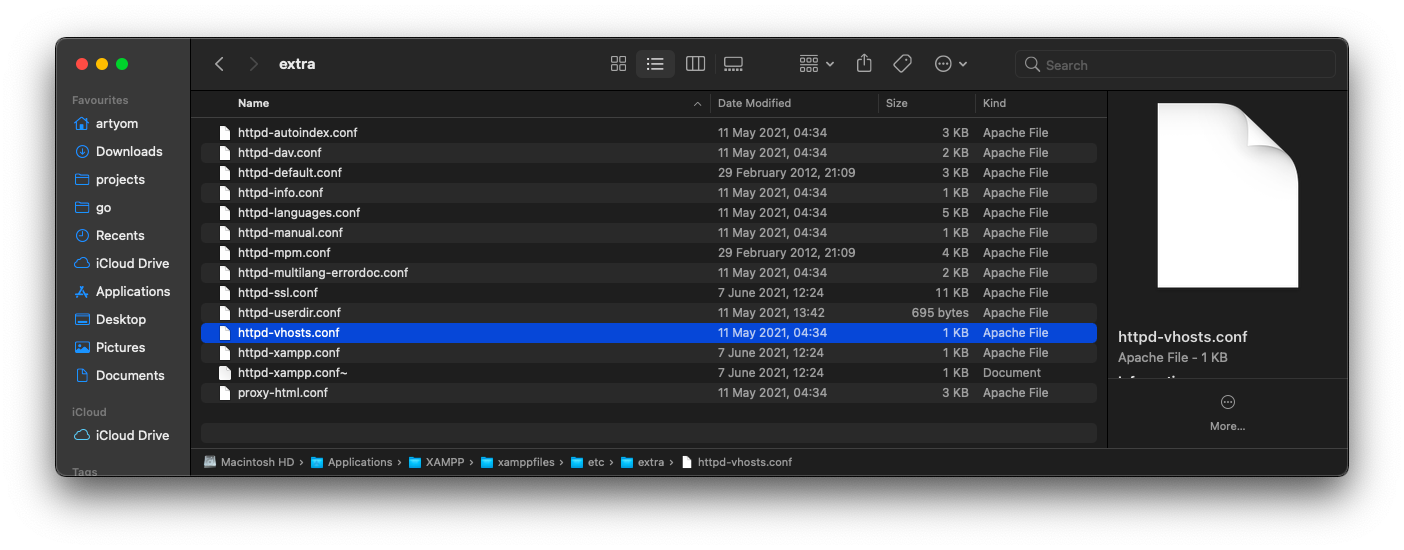
Откройте его в любом текстовом редакторе. В нём вы увидите примеры нескольких конфигураций виртуальных хостов. В моём случае это хосты dummy-host.example.com и dummy-host2.example.com
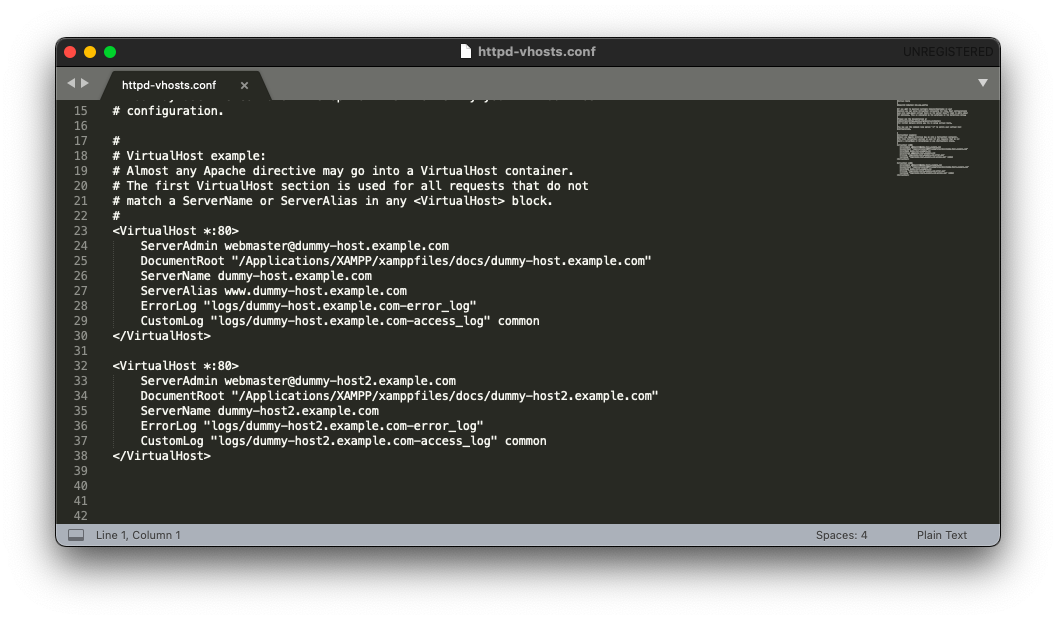
Добавим к ним наш хост myproject.loc
Теперь о самой конфигурации:
VirtualHost – корневая секция виртуального хоста. *:80 означает что этот хост будет доступен по любому IP-адресу и слушать 80 порт. Настройки хоста расположены внутри этой секции.
ServerAdmin – здесь можно указать ваш контактный email.
DocumentRoot – здесь указываем путь до папки www, которую мы создали ранее.
ServerName – здесь указываем доменное имя для нашего хоста, это домен, по которому сайт будет открываться в браузере.
ErrorLog – путь для файла с логами ошибок. В него будут записываться ошибки, которые порой случаются даже на самых надежных сайтах.
CustomLog – путь для файла с логами доступа. Сюда просто будут записываться все запросы пользователей.
Directory – настройки конкретной директории. В нашем случае мы настраиваем нашу корневую директорию виртуального хоста. Require all granted означает что разрешены запросы с любых адресов. AllowOverride All — разрешает использовать .htaccess-файл для конфигурирования сайта. Об этом мы поговорим позже в курсе PHP.
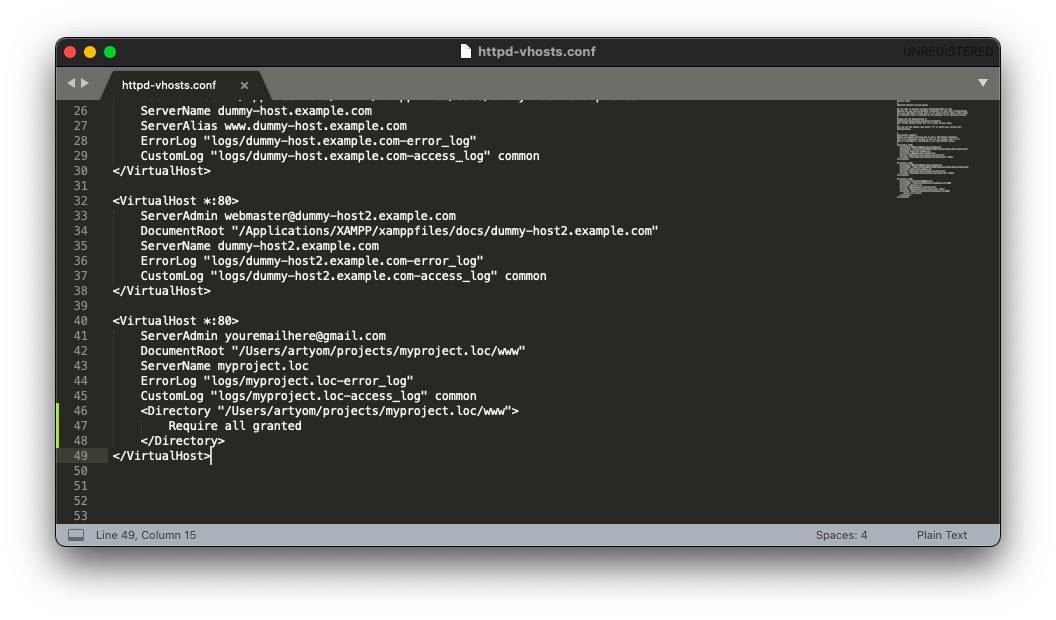
Теперь нужно сделать так, чтобы веб-сервер Apache применял эти настройки, описанные в файле httpd-vhosts.conf
Для этого нужно снова открыть папку с установленной программой XAMPP, найти в ней папку etc, а в ней найти файл httpd.conf

Открываем его в любом текстовом редакторе, и ищем строку:
Include etc/extra/httpd-vhosts.conf
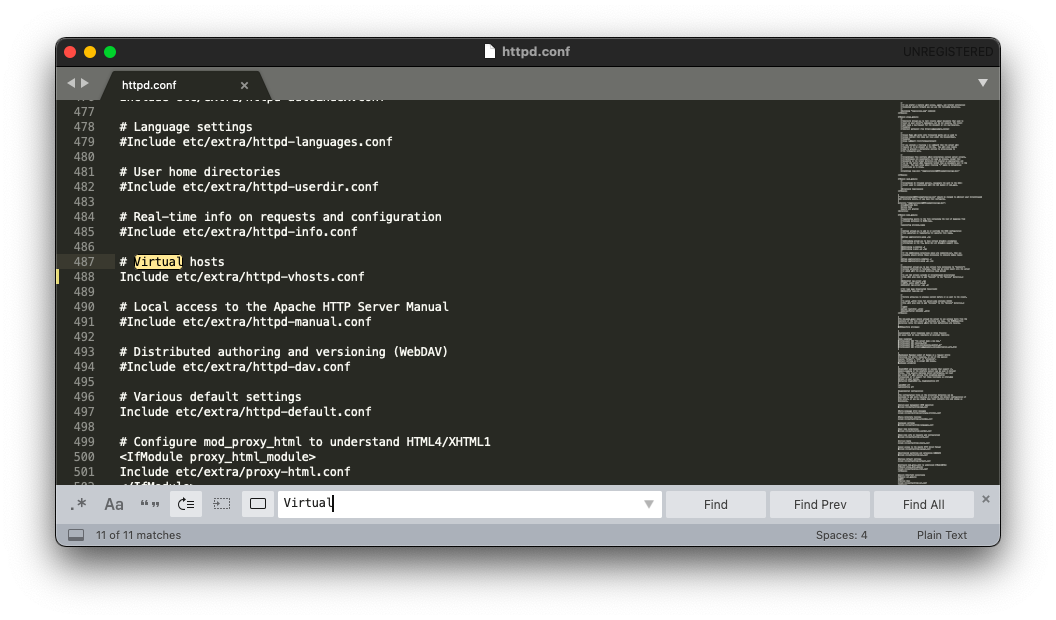
Её нужно раскомментировать (убрать символ # в начале строки).
После внесения изменений файл нужно сохранить.
После внесения изменений нужно чтобы веб-сервер Apache перечитал конфигурацию и работал с новыми настройками. Для этого его нужно перезапустить. Открываем панель управления XAMPP, выбираем в списке “Apache Web Server” и нажимаем кнопку “Restart”.
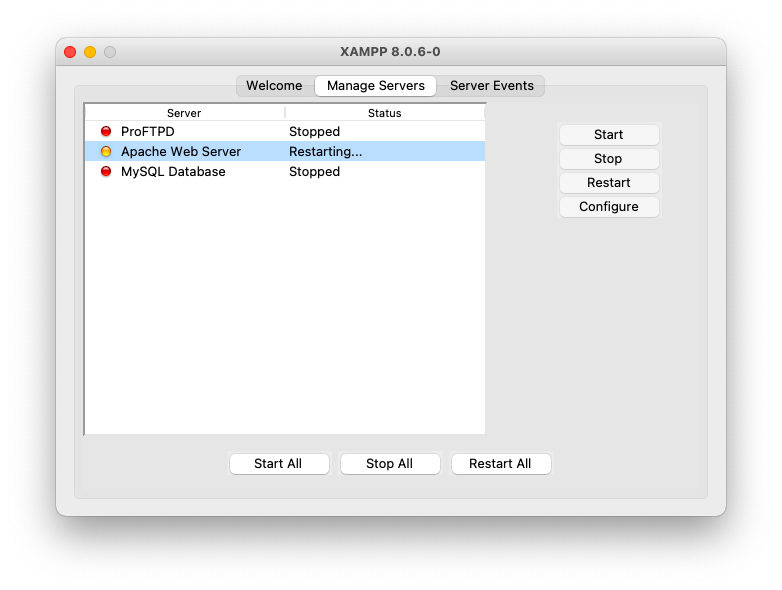
Настройка /etc/hosts
Теперь нужно внести изменения в ещё один файл — /etc/hosts
В этом файле можно явно указать привязку доменного имени к IP-адресу. В нашем случае требуется привязать домен myproject.loc к локальному IP-адресу 127.0.0.1. После этого когда в операционной системе будет происходить обращение к myproject.loc она будет перенаправлять запросы на локальный адрес, где их будет ждать наш веб-сервер.
Настройка /etc/hosts в MacOS и Linux
В системах MacOS и Linux этот файл располагается именно по этому пути — /etc/hosts
Для его редактирования в MacOS и Linux откройте терминал и выполните команду:
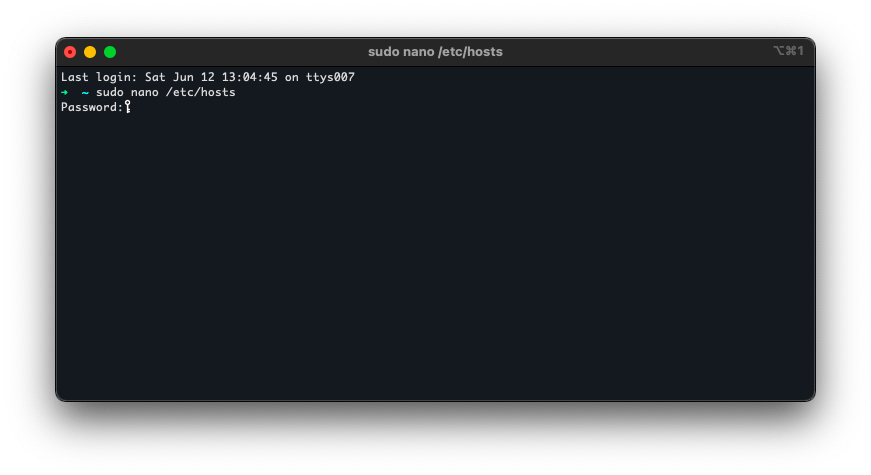
После ввода пароля пользователя вам откроется консольный текстовый редактор nano.
Переместите курсор в конец файла и добавьте строку:
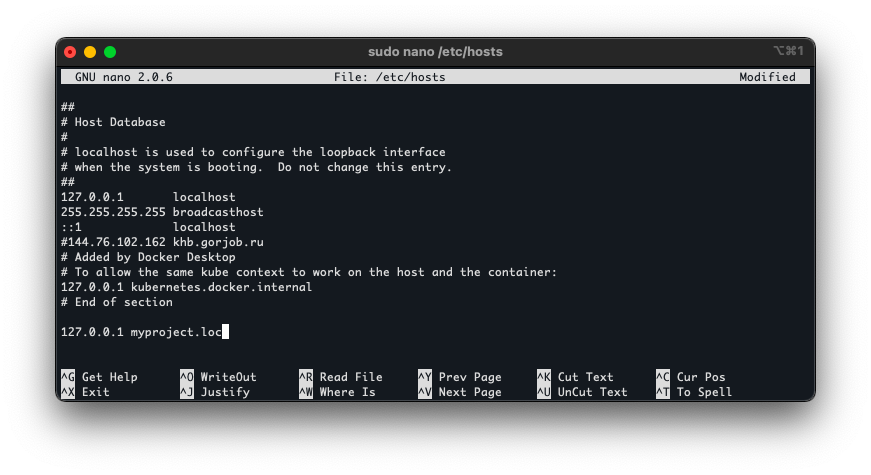
После внесения изменений нужно нажать сочетание клавиш Ctrl+X, далее нажать Y, и после этого нажать Enter.
Настройка /etc/hosts в Windows
В Windows нужно нажать на кнопку с логотипом Windows, в поиске набрать “Блокнот”, нажать по значку программы правой кнопкой мыши и выбрать “Запустить от имени администратора”. В программе нажать Файл -> Открыть и выбрать файл, расположенный по пути C:WindowsSystem32Driversetchosts
В конец файла добавить строку:
После чего нажать Файл -> Сохранить.
Проверка работы виртуального хоста.
После внесенных изменений в созданной ранее папке www создайте файл index.php в любом текстовом редакторе. Впишите в него следующий код:

Теперь можете открыть ваш браузер и ввести адрес http://myproject.loc/
Если вы всё сделали правильно, вы увидите результат выполнения PHP-кода:

Поздравляю! Ваша первая (или нет?) программа только что успешно отработала! Мы увидели результат её работы. И если мы сейчас откроем исходник страницы в браузере, то там не будет нашего исходного кода. Он выполнился, а веб-сервер отдал нам готовый результат — именно так, как я рассказывал в уроке как работает PHP.
На этом конфигурация завершена. В следующем уроке мы установим и настроим самую крутую IDE для PHP-разработчика – PHPStorm.


