Как открыть файлы на флешке после вируса?
Как без лишних усилий восстановить после атаки вируса скрытую информацию на флешке?
 После использования на незнакомом компьютере любимой флешки многие пользователи с ужасом обнаруживают, что все хранившиеся на ней материалы каким-то странным образом улетучиваются, превращаясь в ярлыки, хотя объем занятого пространство при этом не меняется. В принципе удивляться здесь нечему. Виной всему вирус на флешке в виде Trojan.Radmin.13 или autorun , который попросту перенес все данные в невидимую для Windows папку. Можно ли от него избавиться? Конечно! Причем сделать это так же просто, как и восстановить на флешке после этого вируса всю исчезнувшую информацию.
После использования на незнакомом компьютере любимой флешки многие пользователи с ужасом обнаруживают, что все хранившиеся на ней материалы каким-то странным образом улетучиваются, превращаясь в ярлыки, хотя объем занятого пространство при этом не меняется. В принципе удивляться здесь нечему. Виной всему вирус на флешке в виде Trojan.Radmin.13 или autorun , который попросту перенес все данные в невидимую для Windows папку. Можно ли от него избавиться? Конечно! Причем сделать это так же просто, как и восстановить на флешке после этого вируса всю исчезнувшую информацию.
- Шаг № 1: Настройка отображения данных в Windows
- Шаг № 2: Удаление вирусов с внешнего накопителя
- Шаг № 3: Восстановление материалов на внешнем накопителе
Шаг № 1: Настройка отображения данных в Windows
Прежде чем восстановить после вирусной атаки данные на внешнем накопителе, может потребоваться установить новые параметры отображения скрытых папок и файлов на компьютере. В этом случае для начала нужно зайти в меню «Пуск», открыть раздел «Панель управления» и выбрать в нем «Параметры папок». После этого в появившемся окошке кликнуть вкладку «Вид», найти в контекстном меню параметры для скрытых каталогов и файлов и установить флажок напротив пункта «Показывать…». Далее снять галочку напротив строчки «Скрывать защищенные…» и щелкнуть мышкой кнопку «Применить»:

Завершив включение отображения скрытых папок и файлов, можно смело двигаться дальше.
Шаг № 2: Удаление вирусов с внешнего накопителя
После того как Windows окажется настроен для работы, нужно поработать над тем, как удалить вирус с флешки. В этом случае вылечить внешний накопитель от autorun можно при помощи любого установленного на компьютере антивируса. Это может быть:
- Avira;
- Norton Antivirus;
- NOD32;
- Антивирус Касперского;
- Dr.Web;
- Avast;
- Панда Антивирус и пр.
Базы сигнатур у этих программ сегодня практически одинаковые, поэтому каждой из них можно доверить распознать и удалить трояны, autorun и прочие вирусы на флешке. При этом процедура работы с этими антивирусами стандартна. Все, что потребуется – это установить на ПК антивирусную программу, настроить в ней автоматическую проверку внешних накопителей и уже после подключения флешки дождаться удаления с нее всех вирусов.
Также вылечить USB-носитель можно также с помощью специальных утилит. Например, убрать с флешки вирусы могут помочь такие программки со встроенным антивирусом, как AVZ , Virus Removal Tool от Лаборатории Касперского или Dr.Web CureIt :

При этом качественную защиту флешки от autorun обеспечат Antiautorun , FlashControl , Зоркий Глаз , Trustport USB Antivirus . Последний антивирус, в частности, распаковывается на USB-носитель, что позволяет использовать для обеспечения безопасности при подключении к другим компьютерам:

Просканировать и вылечить внешний накопитель от вирусов можно и через интернет. В этом случае поиск autorun и прочих вирусов на флешке помогут выполнить такие онлайн-антивирусы, как Online Scanner от ESET, Security Scan от Kaspersky, Panda ActiveScan .
Вместе с тем если доступ к интернету органичен, внешний накопитель можно попытаться почистить и вручную. Для этого придется отыскать и удалить с флешки все ярлыки с разрешением (.lnk), неизвестные файлы в формате (.exe), autorun.inf и RECYCLER:

Шаг № 3: Восстановление материалов на внешнем накопителе
Подлечив флешку антивирусом или очистив его вручную от autorun, можно смело приступать к восстановлению скрытых на ней данных. В этом случае получить вместо ярлыков полноценные папки с «утерянной» информацией можно несколькими способами.
Вариант № 1: Отладка через командную строку.
Для того чтобы восстановить на внешнем накопителе данные, переходим в меню «Пуск», вбиваем в поисковую панель запрос cmd и нажимаем Enter. После этого в открывшуюся командную строку вводим значение cd /d A: (А – обозначение буквы нашей флешки), жмем Enter и выполняем либо команду dir /x /ad , а затем ren E2E2
1 NEWF , либо только команду attrib -s -h /d /s :

В любом случае в результате таких действий атрибуты для скрытых папок аннулируются, преобразовав в итоге ярлыки в действующие каталоги с данными.
Вариант № 2: Настройка через Total Commander
Одна из причин установить на своем компьютере Total Commander – это возможность получить с помощью этого файлового редактора «утерянные» каталоги с файлами вместо пустых ярлыков. Так, для того чтобы восстановить данные на флешке, нажимаем в программке кнопку «Скрытые элементы», а затем открываем накопитель, который требуется привести в норму. Далее находим папку с красным восклицательным знаком, клацаем по ней правой кнопочкой мыши и выбираем вариант «Свойства» в появившемся контекстном меню:

Теперь в разделе «Атрибуты» снимаем галочку с пункта «Скрытый», жмем «Применить» и подтверждаем применение действия для всех внутренних файлов и папок:

В итоге вместо пустых ярлычков на флешке получаем потерянные нами каталоги. При этом несложно заметить, что исходя из этих функций, Total Commander можно использовать и для поиска скрытых вирусов, например, RECYCLER или autorun, заменяя таким образом антивирус.
Вариант № 3: Восстановление специальными утилитами
Для возобновления данных на флеш-накопителе вместо Total Commander можно установить на ноутбуке одну из утилит-реаниматоров, например, USB Hidden Recovery / Folder Fix , LimFlashFix . Так, в первых двух программках достаточно выбрать флешку, которая нуждается в «реанимации», а затем запустить восстановление, нажав соответствующую клавишу:

Практически также просто исправить обнаружение скрытых материалов на накопителе и через утилиту LimFlashFix . Процесс выполнения этой задачи с ее помощью будет выглядеть так:

Вариант № 4: Использование лечащего файла
После проверки флешки антивирусом и удаления autorun и прочих вирусов для восстановления скрытых документов можно воспользоваться лечащим bat-файлом, который содержит набор кодов для настройки параметров отображения скрытых каталогов:

Его можно либо скачать здесь, либо создать вручную, сохранив указанный перечень команд в текстовом документе, а затем изменив его формат с (.txt) на (.bat). Так или иначе, чтобы способ заработал, необходимо переместить bat-файл на флешку.
Как открыть скрытые файлы на флешке
Иногда после заражения флешки вирусами все файлы и папки на ней становятся скрытыми. Из-за этого пользователи сталкиваются с проблемой. Файлы на флешке есть, но открыть их не получается. В данном материале мы рассмотрим, как раз такую проблему. Сейчас вы узнаете, как открыть скрытые файлы на флешке.
Найдите компьютер с антивирусом
Если файлы на флешке стали скрытыми значит, флешка была заражена вирусом. Вполне возможно, что даже не одним. Поэтому просто так подключать эту флешку к первому попавшемуся компьютеру нельзя. Иначе вы подвергнете компьютер риску и в некоторых случаях компьютер может быть заражен вирусами, находящимися на флешке. Поэтому в первую очередь вам нужно найти компьютер с антивирусом. Также перед подключением зараженной флешки нужно убедиться, что антивирус запущен и работает.
Подключите флешку к компьютеру и проверьте ее на вирусы
После того как вы нашли компьютер с антивирусом, можно подключать к нему флешку. Сразу после подключения откройте «Мой компьютер» и кликните правой кнопкой мышки по иконке, подключенной флешки. В открывшемся меню выберите пункт «Проверить на вирусы» или «Scan for viruses», если у вас английская версия антивируса. После этого дождитесь пока ваш антивирус проверит все файлы на флешке.

Включите отображение скрытых папок
Для того чтобы открыть скрытые файлы на флешке нам необходимо включить отображение скрытых папок. Для этого нужно открыть окно с настройками под названием «Параметры папок».
Если вы используете Windows 8 или Windows 10, то вам нужно открыть любую папку и на вкладке «Вид» нажать на кнопку «Параметры».

Если же вы используете Windows 7, то вам нужно открыть любую папку и нажать на клавишу ALT. После этого вверху окна появится ряд выпадающих меню (Файл, Правка, Вид, Сервис и Справка). Здесь вам нужно открыть меню «Сервис» и выбрать пункт «Параметры папок».

После этого перед вами откроется окно «Параметры папок». В этом окне нужно перейти на вкладку «Вид» и проскролить в конец списке «Дополнительные параметры». Там нужно снять галочку напротив функции «Скрывать защищенные системные файлы» и установить отметку напротив функции «Показывать скрытые файлы, папки и диски». После этого нужно сохранить изменения нажатием на кнопку «Ok».

После этих несложных манипуляций скрытые файлы на вашей флешке станут видимыми, и вы сможете их открыть.
Сделайте скрытые файлы и папки на флешке видимыми
Также вы можете сделать скрытые файлы и папки снова видимыми. Для этого выделите скрытые файлы или папки на флешке и откройте их свойства. После этого снимите галочку напротив атрибута «Скрытый» и сохраните изменения нажатием на кнопку «Ok».

Нужно отметить, что иногда после заражения вирусами, атрибут «Скрытый» не снимается. В таких случаях проще всего скопировать файлы на компьютер и удалить такую папку.
Через командную строку (дополнительно)
Также вы можете открыть скрытые папки на флешке с помощью Командной строки. Для этого откройте командную строку и перейдите на вашу флешку. Для этого просто введите букву диска и двоеточие. Это делается вот так:

После этого введите следующую команду:
- attrib -s -h *.* /s /d
В командной строке это будет выглядеть примерно так:

Время выполнения команды attrib зависит от количества скрытых файлов и папок на флешке. Обычно это занимает всего пару секунд. После того как в командной строке появится предложение ввести следующую команду, можно проверять флешку. Если все было сделано правильно, то все скрытые папки и файлы на флешке должны стать видимыми.
Создатель сайта comp-security.net, автор более 2000 статей о ремонте компьютеров, работе с программами, настройке операционных систем.
![]()
Спасибо за статью! Мне удалось открыть скрытые файлы на флешке, после заражения флешки вирусом.
![]()
Спасибо за статью. Очень помогла открыть папки на флэшке, очень важные.
![]()
спасибо за помощь. открылась только с командной строки.
![]()
Спасибо за помощь! Очень нужные файлы открыл с помощью командной строки!!
![]()
Классная статья, всё предельно понятно и всё получилось, спасибо)))
![]()
Благодарю за информацию, которая восстановила нужные файлы.
![]()
Вы большие молодцы, такая помощь обывателям, спасибо огромное!
![]()
только командная строка помогла! ура! спасибо большое за информацию.
![]()
Спасибо огромное. Благодаря Вашим подробным и простым рекомендациям удалось все быстро восстановить. Ура.
![]()
Обязательно удалять ярлыки? просто боюсь что удалю и восстановить не смогу?
![]()
Какие ярлыки? В статье ярлыки не упоминаются.
![]()
Таким способом не получается открыть. Windows 10 стоит. Место на флешке занято, а некоторые папки пустые. Сможет кто помочь решить проблему?
![]()
Покажите флешку специалисту. Возможно файлы были удалены и их нужно восстанавливать. В общем, простым советом тут не помочь, проблему нужно решать на месте.
![]()
Спасибо, помогло через командную строку
![]()
Спасибо. Всё получилось через командную строку.
![]()
Большое спасибо за помощь! Решил проблему с помощью ввода команды в командную строку
![]()
Спасибо. Реально помогло!
![]()
Увы, никак не хотят показываться файлы — попробовала уже всё, что можно. Специалисту-компьютерщику на работе отдавала флешку — тоже не понимает, в чём дело. Антивирусом проверяли. Может, как-то повредилась? она странного вида (как банковская карточка, но с выдвигающимся элементом, который вставляется в компьютер). Около 15 гб занято показывается, а видна только одна папка «System Volume Information» с двумя файлами внутри, почти ничего не весящими. Не дело жизни и смерти, конечно, но всё равно жалко файлы и любопытно понять уже, что всё-таки не так.
![]()
Может и повредилась. В таком случае нужно просканировать флешку какой-нибудь программой для восстановления файлов. Лично я обычно использую Active@ File Recovery. В этой статье рассмотрен пример, когда флешка вообще не открывается, но это не принципиально. Можно сканировать даже если флешка в рабочем состоянии.
Восстанавливаем файлы на флешке
Здравствуйте уважаемые читатели. В прошлый раз я рассказал о том, как защитить флешку от вирусов. Но что делать, если вирус уже сожрал все данные или просто информация стёрта из-за не осторожности или технического сбоя.
Уверяю вас, что паниковать рано! В 95% случаев можно всё вернуть на место!
Внимание! Чем меньше манипуляций вы проведёте с накопителем после утраты данных, тем больше вероятность их восстановить!
- Возвращаем информацию с накопителя после вирусов
- Вирус скрыл файлы на флешке
- Восстановление стёртых данных с помощью бесплатной программы Recuva
- Восстановление после удаления
- Восстановление после технического сбоя
Восстановление флешки после вирусов
Если вы вставляли флешку в чужой компьютер, а затем обнаружили, что на ней пропала вся информация, то скорее всего вы стали жертвой вируса. Как правило, такие вирусы легко обнаруживаются простейшими антивирусами, в том числе встроенными в Windows.
Проверяем флешку на вирусы.
- Вставьте устройство в компьютер удерживая клавишу SHIFT примерно в течение 30 секунд. Это не даст сработать системе автозапуска, соответственно вирус не сможет активироваться.
- Зайдите в проводник или мой компьютер и щёлкните правой кнопкой мыши по определившемуся накопителю, выберите пункт проверить на вирусы, ну или что-то типа того.
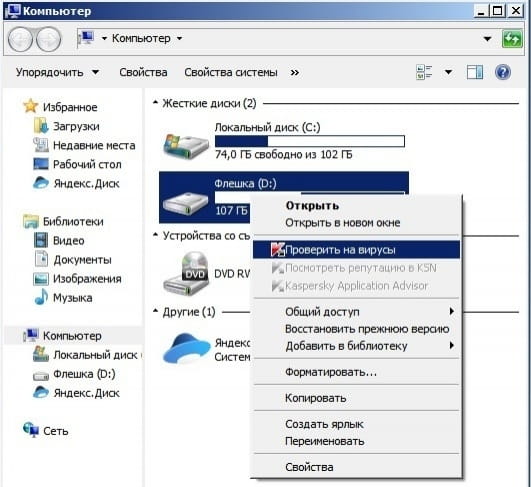
Дождитесь окончания работы вашего антивируса.
Кстати, антивирус может обнаружить и обезвредить вредоносный объект без вашего участия, уже при вставке носителя в компьютер.
Вирус скрыл файлы на флешке
Итак антивирус нашел или не нашел вредоносный объект, а может быть нашел, но вам не сказал, или вирус самоликвидировался. Теперь нужно выяснить остались ли данные на флешке.
Заходим в Проводник или Мой компьютер, ищем наше устройство и смотрим объём занятого пространства. Если он у вас не отображается сразу под значком, то щёлкните правой кнопкой мыши по флешке, выберите Свойства.
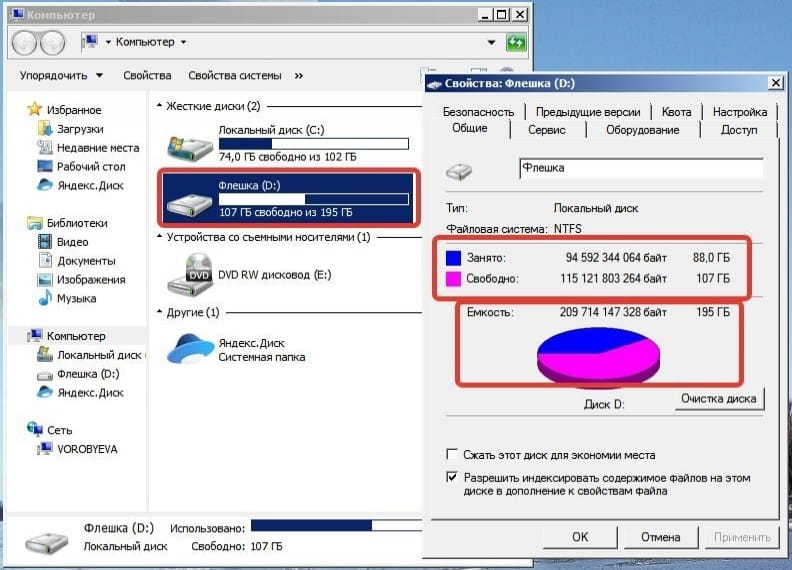
Если какое-то место занято, то данные в порядке, всё можно легко восстановить. Но если флешка чистая, то дело несколько осложняется и понадобится программа для восстановления данных. Поговорим об этой ситуации ниже.
Предположим, что информация осталась, но если открыть флешку файлы не видно. Дело в том, что подавляющее большинство вирусов просто перемещает их в скрытую папку, которую сам же и создаёт.
Для того, чтобы показать скрытые папки нужно:
В Windows 7
- Нажать Пуск -> Панель управления -> Параметры папок;
- Перейти на вкладку Вид и поставить точку напротив «Отображать скрытые файлы и папки»
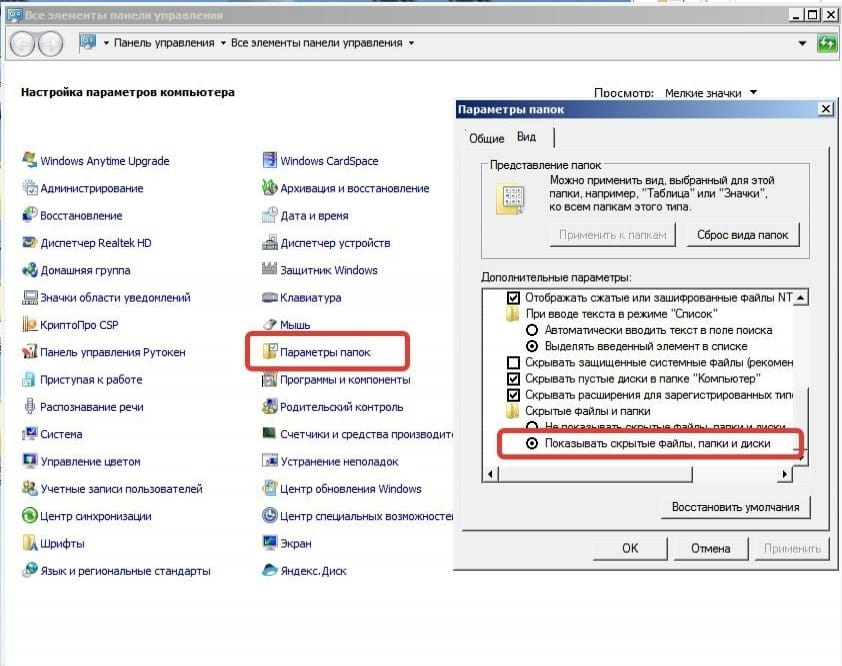
В Windows 10
- В поиске вбить «скрытых» -> в результатах выбрать показ скрытых файлов и папок. Или нажать Пуск -> Служебные программы -> Панель управления -> Параметры папок
- Перейти на вкладку Вид и поставить точку напротив «Отображать скрытые файлы и папки»
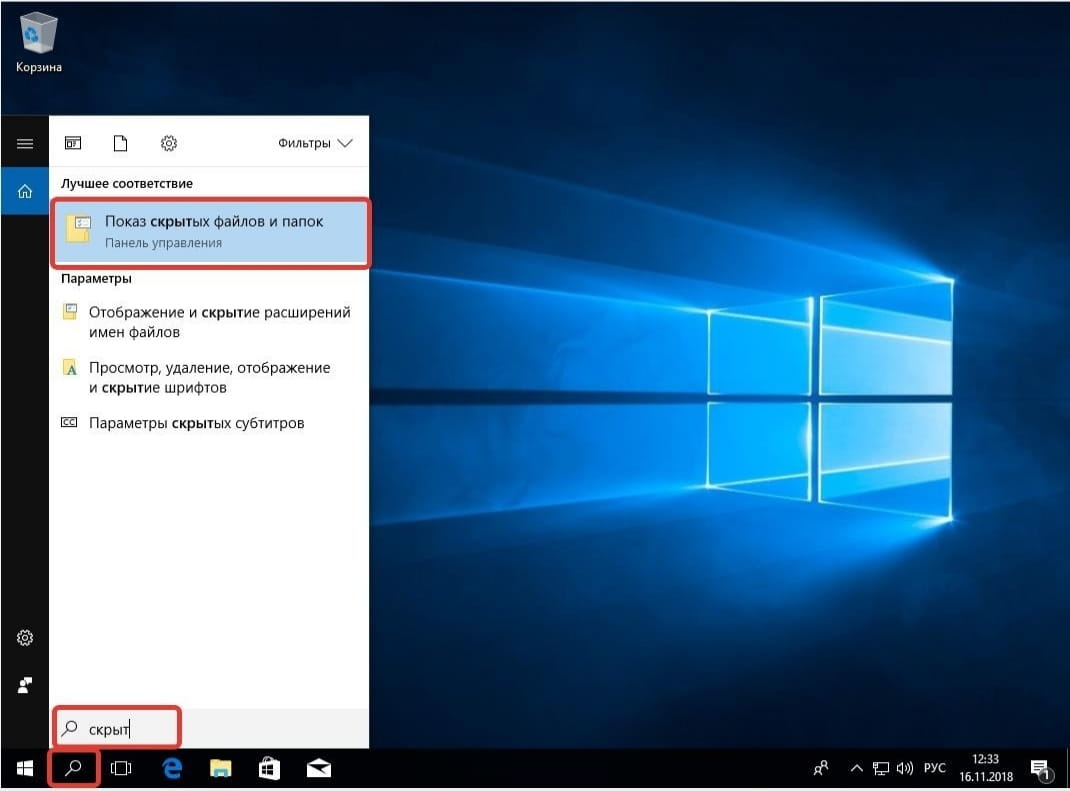
Теперь открыв флешку, вы увидите, скорее всего, примерно такую картину:

Вот, как раз в одной из этих папок и находятся сейчас ваши файлики. Найдите их и переместите обратно в корень накопителя, а лучше, на будущее, защитите своё устройство от вирусов, как написано в этой статье.
Надеюсь, что вам повезло и все данные восстановлены. Если нет, то читайте далее.
Восстановление данных с помощью бесплатной программы Recuva
Далее рассмотрим ситуацию, когда информацию с флешки очистили или просто удалили один файл, неважно вирус, вы сами по ошибке или какой ни будь нехороший человек – редиска.
Пользоваться будем отличной, бесплатной программой Recuva. Скачать можно с официального сайта http://recuva.su/download.
Восстановление после удаления
Итак, скачиваем и запускаем программу Recuva. Если скачали портативную версию, то обратите внимание, что в архиве есть программа для 64 битных компьютеров.
- В первом окне смело нажимаем NEXT (Далее);
- Во втором окне выбираем тип файлов, который будем восстанавливать или все типы.
- В следующем окне выбираем место, где искать. В нашем случае указываем путь к флешке.
- В следующем окне можно поставить галку «Разрешить глубокое сканирование» (Enable Deep Scan), при этом сканирование может идти очень долго, до нескольких часов! Я обычно галку не ставлю, но если вдруг после этого нужный файл не находится, тогда уж использую глубокое сканирование.
- После завершения сканирования открывается окно с таблицей найденных файлов.
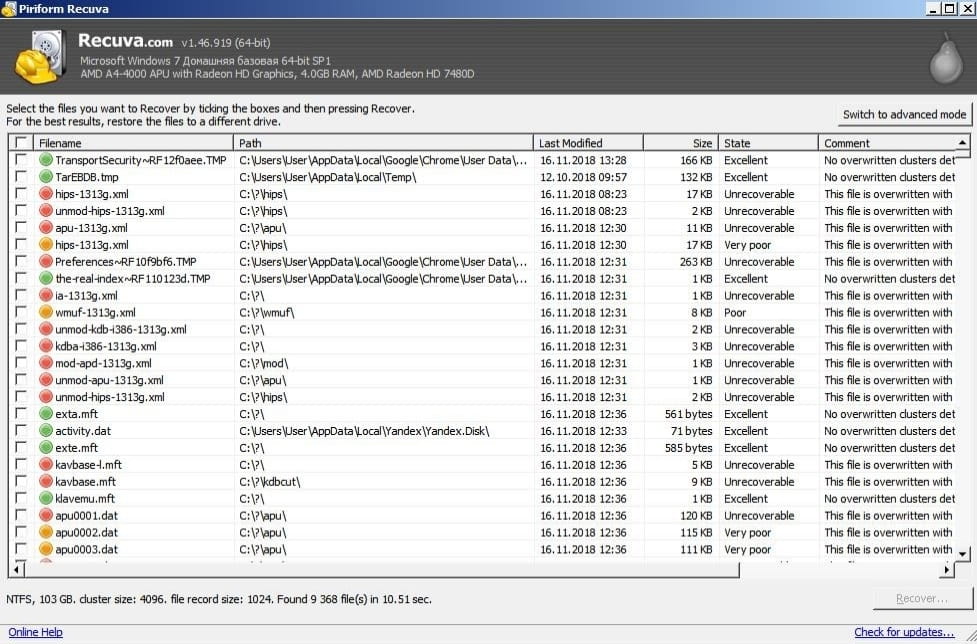
Напротив каждого есть цветной кружочек, который означает следующее:
- Зелёный – в отличном состоянии;
- Жёлтый – повреждён, но можно попробовать восстановить;
- Красный – в принципе, можно и не пытаться.
Можно отсортировать файлы по атрибутам, нажимая на соответствующие заголовки в шапке таблицы.
Отмечаем все или ищем нужный и нажимаем Восстановить (Recover…).
Остаётся только выбрать папку, куда будут скопированы восстановленные файлы.
- Один нюанс! Файлы будут восстановлены «кучей». К сожалению структура папок не сохраняется.
- Второй нюанс! Если вы восстанавливаете всё скопом, то будут восстановлены и старые файлы, которые давно были удалены.
- Третий нюанс! Многие имена тоже не сохраняются, а превращаются в набор цифр, хотя само содержимое в порядке.
- Четвёртый нюанс! Если путь к файлу был очень длинный, то программа может выдать ошибку на середине операции восстановления. Нужно будет вручную в таблице найти этот путь и снять галочку, т.е. исключить его из сканирования. Найти его можно визуально в таблице, в той колонке где прописан путь. Просто раздвиньте колонку по шире и, пролистывая, найдите самый длинный.
Так что придётся повозиться, разбирая этот хлам.
Вирус сгубил флешку — восстановление, превращение ярлыков в папки, возврат к жизни скрытых папок
В последние несколько лет очень популярен вирус, который блокирует все содержимое флеш-накопителей. Причем пользователю не нужно делать для этого ничего особенного. Достаточно просто дать свою флешку кому-то попользоваться.

Если после использования флешки на чужом компьютере, размер и наполненность флешки не изменились, но внезапно исчезли все файлы, то вывод один — был подцеплен вирус .
Причем наличии вируса на флешке, ее содержимое может выглядеть по-разному:
- папки на флешке есть, но они все в виде ярлыков;
- папок на флешке не видно, но добавить какую либо информацию на флешку невозможно;
- папки пустые внутри, а размер свободного места на флешке не увеличился.
- появление неизвестного файла на флешке с расширением lnk.
Если флешнакопитель показывает следующую информацию, то его нужно лечить.

ярлыки вместо нормальных папок
Иногда пользователь может ничего не заметить, т.к. при нажатии на ярлык, открывается папка и там на месте все ее содержимое. Но это не надолго, потом вирус скрывает и его. Папки с расширением lnk лечатся намного сложнее. Они блокируют возможность в настройках убирать галку «скрыто».
Увидь меня — сделай папку видимой
Лечение флеш-накопителя можно начать с использования возможностей самой операционки.
Для того, чтобы сделать видимым все скрытое, нужно нажать «пуск», потом «панель управления». В открывшемся окне следует выбрать вкладку «оформление» и выделить там параметры папок, выбрав «вид».

Выбор последовательно -пуск-панель управления-параметры папок
В появившемся маленьком диалоговом окне, следует поставить галочку на параметре — отображение скрытых файлов. После этого нажимается «ок».

выбор параметра отображения папок
Обязательно при этом убрать еще галочку с пункта — скрыть системные файлы. Хоть это и сделано намеренно, чтобы пользователь не испортил ничего в самой операционной системе, но при наличии вируса, это необходимо.

Открытие скрытых системных файлов
Обязательно после всех этих манипуляций нужно просканировать флешнакопитель антивирусом. Если на компьютере нет антивируса, то его всегда можно скачать в интернете. Вот несколько самых популярных платно-бесплатных ресурсов, где можно скачать пробные демо-версии:
- Norton Security антивирус — качать здесь ;
- Avast — можно установить бесплатную версию (не ДЕМО) — качать здесь ;
- Kaspersky — качать здесь .
Запустить проверку флешки антивирусом можно путем несложных манипуляций. Правой кнопкой мыши выбирается опция «проверить на вирусы»

Проверка флешки на вирусы
Total Comander — спаситель папок флешки
Еще один вариант подручного средства для отображения скрытых вирусом папок — использование удобного Total Comander . Многие пользователи применяют его для быстрого перехода по файлам и папкам. Скачать командер можно по следующей ссылке .
Работать в командере намного проще и быстрее, чем в том же интерфейсе ОС Windows. Открывается диалоговое окно программы. На верхней панели нужно нажать опцию — «Конфигурация».

Далее выбирается «Содержимое панелей», потом «настройка» и выбирается «отображение файлов». После ставится галка на параметре — «скрыть/отобразить скрытые файлы», также можно поставить галочку и на соседнем пункте «отобразить системные файлы». И нажимается ОК.

Выбор отображения скрытых файлов
Для удобства пользователя все отображенные новые файлы отмечает программа красным восклицательным знаком. Все отмеченные таким образом файлы следует сделать видимыми на постоянной основе. Для этого кликают правой кнопкой мыши, при наведении курсора на сам испорченный файл. Выбирается в меню — «Свойства». В открывшемся окне убирают все галки на параметрах файла.

Устранение скрытых параметров
Если после этих манипуляций все файлы в папке восстановились, убрались ярлыки и флешка вновь нормально работает, то все хорошо. Нужно только снова проверить ее антивирусом . Если же поправить атрибуты файлов не удалось, то придется воспользоваться собственноручно написанной мини-программой.
Спаси свою флешку сам — напиши программку
При тяжелых случаях, когда стандартные методы отображения файлов уже не спасают, приходится прибегать к ухищрениям. Далее представленная программа-спаситель флешки к ним и относится.
Программы, как известно пишутся в таком виде:
- в формате .txt;
- в файле «Блокнот».
Для создания данной программки достаточно будет сохранить нижеприведенный текст в блокнот.

Программа для лечения флешки
После этого стандартно сохраняют файл как, называют его любым именем. Обязательно у файла расширение должно быть .bat . В новом месте хранения данный файл теперь должен отображаться, как документ для правки (в значке будут колесики и шестеренки).

Последовательность сохранения программы в новом формате
Далее наведя курсор на этот файл с шестеренками, нужно кликнуть правой кнопки мыши и выбрать опцию «запуск от имени администратора». Появится стандартное черное окно, которое всегда используют при переустановке ОС, программ и т.п. После этого программа затребует ввести букву флешки. Ее нужно внести и нажать ентер на клавиатуре. Программа начнет работать.

Введение буквы названия флешки
По окончании лечения «больного» накопителя, откроется окно с его содержимым. После этого обязательно нужно будет снова запустить антивирус для проверки флешки на наличие вредностей. Для удобства файлик с такой программой всегда лучше иметь на флешке , чтобы в любом случае можно было полечить накопитель от вирусов.
Лечение флешки сторонними программами
Можно лечить накопители и прочими сторонними ресурсами, только в этом случае придется помаеться и поискать эти программки. Да и их нужно установить и разобраться, что и как работает.
- LimFlashFix — скачать можно здесь ;
- HiddenFilesRecover -скачать можно здесь ;
- USB Hidden Folder Fix — скачать можно здесь .
В чем особенности каждой программы? Следует отметить, что все программы маленькие и легкие, много места на дисках не займут и все проверены на наличие вредных вирусов. С этой стороны проблем не будет.
Английская LimFlashFix
У этой программы есть одно расстраивающее свойство. Весь ее интерфейс на английском языке. Для тех кто не знает языка будет трудновато. Но поскольку программа простенькая, достаточно пройти первый раз всю процедуру восстановления флешки. А дальше будет легко.
Последовательность действий, нажать всего две кнопки — выбрать сьемный носитель — нажать Browser и нажать Yes! Unhied the folders. Это означает запуск и лечение выбранного накопителя.

Запуск лечения флешки
Личный помощник HiddenFilesRecover
Эту программу не нужно даже загружать. все, что нужно от пользователя, это выбрать битность его операционной системы -32 или 64, и выбрать непосредственно саму флешку для лечения и нажать «ок». Из удобств можно отметить русский язык интерфейса.
Простейший LimFlashFix
У данного вида программы только один недостаток — при загрузке и запуске самой программы, требуется сосредоточиться. Иначе по старинке, можно испортить пользователю весь интерфейс интернет-страниц . По умолчанию загрузка предполагает установку всех услуг Яндекса — от стартовой страницы, до поиска по умолчанию. Потому галочки с предложенного Яндекса нужно снимать, если нет планов пользоваться этим сервисом.
Для очистки и лечения флешки достаточно выбрать ее и нажать кнопку исправить. Больше программа ничего не потребует.

Потому никогда не следует впадать в панику любому пользователю при проблемах с накопителями. При желании можно найти любые потерянные файлы. Возможно они никуда и не делись с накопителя.
Как восстановить флешку после вируса

Довольно часто многим приходится иметь проблемы с полным или частичным исчезновением информации на USB-накопителе. Как правило, это свидетельствует о том, что флешка ранее использовалась на заражённом ноутбуке или компьютере, откуда, скорее всего, и был занесён вирус. Избавиться от такой неприятности можно и, более того, есть возможность сохранить всю информацию, которая находилась до этого на девайсе.
Отображение скрытых файлов: как включить
Обнаружив данную проблему, действовать нужно предельно аккуратно. В первую очередь следует сделать так, чтобы система видела скрытую информацию. Для этого следует выполнить ряд действий:
- Зайти в меню панели управления, найти «Параметры папок» и открыть эти настройки.
- В новом окне перейти на вкладку «Вид».
- Отключить параметр «Скрывать…» и активизировать «Показывать…».
После применения данных параметров, абсолютно все файлы на флешке станут доступными. Но не следует торопиться переместить их оттуда на компьютер, так как это грозит заражением всего устройства. Более того, информация на накопителе всё равно будет отображаться не файлами, а ярлыками, перемещение которых будет бесполезным.
После проведения всех настроек Windows можно переходить к непосредственному удалению вируса. Делается это при помощи любой антивирусной программы. Принцип работы и эффективность наиболее популярных антивирусных утилит очень схожи, поэтому каждому из них можно доверить поиск и лечение троянского вируса. Всё, что нужно сделать на этапе восстановления — это просто установить такой утилит, задать в настройках проверку всех подключаемых внешних устройств, подключить флешку и подождать, пока программа удалит все вредоносные файлы.
Как восстановить флешку через Total Commander

Ещё одним полезным утилитом, использующимся для восстановления USB-накопителей, можно считать Total Commander, который идеально справляется не только со своими функциями проводника, но ещё и довольно хорош в помощи по очистке флешки от вирусов. Для того чтобы восстановить девайс, необходимо сделать следующие процедуры:
- Запустить программу.
- На главной панели выбрать раздел «Конфигурации» и перейти в «Настройка…».
- Зайти в раздел «Содержимое панелей», активировать значение «Показывать…» и нажать на «ОК».
- Далее нужно выбрать необходимый внешний девайс из списка всех дисков, которые отображаются в левой части панели программы. Запустив определённый накопитель, можно будет увидеть, что возле некоторых файлов или папок стоит восклицательный знак. Для того чтобы убрать его (то есть сделать файлы видимыми), следует выбрать необходимые папки или документы, на главной панели перейти в «Файлы» и дальше нажать на «Изменить атрибуты».
- В новом окне убрать выделения с таких значений, как «Скрытый» и «Системный».
- Чтобы избавиться от вирусов при помощи данной программы, следует перейти на необходимый накопитель, выделить все файлы/папки, имеющие расширение Ink, и удалить их.
Как восстановить информацию (папки и документы) на флешке после вируса

Избавившись от вирусов и открыв доступ ко всем файлам, можно начинать восстановление данных, которые находятся на накопителе. Есть два очень хороших способа проведения такой операции:
- использование определённого утилита;
- отладка через командную строку.
Среди программ, использующихся для восстановления утраченных файлов, можно выделить USB Hidden Recovery и Folder Fix. Интерфейс данных программ очень простой, для восстановления файлов достаточно запустить программу, выбрать необходимый внешний накопитель и дать согласие на полную очистку флешки.
Что касается второго способа, то в этом случае всё нужно делать самостоятельно. Процедура состоит из следующих действий:
- Открыть командную строку.
- Ввести значение «cd /dA:». При этом, «А» обозначает букву флешки, при смене компьютера буква может меняться.
- Нажать на «Enter» и ввести следующую команду: «attrib —s —h /d /sA:»
- Эти действия преобразят все ярлыки в нормальные каталоги с файлами, и флешкой можно будет пользоваться в прежнем режиме.
Итак, восстановление флешки после вируса — процесс несложный, но следует помнить, что сохранить утраченную информацию и полностью восстановить накопитель удастся лишь в том случае, если все действия будут проводиться аккуратно и последовательно, согласно приведенной инструкции.
Решение проблемы со скрытыми файлами и папками на флешке

Одна из неприятностей, возникающих при эксплуатации флешки, состоит в пропаже файлов и папок на ней. В большинстве случаев паниковать не стоит, ведь содержимое Вашего носителя, скорее всего, просто скрыто. Это результат работы вируса, которым заражен Ваш съемный накопитель. Хотя возможен и другой вариант – какой-то знакомый компьютерщик решил над вами подшутить. В любом случае, решить проблему можно без посторонней помощи, если следовать приведенным ниже советам.
Как посмотреть скрытые файлы и папки на флешке
Для начала просканируйте носитель антивирусной программой, чтобы избавиться от «вредителей». В противном случае все действия по обнаружению скрытых данных могут оказаться бесполезными.
Посмотреть скрытые папки и файлы можно через:
- свойства проводника;
- Total Commander;
- командную строку.
Не стоит исключать и полную потерю информации из-за более опасных вирусов или прочих причин. Но вероятность такого исхода невелика. Как бы там ни было, Вам стоит выполнить действия, которые будут описаны ниже.
Способ 1: Total Commander
Чтобы использовать Total Commander, сделайте вот что:
-
Откройте его и выберите категорию «Конфигурация». После этого перейдите в настройки.


Теперь, открыв в Тотал Коммандере флешку, Вы увидите ее содержимое. Как видите, все достаточно просто. Дальше все также выполняется достаточно легко. Выделите все нужные объекты, откройте категорию «Файл» и выберите действие «Изменить атрибуты».

 Дальше Вы сможете увидеть все файлы, которые есть на съемном накопителе. Каждый из них можно открыть, что делается при помощи двойного щелчка.
Дальше Вы сможете увидеть все файлы, которые есть на съемном накопителе. Каждый из них можно открыть, что делается при помощи двойного щелчка.
Способ 2: Настройки свойств проводника Windows
В данном случае сделайте вот что:
-
Откройте флешку в «Моем компьютере» (или «Этот компьютере» в более новых версиях Windows). В верхней панели откройте меню «Упорядочить» и перейдите в «Параметры папок и поиска».

Перейдите во вкладку «Вид». Прокрутите перечень в самый низ и отметьте «Показывать скрытые папки и файлы». Нажмите «ОК».

Теперь файлы и папки должны отображаться, но они будут выглядеть прозрачными, так как все еще имеют атрибут «скрытый» и/или «системный». Эту проблему желательно было бы также исправить. Для этого выделите все объекты, нажмите правую кнопку и перейдите в «Свойства».

В блоке «Атрибуты» снимите все лишние галочки и нажмите «ОК».


Теперь содержимое флешки будет отображаться, как положено. Не забудьте снова поставить «Не показывать скрытые папки и файлы».
Стоит сказать, что данный способ не решает проблему, когда установлен атрибут «Системный», поэтому лучше прибегнуть использованию Total Commander.
Способ 3: Командная строка
Отменить все атрибуты, заданные вирусом, можно через командную строку. Инструкция в данном случае будет выглядеть следующим образом:
-
Откройте меню «Пуск» и вбейте в поиск запрос «cmd». В результатах отобразится «cmd.exe», по которой нужно кликнуть.

В консоли пропишите
Здесь «f» — буква Вашей флешки. Нажмите «Ввод» (он же «Enter»).

Следующая строчка должна начинаться с обозначения носителя. Пропишите

Конечно же, скрытые файлы и папки – одна из самых безобидных «пакостей» вирусов. Зная, как эту проблему решить, позаботьтесь о том, чтобы она вообще не возникала. Для этого всегда сканируйте свой съемный накопитель антивирусом. Если у Вас нет возможности использовать мощное антивирусное ПО, возьмите одну из специальных утилит для удаления вирусов, к примеру, Dr.Web CureIt.
Помимо этой статьи, на сайте еще 12304 инструкций.
Добавьте сайт Lumpics.ru в закладки (CTRL+D) и мы точно еще пригодимся вам.
Отблагодарите автора, поделитесь статьей в социальных сетях.


