Как восстановить файлы после удаления из корзины?
Что делать если удалились файлы из корзины? Как восстановить, лучшие программы

Восстановить удаленные файлы из корзины можно при помощи сторонних программ, облачных решений и не допустить этого, при детальной настройке параметров компьютера. Обо всем этом читайте в нашей статье, где мы разобрали это по полочкам.
Понятие корзины
Любая операционная система является проводником, обеспечивающим доступ к файловым системам, папкам и другим ресурсам. Корзина – это файловый менеджер, который хранит устаревшие, удаленные данные. Сегодня корзина существует даже на мобильных платформах, таких как Android, IOS и Chrome OS.
Файлы хранятся в корзине до определенного момента. Список действия представлен ниже:
- Пользователь очищает содержимое корзины. Основная причина очистки – нехватка внутренней памяти ПК.
- Корзина воспроизводит процесс записи старых файлов поверх других. Как правило, пользователя не уведомляют об этом. Такая функция может настраиваться автоматически или вручную. Для этого нужно задать определенные параметры перезаписи файлового менеджера.
Корзина служит для промежуточного хранения данных. Если ранее она не очищалась, то пользователь всегда может вернуть информацию, открыв соответствующий раздел.
Настройка Recycle Bin
Корректное настраивание мусорной корзины поможет избежать непредвиденной перезаписи данных.
Руководство по настройке:
- Нажмите ПКМ на значок «Корзина». Выберите строчку «Свойства».
- Выберите локальный диск. Отметьте пункт «Задать размер». Справа укажите максимально допустимый объем памяти. Рекомендуется выделять не более 20 ГБ на хранение.

- После внесения изменений нажмите кнопку «Применить», затем «ОК».
Если нужно отключить опцию хранения, то в свойствах необходимо отметить пункт «Уничтожать файлы сразу после удаления, не помещая их в корзину». Подтвердите изменения нажатием кнопки «Применить».
Стандартное восстановление
Восстановить файлы, находящиеся в корзине Windows, можно стандартным методом.
Инструкция по возврату:
- Перейдите в корзину. Обычно она находится на рабочем столе. Если ее нет, то можно воспользоваться поисковой строчкой.
- Найдите утерянный файл.

- Нажмите правую кнопку мыши. Выберите пункт «Восстановить».
Файл будет возвращен в директорию, откуда был первоначально удален. Ускорить поиск можно через поисковую строчку.
Поиск копий
Во время утери данных, они могут быть распределены среди копий аналогичных папок. Пользователю нужно воспользоваться пунктом «Защита системы» для поиска стертой информации.
- Найдите папку, где находились удаленные данные. Нажмите правую кнопку мыши.
- Выберите пункт «Свойства», затем вкладку «Предыдущие версии».

- Найдите утерянную информацию по дате изменения папки. Нажмите «Восстановить».
- позволяет быстро найти утерянное;
- не требует дополнительных утилит;
- поддерживается всеми операционными системами.
- отключение системной защиты не позволит найти данные;
- поддерживается только официальной сборкой.
Восстановление сторонними программами
При удалении важных файлов из корзины существуют специальные утилиты, позволяющие получить доступ к стертым данным. Самая распространенная программа – это EaseUS Data Recovery Wizard.
Пошаговое руководство по возврату утерянных папок:
- Первым делом необходимо скачать утилиту EaseUS Data Recovery Wizard. Воспользуйтесь официальным сайтом производителя. Выберите пункт «Free Trial». Это позволит скачать программу бесплатно. Для владельцев Mac OS ниже есть отдельный источник под названием «Go to Mac version».
- После установки запустите утилиту. Программа предложит выбрать тип файлов, которые нужно восстановить. Проставьте галочки напротив необходимой файловой системы. После выбора нажмите «Далее» (Next).

- Выберите раздел жесткого диска (HDD). Нажмите кнопку «Сканировать» (Scan). Если нужно найти данные на удаленном диске, то воспользуйтесь опцией «Lost Disk Drives».

- Сканирование занимает от 4-х минут. Это зависит от объема внутренней памяти раздела. Далее откроется список удаленных папок. Нажмите на утерянный файл, чтобы посмотреть его место расположения. Затем восстановите данные.

Важно: не рекомендуется хранить информацию на разделах, предусмотренных для перезаписи. Лучше использовать дополнительный диск.
- удобный поиск;
- работает на всех ос;
- отсутствует возврат перезаписанных значений;
- нет русской официальной русской локализации;
- долгое сканирование.
Если утилита EaseUS Data Recovery Wizard не помогла решить проблему, то можно воспользоваться другими сторонними программами.
Использование Handy Recovery
Еще одно приложение, помогающее восстановить удаленные с корзины данные. Скачать программу можно на сайте компании .
Руководство по работе:
- Запустите приложение. Нажмите пункт «Выбрать диск», затем «Анализ диска».
- Процесс сканирование занимает около 5-10 минут. Откроется окно со списком файлов. В правой части выберите строчку «$RECYCLE.BIN».

- Выберите удаленную папку или файл. Наверху нажмите кнопку «Восстановить». Утерянная информация вернется на первоначальное место. Найти ее можно через поисковую строчку.
Приложение хорошо тем, что позволяет восстановить недавно удаленные файлы из корзины. Если операционная система обновлялась, производилась перезапись информации, то дальнейшее восстановление невозможно.
- работает со всеми типами разделов;
- осуществляет быстрый поиск информации;
- полностью бесплатная.
- возвращает только недавно удаленные данные;
- может вылетать.
Использование Recuva
Полностью бесплатная утилита поможет найти утерянные данные за счет быстрого анализа. За счет простого интерфейса такой программой можно восстановить с корзины удаленные файлы за несколько минут.
Руководство по эксплуатации:
- Скачайте программу с сайта разработчика . Установите.
- Запустите приложение. Вверху выберите нужный жесткий диск.
- Нажмите строчку «Анализ». Подождите 3-10 минут. Скорость сканирования зависит от объемов информации.

- Высветится содержимое. Все что отмечено красным – не подлежит возврату. Желтым – повреждено, но возможно для восстановления.
- поддержка русской локализации;
- быстрое сканирование;
- информация помечается цветом.
- поддержка только для windows 7 и старше;
- иногда может зависать;
- отсутствует поиск стертых разделов диска.
Утилита рекомендуется только в том случае, если информация потеряна до перезаписи. В противном случае поиск не даст положительных результатов.
Использование Hetman Partition Recovery
Компания Hetman Software выпустила программу восстанавливающую удаленные файлы из корзины. Она позволяет легко вернуть утерянную информацию с HDD, SSD, USB и SD-карт.
Руководство по работе:
- Скачайте утилиту с официального сайта разработчика . Установите, затем запустите приложение.
- Нажмите на нужный раздел диска. Выберите опцию сканирования – быстрое или детальное. Затем кнопку «Далее».

- Как только процесс анализа закончится, просмотрите найденную информацию. Затем нажмите «Готово», чтобы завершить работу.
- Восстановите утерянные данные через кнопку «Восстановить».

- Выберите способ восстановления. Укажите путь, где сохранить информацию.
- поддержка русского языка;
- интуитивно понятный интерфейс;
- быстрое сканирование разделов;
- поддержка съемных накопителей.
- отсутствует поддержка Mac OS;
- маленький функционал бесплатной версии;
- необходимо добавить в исключения антивируса.
После завершения работы убедитесь в целостности папок. Чаще всего после перезаписи они могут быть повреждены, недоступны для чтения.
Если пропала корзина
Если пользователь удалил значок мусорной корзины с рабочего стола, то восстановить ее можно следующим образом:
- Нажмите на пуск. Откройте панель управления.
- Выберите вкладу «Оформление и персонализация». Нажмите строчку «Персонализация», затем «Изменить значки рабочего стола».

- Нажмите галочку на корзину. Подтвердите изменения нажатием кнопки «ОК».

Рекомендации
Специалисты выделили несколько дельных советов по сохранения папок:
- Используйте облачные хранилища. Например, Google диск, Яндекс.диск, iCloud.
- Включайте систему защиты Windows. Это поможет отслеживать данные.
- Настройте корзину. Допустимый объем не должен превышать 10% от общего объема HDD.
- Переносите ценное на сторонние накопители.
Следуя рекомендациям, можно не допустить потерю нужных папок. Доверяйте информацию облачным хранилищам. В крайнем случае можно использовать карты памяти и внешние HDD .
Заключение
Выполняя удаление данных, пользователь должен знать, что восстановление любой информации возможно только при помощи специальных программ. Большинство из них предоставляет бесплатно.
Как восстановить удаленные файлы windows?
Пользователи различных версий Windows нередко сталкиваются с ситуацией, когда важные и нужные данные оказываются удалены. Причин этого может быть несколько. Во-первых, проблемы с файлами (ошибки при сохранении, атака вредоносного ПО, программные / системные ошибки), во-вторых, возможен человеческий фактор (непреднамеренное удаление, форматирование места, где сохранены важные данные, очистка мусорной корзины, удаление раздела), в-третьих, сбой аппаратуры (повреждение раздела или всего диска, некорректная работа процессора или диска), и, наконец, существуют и непредвиденные обстоятельства (такие как отключение электричества, гроза и др.). Все мы знаем, как важно периодически сохранять важные данные, но что делать, если мы оказались не готовы? Существует несколько способов восстановления утраченных файлов – с использованием специализированных программ или без них. Сейчас мы рассмотрим, как можно восстановить удаленные файлы в Windows.
Способ 1. Восстановление файлов Windows из «Корзины»
Самым простым способом восстановления удаленных файлов на компьютере / ноутбуке является использование «Корзины» – специального инструмента системы Windows, куда на временное хранение перемещаются удаляемые пользователем файлы. Поэтому в случае, если Вы не очищали «Корзину» после удаления важных файлов, их возможно восстановить непосредственно из нее. Чтобы восстановить данные из «Корзины», выполните следующие действия на Вашем ПК.
1. Откройте «Корзину» на компьютере / ноутбуке, дважды щелкнув на рабочем столе по ее иконке.
2. В окне «Корзины» отметьте нужные Вам файлы. С помощью сочетания клавиш «Ctrl» + «A» Вы можете выбрать сразу все файлы.
3. Нажмите правую кнопку мыши и выберите функцию «Восстановить». После этого файлы исчезнут из «Корзины», и их можно будет найти в месте их прежнего расположения.
Note: Вы можете пропустить второй шаг и нажать на верхней панели окна «Корзины» опцию «Восстановить все объекты» для единовременного восстановления всех имеющихся в «Корзине» файлов.

Таким образом, восстановить стертые файлы из «Корзины» – дело достаточно простое. Однако стоит учитывать, что такой способ подойдет лишь в случае, если Вы удалили файлы «простым» путем – просто выбрав опцию «Удалить» или нажав на клавишу «Delete» (без сочетания с клавишей «Shift»). В случае если Вы все же использовали данную клавишу или, возможно, очистили «Корзину» после удаления нужных файлов, Вам необходимо будет пробовать другие способы восстановления данных на компьютере.
Способ 2. Восстановление удаленных файлов windows 10 с помощью функции резервного копирования и восстановления
Если на Вашем компьютере или ноутбуке установлена версия Windows 10, то Вы можете использовать встроенный инструментарий системы для возвращения необходимых файлов. Так, разработчики предусмотрели использование истории файлов для восстановления удаленных данных. Этот ресурс весьма удобен и позволяет архивировать и восстанавливать все данные ПК без необходимости загрузки и установки на компьютер дополнительного программного обеспечения.
Предварительно от пользователя понадобится настроить историю файлов. Для этого следует выполнить следующие действия.
Шаг 1. Откройте меню «Пуск». Перейдите в «Параметры». Выберите раздел «Обновление и безопасность». Затем прейдите на вкладку «Служба архивации».

Шаг 2. В правой части окна будет находиться раздел «Резервное копирование с использованием истории файлов». Нажмите на опцию «Добавление диска» и выберите один из предложенных (необходимо будет подключить внешнее устройство хранения данных).
Шаг 3. Установите необходимые параметры архивации в разделе «Другие параметры». Выберите периодичность резервного копирования данных и длительность хранения резервных копий. С помощью кнопки «Добавить папки» укажите те папки, из которых необходимо архивировать файлы.
Если впоследствии данные были удалены из подключенных к истории файлов папок, а сама функция активирована, то файлы можно будет легко восстановить одним из следующих способов.
1. Откройте меню «Пуск». Перейдите в «Параметры». Выберите раздел «Обновление и безопасность». Затем прейдите на вкладку «Служба архивации». Здесь откройте «Другие параметры». В нижней части окна будет доступна опция «Восстановить файлы из текущей резервной копии».

2. Откройте меню «Пуск». Выберите «Панель управления». Откройте раздел «Система и безопасность». Далее выберите «История файлов» или «Восстановление личных файлов».
3. Перейдите в папку, из которой были удалены нужные файлы. На вкладке «Главная» перейдите в раздел «Открыть». Нажмите «Журнал». Появится окно истории файлов со списком файлов, предыдущие версии которых можно восстановить. Выделите необходимый Вам файл и нажмите зеленую кнопку, расположенную в середине нижней панели окна. Файл будет восстановлен в исходную папку. Аналогичным образом восстанавливаются папки целиком.
Данный способ позволит пользователям Windows 10 легко и быстро восстановить данные при их случайном удалении или потере. Однако важным нюансом является заблаговременное включение функции резервного копирования. В случае, если данная функция не была активирована заблаговременно, Вам придется обратиться к специализированному ПО, призванному помочь даже в таких сложных ситуациях, как потеря данных после очистки «Корзины», стирания информации в результате установки вредоносных программ, а также удаления файлов из-за повреждения раздела или всего диска. Хорошо зарекомендовавшей себя в подобных случаях утилитой является инструментом от разработчика Tenorshare. Именно о ней далее и пойдет речь.
Способ 3. Лучшая программа для восстановления удаленных файлов на ПК– UltData-Windows Data Recovery
Утилита UltData-Windows Data Recovery – это мощный инструмент восстановления потерянных данных на вашем компьютере. Разработчик гарантирует 100% безопасность данных и эффективное восстановление файлов с любых носителей и в любой ситуации, будь то сбой системы, заражение компьютерным вирусом, удаление вследствие человеческой ошибки, обновление системы, воздействие внешних факторов на работу техники и др.
Вам определенно стоит воспользоваться утилитой, если:
- Вам необходимо восстановить различные типы файлов – фото, видео, музыку, сообщения, сохраненные игры, текстовые документы различных форматов, письма с электронной почты. Программа поддерживает большое разнообразие типов файлов.
- Вы хотите восстановить файлы с поврежденных носителей.
- Вы хотели бы просмотреть файлы перед их восстановлением и отобрать действительно важные.
- Для Вас важна возможность восстановления стертых файлов не только в Windows, но и в Mac, а также с иных устройств, например SD-карты или фотокамеры, и все это – в одном приложении.
- Вам нужна простая и понятная пошаговая инструкция без лишней информации и дополнительных программ.
- Для Вас критично наличие русскоязычного интерфейса.
- Вы бы хотели попробовать в деле бесплатную версию программы перед приобретением лицензии.
- Вам важен качественный результат и высокая скорость работы ПО.
Далее прилагаем краткую инструкцию по использованию приложения для восстановления удаленных файлов на компьютере или ноутбуке.
Шаг 1 Скачайте установочный файл программы с официального сайта разработчика и установите ее на ПК. Помните о том, что устанавливать программу необходимо там, где не были прежде сохранены удаленные файлы, иначе они могут быть перезаписаны и не будут подлежать восстановлению.

Шаг 2 Откройте программу на компьютере. Укажите раздел диска, на котором находились утраченные файлы, и выберите опцию «Скан».

Шаг 3 После окончания сканирования Вы можете предварительно просмотреть поддающиеся восстановлению файлы, сортируемые по пути сохранения, типу файла или времени создания. Выделите необходимые для восстановления файлы, после чего в правом нижнем углу окна выберите опцию «Восстановить».

Шаг 4 Выберите на компьютере место для сохранения восстановленных файлов. Здесь также следует выбрать иной раздел диска (можно тот же, куда устанавливалась программа). Дождитесь завершения процесса, и через пару минут Вы уже сможете снова пользоваться всеми необходимыми данными.


Заключение
Конечно же, самый оптимальный способ восстановления данных – это предотвращение их потери, т.е., принятие превентивных мер: запланированное создание резервных копий, использование качественных антивирусных программ, бережное обслуживание техники, внимательная работа с важной информацией. Вместе с тем, никто не застрахован от внештатных ситуаций, и поэтому крайне полезно иметь в своем арсенале программное обеспечение наподобие UltData-Windows Data Recovery. С данной программой Вы без какого-либо риска для данных сможете восстановить удаленные файлы всего за несколько минут, с отзывами и руководством Вы можете ознакомиться здесь.
Как восстановить удалённые после очистки корзины файлы
Несмотря на то, что удалённые из корзины файлы недоступны, их всё равно можно восстановить. Руководства по восстановлению корзины для Windows подскажут, как восстановить удаленные файлы из корзины или после её очистки. Программное обеспечение восстановления данных поможет с восстановлением окончательно удаленных файлов.
Как восстановить удаленные файлы из корзины в Windows
Удаленные и перемещенные в корзину файлы, могут быть немедленно возвращены, щелкнув по ним правой кнопкой мыши и подтвердив «восстановить» в папке корзины. Благодаря этому восстановленный файл появится в исходной папке с содержимым, с исходными датой и временем. Именно так мы можем восстановить случайно удаленные файлы из корзины Windows 10, 8 или 7. Мы предоставили пошаговую инструкцию, чтобы сделать процесс более понятным:
1. Откройте корзину, дважды щелкнув по ее иконке на рабочем столе.
2. Найдите и выберите файл(ы) или папки, которые необходимо восстановить.
3. Щелкните правой кнопкой мыши или дважды щелкните «выбрать» и выберите Восстановить.
4. После этого корзина восстановит удаленные файлы в исходные расположения.
Как восстановить значок корзины
Если вы не можете найти корзину на рабочем столе Windows, выполните следующие действия, чтобы отобразить или восстановить значок корзины в Windows 10:
1. Щелкните правой кнопкой мыши на рабочем столе и выберите Персонализация.
2. Теперь в левой панели нажмите на темы.
3. На правой панели щелкните рабочий стол.
4. Выберите значок корзины, нажмите Восстановить по умолчанию и нажмите Применить.
Как восстановить файлы после очистки корзины
Все становится немного сложнее, когда вы хотите восстановить файлы после очистки корзины. Как только файлы или папки будут удалены из корзины Windows, для обычных пользователей ПК, они исчезают навсегда. Но не волнуйтесь! Программа EaseUS Data Recovery поможет восстановить файлы, удаленные из корзины.
Каким же образом возможно восстановление корзины
Обычно, когда вы удаляете файл, а затем очищаете корзину, например, в Windows 10, вы можете ошибочно решить, что файл исчез навсегда. В реальности же, элементы, удаленные из корзины, можно восстановить с помощью программного обеспечения для восстановления данных.
Windows обозначает пространство на жестком диске, которое было занято удаленными файлами, как доступное для использования, но файл не записывается до тех пор, пока это пространство не потребуется. Запись потерянного файла не будет отображаться на компьютере или иметь доступ с помощью командной строки DIR, но содержимое файла по-прежнему физически существует на жестком диске. Программное обеспечение для восстановления данных способно сканировать жесткий диск для поиска подобных файлов, позволяя извлекать и сохранять их.
Руководство: восстановление удаленных из корзины файлов
EaseUS Мастер Восстановления Данных — это простой инструмент восстановления, который помогает вернуть удаленные файлы из очищенной корзины во всех версиях Windows. Программа позволяет просматривать большинство удаленных типов файлов перед восстановлением.
Совет
При удалении или потери файлов на вашем ПК, первым делом проверьте корзину. Если в корзине не отображаются необходимые файлы, или вы уже очистили её, ознакомьтесь с приведённым ниже руководством по восстановлению файлов из корзины:
Шаг 1. Запустите программу восстановления файлов.
- Запустите программу EaseUS — мастер восстановления данных на вашем ПК.
- Нажмите «указать местоположение», чтобы выбрать правильное расположение потерянных файлов.
- Нажмите кнопку «Сканировать», и программа начнет сканирование выбранного места и поиск потерянных файлов.

Шаг 2. Найдите и просмотрите потерянные файлы корзины.
- После сканирования откройте вкладку «удаленные файлы», чтобы обнаружить потерянные файлы.
- Или же вы можете использовать опцию «фильтр > корзина», чтобы быстро найти файлы корзины.
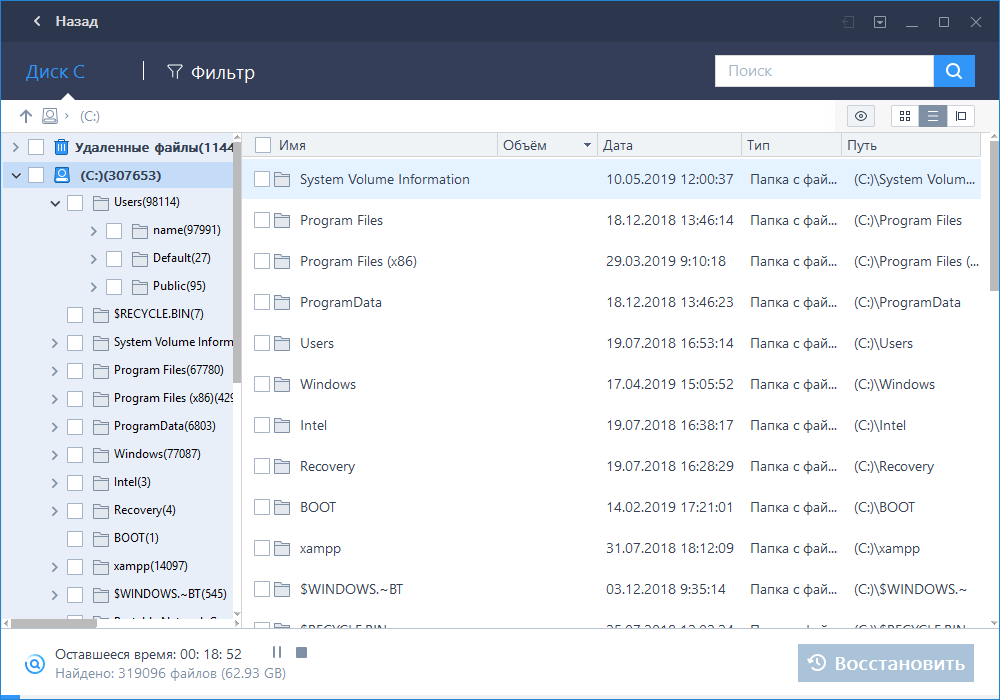
Шаг 3. Восстановление данных корзины.
- Наконец, вы можете выбрать найденные файлы и поместить их в надёжное место хранения.
- Нажмите «Восстановить», чтобы возвратить файлы.

Последние статьи — Также в программе EaseUS
На этой странице вы узнаете, как же восстановить данные с помощью командной стро…
EaseUS Бесплатный Мастер Восстановления данных USB-носителей предлагает простое …
Следуйте руководству по восстановлению удаленных файлов из корзины Windows или …
Скачайте бесплатное программное обеспечение для восстановления данных карт памят…
Как восстановить удаленные файлы


Содержание
Содержание
От случайного удаления файлов не застрахован ни один из пользователей. Но отчаиваться раньше времени не стоит. В подавляющем большинстве случаев утраченные данные могут быть восстановлены. Причем сделать это можно своими силами и без привлечения сторонних специалистов.
Восстановление на магнитных носителях (HDD)
Для начала рассмотрим восстановление на магнитных накопителях с помощью штатных средств системы.
Для восстановления старой версии файла – в Windows 7 нужно кликнуть правой кнопкой мыши по папке и выбрать пункт «Восстановить предыдущие версии». Среди предложенных файлов необходимо выбрать актуальный и командой «Восстановить» отменить его удаление. В Windows 8 – 10 потребуется перейти в нужный каталог и выбрать на панели инструментов команду «История». В возникшем окне будут представлены доступные для восстановления объекты. Команда «Восстановить» поможет вернуть нужный файл в исходное место.

Для активации инструмента «История файлов» следует открыть пункт «История», выбрать команду «Настройте параметры истории файлов» и в новом блоке указать требуемые аспекты сохранения.

Работа с накопителями на твердотельной основе
Аналогичное восстановление может быть проведено и на накопителях SSD. Но исключительно до окончательного стирания файла. В момент его удаления в действие вступает алгоритм TRIM, который не просто затирает место на носителе, а физически удаляет блоки данных. Но команда не выполняется при наличии ошибок в файловой системе, а также при подключении накопителя через кабель USB.
Программы для восстановления
Но штатные средства далеко не всегда способны решить проблему. Причем в независимости от типа установленного накопителя. В подобном случае можно воспользоваться одним из специализированных приложений.
Рассмотрим программы, которые наиболее востребованы среди отечественных пользователей:
• Recuva – бесплатный продукт с возможностью ручного и автоматического поиска. Интерфейс простой и понятный, а доступный функционал позволяет восстанавливать 8 из 10 ранее удаленных файлов. Наличие русского языка существенно упрощает работу, а возможности расширенного режима позволяют оптимально подстроить поиск под личные потребности;

• Saver – еще один вариант бесплатного приложения для работы с самыми разными накопителями. Интегрированный помощник существенно упрощает взаимодействие с программой, а гибкие настройки дают возможность проводить поиск с задействованием сразу нескольких алгоритмов. Качество восстановления тут не столь высокое по сравнению с рассмотренным выше продуктом, но для большинства ситуаций возможностей программы хватает с избытком;
• R-studio – платный продукт более высокого уровня. В нем задействуются особые технологии анализа, а поиск возможен в файловых системах самых разных типов. Реализована возможность восстановления данных даже с сильно поврежденных HDD. Внедрено множество полезных инструментов, но за их использование придется заплатить порядка 80 долларов (стандартная версия приложения).

• GetDataBack – еще один платный продукт с отличным функциональным оснащением. С помощью этого приложения доступно эффективное восстановление файлов самых разных типов. Причем даже на накопителях с поврежденной загрузочной областью. В работе программа использует трехшаговый формат поиска удаленной информации, а ее беспроблемное взаимодействие реализовано с различными носителями и файловыми системами. Стоимость продукта составляет 79 долларов. За эти деньги пользователь получает доступ ко всем версиям GetDataBack.
Это лишь короткий перечень всех доступных приложений. Каждая программа имеет свои особенности, а неэффективность одного продукта вовсе не лишает шансов на успешное восстановление требуемых объектов. При потребности можно обратиться к специалистам для профессионального восстановления. Но и в этом случае давать гарантию позитивного результата никто не станет. Поэтому лучше периодически копировать важные данные в «облако» или на съемные носители.
Восстановление утерянных или удаленных файлов
Примечание: Если вы недавно обновили Windows 10 и не можете найти файлы, см. раздел Поиск утерянных файлов после обновления до Windows 10.
Если вам не удается найти файл на компьютере или если вы случайно удалили или изменили его, то вы можете восстановить его из резервной копии (если вы используете программу архивации данных) или попытаться восстановить его предыдущую версию. Предыдущие версии — это копии файлов и папок, которые Windows автоматически сохраняет в составе точки восстановления. Предыдущие версии иногда называют теневыми копиями.
Чтобы восстановить файл из резервной копии, убедитесь, что доступен носитель или диск, на который сохранена резервная копия, а затем выполните указанные ниже действия.
Восстановление файлов из резервной копии
Откройте функцию «Резервное копирование и восстановление», нажатием кнопки  «Начните», выберите панель управления,выберите «Система и обслуживание», а затем выберите «Резервное копирование и восстановление».
«Начните», выберите панель управления,выберите «Система и обслуживание», а затем выберите «Резервное копирование и восстановление».
Выберите Восстановить мои файлы, а затем следуйте инструкциям в мастере.
Восстановите удаленные файлы и папки или предыдущее состояние файла или папки.
Восстановление удаленного файла или папки
Откройте «Компьютер», нажатием кнопки «Начните  «Компьютер» и выберите «Компьютер».
«Компьютер» и выберите «Компьютер».
Найдите папку, в которой хранился нужный файл или папка, щелкните ее правой кнопкой мыши, а затем щелкните «Восстановить прежнюю версию». Если папка была расположена на верхнем уровне диска, например по пути C:, щелкните диск правой кнопкой мыши и выберите Восстановить прежнюю версию.
Вы увидите список доступных предыдущих версий файла или папки. В этот список включаются и файлы, сохраненные при резервном копировании (если вы используете программу архивации данных), и точки восстановления (если доступны оба типа архивации).
Примечание: Чтобы восстановить прежнюю версию файла или папки, включенных в библиотеку, щелкните файл или папку правой кнопкой мыши в расположении, в котором он или она сохранены, а не в библиотеке. Например, чтобы восстановить предыдущую версию рисунка, включенного в библиотеку «Изображения», но сохраненного в папке «Мои рисунки», щелкните папку «Мои рисунки» правой кнопкой мыши, а затем — «Восстановить предыдущую версию».

Предыдущие версии файлов
Дважды щелкните предыдущую версию папки с файлом или папкой, которую нужно восстановить. (Например, если файл был удален сегодня, выберите версию папки со вчерашнего дня, которая должна содержать файл.)
Перетащите файл или папку, которую вы хотите восстановить, в другое место, например на рабочий стол или в другую папку.
Версия файла или папки будет сохранена в выбранном расположении.
Совет: Если вы не помните точное имя или расположение файла или папки, можно выполнить их поиск, введя часть имени в поле поиска в библиотеке «Документы».
Восстановление файла или папки в предыдущее состояние
Щелкните правой кнопкой мыши файл или папки и выберите Восстановить прежнюю версию.
Вы увидите список доступных предыдущих версий файла или папки. В этот список включаются и файлы, сохраненные при резервном копировании (если вы используете программу архивации данных), и точки восстановления (если доступны оба типа архивации).

Вкладка «Предыдущие версии», на которой отображены предыдущие версии файлов
Прежде чем восстанавливать предыдущую версию файла или папки, выберите ее, а затем щелкните Открыть, чтобы убедиться, что это нужная вам версия.
Примечание: Вам не удастся открыть или скопировать предыдущие версии файлов, созданных программой архивации данных, но вы можете восстановить их.
Для восстановления предыдущей версии выберите ее, а затем щелкните Восстановить.
Предупреждение: Этот файл или папка заменит текущую версию файла или папки на вашем компьютере, причем замена будет необратимой.
Примечание: Если эта кнопка «Восстановить» недоступна, вам не удастся восстановить предыдущую версию файла или папки в его или ее первоначальном расположении. Возможно, вам удастся открыть или сохранить их в другое расположение.
Как восстановить файлы и папки после удаления в «Корзину» и ее очистки?
Хотите узнать о функциях, параметрах и предназначении корзины? Не знаете как восстановить из неё файлы после очистки или как скрыть ярлык корзины? Ниже мы расскажем обо всех особенностях работы с данным элементом интерфейса.

Содержание:
- Как настроить корзину?
- Как убрать корзину с рабочего стола и как вернуть её обратно?
- Восстановление удаленных из корзины данных.
Корзина является неотъемлемой функцией графического интерфейса Windows, которая встречается в практических всех версиях операционной системы от Microsoft. Её ключевое предназначение – хранить файлы и данные, которые были удалены пользователем, если тот использовал для удаления правую кнопку мыши и пункт «Удалить» или просто кнопку «Delete».
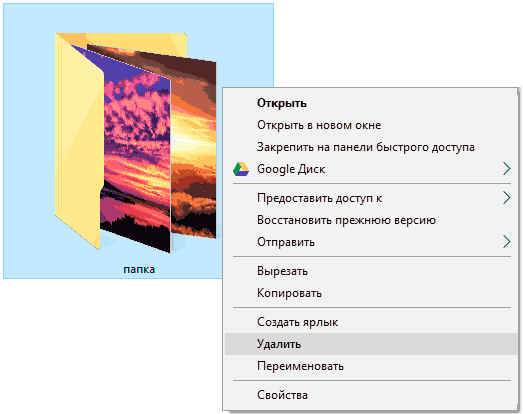
После выполнения обычного удаления, файл отправляется в корзину, ярлык которой располагается на рабочем столе. Такое удаление не очищает пространство жесткого диска, поскольку для работы корзины используется определенный объем накопителя, зарезервированный системой для её нужд. Сама корзина, по сути является скрытым каталогом на жестком диске, где установлена операционная система.
Для полного удаления данных с корзины и очистки дискового пространства, следует воспользоваться функцией «Очистить корзину». Чтобы выполнить это, достаточно зайти в корзину и нажать правой кнопкой мыши по пустому месту, после чего выбрать соответствующий пункт.
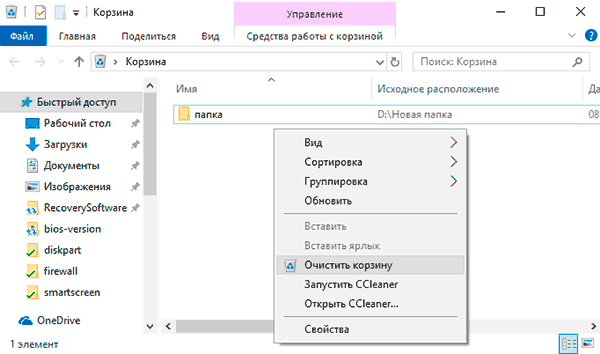
Стоит заметить, над пунктом «Очистить корзину», можно обнаружить графу «Отметить удаление». Данное действие переместит файл из корзины обратно в то место, откуда он был удален.
Как настроить корзину?
Разобравшись с принципом работы и основными функциями корзины, следует узнать, как правильно её настраивать, а также какие дополнительные функции в ней можно использовать.
Чтобы вызвать меню настроек корзины, достаточно зайти по ярлыку на рабочем столе, и находясь внутри нажать правой кнопкой мыши по пустому месту, после чего в появившемся окне следует выбрать пункт «Свойства».
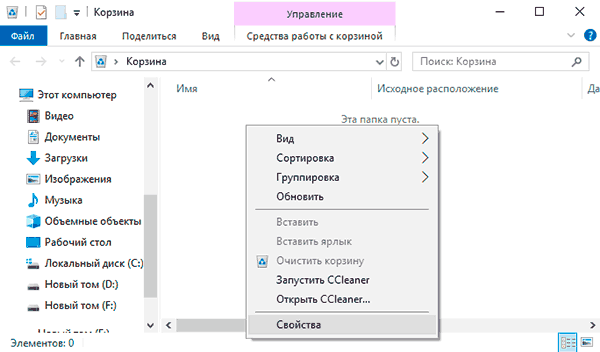
Открывшееся окно – меню настроек корзины, где можно указать отведенное дисковое пространство, куда будут помещаться удаленные файлы, выбрать диск, откуда для корзины будет выделяться место, а также настроить режим работы корзины (пункт «Уничтожать файлы сразу после удаления…» равнозначен отключению корзины).
Для примера, изменим место где храниться корзина, а также уменьшим её объем. Для этих целей достаточно выбрать жесткий диск в верхней графе, поставить галочку возле пункта «Задать размер», после чего указать необходимый размер в мегабайтах. Данные действия требуют подтверждения, поэтому перед закрытием окна следует нажать кнопку «Применить».
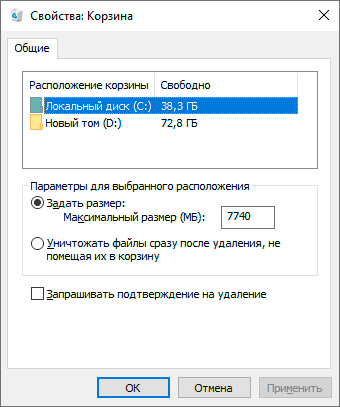
Как убрать корзину с рабочего стола и как вернуть её обратно?
В настройках корзины пользователь может отключить её, поставив флажок возле пункта «Уничтожить файлы сразу после удаления, не помещая их в корзину». Такой способ отключит функционал корзины, но её ярлык все равно останется на рабочем столе. Чтобы скрыть бесполезный ярлык, засоряющий пространство рабочего стола, следует воспользоваться настройками персонализации системы.
Для этого можно проследовать таким шагам:
Шаг 1. Нажимаем ПКМ по пустому месту на рабочем столе и выбираем пункт «Персонализация».
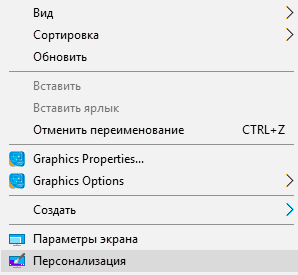
Шаг 2. В открывшемся окне в левой графе переходим к пункту «Темы» после чего опускаем бегунок справа в самый низ, где находится графа «Параметры значков рабочего стола».
Шаг 3. В меню параметров достаточно убрать галочку напротив «Корзина» и подтвердить действие кнопкой «Применить».
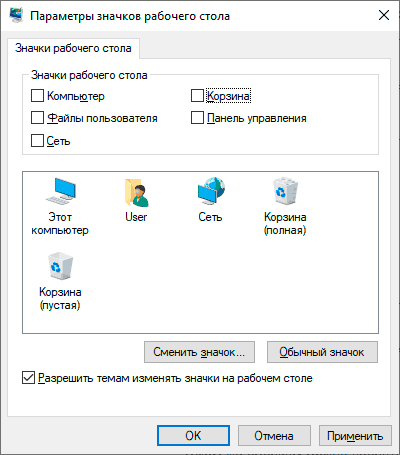
Таким же образом можно вернуть ярлык корзины обратно на рабочий стол.
Восстановление удаленных файлов из корзины
Очистка корзины работает аналогично с удалением файла сочетанием клавиш «Shift+Delete». Таким образом файл полностью удаляется с системы и освобождает дисковое пространство. С этого следует сделать вывод, что удаленный файл невозможно восстановить стандартными средствами Windows, поэтому для восстановления удаленных файлов следует прибегнуть к использованию стороннего программного обеспечения.
Ниже будет приведено восстановление удаленных файлов из корзины на примере утилиты для восстановления данных RS Partition Recovery .
Шаг 1. Скачиваем RS Partition Recovery с официального сайта, проводим установку и запускаем утилиту. Первым делом в программе запускается мастер, помогающий быстро найти необходимые данные. Нажимаем «Далее» на окне приветствия и переходим непосредственно к анализу диска. В нашем случае корзина находилась на диске С, поэтому выбираем его для сканирования и нажимаем «Далее».
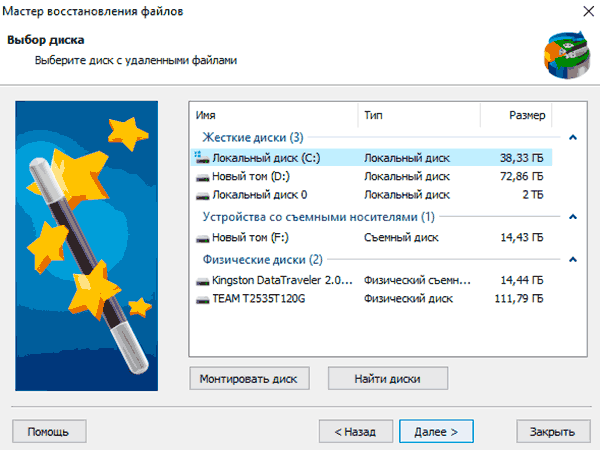
Шаг 2. В следующем окне предлагается выбрать необходимый тип анализа. «Быстрое сканирование» подойдет для быстрого поиска недавно утерянных данных. «Полный анализ» — лучший режим для поиска всей удаленной информации, а также данных, которые были удалены достаточно давно. Второй тип позволяет провести глубокую проверку диска и найти все возможные для восстановления файлы. В нашем случае выберем первый вариант «Быстрое сканирование».
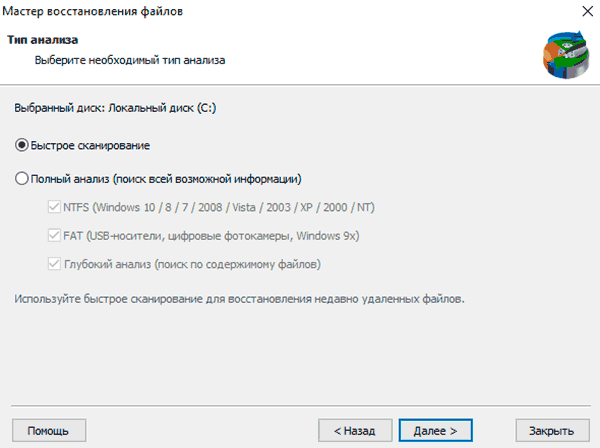
Шаг 3. После завершения быстрого анализа, нажимаем кнопку «Готово» и автоматически заходим на просканированный диск.
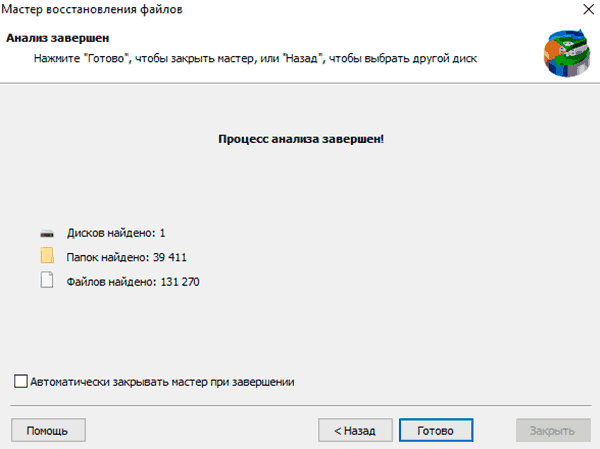
Шаг 4. Находясь на системном диске, находим и заходим в корзину, которая носит свое оригинальное название «Recycle.Bin».
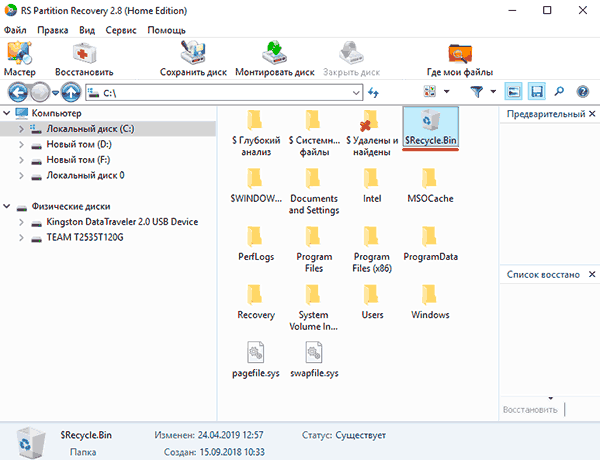
Шаг 5. В корзине можно обнаружить одну или несколько папок, в которых располагаются удаленные данные. В нашем случае удаленные текстовые документы расположились во второй папке, поэтому их поиск не составил труда. После того, как файлы были найдены, выделяем необходимые и нажимаем по кнопке «Восстановить» (расположена в левой верхней части экрана).
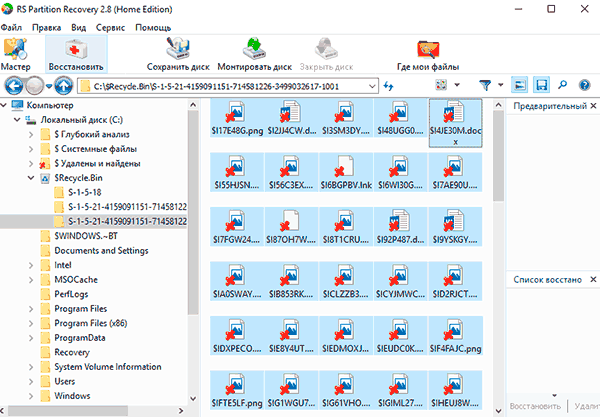
Шаг 6. В появившемся окне пользователю будет предложено выбрать место, куда будут восстановлены данные. Здесь можно выбрать один из наиболее удобных носителей. Важно! Разработчики программы рекомендуют производить восстановление на другой диск, чтобы избежать перезаписи. Если Вы используете один HDD, следует воспользоваться альтернативными методами сохранения данных к примеру, восстановить и записать их на оптический диск, или загрузить на FTP-сервер. В нашем случае компьютер оборудован одним диском, поэтому восстановление будет произведено на флеш-накопитель.
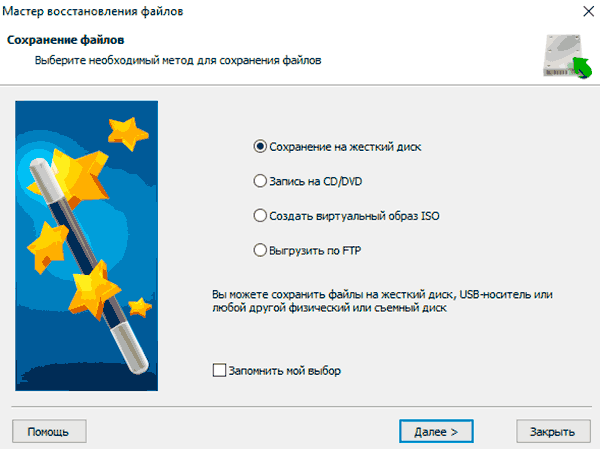
Шаг 7. В следующем окне необходимо выбрать путь, куда будут восстановлены данные, а также дополнительные настройки для восстановленных данных. Выбираем путь, настройки оставляем по умолчанию и нажимаем «Восстановить».
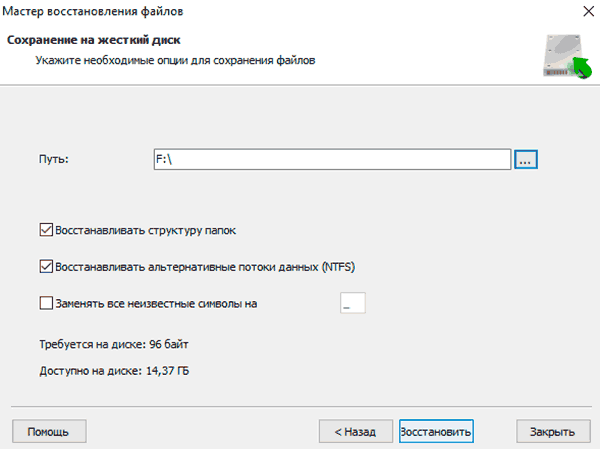
Готово! Документы были успешно восстановлены.
В некоторых ситуациях, пользователь не сможет обнаружить данные после быстрого сканирования, в этом случае рекомендуется использовать функцию полного анализа диска, которая выявит все возможные для восстановления файлы.
RS Partition Recovery представляет собой продвинутую утилиту для быстрого восстановления любых файлов программ, фотографий, текстовых документов и т.д. С помощью данной программы можно быстро восстановить информацию с флеш-накопителей, жестких дисков любых моделей, карт памяти телефонов, фотоаппаратов и других гаджетов.
Помимо быстрого анализа, функционал RS Partition Recovery позволяет проводить глубокую проверку диска, которая позволит не только вернуть все данные возможные данные, но и восстановить удаленные и отформатированные разделы жестких дисков. Если Вы желаете обзавестись надежной защитой сохранности важной информации на компьютере, рекомендуем ознакомиться с полным списком возможностей и функций RS Partition Recovery на официальной странице программы.
Часто задаваемые вопросы
Это сильно зависит от емкости вашего жесткого диска и производительности вашего компьютера. В основном, большинство операций восстановления жесткого диска можно выполнить примерно за 3-12 часов для жесткого диска объемом 1 ТБ в обычных условиях.
Если файл не открывается, это означает, что файл был поврежден или испорчен до восстановления.
Используйте функцию «Предварительного просмотра» для оценки качества восстанавливаемого файла.
Когда вы пытаетесь получить доступ к диску, то получаете сообщение диск «X: не доступен». или «Вам нужно отформатировать раздел на диске X:», структура каталога вашего диска может быть повреждена. В большинстве случаев данные, вероятно, все еще остаются доступными. Просто запустите программу для восстановления данных и отсканируйте нужный раздел, чтобы вернуть их.
Пожалуйста, используйте бесплатные версии программ, с которыми вы можете проанализировать носитель и просмотреть файлы, доступные для восстановления.
Сохранить их можно после регистрации программы – повторное сканирование для этого не потребуется.



