Как конвертировать файл в Ultra ISO?
Создание образа ISO на компьютере

Сейчас более распространенное применение нашли виртуальные образы дисков и приводы, которые стали отличной заменой подобным физическим накопителям. Полноценные DVD или CD в наше время уже практически нигде не используются, однако работа с образами дисков все еще осуществляется. Самый популярный формат хранения таких данных — ISO, а сам образ может создать каждый пользователь. Именно об этом мы и хотим поговорить далее.
Создаем образ ISO на компьютере
Для выполнения поставленной задачи вам придется прибегнуть к дополнительном программному обеспечению, в котором производится создание образа, добавление файлов и непосредственно сохранение в необходимом формате. Подходящего софта существует множество, потому придется выбрать тот, который подойдет лучше всего и поможет вам быстро справиться с этим процессом.
Способ 1: UltraISO
Первым в нашем списке выступит один из самых популярных инструментов, чья функциональность сосредоточена именно на работе с приводами и виртуальными дисками. Конечно, в UltraISO имеется и отдельный раздел, где создаются файлы формата ISO, а взаимодействие с ним выглядит следующим образом:
- Для создания ISO-образа из диска потребуется вставить диск в дисковод и запустить программу. Если образ будет создан из файлов, имеющихся на компьютере, сразу запустите окно программы.
- В левой нижней области отобразившегося окна откройте папку или диск, содержимое которого хотите преобразовать в образ формата ISO. В нашем случае мы выбрали дисковод с диском, содержимое которого необходимо копировать на компьютер в виде образа.

В центральной нижней области окна отобразится содержимое диска или выбранной папки. Выделите файлы, которые будут добавлены в образ (мы задействуем все файлы, поэтому нажимаем сочетание клавиш Ctrl + A), а затем щелкните по выделенному правой кнопкой мыши и в отобразившемся контекстном меню выберите пункт «Добавить».

Выбранные файлы отобразятся в верхней центральной части Ультра ИСО. Чтобы завершить процедуру создания образа, перейдите к меню «Файл» > «Сохранить как».

Отобразится окно, в котором потребуется указать папку для сохранения файла и его наименование. Обратите внимание на графу «Тип файла», где должен быть выбран пункт «ISO файл». Если у вас выставлен другой вариант, самостоятельно укажите нужный. Для завершения нажмите кнопку «Сохранить».

После успешного завершения создания образа можете смело переходить к работе с ним. Если вы и дальше собираетесь работать в UltraISO, учитывайте, что этот софт поддерживает и монтирование ISO-файлов. Детальнее об этом читайте в отдельной статье по этой теме, ссылка на которую находится далее.
Способ 2: Daemon Tools
Наверняка многие пользователи слышали о такой программе как Daemon Tools. Обычно ее используют для монтирования образов ISO с целью дальнейшего чтения содержимого или установки различного софта. Однако даже в минимальной версии Lite есть встроенная функция, позволяющая эти образы создавать самостоятельно. На нашем сайте уже присутствует отдельная инструкция по этой теме, в которой автор пошагово расписал весь процесс, сопровождая каждое действие тематическими скриншотами. Если вы заинтересованы в работе с этим инструментом, советуем ознакомиться с обучающим материалом, перейдя по указанной ниже ссылке.
Способ 3: PowerISO
Функциональность программы PowerISO тоже довольно схожа с теми, о которых мы уже говорили ранее, однако здесь имеются определенные дополнительные функции, оказывающиеся полезными определенным пользователям. Сейчас мы не будет сосредотачиваться на дополнительных возможностях, о них вы почитаете в специальном обзоре на нашем сайте. Давайте более детально рассмотрим процесс создания образа диска формата ISO.
-
К сожалению, PowerISO распространяется платно, но существует и ознакомительная версия, которая включает в себя ограничение по созданию образа. Оно заключается в том, что нельзя создавать или редактировать файлы с размером более 300 МБ. Учитывайте это при скачивании пробной сборки этого ПО.

В главном окне программы нажмите по кнопке «Создать», чтобы перейти к работе с новым проектом.

Теперь вам будет предложено выбрать один из образов данных, что зависит от типа помещаемых туда файлов. Мы рассмотрим стандартный способ, когда в виртуальный диск можно сохранить объекты различных форматов. Вы же можете выбрать абсолютно любой вариант.

Далее выберите созданный проект и переходите к добавлению файлов, щелкнув по соответствующей кнопке.

Откроется встроенный обозреватель, через который и происходит поиск требуемых элементов.

Внизу отобразится количество свободного места на диске. Справа находится отметка, характеризующая форматы накопителей. Укажите тот, который подходит по объему загружаемых данных, например, стандартный DVD или CD.

Посмотрите и на правую верхнюю панель. Здесь присутствуют инструменты копирования дисков, сжатия, прожига и монтирования. Используйте их в случае надобности.

По завершении добавления всех файлов переходите к сохранению, нажав на «Сохранить» или Ctrl + S. В открывшемся окне просто выберите формат «ISO», укажите название и место, где будет располагаться образ.

Ожидайте окончания сохранения. Оно займет определенное количество времени, что зависит от размера конечного ISO.

Если вы работаете с пробной версией софта и пытаетесь записать более 300 МБ, на экране появится уведомление, которое видно на скриншоте ниже.

Как видите, ничего сложного в выполнении поставленной задачи через PowerISO нет. Единственный заметный недостаток заключается в ограничении пробной версии, но он сразу же снимается после приобретения лицензии, если пользователь посчитает, что он будет на постоянной основе задействовать данный софт.
Способ 4: ImgBurn
ImgBurn — одна из самых простых программ, которые обладают примерно такой же функциональностью. Интерфейс здесь реализован максимально дружелюбно, поэтому даже начинающий юзер быстро разберется с управлением. Что касается создания образа в формате ISO, то это здесь осуществляется следующим образом:
-
Скачайте и установите ImgBurn на свой компьютер, а затем запустите. В главном окне используйте вариант «Create image file from files/folders».

Приступайте к добавлению папок или файлов, кликнув по соответствующей кнопке в разделе «Source».

Запустится стандартный Проводник, через который и выбираются объекты.

Справа присутствуют дополнительные настройки, позволяющие задать файловую систему, установить тип написания даты и включать в отображение скрытые файлы.

По завершении всех настроек приступайте к записи образа.

Выберите место и задайте название для сохранения.

При необходимости установите дополнительные параметры или задайте запись по расписанию, если это требуется.

После окончания создания вы получите информацию с подробным отчетом о проделанной работе.

Если представленные выше варианты создания ISO-образа вам не подходят, можно смело выбрать любое другое подобное программное обеспечение. Принцип взаимодействия с ним практически такой же, как вы увидели в приведенных методах. Более развернутые сведения о самом популярном ПО читайте далее.
Теперь вы знаете о методах создания образа формата ISO через специальный софт. Для дальнейшего монтирования в целях чтения содержимого используйте любой приведенный выше инструмент, поскольку все они являются универсальными в этом плане.
Помимо этой статьи, на сайте еще 12304 инструкций.
Добавьте сайт Lumpics.ru в закладки (CTRL+D) и мы точно еще пригодимся вам.
Отблагодарите автора, поделитесь статьей в социальных сетях.
Как создать образ ISO: 1) с диска; 2) из файлов и папок
 Всем доброго времени суток!
Всем доброго времени суток!
Сейчас очень много информации распространяется в образах ISO (например, различные варианты установочных и загрузочных дисков, сборников программ, музыки и пр.).
Добавив информацию в образ, вы получаете ряд преимуществ:
- во-первых, ее проще и быстрее передавать (один файл копировать всяко быстрее, чем сотни мелких) ;
- во-вторых, файлы в образе более защищены от случайного редактирования или заражения (например, от тех же вирусов);
- в-третьих, никто случайно не нарушит структуру или переименует файлы.
В этой статье, я хочу на нескольких простых примерах показать процесс создания образа из папок и файлов (это первый вариант), и создание ISO с обычного CD/DVD диска (это второй вариант). Думаю, что информация будет полезна для всех, кто часто работает с ISO образами.

Если вы не очень хорошо понимаете, что такое образ диска (виртуальный дисковод и пр. понятия), рекомендую ознакомиться вот с этой справочной статьей
Создание ISO-образа
Для работы нам понадобятся две небольшие программы: CDBurnerXP и UltraISO. При помощи них можно выполнять практически любые действиями с ISO-образами. Свои примеры работы, я покажу именно в этих программах.
CDBurnerXP
Простая, бесплатная и вместе с тем эффективная утилита для создания и записи образов на диски. Кроме этого, позволяет записывать обычные диски с данными, с музыкой и пр. В общем-то, отличная замена дорогостоящему пакету NERO.
Кстати, работает во всех версиях ОС Windows, есть портативная версия, не нуждающаяся в установке (что очень удобно ).
UltraISO
Одна из лучших программ для работы с образами ISO: их можно редактировать «на лету», сжимать (для экономии места), записывать на физические диски, и создавать их самостоятельно. К тому же, позволяет записывать загрузочные (установочные) образы на флешки и диска. В общем-то, незаменимая утилита для работы с форматом ISO!
Из папок и файлов
Вариант 1: с помощью CDBurnerXP
Запускаем программу и выбираем первую же строку «Диск с данными» , жмем «OK» .

CDBurnerXP — диск с данными
Затем в левой части окна вы увидите все свои диски, папки с документами и пр. (как в проводнике): вам нужно выбрать нужные файлы и папки и добавить их в проект (см. скрин ниже, кнопка «Добавить» ). Добавленные файлы и папки будут отображены в нижней части окна.

Добавление папок и файлов на диск — CDBurnerXP
После того, как все файлы добавлены, нажмите «Файл/Сохранить проект как ISO-образ» .

Сохранить проект как ISO-образ
Затем следует указать место на диске (каталог), где будет сохранен образ.

Сохранить как ISO
Собственно, вот так просто за несколько шагов создается ISO-образ.
Кстати, если вы надумаете его записать на диск — это можно также сделать с помощью CDBurnerXP: просто в стартовом меню программы выберите «Записать ISO-образ» .

CDBurnerXP — записать ISO на диск
В следующем меню укажите путь до своего образа, устройство записи, скорость записи (плюс прочие опции, при необходимости), и начнете запись (скрин ниже).

Вариант 2: с помощью UltraISO
Запускаем программу и первым делом изменяем имя диска на требуемое (может быть любым, но я бы рекомендовал использовать латиницу).

UltraISO — задаем имя диску
Далее в нижней части окна представлено окно проводника, из которого нужно перенести в верхнюю те папки и файлы, которые вы хотите добавить в ISO-файл. Пример представлен на скрине ниже.

Добавляем файлы и папки в проект
Когда все файлы будут добавлены, нажмите на «Файл/Сохранить как. « .
Далее укажите имя файла и каталог, куда будет сохранен образ.

Сохранить ISO-файл как
В общем-то, и всё, образ готов (вам придется подождать некоторое время (зависит от размера итогового файла)) !
С диска CD/DVD
Вариант 1: с помощью CDBurnerXP
1. Сначала вставьте CD/DVD диск в привод компакт дисков.
2. Далее запустите CDBurnerXP, в первом стартовом меню программы выберите «Копировать диск», нажмите «OK».

CDBurnerXP — копировать диск
3. Затем нужно в графе «Привод» указать букву своего реального физического привода компакт дисков, выбрать куда будет сохранен образ (также указать тип образа (можно оставить ISO по умолчанию)) , и начать копирование.

4. Останется только дождаться пока диск не будет полностью скопирован на ваш HDD. Думаю, здесь больше нечего рассматривать.

Копирование диска: 6%
Вариант 2: с помощью UltraISO
В принципе, в UltraISO все делается аналогично.
1. Сначала вставляете диск в привод.
2. Далее в программе UltraISO жмете по «Инструменты/Создать образ CD. « . Пример на скрине ниже.

UltraISO — инструменты, создать образ
3. Затем указываете место, где будет сохранен образ (см. п.1 на скрине ниже), указывает формат (например, ISO, см. п.2), и жмете кнопку «Сделать» .

Создать образ CD/DVD диска
4. Останется только дождаться окончания процесса копирования. Время, главным образом, зависит от количества информации на диске, и скорости чтения информации.

UltraISO — процесс копирования
Заметка!
Если вы хотите записать ISO-образ на флешку, рекомендую ознакомиться с еще одной моей статьей, ссылка ниже.

Там, кстати, тоже используется утилита UltraISO, плюс рассматривается еще одна интересная программа — PowerISO (достаточно мощный инструмент для работы с образами). Рекомендую к ознакомлению!
На этом статью я завершаю, удачного и быстрого создания.
Как конвертировать файл в Ultra ISO?
Как преобразовать файл в ISO образ?
- В главном окне программы выберите «Диск с данными. …
- В следующем окне, выберите файлы и папки, которые нужно поместить в образ ISO, перетащите в пустую область справа внизу.
- В меню выберите «Файл» — «Сохранить проект как ISO-образ».
Как конвертировать файл MDX в ISO?
Как конвертировать mdx в iso
- Кликнуть по вкладке «Инструменты», затем «Конвертировать».
- Выбрать образ, указать папку, в которую нужно будет поместить результат и выбрать формат «ISO». Нажать «Конвертировать».
Как из файла zip сделать iso?
Нажмите «Файл> Создать> Образ компакт-диска / DVD-диска», чтобы создать новый файл ISO-образа. Используйте файловый браузер в нижней части интерфейса UltraISO, чтобы найти извлеченные файлы из вашего исходного zip-файла.
Как перевести файл из EXE в ISO?
Чтобы превратить файл exe в iso, необходимо распаковать архив и записать его на флешку. Этот вариант подходит для некоторых версий Windows. Важно! Обратите внимание, что исполняемый файл exe, если он устанавливается в формате программы не может быть переделан в iso.
Как сделать ISO образ установленной Windows 7?
Чтобы создать образ системы в Windows 7, откройте Пуск> Начало работы> Резервное копирование файлов. На левой панели щелкните Создать образ системы и выберите место назначения. Это может быть внешний жесткий диск или другой большой том. Вы также можете записывать на DVD-диски (вам потребуется более одного) или Blu-ray.
Как запустить файл MDX?
Самый простой способ открыть образы с расширением . mdx – дважды нажать по ним левой кнопкой мыши. ОС Windows автоматически подберет программу для запуска.
Как открыть файл формата MDX?
Как, чем открыть файл .mdx?
- Blizzard Warcraft 3.
- Blizzard Warcraft 3 Art Tools.
- MDX Squisher.
- Biturn.
- chUmbaLum sOft MilkShape 3D.
Как открыть файл MDX Windows 10?
Самый простой способ открыть образы с расширением . mdx – дважды нажать по ним левой кнопкой мыши. ОС Windows автоматически подберет программу для запуска. Если ничего не произошло или появилась ошибка, на вашем компьютере не установлена подходящая утилита.
Как открыть архив ISO?
Любой файл образа диска с расширением . ISO можно открыть практически любым современным архиватором — WinRAR, 7zip и другими. Как это сделать? Прежде всего, Вы можете запустить архиватор отдельно, затем в меню архиватора выбрать файл — открыть и указать путь к файлу ISO.
Как уменьшить размер ISO?
Способ 1: UltraISO
- Открываем образ ISO в UltraISO, который хотим сжать (без скрина, это просто).
- Переходим во вкладку «Инструменты» и кликаем по функции «Конвертировать». …
- Выбираем формат «Сжатый ISO (ISZ)», и жмем по кнопке «Конвертировать». …
- Далее нужно дождаться окончания операции. …
- Готово!
Как открыть образ диска с помощью UltraISO?
Как открыть файл ISO в UltraISO
- В окне программы UltraISO войдите в меню «Файл», в контекстном меню нажмите на «Открыть».
- В окне Проводника выберите образ диска в формате ISO.
- В окне UltraISO в верхней правой области отобразится содержимое файла.
Как создать виртуальный диск в ультра исо?
Создание виртуального привода CD/DVD в UltraISO
- Запустите программу от имени администратора. …
- В программе откройте в меню «Опции» — «Настройки».
- Перейдите на вкладку «Виртуальный привод».
- В поле «Количество устройств» укажите нужное количество виртуальных приводов (обычно, не требуется более 1).
- Нажмите «Ок».
Можно ли разархивировать ISO?
Чтобы увидеть и использовать файлы, вложенные в iso образ, совсем не обязательно этот образ монтировать или записывать на какой-то носитель. … Распаковать iso образ можно с помощью популярного архиватора WinRAR, в котором даже в файловой ассоциации можно настроить автоматическое определение iso образов, как архивов.
Как конвертировать ISO в IMG без особых усилий

Файлы образов ISO предлагают удивительный способ сохранить побайтовую копию наиболее ценных дисков. И ISO, и IMG-файлы являются образами дисков. Эти файлы содержат не только данные диска, но и информацию о том, как эти данные хранятся. Это позволяет пользователям легко записывать копию на диск или запускать эти файлы прямо с жестких дисков, как DVD или CD. Мы все будем сталкиваться с различными бесплатными программами, которые позволят вам читать оба этих типа файлов в Интернете. Таким образом, вам не нужно проходить ISO для IMG Процесс конвертации.
Лучшие инструменты для преобразования ISO в IMG
В интернете мы все встретим множество инструментов, которые позволят вам конвертировать ISO в IMG. Если вам нравится конвертировать ISO в IMG, вам определенно понадобится отличный инструмент для выполнения этой задачи. Выбор одного инструмента из множества доступных оказывается непростой задачей. Вот почему мы разработали лучшие инструменты для преобразования ISO в IMG. Вот несколько замечательных инструментов, которые вы можете использовать для преобразования ISO в файлы IMG.
PS: здесь вы разберетесь с мощным VOB Player и Конвертер MP4 в VOB.
1. UltraISO

Одним из удивительных инструментов, которые позволяют конвертировать ISO в IMG, является UltraISO. В дополнение к этому, это невероятное приложение считывает широкий спектр файлов изображений. Используя этот инструмент, пользователи могут создавать виртуальные приводы, копировать или записывать DVD или компакт-диски, монтировать образы дисков и конвертировать между форматами образов дисков.
Если вы боретесь с поврежденным ISO, который не может быть запущен из-за разрыва в структуре видео DVD, возможно, вы ищете способ скопировать видеофайлы. В этом случае вы не сможете смотреть свой фильм на физической копии диска. Теперь UltraISO — это то, что вам нужно, если вы застряли в такой ситуации.
Этот инструмент может запускать поврежденные файлы ISO. Тем не менее, он может открыть эти файлы до такой степени, где значимые заголовки находятся в точном месте. Например, UltraISO будет запускать файлы изображений, но не будет разрешать копирование для файлов, входящих в этот пакет. Здесь было бы лучше, если бы вы только попытались извлечь здоровые файлы, а затем скопировать их с помощью другого программного обеспечения в другой формат.
UltraISO поставляется с удивительной функцией, известной как Супер Восстановление. Эта функция позволяет пользователям пользоваться преимуществами заголовков восстановления, которые добавляются автоматически при создании образа. С помощью UltraISO пользователи могут полностью переворачивать файлы ISO, что позволяет им без проблем извлекать файл.
Шаги о том, как конвертировать ISO в IMG:
Используя UltraISO, вы можете легко и эффективно конвертировать форматы дисков. Если вы хотите преобразовать ISO в IMG, следуйте приведенным ниже инструкциям.
Шаг 1: Загрузите UltraISO
Сначала вам нужно скачать бесплатную версию UltraISO, а затем установить ее. Теперь запустите это приложение в своей системе.
Шаг 2: Посетите вкладку «Инструменты»
После этого вы должны перейти кИнструментытаб. Оттуда вы должны выбратьКонвертировать‘.
Шаг 3: Выберите файл
Теперь найдите файл ISO, который вы хотите преобразовать в IMG.
Шаг 4: выберите папку назначения
После этого вам нужно выбрать папку назначения для вашего конвертированного файла IMG. По умолчанию эта папка назначения является той, откуда вы взяли исходный файл.
Шаг 5: выберите опцию «Клонировать CD (IMG / CCD / SUB)»
Далее вы должны выбратьКлон CD (IMG / CCD / SUB)опция из заданного списка Формат вывода. После выбора вам нужно нажать наКонвертироватьвкладка для преобразования вашего ISO-файла. Теперь вы успешно преобразовали файл ISO в формат IMG.
Кроме того, если вы хотите знать, как конвертировать M4A в WAV и конвертировать ISO в MP4, просто прочтите больше.
2. IMG для ISO

Это программное обеспечение является одним из удивительных конвертеров ISO в IMG. Этот конвертер — небольшая бесплатная программная утилита, которая конвертирует файлы. С помощью IMG в ISO пользователи могут конвертировать свои файлы из формата ‘IMGвISOДисковые файлы. В дополнение к этому, IMG to ISO даже способен запускать файлы IMA.
Файлы, созданные IMG для ISO, соответствуют стандартному формату ISO-9660. Можно даже использовать этот невероятный инструмент преобразования файлов для открытия файлов IMA. Однако этот конвертер не поддерживает пакетное преобразование.
3. MagicDisc

MagicDisc еще один замечательный инструмент для преобразования ISO в IMG. Этот конвертер позволяет пользователям устанавливать виртуальные приводы DVD и CD в своих системах. Также они могут монтировать различные форматы дисков, такие как NRG, C2D, IMG, BIN, CIF, ISO, VCD и другие.
Используя этот инструмент, пользователи могут вставлять и создавать виртуальные образы компакт-дисков. Этот инструмент создает виртуальные приводы DVD / CD, которые работают точно так же, как DVD / CD. Однако в этом случае пользователям не нужно иметь дело с потерей данных и царапинами компакт-диска. Кроме того, образы на виртуальном DVD или компакт-диске позволяют работать намного быстрее, чем обычные DVD или компакт-диски. Между тем вы даже не сталкиваетесь с ошибками.
С помощью MagicDisc пользователи могут создавать виртуальные диски из всего, от игр до программ. Этот инструмент также может создавать несколько виртуальных дисков, если вы хотите. Кроме того, пользователи могут настроить букву диска. Для создания виртуальных дисков с MagicDisc вам не нужно никакого оборудования.
Кроме того, нажмите здесь для лучших лучших BUP файловый проигрыватель альтернативные инструменты.
4. PowerISO

Если вам нужен мощный инструмент для преобразования ISO в IMG, то PowerISO это то, что вам нужно. Этот впечатляющий конвертер позволяет пользователям копировать и записывать BD, DVD и CD. Это даже позволяет им монтировать и создавать виртуальные образы диска в своих системах.
PowerISO поддерживает различные форматы дисков, такие как NRG, DAA, CDI, BIN и ISO. Помимо этого, программа предлагает пользователям все инструменты, необходимые для редактирования, создания, защиты, изменения, монтирования, преобразования и записи их клонов BD ISO, DVD или CD очень удобным способом.
Чтобы преобразовать файл изображения, вам необходимо выбрать тип файла и размер диска, которые вы хотите использовать в качестве справочника. После этого выберите папки и файлы, которые вы хотите переместить в файл изображения, и нажмите на значокскидкатаб. Теперь вы можете редактировать и изменять все созданные ISO-образы и другие ISO-файлы, сохраненные на вашем диске, используя функциональные возможности PowerISO. Кроме того, пользователи могут даже добавлять новые файлы в свои образы ISO, расширять их до своих исходных папок или файлов и даже извлекать отдельные файлы без изменения исходного файла.
PowerISO также поставляется с рядом утилит, связанных с дисками, включая инструмент преобразования звука, перезаписываемый ластик для дисков и проигрыватель, поддерживающий APE, FLAC, WMA, WAV, OGG, а также MP3. В нем даже есть возможность копировать аудио на компакт-диски.
5. UltraISO Премиум

UltraISO Premium это отличный инструмент для конвертирования, который позволяет редактировать, конвертировать и редактировать DVD, CD, ISO файлы. Это также загрузочный DVD / CD производитель. Эта впечатляющая программа позволяет вам редактировать DVD или CD напрямую и даже извлекать из них папки и файлы. Он способен напрямую создавать файлы ISO с DVD, CD, жестких дисков или ROM.
С этой премиальной версией пользователи могут создавать и редактировать свои собственные файлы ISO. Кроме того, они могут записывать то же самое на DVD / CD в зависимости от своих потребностей. Этот инструмент преобразования может обрабатывать все типы файлов изображений, такие как BIN и ISO. UltraISO Premium открывает эти файлы изображений, напрямую извлекает папки и файлы, редактирует их, а затем преобразует файлы изображений в стандартный формат ISO.
UltraISO Premium использует контактный интерфейс унификации двойного окна. Здесь пользователи могут использовать быстрые кнопки и функцию перетаскивания. Таким образом, все это упрощает работу со всеми видами файлов образов DVD / CD.
Итак, вот некоторые из невероятных инструментов, которые вы можете использовать для конвертировать ISO в IMG. Если вы ищете лучший инструмент для конвертации, UltraISO кажется вам идеальным вариантом. Попробуйте все эти впечатляющие инструменты преобразования для преобразования всех видов файлов изображений и выберите лучший для себя в зависимости от ваших потребностей и предпочтений. Теперь загрузите UltraISO и наслаждайтесь процессом конвертации!
Как пользоваться UltraISO
Программа UltraISO является одной из наиболее популярных программ для записи дисков. Данная программа позволяет записывать диски, создавать или редактировать образы дисков, создавать загрузочные флешки, эмулировать работу дисков. Программа UltraISO поддерживает практически все популярные форматы образов дисков, а также все основные типы оптических носителей информации.
Рассмотреть все функции этой программы в рамках одной статьи практически невозможно. Поэтому в статье о том, как пользоваться UltraISO мы рассмотрим только самые распространенные сценарии.
Как записать данные на диск с помощью UltraISO
Первое, что мы рассмотрим, это запись обычных файлов на диск с помощью программы UltraISO. Для этого запускаем программу и перетаскиваем нужные файлы в верхнюю часть окна.

После того как вы перетащили нужные файлы в программу UltraISO, в верхней части окна вы сможете увидеть какой объем занимают добавленные файлы.
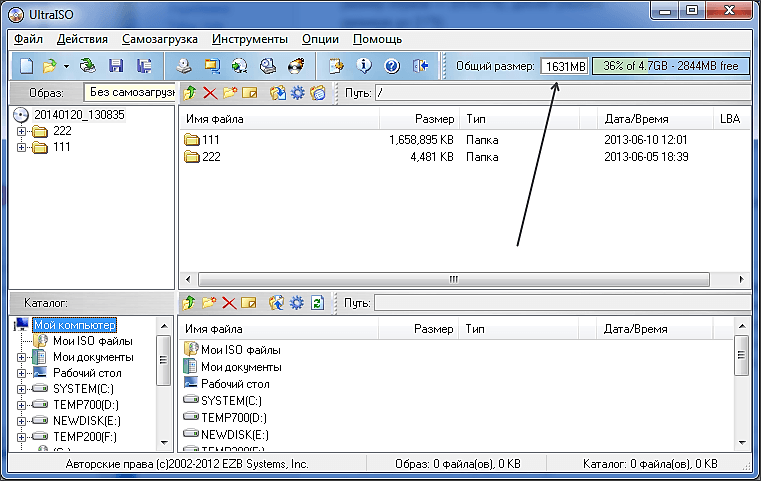
Следите за тем, чтобы объем добавленных к записи файлов не превышал объем диска. После того как все файлы добавлены в программу UltraISO можно начинать запись. Для этого нажмите на кнопку «Записать образ CD».
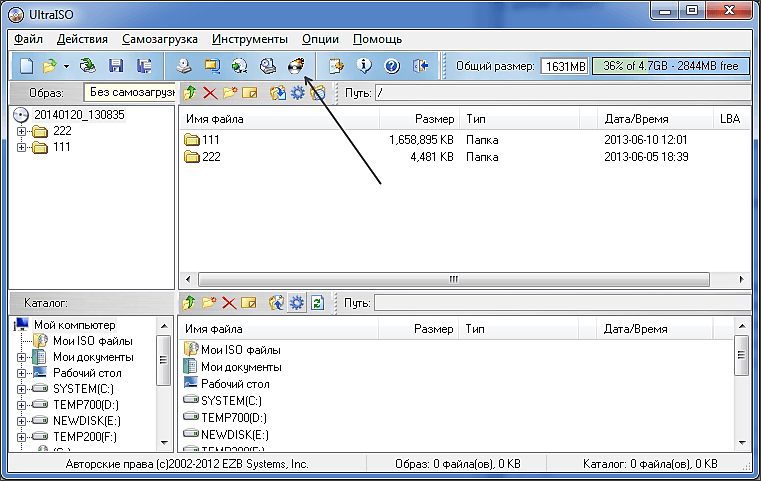
Дальше перед вами откроется окно «Запись образа».
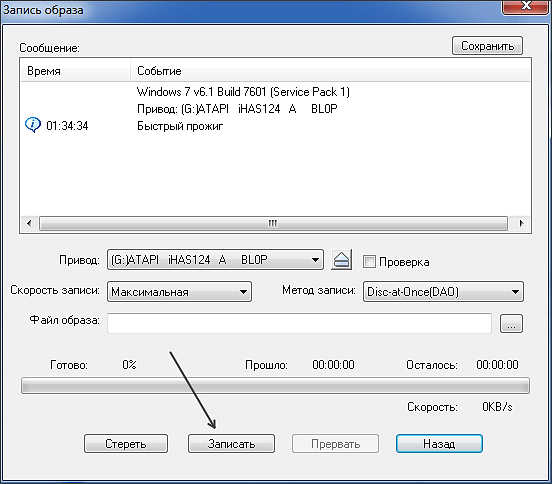
Здесь можно выбрать привод и скорость записи. Для того чтобы запустить запись файлов на диск нажмите на кнопку «Записать».
Как создать образ диска из файлов при помощи UltraISO
Если вы не знаете, как пользоваться UltraISO, то вам наверняка будет интересно, как создать образ из отдельных файлов при помощи этой программы. Начало процесса, точно такое же, как и в случае записи файлов на диск. Вам необходимо запустить программу и добавить в нее нужные файлы. После того как вы добавите файлы – откройте меню «Файл – Сохранить как».
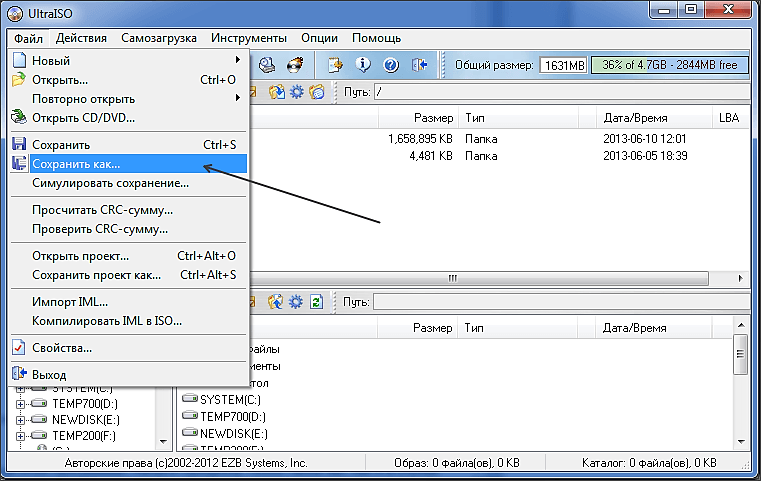
Дальше в открывшемся окне выберите формат образа диска и папку, в которую вы хотите сохранить полученный образ диска.
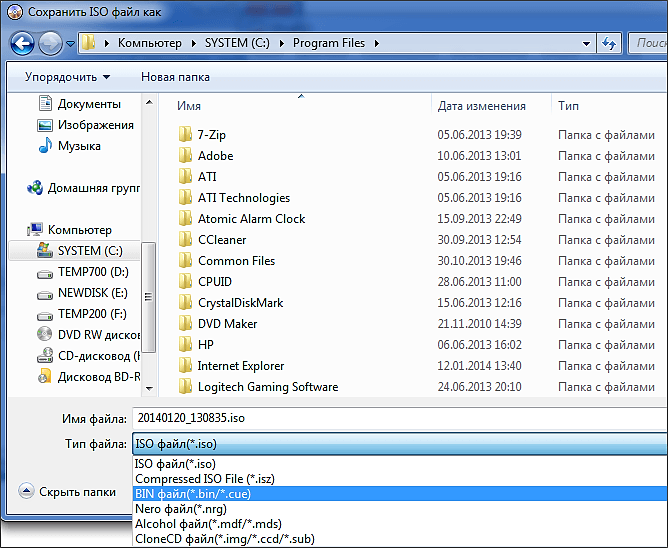
После этого откроется окно создания образа диска.

По окончанию загрузки созданный образ диска будет лежать в выбранной папке.
Как создать образ диска из оптического носителя при помощи UltraISO
Также, вы можете создать ISO образ уже существующего диска. Для этого вставьте диск, образ которого вы хотите получить, и нажмите на кнопку «Создать образ CD».
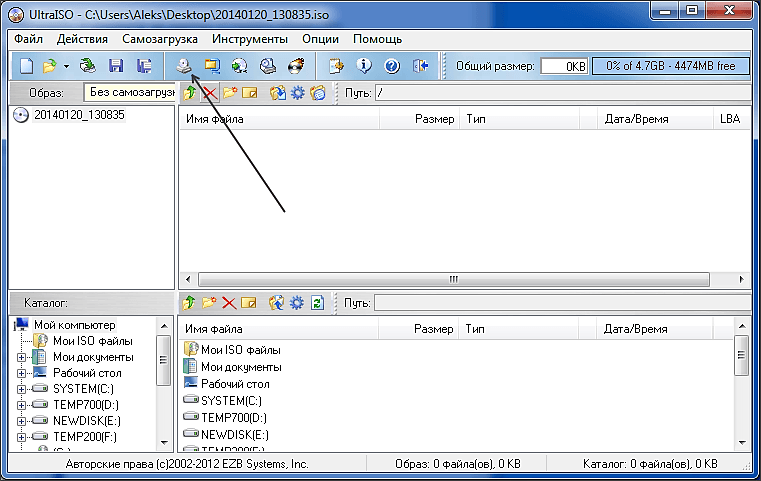
После этого перед вами откроется окно «Создать образ CD/DVD».
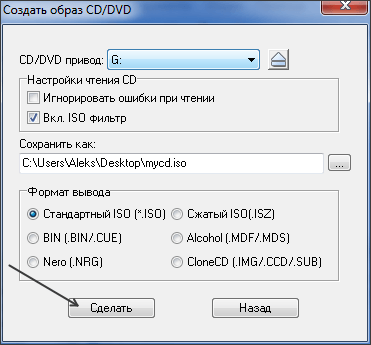
Здесь можно выбрать привод оптических дисков (в который установлен диск), указать папку для сохранения образа диска, а также выбрать формат образа диска. Для того чтобы запустить процесс создания образа диска нажмите на кнопку «Сделать».

После окончания процесса в образ диска будет сохранен в указанной вами папке.
Создатель сайта comp-security.net, автор более 2000 статей о ремонте компьютеров, работе с программами, настройке операционных систем.
![]()
Молодец, полезная информация.
![]()
браво автор, все по полочкам как нужно разжевал
Как создать образ ISO из файлов на диске компьютера

ISO — самый популярный формат образа оптического диска для Windows. Именно в него мы обычно копируем содержимое нужных CD/DVD-дисков, дабы иметь возможность работать с этим содержимым без самих оптических носителей и без участия в этом процессе оптического привода. В этом формате все мы скачиваем из сети контент как то: установочный процесс Windows или Linux, инсталляторы различных программ и игр, Live-диски, медийный контент и т.п.
А как создать ISO не путём копирования CD/DVD-диска, а из наших личных файлов на жёстком диске компьютера? И в каких случаях может пригодиться такой опыт?
ISO – это формат образа оптического диска, его название являет собой сокращённое наименование универсальной файловой системы CD-дисков ISO 9660. Кроссплатформенная ISO 9660 делает возможным чтение оптических носителей внутри любой операционной системы, в частности, Windows, Linux, Mac. Но эта файловая система не единственная, с которой работает формат ISO , сейчас чаще встречается UDF – файловая система DVD-, BD-дисков, флешек, внешних жёстких дисков, она также кроссплатформенная.

Windows, начиная с версии 8.1, нативно предусматривает монтирование ISO -образов. Последние по обычному двойному щелчку мыши могут быть подключены в системе как виртуальные оптические приводы (DVD-дисководы) . И мы сможем беспрепятственно открыть или скопировать данные.

Созданием ISO -образов обычно занимаются создатели контента – разработчики операционных систем, сборщики модифицированных дистрибутивов операционных систем, создатели Live-дисков, авторы прочего цифрового контента для последующего его тиражирования на внешние носители. Но необходимость в создании ISO -образа может возникнуть и у обычных пользователей. Например, для переупаковки дистрибутива Windows после его редактирования. Другой пример – передача данных с хост-системы на виртуальную машину путём подключения к её виртуальному приводу ISO -образа.
Не в столь узкопрофильных нишах работы с ПК хранение данных внутри файла ISO может пригодиться банально для защиты данных. Содержимое образа не подлежит удалению, переименованию и редактированию программными средствами, специально не предназначенными для этих целей. А значит никто имеющий доступ к нашему компьютеру по ошибке или по неопытности не удалит с образа отдельные папки или файлы, как это можно беспрепятственно сделать на диске компьютера. И при вирусной атаке у файлов, упакованных в ISO , будет больше шансов «выжить». Windows 7 нативно не поддерживает монтирование ISO , монтирование возможно только с помощью стороннего софта. А, следовательно, в этой версии системы формат ISO можно использовать как контейнер для хранения личных файлов в целях защиты от детей.
Итак, как же создать образ ISO из файлов на диске?
Есть масса программ для Windows, реализующих эту возможность. Мы рассмотрим тройку таких.
ISO Workshop
Бесплатная программа ISO Workshop предусматривает небольшую подборку различных операций с файлами ISO , в частности, возможность создания образов из своих файлов.
В её окне выбираем «Создать ISO».

Указываем имя образа, выбираем тип – стандартный или загрузочный.
Жмём «Ок».

В открывшуюся форму с использованием кнопки «Добавить» или обычным перетаскиванием добавляем нужные папки и файлы.
Нажимаем кнопку «Создать».

Задаём имя файлу ISO .

На борту бесплатной программы Dism++ для работы с образами Windows есть функция создания образа ISO . Её предназначение в контексте специфики программы – упаковка установочных файлов Windows в загрузочный образ ISO . Но эту функцию можно использовать для упаковки в образ любого типа данных.
Идём в раздел программы «Дополнительно».
Нажимаем «Создание ISO».

В появившейся форме в первой графе указываем путь к папке с записываемыми данными. Во второй графе указываем путь файла ISO на выходе. В третьей форме задаём метку образа.
Жмём «Ок».


UltraISO
UltraISO – не бесплатная, но это самая известная программа для профильной работы с файлами ISO . Она умеет их монтировать, записывать, сжимать, конвертировать в другие форматы образов дисков, редактировать, создавать образы из оптических дисков и из файлов на жёстком диске. Стоит программа $29.95 , но её возможности можно опробовать в бессрочной триал-версии с ограничениями по работе с весом данных не более 300 Мб. Для этого при запуске программы нужно выбрать «Пробный период».

Чтобы создать ISO , в окне UltraISO жмём меню «Файл», потом – «Новый», потом – «Образ UDF DVD».

Далее в верхнюю панель программы помещаем записываемые данные – либо путём перетаскивания из проводника Windows, либо с использованием проводника, реализованного на нижней панели окна UltraISO.

Сохраняем ISO через меню «Файл – Сохранить как».

Наконец, задаём имя файлу и жмём «Сохранить».


Системный сбой может привести и порой приводит к очень странным ошибкам, которые, хотя и не .

Удаление общих сетевых папок почти ничем не отличается от удаления обычных каталогов, за тем лишь .

Каждый создавший учетную запись Google пользователь автоматически получает 15 Гб бесплатного облачного дискового пространства. Это .

Выполнив удаление файла или папки, неожиданно для себя вы можете обнаружить, что удаленный объект по-прежнему .


