Как открыть файл obj в Blender?
Чем открыть формат OBJ?
В областях IT, связанных с трёхмерной графикой, можно часто встретить модели в формате OBJ. Файл рассматриваемого формата представляет собой текстовый файл, содержащий только геометрию 3D-объектов, т.е. хранит позиции вершин, нормали к вершинам и текстурные координаты. Информация о материалах хранится в файле MTL, на который в начале файла даётся ссылка с помощью директивы mtllib.
Формат описания 3D-графики OBJ является весьма популярным, поскольку отличается простотой описания и поддерживается практически всеми 3D-редакторами. Прежде чем рассмотреть, какие программы открывают OBJ, следует отметить, что порой целью открытия файла является не просмотр модели, а, например, ознакомление со списком названий объектов, или подсчёт количества вершин. Эти и другие действия можно выполнить, открыв файл в обычном текстовом редакторе, например, Notepad++.
Итак, рассмотрим, чем же открыть файлы с расширением OBJ? Вот самые популярные программы, с помощью которых вы легко сможете посмотреть 3d-модель.
Как открыть OBJ в Blender?
Чтобы открыть файл OBJ в программе Blender в основном меню следует последовательно выбирать пункты «File» — «Import» — «Wavefont (.obj)». В открывшемся диалоговом окне потребуется указать OBJ-файл и нажать кнопку «Import OBJ».



Внимание! Для того, чтобы помимо полигонов отображались и текстуры, необходимо чтобы в файле OBJ были верно прописаны пути до MTL-файла, а в MTL-файле верно указаны пути до картинок.
Как открыть OBJ в 3D Max?
Ещё одна очень популярная программа для 3D-моделирования — Autodesk 3ds Max. В ней также следует воспользоваться функцией импорта сторонних файлов: «Import» — «Import non-native file formats into 3ds Max».

Как открыть OBJ в Sketchup?
Программа SketchUp доступна как в виде десктопного приложения, так и в виде онлайн-редактора. Для онлайн-версии потребуется регистрация учётной записи. Как любой другой 3D-редактор, Скетчап поддерживает импорт множества форматов, в том числе и расширения OBJ. Для иморта следует воспользоваться плагином «OBJ Importer», находящимся во вкладке «Plugins». В выпадающем подменю доступно два варианта импорта — as OBJ и as Mesh.

Как открыть формат OBJ в Архикаде?
В Archicad нет возможности напрямую открыть файл OBJ. Чтобы просмотреть модель в Архикаде потребуется:
1. Преобразовать файл формата OBJ в 3DS. Для этого можно воспользоваться программами 3DS Max, Cinema 4K и др.
2. Импортировать 3DS стандартными средствами: «Взаимодействие» — «3D Studio» — «Импортировать 3DS в виде объекта GDL…».



Как открыть OBJ в MeshLab?
Для того, чтобы загрузить модель формата OBJ в программе MeshLab следует в верхнем меню перейти по пунктам «File» — «Import Mesh…». После выбора нужного файла 3d-модель откроется в центральном окне приложения. Для удобства просмотра можно воспользоваться кнопками включения/отключения отображения вершин, границ и полигонов.




Как открыть OBJ онлайн?
Если на компьютере не оказалось ни одной из перечисленных программ, а времени скачивать их нет, то можно воспользоваться онлайн-просмотрщиком файлов с расширением OBJ. Для этого достаточно вбить в поисковик фразу «obj открыть онлайн». В качестве такого онлайн редактора можно использовать https://threejs.org/editor/ — написан на движке Three.js, позволяющий работать с 3d-графикой посредством WebGL.

В верхнем меню выбираем пункты «File» — «Import». В открывшемся диалоге следует перейти в каталог, где расположен obj-файл. Выбрав его, модель загрузится в редактор, где её можно наглядно рассмотреть, увеличивая и поворачивая.
Как открыть файл obj в Blender?
OBJ is a widely used de facto standard in the 3D industry. The OBJ format is a popular plain text format, however, it has only basic geometry and material support.
- Mesh: vertices, faces, edges, normals, UV’s
- Separation by groups/objects
- Materials/textures
- NURBS curves and surfaces.
There is no support for mesh vertex colors, armatures, animation, lamps, camera, empty objects, parenting or transformations.
- Importing very large OBJ-files (over a few 100mb), can use a lot of RAM.
- OBJ’s export using Unix line endings n even on windows, if you open the files in a text editor it must recognize n line endings.
Usage¶
Import/Export geometry and curves to the OBJ format.
If there is a matching .MTL for the OBJ then its materials will be imported too.
Properties¶
Import¶
When importing an OBJ its useful to split up the objects into Blender objects, named according to the OBJ-file. However, this splitting looses the vertex order which is needed when using OBJ-files as morph targets. It also looses any vertices that are not connected to a face so this must be disabled if you want to keep the vertex order.
As far as Blender is concerned OBJ Objects and Groups are no difference, since they are just two levels of separation, the OBJ groups are not equivalent to Blender groups so both can optionally be used for splitting.
Clamp Size OBJ-files often vary greatly in scale, this setting clamps the imported file to a fixed size. Forward / Up Axis
Since many applications use a different axis for вЂUp’, there are axis conversion there settings, Forward and Up axis – By mapping these to different axis you can convert rotations between applications default up and forward axis.
Blender uses Y Forward, Z Up (since the front view looks along the +Y direction). For example, its common for applications to use Y as the up axis, in that case -Z Forward, Y Up is needed.
Image Search This enables a recursive file search if an image file can’t be found.
Export¶
Write out Blender’s face and vertex normals (depending on the faces smooth setting).
Mostly this isn’t needed since most applications will calculate their own normals but to match Blender’s normal map textures you will need to write these too.
UVs Write out the active UV layers coordinates from Blender. Materials Write out the MTL-file along with the OBJ. Most importers that support OBJ will also read the MTL-file. Triangulate Write out quads as two triangles. Some programs only have very basic OBJ support and only support triangles. Polygroups Write faces into OBJ groups based on the meshes vertex group. Note that this does a best guess since a face’s vertices can be in multiple vertex groups. NURBS Write out NURBS curves as OBJ NURBS rather than converting to geometry. Objects as OBJ Objects / Groups
Write out each Blender object as an OBJ object.
Note that as far as Blender is concerned there is no difference between OBJ Groups and Objects, this option is only included for applications which treat them differently.
Since many applications use a different axis for вЂUp’, there are axis conversion there settings, Forward and Up axis – By mapping these to different axis you can convert rotations between applications default up and forward axis.
Blender uses Y Forward, Z Up (since the front view looks along the +Y direction). For example, its common for applications to use Y as the up axis, in that case -Z Forward, Y Up is needed.
When referencing paths in exported files you may want some control as to the method used since absolute paths may only be correct on you’re own system. Relative paths on the other hand are more portable but mean you have to keep your files grouped when moving about on you’re local file system. In some cases the path doesn’t matter since the target application will search a set of predefined paths anyway so you have the option to strip the path too.
| Auto: | Uses relative paths for files which are in a subdirectory of the exported location, absolute for any directories outside that. |
|---|---|
| Absolute: | Uses full paths. |
| Relative: | Uses relative paths in every case (except when on a different drive on windows). |
| Match: | Uses relative / absolute paths based on the paths used in Blender. |
| Strip Path: | Only write the filename and omit the path component. |
| Copy: | Copy the file on exporting and reference it with a relative path. |
Compatibility¶
NURBS surfaces, text3D and metaballs are converted to meshes at export time.
Missing¶
Some of the following features are missing:
- NURBS Surfaces – this could be added but is not widely used.
- Advanced Material Settings – There are material options documented but very few files use them and there are few examples available.
- Normals – Blender ignores normals from imported files, recalculating them based on the geometry.
© Copyright : This page is licensed under a CC-BY-SA 4.0 Int. License.
Вопрос — Ответ
Пробегусь по темам форума детальнее, буду писать в нужную ветку. Ну а если не шибко много, то почему blender автоматически не находит текстуры? Или так и должно быть? У меня SKP модели сохраняю через obj. Надеялся, что должен находить.
Формат файлов OBJ — это простой формат данных, который содержит только 3D геометрию, а именно, позицию каждой вершины, связь координат текстуры с вершиной, нормаль для каждой вершины, а также параметры, которые создают полигоны…
…OBJ является одним из самых популярных форматов передачи 3-х мерной компьютерной геометрии. Информация о внешнем виде объектов(материалы) передается в файлах-спутниках в формате MTL (Material Library). OBJ при необходимости ссылается на такой файл с помощью директивы
Спасибо, Артем, за цитирование с википедии, но мне объяснять не требуется что такое obj)) Я в 3D графике давно, только не в blender (осваиваю для коллекции). Потому и знаю что при импорте obj программы автоматически закусывают MTL файлом и подгружаются вместе с геометрией и текстуры. Потому и рассчитывал что Blender так и сделает, но нет. Вопрос в том, можно ли blender заставить читать mtl файл? Или вручную указывать путь к текстурам каждого материала? Есть объекты с 330 материалами, вручную переназначать….. сами понимаете. Запекать надо.
Нет, вручную точно не вариант. А вот насчет может или нет, тут я не знаю. Сам OBJ с MTL ни разу не экспортировал и не интересовался.
Может при импорте чекбокс какой нужно поставить?
FBX вам не подходит?
Поддерживает больше функций. OBJ например морфы не поддерживает
FBX очень хорошо, и obj тоже — это 2 основных формата через которые я обмениваюсь моделями между sketchUp, vue, 3ds max. Но проблема оказалась в том что Blender все-таки читает MTL но самостоятельно понять что нужно наложить текстуры на меш автоматом не хочет, нужно дополнительно нажать эту кнопку. И как сказал Артем, чекбокс при импорте ставить не пришлось, его там не увидел, а вот после импорта — да. 
Это немного не то.  Это преобразование текстур из внутреннего Рендера в Cycles. А если импортировать файлы в режиме внутреннего рендера то текстура автоматически наложится?
Это преобразование текстур из внутреннего Рендера в Cycles. А если импортировать файлы в режиме внутреннего рендера то текстура автоматически наложится?
Когда выставляешь Blender render и режим отображения текстур то все становится черным (сразу после импорта в режиме solid показываются цвета полигонов). А сами материалы в превью с текстурами. Как ни пытался найти способ чтобы текстуры отобразились в окне 3Д вида — не получилось. После конверта в Cycles все как по нотам.
Интересно. Подождём, может, гуру что подскажут.
Гуру не требуется, нашел. Тот же эффект с отображением текстур ставится галочкой Shadeless в панельке Shading. Очень странно что галочку ставить надо после импорта)

Скажите пожалуйста, интересуюсь вот, а реально ли в блендере сделать гигантские сцены с миллиардами полигонов с лесом, автопарком и тд, разумеется, геометрия через линки и тп. Или профиль блендера немного скромнее по объемам? Вот пример: 
(знаю тупой вопрос но всёже) можноли какнибуть вопще зделать таково (https://sketchfab.com/models/b68f002ce9b942cea2fbbf2446ffdcf8) милаху азриэля
Помогите, может у кого-нибудь была такая ошибка. Пытаюсь рендерить на видеокарте(r9 270) выдает ошибку «opencl build failed errors in console». В консоле пишет вот: 
Судя по всему, это баг последней версии Blender:
https://developer.blender.org/T49897
Нужно откатиться назад, либо скачать daily build.
- Для ответа в этой теме необходимо авторизоваться.
Авторизация

Рубрики
- Анимация и риггинг
- Загрузки
- Материалы и текстуры
- Моделирование и скульптинг
- Новости и обзоры
- Основы Blender
- Рендеринг и освещение
- Симуляция и частицы
- Скриптинг на Python
- Создание игр в Blender
О сайте
На данном сайте Вы сможете найти множество уроков и материалов по графическому
редактору Blender.
Контакты
Для связи с администрацией сайта Вы можете воспользоваться следующими контактами:
Следите за нами
Подписывайтесь на наши страницы в социальных сетях.
На сайте Blender3D собрано огромное количество уроков по программе трехмерного моделирования Blender. Обучающие материалы представлены как в формате видеоуроков, так и в текстовом виде. Здесь затронуты все аспекты, связанные с Blender, начиная от моделирования и заканчивая созданием игр с применением языка программирования Python.
Помимо уроков по Blender, Вы сможете найти готовые 3D-модели, материалы и архивы высококачественных текстур. Сайт регулярно пополняется новым контентом и следит за развитием Blender.
Простой Blender. Часть 1

КДПВ. По мотивам.
О чем пост
Вступление/предисловие/disclaimer.
Сварщик я ненастоящий и 3D-моделлингом занимаюсь просто для удовольствия и довольно эпизодически (как видно моим результатам в КДПВ). И очень хочу это подчеркнуть. Ни одна моя модель дальше моего компа не уходила и оценку я давал сам себе. Начинал, как и многие, с 3Ds Max Studio Autodesk (до сих пор не в курсе, как же правильно Тридэмакс зовется). Что такое стек операций, как текстурировать, делать полупрозрачный материал и рендерить – я освоил. Как сделать лодку при помощи NURBS – нет.
После очередной переустановки системы и попытки разобраться, чем «Autodesk 3ds Max 2009» лучше «Discreet 3dsmax 7» и на основании этих данных отдать выбранной версии пакета время на скачивание и гигабайты системного раздела на установку (с попутным загрязнением системы всякими дополнительными программами) я сдался. Мое хобби – моделлинг, а не рендер гигахайполиполуторачасовых мультиков для очередной версии Варкрафта.
К тому времени я уже хорошенько полазил по интерфейсу макса (в основном, чтобы решить очередную проблему типа «как же вернуть отображение стрелочек поворота/масштабирования»), чтобы для себя решить, что макс – это как ворд, почти все пользуются 5% функциональности, остальные 95% нужны профессионалам, которых самих – 5%. Цезарю – цезарево.
В общем и целом, я был готов смириться с потерей возможности назначать волосы на шарик взамен на более manageable программу моделлинга. Поизучав рынок, отбросив остальные комбайны типа Maya и LightWave, не восприняв SketchUp, я поставил Blender. Скажу сразу – мне повезло, и ко времени моих поисков ребята из Blender Foundation ушли от своего старого интерфейса:
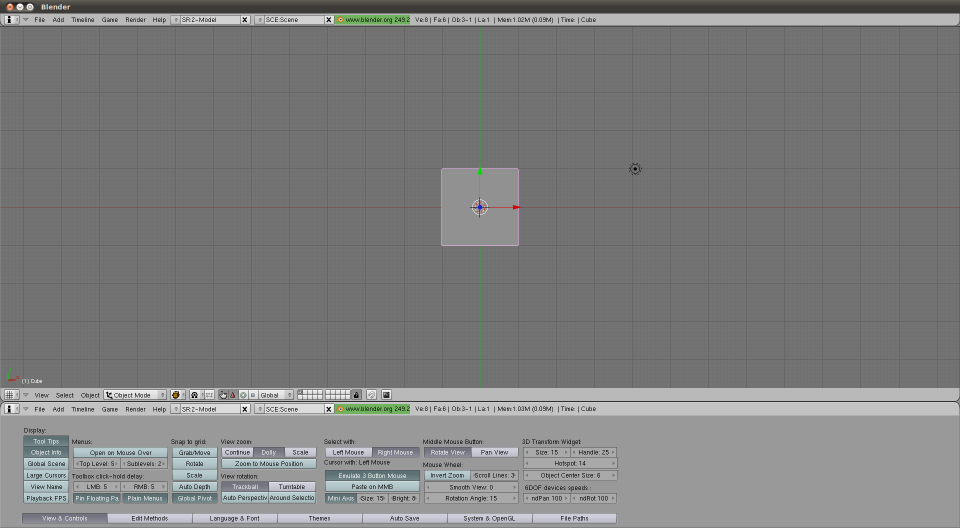
Рисунок 0. Интерфейс версии 2.4, который я, к счастью, не застал.
- Бесплатной – без комментариев.
- Легковесной:
- Blender-2.76b-windows64.msi: 79.8 Mb
- Autodesk 3ds Max 2016 x64 (даже боюсь представить, как инсталлятор выглядит): 7000 Mb (по показаниям рутракера)
- Manageable. Windows, MacOs, Linux, FreeBSD. Можно скачать .zip-пакет. Скучая за служебным компом с линуксом в командировке, можно вполне себе отдаться хобби, удалив потом после себя следы.
- Покрывающей все мои хотелки даже с лихвой (сейчас вот вроде они рендер-движок Cycles вовсю полируют – случайно нагугленный пост на хабре, например). NURBS, inverse kinematics, скульптинг – you name it, как говорится. Не хочу быть продавцом бесплатного продукта, просто посмотрите www.blender.org/features, там есть картинки.
- Способной общаться с внешним миром. Из коробки есть экспорт/импорт в том числе для:
- .fbx (эти ваши Unity с этими вашими анимациями)
- .stl (SolidWorks одобряэ, например)
- .obj (что-то вроде стандарта для 3D пакетов)
- .3ds (ну а вдруг?!)
В общем, я начал с ней осваиваться, а потом и пользоваться. Процесс идет уже несколько лет. Процесс эпизодичный, и, повторюсь, в виде хобби. Ниже, собственно, мои результаты освоения.
Дефолтное окно
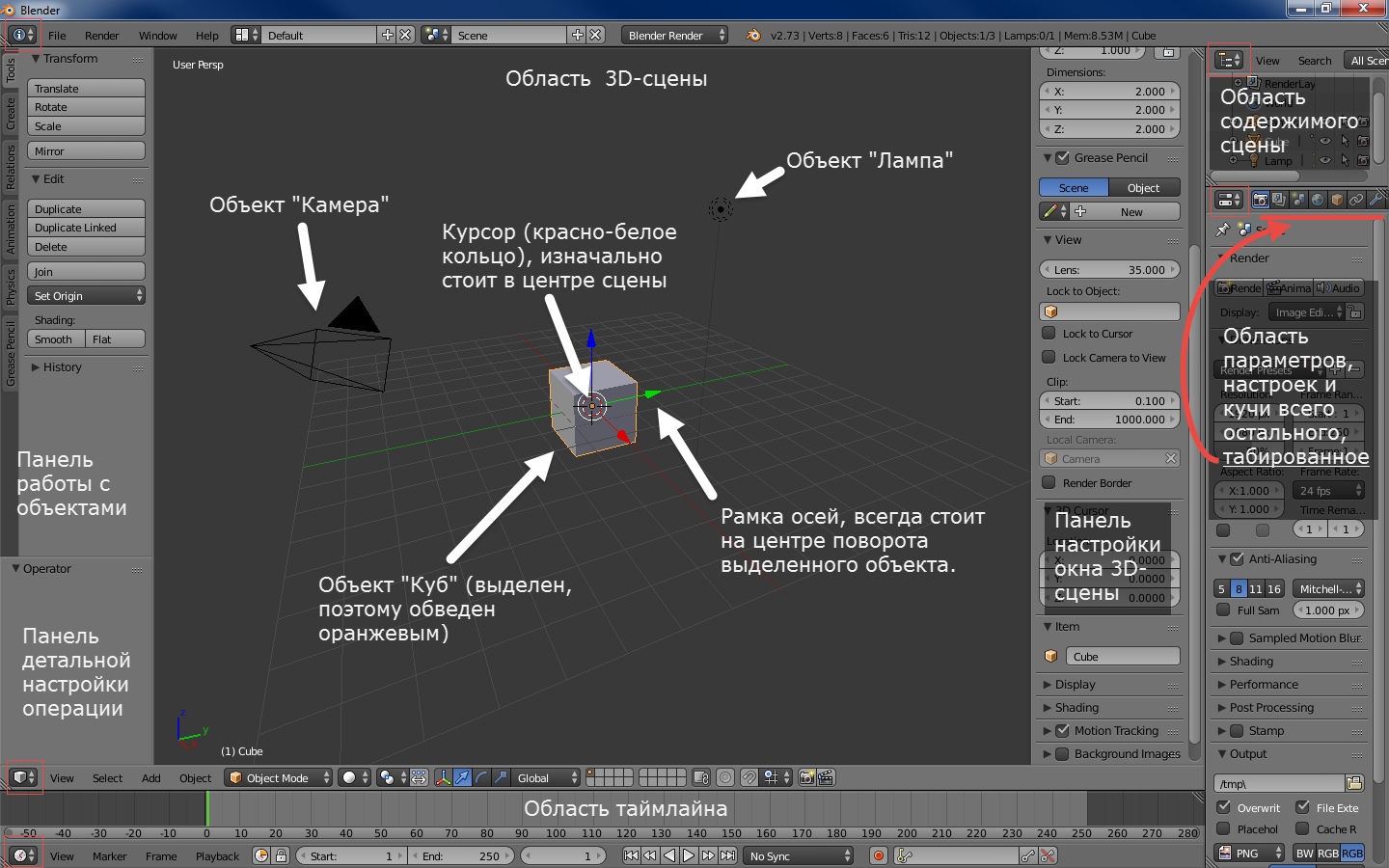
Рисунок 1. Окно версий 2.6+ по умолчанию после старта. Обратите внимание на обведенные красными квадратами кнопки.
Выглядит не мегапросто, но, имхо, это потому, что ребята из BF верят в «показ товара лицом».
Как видно из надписей на картинке, ситуация при старте с настройками по умолчанию следующая:
- На сцену добавлен кубик, лампа и камера. Что, теоретически, дает нам возможность мгновенно запустить рендер сцены (F12 для старта, Esc для выхода) и получить не черный экран.
- Открыты панели управления областью 3D-сцены, что, опять же, теоретически, дает возможность сходу потюнить отображаемую сцену.
- Добавлена область таймлайна на случай, если нам опять же, сходу, захочется кубик поанимировать.
На мой взгляд, решение спорное. Но, с другой стороны, оно показывает сразу и возможность открыть несколько областей, и как замоделенные объекты выглядят, и о настроечных панелях говорит.
На самом деле
Так или иначе, на самом деле, вы видите следующее:
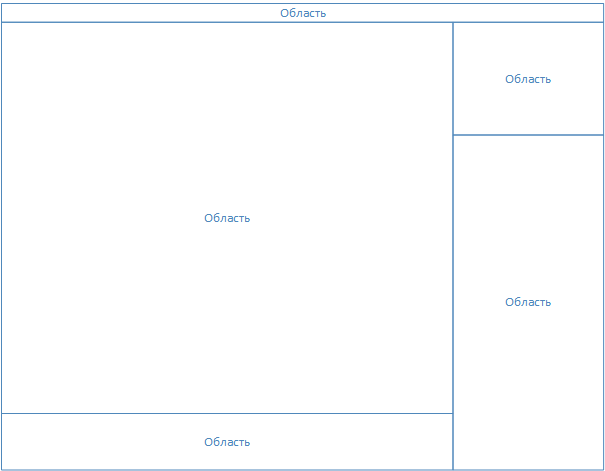
Рисунок 2. Структура окна Blender.
Акцентирую внимание на отсутствие порядковых номеров возле слов «Область». На самом деле, окно самого блендера – это рабочий стол с управляемым набором областей (в программе их называют Area). Меню (в самом верху) – это тоже область. Их можно ресайзить (как обычно, мышкой за край области), разбивать/склеивать (опять же, мышку на край области, правый клик, выбрать желаемый вариант), менять тип (меню – это тоже тип области).
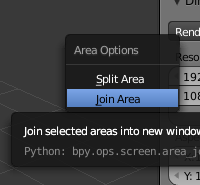
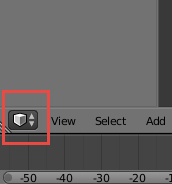
Рисунок 3. Слева — меню разделения/склеивания областей, справа — кнопка смены области (см. также рисунок 1).
Можно сделать ностальгический лэйаут (я таким поначалу пользовался, потом выучил кнопки смены видов в 3D области (NumPad 1,3,7 — спереди, справа, сверху. Если вместе с Ctrl — то противоположные — сзади, слева, снизу. NumPad 5 — переключение между ортогональностью и перспективой)):
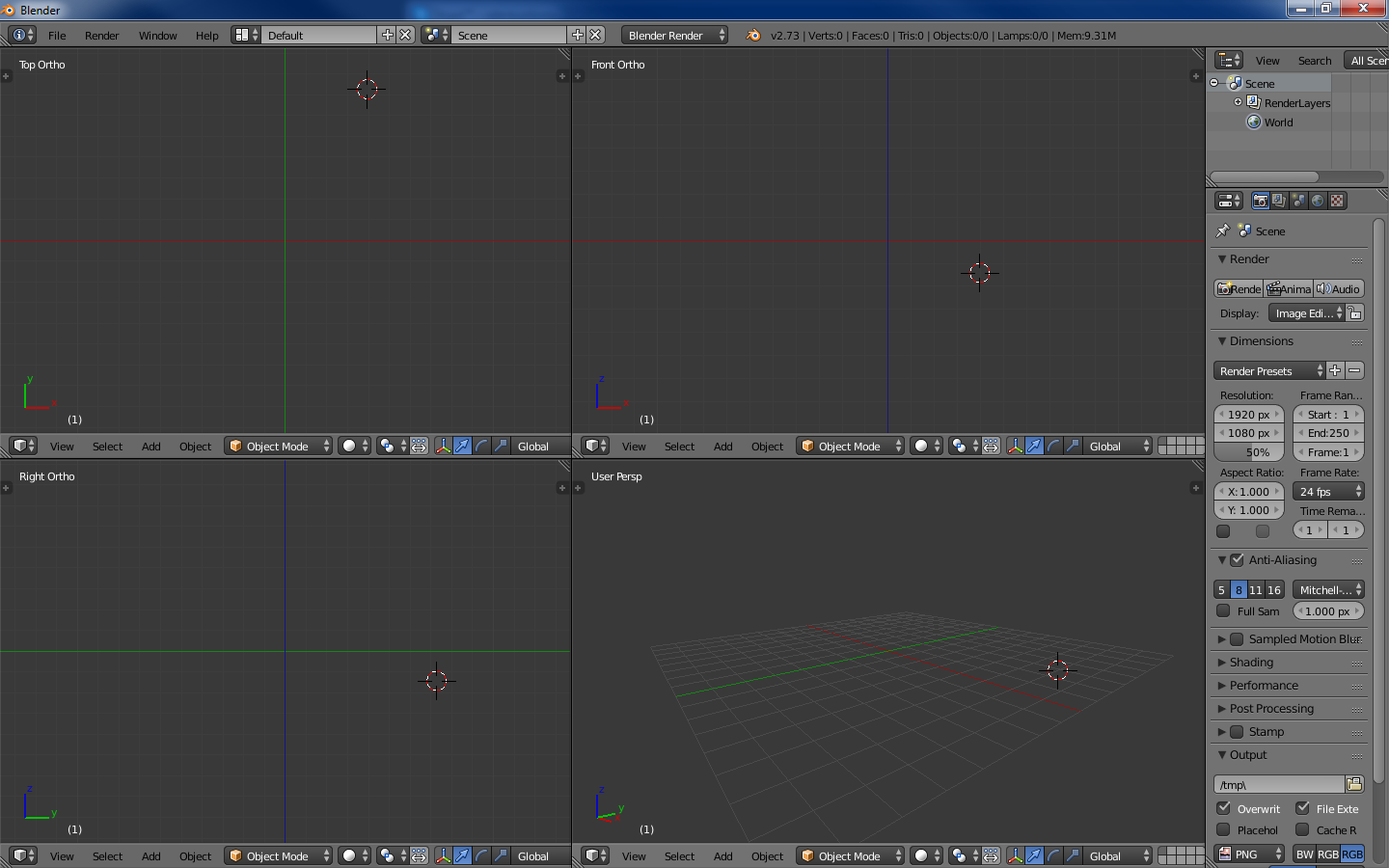
Рисунок 4. 3DS Max — подобный интерфейс.
Также разработчики добавили переключатель лэйаутов (возможностью добавления-удаления), с преднастроенными лэйатуами. Имхо, это уже для более поздних этапов learning curve. Поначалу оно мне не понадобилось:
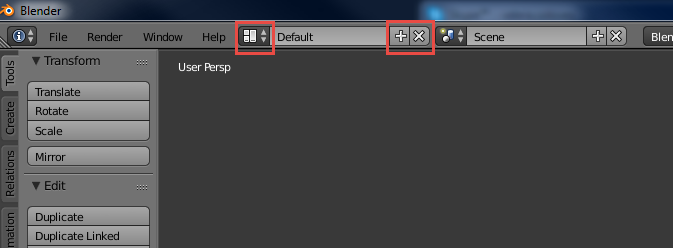
Рисунок 5. Слева помечена кнопка выбора существующего лэйаута, справа — кнопки добавления и удаления текущего лэйаута.
Важно отметить, что в Blender есть функция сохранения настроек UI (File->Save Startup File).
По итогу, я удалил со сцены пред-созданные лампу, камеру и кубик, а так же склеил область анимации с областью 3D сцены, убив таким образом всю задумку ребят из BF. После чего воспользовался указанной функцией. Теперь у меня на старте окно такое:
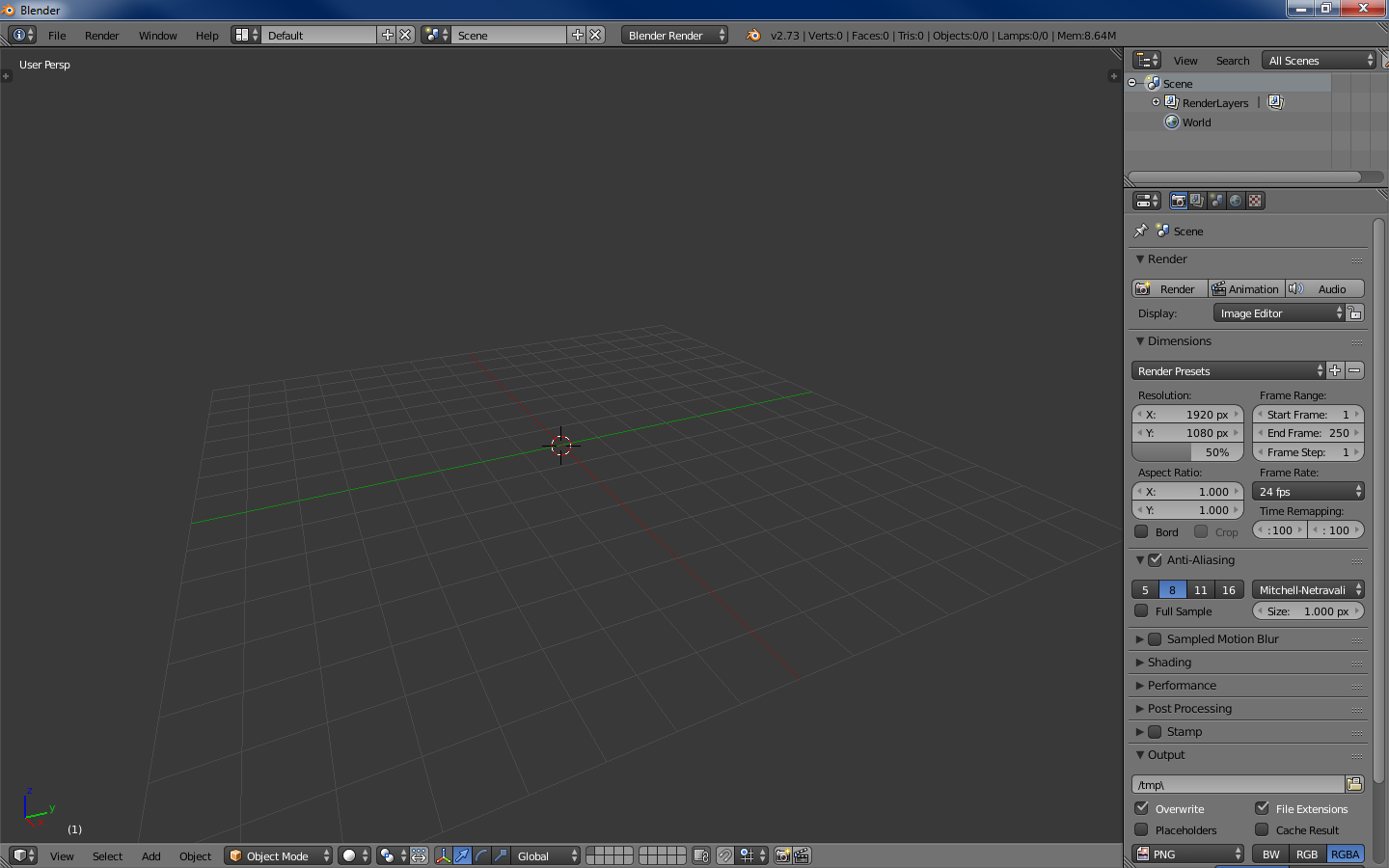
Рисунок 6. 4 области — меню, аутлайнер (содержимое сцены), настроечная и, собственно, 3D-сцена.
Когда я начинаю новую модель — это самый необходимый минимум. Далее, зная вышеописанное, можно наворотить в плане отображения что угодно.
Резюмируя. Это не Blender страшный, это дефолтные установки спорные.
Навигация
Левая клавиша – установка 3D курсора (о нем ниже) в указанную точку.
Правая клавиша – выбор чего нибудь (объекта, грани и т.п.).
Средняя клавиша:
Драг – вращение вокруг центра сцены (или вокруг курсора, об этом ниже).
Скролл – удаление/приближение от/к центру сцены / куросору.
Tab – переключение режима редактирования (ниже).
Пробел – окно поиска команды.
100500 сочетаний клавиш – остальные команды (о некоторых – ниже).
Работа с программой
Отступление
Как уже указывалось ранее, программа может многое, при этом выглядит удобоваримо со старта. Концептуально говоря, все эти пляски с лэйаутами, на мой взгляд, служат одной цели – позволять пользователю сфокусироваться на определенном типе задачи, ценой отбрасывания ненужных на данном этапе возможностей (сравните предустановленные лэйауты, например, скриптинга и моушен-трекинга).
То есть, программа на разных этапах выглядит по-разному и, в общем случае, требует разных знаний (что лично мне позволяет не загружать мозги редактированием видео, например).
Возвращаясь к максу – я как-то читал, что первые версии были написаны под дос и, соответственно, имели ограничение в 640 Кб (вот можно глянуть прототип вообще vimeo.com/9652184). Отсюда решение – набор программ вместо одной программы. То есть, чтобы отрендерить объемную букву, надо было:
- Открыть программу рисования 2D-линий, которая позволяла делать сплайны, например, и нарисовать букву. Сохранить файл, закрыть программу.
- Открыть программу 3D-моделлинга с поддержкой Bevel, вытянуть букву в 3D, сохранить, закрыть.
- Открыть текстурную программу, натянуть текстуру, сохранить, закрыть.
- Открыть программу рендера, отрендерить.
Похожая механика мне видится и здесь, с той лишь разницей, что переключение между видами задач – мгновенное. Задачу, при этом, определяете вы сами. И, что важно для меня, интерфейс остается чистым.
Вступление
Вот тут, по-моему, самое место написать самую важную мантру Blender, которую вы (если начнете с ним знакомиться), встретите практически везде: “Используй горячие клавиши”. Мало кто начинает работу с новой программой, выучив все ее горячие клавиши. На этот случай и предусмотрена панель работы с объектами (см. рис. 1) — обратите внимание на табы слева панели. Кстати, обе панели на области 3D-сцены скрываются/отображаются по нажатию T и N. Окно поиска команды (пробел) — тоже из этой оперы.
Но использование горячих клавиш (по крайней мере, в моделлинге) — лично я очень рекомендую. Благо, основных операций не так уж и много, штук 10-15. За время работы над одной не самой элементарной моделью выучиваются влегкую. Надо признать, что интерфейс позволяет сделать что угодно, не нажав ни одной горячей клавиши. Просто это займет больше времени. Тут как в старкрафте — или ты гоняешь Джима Рейнора по карте и яростно ставишь все его 3 мины кликами по абилкам внизу справа, или контролишь дроп против корейцев.
Как открыть файл obj в Blender?
Чтобы открыть файл OBJ в программе Blender в основном меню следует последовательно выбирать пункты «File» — «Import» — «Wavefont (. obj)». В открывшемся диалоговом окне потребуется указать OBJ-файл и нажать кнопку «Import OBJ».
Как открыть файл с расширением obj?
Как, чем открыть файл .obj?
- Blender.
- MeshLab.
- DAZ 3D DAZ Studio 4.
- Microsoft 3D Builder.
- Microsoft Paint 3D.
- Siemens Solid Edge.
- Autodesk Tinkercad.
- Autodesk AutoCAD с подключаемым модулем OBJ Import.
Какие форматы поддерживает блендер?
| Blender | |
|---|---|
| Создаваемые форматы файлов | .blend, Obj, COLLADA, Alembic, 3DS, FBX, PLY, X3D, STL, SVG, DXF, glTF, Universal Scene Description и Industry Foundation Classes |
| Лицензия | GNU GPL 2+ и GNU GPL 3 |
| Сайт | blender.org (англ.) |
| Медиафайлы на Викискладе | |
Как открыть файл FBX?
Как, чем открыть файл . fbx?
- Apple QuickTime Player с подключаемым модулем FBX viewer.
- Roblox Studio.
- Microsoft Paint 3D.
- Autodesk AutoCAD 2020.
- Autodesk 3ds Max 2020.
- Autodesk FBX Converter.
- Autodesk Maya 2020.
Как перевести файл obj в STL?
Как конвертировать файл OBJ в STL?
- Загрузка файла OBJ. Нажмите кнопку «Выбрать файл» для выбора obj-файла на вашем компьютере. …
- Конвертация OBJ в STL. Нажмите кнопку «Конвертировать» для начала процесса преобразования файла.
- Скачайте ваш STL. Как только конвертация будет завершена, вы сможете скачать полученный STL файл.
Как импортировать obj в Blender?
Чтобы открыть файл OBJ в программе Blender в основном меню следует последовательно выбирать пункты «File» — «Import» — «Wavefont (. obj)». В открывшемся диалоговом окне потребуется указать OBJ-файл и нажать кнопку «Import OBJ».
Как экспортировать объект из 3ds Max в Архикад?
Для конвертации файла 3ds выберите в меню Файл архикада команду «Импорт файла 3D Studio — Convert 3ds to GDL object», укажите файл 3ds, нажмите ОК, в появившемся окне задайте размеры конечного объекта. Результат будет по умолчанию сохранен во вложенной библиотеке.
Как экспортировать модель из 3д Макса в Архикад?
Как экспортировать модель/объект из 3d MAX в ArchiCAD?
- Нужно в 3d max максимально упростить модель. …
- В 3dsmax модель разбивается на куски по материалам. …
- Предпочтительный способ экспорта — в DWG. …
- В ArchiCAD полученную модель преобразую с помощью функции «импорт блоков из DWGDXF» конвертируя её в библиотечный элемент Архикад.
Какие форматы поддерживает 3ds Max?
| Autodesk 3ds Max | |
|---|---|
| Первый выпуск | 1996 год |
| Аппаратная платформа | x64 |
| Последняя версия | 2022.0 (Март 2021 года) |
| Читаемые форматы файлов | Alembic, DWG, DXF, IGES, SketchUp, SOLIDWORKS Part, SOLIDWORKS Assembly, STEP file, STL, 3DS, VRML, Obj, MAX (3ds Max), 3ds Max XML Animation File и 3DSMax STereoLithography (binary) |
Что такое формат 3D?
Что такое формат 3D файла? Основное назначение 3D файла — хранить информацию о 3D модели в виде обычного текстового или бинарного файла. По сути они кодируют информацию о геометрии, внешнем виде, сцене и анимации 3D модели. Геометрия модели описывает ее форму.
Куда блендер сохранил файл?
blend программа сохраняет в директории временных фалов (temporary directory). Расположение этой папки зависит от операционной системы, но суть работы везде одинаковая. Временная папка очищается при каждом перезапуске компьютера!
Как сохранить сцену в блендере?
( Ctrl-Shift-S , F2 ) Выберете файл для сохранения. Сохранить копию ( Ctrl-Alt-S ) Выберете файл для сохранения работы, но вернуться к редактированию исходного файла при завершении.
Как сохранить рендер в блендере?
Находясь в окне трехмерной проекции, выберите File>Save Image… или просто нажмите клавишу F3. Появится окно со списком каталогов; в верхнем текстовом поле будет название каталога, в нижнем Вы записываете название файла для картинки, например: «myfirstrendering. jpg». Заметим, что ранние версии Blender (до версии 2.41?)
Как открыть .obj файлов в blender?
Рекомендуемые параметры экспорта моделей формата .OBJ из Blender в 3Ds Max
Таким образом, при экспорте модели из Blender в 3Ds Max в формате .obj, рекомендуется установить следующие параметры:
- Направления осей координат в меню «Forward» и «Up» оставить по умолчанию;
- Активировать следующие функции:
- «Selection Only» для экспорта только выделенных объектов;
- «Apply Modifiers» для автоматического применения модификаторов;
- «Write Normals» для корректного отображения направлений нормали;
- «Include UVs» для экспорта координат развертки;
- «Write Materials» для экспорта информации по материалам и текстурам;
- «Objects as OBJ Groups» для возможности экспорта 3D модели, состоящей из нескольких отдельных объектов;
- «Keep Vertex Order» для соблюдения координат и порядковых номеров вершин модели;
- в выпадающем меню «Path Mode» выставить режим «Copy», если нужен экспорт модели вместе с текстурами в отдельную папку.

The Software
Blender is released under the GNU General Public License (GPL, or “free software”).
This license grants people a number of freedoms:
- You are free to use Blender, for any purpose
- You are free to distribute Blender
- You can study how Blender works and change it
- You can distribute changed versions of Blender
The GPL strictly aims at protecting these freedoms, requiring everyone to share their modifications when they also share the software in public. That aspect is commonly referred to as Copyleft.
The Blender Foundation and its projects on blender.org are committed to preserving Blender as free software.
Создание спрайтов
Теперь вам нужно переместить камеру так, чтобы она смотрела с той же точки зрения, что и Right Ortho. К счастью в Blender есть простой способ сделать это. Щелкните правой кнопкой мыши камеру, чтобы выбрать ее. Нажмите пробел, укажите камеру и выберите Align Camera Ctrl Alt Numpad 0, вот как это выглядит:
Нажмите на первый значок камеры в окне Properties, тот, который похож на 35-мм камеру — это контекстная кнопка рендеринга. На панели «Dimensions» задается разрешение, соответствующее размеру спрайта, который вы хотите создать. Представьте, что для этого урока вы хотите иметь размер 128 × 128 пикселей. Установите X: 128, Y: 128 и 100%. Установите для конечного кадра значение 20, как показано на скриншоте:
Нажмите Option-Z, чтобы включить затенение текстуры.
В окне «Properties» нажмите на значок камеры, который выглядит как старая видеокамера. Убедитесь, что у вас выбрана камера: щелкните левой кнопкой мыши на камере на панели Outliner, если это необходимо.
Щелкните левой кнопкой мыши Orthographic на панели Lens и введите 8 в поле Orthographic Scale, чтобы анимация грибочка вписывалась в рамки камеры.
Расположите камеру так, чтобы гриб находился по центру в области просмотра с помощью клавиши G.
Теперь вам нужно назначить HopAction вашему объекту. Щелкните правой кнопкой мыши на кости ножки, затем перейдите к редактору действий DopeSheet и выберите HopAction из выпадающего меню, как показано на изображении ниже:
На панели «Shading» параметра Render context установите «Alpha» для значения «Transparent».
На панели «Output», расположенной ниже в контексте «Render», выберите папку вывода для анимированных файлов и щелкните левой кнопкой мыши кнопку RGBA, как показано ниже:
Если вы добавите «hop» к пути, файлы будут названы как hop0001.png, hop002.png и так далее. Кроме того, поскольку вы знаете, что у вас будет менее ста изображений, вы можете добавить к этому пути «hop ##», и вы получите следующие данные: hop01.png, hop02.png и т. д.
Нажмите «Animation» в верхней части Render context на панели «Render». Blender преобразит ваши анимационные кадры в отдельные файлы и сохранит их в папку, указанную выше. Чтобы просмотреть полностью визуализированную анимацию, нажмите кнопку «Play». Если вы не видите окно воспроизведения сразу, оно может появиться за основным окном Blender. Просто нажмите Command-Tab, чтобы переключиться на окно воспроизведения.
Скринкасты¶
Режим: Все режимы
Меню: Окно ‣ Создать скринкаст
Это быстрый способ сделать скнинкаст в Blender.
Поддерживает только “одно окно” и нет поддержки аудио.
Для записи уроков вы можете использовать более комплексные решения других разработчиков.
Скринкаст будет записывать ваши действия во времени, либо в виде видео или последовательность файлов изображений. Тип и расположение выходных данных определяется настройками на панели вывод в окне Визуализация. Настройки по умолчанию будет генерировать скринкаст, состоящий из серии PNG-изображения, захваченные через каждые 50 МС и хранящиеся в папке /tmp. Если вы хотите записать видео, установить выходной один из видеоформатов поддерживаемых вашей системой, перечисленных в панели вывод меню “Формат”. Если Вы не уверены, какие видео кодеки поддерживает ваша система, выберите AVI JPEG.
Параметры в редакторе пользовательских настроек
В fps для видео (Скринкасты) и время между каждым Скриншотом для изображения серии Скринкаст может быть установлен на системной панели в окне пользовательских настроек.
Когда вы запускаете скринкасты в Blender, заголовок информационного окна изменится, и он покажет вам кнопку для остановки захвата.
Ниже, мы показываем нормальный Заголовок информационного окна, когда Blender находится в нормальном режиме (см. рис: информационное окно — Заголовок — нормальный режим). И кнопка “остановить захват”, когда Blender находится в режиме скринкаста. (См. Рис: Информационное Окно — Заголовок — Остановить захват).
Информационное Окно — Заголовок — Нормальный режим
Информационное Окно — Заголовок — Остановить захват
Единственный способ остановить Скринкаст
Нажав на кнопку стоп в заголовке Информационного окна — это единственный способ остановить захват видео с экрана. Если Вы нажмете , то эта клавиша будет оказывать влияние только на операции, выполняемые в пользовательском интерфейсе Blender, (например, остановит воспроизведение анимации и так далее…), но не остановит Скринкаст.
Панель размеры — Диапазон кадров
Кадры сохраняются с помощью суффикса добавленного в Название файла, где суффикс состоит из чисел, диапазона кадров начало и конец кадров, определенными в кадрах диапазона, на панели размеры контекста рендеринга.. (См. рис: Панель размеров — диапазон кадров — выделен желтым цветом)
Конфигурация конечного кадра, присутствующая в диапазоне кадров на панели размеров, не остановит ваш захват автоматически. Вы всегда будете иметь возможность, остановить Скринкаст вручную, используя кнопку Остановить.
Видео генерируются таким же образом, как скриншоты, используя ширину и высоту окна, в котором вы работаете. Если решили запечатлеть в видео файл, Blender придется пройти те кадры и прогнать через Видео кодек.
Некоторые кодеки ограничивают на выходе ширину/высоту или качество видео.
Когда вы сохраните ваш Скринкаст в формате изображения, изображения будут сохраняться, используя все окно Blender, во всю ширину и высоту, качество изображения будет определяться его типом (т. е. форматы JPG, PNG и так далее) и конфигурации (т. е. слайдер качество в формате JPG).
Когда сохраните Скринкаст в видео-формате, он будет отправлен на кодек. В зависимости от ограничений кодека, результирующее выходное видео может быть уменьшено. Кроме того, некоторые комбинации из ширины и высоты окна не могут быть обработаны некоторыми кодеками. В этих случаях Скринкаст будет пытаться начать запись, но будет немедленно прекращен. Для того, чтобы решить эту проблему, выберите другой формат окна и/или другой кодек.
Измерения окна Blender
Существует способ, чтобы сопоставить размеры окна Blender с выходной файлом видео, достигая стандартных размеров для выходного скринкаста Blender (такие как NTSC, HD, Full HD, и т.д.). Вы можете контролировать ширину и высоту вашего окна Blender, запуская Blender из командной строки. Чтобы узнать больше о запуске Blender из командной строки см. в разделе об Окне консоли Blender.
Типы Окон
Blender имеет различные типы окон, и каждое окно может принять любой тип. Например, ваш экран при запуске программы имеет 3 окна, верхнее окно — Панель Инструментов, среднее — 3D Окно и нижнее — Окно Кнопок. Вы можете изменить тип каждого из этих трех окон. Доступные типы окон изображены на рисунке, представленном ниже.
Самые интересные для нас типы окон, на данный момент:
File/Image Browsers (Обозреватель Файлов/Картинок) — Появляется автоматически при сохранении файла или
картинки;Node Editor (Редактор Нодов) — применяемые эффекты при рендерингеButtons Window (Окно Кнопок) — Различные Опции и
Настройки Объекта;User Preferences (Пользовательские Настройки) — Меню
и опции;Video Sequence Editor (Редактор Видео Последовательности) — Объединение клипов и эффектов;UV/Image Editor (Редактор Изображений/UV) — Для разработки текстур, в частности для игр;Action Editor (Редактор Действий) — Для Анимации;Ipo Curve Editor (Редактор Ipo Кривых) — Также используется для анимации;3D View (3D Просмотр) — Для просмотра и работы с моделями;
Скачайте Blender на русском языке бесплатно для Windows
Blender (Блендер) – профессиональное приложение для работы с трехмерной компьютерной графикой. Применяется для моделирования, анимации, монтажа, озвучивания графических образов. Популярность приложения объясняется свободным распространением и достаточно широкой функциональностью. Blender имеет мультиязычный интерфейс и выпускается под операционные системы Linux, Windows, Solaris, OpenBSD, macOS, BSD.
Функционал пакета Blender
Функции и набор инструментов пакета Blender позволяют успешно использовать разработку для создания интерактивных игровых компонентов, для обработки художественных произведений, в киноиндустрии. Количество пользователей по всему миру составляет порядка 500 000.Самые крупные проекты, в которых были использованы инструменты Blender:
• фильм Человек-паук 2;
• анимационное кино «Тайна Келлс»;
• мультфильм Big Buck Bunny;
• анимационный фильм Elephants Dream.
Основные особенности Blender – компактные размеры, которые получены за счет отсутствия подробной документации и минимального количества демонстрационных сцен. Blender поддерживает всевозможные геометрические примитивы, базовые инструменты нелинейного редактирования, рендеринг и программируемую логику. Значительная часть пакета – инструменты анимации, включая такие популярные, как скелетная анимация, инверсная кинематика, движение по ключевым кадрам и сеточная деформация.
Пакет Blender имеет открытый код, который позволил создать информативные и удобные контекстные меню для упрощения работы с программой. В приложении широко применяются горячие клавиши, предусмотрено два режима редактирования и удобное управление рабочей областью с возможностью разделения на несколько экранов.
История развития программы
История Blender начинается с 1994 года, когда создатель программы Тон Розендаль разработал первые файлы исходного кода. В 1998 году Розендаль создал компанию NaN для продвижения и сопровождения программы. Изначально пакет для 3D-моделирования распространялся в рамках лицензии shareware, однако такая политика вскоре привела к банкротству компании, поэтому было принято решение перевести лицензию на GNU GPL, которая стала доступна с октября 2002 года. На данный момент программа поддерживается компанией Blender Foundation.
AutoCAD — система автоматизированного проектирования от Autodesk
CorelDRAW — программа для работы с векторной графикой
Adobe Photoshop CC
Blender
Adobe Photoshop — графический редактор, для обработки фотографий
GIMP — бесплатный графический редактор
Paint.NET — бесплатный инструмент для работы с растровой графикой
SketchUp — программа для создания несложных трехмерных моделей
Picasa — просматривайте, редактируйте и организовывайте изображения
FastStone Image Viewer
ACDSee — утилита для просмотра изображений на компьютере
Autodesk 3ds Max
Paint Tool SAI — графический редактор для цифрового рисования
Inkscape
Photoscape — программа, предназначенная для работы с растровой графикой
IrfanView


