Как удалять файлы с помощью CCleaner?
Безвозвратное удаление файлов в CCleaner
Безвозвратное удаление файлов с компьютера необходимо для обеспечения конфиденциальности пользователя. Бесплатная программа CCleaner имеет встроенный инструмент для надежного стирания информации с ПК.
С помощью CCleaner осуществляется полное удаление данных с диска компьютера, затирание ранее удаленных файлов, без возможности восстановления.
- Для чего необходимо полностью удалять данные с компьютера
- Стирание дисков в CCleaner
- Выводы статьи
Меня могут спросить, а причем здесь конфиденциальность, если файл и так удален с компьютера? Казалось бы, файла уже нет на компьютере, о чем тогда беспокоиться? Здесь не все так просто.
Для чего необходимо полностью удалять данные с компьютера
При удалении данных с компьютера, операционная система Windows меняет атрибут файла, помечая файл как удаленный. При этом, содержание файла физически находится на том же месте жесткого диска. Поэтому этот файл можно восстановить с помощью специализированной программы, например, R-Studio, EasyRecovery и т. д.
- Recuva — программа для восстановления данных
- Wise Data Recovery — восстановление удаленных файлов
- EaseUS Data Recovery Wizard Free — восстановление удаленных файлов
Если на место размещения удаленного файла, через определенное время в процессе работы компьютера, была записана другая информация, то восстановить такой файл уже не получится, так как файл был перезаписан другими данными. В лучшем случае, сохранятся отдельные фрагменты файла, находящиеся в другом месте диска, если файл был фрагментирован.
Просто удаленные файлы, которые еще не были перезаписаны, вполне возможно восстановить. Есть одна проблема: восстановить удаленные данные, в некоторых ситуациях, может совершенно посторонний человек.
Для надежного безвозвратного удаления файлов используется специальная программа-шредер, стирающая информацию с жесткого диска. Данная программа перезаписывает участки диска, на которых находились удаленные файлы. После этого, восстановить удаленные данные программно будет невозможно.
Популярная программа CCleaner, которая используется, в основном, для очистки и оптимизации работы системы, имеет в своем составе инструмент для безвозвратного удаления файлов с компьютера, о котором не все знают.
С помощью CCleaner пользователь может провести безвозвратное удаление данных с жесткого диска для защиты своей конфиденциальности.
Стирание дисков в CCleaner
Откройте программу CCleaner, затем войдите в раздел «Сервис», выберите «Стирание дисков».

Программа CCleaner стирает информацию всего содержимого диска или только свободного места на диске. Если необходимо уничтожить отдельные папки и файлы, воспользуйтесь другой программой, например, Files Terminator Free.
Процесс стирания дисков в CCleaner проходит в 4 этапа:
- Выбор способа стирания.
- Выбор метода перезаписи.
- Выбор диска для стирания.
- Процесс стирания данных на диске.
Для запуска процесса затирания, сначала необходимо выбрать, что нужно затереть на данном компьютере. В программе доступны две опции: «Только свободное место» и «Весь диск (все данные будут уничтожены)».
При выборе затирания только свободного места, область на диске не занятая файлами будет перезаписана. После этого области жесткого диска, на которых находились ранее удаленные файлы, потеряют всю информацию, которую ранее теоретически возможно было восстановить.
Перезапись всего диска приведет к безвозвратному удалению файлов с жесткого диска (выбранного раздела диска, внешнего жесткого диска, съемного USB накопителя).
Далее необходимо выбрать способ перезаписи. В программе CCleaner доступно 4 способа стирания данных (от самого простого до самого сложного):
- Простая перезапись (1 проход).
- DOD22-M (3 прохода).
- NSA (7 проходов).
- Гуттман (35 проходов).
В большинстве случаев, будет достаточно простой перезаписи данных. В случае необходимости, можно выбрать более подвинутый метод уничтожения информации.
Далее выберите диск на компьютере. В программе отображаются все разделы жесткого диска, подключенные к компьютеру внешние жесткие диски и USB флешки.
Выберите нужный диск, а затем нажмите на кнопку «Стереть». На этом примере я выбрал следующие настройки: стирать только свободное место, простая перезапись (1 проход), диск – USB-накопитель (флешка).

После этого, запустится процесс очистки свободного места.

После завершения процесса перезаписи, откроется окно программы с сообщением: «Стирание диска успешно завершено».

Выводы статьи
Бесплатная программа CCleaner может быть использована для безвозвратного удаления файлов с компьютера. Программа надежно затирает свободное место на диске, или стирает весь диск, делая невозможным восстановление удаленных файлов с помощью программных средств.
Надежное удаление файлов
В предыдущей статье мы рассмотрели, как восстановить файлы, которые ранее были удалены с жесткого диска, флешки, карты памяти или другого устройства хранения информации с помощью программы Recuva. Из статьи следует, что конфиденциальные данные, удаленные стандартным способом, достаточно легко восстановить. Если Вам нужно безвозвратно уничтожить информацию, чтобы в будущем никто не смог ее возобновить, тогда эта статья будет полезной для Вас.
Уничтожение данных в CCleaner
CCleaner – условно-бесплатная программа для очистки мусора и оптимизации работы компьютера под управлением Windows, продукт компании Piriform, которая также занимается разработкой уже известной Вам из предыдущей статьи программы восстановления данных Recuva.
CCleaner обладает мощным инструментарием, но в настоящей статье мы затронем только те функции, которые касаются надежного уничтожения файлов.
Кроме традиционного инсталлятора на официальном сайте можно скачать портативную версию, не требующую установки.
На момент написания статьи установщик CCleaner предлагал дополнительно установить антивирус Avast. Действуйте по усмотрению, оставив или убрав соответствующую галочку на панели инсталлятора.
Предварительная настройка CCleaner
После первого запуска переключите язык интерфейса на русский. Для этого слева на панели инструментов нажмите на иконку «Options», затем в разделе «Settings» выберите русский язык из выпадающего списка «Language».

В этом же разделе установите переключатель «Надёжное удаление» в положение «Безопасное удаление данных (дольше)».

Выберите алгоритм перезаписи от простого (1 проход) до самого сложного и надежного (35 проходов).
- Простая перезапись (1 проход);
- Продвинутая перезапись (3 прохода);
- Сложная перезапись (7 проходов);
- Самая сложная перезапись (35 проходов).
Чем больше число проходов, тем надежнее затираются данные, но и больший физический износ устройств хранения информации, тем более если это твердотельный накопитель (SSD, флешка, карта памяти), так как они имеют ограниченное количество циклов перезаписи.
Если в будущем Вы планируете использовать CCleaner по прямому назначению для очистки мусора на компьютере и не нуждаетесь в постоянном надежном удалении данных, рекомендуем вернуть опцию «Надёжное удаление» в положение «Обычное удаление (быстрее)» для уменьшения нагрузки на диски компьютера.
Кроме выбора алгоритма перезаписи CCleaner дополнительно предлагает две опции: «Очищать альтернативные потоки данных» и «Очищать остатки кластеров». Включение функции «Очищать альтернативные потоки данных» позволяет затереть дополнительную информацию, которая может прикрепляться к файлам благодаря технологии альтернативных потоков данных (Alternate Data Streams), реализованной в Windows для файловых систем NTFS. Опция «Очищать остатки кластеров» позволяет полностью очищать кластеры, которые частично заняты уничтожаемыми файлами на диске.
Стирание существующих файлов
В разделе настроек «Включить» нажмите на кнопку «Добавить». Откроется диалоговое окно включения файлов и папок в список для уничтожения. Выберите расположение (опция «Диск или папка») или конкретные файлы (опция «Файл»), которые необходимо надежно стереть.

Также диалоговое окно включения файлов и папок позволяет задать ряд дополнительных параметров: типы файлов, глубину вложения уничтожаемых файлов/папок и лимит по возрасту файлов.
После добавления файлов и папок в список уничтожения нажмите в главном меню слева на иконку «Очистка». В CCleaner по умолчанию уже отмечены некоторые разделы для очистки. Так как нам нужно уничтожить только выбранные вручную файлы, необходимо убрать все поставленные галочки. Чтобы сделать это быстро, по очереди нажмите правой кнопкой мыши на вкладки «Windows» и «Приложения» и выберите команду контекстного меню «Снять все метки».

На вкладке «Windows» отметьте только один пункт «Настраиваемые файлы и папки» в разделе «Дополнительно». Нажмите на кнопку «Очистка» и подтвердите действие.

По завершении очистки, включенные раннее файлы будут надежно удалены. Если просканировать устройство, где ранее хранились файлы, с помощью Recuva, то можно увидеть, что имена удаленных файлов заменены на «_ZZZZZZZ.ZZZ» в целях безопасности, а на вкладке «Заголовок» видно, что сами файлы содержат только нулевые байты данных.

Очистка диска
Для очистки дисков нажмите на иконку слева «Инструменты» и перейдите в раздел «Стирание дисков». Из выпадающего списка «Стирать» выберите вариант очистки диска: «Только свободное место» или «Весь диск (все данные будут уничтожены)».

Выберите алгоритм надежности уничтожения (количество циклов перезаписи) из выпадающего списка «Безопасность».
В списке «Диски» отметьте диски, флешки или другие устройства, подключенные к компьютеру, которые необходимо очистить.
Нажмите кнопку «Стереть» для запуска процесса очистки дисков.
В случае выбора опции «Весь диск (все данные будут уничтожены)» CCleaner попросит напечатать слово «ERASE», чтобы удостовериться, что Вы действительно намерены удалить все данные на запоминающем устройстве.
Уничтожение удаленных файлов в Recuva
В первую очередь Recuva предназначена для поиска и восстановления файлов. Также она позволяет найти и окончательно уничтожить удаленные ранее данные.
Выполните поиск файлов с помощью мастера Recuva или расширенного интерфейса. В списке результатов нажмите правой кнопкой мыши на файле, следы которого нужно уничтожить, и выберите команду контекстного меню «Удалить выделенные».

Вы также можете предварительно отметить галочками несколько файлов и выбрать пункт контекстного меню «Надёжно удалить отмеченные».
В отличие от CCleaner, при уничтожении файлов Recuva не может изменить их имена, так как они уже удалены.
Так же как и в CCleaner, в настройках Recuva можно выбрать один из четырех алгоритмов уничтожения файлов:
- Простая перезапись (1 цикл);
- DOD 5220.22-M (3 цикла);
- NSA (7 циклов);
- Гутманн (35 циклов).
Как почистить компьютер с помощью CCleaner
Со временем в компьютере скапливаются лишние или остаточные файлы, ненужные программы, а также неактуальные записи реестра. Они замедляют работу операционной системы. Снижается скорость отклика приложений, процессы выполняются с меньшей скоростью, появляются и другие проблемы.
Своевременная чистка компьютера позволяет поддерживать работоспособность операционной системы на стабильном уровне. Программа CCleaner отлично справляется с этой задачей.
Чистка компьютера
Способ, как почистить компьютер в CCleaner, состоит из трех стадий: деинсталляция лишних программ, удаление временных файлов и оптимизация реестра. Рекомендуется их выполнять по порядку. Но первую стадию можно пропустить, если вы точно уверены, что в ней нет необходимости.
Этап 1: Деинсталляция лишних программ
Начинать чистку компьютера стоит с деинсталляции лишних программ. Данный шаг стоит на первом месте ввиду того, что после этой процедуры в системе появятся новые временные файлы и неактуальные записи реестра. А от них получится избавиться на последующих этапах.
Откройте клинер и выберите раздел «Сервис». В списке найдите неиспользуемые программы и удалите их. Для этого нажмите ПКМ по выбранному элементу и активируйте пункт деинсталляции.
В списке найдите неиспользуемые программы и удалите их. Для этого нажмите ПКМ по выбранному элементу и активируйте пункт деинсталляции. А потом делайте то, что указано на экране.
А потом делайте то, что указано на экране.
Этап 2: Удаление временных файлов
Следующий шаг — чистка временных файлов. Сюда могут входить следующие данные: кэш браузера, лишние системные документы или остаточные файлы. От них всех получится избавиться в разделе «Очистка».
Но для начала нужно изменить параметры процедуры стирания. Нюансы этого процесса изложены в нашей статье: «Настройка чистки в CCleaner». А пока что краткая версия. Изначально программа удаляет пароли и другие формы заполнения, а также историю в браузере. Эту функцию следует отключить. Рассмотрим процедуру на примере Google Chrome:
- Перейдите в раздел «Приложения».

- Найдите там пункт GoogleChrome.
- Отключите там вообще все опции.

То же самое вы можете проделать и с другим браузером, который вы используете для выхода в Интернет. Теперь можно продолжать. Кликните по «Анализ» и дождитесь, пока программа найдет все ненужные файлы. А затем выберите пункт очистки и подтвердите действие в появившемся окошке.
По ходу процедуры может возникнуть предупреждение о конфликте CCleaner с другими программами. Их необходимо закрыть, чтобы чистка продолжилась. Либо сделайте это вручную, либо нажмите «Да» в окне ошибки.
Их необходимо закрыть, чтобы чистка продолжилась. Либо сделайте это вручную, либо нажмите «Да» в окне ошибки.
Этап 3: Оптимизация реестра
Когда с основной частью покончено, можно переходить к оптимизации реестра. Для этого откройте одноименную вкладку в Сиклинере и нажмите «Поиск проблем». Затем — «Исправить выбранное…», а в конце — «Исправить отмеченные».
Затем — «Исправить выбранное…», а в конце — «Исправить отмеченные».
Важно: крайне не рекомендуется пропускать сохранение прежнего состояния реестра. Дело в том, что во время чистки могут удалиться и важные записи. В таком случае работоспособность Windows пострадает. Но когда есть бэкап данных, все можно восстановить без каких-либо проблем.
Файлы дубликаты CCleaner
Очень удобной функцией в приложении CCleaner является поиск дубликатов файлов. Очень часто на компьютере существуют идентичные по дате, размеру и названию файлы. Безусловно, некоторые из них нужны, а некоторые могли быть созданы случайно или загружены несколько раз из интернета. Все эти файлы в итоге накапливаются, свободного места становится все меньше и меньше, и, в итоге, компьютер начинает притормаживать. Поэтому, время от времени, от таких файлов нужно избавляться. Если вы продвинутый пользователь ПК, то вам не составит труда найти файлы дубликаты CCleaner какие удалять, но если вы новичок в этом деле, тогда мы поможем вам в этом разобраться.
Какие файлы не нужно удалять
Прежде чем начать поиск дубликатов и удалить их, давайте рассмотрим можно ли удалять файлы дубликаты Сиклинер? Для начала, хотелось бы отметить, что программа не даст удалить абсолютно все копии файла. Один из них обязательно должен остаться нетронутым. Далее, не рекомендуем удалять системные файлы. Наличие у них дубликатов вполне нормальное явление. Как правило системные файлы расположены на диске С в папке Windows.
Файлы, какие можно удалить
Как правило, компьютер состоит из нескольких разделов (дисков). Объем информации, который хранится на каждом из них, скорее всего, впечатляющий. Там есть и картинки, и музыка, и видео, и фотографии, и еще много всего. Некоторые из повторяющихся файлов могли быть продублированы пользователем ошибочно, например, по забывчивости файл был сохранен в разные разделы. Некоторые файлы могли быть загружены с интернета несколько раз и т.д. И когда программа находит такие файлы, то можно смело удалять их с вашего компьютера.
Поиск дубликатов
Во вкладке «Сервис» есть раздел «Поиск дублей».

В этом разделе, на усмотрение пользователя, можно задать критерии поиска. Можно задать поиск дубликатов по какому-либо одному параметру поиска: по размеру, по дате, по имени и по содержимому или по нескольким параметрам одновременно, отмечая их галочками.
Также можно определить те файлы, которые необходимо пропускать. Здесь есть несколько вариантов:
- Файлы нулевого размера;
- Файлы, которые доступны только для чтения;
- Скрытые файлы;
- Системные файлы;
- Файлы, размер которых не превышает заданный вами объем мегабайт;
- Файлы, размер которых больше заданного объема мегабайт.
Во вкладке «Включения» можно указать места, в которых будет осуществляться поиск. Для проверки какой-либо определенной папки необходимо выбрать «Добавить». Появится следующее окошко

Нажимаем на кнопку «Обзор» и выбираем желаемую папку, указав путь к ней.

Во вкладке «Исключения» можно задать те папки, которые не должны быть затронуты при поиске.

Добавить их можно аналогично вкладке «Включения». Нажимаем «Обзор» и выбираем данную папку.

После установки всех параметров поиска нажимаем на кнопку «Найти».
Результаты поиска дубликатов
После поиска, результаты будут показаны в виде таблицы.

В ней будет указано имена файлов, места, где они расположены, их размеры и даты создания.
Данную таблицу можно сохранить в текстовом формате, нажав на кнопку «Сохранить отчет» и выбрать, куда именно его сохранить.
Чтобы удалить дубликаты, ставим напротив них галочки. Если вы нажмете правой кнопкой мыши на каком-нибудь файле, то появится контекстное меню.

| Выделить все | Возможность отметить все найденные дубликаты. У всех файлов останется только одна копия – нижняя. |
| Снять выделение | Возможность убрать отметку со всех найденных дубликатов, в случае их выделения. |
| Выделить тип/Снять с типа | Возможность отметить (снять отметку) все файлы одинакового типа. |
| Исключить/Ограничить/Выбрать дубликаты | Возможность произвести выбранное действие применительно к одной из папок, в которых находится файл. |
| Сохранить отчет… | Возможность сохранения отчета в текстовом документе. |
| Открыть папку | Позволяет открыть папку, в которой располагается данный файл. |
После того, как вы выбрали все дубликаты, которые хотите удалить, нажимаем на кнопку «Удалить».
Как пользоваться CCleaner
Программа CCleaner предназначена для удаления ненужных файлов с жесткого диска. Очистка запускается вручную или автоматически. Помимо основного функционала, в программе предусмотрена возможность использовать дополнительные инструменты, которые будут рассмотрены ниже. CCleaner может быть полезна начинающим, и опытным пользователям – это одно из самых популярных решений для очистки HDD от лишних данных!
Интерфейс и возможности CCleaner
В основном окне программы размещены кнопки: Проверка здоровья, Стандартная очистка, Реестр, Инструменты, Параметры и Обновить. Комплексная проверка позволяет оценить производительность компьютера и определить объем ненужных файлов, содержащихся в кластерах жесткого диска. Кнопка Стандартная очистка запускает окно, в котором пользователь может выбрать файлы, папки и разделы, из которых CCleaner удалит лишние данные.
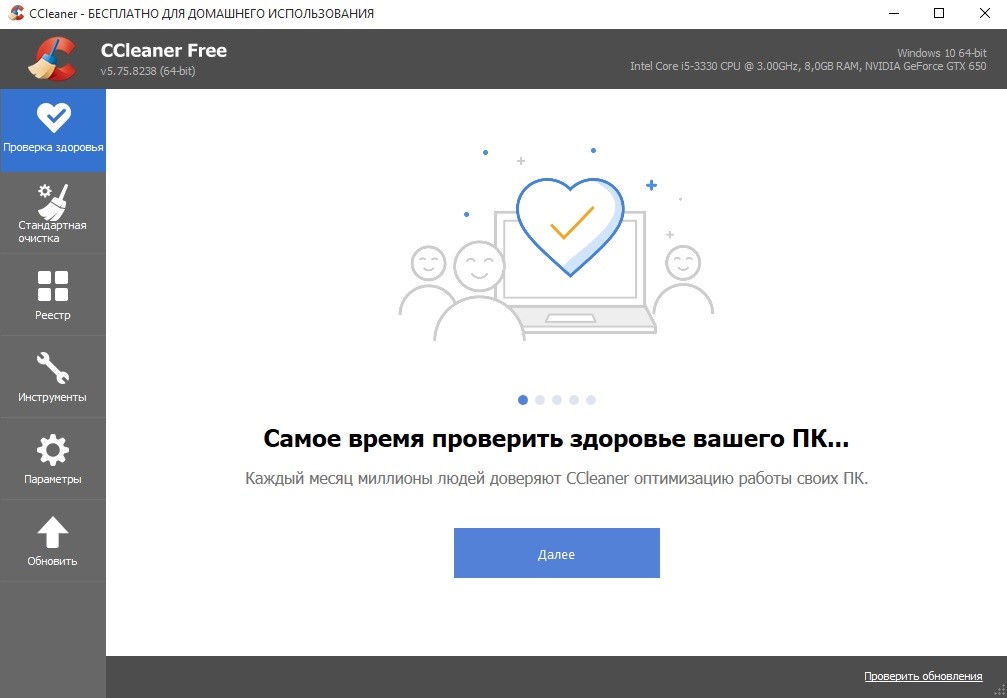
Возможно, вы не хотите избавиться от лишних записей в системном реестре? Тогда нажмите соответствующую кнопку и выберите определенный тип данных или отметьте все возможные файлы и запустите поиск. В разделе Параметры размещены опции программы. Для поиска новых версий CCleaner достаточно нажать кнопку Обновить.
Раздел Инструменты содержит дополнительный функционал, который может быть полезен в определенных ситуациях. Разработчиками CCleaner предусмотрена возможность запустить:
- удаление программ;
- обновление установленных программ;
- редактирование списка программ для автозагрузки;
- просмотр и удаление расширение браузера;
- анализ файлов на дисках;
- стирание дисков и разделов.
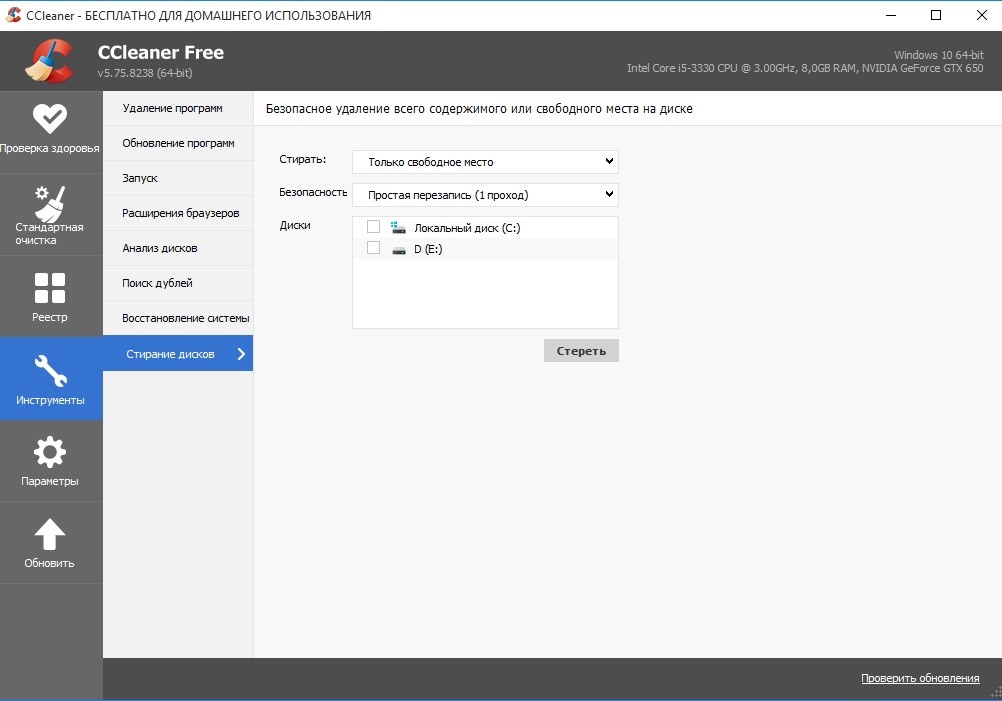
В правом верхнем углу рабочего окна CCleaner отображаются сведения о версии операционной системы и базовая информация о конфигурации компьютера. В настройках программы можно установить интеллектуальное отслеживание появления ненужных файлов на жестком диске. Благодаря русификации интерфейса в функционале программы быстро разберется любой пользователь – для работы с CCleaner не требуется специальных знаний!
Если программа необходима вам исключительно для очистки диска и использования дополнительных инструментов, то никакие параметры в этих случаях менять не нужно! Просто следуйте инструкциям, размещенным ниже. В запуске очистки жесткого диска нет ничего сложного.
Как пользоваться CCleaner
Запустите программу и выберите пункт меню Стандартная очистка. В окне справа кликните по вкладке Windows или Приложения, в зависимости от того, какие файлы хотите удалить. Далее нажмите кнопку Анализ, находящуюся внизу. Дождитесь завершения проверки – обратите внимание на заполняющийся индикатор.
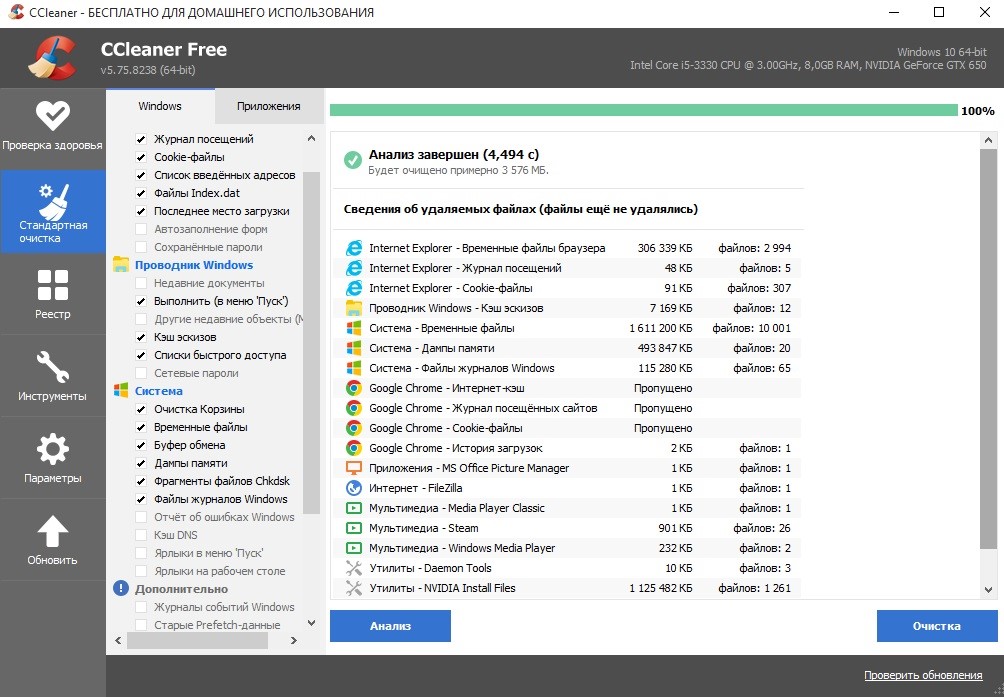
По завершении тестирования в рабочем окне CCleaner отобразятся файлы, которые будут удалены. Нажмите кнопку Очистка, размещенную в правом нижнем углу. После этого вам останется только дождаться завершения процедуры.
По вышеописанной схеме можно удалить ненужные файлы Проводника, браузера, удаленных приложений и другие данные, которые не имеют никакой ценности, но при этом снижают производительность операционной системы и жесткого диска. Интеллектуальная очистка активируется в разделе Параметры – выберите соответствующую опцию и укажите объем ненужных файлов, при котором CCleaner будет запускаться системой.
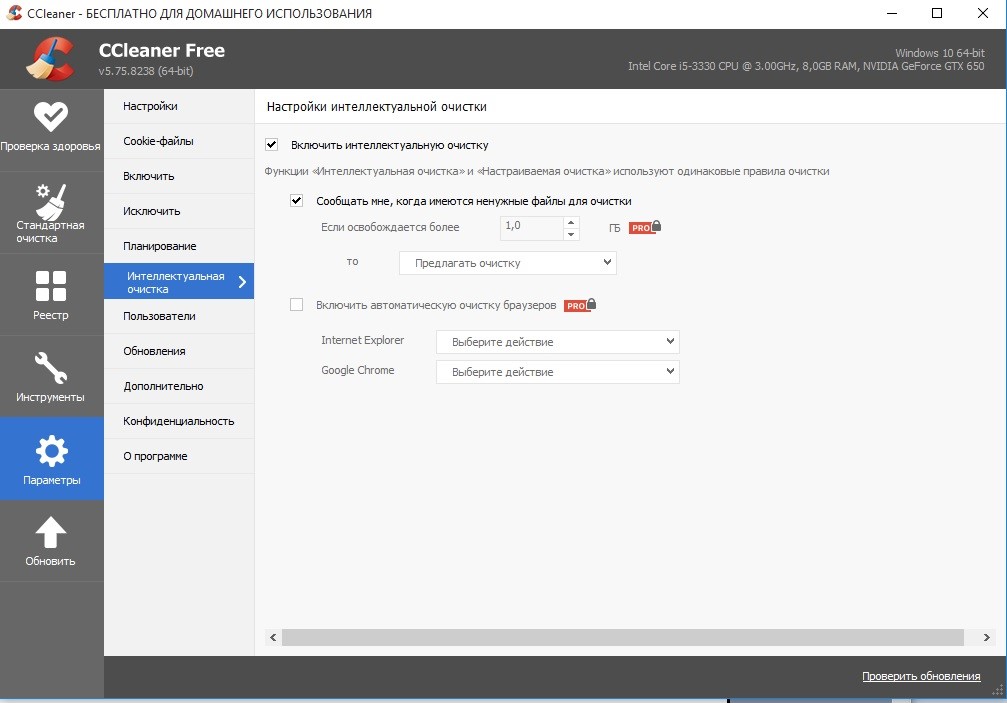
Функционалом в разделе Инструменты также пользоваться очень просто. Вкладки Удаление программ и Обновление программ практически ничем не отличаются от аналогичных инструментов в панели управления Windows, за исключением цветового оформления. Программы, добавленные в список автозагружаемых, можно включать, выключать и удалять, нажимая соответствующие кнопки, которые также имеются и на вкладке Расширения браузеров.
Функционал для восстановления операционной системы ничем не отличается от того, который предусмотрен в Windows. Система поиска дублей позволяет находить файлы по различным параметрам. На вкладке Стирание дисков пользователь могут выбрать физический или логический раздел HDD и полностью удалить с него всю имеющуюся информацию.
Преимущества CCleaner
Интерфейс программы предельно простой – в нем сможет работать даже новичок, которому никогда ранее не приходилось пользоваться подобными программами. Поддержка русского языка значительно облегчает знакомство с функционалом для начинающих пользователей ПК. CCleaner стабильно работает в любых версия операционной системы Windows.
Одна из главных особенностей программы – возможность удалять ненужные файлы из папок и разделов, которые недоступны для другого подобного софта. Кроме того, CCleaner делает максимально удобной очистку системного реестра от данных, остающихся после деинсталляции приложений из системы. Системные требования достаточно лояльные – программа стабильно работает практически на любом железе, в том числе и ПК прошлых лет.
Как пользоваться программой CCleaner новичку
После настройки Сиклинера приступайте к использованию программы. Выполняйте шаги по оптимизации быстродействия именно в том порядке, который приведен в инструкции. Если вы не знаете, как пользоваться программой CCleaner на компьютере под Windows 7, 8, 10, категорически не нарушайте предложенный порядок действий, иначе задача по повышению производительности не будет решена в полном объеме. Например, если сначала очистить реестр, а потом удалить программы, реестр окажется повторно засорен «мусором» от деинсталлированных программ, и потребуется дополнительная очистка.
Видео о том, как пользоваться Сиклинер
Как удалить ненужные программы через CCleaner
Первым делом удалите ненужные программы, которыми не пользуетесь.
Не удаляйте бездумно все подряд. Если назначение программы вам неизвестно, впишите её название в строку поисковика Google или Яндекс и ознакомьтесь с информацией об этой программе. Только после этого принимайте решение об удалении.
1. Откройте вкладку «Сервис» в первом столбце и изучите список установленных программ.

2. Выберите из списка программы, которые хотите удалить, и нажмите кнопку «Деинсталляция».

3. Cледуйте инструкциям деинсталлятора программы, если таковые имеются. Некоторые деинсталляторы работают автоматически без вашего участия.

После удаления всех ненужные программы, приступайте к очистке системы.
Как удалить лишние файлы в CCleaner
1. Откройте пункт «Очистка» в первом столбце и нажмите кнопку «Анализ».

2. Когда сканирование будет завершено, нажмите кнопку «Очистка» и подтвердите удаление ненужных файлов.

После очистки «мусора», оставшегося от программ, браузеров и системы, приступайте к чистке реестра.
CCleaner: как почистить реестр Windows 7, 8, 10
1. Откройте «Реестр» и нажмите «Поиск проблем».

2. Когда анализ будет завершен, нажмите кнопку «Исправить выбранное» и в появившемся окне нажмите «Нет».

3. Выберите «Исправить отмеченные».

Сиклинер: что убрать из автозагрузки
На последнем этапе уберите лишние программы из автозагрузки Windows, что дополнительно ускорит работу компьютера.
Не выключайте все подряд. Проверьте в поисковике неизвестный вам элемент, затем, принимайте решение. Чем меньше включенных элементов в автозагрузке, тем быстрее работает компьютер.
В меню автозагрузки «Чистильщика» используйте только кнопки «включить» и «выключить». Не удаляйте элементы из автозагрузки. При выключении эффект будет тот же самый, что при удалении. При этом элемент останется, и при необходимости программу можно будет вернуть в автозагрузку.
1. Откройте пункт «Сервис» и выберите вкладку «Автозагрузка».

2. Выберите элементы, которые необходимо отключить, и нажмите «Выключить».

Как часто использовать Сиклинер
Частота очистки компьютера зависит от интенсивности эксплуатации устройства. При регулярной работе чистите компьютер раз в две недели. Если работаете за ним от случая к случаю, — раз в месяц.
Если постоянно ставите/сносите программы, выполняйте регулярную чистку реестра.
Относительно автозагрузки. Если установлена программа, которая точно не нужна при старте системы, зайдите в автозагрузку и отключите её.


