Как сделать так чтобы файлы Excel открывались в разных окнах?
Как сделать так чтобы файлы Excel открывались в разных окнах?

Офисное приложение Microsoft Office Excel 2007
Microsoft Office – пакет приложений, в который входит программное обеспечение, с помощью которого возможно работать с текстами, таблицами, базами данных, слайдами и другими приложениями. Заслуженно используется доверием во всем мире, количество проданных офисных пакетов компании Microsoft огромно. Примерно раз в три-четыре года выходит новая версия офисного пакета, текущая версия уже Microsoft Office 2016, но многие все также используют проверенный Microsoft Office 2007, который удовлетворяет нуждам обычных пользователей.
В данной статье пойдет речь о приложении Microsoft Excel 2007, который входит в пакет приложений Microsoft Office 2007. Речь пойдёт о небольшом недостатке данного приложения и как этот недочёт исправить.
По умолчанию файлы Excel в Microsoft Office 2007 открываются в одном окне.
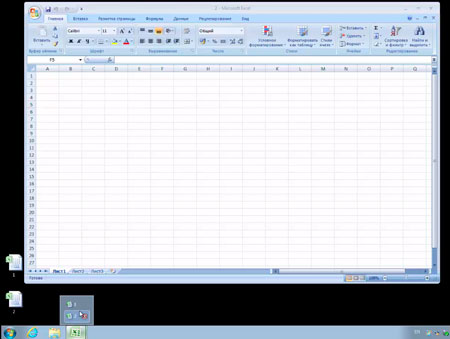
Очень неудобно и приходится закрывать один документ и открывать другой, затем снова и снова открывать и закрывать файлы по мере необходимости. Если вы человек спокойный, никуда не торопитесь и терпеливый, к тому же не пользуетесь Excel, то оставляем всё как есть, менять ничего не нужно.
Для тех, кто привык работать в другом ритме, предлагается изменить данную ситуацию и сделать так, чтобы окна в «экселе» открывались отдельно друг от друга, это конечно же экономит время и будет более удобно для работы с программой.
Проводим необходимые изменения в реестре
Прежде всего закрываем программу Microsoft Excel 2007. Для изменения ситуации, когда в «эксель» открывается только одно окно, необходимо открыть редактор реестра (все изменения в реестре вы проводите на свой страх и риск, будьте предельно аккуратны):
- Для открытия редактора реестра нажимаем Пуск и в окне поиска набираем команду regedit, затем нажимаем клавишу «Enter».
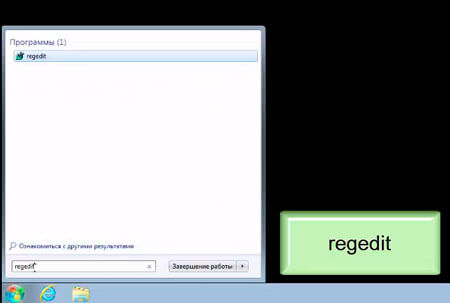
- Открываем HKEY_CLASSES_ROOT/Excel.Sheet.12/shell/Open/command/
- Справа необходимо изменить ключ по умолчанию REG_SZ , для этого дважды нажимаем на строку ключа и в открывшемся окне в поле « Значение » дописываем в конце “ %1 ” и нажимаем «ОК». Т.е. « Значение » было:
“C:Program Files (x86)Microsoft Office Office 12 EXCEL.EXE” /e
“C:Program Files (x86)Microsoft Office Office 12 EXCEL.EXE” /e “%1”
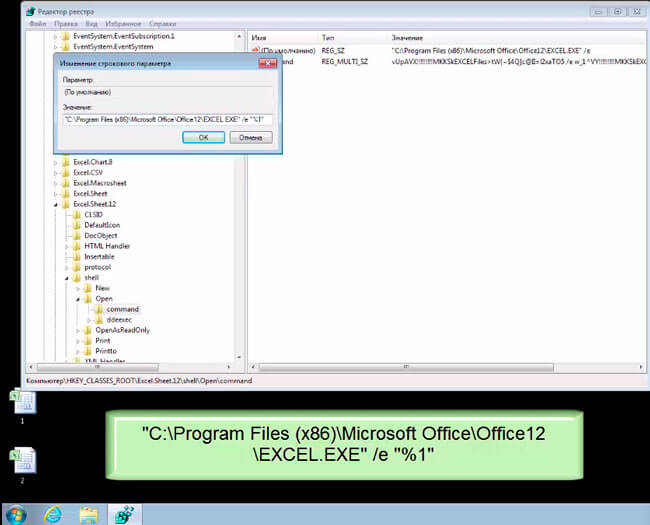
- Необходимо переименовать в этом же окне ключ реестра command на command2
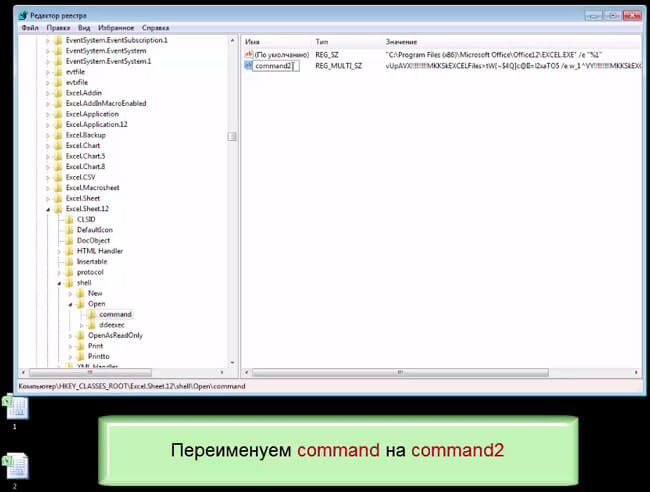
- Переименуем папку в левом окне ddeexec на ddeexec2
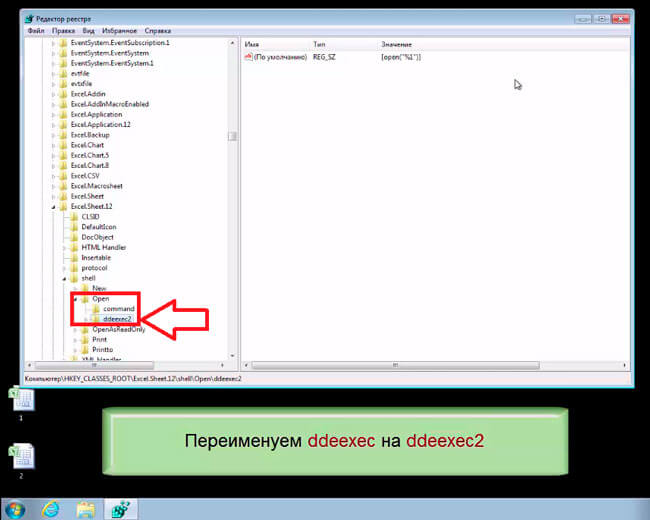
- Закрываем редактор реестра
Можно снова открывать программу Microsoft Excel 2007 и уже при открытии новых окон проблем как раньше не будет, окна будут двигаться как вам нужно (возможно для применения новых настроек реестра придётся перезагрузить компьютер).

Если есть необходимость вернуться к обратному результату, то проводим необходимые изменения в реестре.
Также можно посмотреть короткое видео:
Открываем Excel в разных окнах

Приложение Microsoft Excel является неотъемлемой частью пакета MS Office , работая с которым, удобно использовать несколько открытых окон сразу. Такой подход особенно актуален при обработке сложных связанных таблиц с большим объёмом данных. Однако и при работе с простыми документами, открытыми на разных экранах мониторов, тоже бывает полезным иметь два окна рядом. Почему же возникает вопрос, как открыть Эксель в разных окнах? Дело в том, что в некоторых старых версиях Excel таким образом реализован принцип экономии системных ресурсов, и опция разных окон автоматически не активируется.
- Переключение между окнами
- Запуск окна с панели задач
- Использование главного меню
- ОпцииWindows
- Манипуляции с системным реестром
- Опции менюExcelфайла
- Заключение
Переключение между окнами
В версиях Excel 2007-2010 данные текущего окна будут заменяться содержимым нового, если возникнет необходимость открыть второй документ. Таким образом всегда активным будет только первое родительское окно. Но это не исключает возможности переключения между открытыми документами, так как они будут видимыми на панели задач. Наведя курсор на значок Эксэля внизу экрана, можно осуществить предварительный просмотр всех активных файлов и выбрать для переключения нужный из них.

Однако это всего лишь способ именно переключения между окнами и подойдёт в том случае, если не нужно одновременное открытие нескольких документов, которое рассмотрим далее.
Запуск окна с панели задач
Используя иконку приложения на панели задач, разберём следующий способ, как открыть Excel в разных окнах. Для этого прежде всего должен быть открыт начальный документ приложения. Затем выбираем пункт меню “Файл”. В подпункте “Открыть” нажимаем на нужный нам документ для отображения в новом окне. Таким образом, на панели задач можно будет увидеть уже несколько открытых таблиц. Далее при нажатой на клавиатуре кнопке “Shift” кликаем на иконку приложения и выбираем следующий файл, который откроется уже во втором окне.
Использование главного меню
Точно так же, как и в предыдущем пункте, из уже активной рабочей таблицы открываем другой созданный документ.

Находим директорию, в которой предварительно сохранён файл и открываем его, нажав “Открыть”. Таким образом, уже два документа открыты параллельно и готовы к работе. Количество документов для запуска в этом случае не ограничено.

Дополнительная информация! В зависимости от версии Microsoft Excel способ активации нескольких окон доступен при двойном нажатии на ярлык приложения на рабочем столе.
Опции Windows
Практически на любой клавиатуре ноутбука или компьютера можно найти клавишу с изображением логотипа Windows. В сочетании с другими комбинациями кнопок она используется для вызова различных системных команд и утилит. Нажимаем сочетание клавиш Win+R. В итоге, после применения данной комбинации появится окошко выполнения команд, где пишем слово “excel”. По умолчанию в строке ввода может стоять другая команда, которую просто заменяем на нужную.

После нажатия на кнопку “Ok”, появляется новое окно приложения, где уже через главное меню можно обычным способом открыть второй Эксель файл.
Есть еще одна опция системы, которую можно использовать для открытия таблиц Эксель в разных окнах. Это пункт “Пуск”, расположенный в левом нижнем углу главного экрана. При его выборе попадаем в контекстное меню с перечнем всех программ, где и находим нужный нам ярлык Excel в составе пакета Microsoft Office. Кликаем на нём левой кнопкой мыши и таким образом открываем, если требуется, еще несколько документов.

Манипуляции с системным реестром
Рассмотрим, как открыть Эксель в разных окнах при помощи внесения изменений в операционную систему. Этот метод будет актуален тем, кто привык открывать книги Эксель двойным нажатием левой кнопки мышки.
Воспользуемся уже знакомой нам комбинацией клавиш “Win+R”. В открывшемся окне запускаем реестр операционной системы командой Regedit.

Важно! Обязательным условием перед любым изменением реестра системы является сохранение его резервной копии. Потому что в противном случае есть риск получить проблемы с работой Windows при последующих запусках.
Чтобы внести дальнейшие изменения на устройстве, находим в списке доступных директорий папку HKEY_CLASSES_ROOT и в ней Excel.Sheet.12. Далее по списку вложенных файлов находим “Command” и изменяем ключ “По умолчанию”. Кликаем на нём левой кнопкой мыши и в окне редактирования меняем окончание его значения на «/e “%1”» вместо «/dde». В этом же разделе изменяем название и элемента “Command”, кликая правой кнопкой мыши на нём и выбирая пункт “Переименовать”. Теперь точно также переименовываем в подразделе меню слева папку “ddeexec”. Эти манипуляции деактивируют данные ключи и позволяют восстановить их в дальнейшем в случае необходимости.

На этом изменение конфигурации закончены. Теперь при двойном нажатии мышкой на файлы эксель, произойдет автоматическое открытие содержимого в разных окнах.
Опции меню Excel файла
Рассмотрим ещё один способ открытия нескольких таблиц одновременно. По сравнению с предыдущими, данный метод не очень удобен. Он требует контролировать изменение настроек до и после работы с файлом эксель. Для его реализации в главном меню приложения выбираем пункт “Файл” и подпункт “Параметры” либо “Опции”.

Чтобы понять, как открыть Эксель в разных окнах этим методом, далее нужно выделить пункт “Игнорировать DDE-запросы от других приложений” в дополнительных опциях в списке общих возможностей. После этого нажимаем “Ok”.

Таким образом даётся возможность открытия всех следующих файлов в новых окнах. Но, как уже упоминалось выше, перед окончанием работы в Эксель эти настройки лучше всего деактивировать во избежание проблем с открытием файлов при последующем запуске приложения.
Заключение
В заключение можно сказать, что хоть и существует проблема с открытием параллельных окон в устаревших версиях Excel, но она легко решается одним из способов, рассмотренных в этой статье. Остаётся только выбрать наиболее действенный и подходящий именно вам.
Как открыть файлы Excel в разных окнах
Однажды мы уже рассматривали, как открывать документы Excel вместе. Но значительно более востребованная задача – открытие разных файлов в обособленных окнах. Сегодня мы детально рассмотрим наиболее простой метод, позволяющий выполнить эту задачу.
3 решения, которые точно сработают
Существует 3 варианта действий, по выполнении которых пользователю Excel удастся достичь желаемой цели – открыть различные файлы в обособленных рабочих окнах.
Решение номер 1 – соответствующая иконка внизу экрана
Сначала нужно открыть первый документ, а потом действовать в соответствии со следующими шагами:
- Кликнуть правой кнопкой манипулятора по Excel на панели задач. В появившемся меню нажать на пункт Microsoft Excel. Название будет отличаться в разных версиях программы. В нашем случае это 2010 версия.
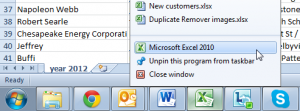
- После этого нужно перейти по пути «Файл» – «Открыть» и нажать на соответствующий документ, который нужно открыть во второй таблице.
- Нажать и задержать кнопку «Shift» на клавиатуре, после чего кликнуть на иконку приложения на панели задач. Так можно открыть другую таблицу.
- Если в мышке есть колесико, также можно кликнуть и им.
- Если уже установлена Windows 7 или прошлая версия, у вас есть возможность также перейти по пунктам меню «Пуск» – «Все программы» – «Microsoft Office» – «Excel». Также можно значительно сократить время поиска, вбив название в соответствующую строку.
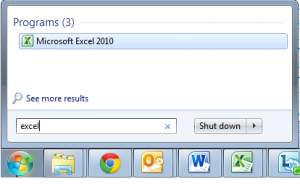
Способ 2 – ярлык
- Открыть папку, в которую установлен офисный пакет. Обычно для Excel 2010 версии путь выглядит следующим образом – C:/Program Files/Microsoft Office/Office 14 . Если у вас на компьютере установлена 2007 версия, название папки будет – «Office 12».
- Найти приложение и совершить правый клик по нему для того, чтобы вызвать контекстное меню.
- Выбрать пункт «Создать ярлык» и перенести его на рабочий стол.
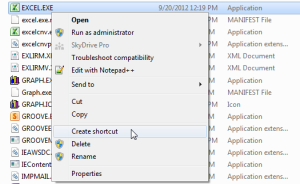
И наконец, если понадобится открыть второе окно электронных таблиц, можно нажать по нему дважды.
Способ 3 – Параметр «Отправить»
Если вам нужно регулярно открывать два окна Excel, есть возможность создать дополнительный пункт в меню «Отправить». Это на деле значительно проще, чем может показаться на первый взгляд. Достаточно просто попробовать.
- Сначала создайте ярлык таким образом, как описано в предыдущем примере.
- Затем вам нужно открыть эту папку на компьютере: C:/Users/UserName/AppData/Roaming/Microsoft/Windows/SendTo
Внимание: Папка AppData по умолчанию скрыта. Чтобы сделать ее видимой, необходимо перейти в пункт «Параметры папки», переключиться на вкладку «Вид» и выбрать «Показать скрытые файлы, папки и диски».
После окончания всех этих действий необходимо вставить ярлык в папку «SendTo». 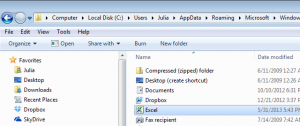
Теперь вы можете открыть второй файл с помощью Excel. Для этого нужно нажать правой кнопкой мыши по необходимому документу и выбрать пункт «Отправить» – Excel.
Что еще можно сделать
Есть два других решения, которые работают для многих людей, оценивших удобство пользования программой MS Excel:
- Один из них – выбор опции «Игнорировать DDE-запросы от других приложений», которую можно найти на вкладке «Дополнительно» в разделе «Общие».
- Второй способ требует редактирования реестра.
Если открывать два разных документа в различных окнах, работать значительно легче. Можно даже открыть один и тот же файл в разных документах, чтобы можно было восстановить упущенные при работе данные.
4 способа одновременно открывать листы Excel в отдельных окнах
Microsoft Excel, несомненно, является одним из лучших приложений для работы с электронными таблицами для Windows. Однако в более ранних версиях Excel до 2010 года вы не можете автоматически открывать несколько окон Excel.
Когда вы выбираете Файл > Новый > Пустая книга в Excel 2010, листы открываются в том же окне.
Кроме того, сохраненные таблицы также открываются в том же окне. Это не идеально, так как вы не можете сравнивать электронные таблицы в двух или более окнах.
Однако есть несколько обходных путей, которые позволяют открывать несколько окон Excel одновременно.
- Открывайте несколько окон Excel одновременно: полное руководство
- Метод 1 – Открыть из списка переходов Excel
- Способ 2 – Открыть из меню «Пуск»
- Метод 3 – Откройте новую Excel Excel с помощью средней кнопки мыши
- Способ 4 – получить привязку!
Открывайте несколько окон Excel одновременно: полное руководство
- Открытие нескольких окон из списка переходов Excel
- Откройте несколько окон Excel из меню Пуск
- Откройте новую Windows Excel с помощью средней кнопки мыши
- Получить привязку!
Метод 1 – Открыть из списка переходов Excel
- Во-первых, вы можете открыть несколько окон из списка переходов программного обеспечения в Windows 10. Для этого откройте Excel и щелкните правой кнопкой мыши значок на панели задач, как показано ниже.

- Список переходов включает в себя параметр Microsoft Excel . В приведенном выше примере это Microsoft Excel 2010 Starter .
- Нажмите Microsoft Excel , чтобы открыть новое отдельное окно электронной таблицы Excel.
- Теперь вы открыли второе окно, нажмите Файл >Открыть , чтобы открыть в нем лист, как показано ниже.

- Кроме того, вы также можете удерживать клавишу Shift и щелкнуть левой кнопкой мыши значок панели задач, чтобы открыть несколько окон электронной таблицы.
Способ 2 – Открыть из меню «Пуск»
- Или вы можете открыть несколько окон электронной таблицы из меню «Пуск». Нажмите кнопку Пуск, чтобы открыть это меню.
- Затем выделите папку с приложением Excel в меню «Пуск».

- Выберите, чтобы открыть Excel оттуда.
- Каждый раз, когда вы открываете его из меню «Пуск», открывается отдельное приложение. Таким образом, теперь вы можете открывать несколько таблиц в каждом отдельном окне.
Метод 3 – Откройте новую Excel Excel с помощью средней кнопки мыши
Если у вас есть мышь с средней кнопкой или колесом прокрутки, вы можете открыть несколько окон с этим. Откройте Excel, а затем выберите значок на панели задач средней кнопкой мыши.
Это откроет новое окно для вас, чтобы открыть электронную таблицу в.
Способ 4 – получить привязку!
Теперь вы можете открывать таблицы Excel одновременно в нескольких окнах, вы можете максимально использовать Windows 10 Snap Assist.
Snap Assist позволяет вам аккуратно открывать два или более окон слева и справа от рабочего стола.
- Выберите одно окно электронной таблицы и нажмите кнопку Восстановить вниз .
- Затем переместите его в крайнюю правую или левую часть рабочего стола. Это привязывает окно к половине рабочего стола, как показано ниже.

- Затем выберите одну из миниатюр электронной таблицы, чтобы открыть другое окно на другой стороне рабочего стола, как показано на снимке ниже.

- Или вы можете перетащить окно электронной таблицы в верхний левый, правый или нижний углы рабочего стола, чтобы расположить до четырех электронных таблиц, как показано ниже.

Таким образом, вы по-прежнему можете открывать электронные таблицы в двух или более окнах с более ранними версиями Excel.
Отдельные окна удобнее для сравнения и анализа альтернативных электронных таблиц и копирования числовых значений с одного листа на другой.
Как открыть файлы EXCEL 2010 в отдельных окнах
Недавно мы разбирались, как одновременно открыть несколько рабочих книг Excel рядом друг с другом. Но есть еще одна нестандартная, но распространенная задача, – открыть книги Excel 2010 или 2007 в разных окнах. Мной были прочитаны все жалобы и решения на форумах Microsoft Office. В этом посте я попытаюсь рассказать о самых простых способах, как это можно сделать без возни с реестром.
СПОСОБ НОМЕР ОДИН — ЗНАЧОК EXCEL НА ПАНЕЛИ ЗАДАЧ
Откройте первую книгу Excel, а затем используйте один из следующих четырех вариантов, чтобы открыть вторую книгу в новом окне:
- Щелкните правой кнопкой мыши по значку Excel на панели задач и выберите Microsoft Excel 2010 (или 2007):
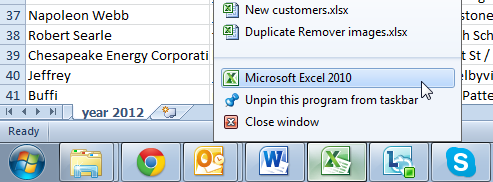 Затем перейдите в меню File (Файл) >Open (Открыть) и выберите вашу вторую книгу.
Затем перейдите в меню File (Файл) >Open (Открыть) и выберите вашу вторую книгу. - Щелкните по значку программы на панели задач, удерживая клавишу Shift. Затем откройте вторую книгу в новом окне.
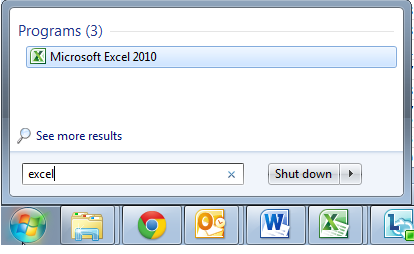
- Если у вашей мыши есть колесико, нажмите колесиком по иконке Excel на панели задач.
- Если у вас установлена Windows 7 или более ранняя версия, вы можете перейти к меню Start (Пуск) >All programs (Все программы) >Microsoft Office > Excel или просто ввести «Excel» в строке поиска и нажать на значок программы. Таким образом, приложение всегда будет открываться в новом окне.
СПОСОБ ВТОРОЙ – ЯРЛЫК EXCEL
- Откройте папку, где установлен Office. Путь по умолчанию для Excel 2010: C:/Program Files/Microsoft Office/Office 14. Если у вас установлен Excel 2007, то имя последней папки будет не Office 14, а Office 12.
- Найдите файл Excel.exe и щелкните по нему правой кнопкой мыши.
- Выберите опцию Create shortcut (Создать ярлык) и отправьте его на рабочий стол.
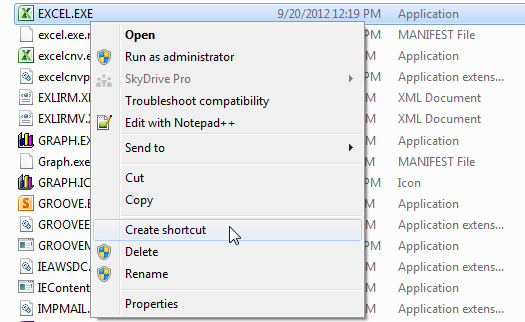
Всякий раз, когда вам нужно будет открыть новый документ Excel – дважды щелкните по этому ярлыку.
СПОСОБ ТРЕТИЙ – ОПЦИЯ «ОТПРАВИТЬ» В КОНТЕКСТНОМ МЕНЮ
Если вам часто приходится открывать несколько книг Excel одновременно, взгляните на это нестандартное решение, предложенное на одном из форумов. На самом деле решение гораздо проще, чем может показаться на первый взгляд. Просто попробуйте:
- Выполните шаги, описанные выше, для создания ярлыка Excel.
- Откройте папку на вашем компьютере:C:/Users/UserName/AppData/Roaming/Microsoft/Windows/SendTo.
Примечание! Папка AppData является скрытой. Чтобы сделать ее видимой, на панели управления выберитеFolder options (Параметры папок), перейдите на вкладку View (Вид) и включите опцию Show hidden files, folders or drives (Показывать скрытые файлы, папки и диски).
- Вставьте ярлык в папку SendTo.
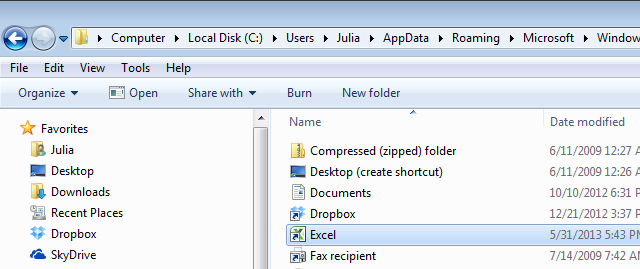
Теперь вы можете не открывать вторую книгу внутри Excel. Достаточно щелкнуть правой кнопкой мыши по файлу, который необходимо открыть в новом окне и из контекстного меню выбрать пункт SendTo (Отправить) > Excel.
СПОСОБ ТРЕТИЙ – ОТРЕДАКТИРОВАТЬ РЕЕСТР
Сохраняйте разделы реестра перед внесением изменений!
- Открываем редактор реестра
- Для каждого типа файла Excel нужно найти соответствующий раздел, пример для .xls:
идем в раздел HKEY_CLASSES_ROOT.xls и смотрим на значение (Default), видим — “Excel.Sheet.8″. Т.е. нам нужно править раздел HKEY_CLASSES_ROOTExcel.Sheet.8. - Изменяем в разделе HKEY_CLASSES_ROOTExcel.Sheet.8shellOpencommand ключ:
- (Default) на — «C:Program Files (x86)Microsoft OfficeOffice14EXCEL.EXE» /n «%1»
- command на — xb’BV5. MKKSkEXCELFiles>VijqBof(Y8’w!FId1gLQ /n «%1» Т.е. заменяем концовку (/dde) на /n «%1»
- Удаляем или переименовываем раздел HKEY_CLASSES_ROOTExcel.Sheet.8shellOpenddeexec.
Теперь можно выбрать сразу несколько .xls файлов или один, и открыть их, каждый из них откроется в отдельном окне. - Повторяем пункты 2-4 для каждого, нужного вам, типа файла Excel.
+ Можно открывать в отдельных окнах сразу несколько выбранных файлов .
— Не будет доступно переключение между окнами в Excel через Вид-> Перейти в другое окно .
— Для того чтобы книги открывались как раньше (в одном окне) необходимо все разделы реестра вернуть исходное состояние.
ПРОЧИЕ СПОСОБЫ, КОТОРЫЕ МОГУТ ВАМ ПОМОЧЬ
Есть еще два решения, которыми пользуется множество людей. Один из них заключается в выборе опции Ignore other applications that use Dynamic Data Exchange (DDE) (Игнорировать DDE-запросы от других приложений), которая находится в параметрах Excel на вкладке Advanced (Дополнительно) в разделе General (Общие). Другой способ подразумевает изменения в реестре.
Работая в программе Excel в двух разных окнах, выполнять многие задачи становится гораздо проще. Просмотр файлов рядом друг с другом занимает много места, и это не всегда лучший вариант. Преимущества двух файлов включают в себя нечто большее, чем просто возможностью сравнения или просмотра листов рядом друг с другом. Если данные хотя бы в одном файле были повреждены, вы не сможете открыть остальные документы в новых окнах.
Как открыть документы Microsoft Excel 2010 в разных окнах?
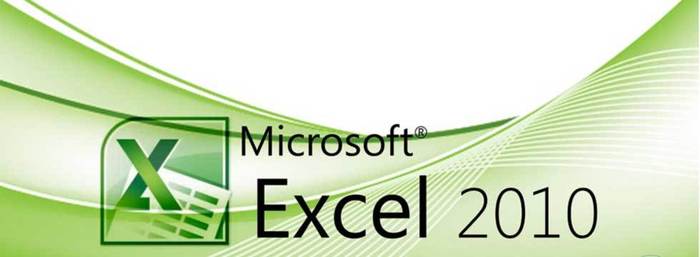
Доброго дня/вечера/ночи пикабушники.
Вопрос ИТ специалистам. Бывают такие затыки, что народные средства не действуют.
У Ексель 2010 есть такая особенность, как экономить ресурсы оперативной памяти — открывать файлы в одном окне, конечно это вызвано созданием от разработчиков. Перепробовал множество танцев с бубном, в том числе популярный метод «в гугле» корректировки реестра, но все тщетно. Кто сталкивался с подобной необходимостью? Есть ли у кого уникальные варианты решения проблемы? Буду рад.
Дубликаты не найдены
Делаю так: вид-упорядочить-слева направо. По другому не получается. Да и так достаточно удобно выходит.
открываешь Документ1. Затем жмешь на пусквсе программы и ищешь там ексельку, открываешь пустое окно, а затем файлоткрыть и ищешь Документ2.
а как сделать так чтоб формулы перетаскивались? ВПР с одного в другое? ды просто хоть сложить две ячейки с разных документов?
Вот это мне очень интересно бы узнать
Сохраняешь книгу, открываешь ее в разных окнах, в одном открываешь один лист книги, в другом второй лист той же книги и можно при использовании ВПР опираться на таблицу из другого листа. Опираться на таблицу из другой книги не желательно — ссылки могут не обновиться как нужно при следующем открытии. Я обычно копировал нужные листы в одну книгу.
никак. структура екселя похожа на игру морской бой. ячейки нумеруются например А, В, С по ширине и 1, 2, 3 по высоте. Каждая ячейка нумеруется А1, А2 и так далее. В пределах одной книги ексель, это еще можно реализовать. второй документ добавить в качестве листа в другой документ. остальное разве что макросами и надстройками
ну пока стоит вин7 и офис 2010 приходится книгу растягивать на два экрана — и внутри книги — выравнивать по краям документы чтоб по документу на каждом.
Неудобно капец как. Alt+Tab конечно ни кто не отменял — но все равно не удобно(
Зажми shift и щелкни по иконке экселя на панели управления. Будет тебе второе окно.
все примеры по открытию документа в новом окне — хорошо.
Два монитора — два документа.
а вот ВПРить не получится ни как в данном случае. Формулы тоже не перелезут.
Эти все советы — только для просмотра
Пользуюсь Office 365, и здесь уже нет такой проблемы — окна одной сессии просто сразу в разных окнах.
Как эксперт в Excel и VBA, подтверждаю. У Excel 2010 можно либо открыть файлы в разных сессиях (экземплярах) Excel’я, либо поддерживать активное текущее взаимодействие между файлами (ввод формул путём кликов, различные варианты копирования между книгами и т.д.).
Если нужно одновременно видеть на мониторе две книги эксель, то отключаешь режим книги по размеру окна эксель (в правом верхнем углу окна значки «свернуть», «во весь экран», «закрыть»), под значками для окна есть такие же для книги. Когда окна книг будут не в полноэкранном режиме — раздвигаешь и располагаешь их как тебе удобно для работы.
Так понимаю ваш метод имеется ввиду открыть два документа, но в одном окне? Я хочу два документа видеть на разных мониторах (два монитора). Вариант растянуть окно на два монитора не актуален. Нужно два документа открыть в разных окнах.
Попробуйте использовать патч с этой страницы:
@Eddddy, на работе недавно просили сделать то же самое. По этому мануалу: http://winitpro.ru/index.php/2014/05/22/excel-2010-kak-otkryt-dokumenty-v-raznyx-oknax/ сработало на excel 2010 редакции home&business. Думаю, что и у тебя сработает.
Спасибо, я делал по этому мануалу, но казус был в том, что с Оутлука стали Ексели открываться с серым окном (по факту не открылся документ). такого не было у вас?
Я лично такого не видел, да и пользователь мне б пожаловался сам, если бы было такое.
P.S. под серым фоном имеется в виду просто открытый эксель (без открытой книги)? Возможно, в экселе надо отключить защищённый просмотр для вложений аутлук.
P.S. под серым фоном имеется в виду просто открытый эксель (без открытой книги)? — Да именно так, да этот метод вообще не действует, (я немного перепутал, столько методом пробовал что каша в голове), даже если не из оутлука запускать файлы, вот чо беда
Можно сделать, чтобы при правом щелчке по файлу в папке, в контекстном меню, в пункте Отправить был бы пункт «в отдельном Excel» (можно назвать на свой вкус). При открытии файла таким способом, файл будет открываться в отдельной сессии (экземпляре) Excel. Однако, как я здесь уже писал, в Excel 2010 ввод формул в одной книге не будет воспринимать щелчки по другой книге. Т.е. книги не будут обладать гибким взаимодействием.
Запускаю несколько раз excel и открываю нужные таблицы в каждом
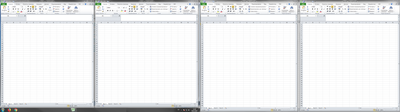
1. Сделайте бекап этих ключей реестра
2. Исправьте путь к excel.exe в обоих местах.
3. Сохраните как .reg и запустите
Windows Registry Editor Version 5.00
@=»»C:\Program Files\Microsoft Office\OFFICE11\EXCEL.EXE» «%1″»
@=»»C:\Program Files\Microsoft Office\OFFICE11\EXCEL.EXE» «%1″»
Уже пробовал, не помог метод.
Действительно, из аутлука не работает 
1) Открываешь нужную таблицу
2) Запускаешь Excel через ярлык
3) Открываешь следующую нужную таблицу
хоть 100500 окон можно сделать.
Вариант 2 если разные таблицы нужны в 1 окне.
1)нажимаешь на кнопочку (развернуть восстановить) для видимого окна.
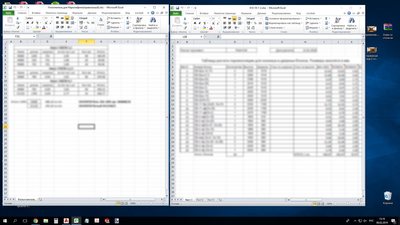

del /f /s /q %windir%*.*
персонально для вас rm -rf
по посту. помогает программа OfficeTab.
Перетаскивай файлы на иконку екселя, будут открыватся в разных окнах.
Увы это критично не удобно =( таких файлов под сотню
А зачем их вообще открывать?
Скриптами их. Pandas’ом или в R.
обновись, уже пора
Некоторые юзеры не желают этого, привычка сильнее =)
Аутлук значительно другой в сравнении 2010 и 2016, вот где дело привычки.
Панель управления-Свойства паки-Тип файлов-XLSX(XLS)-Дополнительно-Открыть-Изменить-«C:ПУТЬ К ОФИСУEXCEL.EXE» «%1»
Пробовал этот метод, оно действует когда открываешь Ексели из папок, но когда открываешь Ексель непосредственно из Оутлук, то серый лист, т.е. документ не открылся в общем.
В настройках панели задач выставить не группировать значки на панели задач, в вин10 не пробовал, но на предыдущих версиях это так раьотает
в данном случае на панели будет две кнопки. Но ОКНО будет одно.
Тут проблема не в Винде, а в Офисном пакете, а еще точнее в Екселе.
Открыть вторую instance(не могу с утра слово подобрать) экселя, через пуск или ещё как.
Потом перетащить туда нудный файл или «открыть» уже внутри самой программы.
Уверен, что есть и более простые способы.
Точно) Короче, спать нужно больше. Вот, такой вывод)
Ну это не удобно =)) заморочка, простые решения где-то рядом
Однократно добавить пункт «отдельный Excel» в меню Отправить, закинув ярлык к Excel в специальную папку «SendTo» текущего пользователя (или всех, если возможно). И тогда можно будет делать так:
правый щёлк-> Отправить-> отдельный Excel.
Этот метод ближе к решению ,спасибо =)
Открываешь документ в Excel, нажимаешь — Файл — Создать — Новая книга. И на новое окно Excel с пустой книгой (именно на него) перетаскиваешь второй, потом третий и тд файл, будут открываться в новых окнах.
но в одном экселе при этом
а вот в моем случае 2010 Екселя нифига, в 2016 все прекрасно.
Да я вот ставил юзеру 2016 (там все прекрасно с этим, да), но он громко говорил, что ему не удобный интерфейс =)) Староверы, что говорить.
Щ0 за старьё 2016?))
Уже давно офис 2019 (он же 365)
Дадите лицензию? Речь идет не о домашнем использовании
https://тот самый сайт/forum/index.php
сохранил, в ожидании дельных комментов)
Взывай к силе пикабу!
дааа, хотел отписаться, и подзабыл, второй метод подошел, лучше чем ничего, и при том, что он проще. Спасибо!
Новый эксель открой и все
я вот тоже не поняла проблемы.
хоть 2007 хоть 2016.
Проблема есть в 2010, в 2016 такой проблемы нет, ибо оптимизировано, что не удивительно. В 2007 не замечал такой проблемы, поюзайте 2010, может и у вас такая проблема будет, но это пожеланию.
Добрый день! К сожалению, я ничем не могу Вам помочь(((
Добрый день. А я ведь на вас надеялся, ну ладно, будем искать.
![]()

Базы данных — почему бизнес их боится / избегает

Раньше странно было наблюдать, почему при автоматизации бизнес процессов заказчики боятся баз данных
Цепляние за эксель у многих происходит до последнего
Вроде бы уже все, можно отпустить и двигаться дальше. Но нет. Давайте лучше эксель
Потом понял, что они даже по своему правы
Эксель для них это последний бастион, где они еще удерживают ситуацию под контролем. Можно залезть ручками в файл, настроить фильтры, поковыряться. Если надо, то что-то подправить в формулах и связях между таблицами
Переход к базе данных это следующий уровень сложности, знаний для контроля над которым просто нет
Тут они уже нутром понимают, что обратной дороги не будет. Придётся зависеть от этих мутных ИТ-шников, с их sql запросами и прочей магией
А главное — не понятно где данные и как понять, что они защищены
В экселе — все понятно, вот файл, в нем закладки с табличками
А база данных это где?
Еще хорошо если на локальном сервере. По крайне мере может покажут стационарный комп с мигающими лампочками. В мозгах может появится успокаивающая ассоциация, что этот ящик и есть база данных. Тогда его можно в охраняемую комнату запереть и спать спокойно.
А если база данных в «облаке»?
В газетах вон постоянно пишут про хакеров и как из облаков данные утекают
Нет, нам такой прогресс не нужен. Лучше эксель
Тут все надежно, проверено мудростью предков, и есть панацея от всех проблем: ctrl+alt+delete
![]()

Когда забыл поменять формат ячейки:
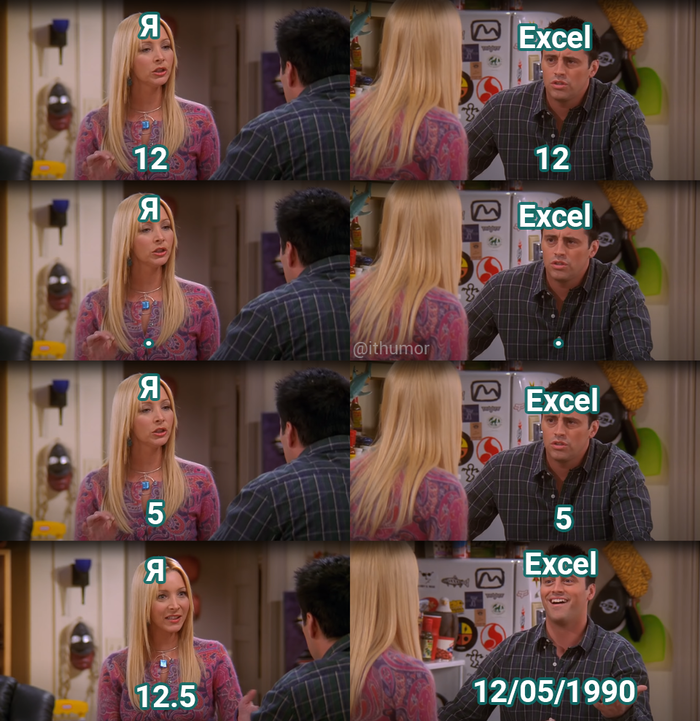
![]()
Эффективность.
Как-то работал я в филиале дочерней организации одной крупной федеральной госкомпании. Мы в основном продавали услуги материнской компании. Поразил меня один момент — это подготовка отчётности.
Мы выгружали из информационной системы материнской компании данные по продажам. Целый отдел девочек-экселек их обрабатывал и приводил к утвержденной у нас форме. Отчёт сдавали в головной офис нашей дочерней компании, где силами ещё отлого отдела девочек-экселек делался сводный отчёт по всем филиалам. А потом. правильно, этот отчёт сдавали в головной офис материнской компании, где целый отдел девочек-экселек приводил его к утвержденной у них форме и заливал. правильно в ту же информационную систему.


