Как создать текстовый файл на Mac OS?
Создание документов и работа с ними на Mac
Вы можете использовать приложения macOS, например Pages или TextEdit, а также различные приложения из Mac App Store, чтобы создавать отчеты, эссе, таблицы, финансовые графики, презентации, слайдшоу и так далее.
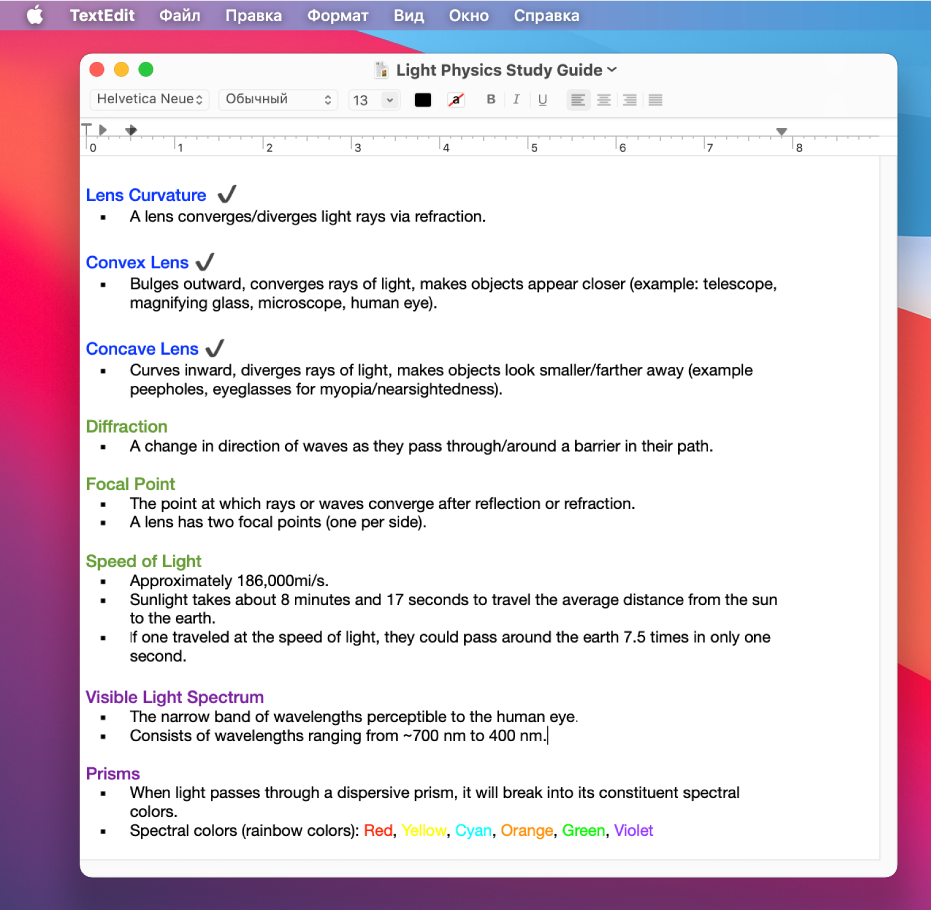
Создание документов
На Mac, откройте одно из приложений, в котором можно создавать документы.
Например, откройте TextEdit для создания документа в виде простого текста, форматированного текста или HTML.
Нажмите «Новый документ» в диалоговом окне «Открыть» или выберите «Файл» > «Новый».
На многих компьютерах Mac сразу установлены следующие приложения Apple, которые можно использовать для создания электронных таблиц, презентаций, отчетов и других документов. Если у Вас возникают вопросы по использованию приложения, ищите ответы во встроенной справке приложения.
Pages: Создавайте письма, отчеты, объявления, плакаты и многое другое. Pages включает в себя множество шаблонов, облегчающих создание прекрасных документов.
Numbers: Создавайте электронные таблицы для систематизации и представления данных. Начните с шаблона, затем измените его по своему желанию — добавьте формулы, диаграммы, изображения и многое другое.
Keynote: Создавайте превосходные презентации с изображениями, медиа, диаграммами, анимациями и многим другим.
Если на Вашем компьютере Mac не установлены приложения Pages, Numbers или Keynote, Вы можете загрузить их из App Store.
Эти приложения также доступны для устройств iOS и iPadOS (из App Store) и на сайте iCloud.com.
Форматирование документов
Есть несколько способов форматирования и работы с текстом в документах на Mac.
Изменение шрифтов и стилей. В документе выберите «Формат» > «Показать шрифты», «Формат» > «Шрифт» > «Показать шрифты» или «Формат» > «Стиль». См. раздел Форматирование текста в документах с использованием шрифтов.
Изменение цветов. В документе выберите «Формат» > «Показать цвета» или «Формат» > «Шрифт» > «Показать цвета». См. раздел Использование цветов в документах.
Ввод различных символов. Вы можете вводить буквы со знаками ударения и другими диакритическими знаками.
Как проверить правописание: В большинстве приложений правописание проверяется по мере ввода текста и ошибки исправляются автоматически. Вы можете выключить эти функции или использовать другие настройки. См. раздел Проверка правописания и грамматики.
В приложении могут быть предусмотрены дополнительные способы форматирования и работы с текстом, изображениями и объектами. Чтобы получить дополнительную информацию о приложении, выберите «Справка» в строке меню, когда работаете в приложении.
Сохранение документов
Многие приложения на Mac сохраняют документы автоматически по ходу работы. Вы можете сами сохранить документ в любое время.
Сохранение документа. В документе выберите «Файл» > «Сохранить», введите имя, выберите, где сохранить документ (чтобы посмотреть весь список папок, нажмите стрелку вниз  ), затем нажмите «Сохранить».
), затем нажмите «Сохранить».
При сохранении документа можно добавить теги в Finder, чтобы было проще найти документ. В некоторых случаях можно сохранить документ в iCloud Drive — он будет доступен на всех Ваших компьютерах и устройствах iOS и iPadOS, где настроена функция iCloud Drive.
Сохранение документа под другим именем. В документе выберите «Файл» > «Сохранить как» и введите новое имя. Если нет пункта меню «Сохранить как», нажмите меню «Файл» еще раз, удерживая клавишу Option.
Сохранение копии документа. В документе выберите «Файл» > «Дублировать» или «Файл» > «Сохранить как».
Поиск документов
Существует несколько способов поиска документов на Mac.
Используйте Spotlight. Откройте Spotlight  , затем введите имя документа в поле поиска. Spotlight также позволяет указать критерии и сузить результаты поиска.
, затем введите имя документа в поле поиска. Spotlight также позволяет указать критерии и сузить результаты поиска.
Используйте теги. Если Вы помечали документ тегами, нажмите значок Finder  в Dock, чтобы открыть окно Finder, затем нажмите тег в боковом меню Finder. См. раздел Использование тегов для упорядочивания файлов.
в Dock, чтобы открыть окно Finder, затем нажмите тег в боковом меню Finder. См. раздел Использование тегов для упорядочивания файлов.
Используйте папку «Недавние». В боковом меню окна Finder нажмите «Недавние».
Используйте меню «Недавно использованные объекты». Если Вы не так давно работали над документом, выберите меню Apple

> «Недавно использованные объекты».
Некоторые приложения позволяют открыть последние документы, выбрав меню «Файл» > «Недавние» и открыв документ.
Как создать файл с расширением txt в операционных системах Windows, Linux, MacOS, MS-DOS и Android

Здравствуйте, если вы заглянули на страничку моего блога, значит, вам нужна помощь в общении с компьютером. Помогу, чем смогу. Тема сегодняшнего обсуждения «Как создать файл txt?». Мне было удивительно видеть в комментариях к одной из статей данный вопрос, так как действия, производимые при создании основных форматов типа txt, doc, xls у меня доведены до автоматизма. И если требуется выполнить такую задачу, я просто это делаю, не задумываясь о том, как именно. Посмотрел статистику запросов в «Гугле». Выяснилось, что множество людей задают подобные вопросы — как создать txt файл на Windows 7, 10 и других операционных системах (MacOS, MS-DOS, Linux), как создать текстовый файл txt в командной строке, в папке, в «Ворде», как создать txt файл на телефоне. Порыскав в своей голове и на просторах интернета, я собрал всё, что смог найти на данную тему. Так и родилась эта статья, которую я решил начать с самой распространённой операционной системы — Windows.
Windows
Итак, поговорим о том, как создать файл.txt на компьютерах с операционной системой windows 10, 7 и более ранними, устаревшими, но вполне дееспособными версиями. Друзья, мне кажется, что будет вполне уместным сначала объяснить, что такое текстовый файл с расширением txt, а уж потом переходить к разговору о том, как его создать.
Определение
Файл – это исходный элемент на компьютере, содержащий некоторую информацию. Он имеет имя и расширение. С именем, думаю, всё понятно и объяснять не стоит. Расширение – это продолжение имени, указывающее системе на формат документа и на то, какой программой его открывать. Формат – это специфика информации, которая есть в содержании, то есть текст, графика, таблицы. Текстовый файл в формате txt – это документ, содержащий только чистый текст, без какого-либо форматирования и картинок, открывается который любыми текстовыми редакторами (по умолчанию стандартной программой «Блокнот»), а как его создать в подробностях рассмотрим ниже.

Контекстное меню
Самый простой и распространенный способ создать текстовый файл, которым пользуюсь я, как и большинство пользователей «Винды», содержит следующие шаги:
- На любом свободном пространстве, будь то рабочий стол, локальный диск или любая директория щёлкаем мышкой, точнее, правой её кнопкой, вызывая контекстное меню.

- Среди вариантов возможных действий выбираем «Создать» и раскрываем перечень документов, доступных для создания.

- Находим необходимый нам «Текстовый документ» (прямо так и называется) и щёлкаем по нему один раз, в результате чего он появляется в том самом пространстве, где мы делали первый щелчок.

- Далее, требуется задать ему имя и нажать Enter или просто кликнуть в любом месте.

Текстовый документ готов. Открыть его можно двумя быстрыми щелчками или через соответствующий пункт контекстного меню, которое вызывается правым щелчком мыши на документе.

Папка
Друзья, хотя вышеописанным способом можно создать файл txt в любом месте, но всё-таки давайте я расскажу о том, как это сделать ресурсами конкретной папки:
- Заходим в нужную папку.
- В верхней части окна выбираем раздел «File» и раскрываем его меню.
- Среди предложенных вариантов выбираем действие «Создать» и затем «Текстовый документ».

Как я уже упоминал, текстовый файл по умолчанию открывается программой «Блокнот», но создать документ txt можно и другими текстовыми редакторами, а также переделать из уже имеющихся документов с расширением docx. Получить из элемента doc или docx документ с заданным расширением можно тремя способами:
- Первый способ – открываем «Блокнот» (находится в списке стандартных программ меню «Пуск») и копируем в него содержимое документа docx.
- Второй способ:
- Нажимаем правой кнопкой мыши на чём-то.docx и выбираем действие «Переименовать».
- Удаляем имеющееся расширение и вместо него пишем tхt.
- Нажимаем для подтверждения Enter.
- На предупредительный вопрос системы об опасности смены расширения отвечаем утвердительно.
- Третий способ:
- Открываем имеющийся документ docx в «Ворде» или другом текстовом редакторе.
- Открываем меню «File» и выбираем пункт «Сохранить как».
- В списке предложенных вариантов выбираем пункт «Другие форматы», в результате чего откроется новое окно.
- Внизу окна имеются две строки «Имя» — его нужно задать и «Тип» — здесь необходимо установить расширение.
- Нажав на стрелочку в углу строки «Тип» раскрываем перечень возможных расширений и устанавливаем «Обычный текст (*.tхt)».
- Подтверждаем сохранение документа в заданном формате нажатием кнопки «Сохранить».
Кстати, третий способ вполне сгодится не только для изменения расширения у имеющегося документы, но и для создания нового в требуемом формате.

Командная строка
Создать файл txt можно и с помощью приложения cmd.exe. Это не так-то просто и не всегда понятно, а ещё необходимо знать команды. Но всё-таки я расскажу об этом вкратце, может, кому и пригодится. Итак, с помощью командной строки можно создать два вида файлов txt – пустой и заполненный, то есть имеющий содержимое.

Пустой
Чтобы создать пустой файл с расширением txt, посредством командной строки, необходимо для начала её запустить. Сделать это можно несколькими способами, вот самые простые:
- Нажимаем Win и R, в результате чего откроется окно «Выполнить», вводим команду cmd.exe и нажимаем OK.
- В меню «Пуск» выбрать пункт «Командная строка (администратор)».
- В поисковой строке «Пуска» набрать cmd и запустить найденное приложение от имени администратора.
Далее, необходимо ввести команду для создания нулевого (пустого) текстового документа, их много, предлагаю вашему вниманию две самые популярные из них:
- copy con filename.tхt – создаст нужный документ в открытой директории, для его появления в другом месте вместе с именем вводим полный путь до нужной папки.
- echo off > C:111.txt, где «echo» — команда «создать», «off» означает отсутствие текста, а C:111.tхt – это имя и путь к расположению.
С текстом
Теми же командами, но с некоторыми изменениями, можно создать файл.txt и сразу же записать в него данные:
- Вводим copy con filename.tхt, затем пишем необходимый текст, нажимаем CTRL и Z, жмём Enter и получаем то, что требуется.
- Во второй команде — echo off > C:111.tхt – требуемый текст нужно написать вместо «off».
Кстати, если вы ищете ответ на вопрос «как создать файл с расширением txt в MS-DOS?», то ознакомьтесь с описанными выше способами, так как они актуальны и для этой операционной системы.
Linux
Друзья, давайте поговорим о том, как создать txt файл в операционной системе linux. Сделать это можно посредством терминала, который является аналогом командной строки в. Существует несколько команд, я расскажу о самых коротких. Итак, как и в случае с командной строкой в Windows, для создания текстового файла.txt в linux сначала потребуется запустить терминал. Для этого нажимаем одновременно три клавиши – CTRL, ALT и T. Затем вводим одну из следующих команд:
- Для нулевых — > a или >a (наличие пробела необязательно), где, а – это имя документа, который создастся в текущей папке. Если нужно сотворить сразу несколько подобных документов, то вместо «> b > c > d > e > f > g» удобнее будет написать touch b c d e f g.
- Для заполненных — echo tekst > h или то же, но без пробелов (никакой разницы) — echo tekst>h. В этом случае мы получим документ с именем h и с текстом tekst в текущей папке.

MacOS
Пришло время поговорить о том, как создать txt файл на устройствах с операционкой MacOs. Способов, как всегда, уйма. Поведаю самый простой:
- Запускаем терминал — проще всего через поисковую строку Spotlight (нажимаем одновременно пробел и CTRL, пишем «Терминал»).
- Вводим команду $ touch some_text_file.tхt, но только предварительно перейдя в нужную директорию.

Android
Очень часто люди спрашивают в интернете, как создать текстовый файл txt на «Андроиде». Отвечаю – ресурсами самого телефона этого не сделать. Необходимо устанавливать специальные приложения, которых навалом в сервисе Play Market – «Простой текстовый редактор» (аналог блокнота), Text Editor. Есть такие, в которых текст можно надиктовывать голосом, а он будет преобразован в нужный формат (Речь текстовый редактор). Или, наоборот, выбранные фрагменты текста приложение преобразует в речь и прочтёт их в голос (Text Editor).

FAR Manager
Среди самых популярных поисковых запросов в «Гугле» есть и такой – «как создать txt файл в far». Расскажу в двух словах и об этом — помогу людям. Для сотворения нужного документа в FAR Manager выполняем следующие действия:
- Нажимаем одновременно две клавиши, одна из которых SHIFT, а другая F4.
- Появится пустой запрос на создание.
- Пишем любое имя и ставим нужное расширение — 12345.tхt и получаем то, что хотели.

Друзья, вот я и поделился всем, чем хотел. Получилось довольно много информации. Надеюсь, она кому-нибудь пригодится. Если что-то непонятно, пишите в комментариях, будем разбираться вместе. Тем более мне и самому приятен этот процесс, так как в поисках исчерпывающих ответов на ваши вопросы я узнаю много нового и полезного для себя. До свиданья.
Как создать файл .TXT с Mac — Вокруг-Дом — 2021
Table of Contents:
Файл .txt — это файл, который содержит простой текст без какого-либо специального форматирования, шрифтов или изображений. Большинство компьютерных операционных систем включают в себя несколько инструментов, которые можно использовать для создания такого файла. На компьютере Apple Macintosh вы можете создать текстовый файл с помощью TextEdit для Mac, который поставляется с операционной системой.

кредит: Изображения героя / Изображения героя / GettyImages
Текстовый файл на Mac
Текстовый файл — это один из самых простых типов файлов, который вы можете создать на компьютере. Он может быть открыт многими различными программами и не включает в себя никакого специального форматирования, шрифтов, изображений или других встроенных данных. Вы можете создать его практически с любой операционной системой для настольного компьютера, ноутбука или смартфона на рынке.
Тем не менее, есть различия между текстовыми файлами. Файлы могут иметь различную кодировку символов, которая относится к тому, как буквы и другие символы, такие как эмодзи, переводятся в цифровые системы, используемые компьютерами для хранения данных. Обычные кодировки в Соединенных Штатах включают ASCII и Unicode, но есть другие кодировки, используемые в других местах для разных языков.
Большинство программ обработки текстовых файлов Mac и другие инструменты могут автоматически определять кодировку файла, но если используется неправильная кодировка, файл может быть полностью или частично неразборчивым.
Различные операционные системы иногда используют разные способы представления окончания строки текста. Многие современные программы могут работать с несколькими альтернативами, но иногда файлы могут быть искажены при отправке их назад и вперед между операционными системами, такими как Microsoft Windows, Apple macOS и Linux.
Использование TextEdit
TextEdit — это приложение на каждом Mac, которое вы можете использовать для создания и редактирования текстовых файлов. Он включен во все версии MacOS и OS X.
Найдите TextEdit в папке «Программы» на вашем компьютере Mac. По умолчанию он создает отформатированные документы, сохраненные в расширенном текстовом формате, но вы можете использовать его для создания простого текстового файла на Mac. Для этого запустите программу, откройте меню «Формат» и выберите «Создать обычный текст».
Используйте команду «Открыть» в меню «Файл» для поиска, открытия и редактирования существующих текстовых документов.
Другие текстовые редакторы
Современные версии macOS включают как минимум два текстовых редактора командной строки: Emacs и Vim. Эти бесплатные инструменты с открытым исходным кодом обычно используются программистами и системными администраторами. Они могут привыкнуть к новым пользователям.
Можно купить дополнительное программное обеспечение для редактирования текста или найти бесплатные инструменты для редактирования текста для Mac или другого компьютера. Sublime Text и Atom являются общими инструментами, используемыми для этой цели.
Программы обработки текста, такие как Microsoft Word, также могут редактировать и сохранять текстовые файлы.
Как создать папку и файл на рабочем столе Mac

Новые пользователи Mac могут оказаться в замешательстве, пытаясь выполнить основные задачи, которые были обычными на предыдущем компьютере. Обе операционные системы способны почти все .
Как создать аудио файл MP3 на Mac

Аудиофайлы MP3 хорошо совместимы с аудиопрограммами на компьютере Macintosh. Существует ряд бесплатных программ для редактирования аудио, которые вы можете использовать для создания аудиофайлов MP3 из .
Как конвертировать файл TXT в файл CSV

Чтобы преобразовать текстовый файл TXT в файл CSV (значения, разделенные запятыми), вам необходимо импортировать текстовый файл в Microsoft Excel и сохранить файл в формате CSV. Майкрософт Эксель.
Creating Plain .txt (text) files using TextEdit (On Mac) (Октябрь 2021).
Самый простой способ создать новый текстовый файл в окне Finder на OSX
Итак, если я просматриваю каталоги в OS X Finder, какой самый простой способ создать новый текстовый файл?
Прямо сейчас мне нужно либо открыть TextEdit, щелкнуть по нему, пока я не попаду в тот же каталог, в котором я нахожусь, либо открыть окно терминала, перейти к каталогу и touch blahblah.txt . Я избалован контекстным меню в Windows.
17 ответов 17
Лично я использую кнопку « Открыть в текстовом формате» , которую я добавил на панель инструментов. Шаги по загрузке и установке расширения находятся по ссылке.
Или вы можете использовать этот скрипт Apple
Откройте редактор сценариев, сохраните как приложение appleScript в известном месте, где я использую /Applications /Scripts, а затем перетащите его на панель инструментов.
Это создаст текстовый файл без названия в текущей папке.
Добавление приложения Touch Here в Finder может помочь, но я никогда не использовал его.
Добавьте это крошечное приложение AppleScript на свою панель инструментов поиска, и всякий раз, когда вы нажимаете на него, оно запрашивает имя файла и создает пустой файл в текущей папке.
Nufile делает именно то, что вы хотите — щелкните правой кнопкой мыши контекстное меню для создания файла в Finder. Вы можете создать практически любой тип файла, определить файлы шаблона и т.д.

Изображение для Tiger, в Leopard «Новый файл» является подменю «Подробнее»
ПРИМЕЧАНИЕ: после введения SIP это приложение не будет работать, если вы не отключите его. Узнайте больше о том, как это сделать, но это опрометчиво.
Это приложение просто великолепно, оно решило все мои основные потребности после перехода с платформы Windows, например, добавив «Новый файл» в контекстное меню, панель инструментов поиска и т.д. Некоторые функции, перечисленные на их веб-сайте, —
XtraFinder добавляет вкладки и функции для Mac Finder.
• Вкладки и двойная панель.
• Расположите папки сверху.
• вырезать и вставить.
• Глобальные горячие клавиши.
• «Копировать путь», «Показать скрытые элементы», «Скрыть рабочий стол», «Обновить», «Новый файл», «Копировать в», «Переместить в», «Новый терминал здесь», «Создать символическую ссылку», «Содержание» «,» Атрибуты «,….
• Старая этикетка для OSX 10.9 и 10.10. Светлый текст на темном фоне. Прозрачное окно.
• Красочные иконки в боковой панели.
• Размер выбранных элементов в строке состояния.
• Автоматическая настройка ширины столбцов.
• Нажмите Enter или Return, чтобы открыть выбор.
• Отображение количества элементов папки в виде списка.
• Средний щелчок, чтобы открыть папку в новом окне или новой вкладке.
Я использую это приложение с OS X 10.9.5 и не столкнулся с какими-либо проблемами с ним. Он имеет собственный стиль иконок OS X, который также хорошо смотрится на экранах сетчатки. Вот скриншот моей панели инструментов поиска —

Ps. это приложение также бесплатно!
С Quicksilver вы можете просто:
- Вызвать QS «команда x»
- ударь «.» ключ для ввода текста и добавить в свой текст
- Закладка и «CR» для создания файла
- вкладка над и «текс» для редактирования текста

Вот как я это делаю. Вы можете использовать диалоговое окно сохранения, чтобы выбрать каталог, или вы можете просто перетащить файл прямо из ртути в ваш каталог.
Другой вариант — назначить ярлык сценарию следующим образом:
Если вы используете командную строку и для других целей, вам может понравиться DTerm. Он предоставляет всплывающую командную строку, текущий каталог которой соответствует главному окну (работает с любым окном, которое имеет значок в строке заголовка), поэтому вы можете просто нажать на ярлык и набрать touch blahblah.txt без необходимости изменять каталоги.

Есть создатели файлов контекстного меню в стиле Windows, которые являются более прямым ответом на вашу проблему. Но если вы частый пользователь командной строки — если вы тот, у кого проект открыт в редакторе и в соответствующем окне терминала — тогда DTerm стоит попробовать как более широкий инструмент.
Если вы хотите просто создать файл, вы можете напрямую использовать эту команду в терминале, touch Filename.extension
Если вы хотите создать файл с контекстом внутри, используйте эту команду.
Обратите внимание на хитрость в том, что вы фактически используете echo для печати / публикации всего, что находится перед командой echo, и сразу после того, как вы просто говорите: ой, почему бы вам не добавить это эхо в это Filename.extension вместо эха его я на экране.
Я обычно запускаю текстовый файл в моем редакторе (TextMate), сохраняю файл, когда появляется диалоговое окно «Сохранить», переключаюсь в Finder и перетаскиваю папку (щелкните и удерживайте саму папку или значок папки в заголовке окна) и перетащите его на открытую панель «Сохранить». Затем панель «Сохранить» переключится на сохранение в этом каталоге.
Если у вас есть папка по умолчанию, это еще проще. Просто нажмите на окно папки, не переключаясь на Finder, и вы затем сохраните в этой папке.
Вы можете заменить Finder на Path Finder.
Path Finder предлагает инструменты, необходимые для быстрого, точного и полного доступа к файлам и управления ими в OS X. Операционная система мирового класса заслуживает файлового менеджера мирового класса. Погрузитесь в привычный интерфейс, наполненный необычайно мощными функциями, и заставьте свою файловую систему петь с Path Finder 6.
Приложение на основе AppleScript NewTextFileHere также делает это. Страница загрузки здесь. Его можно перетащить на панель инструментов Finder, и он может автоматически открывать файл после его создания.
Если вы откроете пакет приложения .

… И зайдите в Contents/Resources/Scripts/, вы можете открыть main.scpt и отредактировать его. Например, меня раздражало, что он создает только текстовые файлы. Измените его на следующее, чтобы он просто создал любой файл, который вы хотите:
Это также обсуждалось на Apple SE. В настоящее время я использую решение для перетаскивания. Это имеет то преимущество, что вы можете иметь большое количество файлов шаблонов. Кроме того, чтобы иметь пустой текстовый файл, у вас также могут быть другие общие пустые файлы, которые вы можете использовать (например, шаблоны Excel, Word, LaTeX и т.д.)
Ответ здесь, который я цитирую ниже:
Простое решение для перетаскивания работает для меня.
Создайте папку под названием «Новые документы». В этой папке сохраните пустой документ каждого типа, который вы хотите. В моем случае у меня есть пустой документ TextEdit (.rtf) и пустой документ TextMate (.txt).
Заблокируйте эту папку (выберите, cmd-I, нажмите «Заблокировано»).
Поместите папку в док.
Теперь, когда вам нужен новый документ, вы просто перетаскиваете его из этой папки Dock туда, куда вам нужно. Поскольку папка «Новые документы» заблокирована, оригинал не будет удален; скорее Mac сделает копию для вас.
Я выбрал лучшие текстовые редакторы для macOS
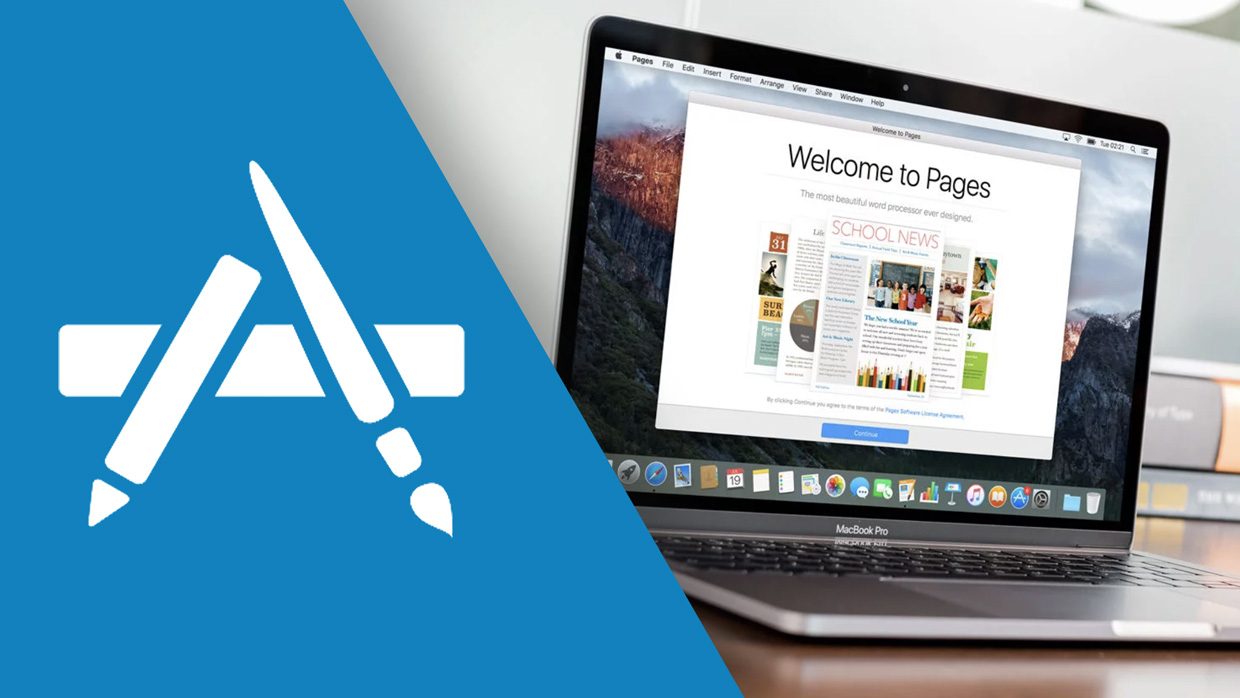
Многие уверены, что работа с текстом на любом настольном компьютере начинается и заканчивается на Microsoft Word. Это не так.
Чтобы сломать этот стереотип, мы выбрали лучшие текстовые редакторы для Mac и намеренно не включали в перечень приложение редмондовской компании.
У нас получился настоящий топ из шести программ для авторов и журналистов, ученых и копирайтеров, преподавателей и студентов.
И каждое из решений заточено под конкретные задачи.
iA Writer — тексты для интернета и шаблоны
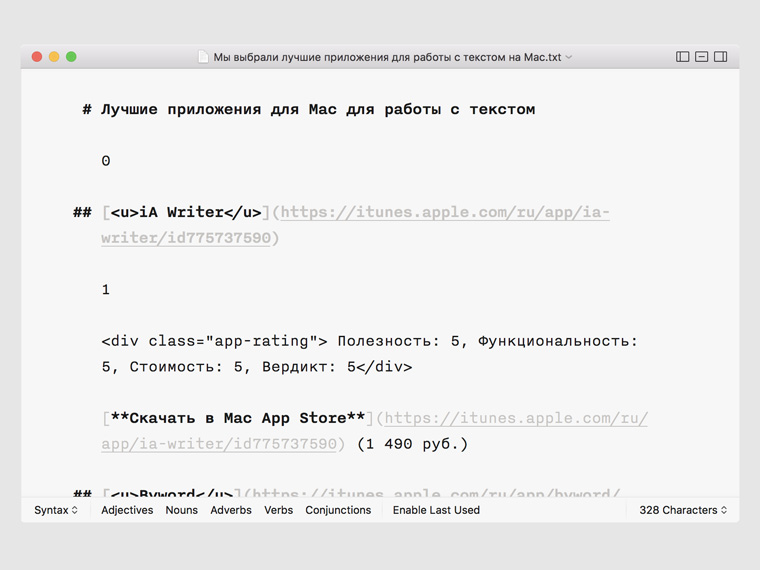
Если до iA Writer вы работали только в Microsoft Word, интерфейс приложения покажется вам пугающим, незнакомым и по-спартанскому простым.
Но именно это приложение для Mac использует подавляющее большинство авторов, профессия которых связана с созданием текстов для интернета.
А все потому, что iA Writer поддерживает работу с упрощенным языком разметки под названием Markdown, с помощью которого можно очень просто отформатировать текст и перевести результат в HTML.
Тем не менее, это приложение с большим удовольствием используют и другие категории авторов, которым пришлись по душе встроенные в текстовый редактор шаблоны.
После условного форматирования текста с расстановкой заголовков и других элементов с помощью них вы можете очень быстро создать готовый отформатированный документ с заданным шрифтом и другими параметрами.
Именно этот текстовый редактор в работе использует и ваш покорный слуга, а модераторы App Store неоднократно отмечали его своим выбором.
Byword — простой редактор с Markdown
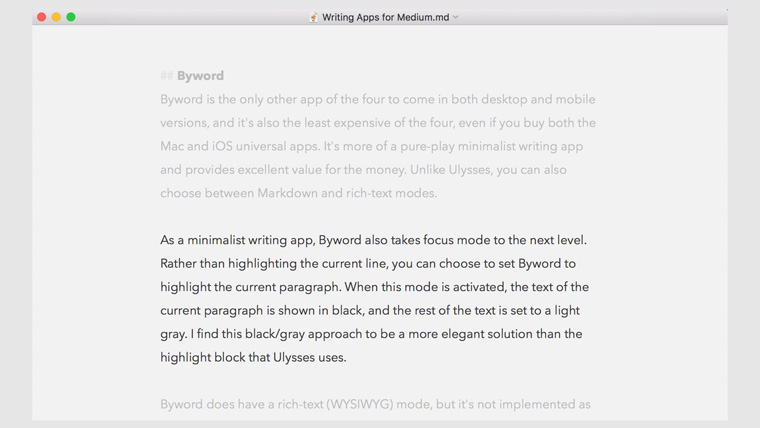
Byword — это альтернатива iA Writer для тех, кому в последнем не понравился внешний вид, сочетания клавиш или еще что-то.
Я и сам активно работал с Byword пару лет тому назад, но все-таки сделал выбор в пользу его главного конкурента.
Основное отличие Byword от iA Writer кроме внешнего вида — ориентир именно на интернет-авторов, которые привыкли работать с возможностями упрощенной разметки Markdown с дальнейшим экспортом в HTML.
Ulysses — приветливый редактор текста

Лауреат нескольких премий Apple за внешний вид и идейность.
Еще одно простое приложение, которое ориентируется на интернет-авторов и тех, кто только собирается ими стать.
Это настолько же просто и удобное решение для работы с текстом, у которого, тем не менее, есть и определенные отличия.
После нескольких дней работы в Ulysses ко мне пришло понимание, что это приложение именно для начинающих авторов, которые еще очень многого не знают.
Судите сами, iA Writer и Byword абсолютно не объясняют нюансы работы со своим интерфейсом и функциями — они целиком и полностью полагаются на опыт пользователя.
А вот Ulysses проводит целый ликбез по использованию тех или иных возможностей — объясняет их нюансы максимально простым языком.
Жаль только, для использования этого приложения вам придется регулярно оплачивать его подписку.
Bear — текст с привкусом заметок
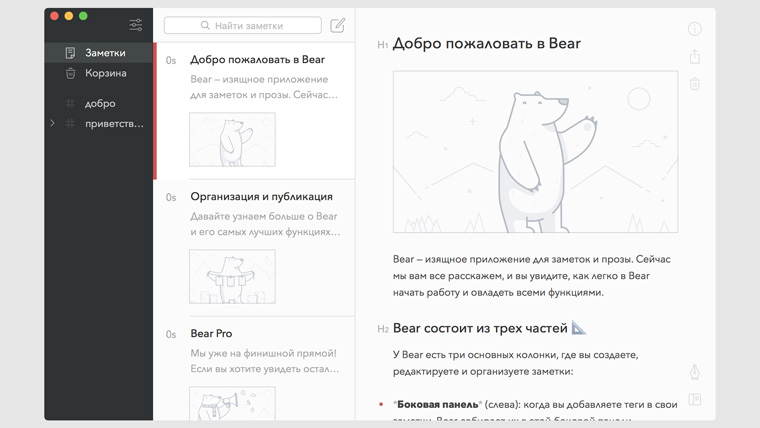
Одно из самых молодых приложений для работы с текстом, которое может использоваться в том числе и для работы с Markdown.
Когда оно только появилось в App Store, сразу собрало вокруг себя неподдельный интерес со стороны самых разнообразных авторов из разных уголков мира.
Тем не менее, для меня и многих моих единомышленников инструмент перестал представлять интерес, когда разработчики решили позиционировать его в качестве продвинутого заметочника и начали обвешивать его соответствующими возможностями.
Если работу с текстом вы видите в формате заметок, зарисовок и набросков, вам нужно обязательно попробовать Bear.
Сам я разделяю работу с текстом и заметки — для меня это два принципиально разных типа контента, которые нельзя смешивать.
Но разработчики точно молодцы, ведь модераторы App Store уже отметили их труды своей рекомендацией.
Scrivener 3 — мечта сценариста-романиста
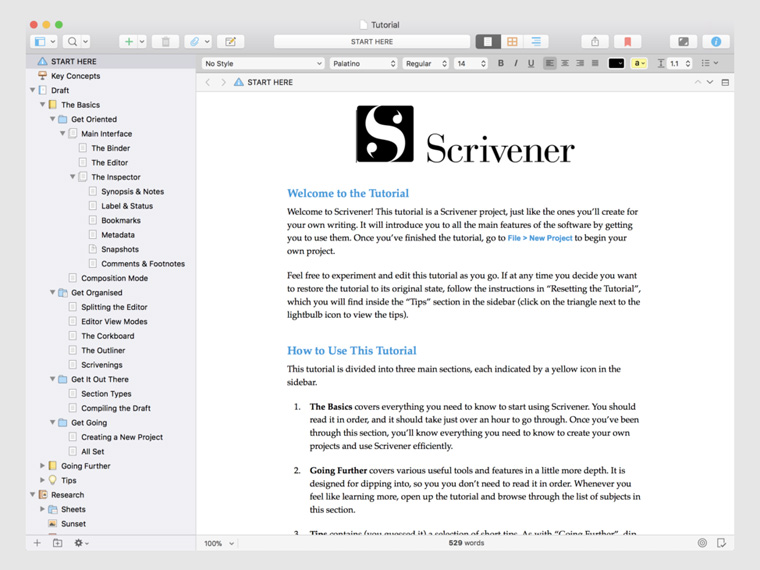
Для Scrivener абсолютно не важно, какими именно текстами вы занимаетесь. Повести и романы, расследования и сценарии, новости и заметки — со всем этим приложение справится без каких-либо проблем.
У приложения очень простой интерфейс, наглядно демонстрирующий все возможности, которые только могут вам понадобиться.
И вот этих самых возможностей для работы с текстом здесь хоть отбавляй — есть все. Для кого-то это окажется очень даже неплохо, но не для всех.
Мне кажется, что разработчики этого приложения в первую очередь ориентируются именно на тех, кто пишет очень большие тексты со сложной структурой — романы, сценарии и так далее.
Мне настолько продвинутое и громоздкое решение просто не нужно, поэтому я и отдаю предпочтение более простому iA Writer.
Pages — текст с форматированием
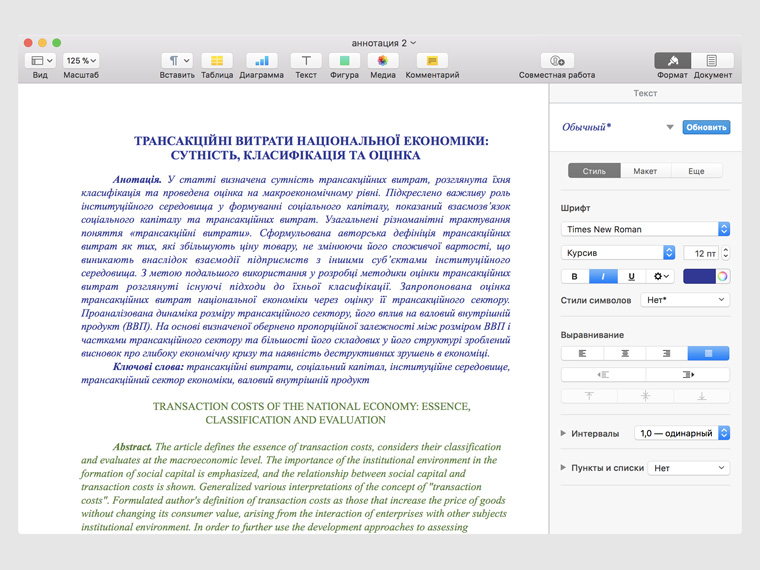
Не так давно натолкнулся на мысль, что компьютеры Mac дарят всем нам возможность не использовать программное обеспечение, первоначально созданное для Windows.
Всецело разделяю это убеждение, поэтому не рекомендую использовать Microsoft Word для работы с текстом на компьютерах Apple.
Вместо него у производителя есть собственное решение, которое сегодня можно использовать абсолютно бесплатно — Pages.
От других приложений в подборке это отличается предназначением — оно пригодится для создания форматированного текста для печати.
Именно поэтому здесь есть разделение текста по страницам, варианты отступа и другие тематические инструменты, использовать которые на Mac гораздо удобнее, чем в случае с Word.
Что интересно, в сравнении с Microsoft Word для Windows версия для macOS проигрывает в количестве возможностей и удобстве использования. Это настоящий заговор — еще одна причина выбрать именно Pages.
В итоге, сам я рекомендую использовать iA Writer для интернет-текстов, простых записей с или без форматирования и другой работы.
Текстовый редактор Pages же понадобиться вам для работы с форматированной информацией для ее дальнейшей печати. И никакой Microsoft Word вам для этого не нужен.
О своих предпочтениях в работе с текстом обязательно пишите в комментариях. Быть может, мы что-то забыли или даже обошли стороной целую категорию пользователей.
Как создать текстовый файл на Mac OS?



Введение
Кто бы что ни говорил о развитии компьютерных технологий и внедрению их во все сферы человеческой деятельности, но большая часть задач, которые ставит перед своим компьютером среднестатистический пользователь, сводят его функции либо к игровой приставке, либо к печатной машинке, поэтому возможность решения именно этих задач в первую очередь и интересует потенциальных потребителей.
Многие русскоговорящие пользователи компьютерной техники, а незрячие и слабовидящие в особенности, достаточно редко начинают своё знакомство с компьютерным миром с операционных систем Mac. Как правило, этому предшествуют достаточно плотные взаимоотношения с OS Windows и прочей продукцией Microsoft, что усугубляется их распространённостью как в различных учебных заведениях, так и на рабочих местах.
Данная ситуация приводит к тому, что пользователь часто сознательно отказывается от перехода на другую операционную систему из-за неясности перспектив работы с привычными форматами документов или возможных проблем взаимодействия с коллегами, использующими более распространённые решения. И если для обычных пользователей есть уже привычный вариант — Microsoft Office for Mac, то для незрячих и слабовидящих всё не столь безоблачно, так как доступность Mac-версии MS Office, к сожалению, оставляет желать лучшего.
В данном материале будет дан общий обзор наиболее распространённых решений для Mac OS, предназначенных для работы с офисными документами основных форматов и доступных для пользователей VoiceOver.
Основные альтернативы
Мы уже отметили малую доступность Microsoft Office for Mac, поэтому следует огласить основные существующие альтернативы, посредством которых незрячий человек сможет работать с текстовыми документами, электронными таблицами, презентациями и базами данных, в том числе взаимодействуя на корпоративном уровне и с Windows-пользователями.
В данном обзоре мы рассмотрим основные три решения: iWork, OpenOffice.org и TextEdit.
iWork
Это набор приложений, созданных непосредственно Apple Inc, который содержит текстовый и табличный процессоры, а также программу для создания презентаций. Программа является коммерческой: стоимость базовой версии 79 долларов США, что, кстати, дешевле Microsoft Office for Mac. Правда следует отметить, что многие функции MS Office iWork всё-таки не дублирует. Загрузить ознакомительную 30-дневную версию iWork можно со странице http://www.apple.com/iwork/download-trial/.
iWork предоставляет возможность работы с привычными текстовыми документами .doc и .rtf (приложение Pages), электронными таблицами .xls и .csv (приложение Numbers) и презентациями .ppt (приложение Keynote), то есть может заменить такие инструменты MS Office как Word, Excel и PowerPoint.
Пакет приложений iWork существует уже давно, но говорить о его практически полной доступности можно только применительно к последней версии ’09. Более ранние версии не характеризовались высоким уровнем accessibility. В версии ’09 пользователям VoiceOver доступны практически все возможности, за исключением тех, которые априори предполагают визуализацию процесса работы.
Однако следует отметить несколько моментов, которые могут повлечь некоторые неудобства в процессе русскоязычной работы и взаимодействия с другими пользователями.
Во-первых, на настоящий момент, многие шрифты iWork не поддерживают отличные от латиницы алфавиты, поэтому большое число шаблонов мало полезно при работе с русскоязычными документами.
Во-вторых, iWork ’09 не поддерживает документы в формате OpenDocument, что может стать серьёзной проблемой при попытки взаимодействия с пользователями других офисных пакетов и систем, к тому же в виду того, что во многих странах OpenDocument является официальным форматом. Тем не менее, встроенный текстовый редактор Mac OS X — TextEdit в свою очередь поддерживает OpenDocument, поэтому ряд возможных проблем можно будет без труда решить при его помощи.
OpenOffice.org
Это свободно распространяемый некоммерческий офисный пакет приложений, разрабатываемый Oracle Corporation (ранее Sun Microsystems) совместно с сообществом, так как имеет открытый исходный код. Согласно условиям его распространения (лицензия LGPL), пакет может свободно устанавливаться и использоваться в школах, офисах, вузах, домашних компьютерах, государственных, бюджетных и коммерческих организациях и учреждениях РФ и стран СН и доступен для скачивания на официальном сайте http://openoffice.org.
OpenOffice.org практически в полной мере способен дублировать все функции MS Office и поддерживать его форматы, в том числе он полностью поддерживает и OpenDocument.
VoiceOver официально поддерживает такие модули OOo как: Writer, Calc, Impress и Base, которые в общем виде аналогичны приложениям MS Office Word, Excel, PowerPoint и Access соответственно. Разумеется, работа незрячего пользователя, например, в Draw (графический векторный редактор), на настоящий момент, не предполагается. Однако всё это актуально только для OpenOffice.org 3.
Тем не менее, следует отметить тот факт, что некоторые возможности OpenOffice.org всё-таки остаются недоступными для пользователей VoiceOver. Главным образом это касается отсутствия клавиатурных аналогов для некоторых действий, выполняемых при помощи мыши, а также невозможности взаимодействия с некоторыми объектами меню и документов. Однако большая часть функций полностью доступна, а общий уровень accessibility OOo в несколько раз превосходит его в Windows-версии этого офисного пакета.
TextEdit
Это простой в использовании текстовый редактор, разрабатываемый Apple Inc и входящий во все версии Mac OS X изначально. Он позиционируется как решение для создания простых документов, но при этом содержит такие функции, как проверка правописания и грамматики, автоматическое сохранение, вставка типографских кавычек, списков и графики. То есть полностью отвечает запросам многих пользователей.
Помимо простых текстовых форматов, TexEdit поддерживает .rtf, .doc./.docx и формат OpenDocument. Однако поддержка форматов MS Office не является абсолютной: списки, таблицы, графика и прочие базовые элементы отображаются корректно, но, например, с обработкой математического текста, созданного в редакторе формул MS Word могут возникнуть проблемы. Тем не менее, TextEdit отвечает запросам многих пользователей до такой степени, что его функционал вполне может оказаться достаточным для их работы без привлечения дополнительных решений.
Разумеется, поддержка TextEdit со стороны VoiceOver является абсолютной, поэтому ограничения по зрению не могут являться препятствием для работы в этом приложении.
Резюме
Таким образом, для решения конкретных задач по работе с офисными документами при помощи VoiceOver можно воспользоваться следующими приложениями:
| Задача | Доступное приложение |
| Текстовые документы | TextEdit OpenOffice.org iWork |
| Электронные таблицы | OpenOffice.org iWork |
| Электронные презентации | OpenOffice.org iWork |
| Базы данных | OpenOffice.org |
Заключение
В целом можно констатировать тот факт, что задача работы с офисными документами полностью доступна пользователям VoiceOver. Если же говорить о корпоративном взаимодействии с Windows-пользователями, то здесь многое зависит от используемых офисных пакетов.
Если все стороны используют OpenOffice.org, то о проблемах совместимости можно забыть, доступность же документов для VoiceOver в целом на достаточно высоком уровне. Если речь идёт о работе с документами, созданными в рамках MS Office, то могут возникнуть проблемы в отношении отображения сложных объектов: математических формул Word, некоторых формул Excel и анимаций PowerPoint. К сожалению, для полной совместимости этих документов в среде Mac OS требуется использовать MS Office for Mac, который пока мало доступен людям с нарушениями зрения.
Для решения задач с набором текстовых документов достаточно использовать встроенный TextEdit, не устанавливая никаких дополнительных программ. Поэтому многим пользователям вообще не имеет смысла заботиться о сторонних решениях.
В заключении следует отметить, что существуют и другие приложения по работе с различными офисными документами доступные для VoiceOver, например, Nisus Writer Express/Pro, Tables, Bento и многие другие. Поэтому не стоит воспринимать данный материал как всеобъемлющий. Его задача – дать обзор наиболее распространённых и известных приложений, чтобы пользователь сразу мог получить конкретное решения для своих запросов, а не занимался самостоятельными изысканиями.


