Как на рабочем столе открыть 2 файла Excel?
Открываем Excel в разных окнах

Приложение Microsoft Excel является неотъемлемой частью пакета MS Office , работая с которым, удобно использовать несколько открытых окон сразу. Такой подход особенно актуален при обработке сложных связанных таблиц с большим объёмом данных. Однако и при работе с простыми документами, открытыми на разных экранах мониторов, тоже бывает полезным иметь два окна рядом. Почему же возникает вопрос, как открыть Эксель в разных окнах? Дело в том, что в некоторых старых версиях Excel таким образом реализован принцип экономии системных ресурсов, и опция разных окон автоматически не активируется.
- Переключение между окнами
- Запуск окна с панели задач
- Использование главного меню
- ОпцииWindows
- Манипуляции с системным реестром
- Опции менюExcelфайла
- Заключение
Переключение между окнами
В версиях Excel 2007-2010 данные текущего окна будут заменяться содержимым нового, если возникнет необходимость открыть второй документ. Таким образом всегда активным будет только первое родительское окно. Но это не исключает возможности переключения между открытыми документами, так как они будут видимыми на панели задач. Наведя курсор на значок Эксэля внизу экрана, можно осуществить предварительный просмотр всех активных файлов и выбрать для переключения нужный из них.

Однако это всего лишь способ именно переключения между окнами и подойдёт в том случае, если не нужно одновременное открытие нескольких документов, которое рассмотрим далее.
Запуск окна с панели задач
Используя иконку приложения на панели задач, разберём следующий способ, как открыть Excel в разных окнах. Для этого прежде всего должен быть открыт начальный документ приложения. Затем выбираем пункт меню “Файл”. В подпункте “Открыть” нажимаем на нужный нам документ для отображения в новом окне. Таким образом, на панели задач можно будет увидеть уже несколько открытых таблиц. Далее при нажатой на клавиатуре кнопке “Shift” кликаем на иконку приложения и выбираем следующий файл, который откроется уже во втором окне.
Использование главного меню
Точно так же, как и в предыдущем пункте, из уже активной рабочей таблицы открываем другой созданный документ.

Находим директорию, в которой предварительно сохранён файл и открываем его, нажав “Открыть”. Таким образом, уже два документа открыты параллельно и готовы к работе. Количество документов для запуска в этом случае не ограничено.

Дополнительная информация! В зависимости от версии Microsoft Excel способ активации нескольких окон доступен при двойном нажатии на ярлык приложения на рабочем столе.
Опции Windows
Практически на любой клавиатуре ноутбука или компьютера можно найти клавишу с изображением логотипа Windows. В сочетании с другими комбинациями кнопок она используется для вызова различных системных команд и утилит. Нажимаем сочетание клавиш Win+R. В итоге, после применения данной комбинации появится окошко выполнения команд, где пишем слово “excel”. По умолчанию в строке ввода может стоять другая команда, которую просто заменяем на нужную.

После нажатия на кнопку “Ok”, появляется новое окно приложения, где уже через главное меню можно обычным способом открыть второй Эксель файл.
Есть еще одна опция системы, которую можно использовать для открытия таблиц Эксель в разных окнах. Это пункт “Пуск”, расположенный в левом нижнем углу главного экрана. При его выборе попадаем в контекстное меню с перечнем всех программ, где и находим нужный нам ярлык Excel в составе пакета Microsoft Office. Кликаем на нём левой кнопкой мыши и таким образом открываем, если требуется, еще несколько документов.

Манипуляции с системным реестром
Рассмотрим, как открыть Эксель в разных окнах при помощи внесения изменений в операционную систему. Этот метод будет актуален тем, кто привык открывать книги Эксель двойным нажатием левой кнопки мышки.
Воспользуемся уже знакомой нам комбинацией клавиш “Win+R”. В открывшемся окне запускаем реестр операционной системы командой Regedit.

Важно! Обязательным условием перед любым изменением реестра системы является сохранение его резервной копии. Потому что в противном случае есть риск получить проблемы с работой Windows при последующих запусках.
Чтобы внести дальнейшие изменения на устройстве, находим в списке доступных директорий папку HKEY_CLASSES_ROOT и в ней Excel.Sheet.12. Далее по списку вложенных файлов находим “Command” и изменяем ключ “По умолчанию”. Кликаем на нём левой кнопкой мыши и в окне редактирования меняем окончание его значения на «/e “%1”» вместо «/dde». В этом же разделе изменяем название и элемента “Command”, кликая правой кнопкой мыши на нём и выбирая пункт “Переименовать”. Теперь точно также переименовываем в подразделе меню слева папку “ddeexec”. Эти манипуляции деактивируют данные ключи и позволяют восстановить их в дальнейшем в случае необходимости.

На этом изменение конфигурации закончены. Теперь при двойном нажатии мышкой на файлы эксель, произойдет автоматическое открытие содержимого в разных окнах.
Опции меню Excel файла
Рассмотрим ещё один способ открытия нескольких таблиц одновременно. По сравнению с предыдущими, данный метод не очень удобен. Он требует контролировать изменение настроек до и после работы с файлом эксель. Для его реализации в главном меню приложения выбираем пункт “Файл” и подпункт “Параметры” либо “Опции”.

Чтобы понять, как открыть Эксель в разных окнах этим методом, далее нужно выделить пункт “Игнорировать DDE-запросы от других приложений” в дополнительных опциях в списке общих возможностей. После этого нажимаем “Ok”.

Таким образом даётся возможность открытия всех следующих файлов в новых окнах. Но, как уже упоминалось выше, перед окончанием работы в Эксель эти настройки лучше всего деактивировать во избежание проблем с открытием файлов при последующем запуске приложения.
Заключение
В заключение можно сказать, что хоть и существует проблема с открытием параллельных окон в устаревших версиях Excel, но она легко решается одним из способов, рассмотренных в этой статье. Остаётся только выбрать наиболее действенный и подходящий именно вам.
Как открыть файлы Excel в разных окнах
Однажды мы уже рассматривали, как открывать документы Excel вместе. Но значительно более востребованная задача – открытие разных файлов в обособленных окнах. Сегодня мы детально рассмотрим наиболее простой метод, позволяющий выполнить эту задачу.
3 решения, которые точно сработают
Существует 3 варианта действий, по выполнении которых пользователю Excel удастся достичь желаемой цели – открыть различные файлы в обособленных рабочих окнах.
Решение номер 1 – соответствующая иконка внизу экрана
Сначала нужно открыть первый документ, а потом действовать в соответствии со следующими шагами:
- Кликнуть правой кнопкой манипулятора по Excel на панели задач. В появившемся меню нажать на пункт Microsoft Excel. Название будет отличаться в разных версиях программы. В нашем случае это 2010 версия.
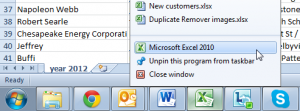
- После этого нужно перейти по пути «Файл» – «Открыть» и нажать на соответствующий документ, который нужно открыть во второй таблице.
- Нажать и задержать кнопку «Shift» на клавиатуре, после чего кликнуть на иконку приложения на панели задач. Так можно открыть другую таблицу.
- Если в мышке есть колесико, также можно кликнуть и им.
- Если уже установлена Windows 7 или прошлая версия, у вас есть возможность также перейти по пунктам меню «Пуск» – «Все программы» – «Microsoft Office» – «Excel». Также можно значительно сократить время поиска, вбив название в соответствующую строку.
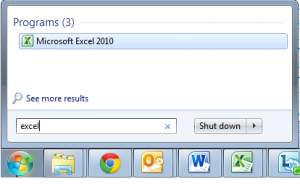
Способ 2 – ярлык
- Открыть папку, в которую установлен офисный пакет. Обычно для Excel 2010 версии путь выглядит следующим образом – C:/Program Files/Microsoft Office/Office 14 . Если у вас на компьютере установлена 2007 версия, название папки будет – «Office 12».
- Найти приложение и совершить правый клик по нему для того, чтобы вызвать контекстное меню.
- Выбрать пункт «Создать ярлык» и перенести его на рабочий стол.
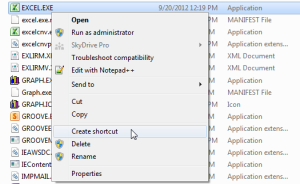
И наконец, если понадобится открыть второе окно электронных таблиц, можно нажать по нему дважды.
Способ 3 – Параметр «Отправить»
Если вам нужно регулярно открывать два окна Excel, есть возможность создать дополнительный пункт в меню «Отправить». Это на деле значительно проще, чем может показаться на первый взгляд. Достаточно просто попробовать.
- Сначала создайте ярлык таким образом, как описано в предыдущем примере.
- Затем вам нужно открыть эту папку на компьютере: C:/Users/UserName/AppData/Roaming/Microsoft/Windows/SendTo
Внимание: Папка AppData по умолчанию скрыта. Чтобы сделать ее видимой, необходимо перейти в пункт «Параметры папки», переключиться на вкладку «Вид» и выбрать «Показать скрытые файлы, папки и диски».
После окончания всех этих действий необходимо вставить ярлык в папку «SendTo». 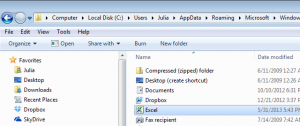
Теперь вы можете открыть второй файл с помощью Excel. Для этого нужно нажать правой кнопкой мыши по необходимому документу и выбрать пункт «Отправить» – Excel.
Что еще можно сделать
Есть два других решения, которые работают для многих людей, оценивших удобство пользования программой MS Excel:
- Один из них – выбор опции «Игнорировать DDE-запросы от других приложений», которую можно найти на вкладке «Дополнительно» в разделе «Общие».
- Второй способ требует редактирования реестра.
Если открывать два разных документа в различных окнах, работать значительно легче. Можно даже открыть один и тот же файл в разных документах, чтобы можно было восстановить упущенные при работе данные.
Как открыть два разных окна MS Excel одновременно
Как я не раз говорил, MS Excel – не просто редактор таблиц, а нечто больше, я, например, называю его “средой разработки” таблиц :).
Ну и, вполне естественно для “среды разработки”, в экселе есть возможность одновременной работы с несколькими табличными документами одновременно, точнее “одновременной” работе с каждым из них в своем, отдельном и независимом окне. При этом окна создаются автоматически при создании или открытии нового документа.
Понятно, что при одновременном открытии сразу нескольких окон документов большинство команд из меню приложения будет относиться только к активному окну документа (то есть развернутом в данный момент на экране), а не ко всем сразу.

Переключение между открытыми окнами в MS Excel
Переходы между окнами MS Excel
Окна открытых документов MS Excel являются подчиненными по отношению к “оболочке” MS Excel, то есть окну самой программы. Это позволяет переходить между несколькими открытыми документами и располагать их на экране именно так, как удобно вам для работы с данными.
Навигацию между открытыми окнами можно осуществлять тремя способами:
- Щелкнуть по ярлычку MS Excel на панели задач Windows и выбрать из списка нужный табличный документ по имени. На самом деле, я всегда пользуюсь именно этим простейшим способом (можно даже нажать Alt+Tab на клавиатуре, чтобы перейти к списку открытых окон и выбрать нужное).
- Перейти в MS Excel на вкладку “Вид”, в группе инструментов “Окно” выбрать инструмент “Перейти в другое окно” и щелкнуть на имени нужного вам документа из списка открытых в настоящий момент.
- В любом из окон MS Excel Нажмите комбинацию клавиш Ctrl+F6 или Ctrl+Tab для перехода к следующему окну табличного редактора (и Ctrl+Shift+F6 или Ctrl+Shift+Tab для движения в обратном направлении).

Просмотр нескольких документов MS Excel на экране одновременно
Как открыть Excel в двух окнах (ну или в трех-четырех…)
Совсем недавно, рассказывая об разбиении рабочего листа excel на 2 или 4 части, я говорил о том, как это удобно – иметь возможность видеть на одном экране разные области данных из одного документа. Но как быть, когда нужно сравнить данные находящиеся даже не в пределах одного, а сразу в нескольких разных табличных документах?
У экселя есть вполне неплохая штатная возможность организовать просмотр и сравнение сразу нескольких документов открытых в разных окнах.
Перейдите на вкладку “Вид”, в группе инструментов “Окно” выберите инструмент “Упорядочить всё”.
После его активации появится дополнительное окно “Расположение окон”, где вам стоит выбрать как именно вы желаете расположить открытые в настоящий момент окна. Наиболее оптимальным мне представляется самый первый режим “Рядом” – тогда все открытые окна MS Excel стараясь сохранить их пропорции, размещает “плиткой” на экране и вы без труда можете ориентироваться между ними.
Одновременный просмотр нескольких окон как правило используется в ситуациях, когда новый документ создается на основе или с учетом данных из других документов и есть необходимость видеть на экране сразу несколько таблиц.
Естественно, чем меньше окон табличного редактора открыто, тем удобнее будет работа – если документов больше 4-х, а у вас экран монитора меньше 17 дюймов – сравнивать данные в таком случае будет довольно неудобно.

Все открытые окна табличного редактора будут упорядочены и помещены на один экран.
Как сравнить документы Excel?
Да, но иногда нужно кое что больше, верно? Я имею виду ситуации, когда надо не просто иметь на экране данные из нескольких таблиц MS Excel, но и возможность сравнивать их буквально строка в строку, например, при отслеживании изменений в разных версиях одного и того же документа?
Есть в экселе инструмент и для этого.
Перейдите на вкладку “Вид”, в группе инструментов “Окно” выберите инструмент “Рядом”.
Программа предложит на выбор список открытых в настоящее время документов excel – выберите из списка тот, с которым нужно сравнить активное в настоящий момент окно.
Сразу после выбор оба документа окажутся один над другим, на одинаковых позициях. Попробуйте прокрутить мышью один из них, заметили? Оба открытых документа синхронизованы прокруткой и при сдвиге одного на n позиций вверх или вниз, а также влево или вправо, на столько же позиций сдвинется и второй документ.
Этот режим чрезвычайно удобен для обнаружения различий между версиями документов и сравнении различий.

Сравнение версий документов в MS Excel. Прокрутка обоих документов синхронизирована по вертикали и горизонтали
Ещё одно полезное клавиатурное сокращение, которое стоит взять на вооружение пользователям Excel – Ctrl+F10. Это сокращение отменяет все операции с окнами и возвращает все открытые окна табличного редактора в привычной вид по-умолчанию.
Смело пользуйтесь им, если запутались и решили начать попытки по укрощению окон экселя с начала!
4 способа одновременно открывать листы Excel в отдельных окнах
Microsoft Excel, несомненно, является одним из лучших приложений для работы с электронными таблицами для Windows. Однако в более ранних версиях Excel до 2010 года вы не можете автоматически открывать несколько окон Excel.
Когда вы выбираете Файл > Новый > Пустая книга в Excel 2010, листы открываются в том же окне.
Кроме того, сохраненные таблицы также открываются в том же окне. Это не идеально, так как вы не можете сравнивать электронные таблицы в двух или более окнах.
Однако есть несколько обходных путей, которые позволяют открывать несколько окон Excel одновременно.
- Открывайте несколько окон Excel одновременно: полное руководство
- Метод 1 – Открыть из списка переходов Excel
- Способ 2 – Открыть из меню «Пуск»
- Метод 3 – Откройте новую Excel Excel с помощью средней кнопки мыши
- Способ 4 – получить привязку!
Открывайте несколько окон Excel одновременно: полное руководство
- Открытие нескольких окон из списка переходов Excel
- Откройте несколько окон Excel из меню Пуск
- Откройте новую Windows Excel с помощью средней кнопки мыши
- Получить привязку!
Метод 1 – Открыть из списка переходов Excel
- Во-первых, вы можете открыть несколько окон из списка переходов программного обеспечения в Windows 10. Для этого откройте Excel и щелкните правой кнопкой мыши значок на панели задач, как показано ниже.

- Список переходов включает в себя параметр Microsoft Excel . В приведенном выше примере это Microsoft Excel 2010 Starter .
- Нажмите Microsoft Excel , чтобы открыть новое отдельное окно электронной таблицы Excel.
- Теперь вы открыли второе окно, нажмите Файл >Открыть , чтобы открыть в нем лист, как показано ниже.

- Кроме того, вы также можете удерживать клавишу Shift и щелкнуть левой кнопкой мыши значок панели задач, чтобы открыть несколько окон электронной таблицы.
Способ 2 – Открыть из меню «Пуск»
- Или вы можете открыть несколько окон электронной таблицы из меню «Пуск». Нажмите кнопку Пуск, чтобы открыть это меню.
- Затем выделите папку с приложением Excel в меню «Пуск».

- Выберите, чтобы открыть Excel оттуда.
- Каждый раз, когда вы открываете его из меню «Пуск», открывается отдельное приложение. Таким образом, теперь вы можете открывать несколько таблиц в каждом отдельном окне.
Метод 3 – Откройте новую Excel Excel с помощью средней кнопки мыши
Если у вас есть мышь с средней кнопкой или колесом прокрутки, вы можете открыть несколько окон с этим. Откройте Excel, а затем выберите значок на панели задач средней кнопкой мыши.
Это откроет новое окно для вас, чтобы открыть электронную таблицу в.
Способ 4 – получить привязку!
Теперь вы можете открывать таблицы Excel одновременно в нескольких окнах, вы можете максимально использовать Windows 10 Snap Assist.
Snap Assist позволяет вам аккуратно открывать два или более окон слева и справа от рабочего стола.
- Выберите одно окно электронной таблицы и нажмите кнопку Восстановить вниз .
- Затем переместите его в крайнюю правую или левую часть рабочего стола. Это привязывает окно к половине рабочего стола, как показано ниже.

- Затем выберите одну из миниатюр электронной таблицы, чтобы открыть другое окно на другой стороне рабочего стола, как показано на снимке ниже.

- Или вы можете перетащить окно электронной таблицы в верхний левый, правый или нижний углы рабочего стола, чтобы расположить до четырех электронных таблиц, как показано ниже.

Таким образом, вы по-прежнему можете открывать электронные таблицы в двух или более окнах с более ранними версиями Excel.
Отдельные окна удобнее для сравнения и анализа альтернативных электронных таблиц и копирования числовых значений с одного листа на другой.
Как открыть файлы EXCEL 2010 в отдельных окнах
Недавно мы разбирались, как одновременно открыть несколько рабочих книг Excel рядом друг с другом. Но есть еще одна нестандартная, но распространенная задача, – открыть книги Excel 2010 или 2007 в разных окнах. Мной были прочитаны все жалобы и решения на форумах Microsoft Office. В этом посте я попытаюсь рассказать о самых простых способах, как это можно сделать без возни с реестром.
СПОСОБ НОМЕР ОДИН — ЗНАЧОК EXCEL НА ПАНЕЛИ ЗАДАЧ
Откройте первую книгу Excel, а затем используйте один из следующих четырех вариантов, чтобы открыть вторую книгу в новом окне:
- Щелкните правой кнопкой мыши по значку Excel на панели задач и выберите Microsoft Excel 2010 (или 2007):
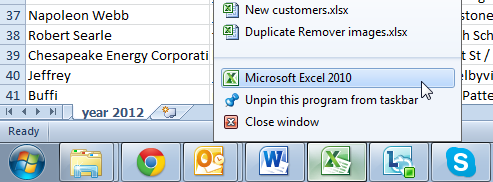 Затем перейдите в меню File (Файл) >Open (Открыть) и выберите вашу вторую книгу.
Затем перейдите в меню File (Файл) >Open (Открыть) и выберите вашу вторую книгу. - Щелкните по значку программы на панели задач, удерживая клавишу Shift. Затем откройте вторую книгу в новом окне.
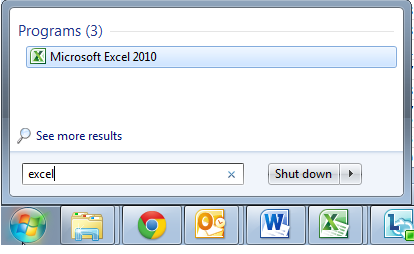
- Если у вашей мыши есть колесико, нажмите колесиком по иконке Excel на панели задач.
- Если у вас установлена Windows 7 или более ранняя версия, вы можете перейти к меню Start (Пуск) >All programs (Все программы) >Microsoft Office > Excel или просто ввести «Excel» в строке поиска и нажать на значок программы. Таким образом, приложение всегда будет открываться в новом окне.
СПОСОБ ВТОРОЙ – ЯРЛЫК EXCEL
- Откройте папку, где установлен Office. Путь по умолчанию для Excel 2010: C:/Program Files/Microsoft Office/Office 14. Если у вас установлен Excel 2007, то имя последней папки будет не Office 14, а Office 12.
- Найдите файл Excel.exe и щелкните по нему правой кнопкой мыши.
- Выберите опцию Create shortcut (Создать ярлык) и отправьте его на рабочий стол.
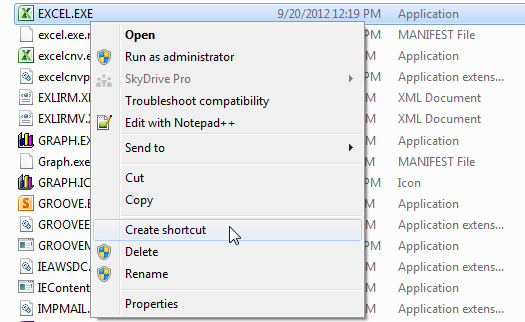
Всякий раз, когда вам нужно будет открыть новый документ Excel – дважды щелкните по этому ярлыку.
СПОСОБ ТРЕТИЙ – ОПЦИЯ «ОТПРАВИТЬ» В КОНТЕКСТНОМ МЕНЮ
Если вам часто приходится открывать несколько книг Excel одновременно, взгляните на это нестандартное решение, предложенное на одном из форумов. На самом деле решение гораздо проще, чем может показаться на первый взгляд. Просто попробуйте:
- Выполните шаги, описанные выше, для создания ярлыка Excel.
- Откройте папку на вашем компьютере:C:/Users/UserName/AppData/Roaming/Microsoft/Windows/SendTo.
Примечание! Папка AppData является скрытой. Чтобы сделать ее видимой, на панели управления выберитеFolder options (Параметры папок), перейдите на вкладку View (Вид) и включите опцию Show hidden files, folders or drives (Показывать скрытые файлы, папки и диски).
- Вставьте ярлык в папку SendTo.
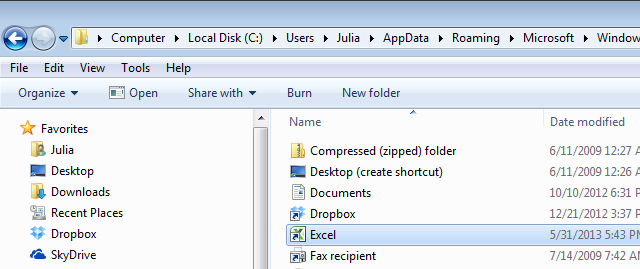
Теперь вы можете не открывать вторую книгу внутри Excel. Достаточно щелкнуть правой кнопкой мыши по файлу, который необходимо открыть в новом окне и из контекстного меню выбрать пункт SendTo (Отправить) > Excel.
СПОСОБ ТРЕТИЙ – ОТРЕДАКТИРОВАТЬ РЕЕСТР
Сохраняйте разделы реестра перед внесением изменений!
- Открываем редактор реестра
- Для каждого типа файла Excel нужно найти соответствующий раздел, пример для .xls:
идем в раздел HKEY_CLASSES_ROOT.xls и смотрим на значение (Default), видим — “Excel.Sheet.8″. Т.е. нам нужно править раздел HKEY_CLASSES_ROOTExcel.Sheet.8. - Изменяем в разделе HKEY_CLASSES_ROOTExcel.Sheet.8shellOpencommand ключ:
- (Default) на — «C:Program Files (x86)Microsoft OfficeOffice14EXCEL.EXE» /n «%1»
- command на — xb’BV5. MKKSkEXCELFiles>VijqBof(Y8’w!FId1gLQ /n «%1» Т.е. заменяем концовку (/dde) на /n «%1»
- Удаляем или переименовываем раздел HKEY_CLASSES_ROOTExcel.Sheet.8shellOpenddeexec.
Теперь можно выбрать сразу несколько .xls файлов или один, и открыть их, каждый из них откроется в отдельном окне. - Повторяем пункты 2-4 для каждого, нужного вам, типа файла Excel.
+ Можно открывать в отдельных окнах сразу несколько выбранных файлов .
— Не будет доступно переключение между окнами в Excel через Вид-> Перейти в другое окно .
— Для того чтобы книги открывались как раньше (в одном окне) необходимо все разделы реестра вернуть исходное состояние.
ПРОЧИЕ СПОСОБЫ, КОТОРЫЕ МОГУТ ВАМ ПОМОЧЬ
Есть еще два решения, которыми пользуется множество людей. Один из них заключается в выборе опции Ignore other applications that use Dynamic Data Exchange (DDE) (Игнорировать DDE-запросы от других приложений), которая находится в параметрах Excel на вкладке Advanced (Дополнительно) в разделе General (Общие). Другой способ подразумевает изменения в реестре.
Работая в программе Excel в двух разных окнах, выполнять многие задачи становится гораздо проще. Просмотр файлов рядом друг с другом занимает много места, и это не всегда лучший вариант. Преимущества двух файлов включают в себя нечто большее, чем просто возможностью сравнения или просмотра листов рядом друг с другом. Если данные хотя бы в одном файле были повреждены, вы не сможете открыть остальные документы в новых окнах.
Способы открыть несколько документов Microsoft Excel в разных окнах
Порою возникает потребность открыть несколько файлов (или один и тот же) в нескольких окнах Эксель одновременно. В ранних и в новейших версиях (2013 и позднее) осуществить это легко: просто запускайте документы обычным методом.
Но функционал Excel 2007—2010 не позволяет открыть несколько файлов (или один и тот же файл) в новых окнах. Если уже открыт какой-то документ в программе, то каждый следующий запускаемые документ может быть открыт только в уже открытом окне приложения. Но есть обходные пути, позволяющие открыть два и более окна в Excel одновременно.
Как открыть документы в различных окнах?
Панель задач
Использование панели задач – это один из наиболее лёгких методов открыть Эксель в разных окнах:
- Когда первый документ откроется, наведите мышь на значок Эксель, находящийся на Панели задач. Жмите на иконке правой клавишей мышки. Отобразится список, где потребуется выбрать название офисного продукта исходя из версии приложения.

Также можно кликнуть по значку приложения, зажимая Shift. Ещё один метод — наведение мышки на иконку, потом прокрутка колеса мыши. - Откроется пустой лист в новом окне. Для запуска документа перейдите в «Файл» и кликните по «Открыть».

- Перейдите в папку, где располагается требуемый документ, нажмите на него и кликните по «Открыть».

Окно «Выполнить»
Командный интерпретатор «Выполнить» также может помочь открыть сразу два окна Excel одновременно:
- используйте сочетание Win+R;
- наберите «Excel»;

- для запуска желаемого файла в новом окошке произведите те же манипуляции, что и в прежнем способе.
Открытие через Пуск
Для Windows 7 и старше можно использовать такой способ открыть нескольких окон в Excel:
- кликните по «Пуск» и потом «Все программы»;

- перейдите в «Microsoft Office» и кликните левой кнопкой по ярлыку «Microsoft Excel»;

- откроется новое окошко программы, где стандартным методом можно запустить файл;

- для запуска документа в новом окне следует два раза щёлкнуть по ярлычку Эксель на Рабочем столе. Если ярлыка нет, создайте его.
Создание ярлыка в Майкрософт Эксель
Если ярлык не срабатывает, то нужно сделать специальный файл для запуска двух документов Excel одновременно:
- Запустите ПроводникWindows, если на ПК установлен Excel 2010, перейдите:
C:Program FilesMicrosoft OfficeOffice14.
Если же на компьютере Excel 2007:
C:Program FilesMicrosoft OfficeOffice12.
- Нажмите правой кнопкой на «EXCEL.EXE» (либо «EXCEL», если не включено отображение расширений). В выпавшем меню нажмите на «Создать ярлык».

- Всплывёт окошко с сообщением. Подтвердите операцию, кликнув по «Да».

Открытие ярлыка через контекстное меню
Также запуск программы можно упростить:
- необходимо создать ярлык на Рабочем столе по вышеописанной инструкции;
- щелкнуть по ярлычку правой кнопкой, нажать «Копировать» либо «Вырезать» исходя из того, что следует сделать;

- запуститьПроводник, открыть директорию: C:UsersИмя_пользователяAppDataRoamingMicrosoftWindowsSendTo;
- вместо «Имя_пользователя» следует указать имя учётной записи Windows. Этот путь скрыт, поэтому нужно включить отображение скрытых папок;

- в появившейся папке кликните по пустому месту правой кнопкой. В списке надо выбрать «Вставить»;

- откройте папку с файлом и щёлкните по нему правой кнопкой. В списке поочерёдно жмите «Отправить» и «Excel».

Изменение реестра
В ОС предусмотрена возможность произвести запуск файлов в новых окнах еще легче. В этом случае файлы станут запускаться в новом окне всегда, независимо от способа открытия, но это сопряжено с некоторым риском.
Данная манипуляция требует работы с реестром. Чтобы при появлении проблем можно было ликвидировать неполадку, сначала обязательно создайте точку восстановления.
Придерживаемся следующей инструкции:
- Нажмите «Win+R». В поле напишите «RegEdit.exe» щёлкните по «OK».

- Пройдите по пути HKEY_CLASSES_ROOTExcel.Sheet.8shellOpencommand.
- Жмите на «По умолчанию».

- В строчке «Значение» необходимо поменять «/dde» на «/e “%1”». Подтвердите операцию, нажав на «OK».

- В том же блоке щёлкните правой кнопкой по «command» и далее – «Переименовать». Задайте объекту произвольное имя.

- Жмите правой кнопкой на «ddeexec», далее на «Переименовать» и задайте любое имя данному объекту.

Чтобы эта операция действовала для документов «XLSX», откройте путь: HKEY_CLASSES_ROOTExcel.Sheet.12shellOpencommand.
Проделайте такие же действия с пунктами данной ветки: измените настройки пункта «По умолчанию», переименуйте пункт «command» и «ddeexec».
Теперь документы «XLSX» будут запускаться в отдельном окошке.
Настройки Экселя
Также можно изменить настройки самого приложения:
- В блоке «Файл» нажимайте на «Параметры».

- Откройте окошко опций, затем блок «Дополнительно». Отыщите группу «Общие». Установите галку рядом с «Игнорировать DDE-запросы». Щёлкните по «OK».

- Перед закрытием программы лучше снимать галку с опции игнорирования, т.к. иначе при последующем запуске Эксель не исключено появление проблем при открытии файлов.
В связи с этим, в определённом роде, этот метод не столь удобный, нежели вышеописанный.
Как открыть документ несколько раз одновременно?
Как правило, приложение не позволяет это осуществить. Поэтому потребуется:
- запустить файл;
- кликнуть по «Вид»;
- в опции «Окно» нажать «Новое окно».



