Формирование и отправка ссылок в облаке Майл.Ру

Когда возникает вопрос, как открыть ссылку в облаке Mail.ru для отправки документов, содержащихся внутри хранилища на просмотр, необходимо изначально ее правильно сформировать. Только после этого копирование будет сделано правильно и другой пользователь сможет просматривать предоставленную информацию.
- Создание ссылки для передачи данных
- Удаление ссылки передачи данных
- Как дать общий доступ по ссылке
Создание ссылки для передачи данных
Прежде чем формировать урл для предоставления другому лицу, необходимо убедиться в том, что необходимый файл в нем существует. Обязательное условие — выделение нужного документа галочкой в соответствующем окошке. Далее действуем по инструкции.
- Открываем папку хранилища непосредственно в интернет-браузере. Затем ставим флажок напротив нужного файла в выбранной папке. После нажимаем на кнопку «Получить ссылку» в рабочей панели.
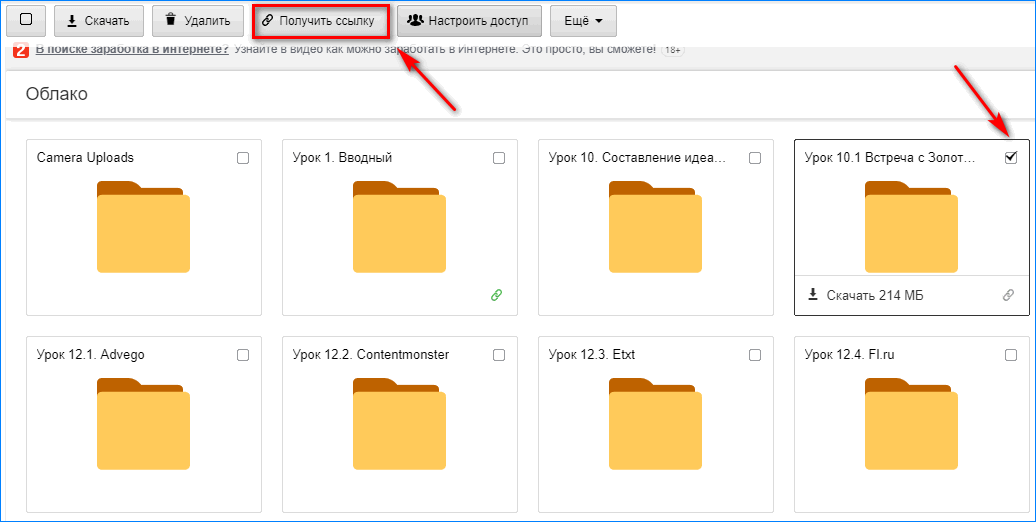
- В появившемся окошке видим, что доступ открыт, так как бегунок установлен в положение «Вкл». Затем в отдельном поле видим, сформировавшийся прямой урл, нажимаем на кнопку «Копировать», которая указана по стрелке.
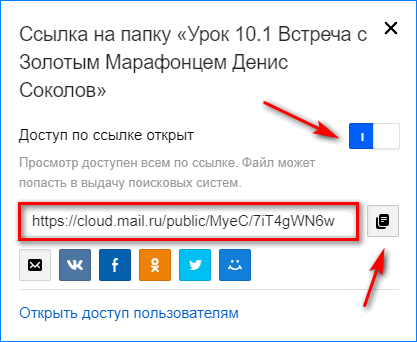
- В верхней части окна открытого хранилища появится уведомление «Ссылка успешно скопировалась». Если этого не случилось повторите действие несколько раз.

- Теперь сгенерированный адрес можно предоставлять любому пользователю через электронную почту или в социальных сетях.
Полезно знать! Под ссылкой можно увидеть иконки доступных сетей для переноса. Поэтому, кроме того, как скинуть ссылку на облако Майл лично, можно сделать простой репост путем нажатия на одну из таких иконок.
Удаление ссылки передачи данных
После получения пользователем урла он может скачивать файл, находящийся по нему либо просматривать на той странице, на которой он встроен. На тот случай, когда активная гиперссылка уже не нужна, для безопасности ее лучше отключить. Чтобы это сделать нужно правильно выполнить несколько шагов.
- Входим на страницу и находим ту папку, на которую предоставляли доступ по интернет-адресу. Если забыли какая именно, обратите внимание на ее обозначение. Под папкой обычно горит зеленый символ урла.
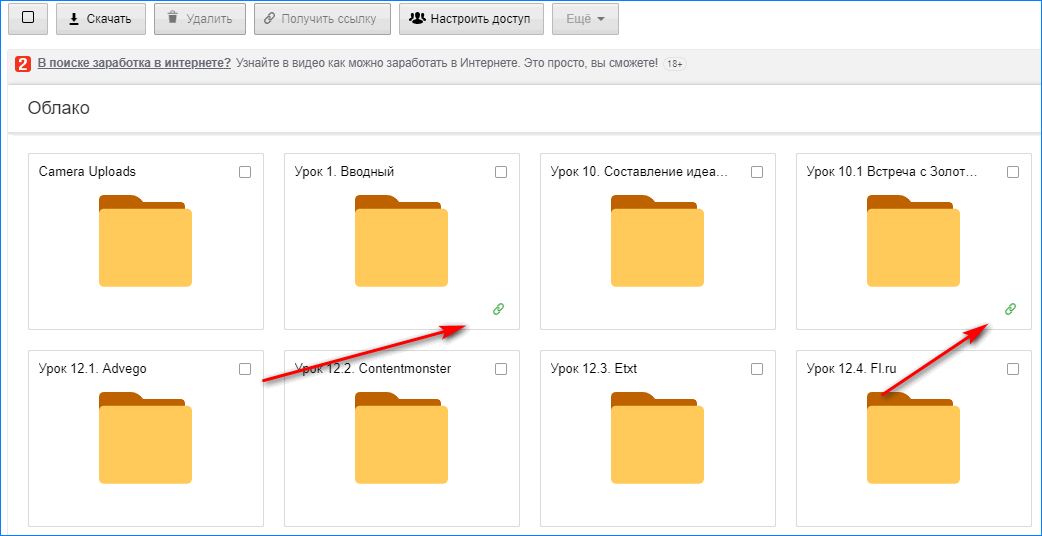
- Ставим в окошках галочки на каждой папке по очереди, затем делаем по ней клик правой кнопкой мыши.
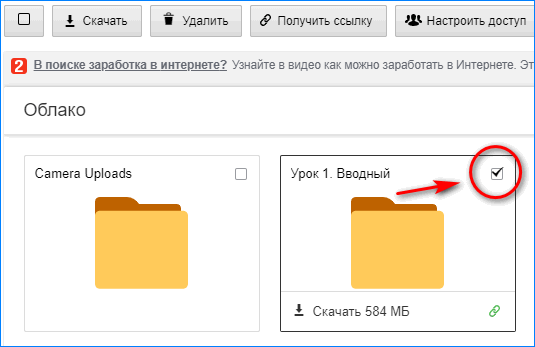
- Во всплывшем окошке нажимаем на кнопку «Удалить ссылку». Урл автоматически будет удален.
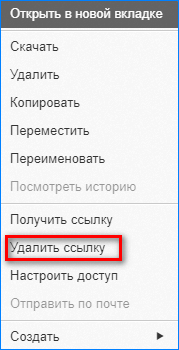
Ликвидировать ссылку на папку или файл можно путем нажатия на зеленый значок и переключением тумблера в положение «Выкл».
Полезно знать! Не путайте простую кнопку «Удалить» и «Удалить ссылку». Первая предназначена для полного удаления имеющихся данных на диске.
Как дать общий доступ по ссылке
Когда пользователю необходимо понять, как сделать документ общедоступным, например, при организации работы в команде, он должен создать ссылку на отдельную папку.
- Создаем специальную папку в хранилище или используем уже имеющуюся, и скидываем в нее все файлы, которые потребуются для работы в коллективе. Затем нажимаем на кнопку «Настроить доступ» и добавляем нескольких участников, чтобы отправить им файл.
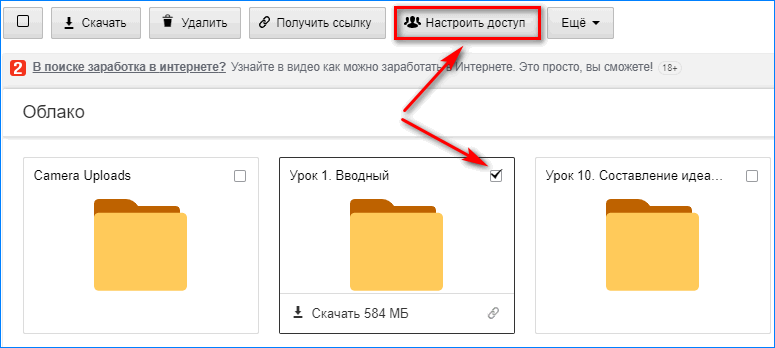
- Обращаем внимание, что на папке появились силуэты человечков. Это говорит о том, что работать с ней имеют права множество пользователей со своих аккаунтов. Однако, в данной ситуации есть необходимость специально завести почтовый ящик, только так можно получить урл для работы.
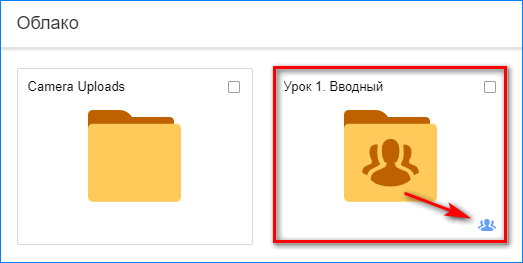
После этого владелец хранилища просто копирует адрес папки в отведенной строке браузера и предоставляет ее тем, кому предназначена.
Полезно знать! Если пользователю придется открыть эту ссылку, он должен обязательно быть авторизированным в поисковой системе mail.ru.
В мобильном приложении также предоставляется возможность копирования и отправки ссылок других пользователям.
Как пользоваться облаком Mail.Ru? Инструкция для новичков
Привет, друзья! Сегодняшняя статья про облачное хранилище Mail.Ru. Разберем как пользоваться облаком через веб-интерфейс:
• Как загружать туда файлы и делиться ссылками на них;
• Как создавать папки и настраивать к ним доступ;
• Как перемещать, переименовывать и удалять файлы.
• Как создавать документы, таблицы и презентации непосредственно в облаке.
• И другие тонкости использования.
Прелесть любого облачного хранилища в том, что оно дает дополнительное место для хранения файлов онлайн.
Не надо лишний раз загромождать комп.
Удобно делиться файлами с другими людьми (просто открываем доступ по ссылке).
До недавнего времени я пользовалась больше Яндекс-диском (на Яндексе мой основной почтовый ящик, да привыкла к нему). Храню там различные обучающие материалы, копии своих видеоуроков (один случай с Ютуб-каналом этому меня научил), ну и все то, что рано или поздно может мне пригодиться… И конечно, загружаю на диск материалы, которыми хочу поделиться с другими людьми. Как, например, мой бесплатный курс по партнеркам.
А так как у меня есть почтовый ящик на Майле, то решила задействовать и это хранилище. Тем более, что бесплатно здесь доступно 25 гб памяти. Вставка из 2018 – сейчас бесплатно дают 8 гб.
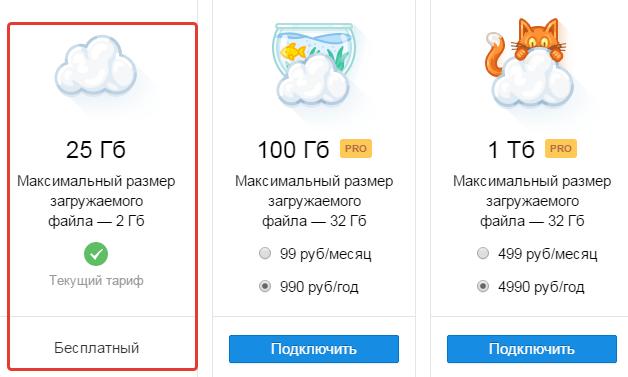
В общем, это все теория. А мы перейдем к практике.
Смотрите мою видео инструкцию по работе с облаком Mail.Ru ниже:
Или читайте статью дальше>>>
Итак, как вы уже поняли, чтобы получить доступ к облаку на Mail.Ru нужно зарегистрировать здесь почтовый ящик. Тем самым вы создаете свой аккаунт, через который сможете пользоваться другими сервисами Mайла, в том числе и облачным хранилищем.
Хотя регистрировать ящик необязательно, вы можете использовать Майл для входа в свою почту, расположенную на другом сервисе. Я показала это в видео (смотрите с 11-ой минуты 46-ой секунды). Таким образом, ваш ящик, к примеру на Яндексе, будет открываться в интерефейсе Майл.ру и вы также сможете использовать облако.
Чтобы перейти к облаку, находясь на главной странице Mail.Ru, нужно кликнуть по вкладке «Все проекты» и выбрать «Облако».

Изначально туда уже загружены картинки и видео файл, которые вы можете удалить. Удалить файлы возможно несколькими путями. Если нужно удалить сразу несколько файлов, отмечаем их галочкой и жмем на кнопочку «Удалить» сверху.
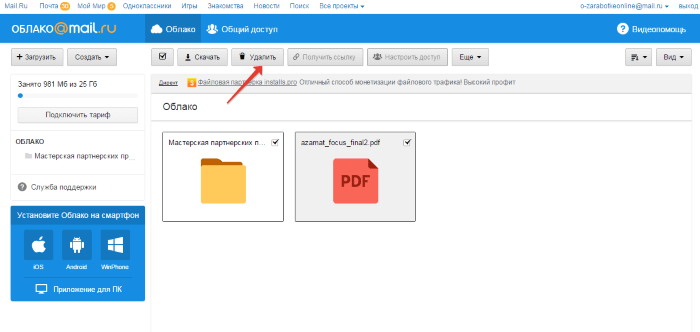
Либо правой кнопкой мыши жмем по файлу и выбираем «Удалить». Опять же, если вы отметили несколько файлов – то удалятся они все.

И такой нюанс – в облаке Mайл.ру нет корзины, в которую попадают удаленные файлы, как на том же Яндекс-диске. Оттуда мы их можем восстановить. С облака мы удаляем сразу!
Чтобы добавить файлы с компьютера в облако, используем кнопочку «Загрузить» в левом верхнем углу.
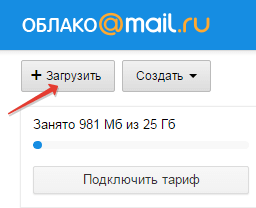
Можно загружать через кнопку «Выбрать файлы на компьютере», либо перетащить их в окно загрузки мышкой. Есть ограничение – размер загружаемого файла до 2 Гб.
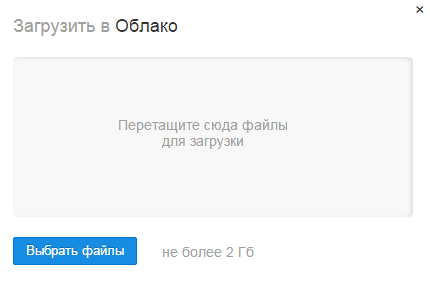
Рядом с кнопкой «Загрузить» видим кнопку «Создать». Ее используем для создания папок, документов (ворд), таблиц (эксель) или презентаций (power point) прямо в облаке.
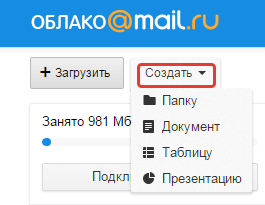
Если хотите упорядочить файлы в облаке, то создайте для них специальные папки. Чтобы переместить файл в папку, выделите его галочкой, нажмите правой кнопкой мыши, выберите пункт «Переместить».

Откроется окошко, в котором вы можете выбрать папку для перемещения или тут же создать новую.
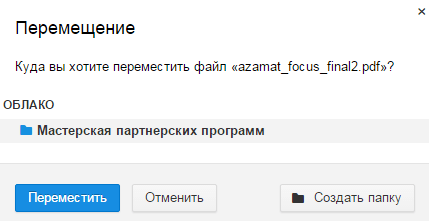
В целом, правую кнопку мыши мы можем использовать для разных действий над файлами – удалять, перемещать, копировать, скачивать, генерировать ссылку для других людей или отправлять по почте. Это очень удобно.
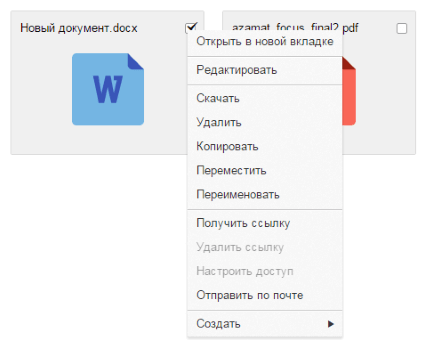
Кстати, если вам нужно скачать с облака сразу несколько файлов. Вы их выделяйте галочками и для загрузки они автоматически запакуются в один архив.

Чтобы поделиться файлом и сгенерировать на него ссылку, для начала выделите его галочкой, затем нажмите на кнопочку «Получить ссылку» или используйте правую кнопку мыши.
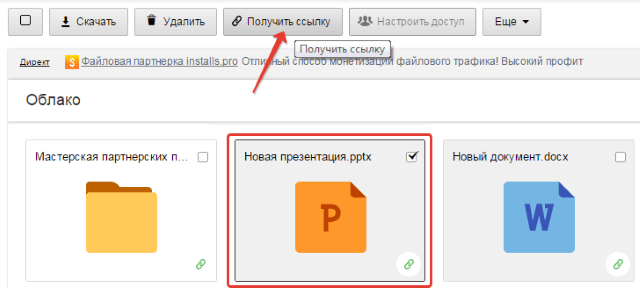
Откроется окошко, где вы сможете скопировать ссылку на этот файл и поделиться ей.
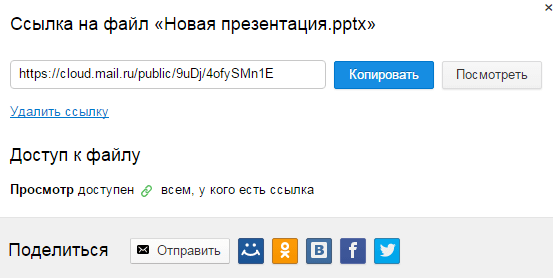
Если вы открываете доступ к файлу на время, а затем захотите удалить эту ссылку, то выделите нужный файл мышкой, нажмите правую кнопку – выберите пункт «Удалить ссылку».
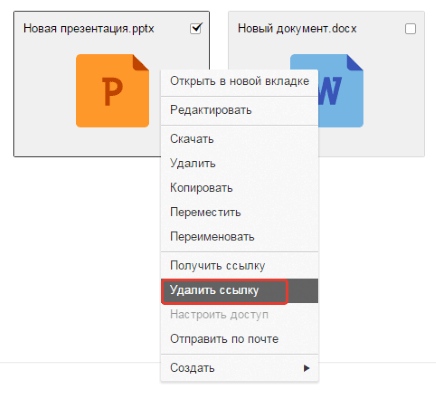
Все ваши файлы, к которым вы открыли доступ также можно найти в разделе «Общий доступ».
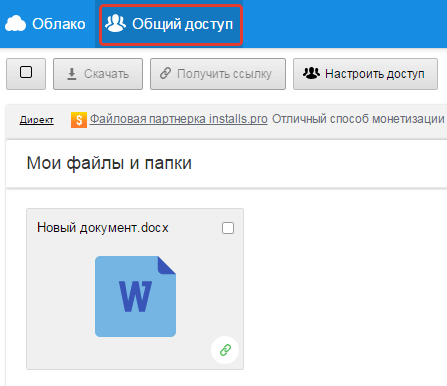
Если ссылкой на файл из облака Mail.Ru поделились с вами, то вы можете его сразу скачать или сохранить к себе в облако. У вас будет возможность указать папку (в которую вы хотите сохранить этот файл), либо вы можете создать для него новую папку.
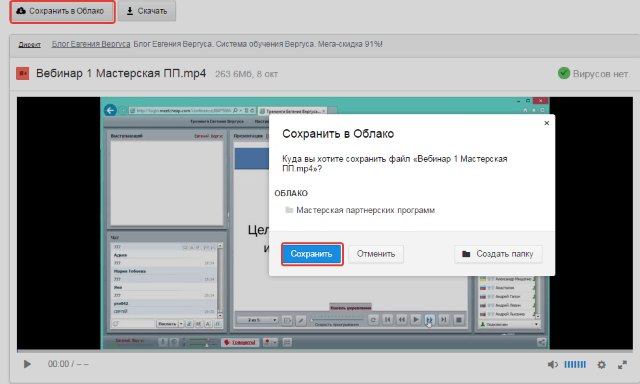
Теперь несколько слов о настройке доступа к папкам. Вы можете открыть общий доступ для любой папки с возможностью редактирования. То есть, другие пользователи также смогут добавлять в эту папку файлы.
Для настройки доступа к папке отметьте ее галочкой, нажмите на вкладку «Настроить доступ».

Доступ с редактированием можно открыть только для отдельных участников, которых вы пригласите по электронной почте.
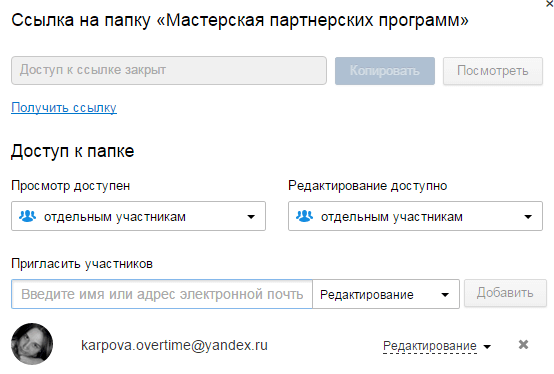
Если вы собираетесь выслать приглашение пользователю с почтовым ящиком не на Mайл.ру, то приглашение ему придет только в том случае, если он зайдет в свою почту через Mайл. Подробнее об этом здесь .
У себя в почтовом ящике этот пользователь увидит такое приглашение:
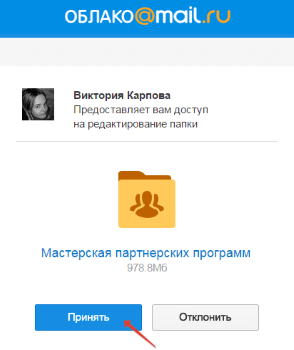
Приняв его, в своем облаке, в разделе «Общий доступ», он найдет ту папку, которую вы для него открыли, и сможет добавлять в нее свои файлы. Вы, в свою очередь, увидите все внесенные им изменения у себя в папке.
И еще, вы можете поменять отображение файлов в облаке. И вместо крупных значков, у вас появится вот такой компактный список:
Как Облако@mail.ru спасло все* мои файлы и что из этого вышло

Однажды я увидел этот баннер и решил, что бесплатный терабайт мне совсем не помешает, тем более, что мой архив фотографий и документов как раз лежал на терабайтном винчестере. Признаюсь, я очень опасался ставить на компьютер программу с логотипом mail.ru, но стремление к халяве пересилило. Я зарегистрировался, получил место, установил клиент, настроил его и забыл.
А несколько месяцев назад произошло неизбежное — мой жёсткий диск с архивом приказал долго жить. К счастью, к тому времени все файлы были скопированы в облако и ничего не потерялось.
После покупки нового диска я заново установил облачный клиент и стал ждать, когда скачаются мои файлы. Но спустя пару минут я увидел, что на диске ничего не появилось, а вот из Облака файлы стремительно удаляются.
В конце статьи есть UPD, UPD2, UPD3 и UPD4, в котором описаны причины такого поведения.
TL;DR: ложная тревога, с файлами и синхронизацией всё в порядке, а вот пользовательский интерфейс и работу тех. поддержки нужно дорабатывать.
Как выяснилось после общения с тех. поддержкой, это стандартное поведение клиента — какую бы папку вы ни скормили ему, он начинает синхронизировать её в облако, удаляя оттуда всё, чего в папке нет.
Скачать файлы по WebDav тоже невозможно:

Остаётся только возможность скачать файлы через веб-интерфейс. Файлы там можно скачивать по одному, а можно выбрать несколько файлов или папок и скачать их одним архивом, что довольно удобно. Единственное ограничение — архив не может превышать 4Гб.

Я попробовал пойти этим путём, но быстро понял, что это очень неудобный вариант:
- Ограничение в 4 гигабайта означает, что если у вас в облаке находится около терабайта, придётся качать как минимум 250 архивов.
- Каждый архив нужно создавать вручную, выбирая папки, считая их суммарный размер и помечая те, что уже скачаны.
- Иногда архивы не открываются по неизвестной причине.
- Теряется структура папок.
Файлы мне всё-таки нужны, поэтому, я решил написать свой инструмент, а заодно изучить что-нибудь новое. Ну и получить удовольствие от решения задачи, разумеется.
Первым делом нужно понять, как получить список папок и файлов. Изначально я планировал просто парсить страницы, выдирать с них информацию о папках и файлах и строить дерево. Но, открыв исходный код страницы, я сразу же увидел, что весь интерфейс работы с документами строится через javascript, что, если подумать, весьма логично.
Поэтому, у меня появилось два возможных варианта решения: подключить
Selenium и всё-таки строить дерево из html или разобраться с внутренним API, которое используется в скрипте.
Я выбрал второй путь, как самый разумный — зачем что-то парсить с использованием сторонних инструментов, если уже есть готовое API?
К счастью, скрипт не был обфусцирован и даже не сжат — мне были доступны исходные имена переменных и функций и комментарии разработчиков, это сильно облегчило задачу.
После нескольких минут изучения я увидел, что все доступные методы API описаны в массиве:
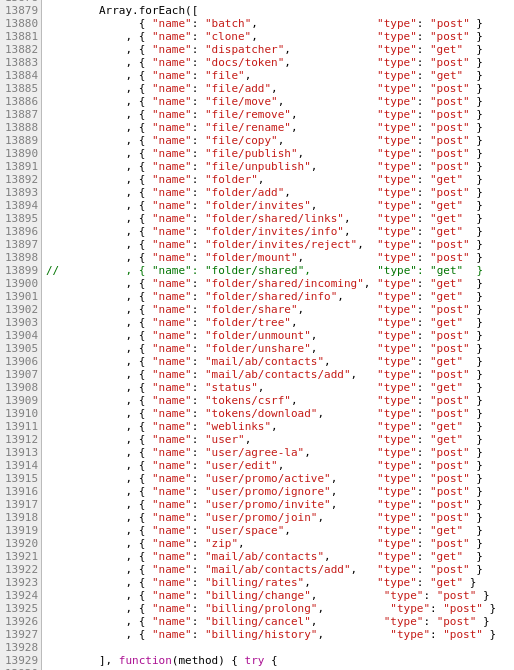
Вот поэтому я и не трачу в своём коде времени на красивое форматирование — кто-нибудь его обязательно поломает.
Я рассудил, что для получения списка папок и файлов в директории нужно вызывать метод folder. Для этого нужно отправить get-запрос на адрес https://cloud.mail.ru/api/v2/folder .
Открываем страницу в браузере и видим такой ответ:
Очевидно, нужно авторизоваться на портале. Авторизуюсь, повторяю запрос и вижу другую ошибку:
Ничего удивительного, для выполнения запросов к API требуется токен. В списке методов есть два подходящих: tokens/csrf и tokens/download .
При запросе https://cloud.mail.ru/api/v2/tokens/download отдаётся точно такая же ошибка токена, а значит нам нужен именно csrf-токен.
Запрашиваем его, добавляем в вызов метода folder параметр ?token=X9ccJNwYeowQTakZC1yGHsWzb7q6bTpP и получаем новую ошибку:
Здесь мне пришлось снова читать исходники, чтобы выяснить какие аргументы принимает этот метод. Оказалось, что нужно указать папку, содержимое которой мы хотим получить в параметре home.
Итак, в ответ на запрос по url https://cloud.mail.ru/api/v2/folder?token=X9ccJNwYeowQTakZC1yGHsWzb7q6bTpP&home=/ возвращается вот такой объект:
Информация о файлах и директориях — то, что нужно!
Работоспособность API подтверждена, схема его работы понятная — можно приступать к написанию программы. Я решил писать консольное приложение на php, поскольку хорошо знаю этот язык. Для этой задачи идеально подходит компонент Console из состава Symfony. Я уже писал консольные команды для Laravel, которые построены как раз на этом компоненте, но там уровень абстракции довольно высок и напрямую с ним я не работал, поэтому решил, что настало время познакомиться поближе.
Не буду пересказывать документацию, она довольно подробная и очень простая. Ничего не зная о компоненте, за несколько часов я написал вот такие нехитрые интерфейсы:
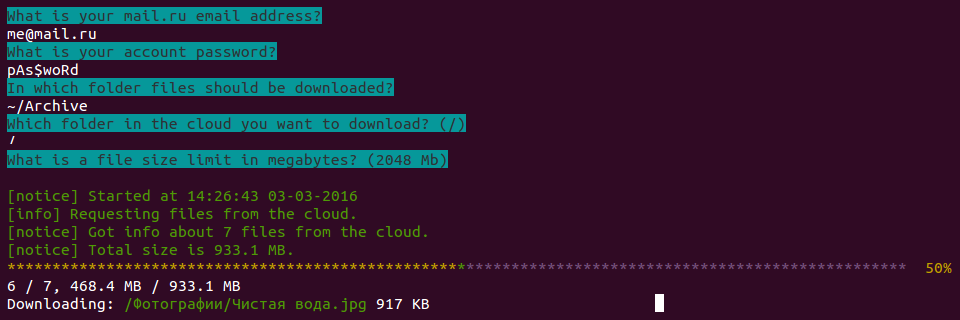
Так выглядит приложение в процессе скачивания файлов.

А вот так по завершении: показывается небольшая табличка (максимум 100 строк) с информацией о скачаных файлах. Никакой практической пользы она не несёт и сделана исключительно в образовательных целях.
В состав консольного приложения может входить несколько команд, вызываемых следующим образом: php app.php command argument —option . Но для моих целей нужна всего одна команда и я хотел бы запускать скачивание так: php app.php argument —option . Этого легко добиться при помощи инструкции из документации компонента.
Итак, консольное приложение готово, оно выводит информацию из заранее заготовленных фикстур и даже покрыто тестами. Самое время реализовать непосредственно получение информации о файлах и папках из облака.
Здесь я тоже не стал изобретать велосипед и воспользовался прекрасной библиотекой Guzzle. С её помощью очень удобно отправлять http запросы, при этом она использует интерфейсы PSR-7.
При авторизации с главной страницы mail.ru отправляется post-запрос на адрес https://auth.mail.ru/cgi-bin/auth , содержащий поля Login и Password.
Поскольку в ответ на запрос авторизации возвращается несколько редиректов, которые в итоге приводят в почтовый ящик пользователя, я решил просто проверять заголовок страницы, чтобы определить успешно ли прошла авторизация.
Проверка простая настолько, что сейчас она проваливается если в почтовом ящике есть непрочитанные письма — их количество выводится в заголовке страницы. Но я ящиком не пользуюсь, поэтому для моих целей этого достаточно.
Далее я попробовал запросить csrf-токен, но с удивлением получил уже знакомую ошибку:
Я занялся отладкой запросов и увидел, что авторизация происходит успешно, но, тем не менее, токен мне не отдавался. Очень похоже на проблему с куками и действительно, оказывается, в Guzzle они по-умолчанию выключены и их нужно включать руками.
Проще всего это сделать один раз при инициализации клиента:
Ещё одним параметром инициализации является ‘debug’ => true, с ним отладка запросов почти безболезненна.
Настроив куки, я снова попробовал получить токен и получил в ответ ошибку авторизации, с которой до этого не сталкивался:
После чтения исходников и мониторинга процесса авторизации я увидел, что sdc — это ещё одна кука, которая получается отдельным запросом при старте приложения: https://auth.mail.ru/sdc?from=https://cloud.mail.ru/home .
Я добавил этот запрос после запроса авторизации и наконец-то смог получить токен. Ну а дальше дело техники — запрашивать содержимое корневой папки и рекурсивно содержимое её подпапок, и дерево готово.
Как оказалось, дерево в итоге даже не понадобилось — каждый файл хранит полный путь от корня, поэтому для скачивания достаточно плоского списка.
Механизм скачивания немного хитрый: нужно сначала запросить рекомендуемый шард (что-то похожее на https://cloclo28.datacloudmail.ru/get/ ) и только потом скачивать файл.
Учитывая, что адреса шардов отличаются только цифрой, думаю, можно было бы не заморачиваться и захардкодить адрес, но если уж делать, то делать до конца!
Для получения массива шардов нужно выполнить метод dispatcher ( https://cloud.mail.ru/api/v2/dispatcher?token=X9ccJNwYeowQTakZC1yGHsWzb7q6bTpP ):
Нас интересует массив, хранящийся в get.
Выбираем случайный элемент из массива шардов, добавляем к нему адрес файла и ссылка для скачивания готова!
Для экономии памяти можно сразу при создании запроса указать, куда Guzzle должен записать ответ, для этого используется параметр sink.
Итоговый код выложен на GitHub под лицензией MIT, буду рад, если он кому-то пригодится.
Приложение далеко от идеала, его функционал ограничен, в нём совершенно точно есть баги и покрытие тестами оставляет желать лучшего, но оно на все 100% решило мою задачу, а ведь именно это требуется от MVP.
P.S. Хочу выразить-таки спасибо Mail.ru за то, что, во-первых, вместе с облачным клиентом у меня ни разу не установился «Амиго», а во-вторых, за то, что спасли меня от потери всего домашнего архива (даже не уверен, что из этого важнее). Но всё же, от греха подальше, я решил переехать в облако другой компании: 200 рублей в месяц — небольшая плата за то, чтобы мне не пришлось повторять этот аттракцион ещё раз.
* Все, которые не успело сначала удалить.
UPD: Общение с тех. поддержкой.
К сожалению, восстановить удалённые одновременно и в Облаке, и на ПК файлы
нельзя.
По умолчанию между web-интерфейсом и приложением на компьютере
осуществляется полная двусторонняя синхронизация — если вы удаляете файл из
Облака в web-интерфейсе, то файл удаляется и в приложении, так же и
наоборот: удаляя файл в приложении, вы удаляете файл и в Облаке.
Вы можете настроить выборочную синхронизацию в ПК-клиенте Облака. Для этого
кликните на иконке Облака (в системном трее) правой кнопкой мыши и
перейдите в раздел «Выбрать папки».
В открывшемся окне снимите галочки напротив тех папок, синхронизацию для
которых вы хотите отменить и нажмите «Выбрать».
Если ранее папка была синхронизирована, то она будет удалена с вашего
компьютера, но в web-интерфейсе Облака папка, а также все содержащиеся в
ней файлы, сохранятся.
Чтобы вновь включить синхронизацию для удаленной ранее папки, кликните на
иконку приложения Облака правой кнопкой мыши, нажмите «Выбрать папки» и
установите галочку напротив имени необходимой папки.
Вы также можете временно отключить синхронизацию. Для этого кликните на
иконку приложения Облака правой кнопкой мыши и выберите «Приостановить
синхронизацию».
Подробнее о синхронизации Вы можете прочитать в системе Помощи
help.mail.ru/cloud_web/synch
Возможно, я не совсем явно обозначил свою проблему, попробую перефразировать.
Все мои файлы на данный момент есть в облаке. Я купил новый HDD и хочу эти файлы на него скачать. Но когда я создал на нем пустую папку и указал её в приложении, вместо скачивания файлов из облака на компьютер, файлы начали удаляться из облака.
Как мне запустить процесс в обратном направлении — скачать всё из облака на компьютер, не используя веб-интерфейс.
Если это невозможно сделать через приложение, есть ли какие-то альтернативные инструменты? WebDav, как я понимаю, еще не реализован?
На текущий момент данная функциональность отсутствует.
Ваше замечание передано разработчикам.
UPD2: Проблема до сих пор воспроизводится, представители Облака@mail.ru говорят, что это нетипичное поведение и проблема локальная, в комментариях есть сообщения, что синхронизация с пустой папкой работает как нужно.
Добавил видеопример: youtu.be/dTF9UCdN2S8
Прошу прощения за вотермарки и общее качество, просто proof of concept.
UPD3: На ноутбук, где до этого облачный клиент никогда не стоял, скачал последнюю версию с официального сайта, установил, запустил. При выборе существующей папки история повторяется: файлы вместо скачивания начинают удаляться. Попробовал не создавать папку — аналогично.
Компьютерная грамотность с Надеждой
Заполняем пробелы — расширяем горизонты!
Файлообменник Майл ру
Если Вы привыкли пользоваться сервисом Майл ру, у Вас есть там почта, тогда Вам будет «сподручнее» загрузить файлы на Майл. До 2015 года для этого был предназначен Файлообменник Майл ру. С октября 2014 года правила игры с файлами на Майл ру поменялись.
Файлообменник Майл ру ЗАКРЫТ. Вместо него теперь работает Облако Майл ру.
Для работы с файлами предлагаю использовать любой из трех сервисов:
- Облако Майл ру,
- dropmefiles.com,
- Яндекс.Диск.
По порядку о каждом из них.
1. Облако Майл ру
Можно пользоваться Облаком Майл ру для того, чтобы, например, обмениваться файлами с другими пользователями. Также можно хранить свои файлы (видео, фото и др.) в Облаке. Для этого нужна почта Майл ру.
О том, как пользоваться сервисом Облако Майл ру, я подробно писала здесь:
Файлообменник Майл ру всегда находился по ссылке: files.mail.ru.
Сейчас эта ссылка работает таким образом:

Рис. 0 Файлы Mail ru переезжают в Облако Mail ru
Если у Вас раньше в Файлообменнике Майл ру были свои файлы, то на рис. 0 видно, что они никуда не пропали.
цифра 1 на рис. 0 — сообщается, что файлы, загруженные ранее, по-прежнему находятся в папке «Мои файлы».
Если кликнуть по ссылке «Мои файлы», то надо будет войти в свой аккаунт Майл ру. Еще предлагается самостоятельно перенести свои файлы из Файлообменника в Облако Майл ру.
2 цифра на рис. 0 — перенаправляет в Облако Майл ру, предлагая «Загрузить файл в Облако»:
2. Сервис dropmefiles.com
Если Вы по каким-то причинам не хотите пользоваться Облаком Майл ру, можно воспользоваться простым сервисом dropmefiles.com, все подробности по ссылке: «Как переслать файл большого размера (до 50 Гб)«.
У Яндекса тоже ранее был свой Файлообменник — удобно было тем, у кого есть Яндекс.Почта. Файлообменник Яндекса был закрыт еще раньше, чем файлообменник Майл ру, точнее, он закрыт с января 2013 года.
Вместо закрытого Файлобменника Яндекса теперь милости прошу на облачный сервис Яндекс, который называется Яндекс.Диск. Понадобится почта в Яндексе.
Все, что изложено ниже, теперь стало ИСТОРИЕЙ
Файлообменник Майл ру канул в лету. Я оставила материал про него (идет ниже) просто как летопись IT-истории. Возможно, кому-то будет интересно узнать, что было раньше (а был Файлообменник Майл ру), и при желании сравнить с тем, что появилось взамен (сейчас Облако Майл ру).
Внимание! Ниже идет инструкция о том, как пользоваться Файлообменником Майл ру, которая теперь НЕ актуальна в связи с переездом Файлообменника в Облако Майл ру.
Кто я: авторизованный или неавторизованный пользователь Майл ру?
Для начала давайте определимся, кто мы такие:
- авторизованные (то есть зарегистрированные на Майл ру. Такими «законопослушными» пользователями считаются те, кто имеет свой почтовый ящик на Майл.ру) или
- неавторизованные пользователи (то есть незарегистрированные, те, про которых в Москве говорят «понаехали»).
- авторизованный пользователь или
- неавторизованный?
В первую очередь это зависит от того, какие задачи Вы ставите перед собой. Если Вам нужно «по-быстрому» загрузить файл на Майл и срочно отправить ссылку на него, то тогда вполне подойдет вариант неавторизованного пользователя.
Если же Вы настроены серьезно, собираетесь загрузить файлы на Майл, хранить их более-менее долго, управлять файлами, в том числе, удалять ненужные файлы – такой серьезный подход требует, конечно, вариант авторизованного пользователя со своим почтовым ящиком на Майл ру.
Чтобы помочь Вам сделать выбор между авторизованным и неавторизованным пользователем Майл ру, приведу два факта: по размеру файлов и по срокам хранения.
За одну отправку неавторизованный пользователь может отправить файл(ы) размером 100 МЕГАбайт (100 Мб).
То же самое удовольствие для авторизованного пользователя – одна отправка размером 10 ГИГАбайт (Гб). Как говорится, «почувствуйте разницу» или лучше сосчитайте:
1 Мегабайт (Мб)=1024кб,
100 Мб=1024х100= 102400 Кб,
1 Гигабайт (Гб)= 1024 Мб,
10 Гигабайт=1024х10 Мб= 10240 Мб.
Сравним 100 Мб и 10 ГБ, то есть, в мегабайтах это 100 Мб и 10240 Мб, разница почти в 100 раз.
Теперь факты по срокам хранения:
- для неавторизованного пользователя файлы на файлообменнике Майл ру хранятся 5 дней, а дальше «ищи ветра в поле» — файлы автоматически будут удалены;
- для авторизованного пользователя файлы хранятся 30 дней и Вы можете их потом каждый месяц продлевать, если не забудете.
Как зайти на файлообменник Майл ру?
Чтобы зайти на файлообменник Майл ру, можно:
- в поисковой строке своего браузера набрать «файлообменник майл» и кликнуть по первой ссылке;
- либо в адресной строке браузера набрать files.mail.ru.
В результате Вы попадаете на файлообменник Майл ру:

Рис. 1 Заходим на файлообменник Майл ру
Если Вы введете логин (красная цифра 1 на рис. 1) и пароль (красная цифра 2 на рис. 1) от своей почты на Майл ру, тогда станете авторизованным пользователем на Майл ру, и файлообменник будет для Вас выглядеть следующим образом:

Если Вы НЕавторизованный пользователь на Майл ру, то файлообменник будет для Вас выглядеть следующим образом:

Есть такая детская игра: найти как можно больше отличий среди двух картинок. Давайте в нее поиграем. Принципиальная разница использования файлообменника Майл ру для авторизованного и неавторизованного пользователя, как видно из двух вышеприведенных скриншотов, состоит:
- в размере файла, который можно загрузить,
- в верхнем меню, где есть возможность сразу отправить файлы по почте с помощью кнопки «Отправить/получить файлы»,
- а также в тех возможностях, которые предоставляются в левой колонке. Авторизованный пользователь, судя по левой колонке, может управлять своими файлами, а Неавторизованному пользователю предлагается в левой колонке пройти регистрацию.
Как загрузить файлы на Майл?
Чтобы загрузить файл (неважно, авторизованному или неавторизованному пользователю), достаточно:
- кликнуть по кнопке «Загрузить файл»,
- откроется окно «Выгрузка файла», в котором надо найти на своем ПК файл для загрузки,
- кликнуть по нему мышкой, после чего в строку «Имя файла» попадет имя нужного файла,
- наконец, кликаем по кнопке «Открыть»:

Тогда файл загружается на файлообменник Майл ру и кнопка «Получить ссылку» становится активной, то есть кликабельной. Кликнув по кнопке «Получить ссылку», получим ссылку типа: files.mail.ru/SS3TPO.
Как вставить ссылку на файл в комментарий на форуме?
Чтобы вставить эту ссылку в комментарий на форуме или где-то еще, надо:
- выделить ссылку (как иногда говорят, закрасить синим цветом),
- нажать горячие клавиши CTRL+C, ссылка попадает в буфер обмена (внешне это для пользователя никак не проявляется, он ничего на своем ПК не замечает),
- перейти в письмо или в комментарии на форуме, кликом мыши поставить курсор в нужное место вставки,
- нажать горячие клавиши CTRL+V. Ссылка на скачивание файла вставлена.
Все, что описывается ниже, доступно только зарегистрированным (авторизованным, то есть имеющим свою почту) пользователям Майл ру.
Где найти ссылку по отправке файла?
После того как Вы нажали на кнопку «Получить ссылку», ссылка автоматически попадает в папку «Отправленные» с заголовком «Публичная отправка»:

Как я узнаю, что файл удален с файлообменника Майл ру?
Если Вы загружали свой файл как зарегистрированный пользователь Майл ру, то по окончании 30 дней на почту придет письмо примерно следующего содержания:
«Здравствуйте, уважаемый(ая) Надежда Широбокова.
В связи с окончанием срока хранения, Ваши файлы, размещённые на проекте Файлы@Mail.Ru:
- На старте компьютерной грамотности.pdf
будут автоматически удалены через 1 день.
Вы можете продлить хранение файлов ещё на 30 дней, восстановив их из папки «Удалённые»
С уважением,
Администрация проекта Файлы@Mail.Ru»
Что можно делать с файлами на файлообменнике Майл ру?
Как я уже упоминала, зарегистрированному пользователю можно управлять своими файлами. Кликнув в левой колонке (на скриншоте ниже) по кнопке «Загруженные», Вы можете выделить файл галочкой в правом окне, а затем:
- переименовать его (клик по изображению карандаша напротив имени файла),
- скачать файл (клик по дискете напротив имени файла),
- удалить файл (клик по красному крестику напротив имени файла и файл переместится в папку «Удаленные»):

Как восстановить файл из папки «Удаленные»?
Чтобы восстановить файл из папки «Удаленные», кликаем по кнопке «Удаленные», появляется удаленный файл и рядом с ним щелкаем по маленькой синей стрелке «Восстановить» слева от крестика.
Остались еще вопросы? Кто ищет, то найдет!
Конечно, я не все вопросы осветила по работе с файлообменником Майл ру. Зарегистрированный пользователь Майл при необходимости может найти ответы на многие вопросы в левой колонке файлообменника «Часто задаваемые вопросы» или спросить у меня в комментариях к этой статье.
Упражнение по компьютерной грамотности:
Теория без практики уходит из головы также быстро как утренний туман. Предлагаю Вам, уважаемый читатель:
- закрепить теорию на практике и
- загрузить файл со своего ПК на файлообменник Майл ру,
- получить на файлообменнике ссылку на свой файл и
- поместить эту ссылку в письмо на свой e-mail, где Вы сами будете получателем,
- открыть письмо и проверить свою ссылку,
- смело отправлять письмо со ссылкой вашему знакомому.
Инструкцию найдете выше под заголовком «Как вставить ссылку на файл в комментарий на форуме?»
Как удалить ссылку на файл в Майле?
Как создать ссылку на скачивание файла в mail ru?
Создать ссылку через контекстное меню
Нажмите правой кнопкой мыши на файле и выберите «Открыть доступ по ссылке». Выберите время действия ссылки и скопируйте ее. В Облаке можно создать максимум 3000 ссылок на файлы.
Как удалить файлы из почты mail ru?
Когда откроются файлы мэйл. ру, слева увидишь панель управления с надписью мои файлы: Мои файлы (6МБ/10ГБ) 60 Загруженные25 Полученные0 Отправленные35 Удаленные0 Избранное0 Ищешь в какой из папок компромат и удаляешь. Потом зайдёшь в папку удалённые и очистишь папку.
Как сделать ссылку на файл?
Удерживая нажатой клавишу «Shift» на клавиатуре, щелкните правой кнопкой мыши файл, папку или библиотеку, для которой требуется ссылка. Затем выберите «Копировать как путь» в контекстном меню.
Как сделать ссылку на скачивание PDF?
Как копировать, вставлять и отправлять ссылки на PDF-файлы
- Выберите документ на Диске.
- Нажмите «Открыть доступ» .
- Нажмите Копировать ссылку общего доступа, а затем – Готово.
- Отправьте измененную ссылку.
Как сделать ссылку на скачивание файла с гугл диска?
Поскольку вы являетесь владельцем файла, ваше имя пользователя будет видно всем, кто перейдет по такой ссылке.
- Выберите нужный файл.
- Нажмите Настройки доступа или «Открыть доступ» Получить ссылку.
- Под надписью «Получить ссылку» нажмите на стрелку вниз .
- Выберите, у кого должен быть доступ к файлу.
Как удалить фото из почтового ящика mail ru?
Чтобы удалить фото, зайдите в раздел «Фото» в верхнем меню, найдите нужный альбом, затем фото, наведите на него курсор и нажмите на значок настроек «Шестеренка», в правом верхнем углу фото. В раскрывшемся окне кликните «Удалить фото» в левом нижнем углу.
Как удалить файлы из облачного хранилища?
- На компьютере или iPad войдите в свою учетную запись на веб-сайте iCloud.com.
- Нажмите значок iCloud Drive.
- Выберите файлы, которые нужно удалить, и нажмите «Удалить» .
- Откройте папку iCloud Drive и нажмите «Недавно удаленные».
- Выберите папки или файлы, которые требуется удалить.
- Нажмите кнопку «Удалить».
Как создать ссылку на файл в почте?
Ссылка на веб-страницу
- При создании сообщения электронной почты установите курсор туда, куда вы хотите вставить ссылку.
- Нажмите клавиши ALT+N, I, I, чтобы открыть диалоговое окно Вставка гиперссылки. …
- Введите адрес веб-страницы.
- Нажмите клавиши ALT+T. …
- Чтобы вставить ссылку, нажмите клавишу ВВОД.
Как сделать ссылку на файл в Windows?
Для создание ссылки используется команда mklink (из командной строки, кэп). mklink Создает символьную ссылку. MKLINK [[/D] | [/H] | [/J]] Ссылка Назначение /D Создает символьную ссылку на каталог.
Как узнать ссылку на скачивание?
В Chrome — запустите загрузку как обычно — затем перейдите в Меню — Загрузки — и вы увидите прямую ссылку, которая была использована. Или нажмите Ctrl +, J чтобы открыть окно. Вы можете использовать расширение LiveHTTPHeaders, чтобы определить фактический URL-адрес загружаемого файла.
Как отправить ссылку на файл Эксель?
Добавление гиперссылки напрямую в ячейку
- Чтобы добавить гиперссылку напрямую в ячейку, щелкните правой кнопкой мыши по ячейке, в которую вы хотите поместить гиперссылку, из раскрывающегося меню выберите Гиперссылка
- Либо, аналогичную команду можно найти на ленте рабочей книги Вставка -> Ссылки -> Гиперссылка.
Как скопировать путь к папке как ссылку?
Для этого нажмите правую клавишу мыши на файле удерживая при этом Shift и в открывшемся контекстном меню вы увидите пункт “Копировать как путь“. Если вы выберите этот пункт, то в буфер обмена скопируется полный путь к файлу (Рис. 2).
Облако Mail.ru — инструкция по применению
Слово «облако» давно перестало использоваться в своем первоначальном единственном значении. Сегодня облачные сервисы прочно укоренились в нашей цифровой жизни и позволяют с комфортом пользоваться файлами и документами, не опасаясь за их сохранность. Среди отечественных услуг такого типа выделяется облако майл ру — простой и удобный способ организации ваших данных.
- Что предлагает mail.ru?
- Как пользоваться возможностями Cloud.Mail.Ru
- Облако на смартфоне
- Достоинства программы
- Некоторые недостатки
- Как удалить облако майл ру с компьютера
Что предлагает mail.ru?
Вы получите 8 ГБ пространства для загрузки файлов и удобную синхронизацию между разными устройствами.
Если вам мало 8 Гб, то свободное место хранилища можно расширить покупкой дополнительных гигабайт. На мобильных тарифах для Android и iOS доступно увеличение до 1 ТБ, а на ПК, для веб-версии — до 4 ТБ. По статистике компании большинству пользователей с лихвой хватает бесплатных «гигов». Смысл купить облако побольше есть для корпоративных клиентов, чтобы использовать сервис совместно с коллегами.
Есть три варианта использования облачного сервиса:
- Напрямую, через веб-интерфейс на официальном сайте Облако Mail.ru, если привыкли использовать компьютерную версию для рабочего стола.

- Скачав программу на свой гаджет, если планируете работать с облаком через мобильное устройство. Ссылки для скачивания вы легко найдете на официальном сайте: https://cloud.mail.ru/home/

- Загрузив специальную программу: «Диск-О» для синхронизации файлов из облака с вашим компьютером. Программа позволяет подключить синхронизацию не только с облаком mail.ru, но и другими популярными облачными сервисами. Такими как Яндекс.Диск, Dropbox, Google Drive. Но, поскольку доработка сервиса «Диск-О» еще не завершена, использовать его, на мой взгляд еще рано.
Из всех перечисленных способов использования сервиса, по моему, самый простой и надежный это работа через интерфейс сервиса Облако Mail.ru.
Как пользоваться возможностями Cloud.Mail.Ru
Для получения бесплатных 8 ГБ необходимо просто зарегистрировать почтовый ящик на Mail.Ru. Прямо с интерфейса почты перейти по вкладке на сервис Облако Mail.ru и задействовать все возможности облачного сервиса.

Итак, у вас есть установленная программа облака на смартфоне или вы вошли через веб-интерфейс, используя браузер. Теперь вам доступны:
- загрузка файлов и возможность поделиться ссылкой для их скачивания;
- создание личных папок, изменение настроек доступа к ним;
- работа с файлами: переименование, удаление, перемещение между папками;
- создание новых файлов с данными прямо в облаке: текстовых документов, презентаций и таблиц, аналогичных созданным в программе Excel;
- удобное хранение резервных копий различных данных и их комфортное совместное использование при необходимости.
Все загруженные в облако файлы станут доступными на любом вашем устройстве, где вы только авторизуетесь в почте Мэйл.
Как пользоваться облаком Майл Ру? На самом деле все очень просто. На примере веб-интерфейса:
- Кнопка «Загрузить» — сохранение файлов с устройства в облако.
 Загрузить файлы в облако можно простым перетаскиванием
Загрузить файлы в облако можно простым перетаскиванием
- Кнопка «Создать» с выпадающим списком — создание папок, документов, таблиц и презентаций.
 В облаке Mail.ru можно создавать и редактировать текстовые документы и таблицы Exel
В облаке Mail.ru можно создавать и редактировать текстовые документы и таблицы Exel
- «Скачать» — эта кнопка отвечает на вопрос как скачать файл из облака мэйл ру: выделите его галочкой и нажмите ее.

- «Удалить» — удаление выделенных данных.
 Удаление отмеченных файлов из облака майл ру
Удаление отмеченных файлов из облака майл ру
- «Получить ссылку» — получение URL для скачивания файла.
 Получить ссылку на файл можно за три простых шага
Получить ссылку на файл можно за три простых шага
- «Настроить доступ» — опция для совместной работы. Дает возможность приглашенным вами пользователям Mail.Ru редактировать файлы в вашем хранилище или создавать новые документы в папке с открытым доступом.
Чтобы воспользоваться настройками доступа нужно отметить папку, доступ к которой вы хотите предоставить, и нажать «Настроить доступ».

Затем в открывшемся окне выполнить настройки доступа.
 В данном примере сделаны настройки для совместной работы в облаке Mail.ru
В данном примере сделаны настройки для совместной работы в облаке Mail.ru
Это базовые возможности веб-интерфейса, они дублируются в приложениях для компьютеров, планшетов и смартфонов, в которых есть и свои «фишки».
Облако на смартфоне
Мобильное приложение имеет ряд преимуществ. Например, загружать на Андроид-версию хранилища фото из памяти телефона после их съемки не нужно: достаточно в программе нажать на синюю кнопку с плюсом «Добавить»

Далее в открывшемся меню мы можем выбрать опцию съемки фотографий на камеру телефона. Фотоснимки будут автоматически сохраняться в хранилище.

На смартфонах, работающих под управлением Андроид, есть возможность включения автоматической загрузки фото и видео снятых камерой телефона.

На айфоне с той же целью можно пользоваться опцией автозагрузки из настроек приложения. Если она включена, фото будут автоматически отгружаться в облако, освобождая память телефона. Аналогично работает опция «Автозагрузка видео».
Чтобы включить автозагрузку фотографий на айфоне необходимо сделать следующие действия:
- Перейти в настройки, нажав на соответствующий значёк в левом верхнем углу.

- Затем переходим в меню настройки автозагрузки и включаем ее.

Обратите внимание, что для экономии мобильного трафика переключатели «Только по Wi-Fi нужно включить.

Достоинства программы
Главный плюс — доступ к файлу из любого места или устройства при наличии интернета плюс надежная сохранность данных в случае поломки гаджета, синхронизированного с облаком. Кроме этого:
- легкая передача данных между множеством устройств — можно забыть о проводах и Bluetooth;
- возможность совместного использования файлов и их редактирования, что может серьезно облегчить работу над проектом;
- просмотр файлов без необходимости их скачивания;
- хранилище mail.ru можно использовать вместо карты памяти для фотографий и видео со смартфона.
Некоторые недостатки
Но есть и минусы. Например на бесплатном тарифе не получится загружать в облако большие файлы — максимальный размер равен 2 ГБ. К недостаткам можно отнести, по современным меркам, мизерный объем бесплатного хранилища. Всего 8 ГБ.


