Как изменить расширение файла с mkv на avi?
Конвертер MKV в AVI и обратно: преобразование за несколько минут
Скачали фильм, который давно хотели посмотреть, но обнаружили, что ваш плеер не поддерживает непопулярный формат? Или видео открывается, но в нём нет звука? Неудивительно — MKV подходит далеко не для каждого проигрывателя и устройства. Но не спешите расстраиваться и удалять бесполезный файл — его легко можно преобразовать в любое популярное расширение, например AVI. Чтобы не было разницы в качестве, вам понадобится мощный MKV конвертер ВидеоМАСТЕР.

Формат MKV очень часто встречается, но не всегда воспроизводится плеерами
Как конвертировать MKV в AVI
С ВидеоМАСТЕРОМ этот процесс займёт совсем немного времени, вам достаточно только следовать нашей подробной инструкции.
Шаг 1. Скачайте программу
Для начала загрузите с сайта дистрибутив программы для Windows и запустите установочный процесс. Проследуйте подсказкам на экране и создайте ярлык на рабочем столе. Затем дважды кликните по нему, чтобы открыть ВидеоМАСТЕР.
Шаг 2. Добавьте видеоролик
В главном меню программы найдите кнопку «Добавить» на левой панели сверху. При нажатии приложение предложит вам несколько вариантов: взять в работу единичный клип или сразу целую папку, произвести запись с вебки, загрузить ролик из интернета или «стянуть» с DVD-диска. Выберите удобный вам способ и укажите программе путь к искомому файлу или файлам.
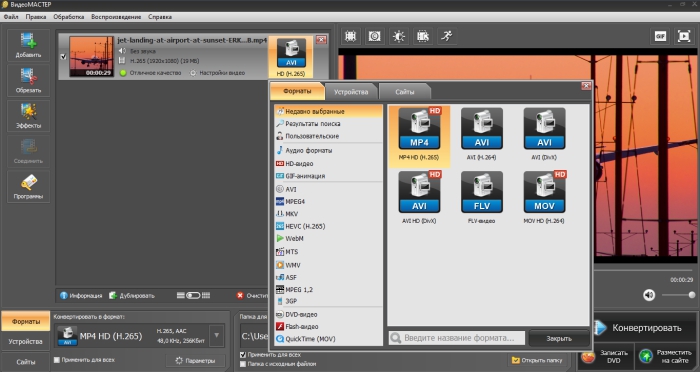
Просмотреть ролик можно на экране справа
Шаг 3. Смените формат
Перевести MKV в AVI с помощью ВидеоМАСТЕРА очень просто — кликните по значку формата, появившемуся справа от загруженного видео. Откроется меню, в котором можно выбрать подходящее расширение. Для каждого формата доступны варианты пресетов с различными кодеками и настройками качества, в том числе и HD. Перейдите в раздел AVI и выберите подходящий профиль сохранения.
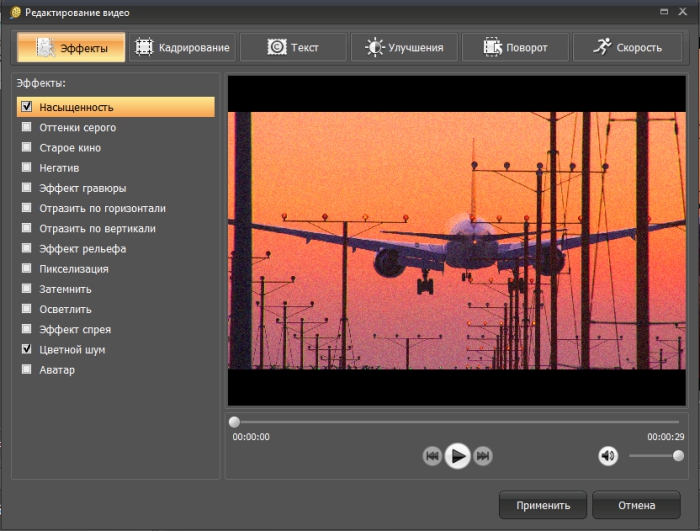
В программе содержится более 500 различных пресетов, в том числе для VOB, M4V, FLV и других
Шаг 4. Дополнительные возможности ВидеоМАСТЕРА
Наша программа — больше, чем просто конвертер MKV в AVI. С её помощью вы с лёгкостью выполните полную обработку видео — начиная от обрезки и заканчивая улучшением картинки. Клипы можно нарезать, склеивать, превращать в гифки. С помощью гибкой настройки у вас получится уменьшить разрешение видео, а также добавить текст, произвести стабилизацию, извлечь звуковые дорожки. Также в софт встроена коллекция стилизующих эффектов, благодаря которым можно воссоздать атмосферу старого кино, наложить пикселизацию, цветной шум и многое другое.
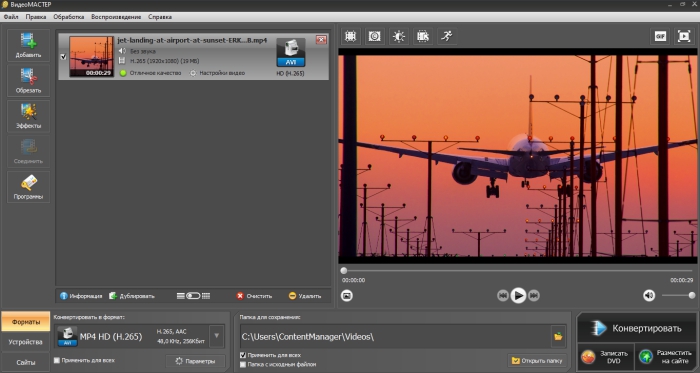
Эффекты можно комбинировать между собой
Шаг 5. Сохраните проект
Теперь остаётся только прописать путь для сохранения итогового видео и преобразовать его формат. Сделать это можно в окне под плеером предпросмотра. Затем нажмите на кнопку «Конвертировать» и дождитесь окончания процесса — перекодировка пройдёт в кратчайшие сроки.
Теперь вы знаете, как быстро конвертировать MKV в AVI. Скачайте видео конвертер бесплатно на русском языке и сможете поменять тип файлов без потери качества, а затем удалить лишнее, ускорить воспроизведение, улучшить картинку и другое.
Популярные вопросы:
1. Скачайте и установите ВидеоМАСТЕР
2. Добавьте нужное видео
3. Выберите формат из предложенного списка
4. Перекодируйте ролик
1. Установите видеоконвертер
2. Загрузите в него ролик
3. Выберите из списка нужный аудиоформат
4. Пропишите путь для сохранения и произведите конвертацию
Подробнее можно узнать из нашей инструкции.
Топ-7 популярных способов конвертировать MKV в AVI
Автор: Christine Smith • 2021-09-08 10:26:50 • Проверенные решения
Глядя на хранение телепередач и фильмов в сжатом формате, я часто использую формат MKV, но, к сожалению, мой PSP не распознает их, кроме AVI, поэтому мне приходится конвертировать мой MKV в AVI, чтобы он мог правильно воспроизводиться на устройстве. Я имею в виду, что ищу хороший способ конвертировать MKV. Какие-нибудь советы, пожалуйста?
MKV предлагает огромную емкость для хранения, потому что он может поддерживать множество видео, аудио и субтитров внутри аналогичного контейнера. Однако есть много пользователей iPod, MP4 и более конкретных гаджетов, которые не могут использовать эту форму файла, потому что их устройства просто не поддерживают такой формат. Следовательно, возрастает потребность в преобразовании MKV в некоторые другие форматы файлов, такие как AVI, что позволяет любителям видео и музыки получать полное удовольствие от своих видео и аудио. И аналогичная цель может быть достигнута с помощью конвертера MKV в AVI.
Часть 1. Как конвертировать MKV в AVI с помощью VLC
VLC Media Player-это мощный бесплатный медиаплеер, который может поддерживать большинство типов аудио-и видеофайлов без необходимости использования кодеков или драйверов для этого. Если вы хотите использовать свой любимый медиаплеер для преобразования MKV в AVI, вам просто нужно выполнить следующую процедуру.
Шаг 1 : посетите веб-сайт VLC, загрузите и установите версию программного обеспечения, совместимую с вашим устройством, а затем откройте ее.
Шаг 2 : Нажмите на меню Media , появятся опции, и вы должны выбрать Convert / Save… или нажать Ctrl + R на клавиатуре.
Шаг 3 : откроется окно, в котором вы должны нажать кнопку + Add… , там в проводнике вы должны перейти в папку, где хранятся видеофайлы, и выбрать файл MKV, который вы хотите конвертировать, а затем нажать кнопку Open. Файл будет загружен в список, нажмите кнопку Convert/Save ниже.
Шаг 4 : откроется окно Convert, в котором будет показан файл MKV, который вы хотите конвертировать. В Settings перейдите в раздел Profile. Если AVI не отображается в качестве опции в списке профилей, выберите кнопку редактирования профиля (значок гаечного ключа).
Шаг 5 : активируйте опцию AVI и нажмите кнопку Save , чтобы добавить это расширение, изменив выбранный профиль.
Шаг 6 : Теперь вы должны нажать кнопку Browse, чтобы выбрать конечный файл.
Шаг 7 : это один из самых важных этапов процедуры. Вам нужно будет выбрать папку, в которую вы хотите сохранить преобразованный файл VLC, однако файл будет сохранен вместе с ним .mkv, чтобы оно было сохранено как .avi с помощью клавиатуры, а затем нажмите кнопку Save.

Часть 2. Начните работу с профессиональным конвертером MKV в AVI
Этот конвертер MKV в AVI-это фактически набор инструментов для видео с несколькими функциями. Большая причина для рекомендации этого программного обеспечения заключается в широком диапазоне форматов, которые он поддерживает, быстрой скорости преобразования и высоком качестве вывода.
Wondershare UniConverter (первоначально Wondershare Video Converter Ultimate)
Ваш Полный Набор Инструментов Для Видео

- Конвертируйте MKV в AVI, MOV, MP4 и другие форматы 1000+.
- Преобразуйте MKV в оптимизированный пресет почти для всех устройств.
- Скорость преобразования в 30 раз выше, чем у любых обычных конвертеров.
- Редактируйте, улучшайте и персонализируйте свои видеофайлы MKV.
- Записывайте видео на воспроизводимый DVD-диск с помощью привлекательного бесплатного шаблона DVD.
- Скачивайте или записывайте видео с YouTube и других 10 000 сайтов обмена видео.
- Универсальный набор инструментов сочетает в себе фиксированные метаданные видео, GIF maker, cast video to TV, VR converter и screen recorder.
- Потоковая передача видео с Windows или Mac на другие устройства, включая Chromecast, Roku, Apple TV, Xbox 360 или PS3.
- Поддерживаемые ОС: Windows 10/8/7 / XP / Vista, Mac OS 10.15 (Catalina), 10.14, 10.13, 10.12, 10.11, 10.10, 10.9, 10.8, 10.7, 10.6.
Чтобы конвертировать MKV в AVI, вы можете либо посмотреть следующий пошаговый видеоурок, либо следовать приведенной ниже подробной инструкции.
Шаг 1 добавьте MKV videos Wondershare UniConverter (первоначально Wondershare Video Converter Ultimate).
Вы можете добавить свои файлы, перетащив их в конвертер или нажав кнопку +Add Files , чтобы просмотреть жесткие диски и импортировать ваши целевые MKV-видео. Вы можете добавить несколько файлов MKV для пакетного преобразования.

Шаг 2 Установите AVI в качестве выходного формата.
Щелкните список Output Format и выберите AVI в качестве выходного формата, а также вы можете определить кодер с помощью опции Create Custom (как показано на рисунке ниже).

Шаг 3 Пакетное преобразование MKV в AVI.
Нажмите кнопку Start All , когда все будет установлено, и он немедленно начнет преобразование. Закончив, вы найдете обращенные. Откройте AVI-файлы, нажав кнопку Finished .
Советы: Wondershare UniConverter редактирует видео перед конвертацией. После импорта видеофайла MKV просто нажмите кнопку Edit на каждой панели элементов видео, а затем вы можете сделать видео в своем собственном стиле!
Часть 3. Топ-5 бесплатных конвертеров MKV в AVI
Ниже приведены топ-5 конвертеров MKV в AVI для вашей заботы, наверняка вы получите тот, который удовлетворит ваши потребности и удовлетворит личные предпочтения.
1. Wondershare Free Video Converter (Windows & Mac)
Это drag-and-drop blazing-fast video converter, DVD converter и burner, который делает ваши видео универсальными за счет мгновенного преобразования их в AVI, MP4, WMV, FLV, MKV, MPG, 3GP и т. д. в 30 раз быстрее скорость преобразования и преобразования от и до 1000 + видеоформатов.

Ключевые особенности:
поддерживает широкий формат-конвертировать в широкий спектр HD и SD видео форматов: общий формата HD видео, как HD ТС качестве HD MPG, в качестве HD wmv и HD качестве в формате mp4, HD формате MKV и т. д.; популярные SD видео, как AVI, MP4 и mov, wmv и MKV с / г, mpeg, H. 264 и многое другое.
Экспорт аудио из MTS Video-извлечение аудиофайлов из записей AVCHD и сохранение их в формате MP3, WMA, M4A, WAV, APE, FLAC, AAC, AC3, MKA, OGG, AIFF, RA, RAM, MPA.
Улучшайте видео с помощью богатых функций редактирования-обрезайте черный край до полного экрана, обрезайте ненужную часть, поворачивайте боковые видео и объединяйте несколько видео в одно, применяйте интересные изображения или текстовые водяные знаки, чтобы сделать его более уникальным и стильным.
2. Dr. DivX (Windows & Mac)
Основная цель этого проекта-создать портативное приложение, способное перекодировать как можно больше видеоформатов в DivX. Этот конвертер способен конвертировать большинство входных файлов, включая MPEG-1, VOB, FLV, AVI, MP4, MPEG-2 и AVI Synth scripts в DivX. Он автоматически настраивает параметры кодирования для требуемого размера выходного файла. Пользователь должен выбрать только необходимый размер файла вывода, в то время как это программное обеспечение сделает все остальное.
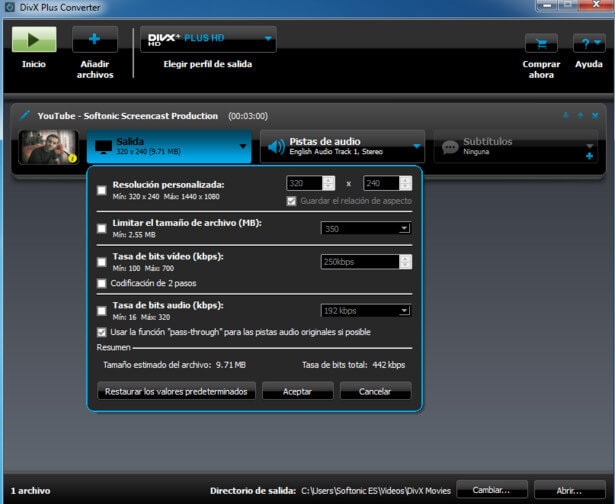
3. HandBrake (Windows, Mac & Linux)
Этот вид инструмента используется для преобразования видео практически из любого формата в современный выбор, широко поддерживаемых кодеков. Это полезное приложение для преобразования файла MKV в AVI-видео, чтобы просмотреть его на выбранном вами устройстве. Вы сможете начать конверсию в считанные секунды, выбрав определенный профиль, оптимизированный для вашего конкретного устройства, или выбрать коллективный профиль для высококачественных или стандартных конверсий. Программное обеспечение легко, быстро и просто, поэтому вы можете гарантировать удобство и эффективность от него.
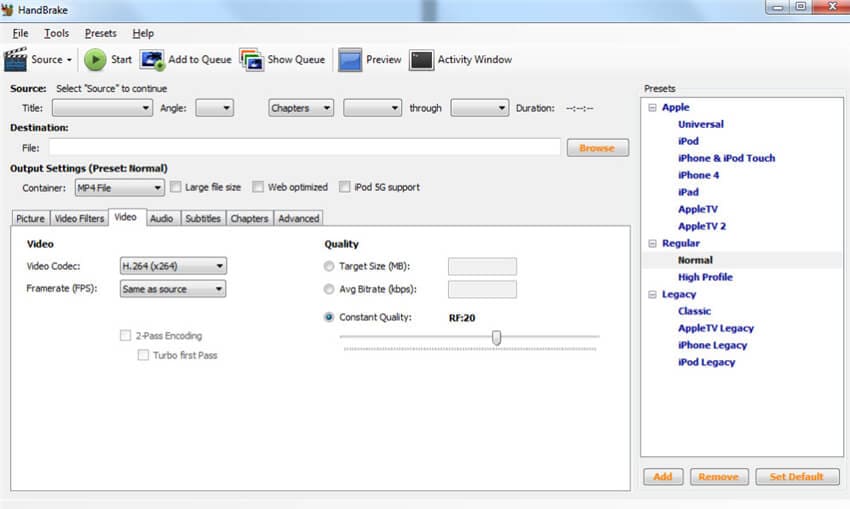
4. Format Factory
Это еще один функциональный конвертер MKV в AVI, который предоставит вам отличные возможности преобразования. Это многофункциональный медиаконвертер. Приложение предлагает различные функции, включая преобразование всех форм файлов в MP4, 3GP, AVI, WMV, SWF, FLV, MPG и многое другое. Файлы MP4 совместимы с видеоформатами iPhone, PSP, iPod и Blackberry. Программное обеспечение также способно восстанавливать поврежденные аудио-и видеофайлы.
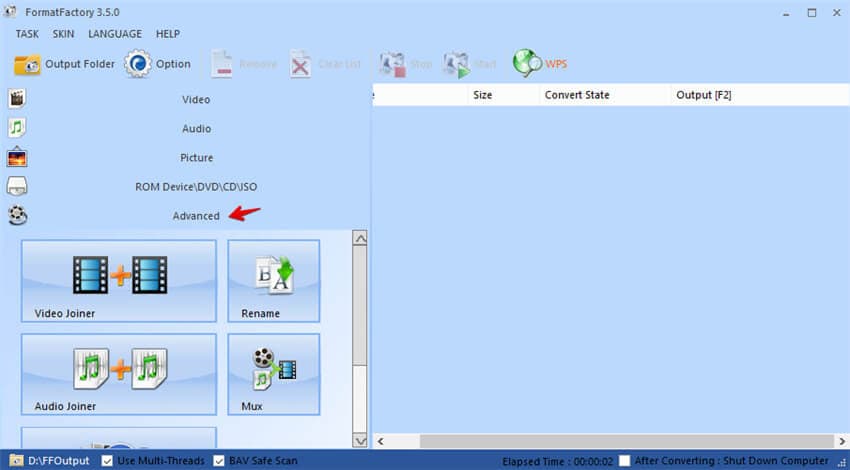
5. Convertfiles-Бесплатный Онлайн Конвертер Файлов
Этот онлайн-конвертер MKV в AVI преобразуется с высокой скоростью. Он позволяет использовать 330 комбинаций форматов входных и выходных файлов. А также гарантирует безопасность файлов и конфиденциальность. Ваш конвертированный файл будет уничтожен в течение 24 часов, и никто, кроме вас, не будет иметь к нему доступа. Кроме того, этот конвертер поддерживает преобразование нескольких файлов, включая видео, аудио, изображения, Архив, документ, презентацию, электронную книгу и т. д.
Как конвертировать mkv в avi
«Как конвертировать mkv в avi?» — казалось бы заезженная тема, но и тут можно кое-что добавить. Вы не устали от того, что когда делаешь подобный запрос, то поисковики вываливают целые пачки неизвестно какого программного обеспечения, которое ещё ко всему предлагает установить дополнительный софт, сходит на какой-нибудь сайт, или установить что-нибудь вроде яндекс-бара. Лично я от этого уже устал. Поэтому хотелось бы предложить простой вариант, как конвертировать видео из формата .mkv в .avi, .webm, .mp4 и т.д. А также наоборот.
Этим вариантом является VLC-плеер , который справляется с этой задачей на отлично и при этом не имеет выше перечисленных минусов. А также обладает широким функционалом и замечательной поддержкой различный видео и аудио кодеков.
А теперь приступим к пошаговому руководству по конвертированию видео.
Как конвертировать mkv в avi
Шаг Первый
Для начала необходимо скачать и установить VLC-плеер. Скачивание производим с официального сайта, представленного на ссылке выше. Устанавливаем и запускаем.
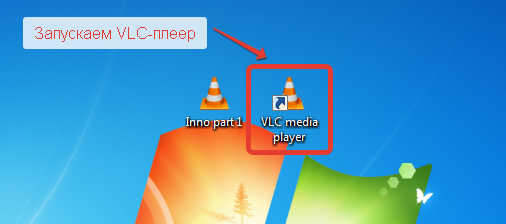
Шаг Второй
Добавляем файл для конвертирования в плейлист. На следующем рисунке показано, что в плей-лист добавляется файл с рабочего стола.
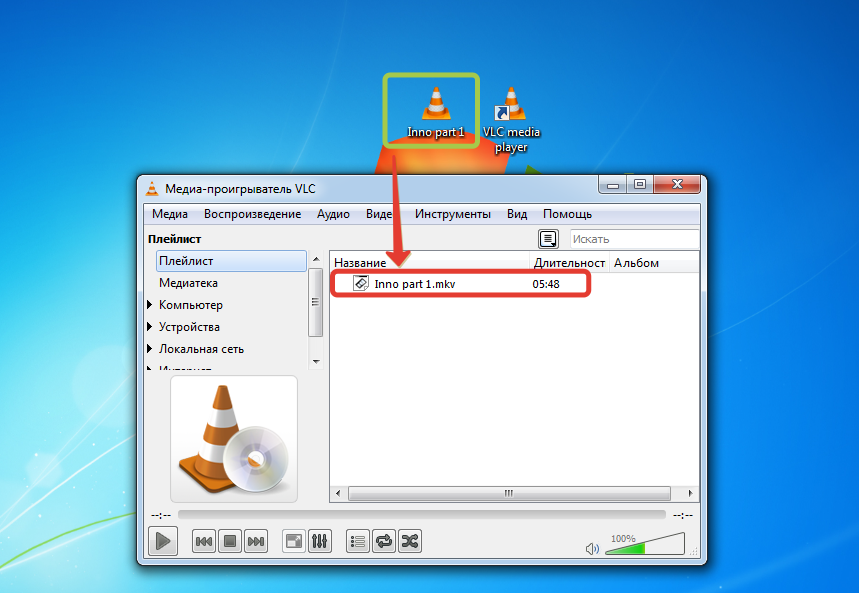
Шаг Третий
Кликаем правой кнопкой мыши на файл в плейлисте, чтобы вызвать контекстное меню, и выбираем пункт сохранить.

Шаг Четвертый
Далее указываем путь, куда будет сконвертирован файл, а также имя файла с расширением. В данном случае это формат avi. Также необходимо выбрать профиль преобразования, в котором будет указано, в какой видео и аудио формат нужно конвертировать исходный файл, также зайдите в настройку профиля, чтобы подкорректировать параметры.
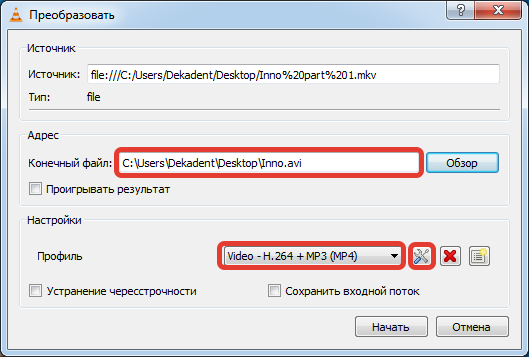
Шаг Пятый
После того, как выбрали профиль и зашли в его настройки (Прим. — Имя профиля указано на рисунке), во вкладке «Инкапсуляция» выбираем результирующий формат файла. В данном случае AVI , аналогично можно выбрать любой другой формат.
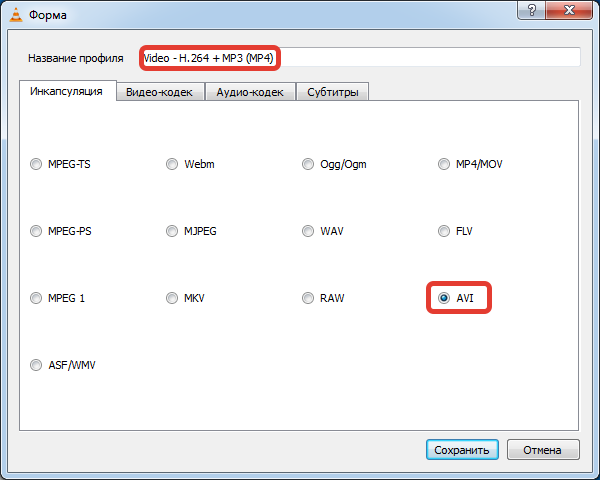
Шаг Шестой
Далее переходим во вкладку «Видео-кодек» и настраиваем параметры видео. После того как настройки выставлены, сохраняем их.
- Кодек — в данном профиле остается по умолчанию
- Битрейт — оставим 0, он будет равен битрейту исходного файла
- Частота кадров — также оставим 0, будет равен частоте кадров исходного файла
- Ширина и Высота — Также можете выставить, по умолчанию 0.
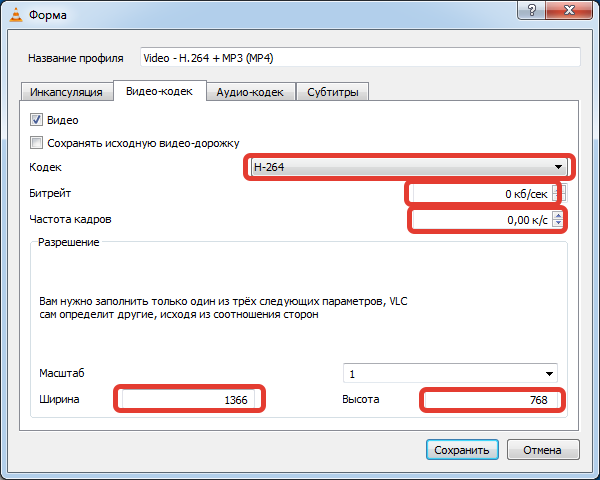
Шаг Седьмой
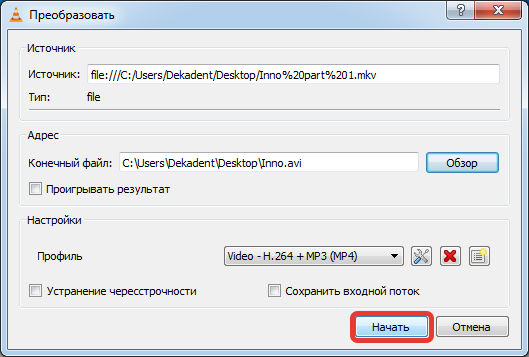
В результате появится потоковая передача и появится новый файл уже с расширением AVI, когда прогресс-бар дойдет до правого края, конвертирование будет завершено. Также с помощью VLC плеера есть возможность конвертировать не только в AVI, но и в многие другие форматы видео и аудио.
Также вы можете ознакомиться с видео-уроком по этой статье, который представлен ниже.
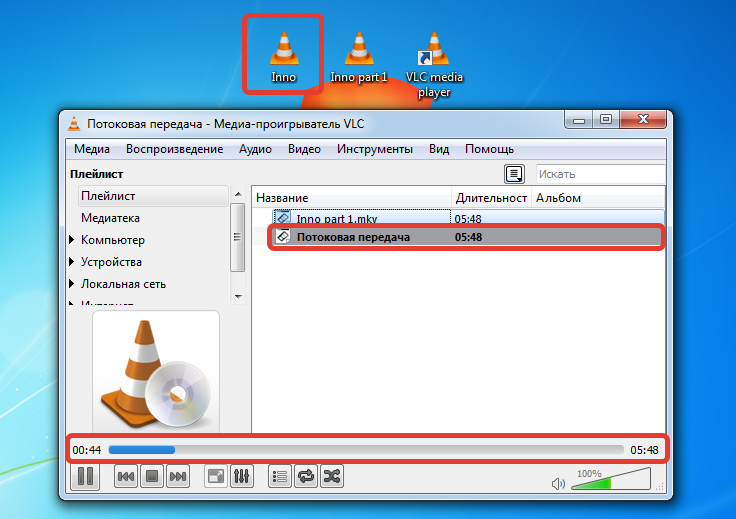
Видеоурок

Рекомендуем хостинг TIMEWEB
Рекомендуемые статьи по этой тематике
Free MKV to AVI Converter для Windows




Free MKV to AVI Converter — бесплатный конвертер для преобразования видео файлов Matroska (MKV) в AVI или MPEG. Имеет ряд предустановленных настроек (профилей) специально разработанных для начинающих пользователей. Есть возможность сохранить свои собственные настройки в INI-файл.
- Поддерживает следующие видео форматы: AVI, MP4, WMV, FLV, МТС, OGM, AMV.
- Поддержка Drag & Drop.
- Декодирование большинства аудио и видео кодеков, используемых в MKV файлах: MPEG-4 AVC/H.264, XviD, VC-1, AC3, DTS, AAC, MP3 и т.д.
- Поддерживает видео кодеки: XviD, DivX 3, H.264, WMV, MPEG4-FFmpeg, S-Mpeg 4 v. 2, Motion JPEG (MJPEG), HuffYUV, MPEG-1, MPEG-2.
- Поддерживаемые аудио кодеки: LAME (MP3), MP2, AC3, AAC, WMA, PCM 16-bit.
- Поддержка многопоточного кодирования при использовании H.264 (x264) кодека.
- Возможность конвертировать любые аудио потоки из видео файлов с несколькими звуковыми дорожками.
- Большое количество параметров кодирования: аудио и видео битрейт, частота кадров, изменение разрешения, масштабирование и кадрирование изображения и др.
- Двухпроходное кодирование, которое позволяет повысить качество изображения и уменьшает объем выходного файла.
- Возможность сохранения команды кодировщика FFmpeg в BAT-файл.
- Не использует системный реестр и все настройки хранятся в ini-файлы в каталоге с программой, благодаря чему может быть запущена с портативных устройств.
- Сопровождается специальной версии кодировщика FFmpeg, адаптированного к потребностям программы. Не рекомендуется использовать другие версии FFmpeg.
Format Factory — универсальный и многофункциональный мультимедийный конвертер на все случаи.
Avidemux — отличное приложение для редактирования и конвертирования видео. Поддерживает все.
Any Video Converter Free — бесплатная и простая в использовании программа для быстрого и.
HandBrake — бесплатный видео конвертер с открытым исходным кодом, который позволяет.
MKVToolnix — бесплатный сборник утилит, с помощью которых можно быстро и легко редактировать.
Free HTML5 Video Player and Converter — простой в использовании инструмент для создания HTML5-видео в формате.
Отзывы о программе Free MKV to AVI Converter
esklad24 про Free MKV to AVI Converter 1.7 [17-08-2018]
А как скачать то?!
Нет ни где ссілки для скачивания.
5 | 9 | Ответить
Alex про Free MKV to AVI Converter 1.7 [20-03-2018]
Не плохой конвертер, рекомендую. Только качать с сайта разработчика по третьей ссылке, там версия х64 и нет ненужного доп. ПО.
2 | 3 | Ответить
Александр про Free MKV to AVI Converter 1.6 [26-04-2017]
Нормальная, но пипец медленная!
2 | 3 | Ответить
Юик про Free MKV to AVI Converter 1.6 [13-02-2017]
Единственная программа, что обрабатывает формат AMV в AVI.Я скачал с какого то зарубежного сайта. Так, что ни какой хрени нет.Мне лично понтавилась.
2 | 2 | Ответить
Иван про Free MKV to AVI Converter 1.4 [06-01-2016]
Я не понял почему вместе с конвертором установился РегПро и Опера, если при инсталяции не было предложений установить данные программы. касперский просто взорвался после установки, ругался на все что можно. Конвертирую сейчас, если остановится на 50% я чекнусь, столько гемора из-за этой проги!
2 | 6 | Ответить
Как конвертировать MKV видео в AVI?
В большинстве случаев совершенно нет разницы, в каком формате открывать фильм или другое видео на определённом устройстве. Но так происходит не всегда, в некоторых случаях может потребоваться конвертация из одного формата в другой, например из MKV в AVI.
Для чего это нужно?
В первую очередь это может потребоваться в случаях, когда какой-либо фильм или другой ролик не открывается на плеере, смартфоне, телевизоре или другом устройстве. Даже на сегодняшний момент существует ряд девайсов, не поддерживающих запуск видео в формате MKV, в таких случаях может потребоваться конвертация в AVI, MP4 или другой более старый формат.
Во-вторых, проблема может возникать в низкой производительности воспроизведения MKV, попросту говоря — видео в данном формате может тормозить на слабых компьютерах, смартфонах или иных девайсах. В подобных случаях также может помочь конвертация в AVI (хотя и не всегда, иногда может потребоваться дополнительное уменьшение качества, разрешения или частоты кадров при конвертации).
Также потребоваться изменение формата может исключительно в рабочих целях. При подготовке видеопрезентации и иного контента для работы или учёбы нередко присутствуют стандарты для файлов, одним из которых может быть исключительно формат AVI. В таких ситуациях ролик в MKV попросту не примут.
Способы изменения формата

Конвертировать видео можно несколькими способами: с помощью специального конвертера, через видеоредактор, а также при использовании специальных онлайн-сервисов. Сложность и качество работы напрямую зависит от выбранного метода.
Использование конвертеров
Одним из наиболее простых и эффективных способов изменения формата является использование специального конвертера для видео. Пользоваться такими утилитами очень просто, достаточно добавить в программу исходный файл с видео, в настройках поставить формат AVI, выбрать необходимое качество и разрешение получаемого файла. После чего останется лишь запустить процесс конвертации и дождаться его окончания (это может занять довольно внушительный промежуток времени, всё зависит от мощности вашего компьютера). Наиболее популярными и продвинутыми конвертерами являются Movavi Video Converter, Any Video Converter и Xilisoft Video Converter.
Работа в видеоредакторе
Профессиональные редакторы видео позволят не только изменить формат MKV файла, но и сделать другие действия. В частности в таких приложениях можно вырезать не понравившийся или ненужный кусок из видео, добавить различные эффекты, наложить музыку, изменить освещение и даже объединить два или более роликов в один. Разумеется, что освоиться в видеоредакторе не так просто, как в обычном конвертере, но в ряде случаев это того стоит (при необходимости не только конвертировать видео, но и немного изменить его).

Помимо перечисленных возможностей большинство редакторов видео могут похвастаться значительно лучшими возможностями в плане конвертации, нежели обычные конвертеры. Видеоредакторы поддерживают вывод в большее количество форматов, нежели классические конвертеры. Недостатком таких утилит является относительно высокая сложность в освоении, что многим пользователям попросту не понравится.
Наиболее распространёнными редакторами видео считаются Sony Vegas Pro и Adobe Premiere, правда данные приложения стоят очень дорого. Тем не менее их можно заменить бесплатными аналогами (например OpenShot или другими свободными видеоредакторами).
Конвертация с помощью онлайн-сервисов

Конвертировать видео с одного формата в другой можно на специальных сайтах, предоставляющих такую возможность. Пользоваться ими примерно также просто, как и классическими конвертерами (если не легче). Преимуществом использования онлайн-сервисов является полное отсутствие нагрузки на персональном компьютере, благодаря чему им можно спокойно пользоваться во время конвертации.
Минусов у них несколько. Либо такой сайт платный, либо в видео добавляется реклама от сервиса, либо присутствуют жёсткие ограничения по длительности и размеру загружаемого файла. Поэтому использование сайтов для конвертации подойдёт преимущественно для домашних задач, в более профессиональных сферах их не применяют.
Подобные конвертеры можно легко найти в поисковике по запросу mkv to avi converter online и т.п.
Заключение
Мы разобрались, как конвертировать MKV видео в AVI или в любой другой формат. Это не так сложно, как может показаться, благо для этого существует множество специализированных программ и онлайн-сервисов. Для изменения формата простенького ролика можно воспользоваться совершенно любым существующим способом, а вот для более серьёзных видео или даже фильмов онлайн-сервисы не подойдут, тут уже придётся воспользоваться специализированным программным обеспечением (различные конвертеры и редакторы видео).
Конвертируйте MKV в AVI с помощью самых быстрых, бесплатных онлайн-способов

Написано Памела Гарсия Последнее обновление: февраль 1, 2021
Технический эксперт по написанию текстов, который умеет писать сообщения об устранении неполадок в любой проблеме Mac и помог многим читателям спасти свои компьютеры Mac.
Форматы мультимедийных контейнеров очень полезны во многих ситуациях. Они поддерживают как аудио, так и видеокодеки, поэтому вам не нужно беспокоиться о качестве звука или видео. MKV и AVI — два примера отличного формата мультимедийного контейнера. Однако из-за их сложности трудно определить, что лучше между AVI и MKV. MKV лучше или лучше AVI? У разных людей будут разные ответы, но каждый в конечном итоге будет придерживаться своего мнения.
Цель этой статьи — показать вам, как конвертировать MKV в AVI, поэтому вы можете свободно выбирать формат файла в зависимости от того, какой, по вашему мнению, лучше.
Часть 1. Что лучше MKV или AVI?
MKV и AVI являются форматами мультимедийных контейнеров, поэтому многие люди сравнивают их. Как уже говорилось ранее, трудно определить, что действительно лучше, тем более, что одно может быть хорошим в определенных ситуациях, а другое — по-своему. Ниже приведены некоторые сходства между этими двумя форматами:
Сходства между MKV и AVI
MKV и AVI могут содержать видео и аудио данные. В этом главное сходство между ними. Однако вы также заметите, что оба формата имеют относительно большой размер файла. В основном это связано с тем, что AVI не использует экстремальное сжатие, в отличие от других форматов, таких как WAV, где сжатие находится на уровне, при котором размер файла действительно мал. С другой стороны, MKV имеет большой размер файла не потому, что его сжатие такое же, как у AVI, а потому, что он содержит множество потоков, которые, если их объединить вместе, приводят к относительно большому размеру.
Теперь, когда мы установили тот факт, что MKV и AVI немного похожи, давайте на этот раз перейдем к различиям между двумя форматами.
Различия между MKV и AVI
Первое различие между ними — их происхождение. В то время как MKV был создан как контейнерный формат открытого стандарта, AVI задумывался как проприетарный формат для Microsoft. Другими словами, вы можете использовать MKV на разных платформах, в то время как AVI является эксклюзивным для пользователей ПК с Windows. Кроме того, хотя оба формата имеют схожие кодеки, основные кодеки MKV включают HEVC / H.265 и H.264 / AVC. Между тем, AVI не поддерживает эти кодеки, а вместо этого поддерживает кодеки из видео Ultra HD и HD.
В заключение, AVI — это простой формат, в то время как MKV не подходит для большинства людей, поскольку, хотя он имеет множество функций, он не полезен для большинства. Другими словами, вы также можете конвертировать MKV в AVI, чтобы минимизировать размер файла. Вы можете сделать это с помощью сторонних инструментов.
Часть 2. Как самый быстрый способ конвертировать MKV в AVI на Mac?
На вопрос: «Каков самый быстрый способ конвертировать MKV в AVI?» возможно, у других будут другие ответы. Однако, если мы говорим о Mac, лучшим ответом будет Конвертер видео iMyMac. Чтобы узнать больше об iMyMac, вот обзор его функций:
- Преобразование формата. iMyMac Video Converter может конвертировать файлы разных форматов. Примеры поддерживаемых форматов включают M4V, WAV, AIFF и, что наиболее важно, MKV и AVI.
- Технология ускорения. Используя технологию аппаратного ускорения, iMyMac может конвертировать в шесть раз быстрее, чем обычные конвертеры. Более того, вы можете использовать программное обеспечение для одновременного преобразования нескольких файлов.
- Поддерживаемые разрешения / качество. iMyMac также поддерживает разное качество и разрешение. Поскольку мы имеем дело с форматами мультимедийных контейнеров, неплохо было бы, чтобы они поддерживали видео с разрешением от 480P до 4K, а также с разными битрейтами для звука.
- Поддерживаемые устройства. IMyMac также поддерживает устройства разных производителей. Он поддерживает устройства iOS, устройства Samsung, устройства Google и многие другие.
- Улучшение видео. Если вам нужно настроить видео, вы можете сделать это с помощью iMyMac Video Converter. Инструмент способен исправить такие проблемы, как вибрация, затемнение, передержка и многие другие.
Теперь, когда это решено, давайте перейдем к шагам по преобразованию MKV в AVI с помощью инструмента iMyMac Video Converter:
Шаг 1. Выберите файлы MKV для добавления
Запустите программу iMyMac Video Converter на вашем компьютере. На главной странице программного обеспечения перетащите файлы MKV AIFF, которые вы хотите преобразовать в AVI. Другой способ — нажать «Добавить файлы» и найти необходимые файлы.

Шаг 2. Выберите формат AVI.
Затем щелкните меню, расположенное в правом верхнем углу программного обеспечения iMyMac. При нажатии на меню появляется список с многочисленными опциями. Просто выберите AVI, поскольку ваша цель — преобразовать MKV в AVI.

Шаг 3. Конвертируйте MKV в AVI
Наконец, нажмите кнопку «Преобразовать», расположенную справа от файлов. Вы также можете преобразовать все файлы сразу, нажав кнопку «Преобразовать все» в правом нижнем углу окна.

Часть 3. Лучший бесплатный конвертер MKV в AVI
Среди множества конвертеров вы найдете лишь несколько заслуживающих доверия. На самом деле, кроме iMyMac, трудно найти другой хороший конвертер MKV в AVI. Иногда вместо этого вам, возможно, придется полагаться на медиаплееры. И об этом весь следующий раздел.
1. VLC
VLC — один из самых популярных медиаплееров. Это бесплатно, и очень многие пользователи любят эту программу. Однако что действительно отличает его от остальных, так это тот факт, что помимо воспроизведения видео, VLC также может конвертировать.
Другими словами, вы можете использовать VLC для преобразования MKV в AVI. Итак, без лишних слов, давайте перейдем к шагам, как это сделать:
- Запустите медиаплеер VLC на вашем компьютере.
- Перетащите необходимые файлы MKV в окно.
- Щелкните Файл в верхней строке меню.
- Выберите Конвертировать / Сохранить.
- В появившемся всплывающем окне перейдите на вкладку Convert.
- Будет поле для назначения, в котором вы должны указать, куда вы хотите, чтобы выходные файлы отправлялись после процесса преобразования. Вы также можете изменить имя файла здесь.
- В списке профилей выберите AVI, поскольку ваша цель — преобразовать MKV в AVI.
- Нажмите кнопку «Сохранить».
Эти шаги позволят вам конвертировать любые форматы. Однако обратите внимание, что есть ограничения на то, что может делать медиаплеер, тем более, что он не был создан специально для преобразования видео или аудио. Если вам нужен инструмент, специализирующийся на такой задаче, я предлагаю HandBrake.
2. HandBrake
HandBrake — относительно старый инструмент, но он по-прежнему пользуется популярностью среди пользователей. В основном это связано с тем, что он имеет множество функций, которые помогают пользователям конвертировать любой файл в разные форматы. Он поддерживает как аудио, так и видео. В любом случае, вот шаги, которые вам нужно выполнить:
- Откройте программу HandBrake на вашем компьютере.
- Щелкните вкладку «Источник», расположенную в верхнем левом углу окна, и выберите «Открыть файл».
- Теперь найдите файл, который вы хотите добавить, и нажмите «Открыть».
- На главной странице вы увидите добавленный файл. В разделе «Параметры вывода» щелкните меню рядом с «Контейнером» и выберите «AVI».
- Вы также можете нажать кнопку «Обзор», чтобы указать, в какой папке будут храниться файлы вывода.
- Теперь нажмите кнопку «Пуск» рядом с кнопкой «Источник».
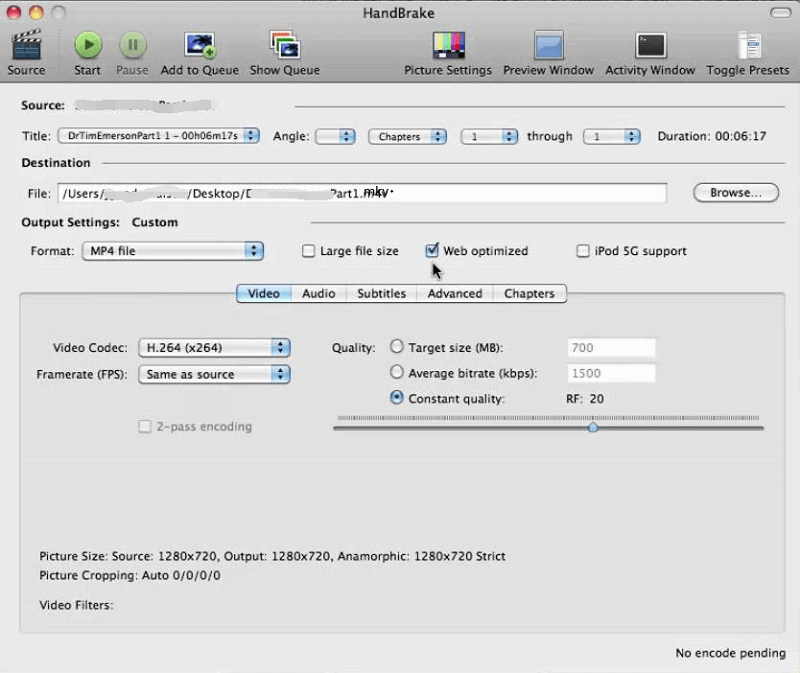
Вот как вы можете конвертировать MKV в AVI с помощью HandBrake. Как видите, есть много других параметров, которые вы можете изменить. Это потому, что HandBrake — это комплексный конвертер, поэтому даже по прошествии длительного времени; это по-прежнему один из самых популярных конвертеров.
3. FreeMake
Наше последнее предложение — FreeMake. Как обычно, он поддерживает множество форматов, включая AVI и MKV, но лучшая часть FreeMake — это то, что есть подробное руководство по его использованию. Добавьте это к простому интерфейсу, и вы получите идеальный бесплатный онлайн-конвертер для начинающих.
Часть 4. Как конвертировать MKV в AVI онлайн
Помимо стороннего программного обеспечения и медиаплееров, вы также можете конвертировать MKV в AVI или любой другой формат с помощью онлайн-конвертеров. Хотя для них требуется Интернет, хорошая новость заключается в том, что эти онлайн-конвертеры обычно бесплатны. Ниже приведены 2 примера этих преобразователей.
1. CloudConvert
CloudConvert — идеальный онлайн-конвертер, если вы хотите отредактировать файл перед преобразованием. Интерфейс также интерактивен и показывает вам информацию о задействованных форматах, так что вы можете узнать больше о форматах, пока вы в нем. Он поддерживает MKV и AVI, а также более 200 других форматов, что делает понятным его популярность.
2. ConvertFiles
Если вам нравятся простые инструменты, то CovertFiles может быть вашим лучшим выбором. ConvertFiles состоит из простого интерфейса, что обеспечивает простой процесс преобразования. Вам просто нужно добавить файл и выбрать формат, и все готово. Более того, вы можете добавлять файлы, вводя URL-адрес, получая его из Dropbox или Google Drive или перетаскивая файл на веб-сайт.
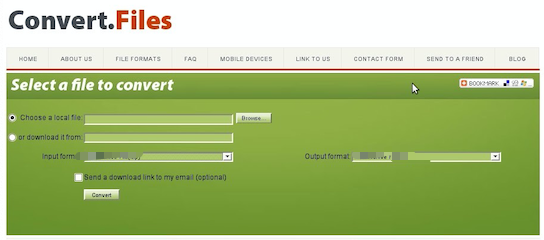
Вот все способы, которыми вы можете конвертировать MKV в AVI в этом руководстве, вы можете выбрать все, что хотите, с помощью офлайн, онлайн или бесплатных конвертеров.
Прекрасно Спасибо за ваш рейтинг.


