Почему не запускаются exe файлы на Windows XP?
Не открывается EXE файл в Windows: решение проблемы
При использовании компьютера в операционной системе Windows пользователи сталкиваются с различными проблемами в работе программного обеспечения. В результате, пользователь не может выполнить необходимые операции на своем ПК.
В частности, встречаются ситуации, когда по разным причинам файлы EXE не запускаются на компьютере. Из-за этого не получается воспользоваться приложениями, установленными в операционной системе.
- Почему не открываются EXE файл на компьютере: возможные причины
- Проверка системы на вирусы
- Переназначение ассоциации файлов в Windows вручную
- Если не запускается файл EXE редактируем реестр вручную
- Использование командной строки
- Проверка и восстановление целостности системных файлов
- Восстановление настроек системы в AVZ
- Несколько вариантов восстановления Windows
- Выводы статьи
Файл с расширением EXE (*.exe) — исполняемый файл, применяемый в операционной системе Windows для запуска программ. Если случаются проблемы программного характера, например, в Windows не запускается EXE файл, на компьютере станет невозможно запустить нужное приложение.
При попытке запуска программы в Windows, не запускаются EXE, появляется ошибка с сообщением о невозможности открытия файла с расширением «.exe», или на ПК ничего не происходит. Бывает, что все подобные файлы пытаются запуститься в одной и той же программе.
Почему не открываются EXE файл на компьютере: возможные причины
Сейчас мы попытаемся разобраться почему не запускается EXE файл для установки скаченной программы на компьютер, или почему не открываются EXE файлы уже установленных приложений.
Если файл EXE не открывается в Windows, то это происходит по нескольким причинам:
- Изменение ассоциаций файлов в операционной системе.
- Воздействие вредоносного программного обеспечения.
- Повреждение системных файлов и компонентов.
- Из-за проведения некорректных изменений в системном реестре.
Часто в этом виноват сам пользователь, потому что эта неприятность произошла из-за его неправильных действий. Понятно, что проблема серьезная, поэтому ее необходимо решить, иначе полноценно работать на компьютере невозможно.
Что делать, если не запускается EXE? Пользователь может самостоятельно решить проблему, воспользовавшись инструкциями из этой статьи.
В этой ситуации, применяются следующие возможные варианты действий:
- Сканирование компьютера на вирусы с помощью антивирусной программы.
- Восстановление ассоциаций файлов.
- Изменение данных ассоциаций «.exe» в редакторе реестра вручную.
- Проверка и восстановление целостности системных файлов.
- Восстановление реестра Windows.
- Восстановление системы с помощью точки восстановления.
- Восстановление Windows из резервной копии.
- Использование стороннего программного обеспечения.
- Переустановка ОС с сохранением программ и данных пользователя.
- «Чистая» установка (переустановка) Windows.
В большинстве случаев, команду на запуск конкретного ПО пытается обработать совсем другое приложение. Это происходит потому, что были изменены или повреждены параметры реестра по умолчанию.
В этом руководстве представлено несколько способов, которые можно использовать для решения проблемы запуска исполняемых файлов EXE на компьютере. Они подходят для использования в операционных системах Windows 10, Windows 8.1, Windows 8, Windows 7.
В зависимости от текущей ситуации на конкретном компьютере, одни методы могут сработать, а другие — нет, поэтому в статье предложены разные варианты действий. Если предложенный способ не приводит к положительному результату, вы можете повторить эти шаги, загрузившись на компьютере в безопасном режиме Windows.
Проверка системы на вирусы
Если не открывается EXE файл на компьютере, то одна из возможных причин — заражение вредоносным программным обеспечением. Вирус изменяет ассоциации файлов в операционной системе и препятствует нормальной работе Windows и приложений.
Поэтому, если не запускаются приложения EXE на ПК, лучше начать решение проблемы проверкой системы на наличие вирусов с помощью антивирусного сканера. Поступая таким образом, вы сможете убедиться, что причина отказа в запуске файлов случилась из-за заражения вирусами, или, наоборот, вредоносное ПО здесь не причем.
Для проверки компьютера используйте антивирусные сканеры, предназначенные для разовой проверки компьютера, выполняющие поиск вирусов и лечение после заражения.

После этого вы сможете перейти к другим способам исправить ситуацию.
Переназначение ассоциации файлов в Windows вручную
Неправильная ассоциация файлов в операционной системе — одна из основных причин возникновения ошибок с запуском EXE-файлов. Это можно заметить, если файл EXE открывается другой программой. Например, вы запустили одну из программ, а она открывается Блокнотом или другим приложением, не имеющим никакого отношения к запуску файлов данного типа.
Настроить ассоциацию файлов можно непосредственно из работающей Windows. На примере Windows 10 проделайте следующее:
- Войдите в меню «Пуск», чтобы запустить приложение «Параметры».
- В окне «Параметры» откройте «Приложения».
- Перейдите во вкладку «Приложения по умолчанию».
- В опции «Сброс к рекомендованным Майкрософт значениям по умолчанию» нажмите на кнопку «Сбросить».

Если эти действия не завершились успехом, используйте ссылку «Задать значения по умолчанию по приложению», чтобы самостоятельно выбрать программу для открытия файлов данного типа.
Вы можете использовать несколько других методов, позволяющих вернуть правильные ассоциации для файлов, описанных в другой подробной статье на этом сайте.
Если не запускается файл EXE редактируем реестр вручную
Системный реестр Windows может быть поврежден или туда были внесены изменения, в результате которых на компьютере не открывается файл EXE. У пользователя есть возможность для самостоятельного редактирования реестра, чтобы исправить ситуацию с помощью встроенного системного инструмента.
Пройдите последовательные шаги:
- В поле поиска Windows введите «regedit» (без кавычек).
- В списке найденных приложений щелкните правой кнопкой мыши по «Редактор реестра».
- Выберите «Запуск от имени администратора».
- В окне «Редактор реестра» пройдите по пути:
- Щелкните правой кнопкой мыши по параметру «(По умолчанию)».
- В окне Изменение строкового параметра, в поле «Значение:» введите «exefile», нажмите на кнопку «ОК».

- Перейдите в другой раздел по пути:
- Щелкните правой кнопкой мыши по разделу «exefile».
- Кликните правой кнопкой мыши по параметру «(По умолчанию)».
- В окне «Изменение строкового параметра», в поле значение укажите:

- Пройдите дальше до раздела «open»:
- Измените значение «(По умолчанию)» на:
- Закройте редактор реестра, а затем перезагрузите компьютер.
Использование командной строки
Попробуйте исправить сопоставление по расширениям имен файлов с помощью встроенного системного инструмента — командной строки Windows.
- Запустите командную строку от имени администратора.
- В окне командной строки выполните команду, а потом нажмите на клавишу «Enter»:

- Затем нужно закрыть окно интерпретатора командной строки и перезагрузить систему.
Проверка и восстановление целостности системных файлов
В Windows имеется встроенное средство для проверки и восстановления системных файлов. Инструмент SFC (System File Checker) проверяет файлы ОС, а случае обнаружения повреждений восстанавливает поврежденные или отсутствующие файлы.
Утилита SFC работает из командной строки. Если запуск этого системного средства невозможен в обычном режиме работы операционной системы, выполните проверку целостности системных файлов в безопасном режиме Windows.
Возможно, этот способ поможет справиться с неприятной ситуацией на вашем компьютере. Прочтите подробную статью об использовании этого инструмента, перейдя по ссылке ниже.
Восстановление настроек системы в AVZ
Антивирусная утилита AVZ (Антивирус Олега Зайцева) — бесплатное приложение для поиска вредоносного программного обеспечения на ПК. В программе имеется несколько инструментов выполняющих задачи по восстановлению системных настроек.
- Скачайте AVZ с официального сайта разработчика: http://z-oleg.com/secur/avz/download.php .
- Распакуйте ZIP-архив с программой.
- Загрузитесь в безопасном режиме Windows.
- Как зайти в безопасный режим Windows 10 — 4 способа
- Как запустить безопасный режим Windows 8.1 (Windows

- Как зайти в безопасный режим Windows 7 — 4 способа
- Запустите программу AVZ на компьютере.
- Войдите в меню «Файл», нажмите на пункт «Восстановление системы».

- В окне «Восстановление настроек системы» установите флажок в опции «Восстановление параметров запуска .exe, .com, .pif файлов».
- Нажмите на кнопку «Выполнить отмеченные операции».

- Перезагрузите ПК.
- Войдите в обычный режим запуска Windows, чтобы убедиться была ли решена проблема и продолжить текущую работу.
Несколько вариантов восстановления Windows
Если на ПК не запускается файл EXE, а решить проблему предыдущими способами не удалось, у вас имеется еще несколько методов восстановления Windows. В результате выполнения операций, на компьютере будут восстановлены правильные настройки системы.
Пользователь может попытаться восстановить реестр Windows для восстановления параметров системы, используя предложенные способы из статьи, на которую можно перейти по ссылке ниже.
Один из самых простых способов — восстановление параметров операционной системы из ранее созданной точки восстановления. Вы можете воспользоваться этим вариантом, если на вашем компьютере имеется точка восстановления, созданная в тот период, когда на ПК не было проблем с файлами EXE.
По умолчанию в Windows включена защита системы, а это значит, что в ОС работает функция создания точек восстановления. После выполнения восстановления, система вернется к тому состоянию, которое она имела на момент создания точки восстановления.
- Создание точки восстановления и восстановление Windows 10
- Создание точки восстановления и восстановление Windows 8.1
- Создание точки восстановления и восстановление Windows 7

Менее распространенный вариант: восстановление из резервной копии операционной системы, созданной ранее системным средством или с помощью стороннего программного обеспечения. Вы можете восстановить работоспособное состояние Windows, используя эту архивную копию.
Если эти методы не сработали по разным причинам, например, из-за отсутствия резервных копий, в запасе у пользователя есть несколько вариантов восстановления Windows с сохранением данных.
В тяжелом случае, при невозможности воспользоваться предложенными способами решения проблемы с файлами EXE, пользователю остается выполнить «чистую» установку Windows. В этом случае, вместе с предыдущей системой, с компьютера будут удалены все пользовательские данные и программы, находящиеся на системном разделе.
Перед переустановкой Windows заранее позаботьтесь о сохранении важных данных, чтобы не потерять информацию с системного диска компьютера.
Выводы статьи
В результате неполадок в операционной системе, неправильных действий пользователя или из-за воздействия вирусов, на компьютере не удается запустить EXE файлы. В основном это происходит из-за изменения или повреждения реестра Windows. Из-за этого пользователь не может воспользоваться установленными программами, а на ПК невозможно работать.
Для решения проблемы можно воспользоваться несколькими способами, которые восстанавливают правильные значения в системном реестре, переназначают ассоциации файлов, восстанавливают состояние Windows на тот момент времени, когда на устройстве не наблюдались подобные проблемы.
Решение проблем с запуском файлов EXE в Windows XP

Восстановление запуска приложений в Windows XP
Для нормального запуска EXE-файла необходимы следующие условия:
- Отсутствие блокировки со стороны системы.
- Правильная команда, поступающая из реестра Windows.
- Целостность самого файла и службы или программы, которые его запускают.
Если одно из этих условий не выполнено, мы получаем проблему, о которой идет речь в сегодняшней статье.
Причина 1: блокировка файла
Некоторые файлы, скачанные из интернета, помечаются, как потенциально опасные. Этим занимаются различные защитные программы и службы (Брандмауэр, антивирус и т. п.). Такое же может происходить и с файлами, доступ к которым осуществляется по локальной сети. Решение здесь простое:
- Кликаем ПКМ по проблемному файлу и идем в «Свойства».

В нижней части окна нажимаем кнопку «Разблокировать», затем «Применить» и ОК.

Причина 2: ассоциации файлов
По умолчанию Windows настроена таким образом, что каждому типу файлов соответствует программа, с помощью которой его можно открыть (запустить). Иногда, по различным причинам, этот порядок нарушается. К примеру, Вы по ошибке открыли EXE-файл архиватором, операционная система посчитала, что это правильно, и прописала в настройках соответствующие параметры. С этого момента Windows будет пытаться запустить исполняемые файлы, используя архиватор.
Это был наглядный пример, на самом деле причин такого сбоя множество. Чаще всего к ошибке приводит установка программного обеспечения, скорее всего вредоносного, которое вызывает смену ассоциаций.
Исправить ситуацию поможет только правка системного реестра. Пользоваться рекомендациями, приведенными ниже, следует таким образом: выполняем первый пункт, перезагружаем компьютер, проверяем работоспособность. Если проблема осталась, выполняем второй и так далее.
Для начала необходимо запустить редактор реестра. Делается это так: Открываем меню «Пуск» и нажимаем «Выполнить».

В окне функции пишем команду «regedit» и жмем ОК.

Откроется редактор, в котором мы и будем производить все действия.

-
В реестре есть папка, в которую записываются пользовательские настройки для расширений файлов. Ключи, которые там прописаны, являются приоритетными для выполнения. Это значит, что операционная система в первую очередь будет «смотреть» на эти параметры. Удаление папки может исправить ситуацию с неверными ассоциациями.
-
Идем по следующему пути:
HKEY_CURRENT_USERSoftwareMicrosoftWindowsCurrentVersionExplorerFileExts
Находим раздел с названием «.exe» и удаляем папку «UserChoice» (ПКМ по папке и «Удалить»). Для верности нужно проверить наличие пользовательского параметра и в разделе «.lnk» (параметры запуска ярлыков), так как проблема может крыться и здесь. Если «UserChoice» присутствует, то также удаляем и перезагружаем компьютер.

Далее возможны два варианта развития событий: папки «UserChoice» или названные выше параметры («.exe» и «.lnk») отсутствуют в реестре или после перезагрузки проблема сохранилась. В обоих случаях переходим к следующему пункту.
Снова открываем редактор реестра и на этот раз переходим в ветку

-
Проверяем значение ключа «По умолчанию». Оно должно быть таким:
«%1» %*
Если значение другое, то кликаем ПКМ по ключу и выбираем «Изменить».

Вносим нужное значение в соответствующее поле и нажимаем ОК.

Также проверяем параметр «По умолчанию» в самой папке «exefile». Должно быть «Приложение» или «Application», в зависимости от языкового пакета, который используется в Windows. Если это не так, то меняем.

Далее идем в ветку
Смотрим на дефолтный ключ. Верное значение «exefile».

Здесь также возможны два варианта: параметры имеют правильные значения или после перезагрузки файлы не запускаются. Идем дальше.
Если проблема с запуском EXE-шников осталась, значит, кто-то (или что-то) изменил другие важные ключи реестра. Их количество может быть довольно большим, поэтому стоит воспользоваться файлами, ссылку на которые Вы найдете ниже.
-
Запускаем двойным кликом файл exe.reg и соглашаемся со внесением данных в реестр.

Ждем сообщение об успешном добавлении информации.

Вы, наверное, заметили, что по ссылке открывается папка, в которой находится три файла. Один из них — reg.reg — понадобится в том случае, если «слетела» ассоциация по умолчанию и для файлов реестра. Если такое произошло, то обычным способом запустить их не получится.
-
Открываем редактор, идем в меню «Файл» и жмем на пункт «Импорт».

Находим скачанный файл reg.reg и нажимаем «Открыть».

Результатом наших действий будет внесение данных, содержащихся в файле в системный реестр.

Не забудьте перезагрузить машину, без этого изменения не вступят в силу.
Причина 3: ошибки жесткого диска
Если запуск EXE-файлов сопровождается какой-либо ошибкой, то, возможно, это происходит из-за повреждения системных файлов на жестком диске. Причиной этому могут стать «битые», а значит, и нечитаемые сектора. Такое явление далеко не редкость. Проверить диск на ошибки и исправить их можно с помощью программы HDD Regenerator.
Основная проблема с системными файлами в «битых» секторах – это невозможность их считывания, копирования и перезаписи. В этом случае, если не помогла программа, можно восстановить или переустановить систему.
Имейте в виду, что появление битых секторов на жестком диске – это первый звонок к тому, чтобы заменить его новым, иначе Вы рискуете потерять все данные.
Причина 4: процессор
При рассмотрении данной причины можно провести ассоциацию с играми. Подобно тому, как игрушки не желают запускаться на видеокартах, не поддерживающих определенные версии DirectX, программы могут не стартовать в системах с процессорами, которые не способны выполнять необходимые инструкции.
Наиболее распространенная проблема – отсутствие поддержки SSE2. Выяснить, может ли ваш процессор работать с этими инструкциями, можно с помощью программ CPU-Z или AIDA64.
В CPU-Z список инструкций приведен здесь:

В AIDA64 нужно перейти в ветку «Системная плата» и открыть раздел «CPUID». В блоке «Наборы инструкций» можно найти нужную информацию.

Решение данной проблемы одно – замена процессора или всей платформы.
Заключение
Мы сегодня разобрались, каким образом можно решить проблему с запуском файлов с расширением EXE в Windows XP. Чтобы избежать ее в дальнейшем, будьте внимательнее при поиске и установке программного обеспечения, не вносите в реестр непроверенных данных и не меняйте ключи, назначения которых не знаете, всегда, при установке новых программ или смене параметров, создавайте точки восстановления.
Помимо этой статьи, на сайте еще 12304 инструкций.
Добавьте сайт Lumpics.ru в закладки (CTRL+D) и мы точно еще пригодимся вам.
Отблагодарите автора, поделитесь статьей в социальных сетях.
Почему не запускается .exe файл?
Систематически неопытный пользователь сталкивается с проблемами программного характера, начиная от битых файлов программ и заканчивая полным контролем системы вирусами. Сегодня следует рассмотреть одну из самых неприятных и в тоже время частых проблем, когда не открывается .exe.
Exe файл необходим для запуска практически всех программ на компьютере – это некий исполнительный элемент. Таким образом, если он не будет правильно запускаться, то и получить доступ к приложениям не получится, что является веской причиной для устранения неисправности.
Почему .exe не открывается?
Проблема возникла из-за одной или нескольких причин, среди которых:
- Вам навредил вирус;
- Вы самостоятельно изменили программу для обработки файлов;
- Вы внесли изменения в реестр вручную или с помощью файла reg.
Любой из этих вариантов может привести к тому, что не открываются файлы.exe. Особенно часто возникает проблема вследствие работы вирусов на компьютере. Причину и корень проблемы можно устранить при помощи нескольких нехитрых способов, которые вернут первоначальную настройку реестра.
Существуют другие проблемы, которые могут ввести вас в заблуждение, будто не открывается exe файл. К таким можно отнести битые ярлыки, деятельность антивирусной программы и т.д., об этом расскажем далее.
Восстановление реестра с помощью reg файла
Файлы с расширением reg представляют собой пакеты инструкций, которые импортируются в реестр, что приводит к его изменению. По сути данные файлы выполняют точно такие же действия как и ручное редактирование реестра, но требуют значительно меньшее количество времени и поэтому более приоритетный вариант.

Можете воспользоваться файлом по ссылке https://www.oszone.net/user_img/090802193352/fix-exe.zip. Использование его крайне простое, разархивируйте и запустите элемент. При запросе о внесении изменений в систему согласитесь. После этого попробуйте запустить любой exe файл, его обработчик должен быть правильно установлен и вы увидите в качестве результата запущенное приложение.
Восстановление ассоциации при помощи AVZ
AVZ – это маленькая программа, которая полностью покроет нашу необходимость в восстановлении работоспособности системы. Помимо того, что она способна устранить баг с ассоциацией exe файлов, так она же поможет найти и вирусы, благодаря которым вы столкнулись с проблемой.
- Загрузите AVZ;
- Запустите утилиту из архива, установка не требуется. Если у вас это не получится, тогда разархивируйте файлы, затем из командной строки запустите её, указав полный путь;
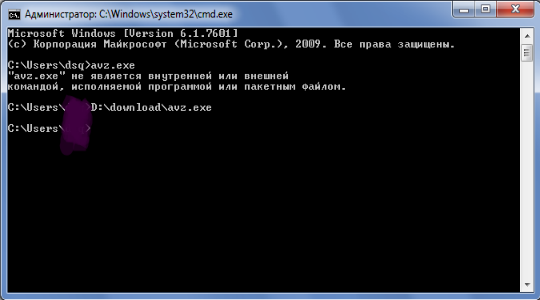
- Нажмите вкладку «Файл»;
- Выберите пункт «Восстановление системы»;
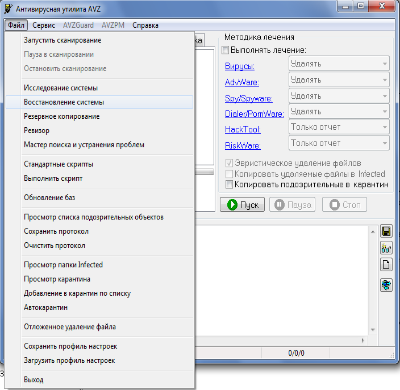
- Установите флажок возле первого пункта и кликните по «Выполнить отмеченные операции».
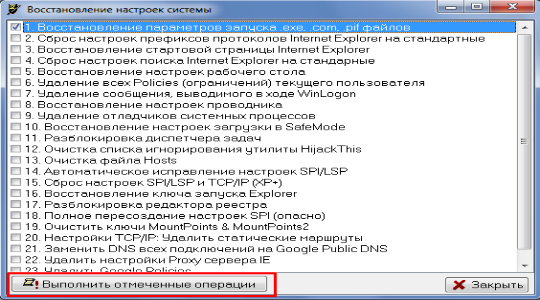
На этом функционал программы не заканчивается, также следует провести быстрое сканирование системы на вирусы и системные проблемы.
Выполните это так:
- В основном окне программы установите галочку возле системного раздела и нажмите «Пуск»;
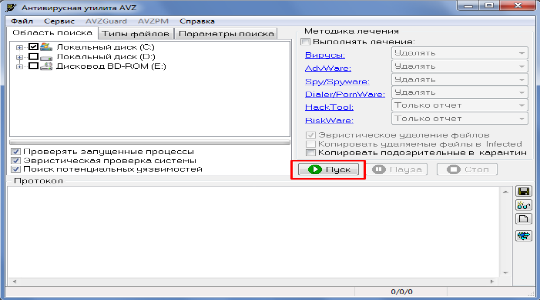
- Исходя из типа угрозы и файла примите решение о необходимых действиях в отношении лечения файла;
- Если не помогло, попробуйте выполнить сканирование остальных разделов.
Вероятно, в силу портативности программы, вам может не хватить мощности поискового робота утилиты. Тогда можете воспользоваться другой, полной программой.
Восстановление запуска exe вручную
Вручную действие будет немного сложнее, но зато не требует установки или загрузки программ, подойдёт для компьютера вне сети. Действия будут выполняться в реестре, поэтому не меняйте лишних параметров, так как это может плачевно сказаться на устойчивости системы.
- Нажмите Win + R и введите regedit;
- Найдите HKEY_CLASSES_ROOT.exe, проще всего найти среди большого множества разделов, введя название на клавиатуре, только в быстром темпе;
- Правый клик по значению «По умолчанию» и выберите «Изменить»;
- Замените параметр на слово exefile;
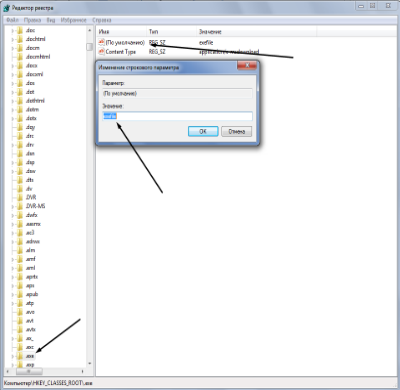
- Теперь в том же разделе найдите группу exefile;
- Откройте параметр «По умолчанию» двойным кликом и установите значение «%1» %*
- Далее перейдите внутрь в раздел shell и затем open;
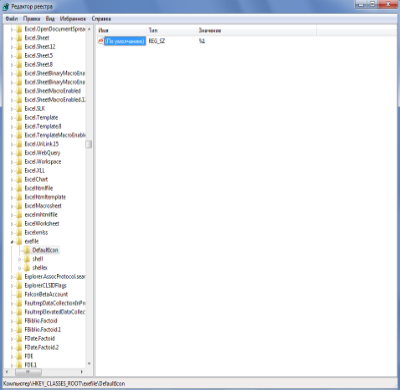
- Теперь снова в «По умолчанию» вставьте значение «%1» %*
- Перезагрузите ПК.
Этот ряд действий позволяет добиться поставленной цели и восстановить ассоциацию файлов exe. Подобным образом можно делать и с другими форматами, но лучше воспользуйтесь специальными утилитами, вроде предыдущей.
Также следует знать, что существуют тяжелые варианты проблемы, когда даже строка «Выполнить» не работает. Тогда нажмите Ctrl+Alt+Del, затем выберите «Файл» и «Выполнить».
Дополнительные способы
Иногда, пользователь думает, что у него нарушилась ассоциация файлов, когда на самом деле произошли некоторые другие не менее приятные изменения. При сбое с открытием exe файлов, зачастую показывается окно, что программа не может использовать данные или Windows не нашел обработчик.
Возможно, причина того, что у вас не запускается файл exe в том, что указан неправильный путь к нему. Обычно такие сбои происходят, если вы удалили или изменили месторасположение файла. Попробуйте пройти в папку, содержащую программу и проверить работает ли она.
Также некоторые «качественные» антивирусы, если их установить в систему зараженную довольно сильно или даже вообще чистую, характеризуют некоторые или все файлы exe, как вирусы. В связи с этим может их удалить или добавить в карантин. Тогда нужно настроить антивирус, занеся файл в белый список.
Воспользовавшись одной из утилит или выполнив действия вручную, все программы должны запускаться в стандартном режиме.
Если не открываются exe файлы
Привет Всем дорогие читатели! Расширение exe — это исполняемый файл, любая установленная программа имеет это расширение. Некоторые пользователи встречались с ошибкой, когда при запуски приложение, на экране отображалось окно, где система предлагает выбрать, через какую программу открыть этот файл, так же в некоторых случаях система может выдавать другие ошибки. В любом случаи если не открываются exe файлы, есть несколько способ решить эту проблему. Если не знаете что такое расширение имени файлов, то можете прочитать статью «Что такое расширение имени файла и как его изменить».
Причина такой ошибки часто вызвана вирусами, но также проблема с открытием исполняемого файла, может быть халатна работа пользователя, который производил изменения в реестре.
Решение
Способ 1. Первым делом проверьте компьютер на вирусы и сразу возникает вопрос, как сканировать компьютер на вирусы, если ни одна программа не запускается? Все очень просто, вам нужно скачать LiveCD (со встроенным антивирусом), после этого записать на CD/DVD диск и загрузиться с него из под Bios. Если у вас нет под рукой интернета, то можете снять жесткий диск и подключить его к другому компьютеру, как дополнительный жесткий диск и уже на другом компьютере проверить его на вирусы.
Выбирать какой вариант лучше решать вам. Если у вас нет опыта в проверке компьютера на вирусы, то можете воспользоваться моей статье :«Проверка на вирусы». Так же на блоге есть полезная статья: «Выдержит ли удар антивирус или потеряет концентрацию».
Если не открываются exe файлы после проверки антивирусом, тогда пробуем способы ниже.
Способ 2. Если на вашем компьютере установлена операционная система Windows XP. Скачиваем файл здесь. Запускаем его, соглашаемся с сообщениями, нажимаем два раза «Да». После этого пробуем запустить программы.


Способ 3. Если установлена операционная система Windows Vista/Windows 7. Скачиваем файл здесь. Открываем файл и вносим изменения в реестр, соглашаясь, нажимаем кнопку «Да» два раза.


Способ 4. Открываем «Мой компьютер», заходим в папку С:Windows, находим файл svchost.com. Теперь надо удалить файл и перегрузить систему. После перезагрузки компьютера заходим в редактор реестра, Пуск-> Выполнить-> вводим «regedit» и нажимаем «OK». В левой части окна отображено дерево, находим ветку HKEY_CLASSES_ROOTexefileshellopencommand и проверяем, чтобы значение было «%1» %* .

Если все равно не открываются программы, то один из выходов, это сделать восстановление системы с помощью установочного диска Windows. Если встречались с такой проблемой, то пишите как ее решили, мне будет интересно выслушать вас. Если все равно не запускаются exe файлы в Windows 7, тогда посмотрите видео, которое находится ниже.
Обязательно посмотрите видео:
 Как сделать включение компьютера с клавиатуры
Как сделать включение компьютера с клавиатуры Включение компьютера в заданное время
Включение компьютера в заданное время Почему компьютер при включении «пищит» и что такое Bios сигналы
Почему компьютер при включении «пищит» и что такое Bios сигналы Сбрасываем пароль на Bios
Сбрасываем пароль на Bios Решение проблемы с установкой MS Office
Решение проблемы с установкой MS Office Не отображается жесткий диск в Windows
Не отображается жесткий диск в Windows
Спасибо, очень полезная статья. Хотелось узнать решение проблемы: при запуске или просто открытии папки с flv-файлами напрочь виснет проводник (загрузка ЦП 98-100%), хотя ранее подобного не было. А-вирус ничего не находит. Удалить такие папки также целая проблема. Причем в онлайне файлы идут нормально. Буду очень признателен, дайте хоть намек на решение.
Алексей — спасибо за спасибо) Кодеки переустановите или попробуйте открыть через другой проигрыватель
Огромное спасибо. Кодеки сам бы не догадался переустановить. Сделайте статью по этому поводу, ведь проблема, наверное, не только у меня. Еще раз спасибо
Сто раз благодарю! Пишите еще обо всем, я вроде не совсем чайник, но с индикатором температуры. Все статьи интересные
Не запускаются ярлыки и программы
Иногда приходится сталкиваться с такой ситуацией, когда ярлыки на рабочем столе перестали запускаться. Также бывает, что не запускаются не ярлыки, а сами программы — файлы с расширением exe. В этих случаях пользователи часто думают, что им требуется ремонт компьютеров, хотя проблема не такая уж и сложная и ее вполне можно решить самому. Итак, что делать, если не запускаются ярлыки на рабочем столе.
В большинстве случаев проблема бывает вызвана сбоем в ассоциациях файлов Windows 7, 8 или Windows 10, которые легко исправить. Ниже описаны способы исправления ассоциаций файлов для Windows 7 и 8.1, в отдельной инструкции вы можете найти Как восстановить ассоциации файлов Windows 10.
Почему ярлыки не открываются или открываются одной программой
Это происходит по разным причинам — иногда виноват сам пользователь, неаккуратно выставив открытие ярлыков или исполняемых файлов через определенную программу. (В этом случае, при попытке запустить ярлык программы или exe файл у Вас может открываться какая-то не предназначенная для этого программа — браузер, блокнот, архиватор или что-то еще). Также это может быть побочный эффект от работы вредоносного программного обеспечения.
Так или иначе, но суть причины, по которой программы с ярлыков перестали запускаться должным образом — в том, что Windows установил соответствующую ассоциацию. Наша задача — исправить это.
Как исправить запуск ярлыков и программ
Самый простой способ — поискать в интернете файлы для исправления этой ошибки. Ключевые слова для поиска — fix exe и fix lnk. Вы должны найти файлы с расширением reg (обращайте внимание на версию Windows в описании) и импортировать данные из них в свой реестр. Я по некоторым причинам не выкладываю файлы сам. Но опишу, как решить проблему вручную.
Если не запускаются файлы exe (инструкция для Windows 7 и Windows 

Восстанавливаем запуск программ в командной строке
- Нажмите Ctrl+Alt+Del для того, чтобы запустить диспетчер задач
- В диспетчере выберите «Файл» — «Новая задача».
- Введите команду cmd и нажмите Enter или «Открыть» — это запустить командную строку
- В командной строке введите notepad и нажмите Enter — запустится Блокнот
- В блокнот вставьте следующий текст:
- Выберите в меню Файл — Сохранить как — В поле тип файла меняем текстовый документ на «все файлы», кодировку устанавливаем в Юникод, и сохраняем файл с расширением .reg на диск C.
- Возвращаемся в командную строку и вводим команду: REG IMPORTC:имя_сохраненного_файла.reg
- На запрос системы о внесении данных в реестр отвечаем «Да»
- Перезагрузите компьютер — программы должны запускаться как прежде.
- Нажмите Пуск — Выполнить
- Введите Explorer и нажмите Enter
- Перейдите в папку Windows на системном диске
- Найдите файл regedit.exe, запустите его от имени администратора с отключением защиты от несанкционированного доступа
- В редакторе реестра найдите ключ HKEY_Current_User/Software/Classes/.exe
- Удалите этот ключ
- Удалите также ключ secfile в этой же ветке реестра
- Закройте редактор реестра и перезагрузите компьютер.
В Windows XP
Если не запускаются ярлыки с расширением lnk
Если не открываются другие типы файлов
А вдруг и это будет интересно:
- Windows 11
- Windows 10
- Android
- Загрузочная флешка
- Лечение вирусов
- Восстановление данных
- Установка с флешки
- Настройка роутера
- Всё про Windows
- В контакте
- Одноклассники
18.04.2019 в 13:08
Здравствуйте помогите такая проблема установил игру запустил все работало вышел потом запускаю заново игра на экране заставки загрузка вылетает и пишет работа прекращена закрыть программу но если зайти в папку с игрой и запустить оттуда игру то всё работает подскажите что случилось с ярлыком или игрой и что делать теперь?
18.04.2019 в 13:37
Не знаю, если честно, что случилось с ярлыком. Но из идей: создать заново ярлык с исполняемого файла игры, проверить, работает ли он, если да — заменить «испорченный» на новый.
18.04.2019 в 20:34
Спасибо за ответ так и сделал работает пока)
11.01.2021 в 10:23
У меня такая проблемма не открываеться программы игры браузеры (появляется окно в нем написано этот формат не поддерживается) даже команда cmd не работает что делать?
11.01.2021 в 10:27
А тепер открываеться торент и выдаёт окно невозможно загрузить «имя программы» торент неверно закодирован
11.01.2021 в 13:56
Может, точки восстановления есть? Панель управления открывается? Если да, то там — восстановление.
01.07.2021 в 13:40
При 7 пункте выдаёт ошибку после нажатия ВВОД «Указанный файл не является файлом реестра. Поддерживается импорт только файлов реестра.»
13.08.2019 в 19:59
Здравствуйте, беспокоит такая беда. Некоторые приложения не открываются. Запускаешь, и всё, больше ничего не происходит, не выдает ни какой ни ошибки, ничего. В диспетчере задач в процессах он открытый. А вот в вкладке приложений его нету. Это бывает не со всеми приложениями, какие-то открываются, а какие-то нет. Windows 7.
29.05.2020 в 17:56
Ошибка 0xc0000005 появилась после установки какой-то программы. Эти программы я удалил, а также произвёл с компьютером все действия по устранению неполадок, которые знал и которые смог найти в сети.
В том числе, сделал всё по Вашей инструкции. При исполнении в командной строке reg-файла, вот этого предупреждения — «На запрос системы о внесении данных в реестр отвечаем «Да»» — не было, было лишь сообщение об успешном выполнении этой операции.
После перезагрузки компьютера ничего не изменилось, программы не открываются, или открывается только это предупреждение — «Error 0xc0000005». В реестре после перезагрузки и запуска файла от Администратора, этого ключа нет — HKEY_Current_User/Software/Classes/.exe, а равно нет и «ключа secfile в этой же ветке реестра».
Сиcтема Windows 7 Ultimate 86 eng. Просьба помочь советом по устранению этой ошибки.
22.06.2020 в 06:53
Я даже не могу открыть диспетчер задач что делать?
22.06.2020 в 12:48
А reg файл тоже не удается использовать? В безопасном режиме то же самое поведение?
22.06.2020 в 16:59
Недавно перестали функционировать ярлыки рабочего стола, видимо что-то где-то не то нажала и сбила какие-то настройки. Как исправить?
23.06.2020 в 12:18
Только на рабочем столе ярлыки не работают или любые? Что происходит при попытке запустить что-то с ярлыка?
В общем случае должно помочь восстановление ассоциаций файлов .lnk
26.06.2020 в 18:57
Что происходит?
1) ничего (обычное нажатие);
2) пр. часть мыши — меню: расположение файла.
Если нажимать на значок скопированного файла (не ярлык) — opera.exe. Системная ошибка.
Не удаётся продолжить выполнение кода, поскольку система не обнаружила opera_elf.dll. Для устранения этой проблемы попробуйте переустановить программу.
Или: при нажатии значка Opera на рабочей панели:
Нет приложения, сопоставимого с этим файлом для выполнения этого действия. Установите приложение или, если оно уже установлено, создайте связь на странице параметров приложений по умолчанию.
Выйти в браузер можно с рабочей панели через расположение файла. На экране как-бы накладной двойной фон и всё страшно заторможено.
(То же и с другими значками и ярлыками).
27.06.2020 в 12:15
А если попробовать создать нового пользователя Windows, зайти под ним и там попробовать запускать, там работает?
Кстати, а может есть точки восстановления системы? (панель управления — восстановление) Если есть, то можно их использовать.
11.07.2020 в 20:10
для меня очень сложно skype пишет проверенный издатель затем пишет что этот тип не работает по моему номер 601 — спасибо
12.07.2020 в 10:07
Не совсем понял ситуацию. Только Skype не запускается? Тогда может достаточным будет его удалить и установить заново с официального сайта?
18.07.2020 в 17:26
Здравствуйте , у меня в HKEY_Current_User/Software/Classes/ нет exe что делать?
08.09.2020 в 00:34
Попробуйте в папке System32 найти файл:
UIAutomationCore.dll
Если он там живой,(то есть без изменений в имени и расширений dll) то тут ответ сложен.
Сам так проблему решил, было
UIAutomationCore_.dll_
Изменив имя на начальное, все заработало!
21.11.2020 в 08:56
Не могу открыть гугл и оперу не получается при этом не чего не пишет что делать?
21.11.2020 в 10:36
Проверьте, быть может, есть точки восстановления системы? (Панель управления — Восстановление).
27.11.2020 в 13:18
Добрый день.
Ситуация такая.
На ноуте (видовс 10) перестали нажиматься левой кнопкой мыши ярлыки.
При нажатии правой и «открыть» открываются.
Все перепробовала,что Вы советовали и другие.Не помогает.
Возможно решить без переустановки виндовс?
27.11.2020 в 15:27
Здравствуйте.
А другие элементы (кнопка пуск, например) на левый клик реагируют?
А по правому клику верхним выделенным пунктом идёт «Открыть» или там что-то другое первым пунктом?
Возможно также есть точки восстановления системы?
07.03.2021 в 21:57
После установки скачанной программы, все действия с программами вызывают открытие windows live center. Как можно это исправить?
08.03.2021 в 08:33
Здравствуйте.
А если просто удалить Windows Live (если необходимости в нем нет)?
Я правда не уверен здесь, что совет мой верный, так как из комментария не до конца ясна ситуация.
08.03.2021 в 14:01
Спасибо, к сожалению, удаление не изменило ситуацию, сделали восстановление системы, скорее всего вирус.
25.07.2021 в 16:18
А если ничего не открывается и браузеры тоже, как мне быть? Я же никуда вообще не могу попасть, даже диспетчер задач не вызывается
Не запускаются exe файлы
Опции темы
- Версия для печати
Не запускаются exe файлы
Добрый день! Я что-то удалила в реестре и у меня теперь не запускаются exe файлы вообще. Попробовала запустить командную строку, регедит через «выполнить» — не работает, пишет «Этому файлу не сопоставлена программа для выполнения этого действия. Создайте сопоставление с помощью компонента панели управление «Задание сопоставлений». Помогите, пожалуйста. У меня 32-разрядная Vista home basiс и сломался дисковод для CD.
Последний раз редактировалось l2003; 10.01.2010 в 14:09 .
![]()
Надоело быть жертвой? Стань профи по информационной безопасности, получай самую свежую информацию об угрозах и средствах защиты от ведущего российского аналитического центра Anti-Malware.ru:

вызови диспетчер задач и клацни «файл» — «новая задача» при этом удерживая ctrl
и в появившейся консоли вбей команду
assoc .exe=exefile
и нажми enter
Сделала. Не получилось к сожалению : Отказано в доступе. Ошибка во время обработки: .exe.
а вот так
скопировать текст в блокнот, сохранить под именем exe.reg
Windows Registry Editor Version 5.00
[HKEY_CLASSES_ROOT.EXE]
@=»exefile»
«Content Type»=»application/x-msdownload»
[HKEY_CLASSES_ROOTexefile]
@=»Application»
«EditFlags»=hex:38,07,00,00
«FriendlyTypeName»=hex(2):40,00,25,00,53,00,79,00, 73,00,74,00,65,00,6d,00,52,
00,6f,00,6f,00,74,00,25,00,5c,00,53,00,79,00,73,00 ,74,00,65,00,6d,00,33,00,
32,00,5c,00,73,00,68,00,65,00,6c,00,6c,00,33,00,32 ,00,2e,00,64,00,6c,00,6c,
00,2c,00,2d,00,31,00,30,00,31,00,35,00,36,00,00,00
[HKEY_CLASSES_ROOTexefileshellopencommand]
@=»»%1″ %*»
«IsolatedCommand»=»»%1″ %*»
[HKEY_CLASSES_ROOTexefileshellrunascommand]
@=»»%1″ %*»
«IsolatedCommand»=»»%1″ %*»
Сделала. а в какую папку сохранить? и надо ли перезагружать компьютер?
exe.reg нужно сохранить неважно куда а потом запустить с правами админа и перезагрузить комп
Добавлено через 38 секунд
запускалось с админскими правами?
Последний раз редактировалось Юльча; 10.01.2010 в 17:13 . Причина: Добавлено
Скачайте exeHelper.com и запустите от имени администратора. Полученный лог выложите сюда.
exeHelper by Raktor
Build 20091220
Run at 16:43:12 on 01/10/10
Now searching.
Checking for numerical processes.
Checking for sysguard processes.
Checking for bad processes.
Checking for bad files.
Checking for bad registry entries.
Resetting filetype association for .exe
Resetting filetype association for .com
Resetting userinit and shell values.
Resetting policies.
—Finished—
О, Боже. Все заработало. Спасибо большое!
Зачем вам потребовалось что-то удалять из реестра? Совет на будущее: перед любыми вмешательствами в реестр обязательно делайте его резервную копию с помощью бесплатной программы ERUNT. Прочтите описание процедур сохранения и восстановления реестра с помощью ERUNT. Имейте в виду, что в Висте необходимо отключить User Account Control (UAC) для корректной работы программы.
exeHelper by Raktor
Build 20091220
Run at 22:01:24 on 01/12/10
Now searching.
Checking for numerical processes.
Checking for sysguard processes.
Checking for bad processes.
Checking for bad files.
Checking for bad registry entries.
Resetting filetype association for .exe
Resetting filetype association for .com
Resetting userinit and shell values.
Resetting policies.
—Finished—
Помогите. Проблема (как у 12003)не запускаются exe файлы.
Добавлено через 2 минуты
exeHelper by Raktor
Build 20100414
Run at 23:39:24 on 12/26/10
Now searching.
Checking for numerical processes.
Checking for sysguard processes.
Checking for bad processes.
Checking for bad files.
Checking for bad registry entries.
Resetting filetype association for .exe
Resetting filetype association for .com
Resetting userinit and shell values.
Resetting policies.
—Finished—
Последний раз редактировалось severnaya32; 27.12.2010 в 00:17 . Причина: Добавлено


