Чем открыть файл mp4 на мак?
Файл формата MP4: чем открыть, описание, особенности
В статье подробно разберем характеристики этого формата, а также расскажем, чем открыть MP4 на.
В статье подробно разберем характеристики этого формата, а также расскажем, чем открыть MP4 на смартфонах с ОС Android и iOS и компьютере на операционке Windows.

Общее описание формата MP4
Стандарт MPEG-4 появился в 2001 году, но сейчас используется версия, переизданная в 2003 году.
В медиаформат MP4 пакуются видео- и аудиопотоки, субтитры и метаданные (время создания, информация об альбоме, длительность). Файл с расширением MP4 содержит медиаконтент, закодированный в Advanced Audio Coding.
MP4 базируется на формате QuickTime компании Apple и содержит различные типы расширения имен, которые помогают понять, какой контент содержится в файле. Типы расширений делятся на:
- mp4 для аудиовизуальных файлов;
- m4a для незащищенного содержимого;
- m4p указывает на то, что док защищен шифрованием Fairplay.
Из-за того, что формат MP4 – это “медиаконтейнер”, в котором хранятся разные виды файлов, для MP4 не существует собственного способа обработки кодирования. Для него применяются конкретные кодеки.
Формат завоевал популярность пользователей, поскольку позволяет сжимать файлы большого размера, сохраняя при этом качество звука и видео. Например, DVD при конвертации в MP4 уменьшается до 700 мб против 4 Гб.
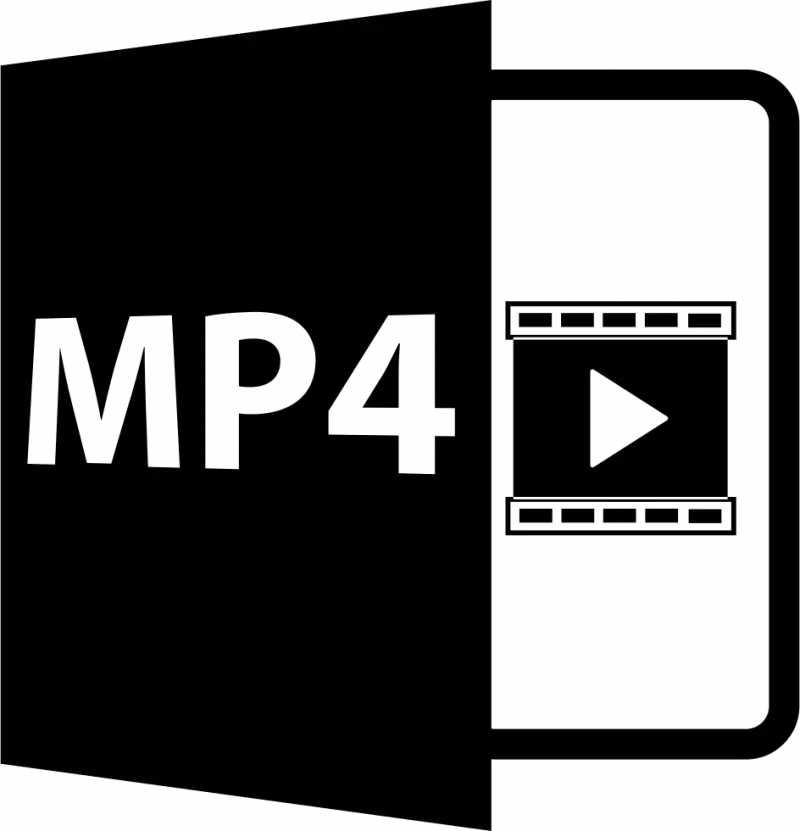
Как и чем открыть файл MP4 расширения
Давайте разбираться, чем открыть MP4 на компьютере и смартфонах с разными операционками.
На компьютере с ОС Windows
Начнем с того, как открыть файл MP4 на компьютере. MP4 Player — программа для просмотра MP4 на ранних сборках Виндовс. Эта утилита вам подойдет, если планируете воспроизводить на компьютере только MP4. К сожалению, с другими форматами программа “не дружит”. Фильмы и аудиозаписи другого формата воспроизводятся некорректно.
Программа работает в двух режимах: компактном и полноэкранном, поддерживает субтитры и просмотр тегов. В софте вручную настраивается качество изображения и тональность звука.

Как открыть файл MP4 на Android
Посмотрим, чем открыть MP4 на Android-смартфоне.
Приложение “Видео плеер для Android” воспроизводит не только MP4, но и другие медиаформаты: AVI, M4V, MOV, MKV.
Плеер автоматически подстраивает картинку под размер экрана. Определяет расширение, отображает файлы на встроенной памяти и флешке, проигрывает аудиозаписи. Для плавного воспроизведения видео используется аппаратное декодирование. Для установки требуется ревизия Android 7 и выше.

Открываем формат mp4 на iPhone
Владельцам iPhone поможет универсальный плеер RockPlayer2.
Приложение бесплатное, поддерживает AirPlay для Apple TV. Функционал плеера:
- управление жестами;
- отображение srt-субтитров;
- выбор звуковой дорожки;
- совместное использование файлов RockShare, AirPlay.
Панель управления настраивается в соответствии с пожеланиями пользователя.
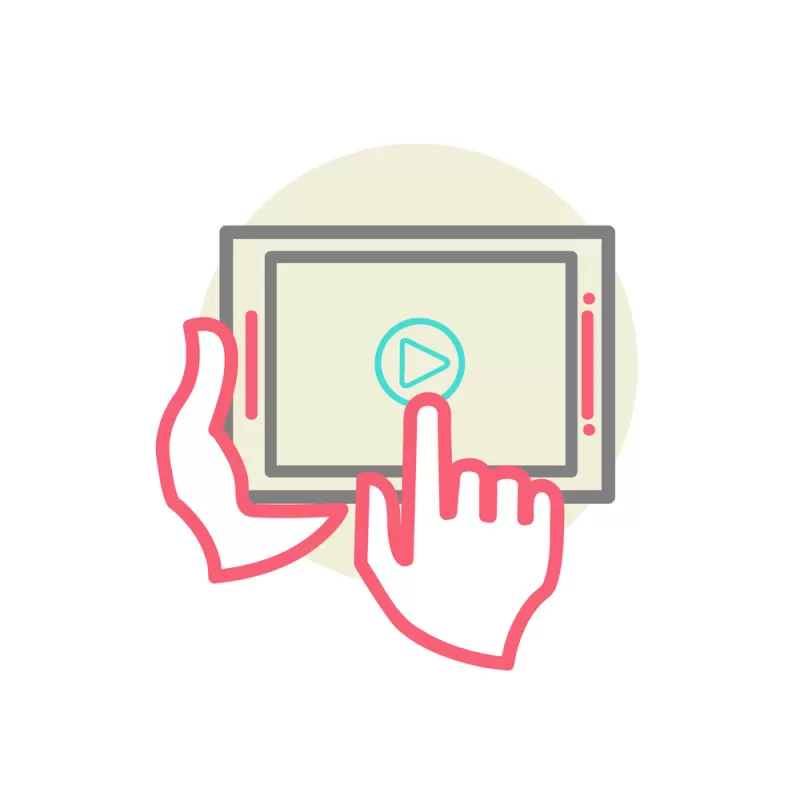
Как открыть расширение MP4 онлайн
Если вы открываете файл с расширением MP4 на странице сайта или социальных сетей, специальный софт не нужен. Дело в том, что плееры интегрированы на сайты и поддерживают популярные аудио- и видеоформаты.
Какие могут быть проблемы с MP4 файлом
Некоторые проигрыватели некорректно воспроизводят файлы MP4. К примеру, проигрывается только звуковая дорожка без видео (если это фильм), изображение “отстает” от звука и наоборот.
Если столкнулись с такой проблемой в плеере Sony Vegas, расскажем, как исправить ситуацию.

Sony Vegas не открывает MP4
Если на компьютере плеер Sony Vegas не открывает MP4, причина в том, что файл упакован тем кодеком, который не поддерживается плеером.
Скачайте и установите пакет кодеков K-Lite Code Pack.
Если этот способ не помог, и по-прежнему Сони Вегас не открывает файл MP4, попробуйте конвертировать вручную на онлайн-площадке и загрузить в проигрыватель.
Плеер Вегас не открывает MP4, если документ поврежден. Проверьте, играет ли запись в других проигрывателях. Если нет, значит, проблема непосредственно в коде. Воспользуйтесь бесплатным реставратором DivXRepair, который восстановит файл.
Как смотреть фильмы на Mac. Лучшие видеоплееры App Store
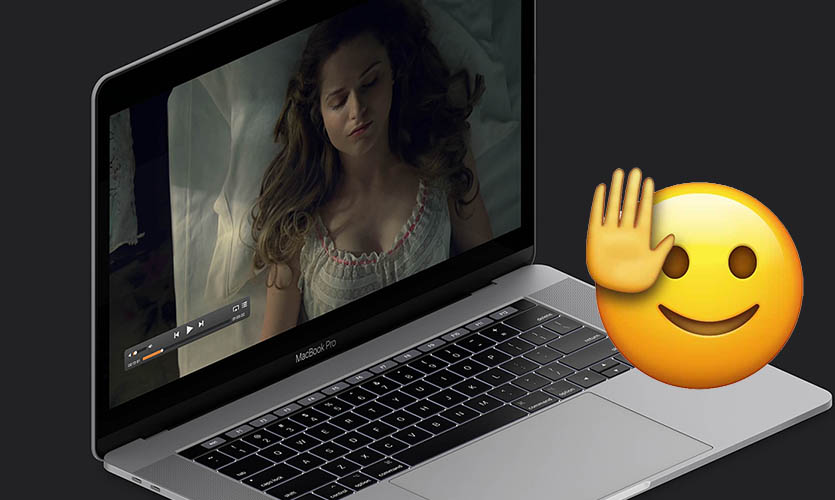
В официальном цифровом магазине приложений для Mac, к сожалению, отсутствуют любимые многими пользователями видеоплееры VLC и IINA.
Мы решили разобраться, есть ли им достойные альтернативы в App Store. Нашли пять хороших плееров, вот их ключевые особенности.
Материалы по теме:
1. Elmedia Player
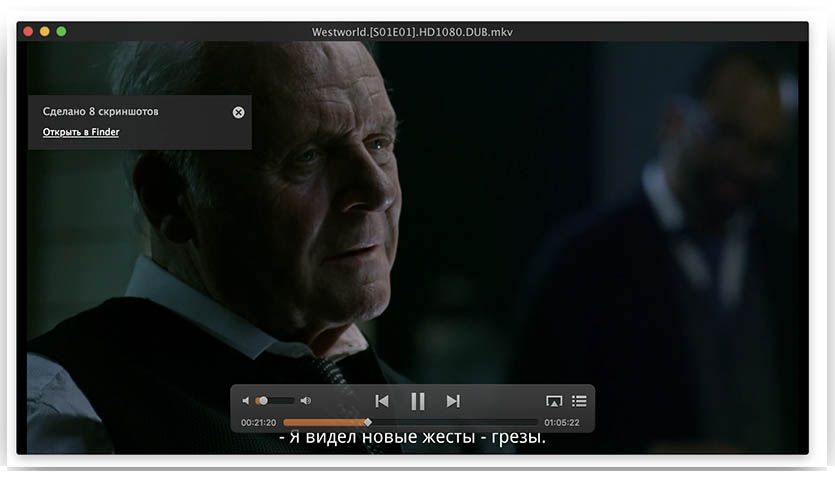
Один из самых известных и удобных плееров знает все основные видеоформаты (FLV, SWF, XAP, WMV (Silverlight), RM, RV (Real), AVI, MOV, MP4, DIVX и др.), поддерживает субтитры и имеет простой удобный интерфейс. Программа также позволяет смотреть ролики с YouTube, а PRO-версия скачивать их в максимальном качестве.
В основном меню есть быстрая кнопка к истории просмотренных ранее видеофайлов.
Отмечу также возможность включить автоматическое создание серии скриншотов (в PRO-версии). Интервал (от 0,1 секунды до 10 секунды) и формат изображений (tiff, png, gif, jpeg) можно выбрать самостоятельно в настройках программы. Удобная фишка, если нужно подобрать определённый скриншот из фильма.
Размер и шрифт субтитров также можно настроить под себя.
Несомненно, это один из самых многофункциональных видеоплееров, но и самый дорогой в подборке.
Скачать: 749 руб.
2. MKPlayer
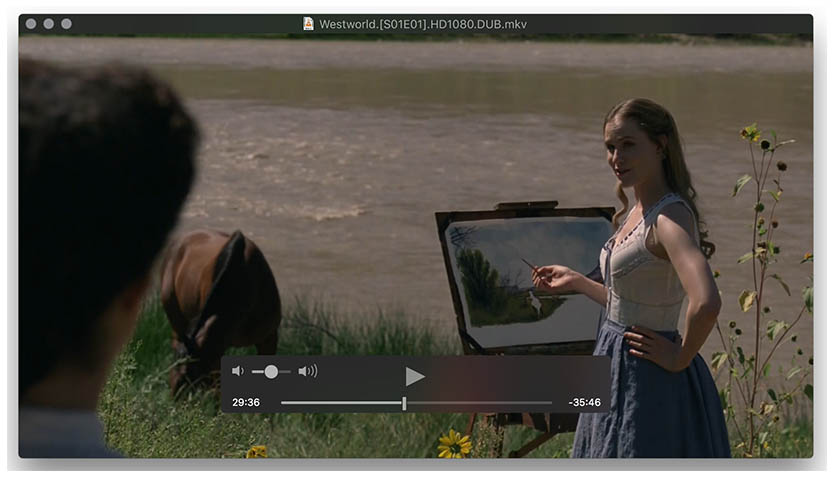
Плеер с минималистичным чистым дизайном поддерживает основные видеоформаты и умеет подключать субтитры.
По каким-то причинам, программа не поддерживает простейшую опцию drag-n-drop. Каждый файл нужно открывать через меню, что неудобно и непривычно в 2018 году.
Простой плеер, без каких-либо дополнительных возможностей и интерфейса на русском языке.
Скачать: бесплатно
3. Movist

Один из самых известных видеоплееров для Mac, первая версия которого появилась в далёком уже 2012 году.
Программа выделяется на фоне остальных некоторыми особенностями. Так, например, она имеет настройки соотношения сторон (4:3, 16:9, 1.66:1 и так далее).
Также несмотря на возраст программы, в ней есть поддержка multi-touch управление плеером. Круговыми движениями двумя пальцами по трекпаду можно изменить громкость проигрываемого фильма. Эту возможность поддерживают все представленные в подборке плееры.
Отдельного внимания заслуживает крутая фишка с включением параллельных субтитров. Можно смотреть фильм в оригинале и смотреть русские и английские субтитры одновременно.
Для тех, кто изучает иностранные языки – идеальное решение.
Скачать: 379 руб.
4. MPlayerX

Несмотря на то, что приложение давно не обновляется разработчиком, все основные опции оно продолжает поддерживать.
Программа отличается «всеядностью» форматов, регулировкой размеров, цвета и шрифта субтитров, а также тонкой настройкой интерфейса. Сами настройки порадуют ламповым дизайном рычажков.
Кроме того, программа способна запоминать место, на котором прервался просмотр, и при следующем запуске данного видеофайла продолжить с момента остановки.
Скачать: 149 руб.
5. sPlayer
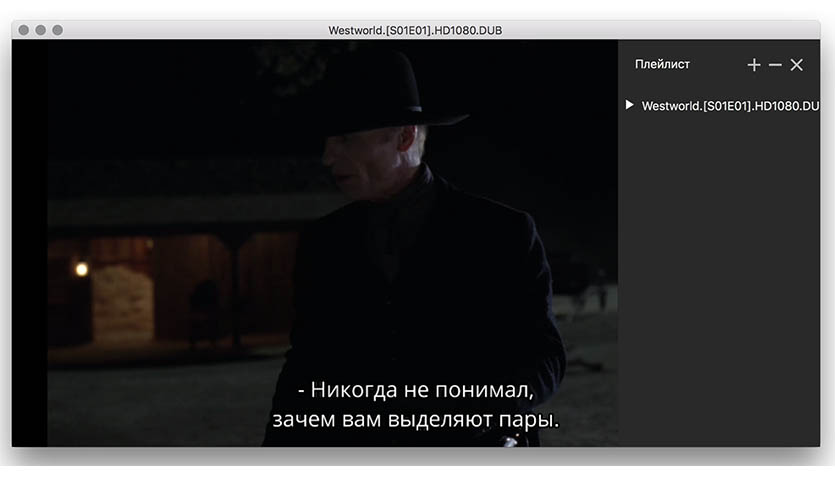
Один из самых «молодых» плееров в нашей сегодняшней подборке.
В программе есть поддержка субтитров, возможность создания плейлистов и странный перевод пунктов в настройках. Без откровений, простой надежный плеер.
Скачать: бесплатно
- Твитнуть
- Поделиться
- Рассказать
- Apple,
- Mac App Store,
- MacBook,
- Подборки,
- полезный в быту софт
Юрий Андреев
Люблю Apple, рассказываю о гаджетах, кино и полезных вещах из мира IT.
Поздравляем! Теперь сотовые операторы России вас официально прослушивают
10 новых циферблатов для Apple Watch. Подходят к любой модели
? Читайте также . Всё по теме
В России купили новых iPhone 13 почти на 6 миллиардов рублей
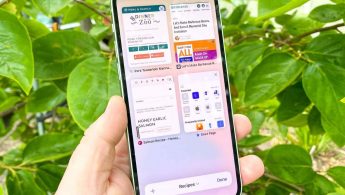
Apple начала шифровать закладки Safari в iCloud

Apple приостановила программу бесплатной замены бракованных материнских плат в iPhone 8

Команда SpaceX опубликовала фото Земли, снятое на iPhone 12

Журналист CNET рассказал, как Стив Джобс однажды бросил прототип первого iPhone на пол, чтобы впечатлить его коллег
Этот сервис для сокращения ссылок бесплатно делает всё, за что другие просят деньги. Bitly, пока

Как ИИ управляет вашими деньгами в Тинькофф. Интервью с разработчиками самого приватного финансового помощника

Как платить за подписку в приложениях App Store меньше, даже если она подорожала
? Комментарии 36
VLC чем не угодил? Тем что он бесплатный?
![]()
@upup , топ. пользуюсь постоянно))
Где Soda Player журналюги блин?!
@CrazyRabbit , имеет большие проблемы с безопасностью, думаю не стоит его вспоминать
@Kiro , а пруфы? Откуда вообще такая инфа?
Все перечесленные плееры – скины/обёртки для mplayer, полностью взаимозаменяемые. Действительно альтернативный к ним VLC.
мне больше нравится INNA
@vip1977 , поддерживаю, бесплатный, русифицирован, обновляется, всё жрёт и не вырвиглазный. А смысла привязывать себя к аппстору на маке – никакого.
@vip1977 , сам инннааа)))
mplayerX пользуюсь уже … даже забыл… лет 7+n (где n – коэф забывчивости)
отличный, батарейку не жрет, жрет все, глючит редко
единственно, что его создатель китаяц стал хрень в установщик вставлять
ну я его просто copy-paste со старой системы на новую, и все ))
зы. vlc жрет батарею как не в себя, плохо это
![]()
А зачем смотреть фильмы на Маке ?
@AL10 , Этот идиотский вопрос просто чтобы что-то спросить? Иногда лучше помолчать.
Возможчые ответы:
1. Я так хочу
2. Нет не чего другого на чем смотреть
@AL10 , есть такое слово – дача)
А как же Plex? По-моему, плеер, входящий в данный медиасервер, это единственный способ на macOS нормально смотреть видео с субтитрами. Другие плееры очень плохо справляются с их масштабированием и наложением, а уж про правильное отображение стиля и заикаться не стоит.
1. Самое главное Вы не сказали при выборе видеоплеера для Mac. При выборе плеера нужно смотреть на возможность включения аппаратного видео-декодера, иначе Вы нагружаете процессор, особенно если смотрите FullHD или 4K видео. Нагревается Макбук, быстро разряжается батарея. При включении аппаратного ускорения видео процессор почти не используется и остается холодным. Нужно проверить в программе Мониторинг системы, что загрузка CPU низкая – около 1-3%, а не 10-20% и выше.
Я например пользуюсь бесплатным опенсорсным плеером mpv. У него ужасный интерфейс, все настройки через конфиг. файлы. Но плеер корректно играет все форматы, не нагревает процессор и отображает корректно цвета.
В файле mpv.conf нужно указать:
hwdec=auto
fullscreen=yes
2. Еще очень важный аспект, о котором автор также видимо ничего не знает это корректная поддержка плеером расширенного цветового пространства Маков DCI-P3. Опять же по умолчанию большинство плееров (кроме QuickTime) искажают цвета – картинка перенасыщенная, т.к. обычный цветовой диапазон фильма растягивается на DCI-P3, что абсолютно некорректно.
В плеере mpv в этом же конфиг файле нужно добавить строчку
target-prim=dci-p3
Это включит режим корректного отображения фильмов на Macbook c 2016 года и iMac с 2015 года, где экран работает в режиме DCI-P3 (а не sRGB).
target-prim=dci-p3
@Alexid , можно поставить удобнейший iina, и все ваши конфиги mpv вбить в него (под капотом у IINA как раз mpv)
@lohmatij , можно подробнее для факин юзеров, как это можно сделать? или где посмотреть… заранее спасибо!
@Palenque , да собственно открываете iina -> переходите в настройки -> вкладка Дополнительно -> “дополнительные параметры mpv”.
Что-то (аппаратное декодирование к примеру) включается по умолчанию и в через нативный интерфейс (вкладка «кодек») iina.
Soda Player – можно смотреть видео из торрентов, если банально кинуть на него torrent файл
iina – просто отличный плеер сам по себе с минималистичным дизайном и огромными возможностями
Нафиг этот треш, да ещё и платный? VLC сломался?
Уважаемый автор! Самое главное Вы не сказали при выборе видеоплеера для Mac. При выборе плеера нужно смотреть на возможность включения аппаратного видео-декодера, иначе Вы нагружаете процессор, особенно если смотрите FullHD или 4K видео. Нагревается Макбук, быстро разряжается батарея. При включении аппаратного ускорения видео процессор почти не используется и остается холодным.
Половину перепробовал, у каждого свои глюки и недостатки, с elmedia мак блокировался помню, PIP не поддерживают почти все, да и многие 100 лет не обновлялись. Лучший – IINA.
Что вы можете сделать, чтобы исправить QuickTime Player не может открыть файлы MP4
Почему QuickTime Player не может открыть видео MP4 на Mac? Фактически, MP4 — это цифровой мультимедийный контейнерный формат, использующий кодирование MPEG-4, H.264 и более. Если ваше видео MP4 закодировано в более старом или специализированном видео формате, QuickTime может быть несовместим с вашими файлами MP4. Следовательно, проблема, которую QuickTime не воспроизводит в MP4, возникает на Mac.
Если вы хотите, чтобы ваше видео MP4 стало узнаваемым с помощью QuickTime, вы можете преобразовать MP4 в формат, совместимый с QuickTime, например MOV, MPEG-4 MP4 и другие. Или вы можете использовать альтернативный видеоплеер для воспроизведения MP4 на Mac вместо QuickTime Player. Независимо от того, какое решение вы выберете, вы можете исправить QuickTime Player не может играть в MP4 и другие неподдерживаемые форматы на Mac успешно.
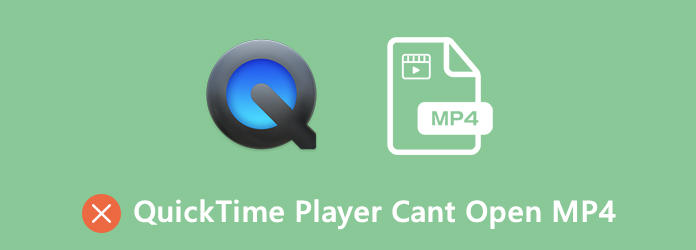
- Решение 1. Преобразуйте видео MP4 в формат QuickTime MOV
- Решение 2. Откройте MP4-видео на Mac с помощью QuickTime Player
- Часто задаваемые вопросы о QuickTime Player не удается открыть видео MP4
Решение 1. Преобразуйте видео MP4 в формат QuickTime MOV
QuickTime Player совместим со всеми видеофайлами MOV. Таким образом, вы можете конвертировать MP4 в формат MOV для решения проблемы несовместимости MP4. Чтобы быстро конвертировать MP4 видео в MOV с оригинальным качеством, используя Tipard Mac Video Converter Ultimate хороший выбор Вы можете редактировать и конвертировать видео 4K в формат 4K / 1080p и 3D. Поддерживается сохранение исходного качества видео или указание настроек профиля в зависимости от ваших потребностей. Таким образом, вы можете конвертировать MP4 в QuickTime MOV видео для воспроизведения с настраиваемым качеством видео.
- 1. Конвертируйте любое видео MP4 в формат, совместимый с QuickTime.
- 2. Скорость в 60 раз выше, чем у других программ для конвертации видео.
- 3. Персонализируйте свое видео, обрезая, обрезая, объединяя, вращающийся, листать, добавлять водяные знаки и т. д.
- 4. Повысить качество видео за клики, чтобы оно выглядело лучше.
- 5. Поддержка преобразования MP4 в QuickTime MOV.
- 6. Интерфейс чистый, безопасный и простой в использовании.
Шаг 1 Бесплатно загрузите, установите и запустите Tipard Mac Video Converter Ultimate на Mac OS X 10.5 или более поздней версии. щелчок Добавить файл на верхней панели инструментов. Просматривайте и добавляйте видео MP4 в программу конвертации MP4 в MOV.

Шаг 2 Чтобы устранить неполадки QuickTime Player не может открыть MP4, вы можете развернуть Профиль список. Установите QuickTime MOV в качестве выходного видео формата. Или вы можете выбрать один из других поддерживаемых форматов QuickTime.
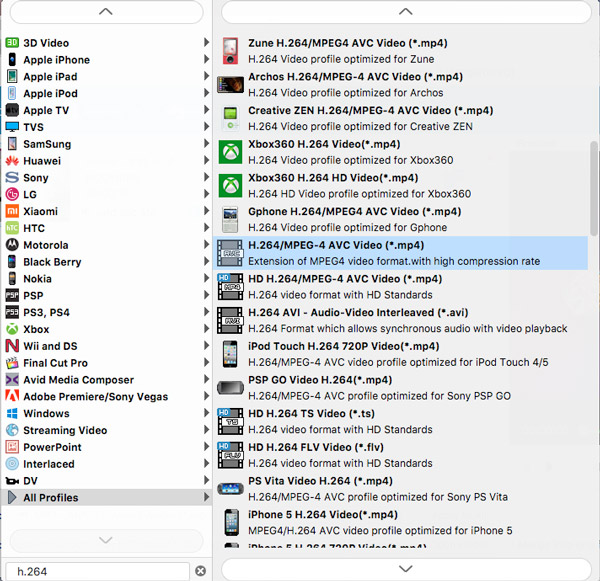
Шаг 3 Вы можете использовать Улучшение видео , Клип or Редактировать параметры на верхней панели инструментов, чтобы применить видеоэффекты при необходимости. Наконец, нажмите Конвертировать конвертировать MP4 в QuickTime.
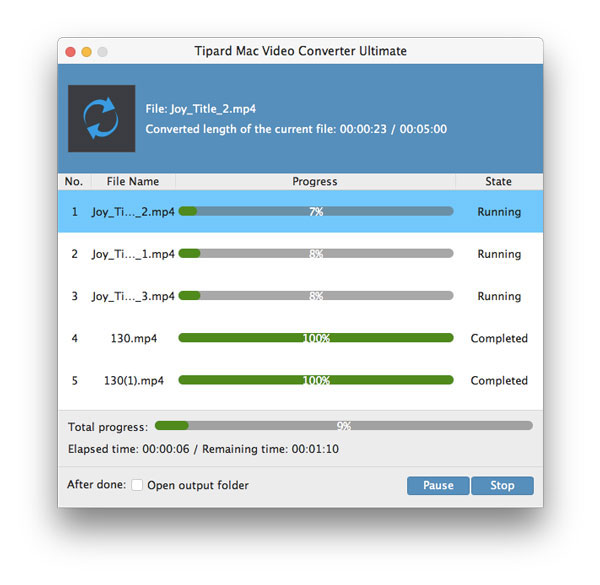
Решение 2. Откройте MP4-видео на Mac с помощью QuickTime Player
Так как QuickTime Player не воспроизводит MP4, вы можете использовать сторонний видеоплеер. Рекомендуется играть в MP4 с Tipard Blu-ray Player для Mac, Благодаря широкой поддержке медиаформатов, вы можете воспроизводить не только MP4, но и другие редкие форматы видео на Mac, а также диски Blu-ray и DVD. Таким образом, вы можете наслаждаться последними фильмами дома с потрясающим качеством видео. Кроме того, вы можете отрегулировать настройки видео и аудио, чтобы улучшить качество аудиовизуального восприятия.
- 1. Воспроизведение файлов MP4 на Mac с широким полноэкранным режимом, а также в других видеоформатах.
- 2. Захватите потоковое видео MP4 и сохраните на свой компьютер напрямую.
- 3. Перемотайте вперед или назад, чтобы быстро перейти к той части, которую вы хотите увидеть.
- 4. MP4 игрок совместим с Mac OS X 10.5 или выше (сильно поддерживает macOS Monterey).
Шаг 1 Бесплатно скачать Tipard Blu-ray Player для Mac. Запустите альтернативу QuickTime Player после установки.
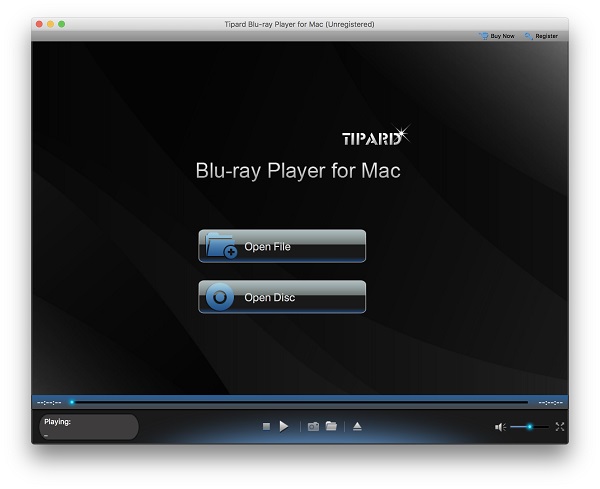
Шаг 2 Нажмите Открыть файл импортировать ваше видео MP4. Видео MP4 будет отображаться в главном интерфейсе. щелчок Играть для воспроизведения видео MP4 на Mac без QuickTime Player.
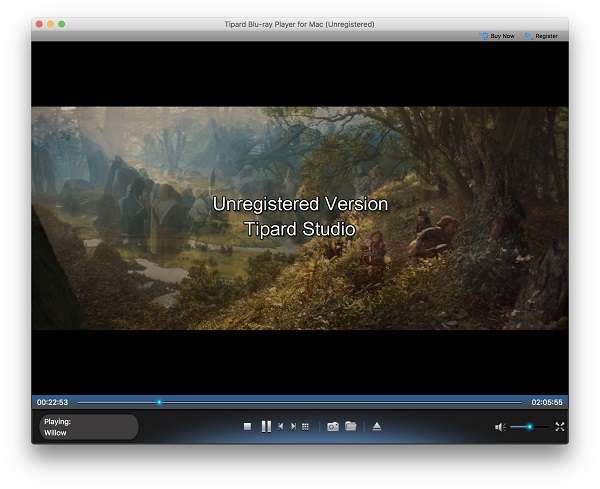
Шаг 3 Вы можете использовать панель инструментов внизу для быстрой перемотки вперед, назад, паузы, возобновления и создания снимка экрана во время просмотра видео MP4.
Часто задаваемые вопросы о QuickTime Player не удается открыть видео MP4
Какой кодек установить для воспроизведения MP4 с QuickTime Player?
Есть ли какой-нибудь кодек QuickTime Player MP4 для установки? Ответ: Нет. Вам нужно использовать сторонний медиаплеер или программное обеспечение для конвертации видео, чтобы QuickTime Player не воспроизводил MP4 на Mac. Что касается других кодеков QuickTime, вы можете установить подпись CEA-608, кодек DIVX, кодек XVID, ZyGo, Streambox и другие для повышения производительности QuickTime.
Почему QuickTime не открывает видео MP4 от iMovie?
Как и упомянуто выше, MP4 представляет собой сложный видеоконтейнер с множеством видео и аудио кодеков, тогда как QuickTime может воспроизводить видео только с кодеками MPEG-4. Таким образом, проблему, которую QuickTime не может открыть MP4 из iMovie, можно решить путем преобразования MP4 в формат QuickTime MP4 или MOV.
Как воспроизводить файлы AVI в QuickTime Player?
Вы можете обнаружить, что не можете воспроизводить файлы с расширением .avi в QuickTime. Для воспроизведения файлов AVI с помощью QuickTime Player вы можете изменить файл AVI на формат MOV. Или вы можете открывать файлы AVI с помощью проигрывателя Tipard Blu-ray для Mac без изменения формата.
В общем, когда вы найдете QuickTime Player не может открыть файл MP4 на Mac вы можете сделать так, как показано выше. Видео конвертер или плеер может помочь вам решить проблему легко. Просто конвертируйте MP4 в видео или аудио формат QuickTime, чтобы снова получить плавное воспроизведение QuickTime. Кроме того, вы можете использовать два инструмента, чтобы исправить QuickTime не может воспроизводить MOV, AVI, WMV и другие неподдерживаемые форматы на Mac. Надеюсь, что эта статья поможет вам воспроизводить видео и аудио файлы в QuickTime Player. Если у вас остались вопросы, вы можете связаться с нами или оставить сообщение ниже.
Знаете ли вы главное отличие MOV от MP4? Является ли MOV лучше, чем MP4 и нести лучшее качество? Нужно ли конвертировать MOV в MP4? Все ваши вопросы о MOV VS MP4 будут даны ответы в этом посте.
Windows Media Player не может воспроизводить файлы MP4? Вот подробное руководство, которое поможет вам воспроизвести любое видео MP4 в формате WMP, чтобы вы могли без проблем наслаждаться любимыми фильмами.
Вот три простых и простых способа уменьшить размер видеофайла MP4. С их помощью вы можете хранить больше видео на жестком диске или быстро обмениваться видеофайлами в Интернете.
Если вы хотите экспортировать Final Cut Pro в MP4 для социальных сетей, телефонов Android и других устройств, вы можете узнать больше о лучших решениях из этой статьи.
Полное руководство о том, как легко воспроизводить MP4 на вашем MacBook
Размещено от Ной Миллер Март 29, 2021 16: 05
Когда вы воспроизводите видеофайл MP4 на своем MacBook, появляется всплывающее окно с напоминанием о том, что «Этот файл содержит носитель, несовместимый с QuickTime Player». Почему это происходит? Что вы должны сделать? Вот возможные причины, а также методы, которые очень помогут вам в решении этой проблемы. Пожалуйста, внимательно прочтите следующее содержание.
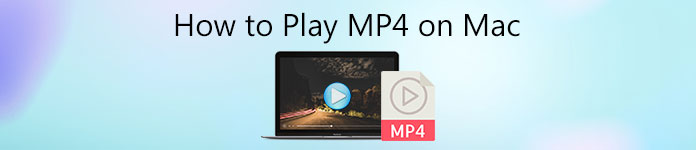 Как играть в MP4 на Mac
Как играть в MP4 на Mac
- Часть 1: Почему нельзя воспроизводить видеофайлы MP4 на Mac с помощью QuickTime
- Часть 2: Как играть в MP4 на Mac с помощью бесплатного онлайн-конвертера видео
- Часть 3: Как воспроизводить MP4 на Mac с помощью Video Converter Ultimate
- Часть 4: Часто задаваемые вопросы о том, как играть в MP4 на Mac
Часть 1: Почему нельзя воспроизводить видеофайлы MP4 на Mac с помощью QuickTime
QuickTime является медиаплеером Apple по умолчанию и может предоставить вам самый простой способ воспроизведения видеофайлов MP4 на Mac, поскольку он является частью операционной системы. Однако есть некоторые видео MP4, которые QuickTime не может распознать. В этом случае вы можете иногда получать сообщение о том, что «фильм не может быть открыт». Это главным образом потому, что ваш видеофайл MP4 имеет кодек или ваш целевой файл MP4 был зашифрован.
Чтобы решить проблему, заключающуюся в том, что видеофайл MP4 не может воспроизводиться на Mac, вы можете преобразовать файл MP4 в воспроизводимый формат, чтобы QuickTime мог его распознать. В этом случае вы можете выбрать профессиональный инструмент для конвертации видео. Вот два отличных метода для вас.
Часть 2: Как играть в MP4 на Mac с помощью бесплатного онлайн-конвертера видео Apeaksoft
Когда вы сталкиваетесь с ситуацией, когда файл MP4 не воспроизводится на Mac, тогда Apeaksoft Бесплатный онлайн-видео конвертер настоятельно рекомендуется. Он позволяет конвертировать файлы MP4 в формат MOV, который поддерживается для воспроизведения в QuickTime. Вы можете настроить выходные файлы MP4 с различными настройками. Это совершенно бесплатно, без рекламы.
- 1. Настройте выходной файл MP4 с несколькими настройками.
- 2. Загружайте видео за один раз и конвертируйте их сразу.
- 3. Конвертируйте медиафайлы, такие как MP4, в любой популярный видеоформат.
- 4. Нет никаких особых требований к системе или браузеру.
- 5. Очень безопасно, без вирусов или рекламы.
Как конвертировать MP4 на Mac с помощью бесплатного онлайн-конвертера видео Apeaksoft
Нажмите на Добавить файл в пользовательском интерфейсе, чтобы загрузить и установить программу запуска Apeaksoft на свой компьютер.
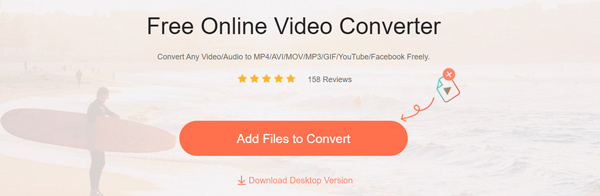
После установки программы запуска выберите и загрузите видеофайл MP4, который вы хотите преобразовать, во всплывающем окне.
Нажмите Конвертировать возможность начать преобразование медиафайла из формата MP4 в формат MOV. После этого вы можете пошагово воспроизводить выходной файл MOV в QuickTime.

Часть 3: Как воспроизводить MP4 на Mac с помощью Video Converter Ultimate
Apeaksoft Video Converter Ultimate — это медиаконвертер для настольных компьютеров, который может воспроизводить видеофайлы MP4 на Mac. В отличие от конвертера онлайн-версий, он имеет больше функций. Вы можете конвертировать видео, конвертировать DVD, редактировать видео, улучшать видео и многое другое. Более того, вы можете использовать его для преобразования нужных файлов MP4 в форматы MOV с более высокой скоростью. Он позволяет редактировать видео MP4 с различными функциями редактирования.

Конвертируйте видео, аудио и DVD в более чем 1000 форматов.
Конвертируйте видео MP4 с разных ресурсов и устройств.
Предоставьте набор инструментов для улучшения ваших цифровых файлов по вашему желанию.
Настройте MP4 с помощью расширенных функций редактирования за считанные минуты.
Как играть в MP4 на Mac с помощью Apeaksoft Free Video Converter Ultimate
После установки установите Video Converter Ultimate на свой Mac. Затем выберите конвертер меню в главном интерфейсе. После этого щелкните значок +, чтобы добавить целевой файл MP4, или перетащите его напрямую в программу.

Выберите целевой файл MP4 во всплывающем окне. Затем нажмите кнопку Конвертировать все в кнопку, чтобы выбрать MOV в качестве формата вывода.

Если вы хотите обрезать часть файла MP4, вы можете щелкнуть значок Порез кнопка. Затем вы можете установить начальную и конечную точки по своему усмотрению.
Когда вы закончите все настройки, вы можете щелкнуть Конвертировать кнопку, чтобы начать преобразование MP4 в MOV. После этого вы можете сохранить и воспроизвести файл MOV на своем устройстве.

Часть 4: Часто задаваемые вопросы о том, как играть в MP4 на Mac
1. Как воспроизвести купленный MP4 в iTunes на Mac?
После того, как вы приобрели MP4 в iTunes на Mac, вы должны авторизовать MacBook для воспроизведения покупок iTunes Store. Перейдите в приложение «Музыка» и выберите учетную запись, затем выберите «Авторизовать этот компьютер». Затем вы можете воспроизводить зашифрованный MP4 на Mac только с другими файлами.
2. Могу ли я воспроизвести видеофайл MP4 на моем Mac без использования конвертера?
Конечно. Помимо упомянутого выше инструмента преобразования формата, вы также можете использовать некоторые сторонние медиаплееры для воспроизведения файла MP4 на Mac, например, проигрыватель VLC Media.
3. Могу ли я воспроизводить файлы AVI в QuickTime Player на Mac?
Нет. Вы не можете воспроизводить файлы AVI в QuickTime. Если вы хотите воспроизводить файлы AVI в QuickTime Player, вы можете изменить свой Файл AVI в MP4 или формат MOV. Или вы можете открывать файлы AVI с помощью профессионального проигрывателя AVI для Mac, не меняя формат.
Когда вы сталкиваетесь с проблемой, что видео MP4 не может воспроизводиться на вашем MacBook, есть две часто встречающиеся причины: есть ли кодек MP4 или ваше видео MP4 было зашифровано. Для решения проблем наиболее рекомендуемый метод — конвертировать файл MP4 в MOV формат с помощью Apeaksoft Free Online Video Converter или Apeaksoft Video Converter Ultimate. Они вас не разочаруют! И оставляйте свои комментарии!
Как редактировать MP4 на Mac с помощью QuickTime или Video Converter

Написано Хлоя Тернер Последнее обновление: Январь 23, 2021
Специалист по написанию технических текстов, который создает различные типы статей, от обзоров до практических статей для Mac.
Есть много причин, по которым нам нужно отредактировать Файлы MP4, это может быть для школы, презентации или профессии, на которую пользователи хотели бы рисковать. Это также может быть хобби, мы рады помочь вам как редактировать MP4 на Мак Если вы любите снимать видео и делиться им с семьей и друзьями, в этой статье у нас есть несколько вариантов для выбора.
Редактирование музыки и видео сейчас широко распространено, потому что многие люди зарабатывают хорошие деньги, создавая свои видеоблоги или видеоблоги, которые они должны редактировать на своих видео. Редактирование означает добавление некоторых эффектов, будь то звуковые или визуальные эффекты, удаление или вырезание некоторого контента, повышение качества видео, такого как яркость, и многое другое, чтобы сделать их видео привлекательными для зрителей.
Часть 1: Как я могу редактировать MP4 видео на Mac?
Из всех доступных форматов файлов мультимедиа должна быть причина, по которой у вас MP4 тип файла. Скорее всего, это поддерживается большинством платформ и веб-сайтов, хотя единственный недостаток — редактирование файла MP4 — это не так просто.
Так как же редактировать MP4 на Mac? Мы настоятельно рекомендуем вам использовать Конвертер видео iMyMac Чтобы отредактировать файл MP4, мы перечислили некоторые из основных причин ниже.
- Дружественный пользовательский интерфейс, очень легко понять, как использовать команды, которые новички могут сделать некоторый продвинутый навык, такой как редактирование, используя iMyMacVideo Converter.
- У него есть много категорий, которые вы можете использовать для преобразования различных типов файлов, так как он поддерживает различные типы файлов мультимедиа
- Это может улучшить ваши медиафайлы, особенно для видеофайлов, поскольку позволяет выполнять некоторые операции редактирования, такие как осветление темных пятен видео, улучшение его визуального восприятия путем регулировки молнии, а также добавления водяных знаков
Поскольку мы представили iMyMac Video Converter, теперь мы перейдем к тому, как редактировать MP4 на Mac с помощью этого программного обеспечения. Чтобы использовать все перечисленные ниже функции, все, что вам нужно сделать, — это нажать на категорию, и появится окно с панелями инструментов, чтобы вы могли внести свои коррективы.

Это позволяет вам разрезать файл MP4 на меньшие размеры, что поможет вам легко обмениваться клипами.
Сочетать
Вы можете использовать это для объединения двух или более файлов MP4 в одну презентацию.
урожай
Используйте это, чтобы удалить некоторые части мультимедийного файла, например, есть некоторые серые области на носителе, которые вы можете использовать, чтобы оставить сосредоточенную часть мультимедиа на презентации.
Поворот
Например, записанный файл находится в альбомном режиме, если вы хотите изменить его вид, вы можете легко поверните файл с помощью iMyMac Video Converter.
Водяной знак
Вы можете добавить водяные знаки, чтобы защитить свое творение, чтобы избежать авторских прав, особенно если вы работаете с конфиденциальным файлом.
подзаголовок
Добавить субтитры для лучшего понимания аудитории, могут быть некоторые части файла, которые на разных языках, поэтому вы можете поместить субтитры на него.
Регулировать
Здесь вы можете изменить освещение, оттенок, яркость и контраст для лучшей визуализации. Кроме того, вы можете выровнять громкость видео.
У вас есть идеи о том, как редактировать MP4 на Mac с помощью iMyMac Video Converter сейчас, и это также позволяет вам конвертировать медиа файлы типа MP4, Этот инструмент может спасти вас от установки нескольких приложений на вашем Mac.
Часть 2. Как мне отредактировать MP4 в QuickTime Player?
Ошибка Приложение QuickTime уже установлена на вашем Mac, так как это одна из программ по умолчанию на вашем Mac, если у вас последняя версия macOS. QuickTime часто используется для воспроизведения музыки и видео на вашем Mac, но также позволяет вам выполнять некоторые базовые функции редактирования как для аудио, так и для видео форматов.
Вот несколько основных советов о том, как редактировать MP4 на Mac с помощью QuickTime.
Как обрезать середину видео на QuickTime
- Запустите файл с помощью приложения QuickTime, если это видеофайл, он автоматически откроется через QuickTime, если это аудио
- Нажмите Ctrl + клик или вы можете щелкнуть правой кнопкой мыши
- Выберите Открыть с помощью QuickTime
- Выберите Edit и нажмите Trim
- Окно покажет, как вы можете перемещаться по Обрезка файла.
- После этого выберите Файл, затем нажмите Сохранить. Это сохранит отредактированный файл, но также оставит копию исходного файла.
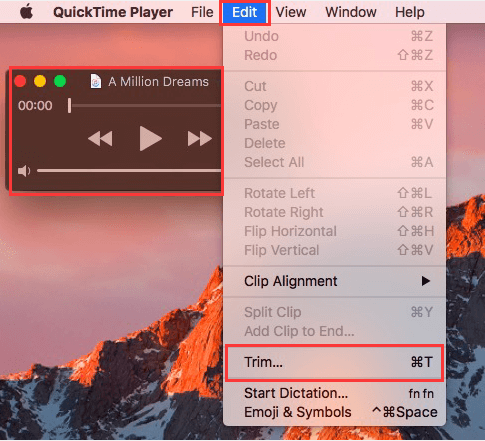
Как объединить два или более файлов в QuickTime
- Чтобы объединить два или более файлов в один носитель, вы должны открыть первый файл.
- Поместите другие файлы в окно QuickTime, которые вы хотите объединить.
- Вы можете перетащить, а затем удалить файлы, чтобы сделать его одним файлом.
- Выберите файл, который вы хотите, чтобы Trim добавить в файл.
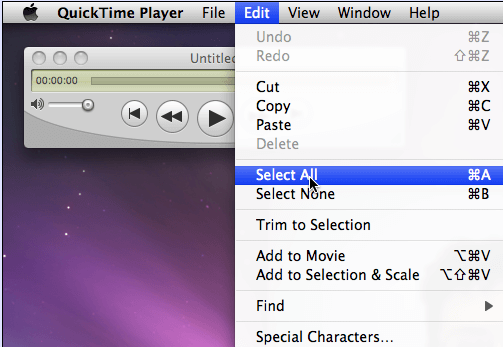
То же самое, когда вы редактируете аудиофайл, с помощью объединения также позволяет добавлять звуковые эффекты в видеопрезентацию или в качестве фоновой музыки. QuickTime также позволяет изменить размер или уменьшить файлы, чтобы уменьшить его размер.
Часть 3: Заключение
Теперь вы узнали, как редактировать MP4 на Mac. Редактирование файла MP4 может быть легко выполнено с помощью приложений, разумеется, поскольку приложения в настоящее время созданы так же легко и просто, как iMyMac Video Converter. Редактирование аудио и видео файлов в наши дни стало тенденцией, будь то необходимость в личных, деловых, рабочих или праздничных мероприятиях.
Хотя Mac может иметь QuickTime, который вы можете использовать, его функции ограничены в отличие от iMyMac Video Converter, в котором вы также можете улучшить качество вашего файла. Вместо того, чтобы устанавливать несколько программ или приложений для редактирования медиафайлов, используйте iMyMac Video Converter как инструмент «все в одном».
Прекрасно Спасибо за ваш рейтинг.
Лучшие проигрыватели MP4
Самый популярный медиаформат в наши дни – МР4. Обычно для его открытия хватает встроенного видеопроигрывателя, но пользователи часто прибегают к дополнительному софту. Это объясняется тем, что их не устраивает корректность работы штатного плеера, хочется расширенного спектра функций. Из этой статьи вы узнаете о десяти самых востребованных программах в этой области, а также сможете выбрать проигрыватель MP4 для Windows, который будет лучше всего соответствовать вашим потребностям.
Альтернативный вариант МР4 плеера
В качестве просмотрщика медиаданных формата МР4 на компьютере можно использовать конвертер ВидеоМАСТЕР. С его помощью вы не просто откроете ролик, но и сможете его обработать. Обрезайте, поворачивайте, монтируйте, накладывайте текст и графику и делайте многое другое. ВидеоМАСТЕР поддерживает не только все популярные расширения, но и довольно редкие. Так что вы всегда сможете открыть в этой программе любое видео и сконвертировать его в нужный формат.

Скачайте программу и измените формат видео прямо сейчас
10 лучших проигрывателей MP4
Стандартный плеер Windows Media Player обновлялся последний раз в 2009 году. Неудивительно, что пользователи пытаются найти в интернете более современное решение. Тем более что разработчики мультимедийного софта предоставляют богатый выбор программ, читающих не только МР4, но и вообще все существующие в мире форматы. Среди дополнительных возможностей современных видеопроигрывателей выделяют умение читать потоковое видео, загружать ролики с YouTube и соцсетей, конвертацию и редактирование файлов. Из десяти программ, попавших в наш топ-лист, вы обязательно сможете выбрать плеер по душе.
5KPlayer
5KPlayer — плеер, отличающийся минималистичным интерфейсом и возможностью корректно воспроизводить файлы в высоком разрешении. «Дружит» со всеми популярными форматами, легко справляется с чтением видеоконтента в разрешении 4к и даже 5к. В данном плеере вам доступны следующие действия:
В режиме воспроизведения видео навигация становится полупрозрачной, что отлично смотрится и не мешает фокусироваться на просматриваемом контенте.

KMPlayer
KMPlayer — один из самых востребованных видеопроигрывателей. Обладает красивым дизайном, который можно изменить «под себя». Встроенные кодеки позволяют воспроизводить практически любые файлы без предварительного скачивания их в интернете. Данный MP4 плеер также читает все популярные форматы и может преобразовывать 2D в 3D. Обилие настроек и фильтров позволяет применять их дифференцированно: отдельно к картинке, звуку и субтитрам. Также стоит отметить функцию захвата звука или изображения из ролика.

VLC Media Player
Не знаете чем открыть MP4? Обратите внимание на VLC, который считается лучшим медиапроигрывателем. Это своеобразный комбайн «все в одном». Программа способна воспроизводить практически все – онлайн-трансляции, скачанные локальные файлы, эфиры, стримы. Ключевая особенность – возможность запуска программы с внешнего накопителя без предварительной установки. Софт оснащен огромным количеством разнообразных кодеков, которые помогут трансформировать видео непосредственно в плеере, дополняя или вырезая фрагменты ролика посекундно.

Интерфейс VLC Media Player
Media Player Classic
Это MP4 player, не обладающий какими-то сверхвозможностями и богатым функционалом. Он просто читает большинство ходовых форматов. Если же вы захотите увеличить список расширений, с которыми может работать Media Player Classic, то вам понадобится дополнительно скачать набор кодеков. Из интересных «примочек» можно выделить возможность чтения контента с ТВ-тюнера.

Интерфейс Media Player Classic
GOM Player
Абсолютно стандартный медиапроигрыватель, ничем не отличающийся от уже рассмотренных. Благодаря большому количеству встроенных кодеков, позволяет проигрывать практически все форматы видео (даже редко встречающиеся). Если необходимого кодека не окажется в базовом комплекте, программа загрузит его сама из интернета. Как и большинство аналогичного софта поддерживает субтитры и звуковые дорожки, позволяет осуществлять захват с экрана. Одной из фишек проигрывателя GOM Player является возможность установки кадра в качестве обоев на рабочем столе.

Интерфейс GOM Player
ComboPlayer
ComboPlayer — программа для просмотра ТВ и прослушивании радио. Ориентирована именно на воспроизведение потокового видео, поэтому спектр функций хотя и широк, но ограничен именно этой направленностью. Проигрыватель умеет:
Проигрыватель ComboPlayer работает с большинством популярных расширений, в том числе и с интересующим нас МР4. К неудобствам программы можно отнести отсутствие настроек субтитров, аудио и качества изображения. Для корректной работы плеера требуется ОС Windows не ниже версии Vista. По системным требованиям: 1Гб ОЗУ и 360 Мб на винчестере. Плюс при просмотре видео с торрента, дополнительно резервируется место на диске, равное по объему воспроизводимому файлу.

PotPlayer
PotPlayer — бесплатный медиапроигрыватель с функцией автообновления. Управление плеером осуществляется как при помощи мышки, так и с клавиатуры. Все основные настройки спрятаны под одной кнопкой, что очень удобно. Поддерживает все популярные форматы и не тормозит даже при воспроизведении тяжелых файлов (30 Гб). Картинка и звук поддаются детальной настройке.

SMPlayer
Бесплатный медиаплеер с русскоязычной поддержкой. Он понравится тем, кто любит просматривать видео в высоком качестве. Способен поддерживать видеоконтент с разрешением 4К. Работает со всеми форматами, в том числе с МР4. Также плеер способен проигрывать онлайн-трансляции. Имеет гибкую систему настроек скорости и качества видео, работает с субтитрами и звуком.
Одна из дополнительных функций SMPlayer – запоминание настроек воспроизводимого контента. То есть, если вы прервали просмотр фильма, а потом включили его вновь, программа начнет воспроизведение с прерванного места. При этом загрузит все подобранные ранее настройки: громкость, субтитры и т.п.

ACG Player
Этот представитель относится уже к новой эре ПО – современных программ, работающих только под Windows 10. Найти ACG Player можно в магазине приложений Microsoft Store и с более ранними версиями ОС он не совместим. В остальном распознает все доступные форматы и отлично подходит не только для ПК, но и для планшетов, поскольку реагирует на жесты.

Интерфейс ACG Player
ALLPlayer
ALLPlayer – еще один бесплатный проигрыватель для Windows. Отличается симпатичным современным дизайном и простотой в управлении. Поддерживает практически все мультимедийные форматы.
Здесь есть встроенные видеоредактор и конвертер. Большинство настроек стандартны. Из особенностей стоит отметить наличие синтезатора речи (для озвучивания субтитров) и функции, позволяющей восстановить поврежденные файлы в AVI.

На наш взгляд самыми функциональными являются видеопроигрыватели 5KPlayer и KMPlayer. Они отвечают большинству требований при работе с видеоконтентом и могут корректно поддерживать тяжёлые файлы МР4. Они не требовательны к «железу» и способны поддерживать видео с разрешением 4К. В остальном – выбор за вами.
Не хотите устанавливать дополнительные плееры?
Воспользуйтесь ВидеоМАСТЕРом и измените формат видео за пару минут!




