Как разместить PDF файл в Интернете?
Как вставить PDF документ в свой сайт или блог?
Всем привет! Особенный привет начинающим вебмастерам и блоггерам. Задача на сегодня очень простая — встроить PDF документ в свой сайт. Для чего это может понадобиться? Да мало ли для чего:
- Шеф попросил Вас выложить сканированную статью из журнала, где пишут о Вашей фирме.
- Вам нужно встроить презентацию фирмы на сайт.
- Вам нужно встроить текст, который трудно скопировать с Вашего сайта.
- У вас интернет магазин книг — можно выложить по странице из каждой для просмотра.
Это лишь тысячная доля всех потребностей в просмотре документов онлайн. Как минимум, это удобнее. Почему это же не выполнить рисунками? Во-первых, рисунок того же качества будет занимать много больше места. Во-вторых, создавать слайд шоу из рисунков в блогах невозможно, а на вебсайте — затруднительно для новичков. В-третьих, делать скриншоты страниц документа, а затем встраивать их в сайт в виде галереи — совсем неудачная идея.
Так вот, поговорим о том, как встроить документы формата PDF (и не только) к Вам на сайт или в блог для просмотра читателями, заодно, ознакомимся с тремя популярными онлайн сервисами для этих целей.
Сервис первый — Скрибд
Появился в прошлом году и уже полюбился очень многим. Работает по принципу Youtube, но только для документов. Понимает следующие форматы:
- таблицы XSL
- презентации PPT и демонстрации PPS
- документы Word
- документы PDF
- текстовые файлы RTF и TXT
А также документы пакета Microsoft Office 2007 и выше (те что — docx, xslx, pptx и т.д.). Мы специально для этой статьи подготовили минимальную презентацию в PDF. Её и результат работы сервиса можно посмотреть ниже:
Как это сделано?
Сперва, Вам необходимо выполнить вход на сайт. Можно сразу загрузить файл, но могут быть ошибки с сохранением. Вход можно произвести аккаунтом Facebook или путем стандартной регистрации:

Внимание. Если Вы вошли через свой профиль Facebook, произойдет связывание аккаунтов и, если Вы в будущем удалите эту связь, то аккаунт в Скрибде тоже удалится со всеми Вашими файлами .
Загрузка документов в сервис ничем не отличается от загрузки видео вконтакте или youtube. Файлы можно загрузить с Вашего компьютера, а также импортировать онлайн документы Google или создать текстовый документ :

Перед началом загрузки, может появиться всплывающее окно с подтверждением того, что Вы не нарушаете ничьих авторских прав, нужно согласиться (если не нарушаете). Также зарегистрированным пользователям можно загружать файлы с отметкой Private.
Это означает, что документ не будут публиковать на главной странице сервиса, он не будет участвовать в их поиске. Просмотреть его можно будет только по ссылке или на сайте, в который Вы встроите этот документ. Кроме того его не смогут скачать.
После завершения загрузки файла, нужно ввести описание, заголовок (необязательно), рубрику и сохранить изменения:

Теперь переходим по ссылке, там находится уже обработанный документ, где мы и скопируем код вставки на свой сайт:

Настроек вида вставки увы, нет, но можно настроить стартовое отображение в вариантах показа:
- book — в виде книги (такой как у нас выше)
- slide — в виде презентации, листает влево-вправо
- scroll — с прокруткой вниз (как обычно в настольных приложениях)
Недостаток кода (для SEO параноиков) в том, что в нем присутствует ещё и ссылка на документ в заголовке, но её можно убрать, удалив в начале кода все, что между тегами …, включая их самих.
Второй сервис — Slideshare
Крайне популярный и раскрученный сервис. Изначально был рассчитан на просмотр презентаций формата PPT онлайн, но со временем присоединились все популярные форматы файлов. Также добавлена функция загрузки видеофайлов. Как это будет выглядеть на Вашем сайте:
Вариантов просмотра меньше и они устанавливаются в зависимости от типа документа — PDF пролистывается вниз, презентации — как обычно в PowerPoint. Настроить вид Вы также не сможете, кроме того, приватно загрузить файл можно только в версии Pro (от 19 уе в месяц).
Загружать файлы ничуть не труднее, чем на Ютуб или том же Скрибде:

Лишний код также имеется как перед вставкой, так и после неё. Их можно удалить — для этого удаляем все кроме кода в тегах , их тоже оставляем «в живых». Ограничение загрузки 100 мегабайт на документ, для платных аккаунтов — 500.
Третий сервис — Google Viewer
Если качество отображения изображений в презентации или PDF Вас не сильно волнует, можно воспользоваться интересной сервисной страницей от Google. Это трудно назвать полноценным сервисом, но также можно использовать для вставки PDF на сайт.
Недостатки такого способа:
- Embed отдается только в виде фрейма и многие блог площадки не допустят его показа.
- Вам нужно будет сохранить файл в интернет, так как для обработки сервису нужна ссылка.
Первый пункт обойти Вам не удастся, но второй легко обходится, если загрузить файлы к себе в аккаунт Google. Работа сервиса крайне аскетична и элементарна: 
Преимущества использования Google:
- Вы не закачиваете файл для общего просмотра, и распространять можете изначально только Вы.
- Скорость работы, стабильные сервера.
- Вам не нужен даже аккаунт в Google для использования этого сервиса.
Как это выглядит на сайте:
Резюме (желательно прочесть)
Мы рассмотрели три интересных онлайн сервиса, каждый из них обладает своими достоинствами и недостатками. Советовать лучший не будем (шепотом: «но круче всего Скрибд»), но у всех троих пока ещё есть минус в том, что они не могут полноценно проигрывать презентации PPT онлайн. В смысле того, что все эффекты — вылеты, закручивания и в таком духе попросту не сохранятся и на слайде будет просто статичный рисунок.
Самое смешное, что вставки документов на вебсайт можно получить c помощью Office Live от Майкрософт, но там также эффекты не работают, да и сделать это сложнее на порядок.
Как на самом деле выглядит наша мини презентация?
В остальном, эти высокотехнологичные сервисы значительно помогут Вам в увеличении полезности и информативности Вашего сайта или блога. Удачи Вам и спасибо за потраченное время!
Как вставить документ на сайт (видеоинструкция)
Привет, друзья! Подготовил для вас очередной классный материал. В нем рассказываю, как вставить документ на сайт для скачивания. Статья дополнена видеоинструкцией, в которой вы сможете увидеть все действия на практике, что упростит восприятие информации. С вами Юрий Бошников!

В процессе работы узнал, что для многих вебмастеров – особенно начинающих – стало непреодолимой преградой решение такой проблемы, как вставить документ на сайт. В статье разбирается несколько вариантов загрузки документов разного расширения на веб-ресурсы, работающие на платформе WordPress.html»>WordPress. После ознакомления с материалом вы будете точно знать, как разместить документ на сайте.
Как вставить документ Ворд на сайт

Текстовый редактор Word от Microsoft – один из наиболее распространенных. Поэтому нет ничего удивительного, что многих интересует, как вставить документ Ворд на сайт. Алгоритм действий простой:
- готовим документ;
- даем ему название;
- заливаем на хостинг;
- на сайте вставляем ссылку;
- пользователь, кликая на неё, сразу скачивает документ.
(Смотрите видео всего 10 минут и вы узнаете как вставить документ на сайт через хостинг либо Гугл-диск)
На словах все просто. Теперь подробнее о том, как залить документ на хостинг. Сразу отмечу, что хостинги отличаются, но принцип работы в целом одинаковый:
- зайти на хостинг;
- открыть файловый менеджер;
- зайти в корень сайта – public HTML;
- выбираем кнопку «Загрузить» и добавляем документ;
- в адресной строке нужно прописать доменное имя сайт, поставить / и вписать точное название документа с его расширением (пример – Док1.doc), скопировать эту ссылку (пример – site.com/Док1.doc);
- в тексте статьи написать слово, по которому нужно кликнуть, чтобы скачать документ;
- нажать в редакторе на изображение цепи и вставить скопированную ссылку;
- нажать Ок и обновить страницу.
Теперь вы знаете, как вставить документ на сайт для скачивания. Все очень просто и понятно, не так ли?
Как вставить Гугл документ на сайт

Следующий этап нашей работы – как вставить Гугл документ на сайт через Google-диск. Алгоритм действий:
- зайти на Google-диск;
- кликнуть на кнопку «Создать» и выбрать «Загрузить файл»;
- в открывшемся окне выбрать ваш подготовленный документ;
- после окончания загрузки открыть его с помощью сервиса Google-документы;
- слева вверху проверить название документа;
- в правой части экрана выбрать настройки доступа – рекомендую выбрать опцию «Просматривать могут все»;
- скопировать ссылку документа;
- зайти в административную панель сайта на страницу статьи, в которую вы хотите вставить документ;
- написать слово, по которому нужно кликнуть для перехода к документу;
- выделить это слово, кликнуть на изображение цепи в редакторе и вставить ссылку;
- нажать ОК и у вас открывается добавленный документ.
Теперь вы знаете, как вставить Гугл документ на сайт. Как видите, ничего сложного в этом также нет.
Обратите внимание! Если вы только мечтаете о собственном блоге или сайте, но не имеете навыков и умений для его создания, приглашаю записаться на бесплатный курс по созданию и продвижению сайта. Он длится всего 4 дня. По итогам тренинга вы сделаете сайт своими руками – полностью готовый к продвижению и наполнению, с первыми статьями. Если возникнут проблемы при создании, на помощь придет бесплатная служба технической поддержки.
Как вставить ПДФ документ на сайт через хостинг

Теперь о том, как вставить PDF на сайт Вордпресс через хостинг, на котором размещен веб-ресурс. Принцип аналогичен:
- зайти на хостинг;
- далее «Файловый менеджер» или диспетчер файлов;
- public HTML;
- «Отправить» или «Загрузить»;
- выбрать документ и загрузить его;
- создать ссылку, как это было в случае с документом Ворд – точное название и с расширением (пример – site.com/Док1.pdf);
- вставляете ссылку в текст.
Теперь вы знаете, как вставить ПДФ документ на сайт через хостинг. Ничего сложного в этом нет, как видите. Все предельно просто и понятно.
PDF на сайт через Google-диск

Теперь о том, как вставить документ на сайт для скачивания, если это PDF и вы хотите использовать Google-диск. Последовательность действий следующая:
- зайти на гугл-диск;
- кликнуть «Создать» и «Загрузить файлы»;
- выбрать документ на компьютере;
- после загрузки справа в верхнем углу нажать на три точки;
- потом выбрать опцию «Открыть доступ»;
- скопировать ссылку на документ;
- вставить ее в текст статьи через кнопку с цепочкой в редакторе Вордпресс;
- после этого документ будет открываться в новой вкладке.
Совет! Рекомендую заливать на сайт документ именно в формате PDF – это оптимальное расширение для всех устройств: компьютеров, мобильных гаджетов.
Как вставить документ на сайт Вордпресс с опцией Lightbox
WordPress.png» />
Теперь о том, как вставить документ на сайт Вордпресс, если речь идет о загрузке сертификата качества продукции или прочей подобной официальной «бумаги», которая будет увеличиваться при нажатии.
- Сначала на сайт WordPress.html»>WordPress нужно установить плагин Simple Lightbox (в административной панели зайти в раздел Плагины, найти нужное расширение и установить).
- В текстовом редакторе WordPress.html»>WordPress выбрать место для публикации документа.
- Кликнуть на кружочек с плюсом, выбрать «Изображение».
- На компьютере найти нужную «бумагу» и загрузить.
- Он сразу отображается в редакторе.
- Выделить картинку, в правом верхнем углу редактора нажать кнопку «Блок».
- Установить в настройках нужный размер документа.
- Теперь в редакторе над картинкой нажать на кнопку ссылки – там появилась возможность «Медиафайл» и кликнуть на кнопку обновить в правом верхнем углу страницы.
- Теперь для пользователей документ будет отображаться миниатюрой, а при нажатии по нему они смогут рассмотреть его во весь экран.
Подводя итог

Теперь вы знаете, как вставить документ на сайт. Я подробно рассказал вам, что нужно делать. Дополнительно рекомендую посмотреть видео – в нем еще и демонстрируются все действия на примере.
Зачем нужна информация, как добавить файл на сайт для скачивания? Например, если это интернет-магазин и нужно получить прайс-лист с ценами на все товары сразу – это удобно для пользователей.
Кстати, если вы только хотите создать свой интернет-магазин, но не знаете, с чего начать, приглашаю на бесплатный курс по созданию и продвижению интернет магазина с нуля. Он построен на выполнении практических заданий.
Видео-инструкции – лучший способ своими руками сделать интернет-магазин без вложений. Если у вас возникнут сложности, на помощь придет бесплатная служба технической поддержки и решит все проблемы. После окончания обучения у вас будет собственный веб-ресурс – готовый для продвижения, с загруженными товарами, правильной структурой и, вероятно, даже первыми продажами.
Как добавить текст в существующий PDF-документ на рабочем столе или в Интернете
Последнее обновление: 21 августа 2021 г. by Тина Кларк
«Вчера я сделал PDF-документ, но сегодня обнаружил, что он потерял несколько страниц. Как добавить страницы в PDF-документ? » Для работы и учебы вам может потребоваться создать некоторые PDF-документы для публикации или презентации. Обычно это случается, когда нужно вставить несколько страниц в существующий PDF составить полный документ. Как известно, PDF-файл — это финальная работа. И вы можете задаться вопросом, можно ли вставить дополнительные страницы. Это руководство покажет вам несколько способов сделать это.

- Часть 1. Самый простой способ добавить страницы в PDF
- Часть 2: добавление страниц в PDF с помощью Adobe
- Часть 3. Добавление страниц в PDF-файл в Интернете
Часть 1. Самый простой способ добавить страницы в PDF
Если вы хотите добавить дополнительные страницы в окончательный PDF-документ, вам понадобится мощный PDF-редактор. На рынке есть несколько программ-редакторов PDF, и как найти лучший инструмент. С этого момента мы рекомендуем Редактор PDF WidsMob, Его основные функции:
- Добавьте страницы, изображения, графику и текст в существующий документ PDF.
- Защитите качество вашего PDF-файла без размытия.
- Поддержка широкого спектра форматов файлов.
- Интегрируйте удобный интерфейс. И вы можете быстро найти то, что хотите.
- Предлагайте обширные пользовательские опции для продвинутых пользователей.
Короче говоря, PDFEditor — это самый простой метод добавления страниц в файл PDF для создания полного документа.
Как добавить страницы в PDF-документ
Шаг 1. Установите лучшую программу для редактирования PDF-файлов
Если вы обнаружите, что вашему PDF-файлу требуются дополнительные страницы, загрузите лучший PDF-редактор с официального сайта и дважды щелкните файл установщика, чтобы установить программу на свой компьютер.

Шаг 2. Добавьте страницы в PDF
Есть три способа импортировать PDF-документ. Дважды щелкните файл PDF, если вы настроили программу как средство просмотра PDF по умолчанию. Перетащите PDF-документ в основной интерфейс или щелкните Файл -> Откройте и откройте свой PDF-файл.

Найдите место, в которое вы хотите добавить страницы, и щелкните значок Страницы меню на верхней ленте. Это активирует панель управления страницей. Здесь вы можете добавить пустые страницы или вставить страницы из файла.
Шаг 3. Экспортируйте окончательный PDF-файл.
После добавления страниц в PDF-файл подтвердите его и нажмите Ctrl + S ключи для замены исходного документа новым файлом. Кроме того, вы можете сохранить PDF-файл как новый файл.
 Win Скачать Mac Скачать
Win Скачать Mac Скачать
Часть 2: добавление страниц в PDF с помощью Adobe
Adobe Acrobat — популярная программа для просмотра PDF-файлов. Однако вам необходимо перейти на версию Pro, чтобы получить инструменты для редактирования PDF. Имейте в виду, что профессиональная версия не так бесплатна, как Adobe Acrobat.
Шаг 1: Сначала откройте PDF-документ в Adobe Acrobat Pro и выберите Организовать страницы инструмент из центра инструментов или панели инструментов. Затем нажмите кнопку вставить страницы кнопку.
Шаг 2: У вас будет несколько вариантов, например Из файла, Из буфера обмена, Со сканера, С веб-страницыи Пустая страница. Подберите правильный, исходя из вашего источника дополнительных страниц. Затем вы увидите соответствующий диалог. Здесь мы выбираем Из файла.
Шаг 3: В диалоговом окне выбора файла для вставки найдите нужный файл на жестком диске и щелкните значок Откройте кнопка. Затем решите добавить все страницы файла в PDF или извлечь несколько страниц.
Шаг 4: Далее выберите, где вставить новые страницы под страница раздел и выберите До or После из раскрывающегося списка Местоположения. Щелкните значок OK кнопку, чтобы добавить страницы в PDF.

Часть 3. Добавление страниц в PDF-файл в Интернете
Иногда устанавливать PDF-редактор на компьютер неудобно. В таких случаях веб-приложения являются альтернативным решением для добавления страниц в PDF-файл онлайн.
Метод 1: как добавить страницы в PDF-файл в Интернете с помощью SmallPDF
Шаг 1: Посетите онлайн-редактор PDF в любом браузере.
Шаг 2: Выбрать Объединить PDF, и перетащите PDF-документ, который вы хотите отредактировать, на страницу, а дополнительные страницы — на веб-страницу.
Шаг 3: Переключиться на Режим страницы, щелкните дополнительную страницу и перетащите ее в нужное место. Вставьте другие лишние страницы в нужное место. Затем нажмите кнопку ОБЪЕДИНИТЬ PDF кнопку, чтобы начать добавление страниц в PDF.
Шаг 4: Когда это будет сделано, нажмите Скачать кнопку, чтобы получить полный документ PDF. Или сохраните его в Dropbox или Google Drive.
Внимание: SmallPDF не может напрямую обрабатывать зашифрованные PDF-документы, но предлагает инструмент для расшифровки PDF-файлов. Кроме того, он позволяет обрабатывать только два файла PDF в час.

Метод 2: как добавить страницы в PDF-файл в Интернете с помощью PDFfiller
Шаг 1: Если вы хотите добавить в PDF-файл пустые страницы, откройте онлайн-редактор PDF в своем браузере.
Шаг 2: Перетащите PDF-файл в пунктирную рамку, чтобы загрузить его. После этого вы перейдете на страницу редактора. Щелкните значок Изменить порядок страниц значок в верхнем левом углу.
Шаг 3: Выберите, куда вы хотите добавить пустые страницы, и нажмите Добавить страницу кнопку в верхней части диалогового окна. Затем пустая страница будет добавлена в PDF. Щелкните значок Применить кнопку, чтобы подтвердить его и закрыть диалоговое окно «Переупорядочить страницы».
Шаг 4: Затем нажмите Готово кнопку в правом верхнем углу и запустите процесс. Когда он закончится, вы можете загрузить окончательный PDF-файл на свой компьютер.

Заключение
Вы узнали как минимум четыре способа добавления страниц в PDF из приведенного выше руководства. Сделать это несложно, если у вас есть подходящий инструмент. Adobe Acrobat Pro — это многофункциональный редактор PDF, который может вставлять дополнительные страницы в PDF. Кроме того, вы можете использовать веб-приложения для решения этой задачи без установки какого-либо программного обеспечения. С другой стороны, WidsMob PDFEditor — это самый простой способ быстро добавить дополнительные страницы в существующий файл PDF.
Как бесплатно отправлять большие файлы PDF через любые почтовые сервисы без ограничений
Размещено от Ной Миллер Январь 13, 2021 18: 40
Когда вы отправляете сообщения с вложениями PDF-файлов по электронной почте, вы получите всплывающее сообщение «Сообщение успешно отправлено».
Однако, как только размер ваших файлов PDF превысит максимальный размер, поддерживаемый службой электронной почты, вы не сможете отправлять сообщения. Большинство почтовых служб ограничивают максимальный размер файла до 25MB.
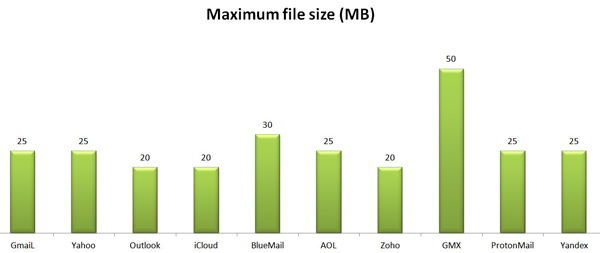 Максимальный размер файла электронной почты для сообщений и вложений
Максимальный размер файла электронной почты для сообщений и вложений
Хотите избавиться от ограничений на отправку больших файлов PDF по электронной почте?
Вот 4 бесплатные, но работающие способы помочь вам отправлять большие файлы PDF по электронной почте.
- Путь 1. Бесплатная отправка больших файлов PDF по электронной почте через Adobe Acrobat Document Cloud
- Путь 2. Бесплатная отправка больших файлов PDF по электронной почте через Zip файл
- Путь 3. Бесплатная отправка больших файлов PDF по электронной почте с помощью программного обеспечения для сжатия
- Путь 4. Бесплатная отправка больших файлов PDF по электронной почте через ссылку общего доступа к файлам
 Отправить большие PDF-файлы по электронной почте
Отправить большие PDF-файлы по электронной почте
Путь 1. Бесплатная отправка больших файлов PDF по электронной почте через Adobe Acrobat Document Cloud (2GB)
Для отправки файлов PDF на электронную почту вы можете использовать встроенную функцию «Облако документов» из Adobe Acrobat.
Adobe Document Cloud — это облачные сервисы, которые хранят и получают доступ к файлам с бесплатным 2GB, если вы зарегистрируете бесплатную учетную запись для Adobe Acrobat.
Поделиться файлами PDF
Откройте PDF-файл, который вы хотите отправить по электронной почте> Нажмите кнопку «Поделиться» на панели инструментов вверху или кнопку «Поделиться» в правом верхнем углу.
Примечание: Для зашифрованного файла PDF вам необходимо удалить пароль PDF в первую очередь.
Добавить PDF файлы
Нажмите «Добавить файлы», чтобы импортировать другие файлы PDF.
Во втором варианте «Пригласить людей» введите один или несколько адресов электронной почты, на которые вы хотите отправить.
Для опций «Имя» и «сообщение» вы можете ввести тему и сообщения электронной почты.
Затем нажмите «Отправить», чтобы загрузить файлы PDF в облако и поделиться файлами PDF по электронной почте с другими.
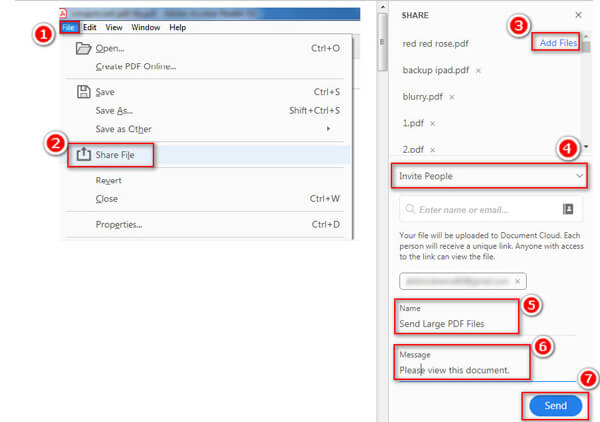
В качестве альтернативы вы можете создать общую ссылку, нажав «Получить ссылку», подождать несколько минут, и все файлы PDF будут отправлены в Adobe Document Cloud и сгенерированы ссылки. Вы можете поделиться ссылкой с кем угодно по электронной почте, и они смогут открыть ссылку для просмотра ваших файлов PDF.
Получить продукт Adobe Acrobat или зарегистрироваться? Просто переместите следующий метод.
Путь 2. Бесплатная отправка больших PDF-файлов по электронной почте через Zip-файл (15% — 25% коэффициент сжатия)
Если вы не устанавливаете программное обеспечение Adobe Acrobat или службы Adobe Document Cloud, вы можете попробовать сжать их в один zip-файл, а затем отправить в виде вложения.
Выберите большие PDF-файлы, которые вы хотите отправить по электронной почте> Щелкните файлы правой кнопкой мыши и выберите «Отправить>>Сжатая (сжатая) папкаИз раскрывающегося меню.
В любом случае вы можете поместить все файлы PDF в одну папку, а затем щелкнуть правой кнопкой мыши имя папки и выбрать «Winzip»Или другое программное обеспечение для сжатия>«Сжать до «XXX.7z»«И электронная почта», чтобы ввести свой адрес электронной почты для отправки больших сжатых файлов PDF.
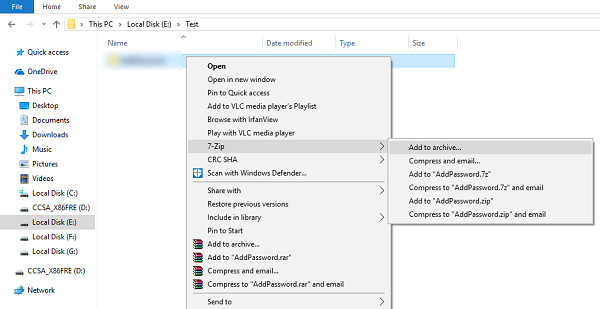
Мы сделали тест, после сжатия папки PDF из 113MB, zip-файл — 90MB, и мы получили 20% степень сжатия.
Сжатие файла zip в порядке для файлов PDF, размер которых немного превышает предельный размер. Однако для больших файлов PDF, размер которых превышает предельный размер, вам необходим профессиональный компрессор файлов PDF.
Это подводит нас к третьему пути.
Путь 3. Бесплатная отправка больших файлов PDF по электронной почте с помощью программного обеспечения для сжатия (40% — 60% коэффициент сжатия)
Для уменьшения размера больших файлов PDF при более высокой степени сжатия, Apeaksoft Apeaksoft Бесплатный онлайн PDF Compressor поможет вам точно.
Это бесплатное программное обеспечение для похудения PDF при сохранении максимального качества.
Нажмите кнопку «Выбрать файл PDF», чтобы импортировать файл PDF в этот онлайн-инструмент. Затем это программное обеспечение начнет автоматически загружать и сжимать файл PDF.
После завершения сжатия просто нажмите «Загрузить PDF», чтобы сохранить сжатый файл PDF на свой компьютер.
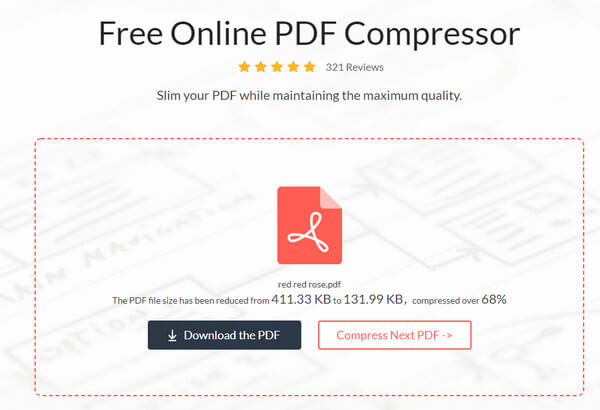
Степень сжатия составляет около 43%, когда мы загружаем файл PDF с 35MB и получаем сжатый файл PDF с 20MB.
Это решение хорошо, когда у вас есть большие файлы PDF для отправки по электронной почте.
Конечно, если ваши PDF-файлы имеют большой размер и превышают сотни МБ, вам придется обратиться за помощью к последнему методу.
Путь 4. Бесплатная отправка больших файлов PDF по электронной почте через ссылку общего доступа к файлам
Некоторые поставщики услуг электронной почты работают с облачными службами, подобными Adobe Document Cloud, и вы можете воспользоваться их бесплатными облачными службами для отправки больших файлов PDF через 100MB, 500MB, 100MB, 1GB, 2GB и даже выше, вплоть до 15GB.
Здесь мы перечисляем самые популярные почтовые облачные сервисы, которые позволяют отправлять большие PDF-файлы по электронной почте через облачный сервис.
| Облачные сервисы | Фото товара | Ограничение свободного размера файла | Заметки |
|---|---|---|---|
| Google Drive |  |
15GB | Работа с аккаунтом Google |
| Dropbox |  |
2GB | Интеграция с Gmail |
| iCloud Mail Drop |  |
5GB | Срок действия ссылки истекает через 30 дней. |
| Один диск |  |
2GB | Связаться с Outlook и Outlook.com |
Все инструменты работают одинаково для отправки больших файлов PDF путем вставки или отправки через облачные сервисы.
Если вы не хотите уменьшать размер PDF-файла для отправки по электронной почте, то это именно то, что вам нужно.
Здесь мы используем Google Drive в качестве примера, чтобы показать вам, как отправлять большие файлы PDF по электронной почте.
Прежде чем следовать приведенным ниже инструкциям, создайте учетную запись Google и войдите в свой диск Google, чтобы получить бесплатное хранилище 15GB и загрузить большие файлы PDF в одну папку на Google Диске.
Вставьте файлы PDF с помощью Google Drive
Нажмите » Сочинять »В окне Gmail, чтобы создать новое сообщение. Щелкните значок « Вставьте файлы, используя диск Вариант (изображение в виде треугольника).
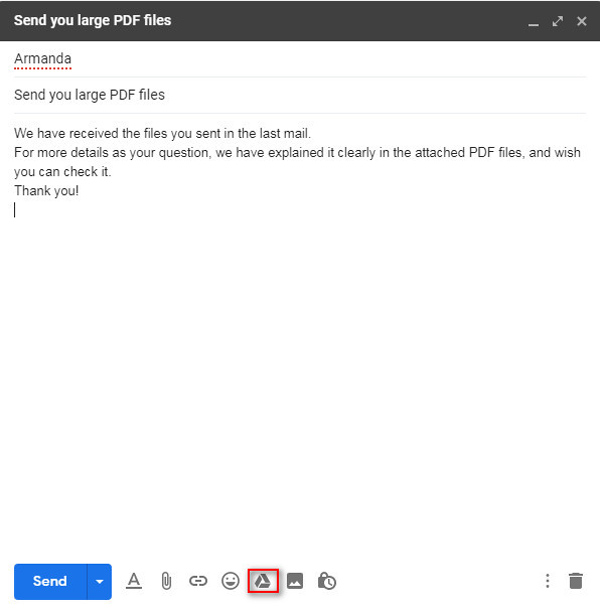
Отправляйте большие файлы PDF через Gmail с помощью Google Диска
По умолчанию вы попадаете на вкладку «Мой диск». Выберите папку, в которую вы ранее загрузили большие файлы PDF, и нажмите «Вставить», а затем кнопку «Отправить», чтобы отправить большие файлы PDF через Google Диск.
Примечание: Прежде чем нажать кнопку «Вставить», с правой стороны есть параметры 2: « Ссылка на диск (Основной ключ) и прикрепление ».
Ссылка на диск »Работает с любыми файлами, хранящимися на диске, включая файлы, созданные с помощью Google Docs, Sheets, Slides или Forms, а также« прикрепление »Работает только для файлов, которые не были созданы с использованием документов, листов или слайдов. Здесь опция выбрана по умолчанию как « Ссылка на диск ».
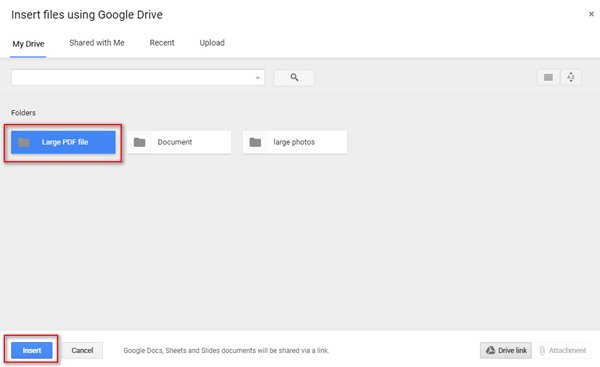
Открывайте большие PDF-файлы с Google Drive
Когда получатель получает файлы PDF, он будет отображаться в виде эскиза.
Наведите курсор на изображение, чтобы открыть вложения в формате PDF через Google Drive на ресивере.
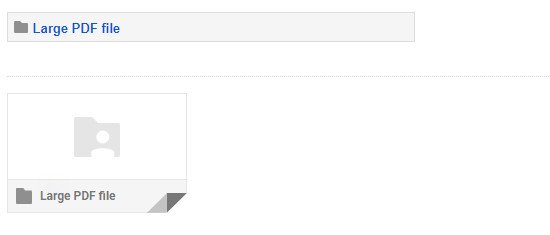
1. Если вы хотите отправить несколько файлов PDF вместо всей папки, просто щелкните имя папки и используйте клавиши Ctrl или Shift, чтобы выбрать фотографии для отправки. За отправка больших файлов фотографий по электронной почте, шаги почти одинаковы.
2. Не только онлайн-сервис, Google Drive также предлагает приложения для Windows, Mac, Android и iOS, которые позволяют отправлять большие фотографии по электронной почте на iPhone или Android через Google Drive.
При переписке по электронной почте отправка вложенных файлов в формате PDF очень распространена. Для меньшего PDF-файла вы получите отправленное сообщение быстро. Тем не менее, для больших файлов PDF, размер которых превышает предельный размер файла вложения, обычные операции отправки по электронной почте не будут работать. Вышеуказанные способы 4 могут помочь вам легко отправить большой файл PDF (через 30MB, 100MB, даже ГБ).
Теперь твоя очередь.
Я хотел бы услышать от вас о решениях отправки больших файлов PDF.
Дайте мне знать, оставив свои комментарии ниже.
Рекомендуемый способ встраивания PDF в HTML?
каков рекомендуемый способ встраивания PDF в HTML?
- iFrame?
- «объект»?
- вставить?
Что говорит сам Adobe об этом?
в моем случае PDF генерируется на лету, поэтому его нельзя загрузить в стороннее решение до его промывки.
20 ответов
вероятно, лучший подход-использовать в формате PDF.JS библиотека. Это чистая в HTML5/JavaScript renderer для PDF документов без каких-либо сторонних плагинов.
это быстро, легко, к месту и не требует каких-либо сторонних скриптов:
обновление (1/2018):
браузер Chrome на Android больше не поддерживает PDF-вставки. Вы можете обойти это с помощью Google Drive PDF viewer
вы также можете использовать Google PDF viewer для этой цели. Насколько я знаю, это не официальная функция Google (я ошибаюсь?), но это работает для меня очень хорошо и гладко. Вам нужно загрузить свой PDF где-то раньше и просто использовать его URL:
важно то, что ему не нужен Flash player, он использует JavaScript.
у вас есть некоторый контроль над тем, как PDF появляется в браузере, передавая некоторые параметры в строке запроса. Я был рад этой работе, пока не понял, что она не работает в IE8. 
он работает в Chrome 9 и Firefox 3.6, но в IE8 он показывает сообщение «вставьте сообщение об ошибке здесь, если PDF не может быть отображен.»
Я еще не тестировал более старые версии любого из вышеперечисленных браузеров. Но вот код, который у меня есть, на случай, если он кому-то поможет. Это устанавливает масштаб 85%, удаляет полосы прокрутки, панели инструментов и навигационные панели. Я обновлю свой пост, если я столкнусь с чем-то, что работает в IE.
преобразуйте его в PNG через ImageMagick и отобразите PNG (быстрый и грязный).
это хороший вариант, если вам нужно быстрое решение, хотите избежать проблем просмотра PDF через браузер, и если PDF-это только страница или две. Конечно, вам нужно установить ImageMagick (который, в свою очередь, нуждается в Ghostscript) на вашем веб-сервере, опция, которая может быть недоступна в средах общего хостинга. Существует также плагин PHP (называемый imagick), который работает такой но у него есть свои особые требования.
посмотрите на этот код-для вставки PDF в HTML
FDView совместная PDF2SWF (который сам основан на ни xpdf) С SWF-файлом viewer, чтобы вы могли конвертировать и вставлять PDF-документы на лету на вашем сервере.
xpdf не является идеальным PDF конвертер. Если вам нужны лучшие результаты, то Ghostview имеет возможность конвертировать PDF-документы в другие форматы, для которых вы можете легко создать Flash viewer.
но для простого PDF документы, FDView должны работать достаточно хорошо.
Scribd больше не требует, чтобы вы размещали свои документы на своем сервере. Если вы создадите учетную запись с ними, вы получите идентификатор издателя. Для загрузки PDF-файлов, хранящихся на вашем собственном сервере, требуется всего несколько строк кода JavaScript.
создайте контейнер для хранения PDF
скажите PDFObject, какой PDF вставлять, и где вставлять его
вы можете дополнительно использовать CSS для указания визуального стиля, включая размеры, границы, поля и т. д.
один из вариантов, который вы должны рассмотреть, это примечательный PDF
Он имеет бесплатный план, если вы не планируете делать онлайн-сотрудничество в режиме реального времени на PDF
добавьте следующее iframe в любой html и наслаждайтесь результатами:
проблема для нас в том, что мы не можем сохранять данные по юридическим причинам. Поэтому нам нужно работать с потоками и подобными, не сохраняя PDF в файловой системе. И по нескольким причинам страница не должна перезагружаться при загрузке или отображении PDF-файла.
Сначала мы попробовали с PDF.JS из-за предложения @lubos hasko: нам удалось использовать Base64 со зрителем. Это работало в Firefox и Chrome. Но все равно очень медленно. IE / Edge не работал вообще для США.
отображение строки PDF-Base64 в объектном теге не работало для нас в браузере Microsoft (IE/Edge), но очень хорошо в Chrome/Firefox / Safari. Поэтому для IE11/Edge мы использовали IFrame для отображения потока PDF. Оно работает хорошо и усилие обслуживания сдержано в пределах. Для IE9 / IE10 мы просто отправляем файл в виде потока загрузки, потому что он не очень хорошо работает с этими браузерами в сочетании с iframe. У пользователя нет роскоши показывать pdf в modal-box-предварительный просмотр, который подходит для количества наших клиентов, которые используют эти браузеры (около 1%). Вы можете найти наше решение для загрузки здесь:Скачать PDF без обновления с IFrame.
причина, по которой мы не используем решение IFrame для всех браузеров, заключается в том, что, хотя PDF отображается правильно во всех наших проверенных браузерах, Chrome делает еще один запрос к функции сервера, как только вы хотите загрузить PDF в Chrome-PDF Reader. Этот скрытое поле pdfHelperTransferData больше не задано, потому что PDF отображается в IFrame, поэтому параметр в серверной функции null. Для этой «функции / ошибки» см. Это Chrome отправляет два запроса при загрузке PDF (и отменяет один из них).
чтобы проверить наличие Microsoft-Browser см., Например:как я могу обнаружить Internet Explorer (IE) и Microsoft Edge с использованием JavaScript? Я надеюсь, что эти результаты сэкономят кому-то еще некоторое время.
PdfToImageServlet используя ImageMagick в .
чтобы передать файл в браузер, см. вопрос переполнения стека как передать PDF-файл в двоичном виде в браузер с помощью .NET 2.0 — обратите внимание, что с небольшими вариациями это должно работать независимо от того, обслуживаете ли вы файл из файловой системы или динамически генерируемый.
С учетом сказанного, ссылочная статья MSDN принимает довольно упрощенный взгляд на мир, поэтому вы можете прочитать успешно поток PDF в браузер через Протоколу HTTPS а также для некоторых заголовков, которые вам могут понадобиться.
используя этот подход, iframe, вероятно, лучший способ пойти. Имейте одну веб-форму, которая передает файл, а затем поместите iframe на другую страницу с его src атрибут установлен в первую форму.
- построить blob входных PDF байт
- использовать окне iframe и в формате PDF.js установить это кросс-браузер решение
URI для iframe должен выглядеть примерно так:
теперь FF, Chrome, IE 11 и Edge отображают PDF в средстве просмотра в iframe, переданном через стандартный URI blob в URL.
Если вы не хотите размещать PDF.JS самостоятельно, вы можете попробовать DocDroid. Он похож на Google Drive PDF viewer, но позволяет пользовательский брендинг.
это то, как я сделал с AXIOS и Vue.js:
добавить urlPDF динамически в HTML:
Если вы можете конвертировать pdf в изображение, перейдите вhttps://www.base64-image.de Поместите изображение внутри, и он преобразует его в base64 для вас. Затем поместите код в тег изображения.
Я нашел, что это работает просто отлично, и браузер обрабатывает его в firefox. Я не проверял IE.
Как сделать PDF файл загружаемым в HTML ссылку?
Я даю ссылку на pdf-файл на моей веб-странице для загрузки, как показано ниже
проблема, когда пользователь нажимает на эту ссылку, то
- если пользователь установил Adobe Acrobat, то он открывает файл в том же окне браузера в Adobe Reader.
- если Adobe Acrobat не установлен, то он всплывает к пользователю для загрузки файла.
но я хочу, чтобы он всегда всплывал к пользователю для загрузки, независимо от «Adobe acrobat» установлен или нет.
Пожалуйста, скажите мне, как я могу это сделать?
12 ответов:
вместо ссылки на .PDF файл, вместо этого сделать что-то вроде
который выводит пользовательский заголовок, открывает PDF (binary safe) и печатает данные в браузере пользователя, а затем они могут выбрать, чтобы сохранить PDF, несмотря на их настройки браузера. В pdf_server.PHP должен выглядеть так:
PS: и, очевидно, запустить некоторые проверки здравомыслия на переменную «файл», чтобы предотвратить людей от кражи файлов, таких как не принимать расширения файлов, запретить косые черты, добавить .pdf к значению
Это распространенная проблема, но мало кто знает, что есть простое решение HTML 5:
здесь newfilename является предлагаемым именем файла для пользователя, чтобы сохранить файл. Или это будет по умолчанию имя файла на стороне сервера, если вы оставите его пустым, например:
совместимость: я тестировал это на Firefox 21 и Iron, оба работали нормально. Он может не работать в HTML5-несовместимых или устаревших браузерах. Единственный браузер, который я тестировал, который не заставлял загружать, — это ТО ЕСТЬ.
Не петли через каждую строку файла. Используйте readfile вместо этого, его быстрее. Это вне сайта php: http://php.net/manual/en/function.readfile.php
убедитесь, что вы очистили свою переменную get, так как кто-то может загрузить некоторые файлы php.
вместо того, чтобы использовать php-скрипт, чтобы прочитать и очистить файл, более аккуратно переписать заголовок с помощью .htaccess . Это позволит сохранить» хороший » URL ( myfile.pdf вместо download.php?myfile ).
Я нашел способ сделать это с помощью простого старого HTML и JavaScript/jQuery, который изящно деградирует. Протестировано в IE7-10, Safari, Chrome и FF:
HTML для ссылки на скачивание:
jQuery (чистый код JavaScript был бы более подробным), который имитирует нажатие на ссылку после небольшой задержки:
чтобы сделать это более надежным, вы можете добавить обнаружение функций HTML5, и если его там нет, используйте window.open() открыть новое окно с файлом.
Content-type application/x-pdf-документ или приложение / pdf отправляется при отправке PDF-файла. Adobe Reader обычно устанавливает обработчик для этого типа MIME, поэтому браузер будет передавать документ в Adobe Reader при получении любого из типов PDF MIME.
в HTML5 есть более простой способ: добавить
Я знаю, что я очень поздно, чтобы ответить на этот вопрос, но я нашел хак, чтобы сделать это в javascript.
код внутри pdf_server_with_path.php это:
вот другой подход. Я предпочитаю вместо того, чтобы полагаться на поддержку браузера или обращаться к этому на уровне приложения, использовать логику веб-сервера.
Если вы используете Apache, и может положить .файл htaccess в соответствующем каталоге вы можете использовать приведенный ниже код. Конечно, вы можете поместить это в httpd.conf также, если у вас есть доступ к этому.
директива FilesMatch-это просто регулярное выражение, поэтому ее можно установить так же подробно, как вы хотите, или вы можете добавить другие добавочные номера.
строка заголовка делает то же самое, что и первая строка в скриптах PHP выше. Если вам также нужно установить строки типа контента, вы можете сделать это таким же образом, но я не нашел это необходимым.
Я решил мой, используя весь url-адрес PDF-файла (вместо того, чтобы просто поместить имя файла или местоположение в href): a href=»домен . com / pdf / filename.PDF-файл»
в приложении Ruby on Rails (особенно с чем-то вроде Prawn gem и плагина Prawnto Rails) вы можете выполнить это немного проще, чем полный сценарий (например, предыдущий пример PHP).



