Как запустить Python скрипт в Windows?
Как запустить скрипт Python (пошаговое руководство)
В этом руководстве рассказывается о том, как создать и как запустить скрипт на Python.
- Программирование или скриптинг?
- Как создать скрипт Python
- Как превратить код Python для Jupyter Notebook в скрипт Python?
- Создадим скрипт Python
- Шаг №1 — откройте текстовый редактор.
- Шаг №2 — скопируйте и вставьте код!
- Шаг №3 — Сохраните файл как файл .py!
- Шаг № 4 — Снова откройте текстовый файл
- Шаг № 5 — Добавьте Shebang!
- Дополнительно: шаг № 6 — сделать скрипты на Python исполняемыми
- Шаг №7 — запустите скрипт на Python!
- Шаг № 8 — почему я ничего не вижу?
- Шаг № 9 — Вы создали скрипт на Python
- Заключение
Программирование или скриптинг?
Обработку данных на основе Python можно разбить на маленькие этапы. Например:
- Импорт numpy и pandas.
- Загрузка необработанных данных из .csv файла в DataFrame.
- Загрузка необработанных данных из словаря Python в другой DataFrame.
- Объединение двух фреймов данных.
- Сортировка значений.
- Заполнение пустых значений.
- И так далее…
Можно выполнить эти задачи вручную. Или поместить эти команды в скрипт Python . Это и есть скриптинг.
Скрипт Python похож на сценарий фильма. В нем вы точно записываете, должен делать компьютер.
Как создать скрипт Python
Вы можете использовать любой код, написанный ранее в Jupyter. Например, вот мой Jupyter Notebook .

Как превратить код Python для Jupyter Notebook в скрипт Python?
Для этого нужно скопировать все строки из Jupyter Notebook и поместить их в текстовый редактор. После чего сохранить в файл с расширением .py.
Создадим скрипт Python
Шаг №1 — откройте текстовый редактор.
Если вы находитесь на удаленном сервере, откройте свой любимый текстовый редактор. Для этого введите команду:

Вы можете использовать любой текстовый редактор (vim, nano и т. д.).
Но если вы хотите что-то более продвинутое, я настоятельно рекомендую Sublime Text 3.

Шаг №2 — скопируйте и вставьте код!
Скопируйте и вставьте весь код из Jupyter Notebook в текстовый редактор:

Шаг №3 — Сохраните файл как файл .py!
Нажмите кнопку 10-Quit в правом нижнем углу (или Esc+0 на клавиатуре).

После чего mcedit спросит, хотите ли вы сохранить файл? Нажмите: Yes! Затем задайте имя новому текстовому файлу. Скрипты Python имеют собственное расширение: .py.

Нажмите ОК . Теперь текстовый файл теперь стал скриптом Python.
Шаг № 4 — Снова откройте текстовый файл
Вернемся к редактированию файла, набрав команду:
Теперь код выглядит более похожим на Python с различной подсветкой:

Это потому, что вы добавили расширение .py . В результате этого редактор mcedit распознал текстовый файл как скрипт Python.
Шаг № 5 — Добавьте Shebang!
Shebang — это строка кода, которую нужно поместить в самом начале скрипта. Его задача – сообщить ОС, что у вас есть исполняемый файл Python3.
Строка shebang для скриптов Python3 выглядит следующим образом:

Если честно, ваш скрипт будет работать и без него. Несмотря на это, я предпочитаю добавлять Shebang по нескольким причинам:
- В среде разработки, в которой доступно сразу несколько версий Python, Shebang прояснит, какой интерпретатор должен выполнить скрипт.
- Когда один из ваших коллег откроет скрипт, он сразу увидит, на каком языке он написан.
Дополнительно: шаг № 6 — сделать скрипты на Python исполняемыми
После добавления Shebang, снова сохраните файл и попробуйте запустить скрипт, введя команду:
В некоторых случаях (в зависимости от конфигурации используемого сервера) вы получите ошибку прав доступа:
В Python подобная ошибка прав доступа не возникает. Если вы не столкнулись с этой проблемой, просто перейдите к шагу № 7.
Если у вас возникла ошибка прав доступа, в командной строке введите этот код:

Затем введите свой пароль.
Шаг №7 — запустите скрипт на Python!
Запустите скрипт, введя команду:

Это означает, что ваш скрипт на Python запущен… Но вы не видите никакого результата на экране.
Шаг № 8 — почему я ничего не вижу?
В большинстве случаев, когда вы конвертируете проект Jupyter Notebook в скрипт Python, вы не увидите на экране ничего. Это потому, что последняя строка вашего кода была такой:

Вернитесь к своему скрипту и измените последнюю строку на эту:

Нажмите 10-Quit и Save.
Перезапустите скрипт, введя для этого команду:
Шаг № 9 — Вы создали скрипт на Python

Вы создали скрипт на Python, и он работает. Но вы все равно захотите использовать Jupyter Notebook. Так как он является идеальным инструментом для тестирования и настройки процессов. Поэтому:
- Я создаю прототип проекта на Python в Jupyter Notebook. Затем создаю код и выясняю, какие шаги необходимы.
- Затем удаляю ненужные фрагменты кода и импортированные пакеты, сортирую задачи Python в порядке их выполнения.
- Добавляю комментарии к коду.
- Перемещаю все в текстовый редактор (Sublime Text или mcedit) и создаю скрипт Python, который можно автоматизировать.
Заключение
Написание и запуск скриптов Python это не магия. Если вы знаете, как писать код на Python, то сможете освоить и скрипты
Пожалуйста, опубликуйте ваши комментарии по текущей теме материала. Мы очень благодарим вас за ваши комментарии, лайки, отклики, подписки, дизлайки!
Запуск Python и python-скрипт на компьютере
Код, написанный на языке Python, может храниться в редакторе кода, IDE или файле. И он не будет работать, если не знать, как его правильно запускать.
В этом материале рассмотрим 7 способов запуска кода, написанного на Python. Они будут работать вне зависимости от операционной системы, среды Python или местоположения кода.
Где запускать Python-скрипты и как?
Python-код можно запустить одним из следующих способов:
- С помощью командной строки операционной системы (shell или терминал);
- С помощью конкретной версии Python или Anaconda;
- Использовать Crontab;
- Запустить код с помощью другого Python-скрипта;
- С помощью файлового менеджера;
- Использовать интерактивный режим Python;
- Использовать IDE или редактор кода.
Запуск Python-кода интерактивно
Для запуска интерактивной сессии нужно просто открыть терминал или командную строку и ввести python (или python3 в зависимости от версии). После нажатия Enter запустится интерактивный режим.
Вот как запустить интерактивный режим в разных ОС.
Интерактивный режим в Linux
Откройте терминал. Он должен выглядеть приблизительно вот так :

После нажатия Enter будет запущен интерактивный режим Python.
Интерактивный режим в macOS
На устройствах с macOS все работает похожим образом. Изображение ниже демонстрирует интерактивный режим в этой ОС.

Интерактивный режим в Windows
В Windows нужно открыть командную строку и ввести python . После нажатия Enter появится приблизительно следующее:

Запуск Python-скриптов в интерактивном режиме
В таком режиме можно писать код и исполнять его, чтобы получить желаемый результат или отчет об ошибке. Возьмем в качестве примера следующий цикл.

Этот код должен выводить целые числа от 0 до 5. В данном случае вывод — все, что появилось после print(i) .
Для выхода из интерактивного режима нужно написать следующее:
И нажать Enter. Вы вернетесь в терминал, из которого и начинали.
Есть и другие способы остановки работы с интерактивным режимом Python. В Linux нужно нажать Ctrl + D, а в Windows — Ctrl + Z + Enter.
Стоит отметить, что при использовании этого режима Python-скрипты не сохраняются в локальный файл.
Как выполняются Python-скрипты?
Отличный способ представить, что происходит при выполнении Python-скрипта, — использовать диаграмму ниже. Этот блок представляет собой скрипт (или функцию) Python, а каждый внутренний блок — строка кода.
При запуске скрипта интерпретатор Python проходит сверху вниз, выполняя каждую из них. Именно таким образом происходит выполнение кода.
Но и это еще не все.
Блок-схема выполнения кода интерпретатором
- Шаг 1: скрипт или .py-файл компилируется, и из него генерируются бинарные данные. Готовый файл имеет расширение .pyc или .pyo.
- Шаг 2: генерируется бинарный файл. Он читается интерпретатором для выполнения инструкций.
Это набор инструкций, которые приводят к финальному результату.
Иногда полезно изучать байткод. Если вы планируете стать опытным Python-программистом, то важно уметь понимать его для написания качественного кода.
Это также пригодится для принятия решений в процессе. Можно обратить внимание на отдельные факторы и понять, почему определенные функции/структуры данных работают быстрее остальных.
Как запускать Python-скрипты?
Для запуска Python-скрипта с помощью командной строки сначала нужно сохранить код в локальный файл.
Возьмем в качестве примера файл, который был сохранен как python_script.py. Сохранить его можно вот так:
- Создать Python-скрипт из командной строки и сохранить его,
- Создать Python-скрипт с помощью текстового редактора или IDE и сохранить его. Просто создайте файл, добавьте код и сохраните как «python_script.py»
Сохранить скрипт в текстовом редакторе достаточно легко. Процесс ничем не отличается от сохранения простого текстового файла.
Но если использовать командную строку, то здесь нужны дополнительные шаги. Во-первых, в самом терминале нужно перейти в директорию, где должен быть сохранен файл. Оказавшись в нужной папке, следует выполнить следующую команду (на linux):
После нажатия Enter откроется интерфейс командной строки, который выглядит приблизительно следующим образом:

Теперь можно писать код и с легкостью сохранять его прямо в командной строке.
Как запускать скрипт в командной строке?
Скрипты можно запустить и с помощью команды Python прямо в интерфейсе терминала. Для этого нужно убедиться, что вы указали путь до него или находитесь в той же папке. Для выполнения скрипта (python_script.py) откройте командную строку и напишите python3 python_script.py .
Замените python3 на python , если хотите использовать версию Python2.x.
Начало работы с Python в Windows для создания сценариев и автоматизации
Ниже приведено пошаговое руководство по настройке среды разработки и началу работы с Python для создания сценариев и автоматизации операций файловой системы в Windows.
В этой статье рассматривается настройка среды для использования некоторых полезных библиотек в Python, которые могут автоматизировать задачи на разных платформах, таких как поиск в файловой системе, доступ к Интернету, анализ типов файлов и т. д. с помощью подхода, ориентированного на Windows. Для операций, относящихся к Windows, извлеките ctypes, совместимую с C библиотеку функций с кодом на другом языке программирования для Python, winreg, функции, предоставляющие API реестра Windows для Python, и Python/WinRT, включив доступ к API среды выполнения Windows в Python.
Настройка среды разработки
При использовании Python для написания скриптов, выполняющих операции файловой системы, рекомендуется установить Python из Microsoft Store. При установке из Microsoft Store используется базовый интерпретатор Python3, но в дополнение к автоматическому обновлению также настраиваются параметры пути для текущего пользователя (без необходимости доступа администратора).
Если вы используете Python для веб-разработки в Windows, рекомендуем использовать другую установку с помощью подсистемы Windows для Linux. Ознакомьтесь с пошаговыми инструкциями в нашем руководстве: Начало работы с Python для разработки веб-приложений в Windows. Если вы новичок в Python, ознакомьтесь с нашим руководством: Get started using Python on Windows for beginners (Приступая к работе с Python в Windows для начинающих). В некоторых сложных сценариях (например, при необходимости модификации или доступа к установленным файлам Python, создания копий двоичных файлов или непосредственного использования библиотек DLL Python) может потребоваться загрузить определенный выпуск Python непосредственно с сайта python.org или установить альтернативное средство, например Anaconda, Jython, PyPy, WinPython, IronPython и т. д. Мы рекомендуем это только в том случае, если вы более продвинутый программист на Python и у вас есть конкретная причина выбрать альтернативную реализацию.
Установка Python
Чтобы установить Python с помощью Microsoft Store, сделайте следующее:
Перейдите в меню Пуск (значок Windows в нижнем левом углу), введите «Microsoft Store» и щелкните ссылку, чтобы открыть магазин.
Когда магазин откроется, выберите Поиск в верхнем правом меню и введите «Python». Выберите, какую версию Python вы хотите использовать, из результатов в разделе «Приложения». Мы рекомендуем использовать самую последнюю версию, если только у вас нет причин для обратного (например, по причине согласования с версией, использованной в уже существующем проекте, над которым вы планируете работать). Определив, какую версию вы хотите установить, выберите Получить.
После того как Python завершит процесс загрузки и установки, откройте Windows PowerShell, используя меню Пуск (значок Windows в нижнем левом углу). После открытия PowerShell введите Python —version , чтобы убедиться, что Python3 установлен на компьютере.
Установка Python из Microsoft Store содержит стандартный диспетчер пакетов pip. Pip позволяет устанавливать дополнительные пакеты, которые не входят в стандартную библиотеку Python, и управлять ими. Чтобы убедиться, что у вас есть pip, который можно использовать для установки пакетов и управления ими, введите pip —version .
Установка Visual Studio Code
При использовании VS Code в качестве текстового редактора или интегрированной среды разработки (IDE) вам доступны IntelliSense (помощь в завершении кода), анализ кода (помогает избежать ошибок в коде), поддержка отладки (помогает находить ошибки в коде после запуска), фрагменты кода (шаблоны для небольших повторно используемых блоков кода) и модульное тестирование (тестирование интерфейса кода с различными типами входных данных).
Загрузите VS Code для Windows и следуйте инструкциям по установке: https://code.visualstudio.com.
Установка расширения Microsoft Python
Установите расширение Microsoft Python, чтобы воспользоваться преимуществами функций поддержки VS Code. Подробнее.
Откройте окно расширения VS Code с помощью CTRL+SHIFT+X (или используйте меню, чтобы перейти к Вид > Расширения).
В поле Поиск расширений в Marketplace введите: Python.
Найдите расширение Python (ms-python.python) от Microsoft и нажмите зеленую кнопку Установить.
Откройте встроенный терминал PowerShell в VS Code
VS Code содержит встроенный терминал, который позволяет открывать командную строку Python с помощью PowerShell, создавая простой рабочий процесс между редактором кода и командной строкой.
Откройте терминал в VS Code, выберите Просмотр > Терминал или используйте сочетание клавиш Ctrl+` (используя символ обратного апострофа).
По умолчанию этим терминалом должен быть PowerShell, но если его нужно изменить, используйте Ctrl+Shift+P, чтобы ввести команду. Введите терминал: Выберите Оболочку по умолчанию, и отобразится список параметров терминала, содержащий PowerShell, командную строку, WSL и т. д. Выберите ту, которую хотите использовать, и нажмите Ctrl+Shift+` (с помощью обратного апострофа), чтобы создать новый терминал.
В окне терминала VS Code откройте Python, введя: python
Попробуйте использовать интерпретатор Python, введя: print(«Hello World») . Python вернет фразу «Hello World».

Чтобы выйти из Python, введите exit() , quit() или нажмите клавиши CTRL+Z.
Установка Git (необязательно)
Если вы планируете совместно работать над кодом Python с другими пользователями или размещать проект на сайте с открытым исходным кодом (например, GitHub), примите во внимание, что VS Code поддерживает управление версиями с помощью Git. Вкладка системы управления версиями в VS Code отслеживает все изменения и содержит общие команды Git (добавление, фиксация, принудительная отправка, извлечение) прямо в пользовательском интерфейсе. Сначала необходимо установить Git для включения панели управления версиями.
Скачайте и установите Git для Windows с веб-сайта git-scm.
В комплект входит мастер установки, который задает вам ряд вопросов о параметрах установки Git. Рекомендуется использовать все параметры по умолчанию, если у вас нет конкретной причины изменить какой-либо из них.
Если вы никогда не использовали Git, обратитесь к руководствам по GitHub. Они помогут вам приступить к работе.
Пример сценария для вывода структуры каталога файловой системы
Распространенные задачи системного администрирования могут занимать огромное количество времени, но с помощью сценария Python вы можете их автоматизировать и не тратить на них время вовсе. Например, Python может читать содержимое файловой системы компьютера и выполнять такие операции, как вывод структуры файлов и каталогов, перемещение папок из одного каталога в другой или переименование большого количества файлов. Как правило, такие задачи могут занимать массу времени, если выполнять их вручную. Вместо этого используйте сценарий Python!
Начнем с простого сценария, в котором описано дерево каталогов и отображено структуру каталогов.
Откройте PowerShell, используя меню Пуск (нижний левый значок Windows).
Создайте каталог для проекта: mkdir python-scripts , а затем откройте этот каталог: cd python-scripts .
Создайте несколько каталогов для использования с нашим примером сценария:
Создайте несколько файлов в этих каталогах для использования с нашим сценарием:
Создайте в каталоге Python-Scripts новый файл Python:
Откройте проект в VS Code, введя: code .
Откройте окно проводника VS Code, нажав Ctrl+Shift+E (или используйте меню, чтобы перейти к Вид > Обозреватель) и выберите только что созданный файл list-directory-contents.py. Расширение Microsoft Python будет автоматически загружать интерпретатор Python. Загруженный интерпретатор можно увидеть в нижней части окна VS Code.
Python — интерпретируемый язык, то есть он выступает в качестве виртуальной машины, имитируя физический компьютер. Существуют различные типы интерпретаторов Python, которые можно использовать: Python 2, Python 3, Anaconda, PyPy и т. д. Чтобы выполнить код Python и получить Python IntelliSense, необходимо указать интерпретатор, который следует использовать в VS Code. Если нет конкретной причины для выбора другого интерпретатора, мы рекомендуем придерживаться интерпретатора, который VS Code выбирает по умолчанию (Python 3 в нашем случае). Чтобы изменить интерпретатор Python, выберите интерпретатор, который сейчас отображается в синей панели в нижней части окна VS Code, или откройте палитру команд (Ctrl+Shift+P) и введите команду Python: Select Interpreter (Python: выбор интерпретатора). На экране появится список установленных интерпретаторов Python. Using Python environments in VS Code(Использование сред Python в VS Code).
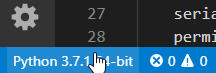
Вставьте следующий код в файл list-directory-contents.py, а затем выберите Сохранить:
Откройте интегрированный терминал VS Code (Ctrl+` с помощью символа обратного апострофа) и введите каталог src, в котором вы только что сохранили сценарий Python:
Запустите сценарий в PowerShell с помощью:
Результат должен выглядеть примерно так:
Используйте Python, чтобы вывести выходные данные каталога файловой системы в собственный текстовый файл, введя следующую команду непосредственно в терминале PowerShell: python3 list-directory-contents.py > food-directory.txt
Поздравляем! Вы только что написали автоматизированный сценарий системного администрирования, который считывает созданные вами каталог и файлы и использует Python для отображения, а затем для вывода структуры каталога в собственный текстовый файл.
Если вы не можете установить Python 3 из Microsoft Store, прочтите об этой проблеме, чтобы ознакомиться с примером управления путями для этого примера скрипта.
Пример сценария для изменения всех файлов в каталоге
В этом примере используются только что созданные файлы и каталоги, каждый из которых следует переименовать путем добавления даты последнего изменения файла в начало имени файла.
В папке src в каталоге python-scripts создайте новый файл Python для своего сценария:
Откройте файл update-filenames.py, вставьте следующий код в файл и сохраните его:
os.getmtime возвращает метку времени в тактах, что трудно читать. Сначала его необходимо преобразовать в стандартную строку datetime.
Протестируйте сценарий update-filenames.py, запустив его: python3 update-filenames.py а затем снова запустите сценарий list-directory-contents.py: python3 list-directory-contents.py
Вы должны получить следующий результат:
Используйте Python для вывода новых имен каталогов файловой системы с меткой времени последнего изменения в начале текстового файла, введя эту команду непосредственно в терминале PowerShell: python3 list-directory-contents.py > food-directory-last-modified.txt
Надеемся, что вы узнали несколько интересных вещей об использовании сценариев Python для автоматизации основных задач системного администрирования. Конечно, есть еще масса информации, но мы надеемся, что это позволит вам начать работу с нужным нижним колонтитулом. Ниже мы предоставили несколько дополнительных ресурсов, чтобы вы продолжили обучение.
Как запустить скрипт на Python


Начинающий разработчик на Python, помимо синтаксиса и основных правил использования операторов этого языка, должен уметь запускать код на исполнение. Ведь только так можно понять, работает ли написанный вами скрипт, или в нем содержатся ошибки. Рассмотрим подробнее, как можно запустить скрипты в терминале операционной системы, в интегрированной среде разработки или просто из интерфейса ОС. Это позволит вам выбрать подходящий вариант и повысить эффективность своей работы.
Интерпретатор Python
Рассматриваемый язык программирования является одним из самых прогрессивных на текущий момент. Он позволяет быстро и эффективно решать задачи в самых разных областях. Однако под термином Python понимают также интерпретатор, то есть программу на компьютере, которая позволяет запускать на исполнение написанные скрипты. Она представляет собой дополнительный программный слой между аппаратным обеспечением ПК и кодом.
Существует несколько интерпретаторов:
- написанные на языке программирования С;
- написанные на языке программирования Java;
- написанные на языке Python;
- программы, реализованные в среде .NET.

Выбор конкретного варианта для конечного пользователя значения не имеет. Независимо от вида программы, написанный код будет выполняться именно так, как предусмотрено правилами этого языка.
Запуск возможен двумя способами: как готовая к использованию программная последовательность (скрипт или модуль) или как отдельные куски кода, которые вводятся прямо в окно программы.
Интерактивный запуск кода
Для тестирования отдельных команд можно использовать интерпретатор в режиме интерактивного сеанса. Для этого необходимо открыть командную строку операционной системы и ввести команду, которая запускает интерпретатор.
Для ОС Linux это будет выглядеть следующим образом:
Теперь можно вводить команды, которые будут выполняться сразу после этого. Минус подобного подхода в том, что вся введенная последовательность не сохраняется после закрытия текущей сессии.
Интерактивное исполнение кода необходимо для того, чтобы немедленно протестировать фрагмент написанного кода. Кроме того, его можно использовать в процессе обучения для проверки действий тех или иных операторов «на лету». Этот способ интерпретации команд позволяет попробовать нужные вам функции языка, не прибегая к написанию отдельных скриптов для этого.
Выйти из интерактивного режима можно с помощью команды quit(), или просто закрыв окно терминала в Windows.
Для открытия терминала или командной строки перед запуском самого интерпретатора необходимо:
- В Windows нажать комбинацию клавиш «Флажок» + «R», после чего ввести команду cmd и нажать на кнопку «ОК» в диалоговом окне.
- В Linux или других подобных операционных системах доступ к командной строке предоставляется с помощью дополнительной программы. Можно использовать xterm или Konsole.
- В macOS для получения доступа к терминалу необходимо выбрать меню «Приложения», после чего перейти в раздел «Утилиты» и кликнуть на элементе «Терминал».
Как работает интерпретатор Python для скриптов
Запуск на исполнение написанных скриптов или модулей производится в пакетном режиме. И выполняется по сложной схеме, которая состоит из следующих этапов:
- Последовательная обработка всех операторов, которые записаны в скрипте.
- Компиляция исходного хода в промежуточный формат. Интерпретатор создает байт-код, который представляет собой язык программирования низкого уровня, независимый от платформы и операционной системы. Байт-код необходим для оптимизации процесса выполнения скрипта.
- Исполнение полученного кода. На этом этапе вступает в действие виртуальная машина Python (PVM), которая циклично перебирает каждый оператор из скрипта и запускает его на исполнение. Как будто вы вводите каждую команду последовательно в интерактивном интерпретаторе.
Запуск скриптов в командной строке
В интерактивном режиме, который обсуждался выше, можно записывать и выполнять любое количество строк кода. Но после закрытия окна терминала они не сохраняются. Поэтому реальные программы на Python пишутся в виде скриптов и представляют собой обычные текстовые файлы. Чтобы избежать путаницы при их хранении, им присваиваются расширения .py или .piw.
Создавать текстовый файл можно с помощью любого редактора, в том числе Notepad. Однако лучше использовать более продвинутые решения, например Sublime Text. Для примера возьмем наиболее простой скрипт, с которого начинается знакомство с любым языком программирования.
Файл можно сохранить в вашем рабочем каталоге с любым именем и расширением .py.
Чтобы запустить скрипт на исполнение, нужно использовать интерпретатор языка программирования и в качестве дополнительного параметра указать имя созданного вами файла.
В приведенном выше примере файл был назван «hello.py». После ввода команды нужно нажать клавишу «Ввод», и на экране появится результат работы скрипта. То есть надпись «Привет, Мир» или классическое английское «Hello World»!
Если файл с программой сохранен не в каталоге с интерпретатором, нужно указывать путь к нему.
Переназначение устройства вывода информации
При исполнении программного кода на Python иногда необходимо сохранять результаты, которые отображает на экране программа. Они в дальнейшем анализируются для поиска ошибок или других целей. В этом случае скрипт необходимо запускать следующей командой:
По результатам работы скрипта создается файл с именем output.txt, в который сохраняется все то, что должно было появиться на экране во время работы в программе. Это стандартный синтаксис, предусмотренный операционной системой.
Если файла с заданным именем не существует, ОС создает его автоматически. Если существует – данные в нем перезаписываются без сохранения предыдущих. В случае, когда есть необходимость в добавлении данных в конец текстового файла, вместо одного значка > необходимо указать два >>.
Прокачать навык программирования на Python и найти работу Junior Python разработчика помогут наши менторы Выбрать ментора
Запуск из командной строки без интерпретатора
В последних версиях операционной системы Windows добавлена возможность запускать скрипты на Python без ввода в командной строке названия программы-интерпретатора. То есть необходимо просто написать название файла с расширением.
Обусловлено это тем, что при клике на файле или запуске его из командной строки операционная система автоматически ищет связанное приложение и запускает его. Точно так же вы открываете файлы Word, просто кликнув на них курсором мыши.
В Unix таким образом тоже можно запускать скрипты. Однако для этого в первую строку текстового файла с командами необходимо добавить текст #!/Usr/bin/env python. Он указывает на программу, с помощью которой производится запуск. А интерпретатор языка программирования расценивает строку как комментарий и пропускает её.
Запуск скриптов из интерактивного режима
Находясь в интерактивном режиме (описан в первом разделе), пользователь может загрузить файл с написанной ранее последовательностью команд и запустить его на исполнение. Такой способ можно применять, когда модуль содержит вызовы функций, методов или других операторов, генерирующих текст на экране. В противном случае видимых результатов работы программы не будет.
Запустить скрипт из интерактивного режима можно командой:
Обратите внимание, что эта команда срабатывает один раз за интерактивный сеанс. Поэтому, если внести изменения в файл со скриптом и перезапустить его этой командой, ничего не произойдет.
Заключение
Теперь вы знаете, что команды и скрипты Python можно запускать разными способами и в разных режимах. Это позволит вам выбрать нужный вариант для решения конкретной задачи, увеличить скорость своей работы, сделать ее продуктивной и гибкой.

Мы рассказываем, как стать более лучшим разработчиком, как поддерживать и эффективно применять свои навыки. Информация о вакансиях и акциях эксклюзивно для более чем 8000 подписчиков. Присоединяйся!

- mkdev
- Менторы
- Специализации
- Контент
- Стать ментором
- О проекте
- Для компаний
- Что такое менторство
- Как проходит обучение
- Цены
- FAQ
- Impressum
- Аккаунт
- Записаться
- Войти
- Соцсети




© Copyright 2014 — 2021 mkdev | Privacy Policy | Lang: Russian
Как запустить скрипт на Python
Каждый разработчик на Python должен знать, как запускать скрипты, потому что это единственный способ проверить работоспособность написанного кода. Чтобы запустить скрипт, программист может использовать:
- Командную строку (терминал).
- Интерактивный режим Python.
- Текстовый редактор или полноценную IDE.
- Менеджер файлов операционной системы (запуск через графический интерфейс).
Каждый способ имеет свои особенности, поэтому его выбор зависит не только от предпочтений или привычек, но и от того, в какой степени программист хочет контролировать параметры запуска скрипта.
Интерпретатор и его установка
Интерпретатор — это программное обеспечение, которое позволяет запускать скрипты Python. С технической точки зрения интерпретатор является связующим слоем между кодом на Python и машинным кодом.
Интерпретатор используется каждый раз, когда программист запускает код: в интерактивном режиме, через командную строку, всегда.
Если же у вас старая версия Windows и предыдущий вариант не работает, то надо зайти на официальный сайт Python, скачать и запустить установочный файл и следовать инструкциям по установке. Не забудьте при установке выставить галку, чтобы Python был добавлен в Windows PATH.
В Linux обычно ничего устанавливать не требуется, так как Pyton включают в его дистрибутив.
Интерактивный запуск кода Python
Для работы с маленькими кусками кода программисты часто используют режим интерактивного сеанса. В этом режиме введенный код на Python сразу интерпретируется и исполняется. То есть не нужно создавать файл и запускать его.
Чтобы войти в интерактивный режим в Windows, можно использовать один из нескольких способов:
- Из меню пуск запустите командную строку «cmd». Затем выполните в ней команду «python». После этого должная отобразиться версия интерпретатора, дата, время и другая информация. Также должны появится несколько символов «>», которые показывают, что можно вводить команды.
- Нажмите сочетание клавиш + , откроется окно «Выполнить». Введите «python». Должна открыться командная строка с запущенным интерактивным сеансом. В ней также должна быть отображена информация о версии, дате и времени, а также символы «>».
- Возможность работы в интерактивном сеансе также встроена в IDLE. Её можно запустить из меню пуск, набрав в поиске «IDLE» и кликнув по найденному значку. После этого сразу откроется интерактивный сеанс. Преимуществом использования IDLE является подсветка синтаксиса.
Чтобы запустить интерактивный сеанс в Linux, необходимо выполнить в терминале команду «python3» или «python2».
Для выхода из интерактивного режима используются комбинации клавиш: + и после этого нажмите . Или можно просто прописать в командной строке quit() или exit().
Примеры работы в интерактивном сеансе
Интерактивный сеанс является необходимым и важным инструментом. С его помощью программист может быстро проверить код, в работе которого он не уверен.
Код исполняется сразу после ввода, однако это не значит, что в терминале можно использовать только однострочные операции, например:
В командной строке также можно писать функции, циклы, условия. Кроме того, в интерактивном сеансе можно импортировать модули.
Командная строка автоматически определяет, когда нужно написать многострочную инструкцию, например, если программист хочет объявить функцию, он пишет:
«>>>» — это просто отображаемый в командной строке символ, свидетельствующий о возможности ввода. Многоточие показывает, что ввод не закончен, тем самым разрешая программисту писать сложные конструкции в несколько строк.
Следующая команда вызывает только что созданную функцию:
Индикаторы ввода остались на этой же строке, потому что мы установили разделитесь функции print с помощью аргумента end = » » .
Запуск скрипта Python через командную строку
Интерактивный сеанс позволяет тестировать код, но как только он завершится, весь код потеряется.
Поэтому большая часть кода пишется с использованием текстовых файлов, которые имеют расширение «.py». Они могут быть созданы с помощью любого текстового редактора, подойдет даже обычный блокнот.
Предположим, что наш скрипт выводит на экран надпись «Hello World!», то есть код будет следующим:
Запишем его в файл world.py. Запустить его через командную строку можно несколькими способами.
Команда «python» и запуск по имени
Самый простой и практичный запуск скриптов — использовать команду «python». Нужно открыть командную строку и написать «python имя_скрипта». Важно, чтобы скрипт находился либо в директории, из которой запущена командная строка, либо в каталоге, прописанном в переменной среды PATH. Тогда запуск пройдет успешно:
Если на компьютере установлены две версии Python, (а на Linux обычно так и есть) следует использовать команды «python3» и «python2» для вызова соответствующей версии.
В последних версиях Windows можно запустить скрипт Python просто введя его имя:
В этом случае запустится новая консоль, выведется в неё сообщение и закроется. Мы ничего не успеем увидеть. Чтобы этого не было, можно в конец файла добавить input(), чтобы скрипт ожидал ввода пользователя.
Такой запуск возможен благодаря тому, что Windows автоматически определяет, какую программу (в данном случае интерпретатор Python) использовать для запуска файла.
В Linux также можно воспользоваться этим способом, но в начале скрипта Python в первой строке должен быть указан полный путь к интерпретатору:
После этого нужно разрешить запуск файла (сделать его исполняемым).
Теперь достаточно просто запустить скрипт, введя в терминал его имя, перед которым добавить «./»:
Запуск модуля
Иногда возникает необходимость запустить модуль, как скрипт. Однако при использовании обычного способа командная строка выдает предупреждение о том, что файл нельзя открыть.
Чтобы запустить модуль, как исполняемый файл, нужно воспользоваться командой:
Перенаправление вывода
Если результаты выполнения скрипта нужно где-то сохранить, чтобы использовать их в последующих операциях, программист может перенаправить вывод из консоли в, например, файл. Для этого используется оператор «>». Вернём содержимое нашего файла world.py в изначальный вариант:
Теперь запустим. Полная команда выглядит так:
Здесь output.txt – это текстовый файл, в который записывается результат выполнения скрипта.
Операция может использоваться как в операционной системе Windows, так и в Unix-подобных системах. Если файла, в который должен вывестись результат, не существует, система создаст его автоматически.
При использовании оператора «>» содержимое файла, в который выводятся данные, полностью перезаписывается. Если уже имеющиеся данные нужно сохранить, используют оператор «>>».
Например, у нас уже есть файл output.txt со строкой приветствия (после того как мы его создали предыдущей командой). Теперь допишем в него ещё одну строку:
Таким образом можно последовательно запустить несколько раз этот скрипт и в файл будут дописываться всё новые строки приветствия.
Использование IDLE
IDLE – это официальная интегрированная среда разработки, поставляемая вместе с интерпретатором Python.
Она позволяет работать в интерактивном режиме, писать и запускать скрипты. Кроме того, IDLE поддерживает подсветку синтаксиса и отладку.
Работа в интерактивном режиме не отличается от того, что было описано для командной строки Windows и терминала Linux. Программист пишет код, который сразу исполняется интерпретатором.
Запуск скрипта
Чтобы запустить скрипт в IDLE, сначала нужно открыть его с помощью «File – Open» или с помощью клавиш + . Затем его необходимо запустить с помощью «Run – Run Module» или с помощью клавиши .

При запуске скрипта можно указать пользовательский параметры, для этого используйте «Run – Run… Customized» или комбинация клавиш + . В поле «Command Line Arguments for sys.argv» прописываются нужные аргументы.
Запуск скрипта из интерактивного режима
Иногда при работе в интерактивном режиме возникает необходимость проверить код какого-либо скрипта. Не обязательно использовать терминал или отдельно открывать скрипт в IDLE, его можно запустить прямо из интерактивного сеанса различными способами.
import
При импорте модуля в скрипт выполняется весь содержащийся в нём код. Если модуль содержит только объявления функций и классов и присвоение значений, программист ничего не увидит. Но если модуль выводит что-то на экран, работает с файлами, то это отобразится при импорте.
Таким образом можно импортировать модуль в интерактивном режиме, чтобы увидеть результаты его выполнения, однако сделать это можно только один раз, потому что при последующих импортах в пределах одного сеанса ничего не произойдет, так как при каждом новом импорте интерпретатор обращается к модулю, записанному в кэш, а не к реальному файлу.

Здесь импортировал библиотеку sys для того чтобы в пути прописать полный путь до моего модуля. Видно, что приветствие отображается только после первой попытки импорта моего модуля.
Оператор exec() сначала читает содержимое модуля, затем отправляет его в функцию, которая выполняет код.
Синтаксис выглядит так:
Запуск скриптов из текстового редактора или IDE
Если программист работает над крупным проектом, ему не достаточно стандартной IDLE и блокнота. В этом случае используется либо текстовый редактор, либо полноценная среда разработки IDE.
Для большинства текстовых редакторов разработаны плагины, позволяющие запускать скрипты Python одним кликом мыши. Сейчас очень популярен текстовый редактор VS Code. Вот здесь можно описано как с ним работать.
Большинство IDE поддерживают запуск скриптов по умолчанию. Обычно это делается с помощью встроенной в панель инструментов кнопки «Запуск/отладка». Эту функцию поддерживают такие IDE, как Eclipse, PyCharm, Eric, NetBeans и другие.
Запуск скриптов через менеджер файлов
В любой операционной системе с графическим интерфейсом можно запустить скрипт Python двойным кликом по файлу. Однако здесь есть свои нюансы, во-первых, система должна связывать расширение «.py» с интерпретатором Python, во-вторых, такой способ ограничивает программиста, не позволяя указать дополнительные параметры.
Этот способ можно использовать не только в Windows, но и Unix-подобных системах. Однако после запуска окно консоли будет сразу закрываться. Чтобы решить эту проблему, в конце скрипта добавляется оператор input(), таким образом консоль не закроется, пока не получит ввод от пользователя.
Ещё одной проблемой является невозможность обнаружения и отладки ошибок. Даже если программист добавил оператор input(), при возникновении ошибки в процессе выполнения скрипта консоль закроется.
Это самый ненадёжный способ, который накладывает на программиста много ограничений. Лучше отказаться от идеи пользоваться файловым менеджером во время отладки скриптов и вернуться к стандартным способам запуска через командную строку.
Первые шаги¶
Давайте посмотрим, как создать традиционную программу “Hello World” на Python. Это научит вас писать, сохранять и выполнять программы на Python.
Существует два способа запуска программ на Python: использование интерактивного приглашения интерпретатора и использование файла с текстом программы. Сейчас мы увидим, как пользоваться обоими методами.
Использование командной строки интерпретатора¶
Откройте окно терминала (как было описано в главе Установка ) и запустите интерпретатор Python, введя команду python3 и нажав Enter .
Пользователи Windows могут запустить интерпретатор в командной строке, если установили переменную PATH надлежащим образом. Чтобы открыть командную строку в Windows, зайдите в меню “Пуск” и нажмите “Выполнить. ”. В появившемся диалоговом окне введите “cmd” и нажмите Enter ; теперь у вас будет всё необходимое для начала работы с python в командной строке DOS.
Если вы используете IDLE, нажмите “Пуск” –> “Программы” –> “Python 3.0” –> “IDLE (Python GUI)”.
Как только вы запустили python3 , вы должны увидеть >>> в начале строки, где вы можете что-то набирать. Это и называется командной строкой интерпретатора Python.
Теперь введите print(‘Hello World’) и нажмите клавишу Enter . В результате должны появиться слова “Hello World”.
Вот пример того, что вы можете увидеть на экране, если будете использовать компьютер с Mac OS X. Информация о версии Python может отличаться в зависимости от компьютера, но часть, начинающаяся с приглашения (т.е. от >>> и далее) должна быть одинаковой на всех операционных системах.
Обратите внимание, что Python выдаёт результат работы строки немедленно! Вы только что ввели одиночный “оператор” Python. print используется для того, чтобы (что неудивительно[1] ) напечатать любое переданное в него значение. В данном случае мы передали в него текст “Hello World”, который и был напечатан на экране.
Как выйти из командной строки интерпретатора
Если вы используете IDLE или оболочку GNU/Linux или BSD, вы можете выйти из командной строки интерпретатора нажатием Ctrl-D или введя команду exit() (примечание: не забудьте написать скобки, “()”), а затем нажав клавишу Enter . Если вы используете командную строку Windows, нажмите Ctrl-Z , а затем нажмите клавишу Enter .
Выбор редактора¶
Поскольку мы не можем набирать программу в командной строке интерпретатора каждый раз, когда нам нужно что-то запустить, нам понадобится сохранять программы в файлах, чтобы потом иметь возможность запускать их сколько угодно раз.
Прежде чем приступить к написанию программ на Python в файлах, нам нужен редактор для работы с файлами программ. Выбор редактора крайне важен. Подходить к выбору редактора следует так же, как и к выбору личного автомобиля. Хороший редактор поможет вам легко писать программы на Python, делая ваше путешествие более комфортным, а также позволяя быстрее и безопаснее достичь вашей цели.
Одно из самых основных требований – это подсветка синтаксиса, когда разные элементы программы на Python раскрашены так, чтобы вы могли легко видеть вашу программу и ход её выполнения.
Если вы не знаете, с чего начать, я бы порекомендовал воспользоваться программой Komodo Edit, которая доступна для Windows, Mac OS X и GNU/Linux.
Если вы пользуетесь Windows, Не используйте Блокнот – это плохой выбор, поскольку он не обладает функцией подсветки синтаксиса, а также не позволяет автоматически вставлять отступы, что очень важно в нашем случае, как мы увидим позже. Хорошие редакторы, как Komodo Edit, позволяют делать это автоматически.
Опытные программисты, должно быть, уже используют Vim или Emacs. Не стоит даже и говорить, что это два наиболее мощных редактора, и вы только выиграете от их использования для написания программ на Python. Лично я пользуюсь ими обоими для большинства своих программ, и даже написал книгу о Vim. Я настоятельно рекомендую вам решиться и потратить время на изучение Vim или Emacs, поскольку это будет приносить вам пользу долгие годы. Однако, как я уже писал выше, новички могут пока просто остановиться на Komodo Edit и сосредоточиться на изучении Python, а не текстового редактора.
Я повторюсь ещё раз: обязательно выберите подходящий редактор – это сделает написание программ на Python более простым и занимательным.
Для пользователей Vim
Для пользователей Emacs
Использование программных файлов¶
А теперь давайте вернёмся к программированию. Существует такая традиция, что какой бы язык программирования вы ни начинали учить, первой вашей программой должна быть программа “Привет, Мир!”. Это программа, которая просто выводит надпись “Привет, Мир!”. Как сказал Simon Cozens[2], это “традиционное заклинание богов программирования, которое поможет вам лучше изучить язык”.
Запустите выбранный вами редактор, введите следующую программу и сохраните её под именем helloworld.py .
Если вы пользуетесь Komodo Edit, нажмите “Файл” –> “Новый” –> “Новый файл”, введите строку:
В Komodo Edit нажмите “Файл” –> “Сохранить” для сохранения файла.
Куда сохранить файл? В любую папку, расположение которой вы знаете. Если вы не понимаете, что это значит, то создайте новую папку и используйте её для всех ваших программ на Python:
- C:py в Windows
- /tmp/py в GNU/Linux
- /tmp/py в Mac OS X
Чтобы создать папку, воспользуйтесь командой mkdir в терминале. Например, mkdir /tmp/py .
Не забывайте указывать расширение файла .py . Например, “ file.py ”.
В Komodo Edit нажмите “Инструменты” –> “Запуск команды”, наберите python3 helloworld.py и нажмите “Выполнить”. Вы должны увидеть вывод, показанный на скриншоте ниже.

Но всё-таки лучше редактировать программу в Komodo Edit, а запускать в терминале:
- Откройте терминал, как описано в главе Установка .
- Перейдите в каталог, в котором вы сохранили файл. Например, cd /tmp/py .
- Запустите программу, введя команду python3 helloworld.py .
Вывод программы показан ниже.
Если у вас получился такой же вывод, поздравляю! – вы успешно выполнили вашу первую программу на Python. Вы только что совершили самый сложный шаг в обучении программированию, заключающийся в написании своей первой программы!
Если вы получите сообщение об ошибке, введите вышеуказанную программу в точности так, как показано здесь, и запустите снова. Обратите внимание, что Python различает регистр букв, то есть print – это не то же самое, что Print (обратите внимание на букву p в нижнем регистре в первом случае и на букву P в верхнем регистре во втором). Также убедитесь, что перед первым символом в строке нет пробелов или символов табуляции – позже мы увидим, почему это важно.
Как это работает
Исполнимые программы на Python¶
Это касается только пользователей GNU/Linux и Unix, но пользователям Windows тоже будет полезно об этом знать.
Каждый раз, когда нам нужно запустить программу на Python, нам приходится в явном виде запускать python3 foo.py . Но почему бы нам не запускать её точно так же, как и все другие программы? Этого можно достичь при помощи так называемого hashbang.
Добавьте строку, указанную ниже, в самое начало вашей программы:
Теперь ваша программа должна выглядеть так:
Теперь необходимо установить программе атрибут исполнимости, используя команду chmod , а затем выполнить программу.
Команда chmod здесь используется для изменения режима файла[3] добавлением атрибута исполнимости для всех пользователей в системе[4].
После этого мы можем запускать программу напрямую, потому что наша операционная система запустит /usr/bin/env , который, в свою очередь, найдёт Python 3, а значит, сможет запустить наш файл.
Здесь “ ./ ” обозначает, что программа находится в текущем каталоге.
Ради интереса можете даже переименовать файл в просто “ helloworld ” и запустить его как ./helloworld , и это также сработает, поскольку система знает, что запускать программу нужно интерпретатором, положение которого указано в первой строке файла программы.
Но до сих пор мы могли выполнять свою программу только если знали полный путь к ней. А что, если нам нужно запускать эту программу из любого каталога? Это можно организовать, расположив свою программу в одном из каталогов, перечисленных в переменной окружения PATH .
При попытке запуска какой-либо программы система ищет её в каталогах, перечисленных в переменной окружения PATH , и запускает. Таким образом, мы можем сделать программу доступной из любого места, скопировав её в один из каталогов, перечисленных в PATH .
Мы можем вывести на экран значение переменной PATH при помощи команды echo , добавив перед именем переменной символ $ , чтобы указать оболочке, что мы хотим получить значение этой переменной. Мы видим, что /home/swaroop/bin – один из каталогов в переменной PATH, где swaroop – это имя пользователя, которое я использую в своей системе. В вашей системе, скорее всего, будет аналогичный каталог для вашего пользователя.
Вы также можете добавить какой-либо каталог к переменной PATH – это можно сделать, выполнив PATH=$PATH:/home/swaroop/mydir , где ‘/home/swaroop/mydir’ – это каталог, который я хочу добавить к переменной PATH .
Этот метод полезен для написания сценариев, которые будут доступны для запуска в любой момент из любого места. По сути, это равносильно созданию собственных команд, как cd или любой другой, которые часто используются в терминале GNU/Linux или приглашении DOS.
Когда речь идёт о Python, слова “программа” или “сценарий (скрипт)” обозначают одно и то же.
Получение помощи¶
Для быстрого получения информации о любой функции или операторе Python служит встроенная функция help . Это особенно удобно при использовании командной строки интерпретатора. К примеру, выполните help(print) – это покажет справку по функции print , которая используется для вывода на экран.
Для выхода из справки нажмите q .
Аналогичным образом можно получить информацию почти о чём угодно в Python. При помощи функции help() можно даже получить описание самой функции help !
Если вас интересует информация об операторах, как например, return , их необходимо указывать в кавычках (например, help(‘return’) ), чтобы Python понял, чего мы хотим.
Резюме¶
Теперь вы умеете с лёгкостью писать, сохранять и запускать программы на Python.
И поскольку сейчас вы уже используете Python, давайте узнаем больше о его основных принципах.

