Как восстановить библиотеку в Windows 7?
Восстановление системных файлов в Windows 7

Одной из причин некорректной работы системы или вообще невозможности её запуска является повреждение системных файлов. Давайте выясним различные пути их восстановления на Виндовс 7.
Способы восстановления
Существует множество причин повреждения системных файлов:
- Сбои в работе системы;
- Вирусное заражение;
- Некорректная установка обновлений;
- Побочные действия сторонних программ;
- Резкое отключение ПК из-за сбоя в электропитании;
- Действия самого пользователя.
Но чтобы не послужило причиной неполадки, с её последствиями необходимо бороться. Компьютер не может полноценно функционировать с поврежденными системными файлами, поэтому необходимо в максимально короткие сроки устранить указанную неисправность. Правда, названное повреждение совсем не означает, что компьютер вообще не будет запускаться. Довольно часто это совсем не проявляется и пользователь определенное время даже не подозревает, что с системой что-то не так. Далее мы подробно изучим различные способы восстановления системных элементов.
Способ 1: Сканирование утилитой SFC через «Командную строку»
В составе Виндовс 7 есть утилита под названием SFC, прямое предназначение которой как раз заключается в проверке системы на наличие поврежденных файлов с последующим их восстановлением. Запускается она через «Командную строку».
-
Щелкайте «Пуск» и переходите к списку «Все программы».

Заходите в каталог «Стандартные».


Запустится «Командная строка» с административными полномочиями. Произведите туда ввод выражения:
Атрибут «scannow» вводить обязательно, так как он позволяет производить не только проверку, но и восстановление файлов при обнаружении повреждений, что нам, собственно, и требуется. Для запуска утилиты SFC жмите Enter.

Будет проведена процедура сканирования системы на предмет повреждения файлов. Процент выполнения задачи будет отображаться в текущем окне. В случае выявления неисправностей объекты будут автоматически восстановлены.


Если же появится сообщение, что проблемные файлы обнаружены, но восстановить их не удается, то в этом случае перезапустите компьютер и войдите в систему в «Безопасном режиме». Затем повторите процедуру сканирования и восстановления с помощью утилиты SFC точно так же, как было описано выше.

Способ 2: Сканирование утилитой SFC в среде восстановления
Если у вас вообще не запускается система даже в «Безопасном режиме», то в этом случае можно произвести восстановление системных файлов в среде восстановления. Принцип данной процедуры очень похож на действия в Способе 1. Главное отличие заключается в том, что кроме введения команды запуска утилиты SFC, придется указать тот раздел диска, на котором установлена операционная система.
-
Сразу после включения компьютера, дождавшись характерного звукового сигнала, оповещающего о запуске BIOS, жмите на клавишу F8.

Открывается меню выбора типа запуска. С помощью стрелок «Вверх» и «Вниз» на клавиатуре передвиньте выделение на пункт «Устранение неполадок…» и щелкайте Enter.

Запустится среда восстановления ОС. Из перечня открывшихся вариантов действий перейдите к пункту «Командная строка».

Откроется «Командная строка», но в отличие от предыдущего способа, в её интерфейс нам придется ввести несколько другое выражение:
sfc /scannow /offbootdir=c: /offwindir=c:windows
Если ваша система расположена не в разделе C или имеет другой путь, то вместо буквы «C» нужно указать актуальный локальный диск размещения, а вместо адреса «c:windows» — соответствующий путь. Кстати, эту же команду можно использовать, если вы хотите восстановить системные файлы с другого ПК, подключив к нему жесткий диск проблемного компьютера. После ввода команды жмите Enter.

Внимание! Если ваша система повреждена настолько, что даже не включается среда восстановления, то в этом случае войдите в неё, запустив компьютер при помощи установочного диска.
Способ 3: Точка восстановления
Восстановить системные файлы можно также, откатив систему к ранее сформированной точке отката. Основным условием для выполнения этой процедуры является наличие такой точки, которая была создана тогда, когда все элементы системы были ещё целы.
-
Щелкайте «Пуск», а затем через надпись «Все программы» переходите в каталог «Стандартные», как было описано в Способе 1. Откройте папку «Служебные».

Щелкните по названию «Восстановление системы».

Открывается инструмент для реанимирования системы к ранее созданной точке. В стартовом окне вам не нужно ничего делать, просто нажмите элемент «Далее».

А вот действия в следующем окне будут самым важным и ответственным этапом в данной процедуре. Тут нужно выбрать из списка ту точку восстановления (если их несколько), которая была создана ещё до того, как вы заметили неполадки на ПК. Для того чтобы иметь максимальное разнообразие выбора, установите отметку в чекбокс «Показать другие…». Затем выделите наименование той точки, которая подходит для проведения операции. После этого нажмите «Далее».

В последнем окне вам остается только сверить данные, если это необходимо, и нажать кнопку «Готово».

Затем откроется диалоговое окно, в котором требуется подтвердить свои действия, нажав кнопку «Да». Но перед этим советуем закрыть все активные приложения, чтобы данные, с которыми они работают, не были потеряны вследствие перезагрузки системы. Также следует помнить, что если вы выполняете процедуру в «Безопасном режиме», то в этом случае даже после завершения процесса при необходимости отменить изменения не получится.
Если у вас не получается запустить компьютер обычным способом или через «Безопасный режим», то процедуру отката можно выполнить в среде восстановления, переход в которую был подробно описан при рассмотрении Способа 2. В открывшемся окне нужно выбрать вариант «Восстановление системы», а все остальные действия требуется выполнить так же, как и при стандартном откате, с которым вы ознакомились выше.

Способ 4: Ручное восстановление
Способ ручного восстановления файлов рекомендуется применять только в том случае, если все остальные варианты действий не помогли.
-
Сначала нужно определить, в каком именно объекте присутствуют повреждения. Для этого проведите сканирование системы утилитой SFC, как было рассказано в Способе 1. После того как отобразилось сообщение о невозможности восстановить систему, закрывайте «Командную строку».

С помощью кнопки «Пуск» переходите в папку «Стандартные». Там ищите название программы «Блокнот». Щелкайте по нему ПКМ и выбирайте запуск с полномочиями администратора. Это очень важно, так как в обратном случае вы не сможете открыть в данном текстовом редакторе необходимый файл.

В открывшемся интерфейсе «Блокнота» щелкайте «Файл» и далее выбирайте «Открыть».

В окне открытия объекта перемещайтесь по следующему пути:
В списке выбора типа файлов обязательно выберите вариант «Все файлы» вместо «Текстовый документ», иначе вы просто не увидите нужный элемент. Затем отметьте отобразившийся объект под названием «CBS.log» и жмите «Открыть».

Будет открыта текстовая информация из соответствующего файла. Она содержит в себе данные об ошибках, выявленных вследствие проверки утилитой SFC. Найдите ту запись, которая по времени соответствует завершению сканирования. Там будет отображено имя отсутствующего или проблемного объекта.

Как видим, восстановить системные файлы можно как использовав специально предназначенную для этого утилиту SFC, так и применив глобальную процедуру отката всей ОС к ранее созданной точке. Алгоритм действий при выполнении этих операций зависит ещё от того, можете вы запустить Виндовс или вам приходится устранять неполадки с помощью среды восстановления. Кроме того, возможна ручная замена поврежденных объектов из дистрибутива.
Помимо этой статьи, на сайте еще 12304 инструкций.
Добавьте сайт Lumpics.ru в закладки (CTRL+D) и мы точно еще пригодимся вам.
Отблагодарите автора, поделитесь статьей в социальных сетях.
Библиотеки Windows 7
Библиотеки – новая особенность Windows 7, делающая управление папками и файлами более удобным.
Общая информация
Библиотеки представляют собой упорядоченные по определенным признакам коллекции файлов и папок, физически размещенных в разных местах на жестком диске и других носителях (например, флэш-накопителях), за исключением медиа-носителей CD и DVD.
Библиотеки – это категории файлов, собранные по определенным критериям (например, изображения, музыка, видео и т.д.). Библиотеки не содержат самих файлов, фактически, являясь скоплениями ярлыков файлов определенного типа, собранными в одном месте.
Содержимое каждой библиотеки определяется содержимым включенных в эту библиотеку папок. Каждая библиотека может иметь несколько включенных папок. Но только одна из включенных папок будет использоваться для физического сохранения файлов, добавляемых в библиотеку (например, при копировании или перемещении видеофайла в библиотеку Видео).
В Windows 7 есть четыре предопределенные библиотеки:
- Видео;
- Документы;
- Изображения;
- Музыка.
По умолчанию папка Библиотеки открывается при нажатии значка Проводника на панели задач Windows 7.
В дополнение к предопределенным библиотекам можно создать свои собственные.
Создание библиотеки
1. Откройте папку Библиотеки, нажав на значок Проводника Windows 7.
2. В верхнем горизонтальном меню нажмите кнопку Создать библиотеку.
3. Введите название библиотеки (в качестве примера, мы назвали созданную библиотеку www.wseven.info) и затем откройте её как обычную папку.
4. Нажмите кнопку Включить папку, укажите папку, расположенную на жестком диске или съемном носителе и нажмите кнопку Включение папки.
Первая включенная папка будет использоваться для физического сохранения добавляемых в библиотеку файлов.
Включение и удаление расположений (папок)
Если открыть любую библиотеку, то в верхней части окна можно увидеть ссылку Расположения (количество).
Нажав на эту ссылку мы сможем не только увидеть список уже включенных в неё расположений, но и отредактировать этот список, удалив включенные папки и/или добавив новые.
Чтобы включить в библиотеку новое расположение, нажмите кнопку Добавить, укажите папку и нажмите кнопку Включение папки.
Чтобы удалить включенное расположение, выделите его и нажмите кнопку Удалить.
Еще один способ включить папку в библиотеку – щелкнуть по значку папки правой кнопкой мыши и в появившемся контекстном меню выбрать Включить в библиотеку -> Название библиотеки.
Чтобы изменить папку для физического сохранения добавляемых в библиотеку файлов, щелкните правой кнопкой мыши по значку библиотеки и выберите Свойства.
В списке включенных папок выделите нужную и нажмите кнопку Указать папку для сохранения (включенных папок должно быть больше одной).
Примечание. В библиотеку могут быть включены только индексируемые локальные и сетевые папки.
Удаление и восстановление библиотек
Любую библиотеку можно удалить точно так же, как обычную папку.
При удалении библиотеки никакие данные не удаляются.
Если вы удалили предопределенные библиотеки Windows 7 и хотите восстановить их, откройте папку Библиотеки, нажав на значок Проводника Windows 7. В области переходов щелкните правой кнопкой мыши по значку библиотеки и в появившемся контекстном меню выберите Восстановить библиотеки по умолчанию.
Если вы удалили созданные вами библиотеки и хотите восстановить их, то вам придется создать их заново.
Как восстановить dll?
Как восстановить библиотеку в Windows 7?
Для того чтобы восстановить исходное состояние библиотек, выполните следующие действия:
- Откройте проводник Windows;
- В навигационной панели найдите раздел «Библиотеки» и нажмите на нем правой кнопкой для вызова контекстного меню;
- Выберите команду «Восстановить библиотеки по умолчанию».
Как открыть файл DLL в Windows 10?
Пользователи, работающие в десятой версии Windows, не всегда знают, чем открыть DLL.
…
В Windows 10
- Пункт «Файл».
- «Открыть».
- Выбрать требуемую библиотеку, воспользовавшись проводником.
- После завершения изменений закрыть файл, сохранив изменения.
Где находятся все dll файлы?
Файл DLL – компонент динамически подключаемой библиотеки, чьи элементы используют практически все программы. Библиотека DLL файлов расположена в корневой папке системы.
Как восстановить библиотеку?
Если у вас нет такой иконки, просто осуществите поиск Windows Explorer в меню Пуск (Start) в Windows 7 или Windows 8. Далее, найдите Libraries (Библиотеки) в левой боковой панели, кликните по нему правой кнопкой, и затем нажмите Restore default libraries (Восстановить стандартные библиотеки).
Где находится папка библиотеки в Windows 7?
По умолчанию папка Библиотеки открывается при нажатии значка Проводника на панели задач Windows 7. В дополнение к предопределенным библиотекам можно создать свои собственные.
Как вернуть прежний формат файла?
- Щелкните расширение файла, для которого вы хотите восстановить программу по умолчанию.
- Скачайте и распакуйте ZIP-архив с названием типа файлов, умолчания для которого нужно восстановить.
- Дважды щелкните файл . reg и подтвердите добавление данных в реестр Windows 7.
- Перезагрузите компьютер.
Как вернуть открытие файла по умолчанию?
Сбросить приложение по умолчанию всех типов файлов
- Откройте меню «Пуск» и зайдите в «Параметры».
- Зайдите в «Приложения» => «Приложения по умолчанию» => возле «Сброс к рекомендованным Майкрософт значениям по умолчанию» нажмите на «Сбросить».
- В строке поиска или в меню «Выполнить» (Win+R) введите regedit и нажмите Enter.
Как вернуть файл в прежнее состояние?
Чтобы вернуть файл или папку в прежнее состояние
- Щелкните файл или папку правой кнопкой мыши и выберите команду Восстановить предыдущие версии.
- Появится список доступных предыдущих версий файла или папки. …
- Вкладка «Предыдущие версии», отражение предыдущих версий файлов
Чем открыть файл DLL?
Как, чем открыть файл .dll?
- Microsoft Windows.
- Microsoft Visual FoxPro.
- 7-Zip.
- Resource Hacker.
- Microsoft Visual Studio 2019.
- DLL-Files.com Client.
Как запустить файл DLL?
Зарегистрируйте новый DLL-файл.
- Откройте командную строку. …
- В Windows 7 или более новой версии этой системы откройте папку, содержащую новый DLL-файл, зажмите Shift, щелкните правой кнопкой мыши в папке и в контекстном меню выберите «Открыть окно команд». …
- Введите regsvr32 dllname . …
- Введите regsvr32 -u dllname .
Как открыть DLL файлы для изменения?
Открываем DLL-файлы для редактирования
- Скачать Resource Hacker.
- Скачать Hex Workshop с официального сайта
- Скачать Embarcadero RAD Studio с официального сайта
- Скачать Sublime Text.
Что такое vcruntime140 dll скачать?
dll is one of the runtime libraries for Microsoft Visual Studio (Visual C++) 2015/2017/2019. Visual C++ runtime libraries are used for running programs developed in Microsoft Visual Studio. Try re-installing the program to fix this problem. …
Как установить Rld DLL?
Способ 3: Загрузка rld. dll
- Загрузите файл DLL.
- Откройте папку с этим файлом.
- Скопируйте его, выделив и нажав Ctrl+C. …
- Перейдите в системную папку.
- Вставьте DLL нажатием клавиш Ctrl+V или выберите это действие из контекстного меню.
Как исправить ошибки DLL файлов в Windows
Ниже мы рассмотрим проблемы с работой DDL файлов в самых популярных версиях операционной системы Windows, разберем почему возникают проблемы с DLL, а также предоставим способы их устранения.

Содержание:
- Почему возникают ошибки с DLL?
- Решение проблем с DDL файлами.
- Недостающие компоненты C++ Runtime Library и DirectX.
- Удаление сбойного приложения.
- Обновление драйверов устройства.
- Другие проблемы с DLL библиотеками.
- Что делать если важный файл или DLL библиотека были случайно удалены?
Динамические исполняемые библиотеки (DLL) представляют собой специальные программные компоненты, которые позволяют обращаться к одному файлу сразу нескольким приложениям. Основным предназначением таких библиотек является расширение возможностей утилит и экономия места, поскольку для использования аналогичных компонентов можно иметь всего одну версию файла, которая будет делиться между всеми программами.
Почему возникают ошибки с DLL?
Ошибки DLL могут возникать по самым различным причинам. Чаще всего они проявляют себя при запуске каких-либо приложений и программ. Нередки случаи, когда ошибки с DLL происходят во время запуска недавно вышедших компьютерных игр или программ.
Из-за ошибок DLL приложение может не корректно работать или вовсе не загружаться, поэтому следует ознакомиться с возможными причинами появления ошибок.
Одной из основных причин возникновения ошибок DLL является простое отсутствие библиотек, которые требуются для работы приложений. Недостающие файлы могут быть удалены самим пользователем, уничтожены вирусами или перезаписанными более старыми версиями в процессе установки программных компонентов. Помимо этого, ошибки могут возникать из-за неправильной работы драйверов, недостающего программного обеспечения, такого как NET Framework, DirectX и т.д.
Ошибки DLL могут быть вызваны и более серьезными проблемами, связанными с жестким диском.
Решение проблем с DDL файлами
DLL библиотеки тесно вплетены в различные системные процессы, поэтому при повреждении некоторых из них операционная система может попросту перестать запускаться. Если это произошло, следует прибегнуть к встроенным средствам восстановления системы. Чтобы попасть в среду восстановления, достаточно вставить загрузочную флешку или диск с Windows либо автоматически попасть в среду после трех неудачных попыток загрузки.

Для быстрого возврата работоспособности системы пользователь может выбрать один из трех пунктов восстановления, представленных в левой части окна среды восстановления.
Если проблема кроется в некорректной работе загрузчика, рекомендуем ознакомиться со способами решения этой проблемы в статье «Как восстановить загрузчик Windows 10».
Недостающие компоненты C++ Runtime Library и DirectX
Чаще всего пользователи сталкиваются с проблемой ошибок DLL, которые связаны с отсутствием необходимых компонентов C++ Runtime Library либо DirectX.
Существует два способа решения проблем с недостающими компонентами DLL. Первый и более правильный – полная переустановка сбойного ПО. Второй – скачивание непосредственно одного компонента, вызывающего ошибку.
Ошибка msvcr100.dll – сбойный компонент в системе безопасности.
Ошибки dxgi.*, d3dx9_25.*, d3d11.*, d3dx9.*, d3dx9_43.*, xinput1_3.*, d3dx9_31.*, xinput1_2.*, d3dx9_31.*, d3dx9_34.*, d3dx9_42.*, x3daudio1_7.*, x3daudio1_6.*, xrsound.* d3dx10_43.*, d3dx9_26.*, d3dx9_30.*, d3dx9_27.*, d3dx11_43.*, d3dcompiler_43.*, d3d10.*.
Ошибка steam_api.dll – распространённая ошибка среди геймеров и пользователей магазина цифровой дистрибуции Steam. Часто возникает при установке пиратских сборок игр и взломанных клиентов Steam.
Решение – удаление Steam через панель управления и чистая переустановка программы-магазина с официального сайта. https://store.steampowered.com/about/
Важно: мы настоятельно не рекомендуем скачивать отдельные недостающие файлы steam_api.dll, которые можно часто встретить на просторах интернета. Это обусловлено тем, что многие злоумышленники специально распространяют зараженные файлы или шпионские утилиты под видом dll-файлов. Если такой файл попадет на компьютер пользователя, существует большая вероятность утери доступа к аккаунту.
Ошибка uplay_r1_loader.*, Uplay.exe, uplay.*, ubiorbitapi_r2_loader.* — аналогичная ошибка, как и с со Steam.
Решение – удаление и переустановка цифрового магазина https://uplay.ubisoft.com/en-GB
Ошибка xlive – проблемы с файлами цифрового магазина Microsoft.
Решение – установка последней версии программы со всеми обновлениями http://go.microsoft.com/fwlink/?LinkID=201134
Ошибка msvcrt.*, msvcr71.*, msvcrt.*, msvcp120.*, msvcp110.* x64 msvcr90.*, msvcr110.*, msvcr100.*, msvcr80.*, msvcr120.*.
Решение — скачать и установить недостающие компоненты ПО с официального сайта https://www.microsoft.com/ru-RU/download/details.aspx?id=52685
Ошибка physxcudart_20.*, physxloader.* и т.д.- проблемы с файлами NVIDIA PHYSX SYSTEM.
Удаление сбойного приложения
В некоторых случаях установка компонентов может не помочь, поскольку проблема кроется в сбойной программе, использующей DLL библиотеки.
Чтобы определить сбойное приложение, необходимо:
Шаг 1. Нажимаем левой кнопкой мыши по иконке «Поиск» (изображение лупы возле кнопки «Пуск») и вводим в строку фразу «Панель управления», после чего переходим в непосредственно сам пункт «Панель управления».

Шаг 2. В открывшемся окне выбираем режим отображения «Категория» и переходим в «Удаление программы».

Шаг 3. В списке установленных программ выбираем метод сортировки по дате и находим приложение, после которого начались проблемы с файлами DLL. Это может быть компьютерная игра, устаревшая версия какой-либо программы или любое другое приложение. Для удаления программы достаточно дважды кликнуть левой кнопкой мыши по её имени и провести деинсталляцию.

Обновление драйверов устройства
Нередки случаи, когда ошибки DLL библиотек возникали из-за устаревшей версии драйверов жестких дисков и другого оборудования. Чтобы исключить эти неисправности следует провести обновление драйверов видеокарты и оборудования. Как правило, это можно сделать на официальных сайтах производителей компонентов.
Помимо этого, рекомендуем проверить драйвера носителей следующим образом:
Шаг 1. Находясь в панели управления выбираем пункт «Оборудование и звук».

Шаг 2. В открывшемся окне переходим в пункт «Диспетчер устройств».

Шаг 3. Переходим во вкладку «Дисковые устройства», выбираем нужный носитель и нажимаем по нему ПКМ, после чего в меню будет доступен пункт «Обновить драйвер».

Другие проблемы с DLL библиотеками
Нередко DLL библиотеки используются вирусами или сами файлы вредоносного ПО маскируются под компоненты DLL. В таком случае следует провести глубокую проверку системы при помощи надёжных антивирусных программ. Стоит понимать, что самые новые вирусы могут не находиться даже передовым программным обеспечением, поэтому при сильном поражении системы рекомендовано провести чистую установку либо выполнить откат системы до предыдущего состояния.
Чтобы сделать это из работающей системы, необходимо:
Шаг 1. Нажать ПКМ по кнопке «Пуск» и выбрать пункт «Выполнить». В открывшемся окне вводим команду «rstrui.exe» и нажимаем «Ок».

Шаг 2. В следующем окне следует выбрать точку восстановления. Если проблема появилась после обновлением Windows, не следует выбирать последнюю точку восстановления — восстановите систему из той точки, где ошибки еще не было.

Что делать, если важный файл или DLL библиотека были случайно удалены?
Библиотеки DLL, как и любые другие данные, могут пострадать по многим причинам: повреждение вирусами, случайное удаление сочетанием клавиш Shift+Delete, форматирование или изменение файловой системы и логической структуры диска и т.д.
В таких случаях незаменимым помощником станет специальная утилита для восстановления данных RS Partition Recovery.
Функционал программы позволяет производить быстрое восстановление удаленных файлов с жестких дисков, карт памяти, флеш-накопителей и других носителей любых типов. Для работы RS Partition Recovery используется два метода анализа диска: полный – для поиска всех возможных для восстановления данных, и быстрый – поверхностный анализ носителя для поиска информации, которая была удалена недавно. Это позволяет выбирать и использовать наиболее эффективный метод, способный вернуть DDL библиотеки, изображения, медиафайлы, компоненты программ и другую информацию независимо от расширения.
Часто задаваемые вопросы
Это сильно зависит от емкости вашего жесткого диска и производительности вашего компьютера. В основном, большинство операций восстановления жесткого диска можно выполнить примерно за 3-12 часов для жесткого диска объемом 1 ТБ в обычных условиях.
Если файл не открывается, это означает, что файл был поврежден или испорчен до восстановления.
Используйте функцию «Предварительного просмотра» для оценки качества восстанавливаемого файла.
Когда вы пытаетесь получить доступ к диску, то получаете сообщение диск «X: не доступен». или «Вам нужно отформатировать раздел на диске X:», структура каталога вашего диска может быть повреждена. В большинстве случаев данные, вероятно, все еще остаются доступными. Просто запустите программу для восстановления данных и отсканируйте нужный раздел, чтобы вернуть их.
Пожалуйста, используйте бесплатные версии программ, с которыми вы можете проанализировать носитель и просмотреть файлы, доступные для восстановления.
Сохранить их можно после регистрации программы – повторное сканирование для этого не потребуется.
10 способов решения проблем, чтобы исправить отсутствующие файлы DLL на Windows 10/8/7
Когда вы сталкиваетесь с одной из самых распространенных ошибок пользователей Windows, когда отсутствуют файлы DLL, вам нужно следовать 10 решениям на этой странице, чтобы исправить ошибку.
Когда я готовлюсь к запуску Office Excel 2007 и Word, я получаю сообщение об ошибке, в котором говорится, что мне не хватает DLL-файлов, и в результате я не могу открыть Excel и Word на моем компьютере. Кто может помочь?
Как пользователи Windows, ошибки, которые отсутствуют в DLL-файлах, очень распространены. Конечно, это очень расстраивает, когда вы пытаетесь запустить несколько приложений.
Сегодня мы расскажем, что такое DLL-файл и как исправить отсутствующие DLL-файлы.
За решениями очень легко следовать, и вы можете самостоятельно исправить ошибку отсутствия DLL в этом руководстве.

1 Что такое файл DFF?
DLL, Dynamic Link Libraries, это библиотека, которая содержит код и данные, которые могут использоваться более чем одной программой одновременно.
Например, библиотека Comdlg32 работает как функции, связанные с общим диалоговым окном. Поэтому, когда вы хотите открыть одну программу, файл DLL должен работать для реализации диалогового окна «Открыть».
Определенно, если вы пропустите файл DLL, вы обнаружите, что вы не можете открыть ни одно диалоговое окно на компьютере Windows и получить аналогичную ошибку.

Поскольку вы знаете, что отсутствующий файл DLL приведет к сбою в некоторых приложениях, то почему файлы DLL отсутствуют?
Есть много причин отсутствия ошибок в DLL, но вы можете сослаться на следующие основные причины, как показано ниже:
Ошибочное удаление файла DLL
Когда вы удаляете программу или пытаетесь очистить место на жестком диске. Ошибочные удаления файлов DLL очень часто.
При попытке установить приложение при установке может быть перезаписан существующий файл DLL несовместимым или недействительным файлом DLL.
Заражение вредоносным ПО
Иногда заражающее вредоносное ПО может удалить или повредить существующий файл DLL.
Поврежденный или разбитый файл DLL
Неправильная установка программы повредила один или несколько файлов, что может привести к ошибкам DLL.
Такие сбои в работе оборудования, как повреждение жесткого диска, могут привести к ошибке DLL.
2 10 решений, чтобы исправить недостающие файлы DLL
Первая часть в основном рассказывает о некоторых знаниях о DLL и причинах ошибки. Здесь, в этой части, мы предоставим 10 эффективных решений для исправления ошибки.
Что вам нужно сделать, это следовать пошаговой инструкции для завершения процесса ремонта.
Примечание: Вы должны следовать 10 решений по порядку. Пожалуйста, убедитесь, что последний предшествует следующему, потому что последний будет всегда делать, когда первый не работает.
1. Перезагрузите компьютер
Вполне возможно, что ошибка DLL просто временная. Так что перезагрузка компьютера будет хорошей идеей.
2. Восстановите ошибочно удаленный DLL-файл из корзины.
Если вы по ошибке удалили файл DLL, вы можете попытаться найти его на своем компьютере в Корзине.
Перейдите в корзину компьютера, найдите файл DLL и нажмите «Восстановить», чтобы извлечь удаленный файл DLL в его исходное местоположение.
Если вы поместили много файлов в корзину, просто введите «DLL» в строку поиска, чтобы быстро найти файлы DLL.
3. Восстановите удаленные файлы DLL, которых нет в корзине
Если вы очистите корзину, то вам придется использовать стороннее программное обеспечение, Восстановление данных, чтобы помочь вам восстановить удаленные файлы DLL.
- Восстановите удаленные файлы DLL в Windows 10 / 8.1 / 8/7 / Vista / XP (SP2 или новее).
- Восстановление мультимедийных файлов, таких как фотографии, видео, аудиофайлы и т. Д.
- Восстановить документы, такие как Word, Excel, PowerPoint, PDF, ZIP и т. Д.
- Найти обратно удаленные электронные письма и другие данные.
- Извлекайте данные с отформатированного, сбойного, удаленного, атакованного вируса диска и т. Д.
- Возвращать недоступные или скрытые данные с жесткого диска, жесткого диска RAW, раздела RAW, повреждения системы данных, потери раздела и т. Д.
1 Скачайте, установите и запустите этот инструмент на вашем компьютере.
2 Сканирование DLL файлов
В главном интерфейсе вы увидите все драйверы, обнаруженные на вашем компьютере. Здесь вам нужно отметить тип данных и диск для сканирования и восстановления.
В разделе «Проверить все типы файлов» вы можете отметить типы данных: «Изображение», «Аудио», «Видео», «Электронная почта», «Документ» и «Другие». Здесь вы должны поставить галочку «Другие».
В разделе «Жесткие диски» отметьте диск, на котором вы удаляете файлы DLL.
Нажмите «Сканировать», чтобы начать быстрое сканирование, чтобы проверить потерянные файлы DLL на вашем компьютере.

3 Восстановить DLL-файлы
После того, как результат сканирования завершен, вы можете увидеть все отсканированные файлы, отображаемые в интерфейсе. Все данные классифицированы по типам данных в папке.
Выберите папку «База данных»> «DLL» и щелкните ее, чтобы просмотреть подробные удаленные файлы DLL.
После проверки данных, вы можете нажать «Восстановить», чтобы извлечь удаленные файлы DLL на ваш компьютер.

4. Сканирование на наличие вирусов и вредоносных программ.
Как упоминалось ранее, вирус или вредоносная программа может привести к ошибке DLL, поэтому вам следует сканировать всю систему, чтобы проверить и удалить вирус и вредоносную программу. Затем попробуйте снова запустить приложение.

5. Переустановите программу
Если при открытии или использовании определенной программы возникает ошибка DLL, вам следует правильно переустановить программу и снова зарегистрировать файл DLL.
6. Обновить диск
Устаревший диск на вашем компьютере может быть причиной ошибки DLL. Вы должны обновить любое оборудование, которое может быть связано с ошибкой DLL.

7. Запустите средство проверки системных файлов (SFC.exe).
Проверка системных файлов — это утилита в Windows, которая позволяет пользователям проверять наличие повреждений в системных файлах Windows и восстанавливать поврежденные файлы.
1 Откройте командную строку
Windows 8 / 8.1: Проведите пальцем от правого края экрана, нажмите «Поиск»> введите «Командная строка» в поле поиска> Щелкните правой кнопкой мыши «Командная строка»> нажмите «Запуск от имени администратора».

Windows Vista / 7 / 10: Нажмите «Пуск»> введите «Командная строка» в поле поиска> Щелкните правой кнопкой мыши «Командная строка»> Нажмите «Запуск от имени администратора».

2 Введите «SFC / SCANNOW»
В командной строке введите следующую команду и нажмите клавишу ВВОД:
Команда «sfc / scannow» сканирует все защищенные системные файлы и заменяет поврежденные файлы кэшированной копией.

Не закрывайте это окно командной строки, пока проверка не будет завершена на 100%.
8. Замените поврежденный DLL-файл вручную
Если вы не смогли восстановить файл Sfcdetails.txt в последнем методе, то вы можете вручную заменить поврежденный файл на заведомо исправную копию файла. Для этого выполните следующие действия:
1 Запустите командную строку, скопируйте и вставьте следующую команду и нажмите Enter.
takeown / f Path_And_File_Name
Примечание: Освободи Себя Path_And_File_Name заполнитель представляет путь и имя поврежденного файла.
Например, введите » / f C: windows system32 jscript.dll «.

2 Предоставьте администраторам полный доступ к поврежденному файлу DLL, скопировав и вставив следующую команду, а затем нажмите клавишу ВВОД:
icacls Path_And_File_Name / АДМИНИСТРАТОРЫ GRANT: F
Примечание: Запись » Path_And_File_Name msgstr «заполнитель представляет путь и имя повреждённого файла.
Например, введите icacls C: windows system32 jscript.dll / предоставить администраторам: F .

3 Замените поврежденный DLL-файл заведомо исправной копией, скопировав и вставив следующую команду, и нажмите Enter:
Скопировать Source_File Destination
1. » Исходный файл «Заполнитель представляет путь и имя файла известной исправной копии файла на вашем компьютере, а также» Destination msgstr «заполнитель представляет путь и имя повреждённого файла.
Например, введите copy E: temp jscript.dll C: windows system32 jscript.dll .
2. Вы должны скачать хорошую копию файла DLL до. Некоторые онлайн-сайты, которые предоставляют бесплатную загрузку DLL-файлов, например DLL-FILES.COM,
9. Чистая установка Windows
Чистая установка Windows сотрет все с жесткого диска и установит свежую копию Windows.
Примечание: Вся информация на вашем жестком диске будет стерта во время чистой установки, поэтому вы должны сделать резервную копию важных данных на вашем компьютере в случае потери данных.

10. Восстановите систему до предыдущей версии
Средство восстановления системы Windows — это бесплатный инструмент, который позволяет отменить изменения в последний раз. Это означает, что он вернет все ваши данные и настройки Windows к предыдущей версии, а данные или изменения, внесенные после этого момента, исчезнут. Для этого вы должны делать это осторожно.
Процесс восстановления может занять от 10 до 30 минут, и шаги немного сложнее.
Пожалуйста, посетите здесь, чтобы восстановить систему
Заключение
Эта страница посвящена ознакомлению с тем, что такое DLL-файл, и как исправить 10 отсутствующих или поврежденных DLL-файлов. Вы можете исправить ошибку DLL с подробным руководством здесь.
Что вы думаете об этом посте.
- 1
- 2
- 3
- 4
- 5
Рейтинг: 4.8 / 5 (на основе голосов 109)

12 июня 2018 г. 16:14 / Обновлено Аманда Браун в File Recovery
Здесь вы можете получить самый простой способ восстановления разделов в Windows 10/8 / 8.1 / 7 и Mac и получить еще 5 альтернатив программам восстановления разделов.
Как восстановить NTFS? В этом посте перечислены три лучших инструмента восстановления NTFS и подробное руководство по восстановлению NTFS на вашем компьютере. Кроме того, вы можете получить базовые знания NTFS.
Что такое файл ASD? Как открыть файл ASD? Как восстановить документ ASD? Этот пост покажет вам полное руководство по файлу ASD.
Учебник по восстановлению отсутствующих файлов DLL в Windows 10 / 8 / 8.1 / 7 / XP / Vista
Размещено от Билл Фаррелл Апрель 09, 2021 16: 46
Многие пользователи сообщили, что столкнулись с множеством проблем после установки Windows 10 Creators Update. Одна распространенная проблема, которая весьма пагубна для затронутых пользователей, заключается в том, что некоторые важные DLL-файлы были перезаписаны или пропущены. Поэтому мы собираемся поделиться базовыми знаниями о DLL-файлах и расскажем, как исправить недостающие DLL-файлы в этом руководстве.
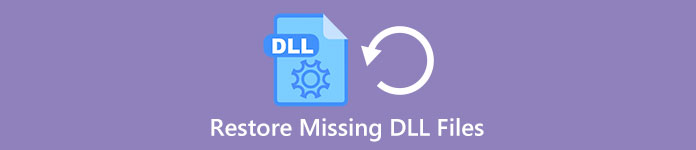
- Часть 1. Что такое DLL
- Часть 2. Распространенные ошибки DLL
- Часть 3. Исправлена ошибка отсутствия файлов DLL
- Часть 4. Как восстановить отсутствующие файлы DLL
Часть 1 , Что такое DLL?
DLL, что означает Dynamic Link Library, представляет собой файл, в котором хранятся инструкции, которые могут вызывать программы для выполнения определенных задач, включая встроенные и сторонние программы. На самом деле, несколько программ могут совместно использовать возможности в одном файле DLL и даже делать это одновременно. В отличие от клиентского файла программы, который заканчивается расширением EXE, файлы DLL не могут быть открыты или прочитаны напрямую. И они хранят молчание на вашем жестком диске, пока не будут вызваны определенным кодом, который работает. Другими словами, ошибка DLL может привести к повреждению программ и некоторых функций в Windows.
Большинство файлов DLL заканчиваются расширением .DLL; другие могут использовать .EXE, .OCX, .CPL или .DRV.
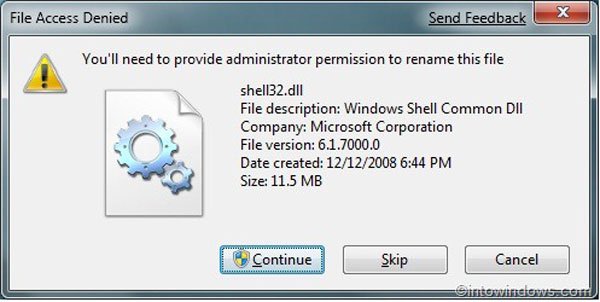
Часть 2 , Распространенные ошибки DLL
1. D3dx9_43.dll (D3dx9_43.dll не найден). Ошибки D3dx9_43.dll вызваны проблемами с Microsoft DirectX.
2. Ieframe.dll (Res: //ieframe.dll/dnserror.htm#). Ошибка ieframe.dll DLL связана с Internet Explorer. И переустановка и обновление IE может привести к этому.
3. Xinput1_3.dll (Xinput1_3.dll отсутствует). Эта ошибка связана с Microsoft DirectX, особенно с играми и продвинутыми графическими программами.
4. Hal.dll (отсутствует или поврежден Hal.dll). Эта ошибка обычно появляется вскоре после первого запуска компьютера.
5. Kernel32.dll (ошибка неверной страницы в модуле Kernel32.dll). Kernel32.dll способен защитить пространство памяти Windows и не дать другим программам использовать то же пространство.
6. Ntdll.dll (Неизвестная трудная ошибка Ntdll.dll). Ошибка ntdll DLL обычно вызвана повреждением файла ntdll, драйверами оборудования и другими проблемами.
7. Ceber атакует ваш компьютер. (Использование Превосходный.)
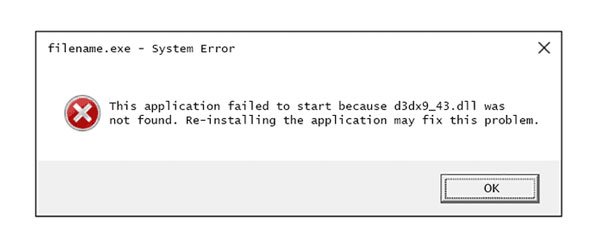
Часть 3 , Исправлена ошибка отсутствия файлов DLL
Метод 1: исправить недостающие файлы DLL с помощью инструмента SFC
Сканирование SFC — это встроенная функция Windows, целью которой является сканирование системных файлов и восстановление любых поврежденных или удаленных.
Шаг 1 : Перейдите в меню «Пуск» и запустите «Командную строку от имени администратора».
Шаг 2 : Введите «sfc / scannow» и нажмите клавишу «Enter», чтобы запустить процесс сканирования. После этого система должна автоматически восстановить отсутствующие файлы DLL.
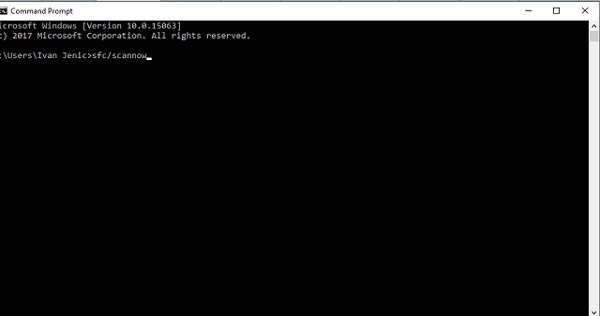
Метод 2: исправить недостающие DLL-файлы с помощью DISM
Другой метод — DISM, инструмент для управления образами и обслуживанием.
Шаг 1 : Также запустите CMD и выполните команду «DISM / Online / Cleanup-Image / RestoreHealth».
Шаг 2 : 10 минут спустя, когда вы обнаружите, что процесс завершен, вы можете перезагрузить компьютер. Ошибка DLL должна исчезнуть.
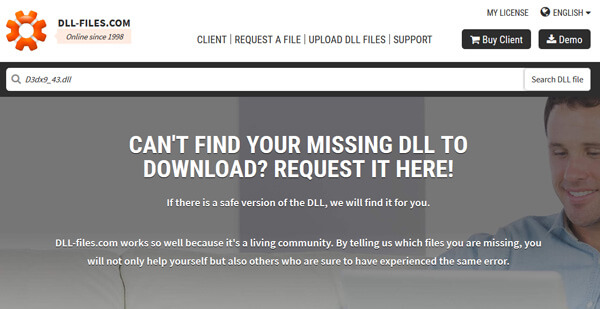
Метод 3: переустановите программы
Как упоминалось ранее, файлы DLL связаны с программами. Если ошибка появляется при открытии определенной программы, например, Internet Explorer или стороннего приложения, обновите программу или переустановите ее. Обновление и установка могут содержать отсутствующий файл DLL.
Это решение также поможет вам восстановить потерянный файли другие системные файлы легко. Конечно, вы потеряете DLL-файлы на диске C.
Метод 4: скачать определенный файл DLL онлайн
Если вы попробовали описанные выше методы и проблема не устранена, вы можете загрузить определенный файл DLL онлайн.
Шаг 1 : Запишите имя отсутствующего DLL-файла в сообщении об ошибке.
Шаг 2 : Зайдите на dll-files.com в своем браузере, введите имя DLL в строку поиска и нажмите «Найти файл DLL».
Шаг 3 : На странице загрузки нажмите кнопку «Скачать» рядом с нужной версией и переместите файл DLL в исходный путь. Если будет предложено заменить исходный файл, подтвердите его.
Метод 5: исправление отсутствующих файлов DLL путем сброса ПК с Windows
Шаг 1 : Откройте меню «Пуск», перейдите в «Настройки»> «Обновление и безопасность» и выберите «Восстановление» на левой панели.
Шаг 2 : Нажмите кнопку «Начать» под «Сбросить этот компьютер» и выберите «Сохранить мои файлы», чтобы начать сброс Windows и исправление отсутствующих файлов DLL.
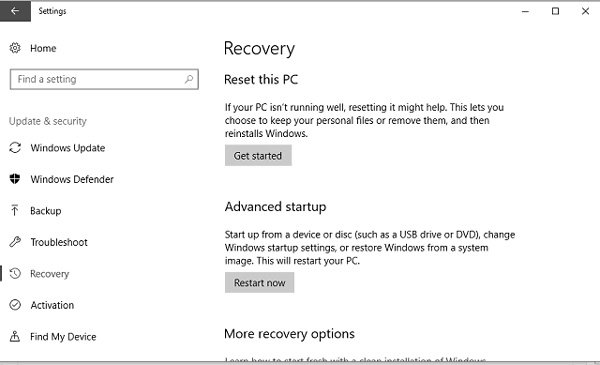
Метод 6: исправить ошибку DLL путем восстановления системы
Шаг 1 : При возникновении ошибки DLL перезагрузите компьютер и продолжайте нажимать F8 до появления логотипа Windows. Затем выберите «Безопасный режим с командной строкой» в меню загрузки.
Шаг 2 : Выполните команду ниже, когда появится окно командной строки: «% systemroot% system32 restore rstrui.exe».
Шаг 3 : Затем следуйте инструкциям на экране, чтобы восстановить ваш компьютер и отсутствующие файлы DLL.
Часть 4 , Как восстановить отсутствующие файлы DLL
Если вы просто хотите быстро восстановить отсутствующие DLL-файлы, рекомендуем вам попробовать Apeaksoft Восстановление данных, Его основные функции:
1. Восстановите DLL-файлы за один клик, чтобы даже новички могли понять это за несколько секунд.
2. Восстановление отсутствующих DLL-файлов в различных ситуациях, например, файл был случайно удален, поврежден, поврежден, подвержен воздействию вирусов и т. Д.
3. Поддержка различных типов данных и форматов, включая DLL, EXE, OCX, CPL, DRV и т. Д.
4. Восстановите удаленные файлы DLL в оригинальном формате и качестве.
5. Посмотрите на все потерянные файлы DLL, упорядоченные по форматам, и решите восстановить все из них или несколько конкретных.
6. Помимо файлов DLL, вы также можете восстановить музыку, видео, фотографии, документы и другие данные с вашего компьютера.
7. Кроме того, восстановление данных доступно для Windows 10 / 8.1 / 8 / Vista / XP.
Короче говоря, это лучший вариант для быстрого восстановления отсутствующих файлов DLL и избавления от проблем, связанных с файлами DLL.
Как восстановить недостающие файлы DLL в один клик
Шаг 1. Сканирование всей системы для поиска файлов DLL
Скачайте и установите Data Recovery на свой компьютер. Когда появится сообщение об ошибке DLL, запустите программу, вы получите две части в домашнем окне.
Перейдите в область типа данных, выберите опцию «Другие». Затем перейдите в область расположения и выберите, где изначально находился файл DLL, например, «Локальный диск». Восстановление данных будет работать, как только вы нажмете кнопку «Сканировать».

Шаг 2. Предварительный просмотр отсутствующих файлов DLL перед восстановлением
Когда появится окно результатов сканирования, нажмите «Другие» с левой стороны и откройте папки с названием «DLL» на правой панели для предварительного просмотра удаленных файлов DLL. Кроме того, функция «Фильтр» на верхней ленте позволяет быстро находить файл по ключевым словам. Если вы не можете найти соответствующий файл DLL, нажмите кнопку «Глубокое сканирование», чтобы выполнить глубокое сканирование системы.

Шаг 3. Восстановите отсутствующий файл DLL в один клик
Наконец, выберите потерянный файл DLL в окне результатов и нажмите кнопку «Восстановить», чтобы восстановить его до исходного состояния.

Заключение
Некоторые программы не могут нормально работать из-за отсутствия файлов DLL. Что еще хуже, обычные люди не знают, что такое DLL и что им делать, когда они получают сообщение о том, что DLL не найдена и отсутствует. Основываясь на приведенном выше руководстве, вы можете понять, как эффективно исправить отсутствующий файл DLL.
