Как открыть Windows Media Audio на мак?
Mac Blu-ray Player — бесплатное программное обеспечение WMA плеер

2012-11-23 10:32:51 / Сообщение от Phoebe Greyson об форматах аудио
Следует @MacBlurayPlayer
Вы любите слушать WMA аудио на Mac? Сейчас многие аудио выпускают в формате WMA, но, как играть их на Mac является большой проблемой. Благодарим Mac Blu-Ray Player, что делает WMA доступным на системах Mac.
Mac Blu-ray Player можно использовать не только как Blu-ray плеер на Mac но и бесплатный WMA плеер. Вам удобно играть любой WMA аудио и просматривать их с высоким качеством по этому фантастическому плееру WMA. В качестве бесплатного программного обеспечения WMA плеера на Mac, Mac Blu-ray Player может играть WMA аудио свободно. С простым процессом, Mac Blu-ray Player принесет совершенный WMA аудио опыт.
Шаг 1: Скачать

и потом установить его.
Шаг 2: Операция
1) Открыть Mac Blu-ray Player, диалог регистрации появится. Нажмите на кнопку «Продолжить» , а затем вы можете играть WMA бесплатно.

2) Сейчас появятся два открытые кнопки : » Открыть файл » и » Открыть диск «
Если вы хотите играть WMA файлы , вы можете нажать кнопку » Открыть файл » , а затем нажмите WMA документ , чтобы начать играть напрямую. Вы также можете воспроизводить файлы ISO через » Открыть файл » . Но если вы хотите играть Blu-Ray дисков или DVD , можно выбрать кнопку » Открыть диск » .

3) (опция) Если вы играете BD / DVD , через пару секунд расшифровки, вы войдете в навигационную панель , на которой вы можете нажать «Играть» кнопку, чтобы играть непосредственно , или вы можете выбрать субтитры, аудио и название в первую очередь.

(опция)Шаг 3: Настройки
Когда вы играете в WMA фильмы , вы можете принять меры следующим образом:
1) Снимок: Ctrl+Alt+S
Снимать фильм по сочетаний клавиш или нажатием кнопки » Снимок » в меню «Инструменты».

2) Регулировки
Нажмите кнопку «Инструменты» и выберите » регулировки» . Есть пять разделов , которые будут установлены в видео тюнер: яркость , насыщенность, контрастность , гамма , и оттенок . Если вы хотите сбросить их , вы можете нажать кнопку «Переустановка» . Более того, если вы хотите сохранить настройки , вы можете проверить» Всегда применить настройки » в левом нижнем углу .

3 ) Соотношение сторон
Если вы хотите настроить соотношение сторон , вы можете найти его в «Видео» в меню инструментов.

4) Размер экрана
Вы можете настроить размер экрана по сочетаний клавиш или через варианты в «Видео» в меню инструментов.
Половинный размер : Команда +1
Нормальный размер : Команда +2
Двухместный размер : Команда +3
По размеру экрана : Команда +4

Кроме того :
Другие форматы медиа поддерживаемы здесь: Blu-ray, DVD, Video CD, MOV, MKV, AVI, FLV, WMV, MPEG, RMVB, MP4, MP3, AAC, AC3, и т.д.

Mac Blu-ray Player
Версия: V3.3.16
Размер: 22.8MB
Mac OS X 10.8 to 10.14
Mac Медиаплеер: как воспроизводить файлы Windows Media на Mac?
Автор: Christine Smith • 2021-04-28 16:11:37 • Проверенные решения
Mac Медиаплеер: как воспроизводить файлы Windows Media на Mac?
В настоящее время многие пользователи Windows переходят на Mac. Самая распространенная проблема, с которой сталкивается пользователь при переходе на Mac, — это воспроизведение файлов Windows Media. Медиаплеер по умолчанию Mac показывает ошибку при попытке воспроизвести файл windows media. Это происходит потому, что кодеки, используемые в windows media file, не совместимы с Mac OS. Итак, чтобы воспроизводить файла windows media на Mac, вам нужен профессиональный Медиаплеер Mac, это поможет вам конвертировать и воспроизводить медиафайл Windows в формате, который поддерживается Mac.
Часть 1. Как играть в файлы Windows Media на Mac с помощью Wondershare UniConverter
На интернет-платформе есть различные медиаплееры для воспроизведения файла windows media на Mac, но самый надежный и эффективный из них-это Wondershare UniConverter (первоначально Wondershare Video Converter Ultimate). Это программное обеспечение all-in-one file converter, которое полностью совместимо со всеми версиями Mac. С помощью этого программного обеспечения вы можете конвертировать несколько файлов WMV в формат MP4 и воспроизводить их на Вашем новом Mac. Он предлагает замечательные функции преобразования, которые делают это программное обеспечение очень полезным для пользователей. Он имеет достаточную возможность конвертировать видео из одного формата в другой без ущерба для качества.
Wondershare UniConverter — Ваш Полный Набор Инструментов Для Видео

- Лучший медиаплеер Mac для преобразования WMV в MP4 и воспроизведения на Mac легко и быстро.
- Поддержка более 1000 видео и аудио форматов для преобразования любого видео в другой формат, совместимый с Mac OS.
- Легко переносите медиафайлы на устройство iPhone / iPad/Android.
- Загружайте медиафайлы на Mac с более чем 1000 сайтов, вставляя URL-адреса.
- Записывайте видео в файлы DVD / ISO/IFO с помощью инструментов настройки и сверхбыстрой скорости записи.
- Дополнительные функции включают исправление метаданных медиа конвертер ВР, приведение к ТВ, создатель gif, регистратор экраном и DVD-копию.
- Поддерживаемые ОС: Mac OS 10.15 (Catalina), 10.14, 10.13, 10.12, 10.11, 10.10, 10.9, 10.8, 10.7, 10.6, Windows 10/8/7 / XP / Vista.
Шаги по преобразованию WMV в MP4 и воспроизведению на Mac с помощью Wondershare UniConverter:
Шаг 1 Запустите и добавьте файлы в медиаплеер Mac.
Чтобы начать этот процесс, загрузите и установите Wondershare UniConverter с его официального сайта или по ссылке выше на вашем компьютере Mac. После этого запустите его и нажмите на кнопку Преобразовать вкладка из основного интерфейса. Затем нажмите на кнопку +добавлять файлы кнопка для выбора WMV-файлов с вашего Mac, или вы можете просто перетащить WMV-файл в программу для импорта.

Шаг 2 Выбрать медиа-файл формата в Wondershare медиа-плеер
После добавления всех WMV-файлов выберите целевой формат вывода, нажав кнопку Преобразуйте все задачи в: кнопка для открытия раскрывающегося списка и нажмите кнопку Video Опция, выберите MP4 или другие поддерживаемые Mac форматы, которые вы хотите конвертировать.

Шаг 3 Начните конвертировать медиафайлы на Mac.
Наконец, нажмите на кнопку Преобразовать or Конвертировать Все кнопка для начала процесса преобразования. Через несколько минут ваш желаемый WMV файл будет конвертирован в MP4. Затем вы можете нажать на преобразованное видео, чтобы воспроизвести его на вашем компьютере Mac.

Вот видео-учебник о том, как конвертировать WMV в MP4 на Windows, так как обе версии Windows и Mac функционируют почти одинаково, вы можете следовать видео-учебнику шаг за шагом.
Часть 2. Другие 4 рекомендуемых медиаплеера для Mac вы должны знать
Помимо Wondershare UniConverter, существуют и другие сторонние инструменты, которые позволяют конвертировать видео из одного формата в другой формат. Здесь мы упомянули о других четырех идеальных медиаплеерах для Mac, которые вы можете использовать без проблем.
1. VLC Media Player Mac
VLC Media Player-это кроссплатформенный медиаплеер, и это очень известный медиаплеер во всем мире. Он воспроизводит любой тип видео-или аудиофайла. С помощью этого инструмента вы также можете конвертировать эти видео в другой формат, например MP4, которые непосредственно не воспроизводятся на Mac. Он поддерживает потоковую передачу MPEG и DivX. Хотите узнать самую лучшую часть? В середине загрузки видео вы можете воспроизводить загруженные видео, чтобы знать, что это действительно стоит скачать. У него есть много скрытых особенностей, которые люди не осознают. VLC можно использовать для потоковой передачи видео через интернет. Этот медиаплеер Mac позволяет создать моментальный снимок видео. Он очень легкий и гибкий в использовании. С помощью этого инструмента вы даже можете записывать свой рабочий стол и добавлять внешние субтитры. Если вы хотите играть в радио онлайн, то VLC также предлагает эту функцию. Таким образом, это один из универсальных медиаплееров, который может многое предложить.

- Это совершенно бесплатный инструмент с открытым исходным кодом.
- Он поддерживает различные операционные системы, такие как Mac, Windows, Linux, UNIX, Android и iOS.
- Это медиа-плеер без рекламы.
- Этот инструмент очень прост в настройке.
- Это создает проблемы при воспроизведении DVD-диска.
- Его интерфейс не настраиваются.
- Он не предлагает воспроизведение Blu-ray.
2. 5K Media Player
5К медиа-плеер является самым мощным медиа-плеер для Macintosh, которая предлагает исключительные возможности для пользователей, такие как услуги по AirPlay. Если вам нужен видеоплеер, который может воспроизводить любой медиафайл на вашем Mac, то это идеальный выбор для вас. Этот медиаплеер специально разработан для повышения качества видео и аудио после преобразования файла из одного формата в другой. Вы можете легко воспроизводить различные типы форматов файлов, такие как 4k, 5k и 8k на вашем Mac. Он также включает в себя Радиоплеер и поддерживает такие радиостанции, как BBC, XFM и многие другие. С помощью этого медиаплеера вы можете легко управлять всеми своими видео-и аудиофайлами. Благодаря встроенному сервису AirPlay вы даже можете отправлять файлы на свой телевизор. Воспроизведение больших видеофайлов с помощью этого инструмента даст вам отличный опыт. Таким образом, медиаплеер 5K-это в целом отличный медиаплеер, который предлагает множество функций.

- 5К медиа-плеер является бесплатным для использования. Google Переводчик
- К услугам гостей современные номера.
- Он позволяет загружать видео с YouTube, Vimeo и DailyMotion.
- Он предлагает поддержку AirPlay для отправки или получения потоков с iPad или iPhone.
- Он иногда спотыкается в случае формата 5k.
- Его сложно использовать, особенно если вы новичок.
- Там нет опции субтитров.
3. QuickTime Media App
Приложение QuickTime Media, разработанное компанией Apple, способно воспроизводить файлы windows media на Mac. Он поддерживает множество форматов файлов, таких как цифровое видео, панорамные изображения, звук и изображения. Он имеет бесплатные версии как для операционной системы Windows, так и для Mac. Он также настраивается с помощью iTunes. Он позволяет пользователям кодировать, декодировать и перекодировать аудио и видео из одного формата в другой. С помощью этого медиаплеера вы можете создавать, редактировать, обрезать и записывать видео. Он также позволяет загружать видео из интернета. На сегодняшний день он имеет почти 9 версий. Его последняя версия поставляется с более продвинутыми функциями, которые делают этот медиаплеер более полезным для воспроизведения различных типов видео-и аудиофайлов. С помощью этого инструмента вы можете легко сжать свой видеофайл без потери качества.

- Он предлагает удивительные возможности настройки, чтобы сделать ваше изображение и видео привлекательным.
- Он позволяет пользователям обмениваться файлами с помощью различных способов, таких как Почта, AirDrop и YouTube.
- Для HD-видео он работает эффективно.
- Он использует передовую технологию сжатия видео, которая является H. 264.
- Для воспроизведения аудио и видео вам необходимо скачать кодек вручную.
- Он не поддерживает некоторые форматы файлов, такие как FLV.
- Чтобы использовать этот инструмент, необходимо загрузить вирусы, которые в дальнейшем создают проблемы, такие как обновление программного обеспечения.
4. Macgo Mac Media Player
В приложения для любой плеер для Mac носитель является конечной плеер для Mac носитель. Это совершенно бесплатный медиаплеер. С помощью этого инструмента вы можете воспроизводить почти все форматы файлов на Mac, такие как видео, фотографии, аудиофайлы и DVD. Он также может воспроизводить многочисленные типы URL-адресов, такие как HTTP, MMS, FTP и многие другие. Он такой же, как VLC Media Player, но его интерфейс намного лучше, чем VLC. С помощью этого инструмента вы можете легко настроить свои фотографии. Это даст вам отличное качество для воспроизведения видео и аудио файлов. Он также обеспечивает поддержку встроенных субтитров различных форматов файлов. В отличие от других медиаплееров, он даже работает с бесплатными внешними субтитрами, такими как SSA и SRT. Он поддерживает все версии Mac.

- Он прост в эксплуатации и настройке.
- Это бесплатный DVD-инструмент для Mac.
- Вы можете воспроизводить видео онлайн.
- Он совместим как с Windows, так и с Mac.
- Его расширенные функции сложны в использовании.
- Этот инструмент не поддерживает 4K UHD видео.
- Его бесплатный медиаплеер Mac не включает в себя Blu-ray.
Вывод:
В этом руководстве мы упомянули различные медиаплееры для воспроизведения файлов windows media на Mac. Однако, если вы хотите получить полное решение для всех типов преобразования файлов, то Wondershare UniConverter-это лучший выбор для вас.
5 быстрых способов воспроизвести аудио на Mac без установки чего-либо
Если вы хотите воспроизвести один аудиофайл, не устанавливая ничего нового на ваш Mac, есть несколько способов сделать это, используя приложения по умолчанию, которые поставляются с вашим Mac.
Возможно, кто-то прислал вам аудиофайл или вы загрузили подкаст, который хотите прослушать, на вашем Mac. Сегодня мы покажем вам варианты воспроизведения аудиофайлов без установки какого-либо дополнительного или стороннего программного обеспечения.
1. Воспроизведение аудио с помощью iTunes
Используете ли вы iTunes или нет для управления музыкой
вы можете использовать его для быстрого воспроизведения аудиофайла без добавления файла в медиатеку iTunes.
Запустите iTunes, а затем откройте окно Finder и перейдите к аудиофайлу, который вы хотите воспроизвести.
Удерживать Alt / Option перетаскивая аудио файл в окно iTunes. Аудиофайл добавляется в iTunes, но не копируется в папку библиотеки мультимедиа на вашем Mac (
/ Music / iTunes / iTunes Media /), даже если Копировать файлы в папку iTunes Media при добавлении в библиотеку опция включена в iTunes> Настройки> Дополнительно.

Вы можете свернуть окно iTunes во время воспроизведения вашего аудиофайла, чтобы вы могли делать другие вещи на вашем Mac.
Если вы не хотите оставлять аудиофайл в iTunes после прослушивания, вы можете удалить его, когда закончите. Если вы оставите файл в iTunes, он будет заархивирован, если вы вручную создадите резервную копию своей библиотеки iTunes
даже если файл отсутствует в вашей медиатеке.

2. Воспроизведение аудио, используя Get Info в Finder
Простой способ воспроизвести аудиофайл — использовать Get Info в Finder.
Выберите файл, который хотите воспроизвести, и нажмите Command + I. в предварительный просмотр раздел на Получить данные наведите курсор мыши на обложку альбома и нажмите кнопку Играть кнопка.
Аудио файл воспроизводится в то время как Получить данные окно открыто, и оно продолжает играть, когда вы минимизируете Получить данные окно. Когда вы закрываете Получить данные звуковой файл перестает воспроизводиться.

3. Воспроизведение аудио с помощью Quick Look в Finder
Быстрый просмотр в Finder
обеспечивает еще более быстрый способ воспроизведения аудиофайла.
Выберите аудиофайл, который вы хотите воспроизвести в Finder, а затем нажмите клавишу пробела. Беглый взгляд появится диалоговое окно, и аудиофайл начнет воспроизводиться автоматически.
Недостатком этого метода является то, что окно Quick Look должно оставаться открытым и в фокусе, чтобы звук продолжал воспроизводиться. Если свернуть или закрыть окно, аудиофайл не будет воспроизводиться в фоновом режиме.

4. Воспроизведение аудио с использованием QuickTime
Если вы хотите воспроизводить аудиофайл в фоновом режиме, но совсем не хотите использовать iTunes, QuickTime — это быстрое и простое решение.
В Finder щелкните правой кнопкой мыши аудиофайл, который хотите воспроизвести, и перейдите к Открыть с помощью> QuickTime Player.app.

QuickTime окно открывается, но аудиофайл не воспроизводится автоматически. Нажмите на Играть кнопку, чтобы начать воспроизведение аудио файла. Вы можете свернуть окно, и аудиофайл продолжит воспроизводиться, пока вы будете заниматься другими делами на вашем Mac.
Вы также можете перетащить аудиофайл в окно QuickTime, чтобы воспроизвести его.

5. Воспроизведение аудио с помощью командной строки
Если вам нравится использовать командную строку
, вы можете использовать afplay Команда для воспроизведения аудиофайла, в том числе в фоновом режиме. Мы собираемся воспроизвести файл MP3 в нашем примере, но вы можете воспроизводить многие другие аудио форматы, используя afplay.
открыто Терминал от Приложения> Утилиты. Затем выполните следующую команду, заменив audiofile.mp3 с полным путем к аудиофайлу, который вы хотите воспроизвести:
Например, наша команда выглядит следующим образом:
Если в вашем пути или имени файла есть пробелы, ставьте обратную косую черту перед каждым пробелом.
Чтобы воспроизвести аудиофайл из библиотеки iTunes, используйте следующий путь к папке в команде afplay:
Если Сохраняйте папку iTunes Media организованной опция включена в iTunes> Настройки> Дополнительно, Вы можете использовать завершение вкладки, чтобы перейти к исполнителю, альбому, а затем к песне. Песни начинаются с номера дорожки, когда эта опция включена.

Чтобы использовать afplay команда для воспроизведения аудио файла в фоновом режиме, добавить пробел, а затем амперсанд ( ) до конца команды. Например, наша команда для воспроизведения аудиофайла в фоновом режиме выглядит следующим образом:
Вам не нужно оставлять окно терминала в фокусе или даже оставлять окно открытым. Вы можете закрыть окно терминала, и аудиофайл продолжит воспроизведение.
Когда вы закрываете окно терминала, вас спросят, хотите ли вы прекратить afplay процесс. Это может показаться странным, но нажмите прекратить. Ваш аудио файл продолжает воспроизводиться.

Чтобы остановить аудиофайл, который вы воспроизводите в фоновом режиме, используя afplay снова откройте окно терминала и введите следующую команду:
Аудио файл перестает воспроизводиться мгновенно.

Другие способы воспроизведения аудио файлов на Mac
Все варианты, которые мы здесь обсуждали, доступны с использованием инструментов, включенных в систему Mac. Но есть и другие приложения для воспроизведения музыки, которые могут воспроизводить аудиофайлы (и другие типы мультимедийных файлов), если вы хотите, чтобы приложение воспроизводило вашу музыку, но не хотели использовать iTunes.
Кроме того, если у вас есть старый iPod, на котором есть музыка, которую вы хотите с него снять, вы можете перенести эти аудиофайлы на свой компьютер.
5 лучших конвертеров WMA для Mac (поддержка чипа M1)
Размещено от Теодор Тонг Январь 13, 2021 18: 40
WMA (Windows Media Audio) — это аудиоформат, разработанный Microsoft. Файл WMA может содержать все типы аудио — от высококачественного до многоканального звука. Но если вы используете Mac или устройство Apple, такое как iPod, iPad или iPhone, вы не можете напрямую открывать файлы WMA. Вы должны знать, что Mac может распознавать только MP3, M4A, AAC и другие ограниченные типы аудиофайлов. Так что вы можете искать Конвертер WMA для Mac конвертировать WMA в MP3 для воспроизведения.
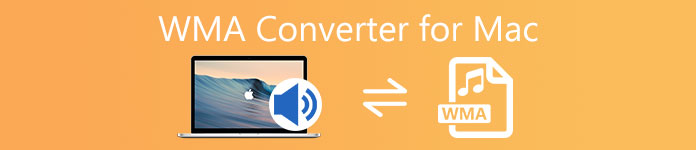 Конвертер WMA для Mac
Конвертер WMA для Mac
Чтобы воспроизвести WMA в iTunes или QuickTime Player на Mac, вы можете конвертировать WMA в MP3 или WAV. В этом посте мы составили список 5 лучших конвертеров WMA для Mac на ваш выбор. Вы можете проверить основные функции каждого конвертера Mac WMA, а затем сделать свой выбор.
Часть 1. Бесплатный онлайн-конвертер WMA для Mac
Бесплатный онлайн видео конвертер это инструмент для преобразования видео и аудио, который позволяет бесплатно конвертировать WMA в MP3, M4A, ALAC, FLAC и другие на Mac. Он поддерживает все популярные видеоформаты, включая MP4, MOV, AVI, MKV, FLV, WMV и другие. Он может работать как простой в использовании конвертер WMA для Mac.
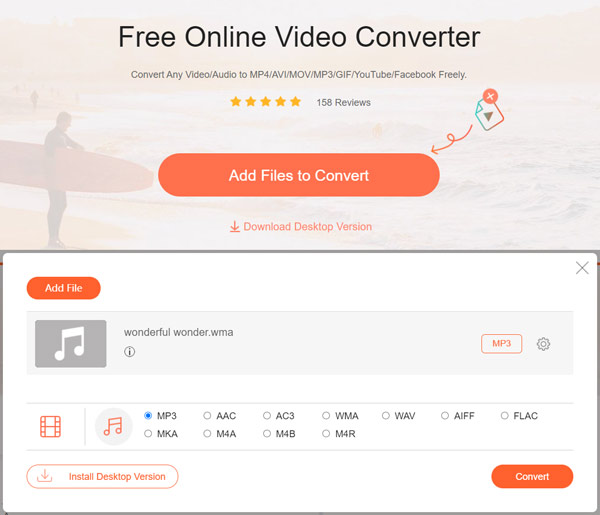
Этот бесплатный конвертер WMA для Mac не имеет ограничений на размер файла. Он имеет функцию пакетного преобразования, которая поможет вам конвертировать два или более файлов WMA за раз. Помимо основной функции преобразования, он позволяет редактировать видео или аудио файл и настраивать его выходной эффект. Этот онлайн-конвертер WMA совместим с любым часто используемым браузером, включая Safari, Chrome, IE, Firefox и другие.
Часть 2. Профессиональный конвертер WMA для Mac — VCU
Видео конвертер Ultimate это мощный конвертер медиафайлов, который позволяет конвертировать любые видео и аудио файлы без потери качества. Он может работать как отличный конвертер WMA для компьютеров Mac и Windows. Этот инструмент-конвертер поддерживает любые часто используемые видео- и аудиоформаты, такие как WMA, MP3, AAC, WAV, M4A, AIFF, AMR, AU, WMV, MKV, AVI, MP4, MOV, FLV и другие. Он имеет возможность конвертировать WMA, сохраняя при этом исходное качество звука.

- Video Converter Ultimate — это профессиональный конвертер WMA, который может конвертировать WMA в MP3 или WAV без потери качества звука.
- Конвертируйте WMA в MP3, AAC, M4A или другие форматы, поддерживаемые Mac, на сверхбыстрой скорости.
- Конвертируйте видео 4K, 1080p HD и SD в более чем 300 форматов, таких как MP4, MOV, FLV, AVI и т. Д.
- Мощные функции редактирования, такие как обрезка, обрезка, поворот, водяной знак, 3D, улучшение, эффекты и многое другое.
Скачать для MacСкачать для Win
Часть 3. Бесплатное ПО для конвертера WMA для Mac — MediaHuman Audio Converter
MediaHuman Audio Converter это бесплатный конвертер WMA для Mac и ПК с Windows. Он может бесплатно конвертировать WMA в MP3, AAC, M4A, WAV, FLAC, ALAC, OGG, AIFF и т. Д. Или конвертировать музыку в WMA с высоким качеством. Он поддерживает все ключевые аудиоформаты. Этот конвертер WMA для Mac разработан с простым и интуитивно понятным интерфейсом, который предлагает вам удобный опыт конвертирования WMA.
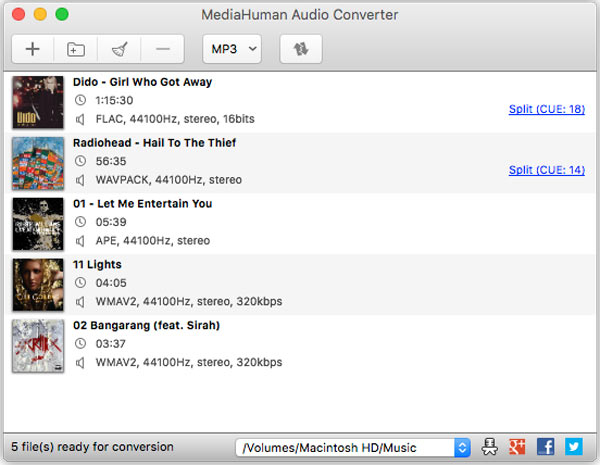
MediaHuman Audio Converter позволяет конвертировать несколько файлов WMA одновременно. Кроме того, он имеет функцию автоматического разделения CUE для разделения треков по листу CUE. Этот конвертер WMA для Mac может сохранять структуру ваших папок во время конвертации. Это довольно полезная функция для тех, кто хранит музыку в папках «Исполнитель» и «Альбом». MediaHuman Audio Converter также позволяет напрямую добавлять преобразованные файлы в мультимедийную библиотеку iTunes.
Часть 4. Конвертер WMA с открытым исходным кодом для Mac — VLC Media Player
Медиаплеер VLC — это полнофункциональный инструмент для воспроизведения мультимедийных файлов с открытым исходным кодом, который также имеет функцию конвертации. Это может быть хороший конвертер WMA для Mac для преобразования звука из WMA в MP3, AAC, M4A и другие. Фактически, он позволяет вам напрямую открывать и воспроизводить файл WMA на вашем Mac.
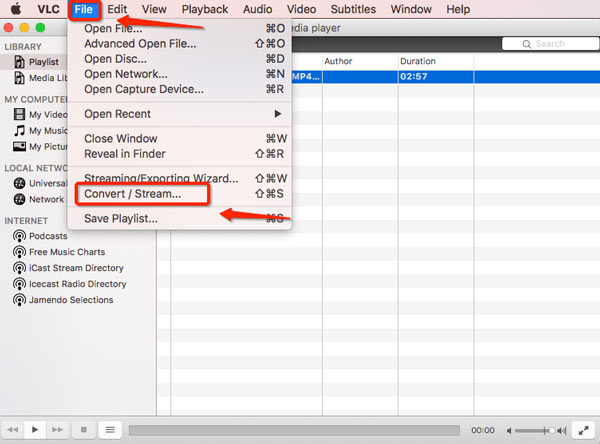
Чтобы преобразовать файл WMA на Mac с помощью VLC, вы можете запустить его и щелкнуть параметр «Файл» в строке меню. Затем в раскрывающемся списке выберите вариант «Преобразовать / Поток». После этого вы можете импортировать файл WMA и выполнить преобразование. Медиаплеер VLC может конвертировать аудио в WMA без рекламы, шпионского ПО и отслеживания пользователей.
Часть 5. Онлайн-конвертер WMA для Mac — CloudConvert
CloudConvert — очень популярный онлайн-инструмент для конвертации файлов. Он поддерживает почти все форматы аудио, видео, документов, электронных книг, архивов, изображений, электронных таблиц и презентаций. Он может работать как аудиоконвертер WMA для конвертации файлов WMA на Mac. Как конвертер WMA для Mac, он может предложить вам высококачественное преобразование. Что еще более важно, это гарантирует безопасность данных.
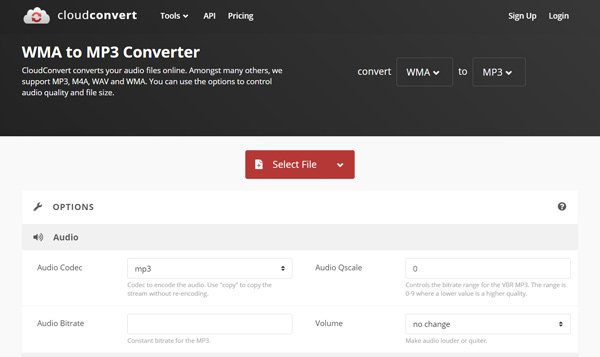
CloudConvert предоставляет вам страницу конвертера WMA в MP3, чтобы напрямую конвертировать аудио из WMA в MP3. Он позволяет настроить аудиокодек, битрейт, громкость и многое другое. Более того, вы можете обрезать файл WMA и сохранить только полезную часть.
Часть 6. Часто задаваемые вопросы о конвертере WMA для Mac
Вопрос 1. Как конвертировать песни в музыкальной библиотеке на Mac?
Откройте приложение Apple Music на своем Mac. Выберите «Музыка» в строке меню, а затем «Настройки». Щелкните вкладку «Файлы», а затем — «Параметры импорта». Теперь вы можете щелкнуть меню рядом с «Импортировать с помощью» и выбрать подходящий формат. Выберите песню, которую хотите преобразовать, а затем нажмите «Файл», «Преобразовать» и «Создать [формат] версию», чтобы начать процесс преобразования.
Вопрос 2. Могу ли я конвертировать WMA в MP3 на Mac с помощью iTunes?
Нет. ITunes не поддерживает формат WMA. Итак, вы не можете открывать и конвертировать WMA на Mac с помощью iTunes. Но вы можете конвертировать iTunes в MP3 для воспроизведения на других устройствах.
Вопрос 3. Для чего используется формат WMA?
WMA в основном используется проигрывателем Windows Media для распознавания аудиофайлов. Файл WMA с расширением .wma — это файл Windows Media Audio.
Мы в основном говорили о Конвертер WMA для Mac в этом посте. Если вы хотите воспроизвести файл WMA на своем Mac, вы можете выбрать предпочтительный аудиоконвертер сверху, а затем с легкостью преобразовать WMA в формат, поддерживаемый Mac.
Что такое WMA файл? Как открыть, редактировать и конвертировать WMA файл

Содержание:
Что такое WMA?
Файл с расширением WMA-файла является файлом Windows Media Audio. Microsoft создала этот формат, чтобы конкурировать с MP3, он часто используется для хранения музыки и потоковой передачи в режиме онлайн.
Существует несколько разновидностей WMA, включая WMA Pro, кодек, который поддерживает Hi-Res аудио. WMA Lossless — кодек, который сжимает аудио без потери качества, и WMA Voice, кодек предназначенный для приложений в которых главной функцией является передача голоса даже на очень медленных сетевых соединениях.
Также Microsoft разработала формат файлов Windows Media Video, который имеет расширение WMV.
ASF — это формат видео или аудио контейнера, также разработанный Microsoft, который часто содержит данные закодированные в формате WMA или WMV.
Как открыть файл WMA
Windows Media Player — лучшая программа для открытия WMA-файлов, поскольку она включена в большинство версий Windows. Однако вы можете воспроизводить файлы WMA и с помощью сторонних программ, таких как VLC, MPC-HC, AllPlayer, MPlayer и Winamp.
Если вы хотите воспроизвести файл WMA с помощью проигрывателя Windows Media на Mac, вам необходимо установить Flip4Mac, поскольку v9 (окончательная версия WMP, выпущенного для Mac) не поддерживает файлы WMA.
TwistedWave Online Audio Editor поможет вам проиграть WMA файл в браузере, если у вас нет какой-либо из выше перечисленных программ, установленных на вашем компьютере. Этот сервис будет работает в любой операционной системе.
Если вам нужно воспроизвести файл в программе или устройстве (например, iPhone), который нативно не поддерживает формат WMA, и вы не можете установить на него проигрыватель, который поддерживает WMA, тогда остаётся преобразовать его в другой формат, воспроизведение которого устройство поддерживает, об этом чуть ниже.
Как конвертировать файл WMA?
Для преобразования WMA в другой аудиоформат, например MP3, WAV, FLAC, M4A или M4R, можно использовать различные бесплатные программы. Некоторые из них должны быть установлены на ваш компьютер, прежде чем вы сможете их использовать, иные могут быть запущены в браузере.
Freemake Audio Converter — это программа, которую я рекомендую к использованию. Немаловажным преимуществом этой программы является возможность конвертировать сразу несколько WMA файлов одновременно, поэтому её эффективно использовать для перекодирования вашей коллекции музыки.
Есть и онлайн конверторы, которые работают через браузер и не требуют установки на локальный компьютер. Это удобно, т.к. если вам нужно перекодировать один или несколько файлов, не имеет смысла устанавливать для этого отдельную программу.
Рекомендую присмотреться к двум сервисам: FileZigZag и Zamzar, оба весьма удобные, бесплатные и способны с хорошей скоростью конвертировать WMA в MP3 или AAC, и даже в WAV, если вы того захотите.
Есть и более экзотические программы, такие как Dragon. Суть её заключается в том, что она может конвертировать звук в формате WMA в текст. Это бывает крайне полезно, если у вас записан разговор по телефону или интервью с кем-то. Уровень распознавания достаточно хороший, хотя, конечно, его придётся редактировать. Однако, исправить распознанный текст гораздо легче и быстрее, чем самому всё делать целиком.
Все типы аудио форматов WMA от Microsoft
В дополнение к Windows Media Audio существуют три его разновидности, каждая из которых выполняет свою роль.
- Windows Media Audio Professional: этот кодек похож на WMA, но он поддерживает более высокое качество сжатия звука вплоть до стандарта Hi-Res Audio. Но этот кодек, всё таки, является lossy форматом, поэтому его применение весьма сомнительно.
- Windows Media Audio Lossless: этот формат является конкурентом знаменитому FLAC, для хранения музыка сжимается, но при воспроизведении восстанавливается до своего первоначалаьного вида, т.е. это Lossless формат. Типичные уровни сжатия гуляют между 1,7:1 и 3:1.
- Windows Media Audio Voice: этот кодек использует является Lossy форматом, однако, качество звука в целом получается чуть выше, чем у обычного WMA, конкурентами этого формата выступают кодеки Speex и ACELP. WMA Voice используется для голосовых программ, которые работают в сетях с низкой пропускной способностью.
Как воспроизводить файлы WMV на Mac OS X / 11

Декабрь 03, 2020 18: 00 Размещено от Селена Томас в Воспроизвести видео
Хотите воспроизвести файлы Microsoft Windows Media на Mac? WMV — это формат сжатого видео-контейнера, разработанный Microsoft. Это популярный видеоформат среди проигрывателей Windows Media на компьютере с Windows, но проигрыватель QuickTime не распознает его. Если вы также находите способы открывать файлы WMV на Mac, вы можете прочитать этот пост, чтобы узнать 4 быстрых метода воспроизведения файлов WMV на MacBook, MacBook Pro / Air, Mac mini, iMac, iMac Pro и других.

Часть 1. Как конвертировать и воспроизводить WMV на Mac
Чтобы воспроизводить файлы WMV на Mac, вы можете найти конвертер WMV для преобразования файла WMV в видеоформат, совместимый с Mac, например MP4 или MOV. Blu-ray Мастер Видео конвертер Ultimate — это мощный видео конвертер для Mac и Windows, который может конвертировать любые видео и аудио форматы в MP4, MOV, MKV, VOB, WMV, AVI, FLV и более 500+ форматов.
- * Конвертируйте файл WMV в различные видеоформаты, такие как MP4 или MOV для Mac.
- * Конвертируйте DVD в HD или другие распространенные видео и аудио файлы.
- * Обрезайте, объединяйте, обрезайте, водяные знаки или вращайте видео WMV перед преобразованием.
- * Работает на Mac OS X 10.7 или выше, Windows 10/8/7 / Vista / XP.
Нажмите Добавить файл кнопку, чтобы загрузить файл WMV на ваш Mac. Вы можете перетащить файлы в программу.

Перед конвертацией вы можете нажать Редактировать нажмите кнопку внизу, чтобы обрезать длину WMV, обрезать видео WMV, добавить водяной знак, улучшить видео, регулируя яркость / контраст / оттенок / громкость.

Нажмите Профиль раскрывающийся список и выберите MP4 как выходной формат. Вы можете нажать на Приложения рядом с Destination просмотрите папку вывода. Затем нажмите Конвертировать кнопку, чтобы начать преобразование WMV в MP4.
После этого вы можете свободно воспроизводить преобразованный файл WMV на своем Mac. Этот конвертер видео WMV для Mac также поддерживает другой формат вывода, вы можете легко справиться с ним без проблем
Часть 2. Играйте в WMV с лучшим проигрывателем WMV для Mac
Blu-ray Master Бесплатный проигрыватель Blu-ray Mac — профессиональный проигрыватель WMV для Mac. Он позволяет пользователям воспроизводить любые видеоформаты, такие как WMV, MP4, MTS, TS, MOV, AVI, MKV, WMV и т. Д. Между тем, вы можете наслаждаться дисками Blu-ray и фильмами Blu-ray на Mac без ограничений.
- * Просматривайте популярные видеофайлы, такие как WMV, MKV, MOV, MP4, бесплатно на Mac.
- * Воспроизведение дисков Blu-ray и фильмов Blu-ray на Mac без проблем.
- * Выберите свой любимый заголовок или главу, настройте звуковую дорожку и субтитры.
- * Сделайте снимок экрана во время воспроизведения видео WMV на Mac.
Бесплатно загрузите и установите бесплатный Mac Blu-ray Player на свой Mac. Откройте этот WMV-плеер и нажмите Открыть файл для импорта файла WMV.

Выберите Играть кнопку для воспроизведения видео WMV. Между тем, вы можете нажать Аудио в верхнем меню, чтобы выбрать Аудиодорожку, Аудиоканал или Аудиоустройство. Или нажмите Видео для выбора дорожки видео, дорожки субтитров или размера экрана для воспроизведения.

При воспроизведении файла WMV вы можете нажать кнопку в виде камеры внизу и запечатлеть свой любимый момент фильма.
Часть 3. Воспроизведение WMV с помощью проигрывателя Windows Media для Mac
Microsoft также предоставляет версию для Mac Windows Media Player. Это бесплатно. Вы можете выполнить следующие шаги, чтобы воспроизвести WMV с помощью Windows Media Player для Mac.
Загрузите, установите и запустите Windows Media Player для Mac.
Нажмите Файл и выберите Откройте чтобы открыть файл WMV и нажмите OK чтобы загрузить фильм.
Нажмите Играть в нижней части экрана, и видеофайл начнет воспроизводиться.

Windows Media Player для Mac сейчас недоступен, но вместо этого вы выбираете Blu-ray Master Free Mac Blu-ray Player.
Часть 4. Как смотреть видео WMV на Mac с Flip4Mac
Flip4Mac — это компоненты Windows Media для QuickTime, предоставляемые Microsoft. Он позволяет воспроизводить видео WMV на Mac. Это компонент Windows Media для QuickTime.
Во-первых, вы можете загрузить и установить Flip4Mac на свой Mac. Затем дважды щелкните файл WMV, и он автоматически воспроизведет видео WMV в Mac QuickTime Player.

Часть 5. Часто задаваемые вопросы по воспроизведению WMV на Mac
1. Воспроизводит ли VLC файлы WMV на Mac?
Вы можете воспроизводить файлы WMV с помощью Медиаплеер VLC на вашем компьютере с Windows, но он несовместим с операционной системой Mac.
2. Как преобразовать файл WMV в QuickTime?
Вы можете преобразовать WMV в поддерживаемый формат QuickTime, например MOV, с помощью Blu-ray Master Video Converter Ultimate. Вы также можете попробовать другой онлайн-конвертер WMV, например Zamzar или Convert.Files.
3. Могу ли я воспроизводить файлы WMV на Android?
Да. Хотя формат WMV не поддерживается на большинстве устройств Android, лучше преобразовать файлы WMV в формат, поддерживаемый Android, и воспроизвести его на своем устройстве Android.
Заключение
С помощью описанных выше 4 методов вы можете легко воспроизводить фильмы WMV на MacOS. Blu-ray Master Free Mac Blu-ray Player должен быть лучшим проигрывателем WMV для Mac, который поддерживает воспроизведение таких видео, как WMV, MP4, MOV, AVI и т. Д., Blu-ray и DVD. Вы также можете использовать конвертер WMV для преобразования файла WMV в формат, поддерживаемый Mac. Если у вас есть лучший способ воспроизводить файлы WMV на Mac, вы можете оставить свой комментарий ниже.
Что вы думаете об этом посте.
- 1
- 2
- 3
- 4
- 5
Рейтинг: 4.9 / 5 (115 голосов)
Как конвертировать домашний Blu-ray в WMV? Blu-ray в WMV Ripper может конвертировать домашний Blu-ray в WMV с непревзойденной скоростью и невероятным качеством.
Каковы признанные лучшие конвертеры 10 лучших WMV в MP4? Вот наш последний обзор о лучших видео конвертерах для Windows, Mac и онлайн.
Какими должны быть лучшие видеоплееры WMV для Mac и Windows, особенно для Windows 10 и Mac? Просто найдите рекомендуемые лучшие инструменты 10 из этой статьи.
Хороший DVD для WMV Ripper может помочь вам получить вдвое больше результата с половиной усилий. Здесь вы можете получить подробную информацию о том, как бесплатно конвертировать DVD в WMV на всех компьютерах с Windows. Просто читай и следуй.
