Как настроить веб камеру в скайпе Windows 7?
Настройка камеры в программе Skype

Создание видеоконференций и видео переговоров – одна из основных особенностей программы Skype. Но для того, чтобы все произошло максимально корректно, нужно правильно настроить камеру в программе. Давайте выясним, как включить камеру, и произвести её настройку для общения в Скайпе.
Вариант 1: настройка камеры в программе Skype
Компьютерная программа Skype имеет достаточно широкий спект настроек, позволяющих настроить веб-камеру под свои требования.
Подключение камеры
Для тех пользователей, у которых есть ноутбук со встроенной камерой, задача подключения видеоустройства не стоит. Тем же юзерам, у которых нет ПК с вмонтированной камерой, нужно её приобрести, и подключить к компьютеру. При выборе камеры, в первую очередь, определитесь, для чего она нужна. Ведь нет смысла переплачивать за функционал, который по факту использоваться не будет.
При подключении камеры к ПК, обратите внимание, чтобы штекер плотно входил в разъем. И, самое главное, не перепутайте разъемы. Если к камере прилагается установочный диск, используйте его при подключении. С него будут установлены все необходимые драйвера, что гарантирует максимальную совместимость видеокамеры с компьютером.
Настройка видео в Skype
Для того, чтобы настроить камеру непосредственно в программе Скайп, открываем раздел «Инструменты» данного приложения, и переходим в пункт «Настройки…».

Далее, переходим в подраздел «Настройки видео».

Перед нами открывается окно, в котором можно произвести настройку камеры. Прежде всего, проверяем, та ли камера выбрана, которая нам нужна. Особенно это актуально, если к компьютеру подсоединена другая камера, или ранее к нему подключалось, и использовалось в Скайпе другое видеоустройство. Для того, чтобы проверить ту ли видеокамеру видит Скайп, смотрим, какое устройство указано в верней части окна после надписи «Выбрать веб-камеру». Если там указана другая камера, то кликаем по наименованию, и выбираем то устройство, которое требуется.

Для того, чтобы произвести непосредственные настройки выбранного устройства, кликаем по кнопке «Настройки веб-камеры».

В открывшемся окне, можно регулировать яркость, контрастность, оттенок, насыщенность, четкость, гамму, баланс белого цвета, съемку против света, усиление, и цветность изображения, которое транслирует камера. Большинство из этих регулировок производится простым перетаскиванием ползунка вправо или влево. Таким образом, пользователь может настроить изображение, передаваемое камерой, на свой вкус. Правда, на некоторых камерах, ряд описанных выше настроек недоступен. После выполнения всех настроек, не забываем кликнуть по кнопке «OK».

Если по какой-либо причине произведенные настройки вам не подошли, то их всегда можно сбросить к первоначальным, просто нажав на кнопку «По умолчанию».

Чтобы параметры вступили в силу, в окне «Настройки видео», нужно нажать на кнопку «Сохранить».

Как видим произвести настройку веб-камеры для работы в программе Skype не так уж и сложно, как кажется на первый взгляд. Собственно, всю процедуру можно разделить на две большие группы: подключение камеры к компьютеру, и настройка камеры в Скайпе.
Вариант 2: настройка камеры в приложении Skype
Не так давно Microsoft стало активно продвигать приложение Skype, доступное для загрузки на компьютеры пользователей Windows 8 и 10. Данное приложение отличается от привычной версии Скайп тем, что оптимизировано для использования и на сенсорных устройствах. Кроме этого, здесь гораздо более минималистичный интерфейс и похудевший набор настроек, в том числе и позволяющих настроить камеру.
Включение камеры и проверка работоспособности
- Запустите приложение Skype. Кликните в левом нижнем углу по иконке с шестеренкой, чтобы пройти в настройки приложения.

На экране отобразится окно, в верхней части которого расположился нужный нам блок «Видео». Около пункта «Видео» откройте выпадающий список и выберите ту камеру, которая и будет снимать вас в программе. В нашем случае ноутбук оснащен лишь одной веб-камерой, поэтому она единственная из доступных в списке.


Собственно, иных возможностей для настройки камеры в приложении Skype не имеется, поэтому, если вам требуется более тонкая настройка изображения, отдавайте предпочтение привычной программе Skype для Windows.
Помимо этой статьи, на сайте еще 12304 инструкций.
Добавьте сайт Lumpics.ru в закладки (CTRL+D) и мы точно еще пригодимся вам.
Отблагодарите автора, поделитесь статьей в социальных сетях.
Как просто осуществить настройку web-камеры в Skype
Skype — одна из наиболее популярных программ для голосового и видео общения. Звонить друг другу, несмотря на километры расстояния, можно бесплатно, что и вывело ее в ТОП. Основное предназначение Скайпа — видеосвязь, и без веб-камеры тут не обойтись. Обычно ее подключение не вызывает сложностей — вставил шнур в разъем и пользуйся. Но не всегда все получается с первого раза, а ведь мессенджером пользуются не только в развлекательных целях, но и для деловых переговоров. В статье пойдет речь о том, как настроить камеру в Скайпе на ноутбуке и на компьютере, и с какими сложностями при этом можно столкнуться.
Настройка камеры в Skype для ПК
В Скайпе, предназначенном для компьютера, предусмотрены различные настройки веб-камеры.
Подключение девайса
Включать камеру на ноутбуках не нужно, она уже готова к работе, зато ее можно настроить. Владельцам же персональных компьютеров, которые желают участвовать в видеоконференциях, придется сначала купить видеокамеру и подсоединить ее. «Вебки» сейчас самые разные, с дополнительными функциями и прочими фишками, и если в планах использовать девайс только для видеообщения — нет смысла переплачивать за ненужный функционал. Блогеры и стримеры и вовсе пользуются фотоаппаратами в качестве устройства для захвата картинки.
Как подключить камеру:
- Веб-камера подключается к USB-порту, который имеется на любом компьютере и ноуте.
- После подсоединения в правом нижнем углу экрана отобразится уведомление, что система обнаружила дополнительное оборудование. Вместе с этим прозвучит характерный сигнал.
- Чтобы включить камеру в Скайпе, для нее в первую очередь нужно установить драйвера. Процедура не сложная, особенно если учесть, что все ПО идет вместе с камерой (на установочном диске). Или же драйвера «подхватятся» системой автоматически. Если нет — установка аналогична тому, как ставится обычная программа, где достаточно следовать подсказкам на экране.
- На Виндовс, чтобы узнать, что все в порядке, откройте «Диспетчер устройств» и там, в разделе «Устройства обработки изображений» отобразится название модели камеры.
Как настроить видео
Рассмотрим, как осуществить настройку web-камеры непосредственно в Skype. Для начала откройте программу, жмите на 3 точки (меню) и выберите «Настройки».
В открывшемся окне зайдите в раздел «Звук и видео», отсюда настраивается камера в Скайпе. Сначала проверьте, то ли устройство выбрано (раскрывающееся меню над изображением). Вместо черного квадрата должно появится то, что «видит» вебка. Выбирать необходимо, если к ПК подключено несколько камер или раньше использовалось другое видеоустройство.
Как включается понятно, перейдем к вопросу, как настроить веб-камеру. Для этого жмите на кнопку «Настройки веб-камеры», которая находится прямо под изображением. Откроется окно с параметрами яркости, контрастности, оттенка, насыщенности и так далее. Регулировка простая — достаточно подвигать ползунок вправо-влево. Осуществив настройку камеры в Skype жмите «Применить» и «ОК» — окно закроется, а изменения вступят в силу.
Если при проверке камеры кажется, что что-то с настройками не так, сбросьте их кнопкой «По умолчанию».
Также в разделе «Звук и видео» выберите микрофон, проверьте звук нажав кнопку «Сделать бесплатный пробный звонок»
Собственно, вот и вся настройка видео в Скайпе. На телефоне еще проще — достаточно дать приложению при первом запуске соответствующие разрешения для доступа к камере и диктофону.
Новый Skype для Windows 8/10
Microsoft стали активно продвигать мессенджер с выходом Виндовс 10. В отличие от классической версии, обновленная под названием «Modern» оптимизирована под сенсорные устройства. По другому выглядит и интерфейс, а вот параметры для вебки «урезали».
Как включить камеру и проверить ее работоспособность:
- Откройте приложение и перейдите в меню (значок шестеренки).

- Нужный блок называется «Звук и видео». Откройте его и в выпадающем меню выберите камеру, которая будет использоваться.

- Убедитесь, что она нормально работает. Для этого переведите ползунок «Проверить видео» в состояние «Вкл.». Если все в порядке — в квадрате отобразится то, что «видит» веб-камера.

Это все доступные настройки в этой версии Скайпа. Конечно, на Windows 10 можно установить и классический Skype, и параметры там будут те же, что и на 7-ке, только интерфейс другой.
Возможные проблемы
Пользуясь мессенджером, можно столкнуться со следующими трудностями:
- Ваше изображение и собеседника отображается перевернутым. Обычно проблема заключается в драйвере. Удалите старый и установите новый, предназначенный для конкретной модели вебки. Если установочного диска нет, ПО можно скачать с официального сайта производителя.
- Собеседник не слышит. Во-первых, нужно выбрать микрофон в настройках. Если все нормально, то проблема может быть вызвана поломкой шнура (актуально для моделей с раздвоенным кабелем). Или штекеры просто вставлены не в те гнезда.
- Видео подтормаживает. У многих стоят продвинутые камеры, где можно выставить высокое разрешение. И если Интернет «слабый», нечего удивляться, что он не может прогрузить картинку как следует.
Заключение
Настройка web-камеры в Скайпе — несложная процедура, выполняемая из соответствующего меню. Если имеющихся опций недостаточно, всегда можно установить дополнительные программы по обработке видео, например, WebcamMax.
Видео по теме
Настройка камеры в Скайпе
Одно из основных предназначений Skype — видеосвязь. Без веб-камеры она, разумеется, немыслима. Но не всегда достаточно ее просто подключить к компьютеру. Иногда требуются дополнительные действия. Поэтому давайте разберемся, как настроить камеру в Скайпе.
Да, мы в курсе, что большинство современных камер подключается по USB и сразу готово к использованию, если у вас не самая архаичная операционная система. Но рассмотрим всё же более сложные случаи.
Подключение камеры и установка драйвера
Способ, как установить веб-камеру на компьютер (не только для скайпа), зависит от модели. Современные устройства обычно обходятся одним только USB-подключением. В них встроен не только микрофон, но и аналого-цифровой преобразователь, который сразу оцифровывает входящий звук.
Если же в вашей камере два шнура (один с USB-штекером, другой с аудио-джеком) — значит, подключать её надо дважды: к USB-порту и к микрофонному входу звуковой карты. Обычно он обозначен розовым цветом и легко отличается от других входов. Но, например, во встроенных картах Realtek все разъёмы универсальные, и их предназначение вы выбираете, когда после подключения устройства всплывает диалоговое окно.
Универсальные драйверы обычно подходят для простых моделей. Но если вы приобрели (или получили в подарок) продвинутую веб-камеру, скажем, с несколькими разнонаправленными микрофонами, то лучше установить её «родной» драйвер. В процессе могут быть нюансы, поэтому читайте инструкции от производителя.
В ноутбуках, как правило, камера встроенная и в отдельной настройке не нуждается. Но если вам нужна внешняя, более продвинутая, то — см. предыдущий абзац.
Настройка камеры в Skype
Перед тем как включить камеру в Скайпе, убедитесь, что она подключена физически (к ноутбукам со встроенным модулем не относится).
Для десктопной (классической) версии:
- Запустите программу, откройте раздел меню «Инструменты», в нём — подраздел «Настройки…».
- В левом списке выберите вкладку «Настройки видео».

Как проверить камеру в Скайпе? Если вы видите на картинке своё лицо в кадре, значит, Скайп её распознал. Иногда устройство распознаётся, но не выбирается по умолчанию (допустим, вы используете внешнюю веб-камеру на ноутбуке, где уже есть встроенная).
Для плиточной версии (из магазина Microsoft):
- Нажмите ЛКМ на своём аватаре.
- Выберите в открывшемся окне пункт «Настройки».
- В разделе «Видео» выберите нужный источник видео. Если он у вас один, то оставьте выбор «Устройство по умолчанию». Для проверки включите переключатель «Проверить видео».

Если камера не распознаётся, то для начала убедитесь в корректном её подключении. Бывает, что камера используется другим устройством. Впрочем, об этом Skype обычно уведомляет. Такой проблеме посвящена отдельная статья.
Если Skype не видит камеру, войдите в Диспетчер устройств из Панели управления. Если напротив вашей камеры стоит жёлтый треугольник с восклицательным знаком, переустановите её драйвер.
Возможные проблемы
При использовании вебки пользователь может столкнуться со следующими трудностями:
- Существует небольшая вероятность, что своё лицо в кадре вы увидите перевёрнутым (и ваш собеседник тоже). Чаще всего проблема в драйвере камеры. Удалите стандартный и установите оригинальный (более подробно раскрыто в отдельной статье).
- Если собеседник вас не слышит, дело тоже может быть в камере. Проблемой бывает как неверный выбор микрофона (выбирать следует USB Mic), так и его поломка или некорректное подключение. Это относится в первую очередь к камерам с раздвоенным шнуром. Убедитесь, что подключили микрофон в правильный вход или верно назначили порт, к которому он подсоединён.
- Если вы выбрали слишком высокое разрешение видео (относится к продвинутым моделям с разрешением HD или более высоким), но Интернет-соединение у вас низкоскоростное, это может вызвать задержки в видеосвязи. В Skype for Desktop вы можете выбрать разрешение вручную. В «плиточной» версии оно настраивается автоматически.
Настраиваем камеру в скайпе на ноутбуке – простые советы
 Веб-камера сейчас, пожалуй, стала неотъемлемым атрибутом всех ноутбуков, и это уже не предмет роскоши как раньше, теперь это вынужденная необходимость. Видео звонки с каждым днем приобретают все большую популярность. Давайте поговорим о том, как настроить камеру в скайпе на ноутбуке. Неважно, какой программой вы пользуетесь для достижения данной цели, все они, не исключая скайп, требуют наличие видеокамеры: встроенной или внешней не важно, суть в том, что без нее собеседник не сможет вас увидеть.
Веб-камера сейчас, пожалуй, стала неотъемлемым атрибутом всех ноутбуков, и это уже не предмет роскоши как раньше, теперь это вынужденная необходимость. Видео звонки с каждым днем приобретают все большую популярность. Давайте поговорим о том, как настроить камеру в скайпе на ноутбуке. Неважно, какой программой вы пользуетесь для достижения данной цели, все они, не исключая скайп, требуют наличие видеокамеры: встроенной или внешней не важно, суть в том, что без нее собеседник не сможет вас увидеть.
У большинства пользователей ноутбуков возникают проблемы с её включением. В процентах 90 случаев камера всегда работает (на нее подается питание), просто находится в режиме ожидания. Для того чтобы её вывести из этого режима необходимо просто запустить программу, которая её будет использовать. К счастью, в Windows 7 и 8 нет встроенных утилит, к счастью, потому что хватит с нас и Internet Explorer. Теперь подробнее о том, как настроить камеру в скайпе на ноутбуке в ОС Windows 8 и 7.
Ищем проблему
Итак, качаем скайп с официального сайта, запускаем и профит: скайп сам настраивает видеокамеру по оптимальным параметрам. Пользовательскую настройку можно произвести, нажав на кнопку «инструменты», затем «настройки» и наконец «настройки видео».
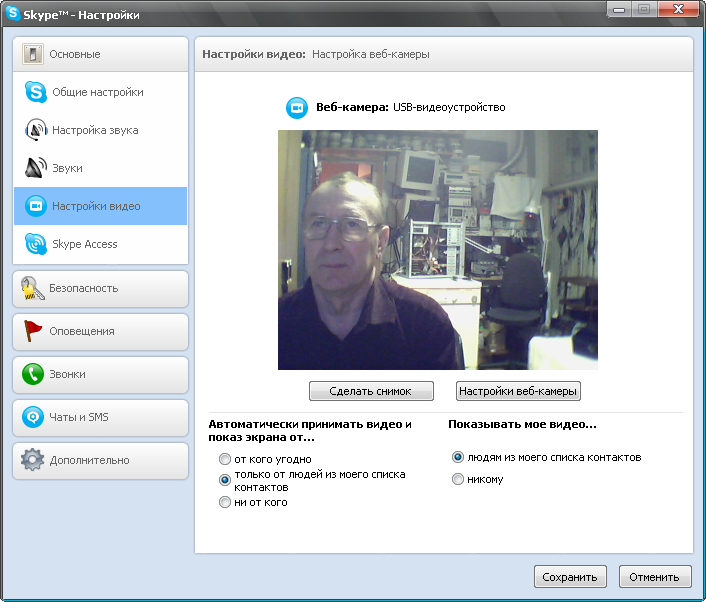
Если же скайп все равно не находит видеокамеру, то придется немного потрудиться. Камера может не работать по следующим причинам:
- вы скачали не самую последнюю версию скайпа;
- отсутствие драйверов на видеокамеру, либо их порча каким-либо вирусом;
- камера отключена либо вами, либо системой в диспетчере устройств;
- сама видеокамера неисправна;
- отсутствие у ноутбука встроенной видеокамеры.
Решаем неисправности
Способы исправления данных ситуаций:
- Запускаете скайп, нажимаете вкладку «помощь» и далее кликаете по пункту «проверка наличия обновлений». Если таковые имеются, программа предложит вам их скачать, после чего произойдет установка и перезапуск программы. Так же вы можете удалить утилиту со своего ноутбука и заново скачать её и установить с официального сайта.
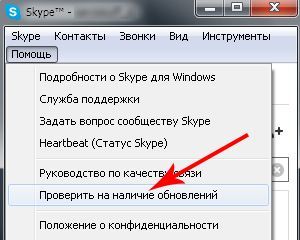
- После сноса ОС, большинство драйверов требует ручной установки, так как необходимых драйверов нет в пакетах установщика Windows. Через «мой компьютер» и далее «свойства» заходите в диспетчер устройств. Открывайте вкладку «устройства обработки видео и изображений», вкладка раскрывается и показывает все видеокамеры на ноутбуке. Если напротив интегрированной камеры стоит восклицательный знак на желтом фоне, это означает, что у нее есть какой-то конфликт. В данном случае это отсутствие драйверов. Заходим на сайт производителя вашего ноутбука, качаем драйвер видеокамеры и устанавливаем его, возможно, потребуется перезапуск компьютера. После этого никаких конфликтов у нее возникать не должно.
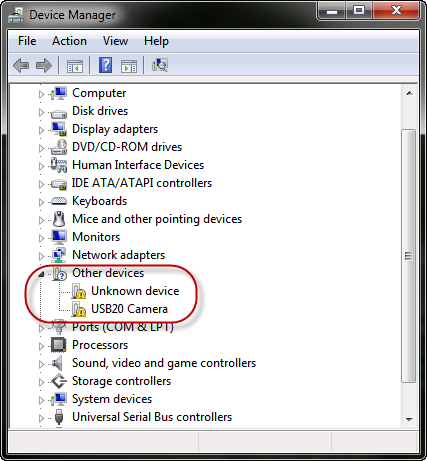
- Аналогично второму пункту запускаем диспетчер устройств, после чего находим в списке нужную видеокамеру и дважды кликаем по ее названию. Откроется окно с информацией о модуле, так же там должна быть кнопка отключить, либо подключить в зависимости от текущего состояния камеры, если она отключена, нажимаем на кнопку подключить, нажимаем «ок» и закрываем диспетчер. После этого камера работает в штатном режиме.
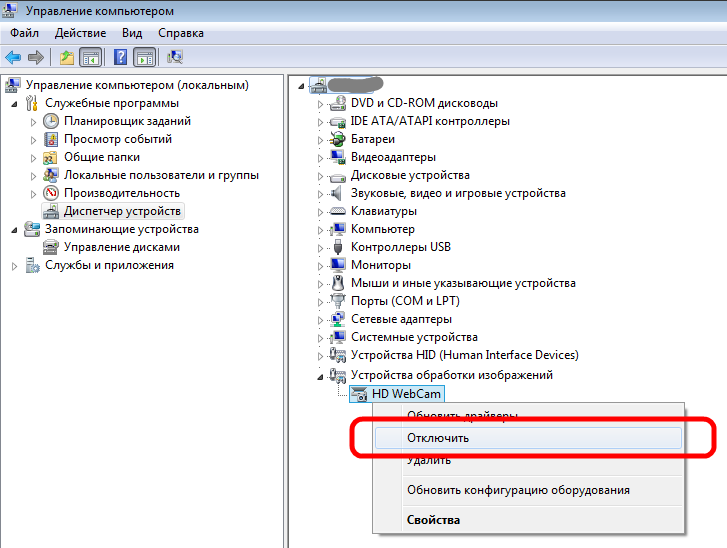
- Если проблему не удалось решить способами, приведенными выше, то существует вероятность, что сама камера неисправна. Для того чтобы убедиться или опровергнуть это придется отнести ваш ноутбук на диагностику. Если опасения подтвердятся, то вашему компьютеру потребуется небольшой, но в то же время дорогой ремонт.
- Этот пункт самый веселый: бывают случаи, когда человек пытается настроить камеру, считая, что она есть у него в ноутбуке. Могут пройти часы, до того момента, пока он не поймет своей ошибки. Так что всегда читайте технические характеристики вашего ноутбука. Если вы все же прогадали с камерой, не беда, всегда можно отправиться в магазин и купить внешнее устройство. Способ настройки такой камеры ничем не отличается от вышеописанных.
Теперь вы знаете, как настроить вебкамеру в скайпе на ноутбуке, приятных сеансов видеосвязи.
Как настроить камеру в Скайпе

Для комфортной связи с другим человеком по интернету, важно знать, как настроить камеру в Скайпе. Благодаря видеосвязи общение становится лучше, появляется возможность видеть собеседника, его мимику и жесты, и это намного лучше, чем простое голосовое общение. Поэтому разберем как осуществить подключение видеокамеры и решить проблемы отсутствия распознавания камеры.
Активируем камеру в Скайпе на компьютере
Настройка Web-камеры в Skype происходит в автоматическом режиме, но лучше проверить ее работоспособность вручную:
- Запустите программу Скайп на компьютере или на ноутбуке.

- Введите данные своего аккаунта.
- Нажмите на значок в виде трех точек сверху слева напротив наименования профиля.

- Выберите пункт «Настройки».

- Перейдите в раздел «Звук и видео».
- Справа отобразится предварительная картинка с камеры и ее название.

- Если все правильно отображается, то можете начинать звонок и общаться по видеосвязи.
Важно! Если вы запускаете программу Скайп на компьютере и имеете отдельную камеру, то проверьте установку драйверов (инструкция представлена дальше). Для некоторых моделей дравер предоставляется в комплекте, но в большинстве случаев он устанавливается после подключения.
Решаем проблемы с камерой в Скайпе
Если Скайп не распознает видеокамеру нужно:
- проверить подключение камеры к компьютеру, вполне возможно отошел провод;
- проверить, не используется ли устройство другими программами, они могут между собой конфликтовать;
- если все в порядке, нужно только обновить драйвера для устройства.
Обновление драйверов потребует следующих действий:
- Нажмите правой кнопкой мыши на ярлыке «Мой компьютер» и выберите пункт «Свойства». Слева нажмите на пункт «Диспетчер устройств» (эти действия выполняются для Windows версий 7 и старше).
- Используете ярлык «Этот компьютер». Сверху нажимаете на раздел «Компьютер» и выбираете пункт «Свойства» снизу слева. Нажимаете на раздел «Диспетчер устройств» слева (эти действия применяются для Windows 10).

- Ищете раздел «Камеры» и нажимаете на него.

- В выпавшем окне двойным щелчком нажимаете на нужную камеру.
- Переходите в раздел «Драйвер».
- Снизу нажимаете на пункт «Обновить драйвер».

- Используете вариант автоматического поиска драйверов.

- Ждете окончания установки и можете вновь переходить в Скайп.
Важно! После обновления драйверов лучше перезагрузить компьютер.
Настраиваем камеру в Скайп на мобильном устройстве
Если мобильный телефон имеет фронтальную камеру, то настройка произойдет в автоматическом режиме и вручную делать ничего не нужно. А чтобы убедиться, работает ли она перед важным звонком, достаточно выполнить следующее:
- Запустите Скайп на телефоне.
- Введите данные своего аккаунта.

- Ищете друга, который находится не в сети.
- Нажмите на его профиль.

- Сверху выбираете значок «Камеры» для звонка.

- Если все хорошо, то сразу увидите себяна камере.
Важно! Настроек камеры Скайп в мобильном устройстве нет, поэтому проверка видеосвязи является единственным вариантом решения вопроса.
Представленные инструкции пошагово описывают действия для настройки камеры в Скайпе. А рекомендации обеспечат гарантированное решение проблемы отсутствия картинки при видеосвязи. Все вместе станет основой для комфортного общения по видеосвязи.
Как настроить Web камеру в Скайпе
Чтобы нормально настроить камеру для работы в скайпе, абсолютно не важно какой именно она фирмы. В ноутбуках в большинстве случаев, камера уже встроена изначально, и по этому не требует никаких дополнительных установок. Все что Вам требуется сделать в данном случае — установить операционную систему и подключить ноутбук или компьютер к интернету. Все дальнейшее программное обеспечение, система сама найдет в интернете. В случае, если Вы приобрели камеру отдельно, она может подключатся с помощью USB шнура, который вставляют в разъём на ноутбуке или персональном компьютере. Разъём находиться сзади в системном блоке компьютера или же, в боковой части ноутбука.
skajp-skachat-besplatno.rf рекомендует InstallPack, с его помощью вы сможете быстро установить программы на компьютер, подробнее на сайте.

Стоит учитывать, тот факт, что камера не включается само по себе, а срабатывает, только когда Вы включаете, к примеру скайп. Если камера перестала работать или не работала вовсе, это значит, что Вам нужно установить драйвера. Драйвера к камере можно найти в интернете, предварительно ввел в поиске «драйвера веб камеры » или установить их с диска, который должен идти в комплекте к каждой веб камере или ноутбуку. После того, как все недостающие драйверы будут установлены, в правом углу экрана появиться уведомление о том, что устройство успешно подключено. Если же этого не произойдет, нужно еще раз повторить настройку в ручном режиме. После установки, рекомендуется перегрузить компьютер или ноутбук, так как в этом случае новые настройки будут работать корректно.
Руководство по настройке камеры в Скайпе
Не забывайте о том моменте, что для полноценной работы веб камеры, не достаточно ее подключение к компьютеру. В большинстве случаев, компьютер сам установит драйвер и определяет, что это за модель камеры. Но, если Вы хотите самостоятельно регулировать четкость, размер картинки, яркость, контрастность, тон, насыщенность, резкость, громкость и качество видеосигнала, то Вам нужно установить утилиту, которая, как правило, идёт в комплекте. Для этого, в дисковод вставляете диск и во всплывающим окне, просто нажимаете «Установить программу по работе с веб камерой». Множество программ, кроме этих параметров, позволяют настраивать видеосигналы в их интерфейсе. Также, при настройке веб камеры следует учитывать освещенность комнаты и базовые технические характеристики устройства. Есть такие модели камер, что поворачиваются следом за объектом, это свойство можно также включать и отключать с помощью панели настроек.
Чтобы настроить камеру, включите программу скайп, затем перейдите в панель управления во вкладку «Инструменты», и выберите «Настройки».

Перед Вами откроется окошко с настройками, в левой части меню, в пункте «Основные», нажимаете «Настройки видео». Затем откроется еще одно окно, в нем можно вводить нужные настройки.

Если Вы хотите совершать видео звонки в различных социальных сетях, Вам достаточно подключить веб камеру к персональному компьютеру или ноутбуку и просто направить её объектив на себя. При разговоре, старайтесь сесть так, чтобы свет падал на Вас, а не на объектив веб камеры. Перед началом звонка не забывайте проверять звук в колонках и подключение микрофона. Случается так, что отсутствует изображение, это связано с тем, что не установлен флеш-плеер. В этом случае Вам потребуется просто установить программу Adobe Flash Player или ее более новую версию. для стабильной работы Вам нужно скачать последнюю версию Skype на свой компьютер или ноутбук.
Если все установлено правильно, появиться зеленый пункт с предложением «Позвонить?!». Нажав кнопку и разрешив социальной сети доступ к Вашей камере, можете приступать к общению. В целом единого алгоритма настройки камер не существует из-за огромного количества различных производителей и моделей. Каждая из них имеет свои особенности интерфейса и технические характеристики. Но, с помощью программы скайп, Вы без труда можете настроить основные параметры для полноценного онлайн разговора.
