Где хранится пароль от учетной записи Windows 10?
Как узнать пароль администратора в Windows 10
Операционная система Windows 10, как и ее предшественники, имеет встроенную функцию защиты входа в учетную запись. Такой формат позволяет уберечь персональные данные пользователя от посторонних глаз, но порой он может вызвать определенные проблемы. Достаточно часто люди забывают пароли и лишаются возможности использовать операционную систему в штатном режиме.
Пароль администратора в Windows 10: краткое описание
Некоторые пользователи задаются вопросом, текущий пароль Windows 10 — что это такое. Пароль администратора представляет собой набор символов, которые используются для защиты персональных данных. Это своего рода пропуск в учетную запись под именем «Администратора», открывающая расширенные функциональные возможности операционной системы и компьютера.

Как выглядит окно для введения пароля от учетной записи на Windows 10
Обратите внимание! Пароль администратора в Windows 10 по умолчанию всегда отключен.
Как узнать пароль администратора: методы, чтобы проверить
Существует несколько методов, как узнать пароль администратора в Windows 10. Наибольшей популярностью пользуется три способа:
- с помощью команды Net User;
- ERD Commander;
- безопасный режим.
С особенностями реализации каждого метода стоит ознакомиться более детально.
Узнать и поменять пароль с помощью Net User
Первые версии операционной системы Microsoft не были оснащены таким высокоразвитым графическим интерфейсом командной строки, что значительно затрудняло процесс использования ПК. У пользователя с современными версиями ОС уже есть такая возможность.
Инструкция, как узнать текущий пароль Windows 10 с помощью утилиты NetUser, выглядит следующим образом:
- На своем стационарном компьютере или ноутбуке пройти путь: «Пуск» — «Все программы» — «Стандартные» — «Командная строка». Если же пользователю в процессе запуска не удается войти в учетную запись, то придется прибегнуть к небольшой хитрости. В соответствующий разъем вставляют flash-накопитель с установочным образом операционной системы и загружают его. При включении компьютера для этого нужно нажать и удерживать клавишу «F12».
- В следующем шаге пользователю необходимо вывести на экран окно взаимодействия путем одновременно нажатия клавиш «Shift + F10».
- Теперь для доступа к системному реестру необходимо в строку окна взаимодействия ввести «regedit», затем перейти в ветку «HKEY_LOCAL_MACHINE».
- Перейдя в эту ветку, необходимо нажать на кнопку «Файл», затем из доступных опций выбрать «Загрузить куст».
- Когда перечисленные шаги были выполнены верно, пользователю необходимо перейти в корневой каталог на жестком диске, где установлена операционная система. Из доступных файлов открыть «System».
- В отобразившемся окне ввести любое имя загружаемого раздела и войти в ветку «HKEY_LOCAL_MACHINE», затем «Имя раздела» — «SetUp».
- На экране отобразится несколько параметров, значения которых понадобится изменить. Для этого нужно правой кнопкой кликнуть на пункт «Изменить».
- Параметру «SetUpType» присваивается значение «2», а «CmdLine» — «cmd.exe».
- Далее необходимо в ветке реестра выделить имя загружаемого раздела «HKEY_LOCAL_MACHINE» и выгрузить куст аналогичным образом.

Изменение пароля командой Net Use
В конце пользователю необходимо завершить работу реестра и командной строки, извлечь флешку из компьютера. Продолжив загрузку ОС, на экране отобразится командная строка, куда понадобится ввести «Net User», а также имя учетной записи и новый пароль для нее.
Обратите внимание! Если имя аккаунта имеет пробелы, то все название необходимо вводить в кавычках.
Поиск и смена пароля с помощью ERD Commander
Разнообразие эффективных сторонних приложений просто ошеломляет, одной из них является — ERD Commander. Ее основная задача — обходить и сбрасывать пароль администратора ОС Windows любых версий, включая десятку. Для ее использования прежде всего на рабочем компьютере понадобится создать загрузочный внешний накопитель. Дальнейшая инструкция, как посмотреть пароль на виндовс 10 с помощью ERD Commander, выглядит так:
- Подготовить отформатированный флеш-накопитель в формате FAT32 объемом не менее 1 Гб и скачать на него 4 системных файла: образ утилиты в форме .gho, Grub4dos.zip, Ghost32.exe и HPUSBDISK.zip.
- Вставить внешний накопитель в компьютер и запустить файл HPUSBDISK.exe. Далее в окне «Device» необходимо указать используемый наполнитель, в «File System» задать параметр FAT32, после чего нажатием на кнопку «Start» запустить процесс. Накопитель дополнительно будет отформатирован, поэтому предварительно стоит позаботиться о копировании пользовательских данных, хранящихся на флешке.
- Распаковать архив Grub4dos.zip и запустить из этой папки файл grubinst_gui.exe. Далее в строке «Disk» указать используемую флешку, в самом низу окна тапнуть на кнопку «Install». Начнется процедура подготовки установочного накопителя, в случае успеха на экране отобразится уведомление «The Mbr/bs has been successfully installed. Press to continue…».
- Следующий этап — запустить файл Ghost32.exe, после чего нажать на кнопку «Ок», затем «Local» — «Disk» — «From Image». В завершении этого шага потребуется указать установочный файл программы и кликнуть по нему мышкой.
- На экране ПК отобразится окно, где необходимо выбрать внешний накопитель, затем «Ок» — «Ок» — «Yes».

Интерфейс утилиты ERD Commander
Обратите внимание! Пользователю необходимо будет подождать 10-20 мин., пока завершится процесс создания установочного носителя.
В следующем этапе предстоит работа непосредственно с самой загрузочной флешкой ERD Commander. Алгоритм действий будет выглядеть следующим образом:
- Подключить к компьютеру внешний накопитель, затем в BIOS в приоритете загрузки выбрать не жесткий диск, а флешку.
- В соответствующих разделах указать версию операционной системы, которая установлена на ПК. Если пользователь случайно укажет не ту разрядность системы, то в процессе работы утилиты отобразится ошибка, и все потребуется начинать сначала.
- Когда подгрузятся все системные файлы, необходимо вновь выбрать установленную операционную систему, затем пройти путь: «Далее» — «Microsoft Diagnostics» — «Мастер изменения паролей».
- На экране отобразится окно с доступным списком пользователей и полями, предназначенными для введения пароля. Выбрать учетку администратора, вписать туда новый пароль и обязательно сохранить изменения, в противном случае они не вступят в силу.
- Извлечь внешний накопитель из разъема, после чего загрузить в обычном режиме и ввести новый пароль от учетной записи администратора.

Окно выбора целевой ОС Windows
Обратите внимание! Такой способ можно использовать только для удаления старого и установки нового пароля, просто просмотреть не получится.
Как узнать пароль благодаря дополнительному ПО
Намного проще найти забытый пароль, чем производить сброс или взламывать его. Помочь в решении данного вопроса может сторонняя утилита Ophcrack, работа которой позволяет в текстовом и графическом интерфейсе компьютера отыскать любой пароль.
Инструкция, как воспользоваться дополнительным программным обеспечением, выглядит следующим образом:
- Перейти на официальный сайт разработчиков приложения и скачать оттуда подходящую версию. Если пользователю удается зайти в систему, то в виде обыкновенного установочного файла. Если юзер планирует создать загрузочный носитель, то в формате Live CD.
- После скачивания установочного файла в подходящем формате необходимо его загрузить либо с жесткого диска, либо с внешнего накопителя. Как только на экране отобразится интерфейс, необходимо перейти в текстовый или графический интерфейс программы.
- Подождать пока в окне программы не отобразятся пароли системы. Время, затраченное на поиск паролей, зависит от технических характеристик (мощности) компьютера.

Утилита Ophcrack для просмотра забытых паролей
Алгоритм использования программы крайне прост. После отображения на экране ключа доступа пользователь сможет войти в систему.
Обратите внимание! Если ключ доступа слишком сложный и состоит из большого количества символов различных регистров, вполне возможно, что программе не удастся его определить.

Flash-накопитель для создания установочного образа ОС
Существует немало способов просмотреть, обойти, сбросить и установить новый пароль от учетной записи «Администратора». Использовать при этом можно как встроенные инструменты операционной системы Windows 10, так и сторонние программные обеспечения. Если строго следовать инструкциям, описанным выше, сложностей процедура вызвать не должна.
Пароль Windows 10: поставить, изменить, убрать и сбросить
Пароль Windows 10 — это пароль учетной записи пользователя, который вводят при входе в Windows 10, является превентивной мерой защиты конфиденциальной информации или результатов работы пользователя. Существует множество ситуаций, при которых, на одном компьютере (ноутбуке) могут работать несколько человек. Windows 10 позволяет не только создавать дополнительные учётные записи, но и назначать им пароли.
Поставить, изменить или убрать/сбросить пароль учётной записи в Windows 10 можно двумя способами: используя пользовательский интерфейс или командную строку с правами администратора.
Вначале, рассмотрим создание, изменение и удаление пароля пользователя стандартными средствами интерфейса Windows 10. Продвинутый вариант работы с паролями через командную строку описан в конце статьи.
Как работать с паролями в Windows 10
Для работы с паролями в Windows 10, необходимо воспользоваться настройками «Варианты входа» в разделе «Учётные записи», который находится в основном меню «Параметры Windows». Попасть туда можно двумя способами:
1. Пройдите по цепочке: «Пуск» — «Параметры» — «Учётные записи» — «Варианты входа» — «Пароль».

2. Воспользуйтесь поиском в Windows 10: в строке поиска введите «Варианты входа», после чего кликните по соответствующей надписи в результатах поиска и выберите «Пароль» в правой части окна.

Как поставить пароль на Windows 10
Чтобы установить пароль на Windows 10, кликните по надписи «Пароль» и нажмите «Добавить».


В открывшемся окне «Создание пароля», заполните три поля: «Новый пароль», «Подтверждение пароля» и «Подсказка для пароля». Пароль необходимо указать два раза, чтобы удостовериться в правильности ввода кода. Придумайте подсказку, она будет отображаться при неправильном вводе пароля.

Если вы сомневаетесь в правильности пароля, можно воспользоваться специальной кнопкой, которая находится в правой части поля ввода.


После того как вы нажмёте «Далее», в новом окне система предупредит вас о том, что при следующем входе в Windows 10, необходимо будет ввести пароль. Для сохранения пароля и завершения процесса его создания, нажмите «Готово». Всё, пароль учётной записи Windows 10 установлен.
Не забудьте обновить контрольные вопросы к локальной учётной записи Windows 10, которые могут понадобиться для сброса пароля, на тот случай, если вы его забудете.
Контрольные вопросы Windows 10
Процесс обновления вопросов не займёт много времени. Для этого, нажмите «Пароль» и «Обновить контрольные вопросы». Windows 10 запросит текущий пароль пользователя. Далее, выберите контрольные вопросы и ответы на них. Сохраните результат — нажмите «Завершить».


Как изменить пароль Windows 10
Изменить пароль учётной записи пользователя Windows 10 очень просто, для этого кликните по надписи «Пароль» и нажмите «Изменить».


Для начала Windows 10 попросит подтвердить текущий пароль, после чего, перенаправит вас в окно «Изменение пароля». Здесь, так же, как и при создании пароля, потребуется ввести новый пароль, подтвердить его, и придумать новую подсказку. Чтобы сохранить изменения, нажмите «Далее», а в следующем окне «Готово». Пароль учётной записи Windows 10 — изменён.


Убрать пароль при входе в Windows 10
Чтобы отключить пароль в Windows 10, достаточно проделать следующие шаги:
- нажать кнопку «Изменить»,
- указать текущий пароль,
- в окне «Изменение пароля» оставить поля пустыми,
- нажать «Далее» и «Готово».
Всё, пароль учётной записи пользователя Windows 10 отключен.




Сброс пароля Windows 10
Выполнить сброс пароля можно на этапе входа в Windows 10. Если вы не помните или потеряли доступы от учётной записи Windows 10, нажмите «Сбросить пароль».



Система предложит ответить на ряд контрольных вопросов. Если вы ответите правильно, Windows 10 отобразит поля для ввода нового пароля и его подтверждения. Укажите новый пароль и нажмите стрелку вправо, произойдёт успешный вход в систему.
Командная строка Windows 10: как поставить, изменить или сбросить пароль
Чтобы создать, изменить или удалить пароль учётной записи Windows 10 достаточно воспользоваться командной строкой с правами администратора. Для этого кликните правой кнопкой мыши «Пуск» и выберите «Командная строка (администратор)».

В Windows 10 существует специальная команда для работы с учётной записью пользователя, которая позволяет устанавливать, изменять или сбрасывать пароль:
- net user name password
- net — утилита операционной системы,
- user — подкоманда для работы с настройками пользователя,
- name — имя пользователя (можно использовать кириллицу, в идеале без пробелов),
- password — пароль к учётной записи.
Список команд:
- net user User 12345 — устанавливает пароль 12345 для пользователя User,
- net user User 54321 — изменяет пароль 54321 для User,
- net user User «» — удаляет пароль учётной записи User,
- exit — выход из режима командной строки.

Данные команды можно использовать, не только из-под своей учётной записи, но и при восстановлении доступа к Windows 10, в случае, если вы забыли пароль.
Забыт пароль Windows 10
Сбросить пароль учётной записи пользователя в Windows 10 можно при помощи установочной флешки и командной строки.
Этапы сброса пароля Windows 10:
- Запустите процесс установки с USB-накопителя (как это сделать, читайте здесь).
- Выберите язык установки и нажмите «Далее».
- В новом окне кликните «Восстановление системы».
- Пройдите по цепочке «Поиск и устранение неисправностей» — «Командная строка».
- Запустите «Редактор реестра» командной «regedit».
- В редакторе реестра Windows 10 выберите «HKEY_LOCAL_MACHINE» и выполните следующие действия:
- «Файл» — «Загрузить куст…»;
- найдите диск с вашей операционной системой (может быть любой: D, E…);
- откройте файл по пути D:WindowsSystem32configSYSTEM и укажите любое имя раздела (например, ResetPass);
- перейдите в ветку «HKEY_LOCAL_MACHINEResetPassSetup» и укажите в параметрах следующие значения:
- CmdLine: cmd.exe
- SetupType: 2
- кликните по «ResetPass», а затем сохраните изменения «Файл» — «Выгрузить куст…»;
- закройте окна редактора реестра и командной строки.
- Нажмите «Продолжить», для загрузки вашей операционной системы и дождитесь, пока не появится командная строка Windows 10.
- Введите команду сброса пароля «net user Имя_пользователя «»», в моём случае «net user User «»».
- Для выхода из режима командной строки, введите «exit» и дождитесь входа в Windows 10.
- Обязательно откройте «Редактор реестра» и перейдите в ветку «HKEY_LOCAL_MACHINESYSTEMSetup» и удалите значения в параметрах «CmdLine» и «SetupType».
Всё, пароль учётной записи пользователя Windows 10 сброшен.
Где хранится пароль от учетной записи Windows 10?
Как сбросить пароль Windows 10

Пароль от учётной записи администратора — это защита ваших данных от несанкционированного доступа посторонними лицами. Конечно, важно защитить документы, если, к примеру, компьютер стоит в офисе и любой сотрудник может скопировать, украсть или даже удалить ваши данные.
Бывают случаи, когда пользователь попросту забывает пароль. Ситуация крайне неприятная, правда? И что делать в таком случае, как узнать пароль? Не сносить же Windows. Тем более, если там сохранены важные документы или памятные фотографии и видео.
Как восстановить утерянный пароль от учётной записи Майкрософт
Обычно, при установке Windows 10 к ней привязывается учётная запись Майкрософт. И если вам «посчастливилось» забыть пароль от этой учётной записи, то его можно сбросить. Делается это очень просто.
Если у вас нет дополнительного устройства, и следовательно возможности выйти в Интернет, чтобы проделать описанные ниже действия, но у вас есть установочный диск или флешка, то добавьте пользователя методом, о котором рассказывается в последнем разделе данной публикации. Войдите в Windows от имени этого временного пользователя, и через Интернет восстановите утерянный пароль по инструкции ниже.
- Идём на сайт Майкрософт в раздел восстановления https://account.live.com/pw с любого устройства: смартфона, ноутбука, планшета, в котором есть доступ ко Всемирной паутине.
- На странице сброса пароля отмечаем нужный пункт (например, «Я не помню свой пароль») и нажимаем Далее.
- Вы будете перенаправлены на следующую страницу, где в поля вводите свои данные, которые вносили при регистрации: обычно это адрес электронной почты или телефон.
- Подтверждаете, что вы реальный человек — вводите символы для защиты от ботов и нажимаете Далее.
- На вашу почту придёт письмо с кодом, который копируете в соответствующее поле и жмете Далее.
Если по каким-то причинам у вас нет доступа к вашему почтовому ящику, то выберите пункт «Этот вариант проверки мне недоступен».
После того как вы ввели код, присланный вам на почтовый ящик, вам будет предложено объединить все ваши учётные записи под одним паролем. Нажимаем «Понятно», если вы соглашаетесь с предложением или «Отмена», если вы не хотите объединять ваши записи.
Обратите внимание: при выборе кнопки «Понятно», введённый вами пароль будет применим ко всем вашим учётным записям Майкрософт, это и скайп и офис, которые вы привязывали к почтовому ящику, указанному при регистрации.
Таким образом, процедура сброса пароля прошла успешно, теперь вы можете войти в компьютер, используя новый пароль.
Как восстановить доступ к компьютеру с помощью дистрибутива Windows 10
Есть ещё один способ, как восстановить доступ к компьютеру или ноутбуку, на который забыт пароль. Способ не похож на предыдущий: необходима будет подмена утилиты «Специальные возможности» на экране блокировки Windows 10 на командную строку с правами администратора.
Для восстановления доступа вторым способом вам понадобится образ системы. Это должен быть образ именно той системы, которая установлена на ПК, обязательно той же разрядности. После того, как вы его подготовили, точно выполните действия, приведенные дальше в статье.
Можно использовать диск с образом или USB-накопитель. Если у вас коробочная версия, то просто вставьте свой диск в DVD-привод и следуйте инструкциям, описанным далее. Если нет, то его можно создать, скачав образ с официального сайта.
Кстати, сделать загрузочную флешку Windows 10 или загрузочный CD-диск Windows 10 сможет любой, даже неопытный пользователь, следуя простым и понятным подсказкам установщика Windows 10.
Ваша последовательность действий должна быть такой:
- Перезагрузите ваш ПК и в момент перезапуска энергично нажмите одну из клавиш: F1, F2, Delete. Обычно используются эти клавиши, но в некоторых случаях это может быть любая другая клавиша из функционального ряда F1–F12, возможно и некоторые другие. Ваша цель — попасть в меню вариантов загрузки Windows 10. При загрузке ПК, возможно, будет подсказка о том, какую клавишу следует нажимать для входа в БИОС.
- В БИОС установите первый приоритет загрузки системы с диска или флешки (в зависимости от того, с чего вы грузитесь). Если в вашем БИОС вы увидели несколько вариатов загрузки и все они начинаются со слова USB, то выбирайте пункт USB-HDD. Иногда, если БИОС не видит загрузочную флешку придется попробовать разные варианты записи на нее системы или выполнить более сложную настройку БИОС. Мы рекомендуем для записи системы на флешку использовать программу Rufus.
- Запустите перезагрузку, предварительно вставив в компьютер подготовленный диск или флешку с образом Windows 10. В процессе, нажмите любую клавишу для того, чтобы пошла загрузка диска или установочной флешки.
- В первом появившемся окне кликните Далее .
- Выберите пункт «Поиск и устранение неисправностей». Возможно, в некоторых случаях придется нажимать последовательность меню «Восстановление системы»→«Диагностика»→«Дополнительные параметры».
- Затем нажмите кнопку «Командная строка».
- Если вы точно знаете на какой диск инсталлирована операционная система, переходите к следующему пункту. Если нет, то в открывшейся консоли командной строки просмотрите содержимое дисков вашего ПК с целью найти папку «Windows». Последовательно вводите команды:dir c: затемdir d: илиdir e: Это необходимо для того, чтобы определить на каком диске находится система. В примере ниже — это диск «d:»
- Введите команду:copy d:windowssystem32utilman.exe d:utilman.exe Таким образом вы создадите копию утилиты специальных возможностей. Эта копия вам понадобится, чтобы в дальнейшем восстановить эту утилиту.
- Следующая команда заменит utilman.exe на стандартную программу cmd.exe (это и есть файл консоли или командной строки) из пакета Windows. Введите команду: copy d:windowssystem32cmd.exe d:windowssystem32utilman.exe Подтвердите свой выбор, набрав букву y или слово yes и нажмите Enter.
- Перезагрузите компьютер в обычном режиме, диск можно извлечь.
- На экране входа в Windows 10 кликните по кнопке специальных возможностей в правом нижнем углу экрана: откроется окно командной строки с необходимыми правами.
- Теперь вы можете посмотреть список пользователей с помощью такой команды:net user Выберите пользователя, для которого вы решили сменить пароль и введите команду следующего вида:net user Имя_пользователя Пароль Например, команда может выглядеть так:net user Alex rFgfd35sGcТаким образом, вы сбросите пароль и замените его новым.
- После успешной смены пароля верните удаленную утилиту utilman.exe с помощью команды move (переместить). Для этого вам придется опять перезагрузить ПК с загрузочной флешки , повторив пункты 3–6, и выполнить следующую команду:
- Опять перегрузите ПК и пользуйтесь только что созданным паролем к вашей учётной записи администратора или любой другой.
Помните, что если вы не вернете utilman.exe, выполнив инструкцию п.13, на прежнее место, то любой пользователь получивший доступ к ПК сможет поменять пароль и выполнить вход в ОС.
Как создать нового пользователя, если вы забыли пароль учетной записи Майкрософт
Если у вас учётная запись Майкрософт, предыдущим способом сменить пароль вы не сможете. Тем не менее вы сможете получить доступ в Интернет (если не имеете другого доступного компьютера или ноутбука), создав другого пользователя и через него войти в систему. После создания этого пользователя система будет длительное время выполнять настройку и пусть вас это не пугает. Также не будет доступа к вашим документам, приложениям и файлам, но вы сможете выйти в Интернет и сбросить пароль на сайте Майкрософт, следуя инструкциям, описанным в начале статьи.
Создаем учетную запись нового пользователя:
- Выполните действия, описанные в пунктах 1–6 предыдущего раздела с конечной целью открыть консоль.
- Введите команду:net user Имя_пользователя Пароль /add и нажмите Enter. Если Имя_пользователя содержит пробелы, то заключите его в кавычки:
- Перезагрузите компьютер и войдите в систему под только что созданной локальной учётной записью нового пользователя.
Сделать добавленного пользователя Администратором поможет такая команда: net localgroup Администраторы Имя_пользователя /add
Не забывайте пароли или записывайте и храните их в надёжном месте, в блокноте или в специальной записной книжке.
Как видите, следуя несложным советам, описанным в статье, можно легко и быстро сбросить пароль от учётной записи и восстановить доступ к важным документам и данным. Пробуйте, и у вас всё получится.
Хранение и шифрование паролей Microsoft Windows
Про взлом паролей windows было написано немало статей, но все они сводились к использованию какого-либо софта, либо поверхностно описывали способы шифрования LM и NT, и совсем поверхностно описывали syskey. Я попытаюсь исправить этот неодостаток, описав все подробности о том где находятся пароли, в каком виде, и как их преобразует утилита syskey.
Существует 2 возможности получения пароля — через реестр, или получив прямой доступ к файлам-кустам реестра. В любом случае нужны будут либо привелегии пользователя SYSTEM, либо хищение заветных файлов, например, загрузившись из другой ОС. Здесь я не буду описывать возможности получения доступа, но в целях исследования нагляднее будет выбрать первый вариант, это позволит не заострять внимание на структуре куста реестра. А запуститься от системы нам поможет утилита psExec от sysinternals. Конечно, для этих целей можно использовать уязвимости windows, но статья не об этом.
V-блок
Windows до версии Vista по умолчанию хранила пароль в двух разных хэшах — LM и NT. В висте и выше LM-хэш не хранится. Для начала посмотрим где искать эти хэши, а потом разберемся что из себя они представляют.
Пароли пользователей, а так же много другой полезной информации хранится в реестре по адресу HKLMSAMSAMDomainsAccountusers[RID]V
, известном как V-блок. Раздел SAM находится в соответствующем файле c:WindowsSystem32configSAM. RID — уникальный идентификатор пользователя, его можно узнать, например заглянув в ветку HKLMSAMSAMDomainsAccountusersnames (параметр Default, поле — тип параметра). Например, RID учетной записи «Администратор» всегда 500 (0x1F4), а пользователя «Гость» — 501 (0x1f5). Доступ к разделу SAM по умолчанию возможен только пользователю SYSTEM, но если очень хочется посмотреть — запускаем regedit c правами системы:
PsExec.exe -s -i -d regedit.
Чтобы наблюдать V-блок в удобном виде можно, например, экспортировать его в текстовый файл (File-Export в Regedit).
Вот что мы там увидим: 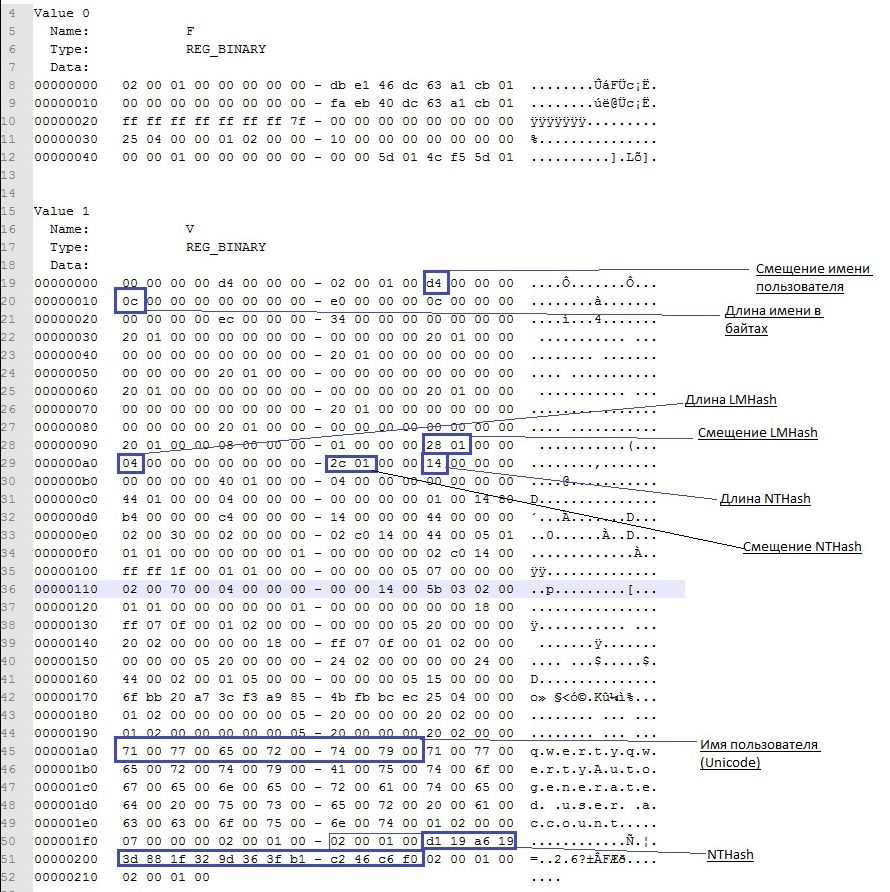
От 0x0 до 0xCC располагаются адреса всех данных, которые находятся в V-блоке, их размеры и некоторая дополнительная информация о данных. Чтобы получить реальный адрес надо к тому адресу, что найдем прибавить 0xCC. Адреса и размеры хранятся по принципу BIG ENDIAN, т.е понадобится инвертировать байты. На каждый параметр отводится по 4 байта, но фактически все параметры умещаются в одном-двух байтах. Вот где искать:
Адрес имени пользователя — 0xС
Длина имени пользователя — 0x10
Адрес LM-хэша — 0x9с
Длина LM-хэша — 0xa0
Адрес NT-хэша — 0xa8
длина NT-хэша — 0xac
В данном случае имя пользователя найдется по смещению 0xd4 + 0xcc и его длина будет 0xc байт.
NT-хэш будет располагаться по смещению 0x12c + 0xcc и его размер (всегда один и тот же) = 0x14.
Еще одна деталь, касающаяся хранения паролей — как к NT- так и к LM-хэшу всегда добавляются спереди 4 байта, назначение которых для меня загадка. Причем 4байта будут присутствовать даже если пароль отключен. В данном случае видно, что длина LM хэша =4 и если посмотреть на его адрес, можно эти 4 байта увидеть несмотря на то что никакого LM-хэша нет.
Поэтому при поиске смещений хэшей смело прибавляем 4 байта к адресу, а при учете размеров — вычитаем. Если удобнее читать код — вот примерно так будет выглядеть поиск адресов с учетом инверсии, лишних четырех байтов и прибавления стартового смещения 0xcc (код C#)
int lmhashOffset = userVblock[0x9c] + userVblock[0x9d] * 0x100 + 4 + 0xcc;
int nthashOffset = userVblock[0xa8] + userVblock[0xa9] * 0x100 + 4 + 0xcc;
int lmhashSize = userVblock[0xa0] + userVblock[0xa1] * 0x100 — 4;
int nthashSize = userVblock[0xac] + userVblock[0xad] * 0x100 — 4;
int usernameOffset = userVblock[0xc] + userVblock[0xd] * 0x100 + 0xcc;
int usernameLen = userVblock[0x10] + userVblock[0x1a] * 0x100;
userVblock — значение HKLMSAMSAMDomainsAccountusers\V в виде массива байт.
Еще про V-блок можно почитать тут.
Алгоритмы
Теперь разберемся в алгоритмах шифрования.
Формирование NT-хэша:
1. Пароль пользователя преобразуется в Unicode-строку.
2. Генерируется MD4-хэш на основе данной строки.
3. Полученный хэш шифруется алгоритмом DES, ключ составляется на основе RID пользователя.
Формирование LM-хэша:
1. Пароль пользователя преобразуется в верхний регистр и дополняется нулями до длины 14 байт.
2. Полученная строка делится на две половинки по 7 байт и каждая из них по отдельности шифруется алгоритмом DES. В итоге получаем хэш длиной 16 байт (состоящий из двух независимых половинок длиной по 8 байт).
3. Полученный хэш шифруется алгоритмом DES, ключ составляется на основе RID пользователя.
4. В windows 2000 и выше оба полученых хэша дополнительно шифруются алоритмом RC4 с помощью ключа, известного как «системный ключ» или bootkey, сгенерированого утилитой syskey, и шифруются довольно хитрым образом.
Рассмотрим общую последовательность действий для получения исходного пароля и каждый шаг в отдельности
1. Получаем bootkey, генерируем на его основе ключи для RC4, расшифровываем хэши с помощью RC4
2. Получаем ключи для DES из RID’ов пользователей, расшифровываем хэши DES’ом
3. Полученые хэши атакуем перебором.
Bootkey
Системный ключ (bootkey) разбит на 4 части и лежит в следующих разделах реестра:
HKLMSystemCurrentControlSetControlLsaJD
HKLMSystemCurrentControlSetControlLsaSkew1
HKLMSystemCurrentControlSetControlLsaGBG
HKLMSystemCurrentControlSetControlLsaData
Раздел system находится в файле c:WindowsSystem32configsystem
Следует отметить, что раздел CurrentControlSet является ссылкой на один из разделов controlset и создается в момент загрузки системы. Это значит что не получится его найти в файле system, если система неактивна. Если вы решили искать ключ в файле — необходимо узнать значение ContolSet по умолчанию в HKLMSYSTEMSelectdefault.
например если HKLMSYSTEMSelectdefault = 1 — вместо HKLMSystemCurrentControlSet ищем в HKLMSystemcontrolset001
У каждого ключа реестра есть некий скрытый атрибут, известный как «class». Regedit его так просто не покажет, однако его можно увидеть, например, если экспортировать эти ключи реестра в текстовые файлы. В winapi для получения этого атрибута есть функция RegQueryInfoKey.
Фрагменты хранятся в строковом представлении шестнадцатеричных чисел, причем по принципу BIG ENDIAN (т.е не строка задом наперед, а число).
Например мы обнаружили вот такие записи:
Key Name: HKEY_LOCAL_MACHINESYSTEMCurrentControlSetControlLsaJD
Class Name: 46003cdb = <0xdb,0x3c,0x00,0x46>
Key Name: HKEY_LOCAL_MACHINESYSTEMCurrentControlSetControlLsaSkew1
Class Name: e0387d24 = <0x24,0x7d,0x38,0xe0>
Key Name: HKEY_LOCAL_MACHINESYSTEMCurrentControlSetControlLsaGBG
Class Name: 4d183449 = <0x49,0x34,0x18,0x4d>
Key Name: HKEY_LOCAL_MACHINESYSTEMCurrentControlSetControlLsaData
Class Name: 0419ed03 =
Собраный из четырех частей ключ будет массивом байт:
Далее элементы этого массива переставляются на основе некоторого константного массива p
key[i] = scrambled_key[p[i]];
В нашем примере получится массив:
этот массив и есть так называемый bootkey. Только в шифровании паролей будет учавствовать не он а некий хэш на основе bootkey, фрагментов f-блока и некоторых констант. Назовем его Hashed bootkey.
Hashed bootkey
для получения Hashed bootkey нам понадобятся 2 строковые константы (ASCII):
string aqwerty = «!@#$%^&*()qwertyUIOPAzxcvbnmQQQQQQQQQQQQ)(*@&%�»;
string anum = «0123456789012345678901234567890123456789�»;
Также понадобится F-блок пользователя (HKLMSAMSAMDomainsAccountusers\F), а именно его 16 байт: F[0x70:0x80]
На основе этих значений, склееных в один большой массив формируем MD5 хэш, который будет являться ключем для шифрования RC4
rc4_key = MD5(F[0x70:0x80] + aqwerty + bootkey + anum).
Последним шагом для получения hashed bootkey будет rc4 шифрование( или дешифрование — в rc4 это одна и та же функция) полученым ключем фрагмента F-блока F[0x80:0xA0];
Hashed bootkey у нас в руках, осталось научиться с ним правильно обращаться.
Дешифруем пароли с помощью Hashed Bootkey
для паролей LM и NT нам понадобятся еще 2 строковые константы —
string almpassword = «LMPASSWORD»;
string antpassword = «NTPASSWORD»;
а так же RID пользователя в виде 4х байт (дополненый нулями) и первая половина Hashed Bootkey (hashedBootkey[0x0:0x10]);
Все это склеивается в один массив байт и считается MD5 по правилам:
rc4_key_lm = MD5(hbootkey[0x0:0x10] +RID + almpassword);
rc4_key_nt = MD5(hbootkey[0x0:0x10] +RID + antpassword);
полученый md5 хэш — ключ для rc4, которым зашифрованы LM и NT хэши в V-блоке пользователя
userLMpass = RC4(rc4_key_lm,userSyskeyLMpass);
userNTpass = RC4(rc4_key_lm,userSyskeyNTpass);
На этом этапе мы получили пароли пользователя в том виде в каком они хранились бы без шифрования syskey, можно сказать, что самое сложное позади. Переходим к следующему шагу
На основе четырех байт RID’а пользователя с помощью некоторых перестановок и побитовых операций создаем 2 ключа DES. Вот функции, которые осуществляют обфускацию (С#):
private byte[] str_to_key(byte[] str) <
byte[] key = new byte[8];
key[0] = (byte)(str[0] >> 1);
key[1] = (byte)(((str[0] & 0x01) > 2));
key[2] = (byte)(((str[1] & 0x03) > 3));
key[3] = (byte)(((str[2] & 0x07) > 4));
key[4] = (byte)(((str[3] & 0x0F) > 5));
key[5] = (byte)(((str[4] & 0x1F) > 6));
key[6] = (byte)(((str[5] & 0x3F) > 7));
key[7] = (byte)(str[6] & 0x7F);
for (int i = 0; i
Ну здесь особо комментировать нечего, кроме функции des_set_odd_parity(ref key) — это одна из функций библиотеки openssl, задача которой добавить некоторые «биты нечетности», используется для повышения стойкости ключа к атакам.
Далее разбиваем NT (или LM) хэш на 2 части по 8 байт и дешифруем DES’ом -одна половина зашифрована ключем сформированым функцией sid_to_key1, вторая — sid_to_key2.
obfskey_l = userNTpass[0x0:0x7]
obfskey_r = userNTpass[0x8:0xF]
byte[] deskey1 = sid_to_key1(RID);
byte[] deskey2 = sid_to_key2(RID);
byte[] md4hash_l = DES(obfskey_l, deskey1);
byte[] md4hash_r = DES(obfskey_r, deskey2);
После склеивания двух половин мы получим md4 хэш -в случае NT, или LanMan (DES) — в случае LM. Полученый хэш полностью готов к атаке перебором.
Кстати, md4 Хэш от пустого пароля — 31d6cfe0d16ae931b73c59d7e0c089c0
Исследование проведено на основе исходного кода ophcrack-3.3.1, а так же статьи Push the Red Button:SysKey and the SAM
Утерян пароль на вход в Windows 10
Нужно проработать пошаговые действия для сброса пароля на установленную систему Windows 10 Pro amd64. Просто порой попадается, что придя на новое место работы коллектив просит сделать какую либо настройку и когда берешь ноутбук для ее выполнения сталкиваешься что никто (что очень странно) сразу же не знает пароль на вход. Я бы сказал, что это своего рода подстава. Просто он же лежит с ними в кабинете и получается без надобности и т. д.
Скачиваю образ Hiren’s.BootCD.15.2.iso на свою систему и через программу UltraISO записываю его на USB Flash носитель, затем в настройках BIOS ноутбука или стационарного ПК выставляю что первым следует загрузиться с USB, а уже потом с HDD.
Выбираю меню загрузки, как «Mini Windows XP» (Это LiveCD образ операционной системы плюс набор дополнительных программ которые нужны каждому системному администратору если он хочет быть системным администратором).
Итак система загрузилась, перехожу:
Start — Programs — и запускаю «HBCD Menu», затем щелкаю на элемент Programs и выбираю подменю «Passwords/Keys» — Windows Login — NTPWedit (Reset XP/Vista/7 User Password) следом запуститься программа, по умолчанию она выглядит так:
Здесь в этой программе следует поменять путь до файла SAM где хранятся логины и пароли установленные в системе Windows 10, а узнать какой путь правильный можно следующим образом:
Start — Run — explorer.exe — перехожу на каталог в левой части окна именуемый как «Desktop» — «My Computer» — и вижу все логические диски системы которые определил LiveCD, из списка понятно, что системный диск без загрузки с LiveCD это логический диск D: на котором и установлена операционная система:
Зная это изменяю путь до файла SAM, получается и сразу же программа выводит весь список учетных записей присутствующих в системе:
Чтобы поменять пароль на учетную запись с логином ekzorchik нужно выделить ее и нажать на сделавшуюся активной кнопку «Unlock» → «Change password», затем указываю новый пароль к примеру:
- New password: Aa1234567
- Verify: Aa1234567
и нажимаю кнопку OK, затем сохраняю внесенные изменения в базу SAM нажатием на кнопку Save changes и Exit.
Закрываю все открытые окна, вынимаю USB носитель из ноутбука/компьютера и отправляю систему находящуюся сейчас в загрузке, как LiveCD в перезагрузку:
Start — Shut Down —
What do you want the computer to do? Выбираю Restart и нажимаю кнопку OK.
Когда система загрузится и остановится на этапе авторизации авторизуюсь с новыми идентификационными данными:
и я успешно авторизуюсь с новым паролем в системе. Итого все выше указанное полностью работоспособно.
Запись на USB накопитель установочный образ Windows системы, пусть это будет Windows 10 Pro x64 Rus, впрочем это не имеет какого либо значения и в момент когда компьютер/ноутбук будет грузиться с него выбрать на этапе мастера «Установка Windows»
- Устанавливаемый язык: Русский (Россия)
- Формат времени и денежных единиц: Русский (Россия)
- Метод ввода (раскладка клавиатуры): выбираю США
и нажимаю «Далее» — затем на кнопку «Установить» не нажимаю, а обращаюсь свое внимание на элемент перехода с именем «Восстановление системы» щелкаю по нему левой кнопкой мыши, перехожа на «Поиск и устранение неисправностей» — «Командная строка» и передо мной окно командной строки:
Заменяю следующий файл в системе на cmd.exe:
X:Sources> cd /d d:WindowsSystem32
d:WindonwsSystem32>copy Utilman.exe Utilman_backup.exe
d:WindonwsSystem32>copy cmd.exe Utilman_backup.exe /y
Извлекаю USB носитель и отправляю систему в перезагрузку:
d:WindonwsSystem32>shutdown /r /t 3
На заметку: Исполняемый файл utilman.exe — это оснастка которую можно запустить до ввода логина и пароля в систему и что самое интересное получается, что она работает с правами системы.
Когда система загрузится, я еще пока не могу в ней авторизоваться мне нужно на этом этапе обратить свой взор на правый нижний угол и щелкнуть по иконке второй справа:
и вместо дефолтной программы utilman запуститься консоль командной строки с правами системы, а имя эти права можно делать с системой (работает как в Windows 7,10,Server2008R2/Server2012/R,Server2016 — это те с которыми я имею дело постоянно и проверял на них):
Проверяю какие у меня права в открытой консоли командной строки:
C:Windowssystem32whoami
nt authorityсистема
c:Windowssystem32>net users
c:Windowssystem32>net user ekzorchik Bb1234567
c:Windowssystem32>exit
и после авторизуюсь в системе с новыми идентификационными данными, система же успешно пропускает меня, теперь либо оставляем такой backdoor либо же грузимся к образа и заменяем Utilman_backup.exe на Utilman.exe
На заметку: Из этой заметки становится наглядно понятно почему защита от физического доступна к железу и осью на нем имеет принципиально важное значение, спасет или как-то затруднит взлом это пароль на BIOS или установка на зашифрованный раздел систему.
Итого: оба рассмотренных варианта имеют решение как задача по восстановлению доступа к Windows системе установленной как на компьютер или ноутбук, впрочем и для виртуальных систем работает все выше указанное.
На этом у меня всё, с уважением автор блога Олло Александр aka ekzorchik.
Как узнать пароль Windows 10?
Операционная система (ОС) Windows защищена от вторжения и взлома, для ограничения доступа сторонним лицам используется пароль. Чтобы войти в ту или иную учетную запись, нужно ввести код доступа. Microsoft рекомендует его делать таким, чтобы нельзя было подобрать или угадать пароль. Обратная сторона безопасности – легко забыть данные для входа и лишиться доступа к ОС. Сейчас рассмотрим, как узнать пароль Windows 10 и познакомимся со всеми особенностями задачи.
Как узнать пароль администратора Windows 10?
Если отображается окно неправильный пароль при входе в Windows 10 , войти в учетную запись обычным способом не получится. Так как узнать пароль от ноутбука не представляется возможным, придется искать возможность сбросить пароль Windows 10 без флешки . Конкретная инструкция по сбросу пароля учетной записи зависит от ее типа, для локальных и онлайн аккаунтов процедура отличается, как необходимые условия успеха.
Краткий итог: не существует простого способа, как узнать пароль от ноутбука Windows 10. Это сделано в целях повышения безопасности. Никому не хотелось бы, чтобы любой пользователь мог спокойно обойти блокировку кодом и пользовался личными файлами. Как пароль админа, так и пароль пользователя недоступны для отображения. Их можем только сбросить и исключительно при наличии других данных.
Сброс пароля администратора
Если в системе установлен локальный администратор, некорректный код можем восстановить при помощи встроенного инструмента системы. Сброс пароля администратора Windows 10 реально выполнить на устройствах, на которых установлено обновление 1809 и 1803. В более ранних сборках, если пользователь забыл пароль при входе в Windows 10 ему оставалось только переустанавливать ОС. Обязательным условием успеха является знание секретных ответов.
Как сбросить пароль на ноутбуке Windows 10 :
- Вводим неправильный пароль.
- После нескольких неудачных попыток видим под строкой ссылку «Сбросить пароль» и нажимаем на нее.

- Указываем ответы на 3 контрольных вопроса.

- Устанавливаем новый пароль и подтверждаем его.
Как обойти пароль Windows 10?
Существует 3 способа, как разблокировать Windows 10 , если пользователь забыл пароль :
- Авторизоваться через другую учетную запись. Некоторые профили могут быть незащищены паролем.
- Сбросить код через утилиту WinPassKey. Программа позволяет разблокировать компьютер с паролем, но для этого требует доступ через гостевую учетную запись или наличие второго ПК.
Как сбросить пин-код на Windows 10 :
- Скачиваем утилиту по ссылке .
- Подключаем накопитель.
- Запускаем программу и выбираем опцию «USB device».

- Указываем путь к носителю и запускаем процедуру записи кнопкой «Begin burning».
- Закрываем окно и переносим флешку в заблокированный компьютер.
- Запускаем систему с накопителя (переходим в boot menu клавишей F8, F9 или другой, которая отображается в подсказке во время загрузки, и выбираем флешку).
- После сканирования ОС выбираем пользователя, нажимаем «Reset Password», а затем – «Yes».

- Нажимаем «Reboot» и загружаем систему в нормальном состоянии.
- Откатить систему. Для этого запускаем компьютер с диска или накопителя с установочной Windows, переходим в режим восстановления и выбираем точку отката.
Восстановление пароля Windows 10
Есть еще один официальный вариант, как сбросить пароль в Windows 10 . У него есть несколько условий: наличие доступа к закрепленному за ОС номеру телефона или электронной почте, а также на компьютере должен использоваться онлайн-аккаунт Microsoft (на локальные учетные записи не действует).
Что делать, если не могу войти в систему Windows 10 :
- Переходим по ссылке на страницу восстановления пароля.
- Вводим адрес электронной почты, номер телефона или ник в Skype.

- Выбираем опцию «Я не помню свой пароль».
- Запускаем процесс восстановления, указав проверочный код с почты или телефона.

- Устанавливаем новый пароль.
Так как найти пароли на своем компьютере невозможно, приходится искать обходные пути. Мы предложили достаточное количество решений для разблокировки ОС: от официальных до тех, что позволяют взломать систему. Осталось только выбрать наиболее подходящий вариант и применить полученные знания в жизни.
