Как установить Microsoft Office 2016?
Microsoft Office 2016 Professional Plus — установка, настройка, активация!
Давно уже не секрет, что я не боюсь компьютерного прогресса и поэтому уже длительное время пользуюсь операционной системой Windows 8. Десятку (Windows 10) все-таки поставить пока что не решаюсь, так как почитав немного статей про нее у меня появились на то весомые причины, на которые особо не хочется тратить свое время.
Так вот, дело в том, что сборка ОС, которую использую, почти совсем не несла с собой какого-либо определенного набора программного обеспечения и нужда заставила искать программы в интернете и устанавливать их на свой компьютер вручную. Да и это к лучшему, так как сразу можно установить самую актуальную версию.
P.S. Несмотря на преимущество платных софтов, всегда нахожу все в интернете и пользуюсь этим совершенно бесплатно.
До недавнего времени на моем ПК был установлен Microsoft Office, который постоянно требовал активации и различных обновлений, но теперь все изменилось и у меня появился новый Microsoft Office 2016 года с самими последними обновлениями.
В сегодняшней статье вы сможете скачать Microsoft Office 2016 Professional Plus, разберетесь с его установкой и активацией, ознакомитесь с основными преимуществами и характеристиками данной сборки.
Microsoft Office 2016 Professional Plus + Visio Pro + Project Pro
- Описание:
Microsoft Office 2016 хорошо демонстрирует, как сегодня изменился сам подход к созданию документов и совместной работе с ними. Многие из нас начинают работу на одном компьютере, продолжают её на другом, а демонстрируют на третьем, попутно успевая вносить мелкие правки за ноутбуком, на планшете или даже смартфоне. Поэтому Office 2016 постарались сделать концептуально иным. Практически все ключевые элементы в нём были разработаны с чистого листа, а приложения ориентированы на единый стиль работы независимо от аппаратной платформы. Они призваны обеспечить привычный функционал на любом устройстве, автоматически подстраивая свой интерфейс под параметры текущего экрана и доступные системные ресурсы.
- Дополнительная информация:
Помимо нового дизайна, выполненного в стилистике Windows 10, пакет получил несколько важных нововведений в плане функциональности. В частности, была углублена интеграция с облачными сервисами, что, как утверждается, позволило упростить работу с документами на разных устройствах, в том числе и одновременное редактирование одного файла несколькими пользователями. Кроме того, при отправке в электронных письмах объёмных вложений Outlook теперь может автоматически загружать их в хранилище OneDrive. В качестве вспомогательных инструментов в Office 2016 появились так называемые «умные» приложения (Smart Applications), такие как поиск команд на выполнение определённых действий Tell Me и сортировщик входящих сообщений Clutter, основанный на технологиях машинного обучения.
- Таблетка:
Вшита (Активатор KMSAuto Lite обновлён до версии 1.2.4)
- Системные требования:
• Процессор x86 или x64 с тактовой частотой от 1 ГГЦ и поддержкой набора инструкций SSE2.
• 2 ГБ ОЗУ рекомендуется для использования графических возможностей, функции мгновенного поиска Outlook и некоторых расширенных функций.
• 3,0 ГБ свободного места на жестком диске.
• Разрешение экрана 1280 x 800. Чтобы использовать аппаратное ускорение графики, необходима графическая карта с поддержкой DirectX10.
• Операционная система: Windows 10, Windows 8.1, Windows 8, Windows 7 с пакетом обновления 1, Windows 10 Server, Windows Server 2012 R2, Windows Server 2012 или Windows Server 2008 R2.
- Состав пакета Microsoft Office Professional Plus 2016:
• Microsoft Access 2016
• Microsoft Excel 2016
• Microsoft Lync 2016
• Microsoft OneNote 2016
• Microsoft Outlook 2016
• Microsoft PowerPoint 2016
• Microsoft Publisher 2016
• Microsoft Visio Viewer 2016
• Microsoft Word 2016
• Skype for business 2016
• Office Shared Features
• Office Tools
• Microsoft Visio 2016
Установка и настройка MICROSOFT OFFICE 2016
Активация: проведена (после установки вы получаете полностью зарегистрированную версию программы).
На время установки рекомендуется отключать антивирусные решения — процесс пройдёт гораздо быстрее и вероятность успешной активации намного увеличится.
Для начала нужно произвести скачивание установочного файла. Данная процедура настроена по давно уже всем знакомой схеме — через подписную форму:
- Вводите свое имя и E-mail.
- Подтверждаете подписку, если того требует система.
- Взамен получаете письмо со ссылкой на скачивание продукта.
Ну что? Поехали! Вам будет предоставлено два установочных файла версии x86 и x64… Как же выбрать разрядность согласно ОС?
Microsoft рекомендует использовать 32-разрядную (x86) версию даже на 64-разрядных системах.
Так что можете смело скачивать только x86 версию размером почти в 2 Гб. Запуск:
Для начала установки достаточно кликнуть на ярлык скачанного вами установочного файла.
После небольшой паузы, перед вами появится вот такое окошко: Нам предлагают выбрать место для хранения временных файлов, то есть тех файлов, которые в последствии будут удалены. Советую здесь ничего не менять, так как папка Temp на компьютере именно для этого и предназначена. Или же можете поставить «Рабочий стол», как это делал я: Кликаем «Ok» и двигаемся далее, наблюдая за распаковкой файлов: Потом видим следующее: В данном окне уже почти все настроено, осталось только в пункте «Расширения» по желанию выбрать «UBit Menu РУС» и нажать на кнопочку «Запустить установщик».
UBitMenu — это небольшое (
400 кб) приложение, добавляющее меню в некоторые приложения Microsoft Office, в частности, в Word, Excel и PowerPoint.
P.S. Более подробно на официальном сайте, также вас там ожидает одна очень классная игрушка ( перейти ).
Их тоже можно будет установить, выбрав в установщике соответствующий пункт: На этом на сегодня все! Надеюсь, что информация была полезной и это я смогу увидеть по количеству лайков под этой статьей!  Всем пока и до скорой встречи!
Всем пока и до скорой встречи!
Скачивание и установка или повторная установка Office 2019, Office 2016 или Office 2013
Если вы устанавливаете Office впервые, вам сначала может потребоваться выполнить некоторые действия по настройке. Разверните ниже раздел с дополнительными сведениями.
Однако, если вы переустанавливаете Office, и вы уже выкупили ключ продукта и у вас есть учетная запись, связанная с Office, перейдите в раздел входа для скачивания Office.
Первоначальная установка Office
Некоторые продукты Office 2019, Office 2016 и Office 2013 поставляются с ключом продукта. Если у вас именно этот случай, перед первоначальной установкой Office войдите с существующей или новой учетной записью Майкрософт и введите ключ продукта на странице office.com/setup. Активация ключа связывает вашу учетную запись с Office, поэтому эту процедуру требуется выполнить только один раз. Уже сделали? Выберите вкладку для устанавливаемой версии ниже.
Если набор Office уже был изначально установлен и вам необходимо переустановить его на том же или новом устройстве, у вас уже должна быть учетная запись Майкрософт, связанная с вашей копией Office. Это учетная запись, которую вы будете использовать для установки Office, следуя инструкциям ниже. Если сначала нужно удалить Office, см. статью Удаление Office с компьютера или Удаление Office для Mac.
Примечание: Действия для установки версий 2019, 2016 или 2013 Office профессиональный плюс, Office стандартный или отдельного приложения, например Word или Project, могут отличаться, если вы получили Officeодним из указанных ниже способов:
По программе использования ПО Майкрософт на домашних компьютерах (Microsoft HUP): если вы приобрели Office для личного использования через свою организацию, см. статью Установка Office с помощью программы Microsoft HUP.
Версии с корпоративными лицензиями: Если вы работаете в организации, которая управляет вашими установками, вам, возможно, придется поговорить с вашим ИТ-отделом. В некоторых организациях существуют разные способы установки Office на несколько устройств.
У стороннего продавца: вы приобрели Office у сторонней компании и у вас возникли проблемы с ключом продукта.
Вход в учетную запись для скачивания Office
Перейдите на информационную панель учетной записи Майкрософт и если вы еще не вошли, нажмите Войти.
Войдите, используя учетную запись Майкрософт, связанную с этой версией Office.
В верхней части страницы выберите Службы и подписки, а на этой странице найдите продукт Office, который вы хотите установить, и выберите Установить.
Чтобы установить Officeна другом языке или установить 64-разрядную версию, нажмите на ссылку Другие параметры. Выберите желаемый язык и разрядность версии и нажмите Установить.
Теперь можно приступать к установке Office. Выберите вкладку для устанавливаемой версии ниже.
Установка Office 2019 или 2016 на ПК
Не забудьте, что при единовременной покупке Office есть лицензия только на одну установку.
В зависимости от используемого браузера, нажмите Запустить (в Internet Explorer или Microsoft Edge), Настройка (в Chrome) или Сохранить файл (в Firefox).
Если отобразится сообщение Разрешить этому приложению вносить изменения на вашем устройстве?, нажмите Да.

Установка завершится, когда на экране появится фраза «Готово. Office установлен» и начнется воспроизведение анимации, которая показывает, как найти приложения Office на вашем компьютере. Выберите Закрыть.
Следуйте инструкциям в окне, чтобы найти приложения Office. К примеру, в зависимости от установленной версии Windows выберите команду Пуск и затем прокрутите страницу приложения, которое вы хотите открыть, например Excel или Word, или введите имя приложения в поле поиска.

Возникли проблемы с установкой или входом?
Если вам не удается установить Office, см. статью Устранение проблем при установке Office для получения дополнительной справки.
Активация Office
Приступите к работе с приложениями Office (например, запустите Word или Excel). Не удается найти Office после установки?
В большинстве случаев Office активируется после запуска приложения и принятия условий лицензии с помощью кнопки Принимаю.
Возможна автоматическая активация Office. Однако если вы увидите мастер активации Microsoft Office (это зависит от продукта), следуйте инструкциям по активации Office.

Если вам нужна помощь по активации, см. Активация Office.
Установка Office 2016 на компьютере Mac
Когда скачивание завершится, откройте Finder, перейдите к загрузкам и дважды щелкните файл Microsoft_Office_2016_Installer.pkg (его имя может немного отличаться).

Совет: Если появляется ошибка с сообщением о том, что пакет Microsoft_Office_2016_Installer.pkg открыть не удается из-за того, что его разработчик не определен, подождите 10 секунд, а затем снова попробуйте дважды щелкнуть пакет установщика. Если на экране появился и не исчезает индикатор выполнения Проверка…, закройте его или отмените операцию и повторите попытку.
На первом экране установки нажмите кнопку Продолжить, чтобы запустить установку.

Ознакомьтесь с лицензионным соглашением на использование программного обеспечения и нажмите кнопку Продолжить.
Чтобы принять его условия, нажмите кнопку Принимаю.
Выберите вариант установки Office и нажмите Продолжить.
Проверьте требования к дисковому пространству или выберите другое место для установки и нажмите Установить.
Примечание: Если вы хотите установить только конкретные приложения Office, а не весь набор, нажмите кнопку Настройка и снимите флажки для ненужных приложений.
Введите пароль, соответствующий имени пользователя Mac (пароль, который вы используете для входа в Mac), а затем нажмите кнопку Установить ПО (Это пароль, который вы используете для входа в Mac.)

Начнется установка программного обеспечения. По завершении установки нажмите кнопку Закрыть. Если установить Office не удается, см. статью Что делать, если не удается установить или активировать Office 2016 для Mac?

Запуск приложения Office для Mac и начало активации
Чтобы просмотреть все приложения, щелкните значок Launchpad на панели Dock.

На экране Launchpad щелкните значок Microsoft Word.

При запуске Word автоматически откроется окно Новые возможности. Чтобы начать активацию, нажмите кнопку Начало работы. Если вам нужна помощь по активации Office, см. статью Активация Office для Mac. Если активировать Office не удается, см. статью Что делать, если не удается установить или активировать Office для Mac?

Примечания об установке
Примечания об установке
Можно ли установить Office 2016 для Mac и Office для Mac 2011 на одном компьютере?
Да, вы можете установить и использовать Office 2016 для Mac и Office для Mac 2011 одновременно. Но мы рекомендуем удалить Office для Mac 2011 перед установкой новой версии, просто чтобы избежать путаницы.
Чтобы удалить Office для Mac 2011, следуйте инструкциям из раздела Удаление Office 2011 для Mac.
Как закрепить значки приложения Office на док-панели?
Выберите Система поиска > Приложения и откройте нужное приложение Office.
На панели закрепления щелкните мышью, удерживая нажатой клавишу CONTROL, или щелкните правой кнопкой мыши значок приложения и выберите Параметры > Оставить в закреплении.
Можно ли установить Office на iPhone или iPad?
Установка Office 2013 на ПК
В зависимости от используемого браузера, нажмите Запустить (в Microsoft Edge или Internet Explorer), Настройка (в Chrome) или Сохранить файл (в Firefox).
Увидев сообщение о том, что установка закончена, нажмите кнопку Готово.

Приступите к работе с приложениями Office (например, запустите Word или Excel). В большинстве случаев Office активируется после запуска приложения и принятия лицензионного соглашения Microsoft Office с помощью кнопки Принимаю.
Совет: Если вы установили приложения Office, но не можете найти их на компьютере, прочтите статью Как найти приложения Office.
Office может активироваться автоматически, когда вы впервые откроете приложение, например Word. Если этого не произойдет и появится мастер активации Microsoft Office, следуйте его инструкциям, чтобы активировать Office. Если вам нужна помощь, см. статью Активация Office с использованием мастера активации.
Как установить и активировать Microsoft Office 2016 на Windows 10
Чтобы установить Офис 2016 на Виндовс 10, выполните несколько простых действий.
Учетная запись Microsoft и установка Office 2016
Перейдите на сайт www.office.com/myaccount и создайте учетную запись Microsoft (войдите в уже существующую). В эту же учетную запись вам потребуется войти, дабы выполнить переустановку Microsoft Office.
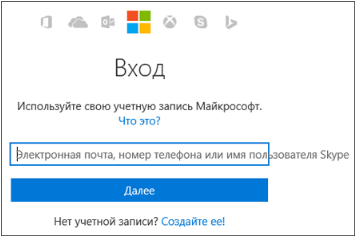
Далее нужно нажать на кнопку «Установить». Для тех пользователей, кто оформил подписку на сервис Office 365, алгоритм выглядит несколько по-другому. Необходимо выбрать элемент «установка», и только потом, на следующей странице кликнуть по кнопке «Установить». Начнется процесс инсталляции 32-х разрядной версии офисного пакета.
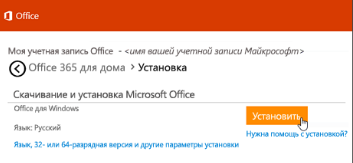
На этом этапе можно выбрать и 64-х битный вариант офиса или версию на языке, отличном от русского. Для этого нужно кликнуть по ссылке в самом низу окна. Во вновь открывшемся окне выберите язык и разрядность вашего Офиса.
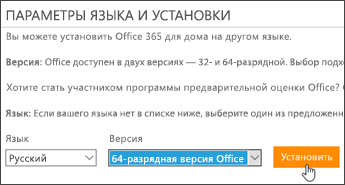
На вашем ПК может работать только одна версия Office – 32-х или 64-х битная. Если вы хотите работать в 64-х битном варианте, удалите 32-х битный. И наоборот. Нажмите кнопку «Установить».
Процедура установки
Дальнейшие ваши действия будут отличаться в зависимости от используемого браузера. Если ваш обозреватель Edge, нажмите кнопку «сохранить». Тот, кто использует Internet Explorer, должен нажать «Выполнить». Пользователи веб-просмотрщика Google Chrome нажимают “Setup”, а Firefox – «сохранить файл».
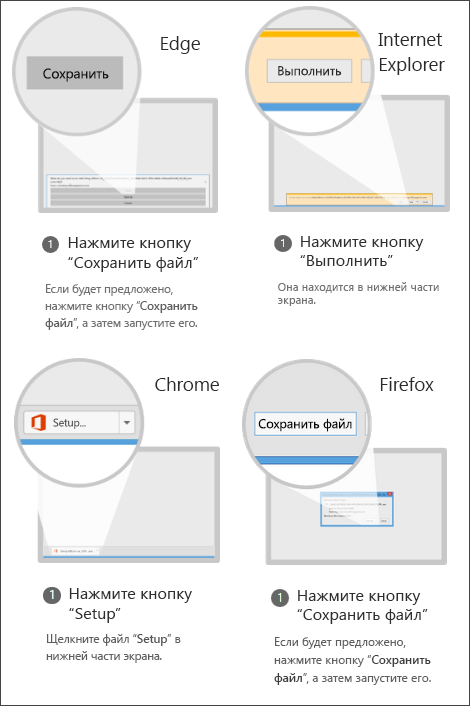
Начнется инсталляция:

Сигналом окончания установки является появившаяся на дисплее кнопка «Готово». Поздравляем – только что вы установили на свой компьютер самый современный офисный пакет от компании Майкрософт. Далее программа установки продемонстрирует анимацию, подсказывающую, как можно отыскать установленные приложения на ПК.
Разберемся далее, как активировать Microsoft Office 2016 на Windows 10.
Как активировать Офис 2016
Начнем с ответа на простой вопрос – как узнать, активирован ли Office 2016? Запустите какое-либо приложение из состава офисного пакета, например, Word или Excel. В первую очередь вас попросят согласиться с условиями лицензионного соглашения:

Нажмите кнопку «Принять». Если хотите, можете прочитать это соглашение, но вряд ли вы найдете там что-то действительно интересное для себя.
Если дальше появится мастер активации, Office у вас не активирован.
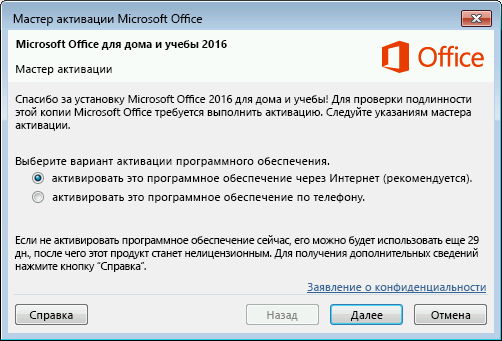
В не активированном Office 2016 вы можете поработать 30 дней – это стандартный триальный срок для большинства программ, разработчики которых поддерживают принцип «попробуй перед тем, как купить».
Зарегистрировать Office 2016 вы можете по интернету или телефону. В первом случае нажмите кнопку «Далее» и введите ключ продукта, который вы приобрели в нашем интернет-магазине.
При активации по телефону выполните такие действия:
- выберите страну (регион), позвоните в Центр активации;
- сообщите код установки, показанный на втором шаге мастера активации;
- в ответ Центр сообщит вам код подтверждения. Его нужно ввести на третьем шаге;
- нажмите кнопку далее и завершите процедуру активации.
Как повторно активировать Office 2016
В результате программных сбоев, переустановки Windows или замены жесткого диска вашего компьютера все вышеприведенные действия «аннулируются». Как узнать, что активация «слетела»? Сделать это можно из интерфейса самой программы. Нажмите «файл – учетная запись».
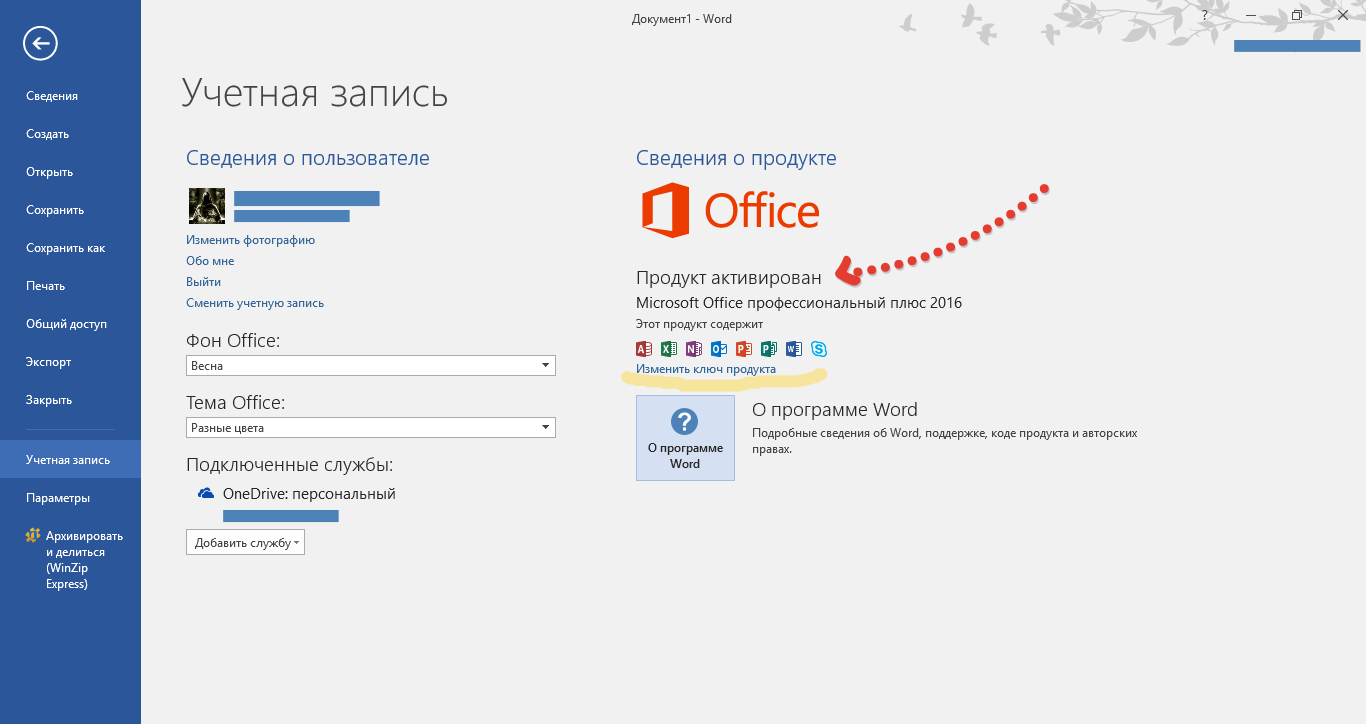
На данном изображении «продукт активирован». Если активация «слетит», программа оповестит вас об этом надписью, что «вы не имеете прав на использование данного продукта». Нажмите ссылку «изменить ключ продукта».
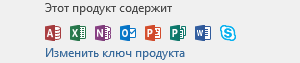
После этого нужно ввести ключ в Офис 2016.
Как продлить лицензию Майкрософт Офис 2016
Выше мы рассмотрели, как проверить активацию Office 2016 и как активировать офисный пакет. Если вы оформили подписку на Office 365, то должны платить помесячно или раз в год. По окончании срока действия подписки ее нужно будет продлить. Сделать это можно на сайте microsoftstore.com.
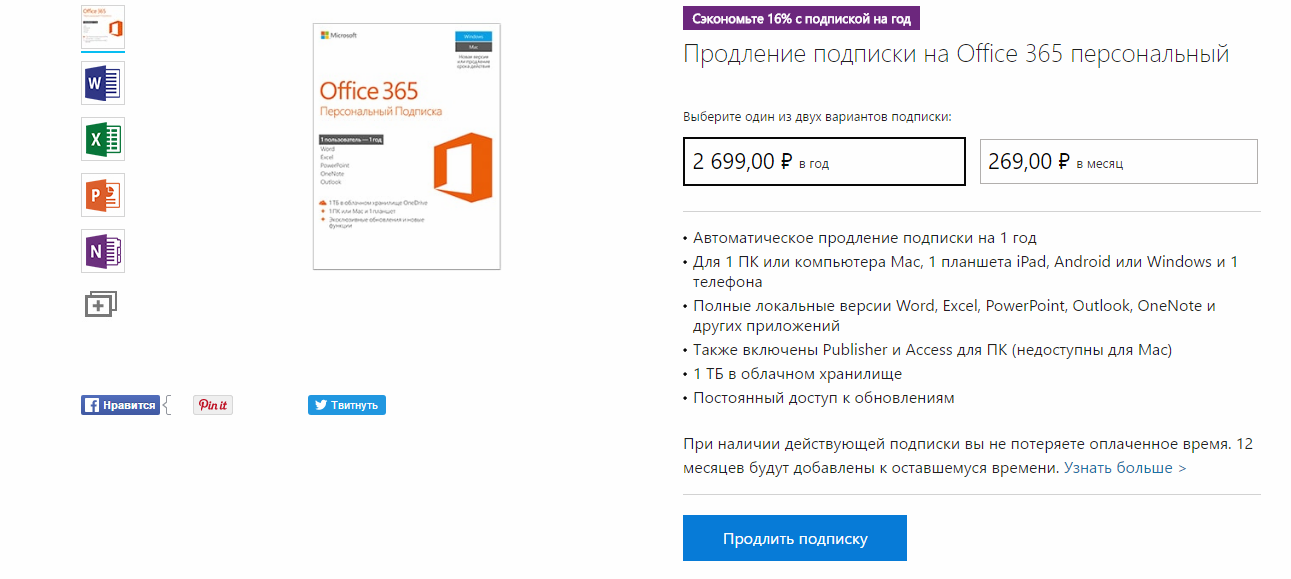
Но мы рекомендуем заглянуть в наш каталог в раздел Office 2016 или Office 365.
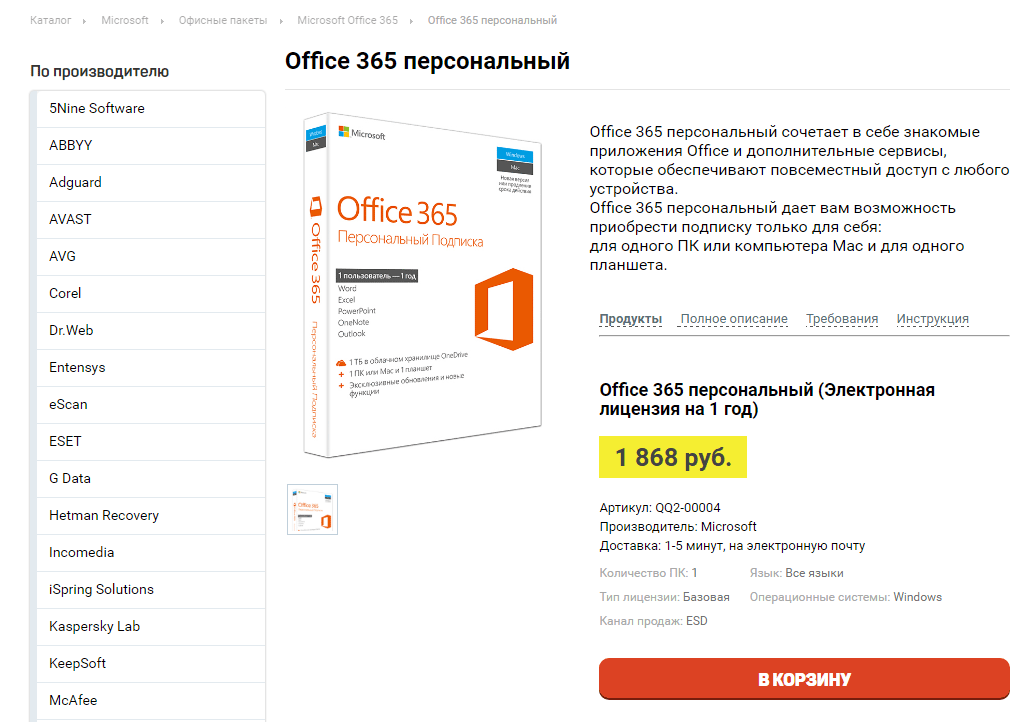
Нажмите на кнопку «продлить подписку». Укажите, на какой срок оформляете подписку – месяц или год, оформите и оплатите заказ.
Microsoft Office 2016 — Майкрософт Офис 2016
* Файлы доступные на сайте можно скачать абсолютно бесплатно без регистрации и без смс.
Новый офисный пакет программ от Microsoft пользователям стал доступен в сентябре 2015 года – тогда была выпущена финальная версия Microsoft Office 2016, в которую вошли такие приложения, как Microsoft Word, Outlook, Access, Publisher, PowerPoint, Excel, Skype и OneNote.
Надо отметить, что предыдущая версия – это Microsoft Office 2013. Первый же вариант следующего офисного пакета появился еще весной 2015 года, когда разработчики открыли доступ к тестовому варианту. Это произошло в мае – а уже в июле пользователи устройств на основе Mac OS смогли насладиться полноценной версией продукта. Остальным же пришлось ждать 23-его сентября, когда Microsoft презентовала новый Office.
Скачать Microsoft Office 2016 на русском бесплатно:
Главное отличие нового офисного пакета от Microsoft заключается в интеграции разных программ между собой. Сами программы теснее оказались связаны и с интернетом – недаром пользователям 365 Office в числе первых было предложено установить обновления. Так, при работе с документами можно сразу же работать с онлайн-сервисами проверки грамотности. Появилась возможность проводить редактирование в режиме реального времени, используя при этом не веб-приложение. Для этого, правда, необходимо сохранить документ на OneDrive и отправить ссылку нужному человеку. Соавтору не придется использовать ни Microsoft ID, ни иной вид авторизации – редактирование доступно сразу.
Другие выпуски Office
Как установить Office 2016
Запустите программу установки и нажмите далее


Нажмите установить и дождитесь окончание процесса установки.

Microsoft Outlook же, например, успешно интегрировал в себя Skype – теперь можно связаться с любым контактом из адресной книги с помощью «Звонка по Skype». Видеоконференции и аудиозвонки доступны каждому пользователю, имеющему Microsort ID или обычный скайповский логин. Кроме того, в онлайн-версии офисного пакета теперь можно включать Skype (вернее, его усеченную версию) прямо во время работы над документами. Видео чат и конференция запускается в пару кликов. Правда, эта возможность стала доступна лишь с первого ноября.

Также обновленный Microsoft Office дает возможность превращать документы Word в практически полноценные блоговые страницы – функционал текстового редактора расширили, и теперь в него можно добавлять и видеоролики с YouTube, и рукописные фрагменты, и ссылки (например, на Википедию). Появился и инструмент, анализирующий соц. сети и переписку, который оптимизирует выборки на SharePoint и OneDrive.
В дополнение к сказанному, компания Microsoft пополнила функционал программ «интеллектуальным поиском», который появляется в контекстном меню при клике на нужное вам слово. Такой поиск выводит картинки по запросу, информацию из Википедии и другое на боковой панели программы. Кстати, поиск работает не только для отдельных слов, но и для любого выделенного текста. Это еще одна из функций, связанных с тесной интеграцией программ обновленного Office и интернета.
Как установить офис на виндовс 10

Пакет программ Microsoft Office – это универсальное решение, с которым знакомы большинство офисных работников, а также людей, которые так или иначе связанны с бизнесом и финансовыми расчётами на компьютере. Для пользователей представлен целый комплекс разнообразного программного обеспечения для работы с таблицами, создания презентаций, редактирования документов и разработки проектов. Это далеко не весь функционал, которые предлагают разработчики, но есть одна проблема. Все перечисленное программное обеспечение очень дорогостоящие, даже с учетом региональных цен для стран СНГ региона. В этом материале расскажем, как установить офис на виндовс 10 бесплатно с пошаговой фото инструкцией.

Процесс установки
За долгое время существования Office вышло несколько версий приложений, именуемых по году выпуска программы. По мере выхода продуктов совершенствовался функционал и менялся дизайн рабочей среды и соответственно отличались способы установки программы на компьютер. В инструкции будет рассмотрен процесс установки программ 2016-2019 года, комплект 2013 года устанавливается похожим образом, но не представлен в данном инсталляторе.
Microsoft Office 2016 – 2019
На данный момент это последние версии комплекта офисных программ с наиболее совершенным функционал. Стоит учесть, что Office 2019 можно установить только на операционной системе Windows 10. Это связано с тем, что в 10 версии ОС появились новые библиотеки и модули, которые используют для своей работы такие программы как Word, Access и Outlook. Поэтому далее расскажем, как установить ворд и другие компоненты на виндовс 10.

Для начала необходимо найти рабочий инсталлятор с активатором и скачать его с проверенного сайта, чтобы не скачать вместе с программой нежелательный вредоносный код. В статье не будет приведено ссылки на скачивания и будет взят условный популярный вариант. Итак, программа скачана в виде образа диска, который необходимо смонтировать с помощью программы Daemon Tools или любым другим походим программным обеспечением. Это делается с помощью двойного клика по файлу.

После успешного монтирования образа появится окно установки пакета программ, это неофициальный вид установщика с большим количеством функций, поэтому стоит рассмотреть его подробнее.

Далее необходимо вверху выбрать какой версии установить Word и другие компоненты на Windows 10 бесплатно. Напоминаем, что версия 2019 работа только с Windows 10, 16 года функционирует с более ранними версиями системы.

Чуть ниже будет находиться список компонентов, отмеченных галочками, именно они будут установлены на компьютер в последствии. При необходимости можно убрать ненужные галочки, чтобы не устанавливать бесполезные продукты. В колонке справа находятся приложения, которые можно установить отдельно, среди них также можно выбрать Project и Visio предназначенные для составления проектов и графиков.

В поле справа с подписью “Langs” расположен список из доступных язык. В данном случае, на выбор можно установить только русский или английский язык. Ставим галочку напротив нужного перевода.

Последний пункт перед установкой находится в нижней части окна и называется «Update Channel». Этот пункт оставляем без изменений так как с помощью будет указываться частота обновления активации программы. Нажимаем на оранжевую кнопку “Install”, после чего начнется процесс установки. После завершения инсталляции необходимо перейти в раздел «Utilities».

Эта панель отвечает за активацию приложений. Для того чтобы активация была бесконечной, необходимо поставить галочку напротив надписи «Office reactivation task». Также, если компьютер имеет стабильное подключение к сети интернет желательно поставить галочку напротив строки «Online KMS». Таким образом активатор не будет установлен непосредственно на компьютер и будет работать через интернет, что исключает проблемы с антивирусом. Чтобы провести активацию, нужно хотя бы один раз запустить одну из установленных программ. Нажимаем на любое наименование в панели справа и затем закрывает открывшееся приложение.

Теперь кликаем по кнопке «Office RETAIL=>VL». Она меняет лицензионные ключи активации, по которым доступны продукты на пиратские аналоги. Это может занять некоторое время. Последний шаг, кликаем на «Activate Office» после чего начнется процедура активации. В случае необходимости, с помощью инсталлятора можно заново установить и активировать Office на Windows 10.
Как загрузить Microsoft Office 16 с сайта Microsoft
На днях я рассказал, как получить Windows 10 Preview через Windows Update для ваших Windows 7/8.1. Статья вызвала неожиданно бурный интерес и более сотни комментариев, что натолкнуло меня на мысль, что публике может быть интересно посмотреть Microsoft Office 2016 Technical Preview. На днях на Connect как раз стала доступна январская версия. Занятно, что обычно доступ к предварительным версиям Office крайне ограничен, а сейчас – без анонсов и рекламы, загрузить сборку может любой желающий. Доступны разные языки, включая русский. Также имеется возможность регулярно загружать новые сборки. Есть, правда, одно «но» – продукт поставляется в формате Click2Run. Подробно об этом я рассказывал в статье «Как загрузить последний Office с сайта Microsoft без всякого App-V». Посмотрим, что же надо для того, чтобы загружать предварительные сборки Office.
Внимание: параллельная установка к Office 2013 не поддерживается (речь идёт, видимо, о C2R версии, но именно так заявляется в описании), — потребуется выполнить обновление с 2013 на 16 или установка в виртуальную машину.
Если вы еще тут, то первое, что нам потребуется, это зарегистрироваться на Microsoft Connect. Для этого заходим на connect.microsoft.com при помощи своего Microsoft ID. Если вы ранее никогда не бывали на Connect, вам потребуется создать профиль. Я не заполняю никаких полей, не давая лишней информации. Обязательными будет указание страны (Россия вполне работает) и формата рассылки (абсолютно не важно, если вы укажите, что не собираетесь на неё подписываться).
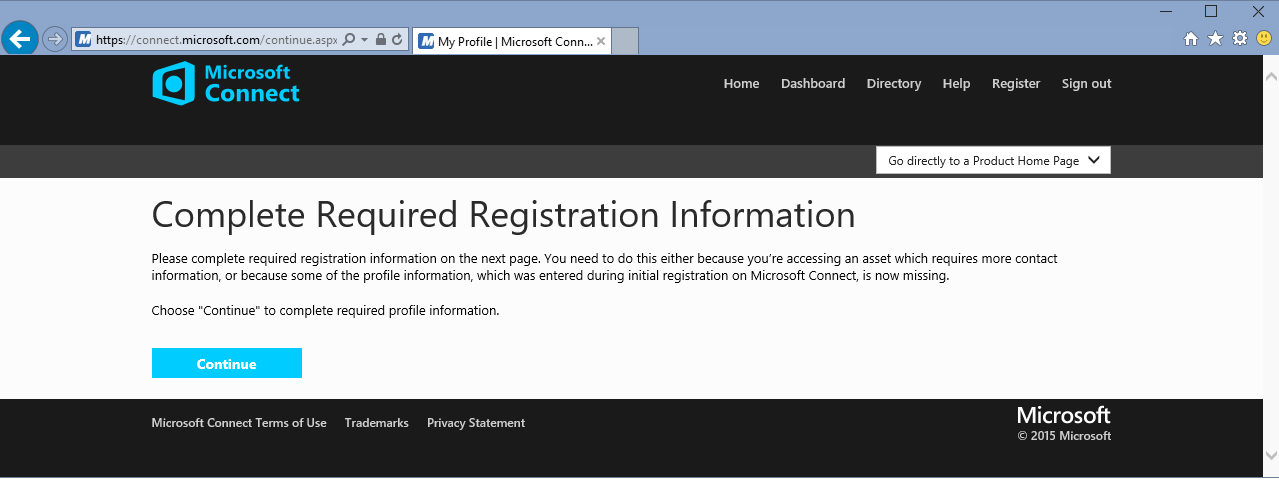
Connect после регистрации поприветствует вас девственно пустой страницей:
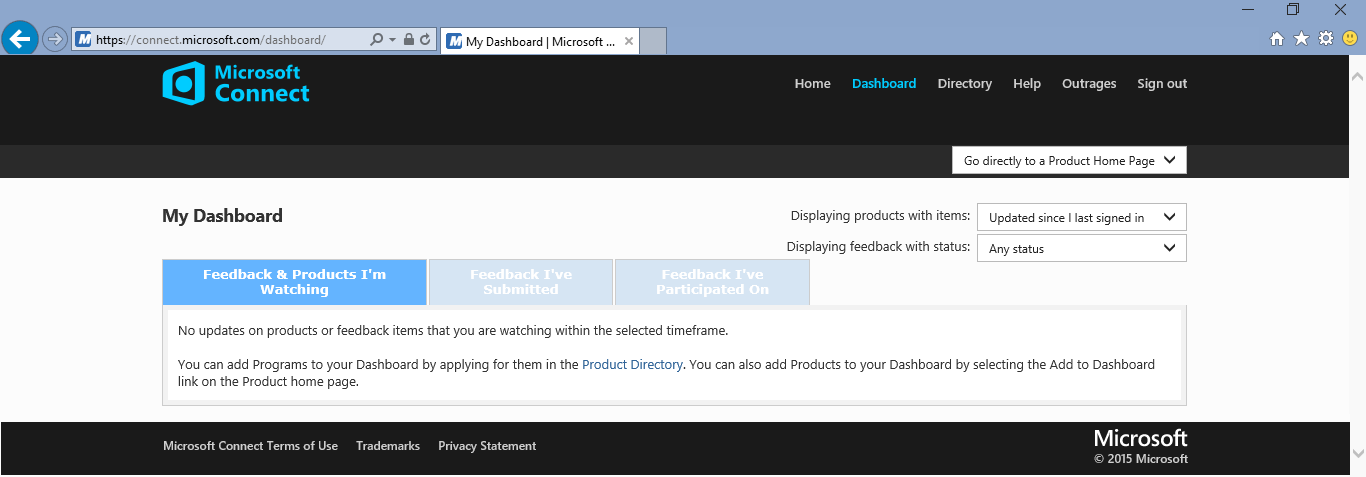
Перейдём в Directory, и выберем ссылку «View Connect products currently not accepting feedback».
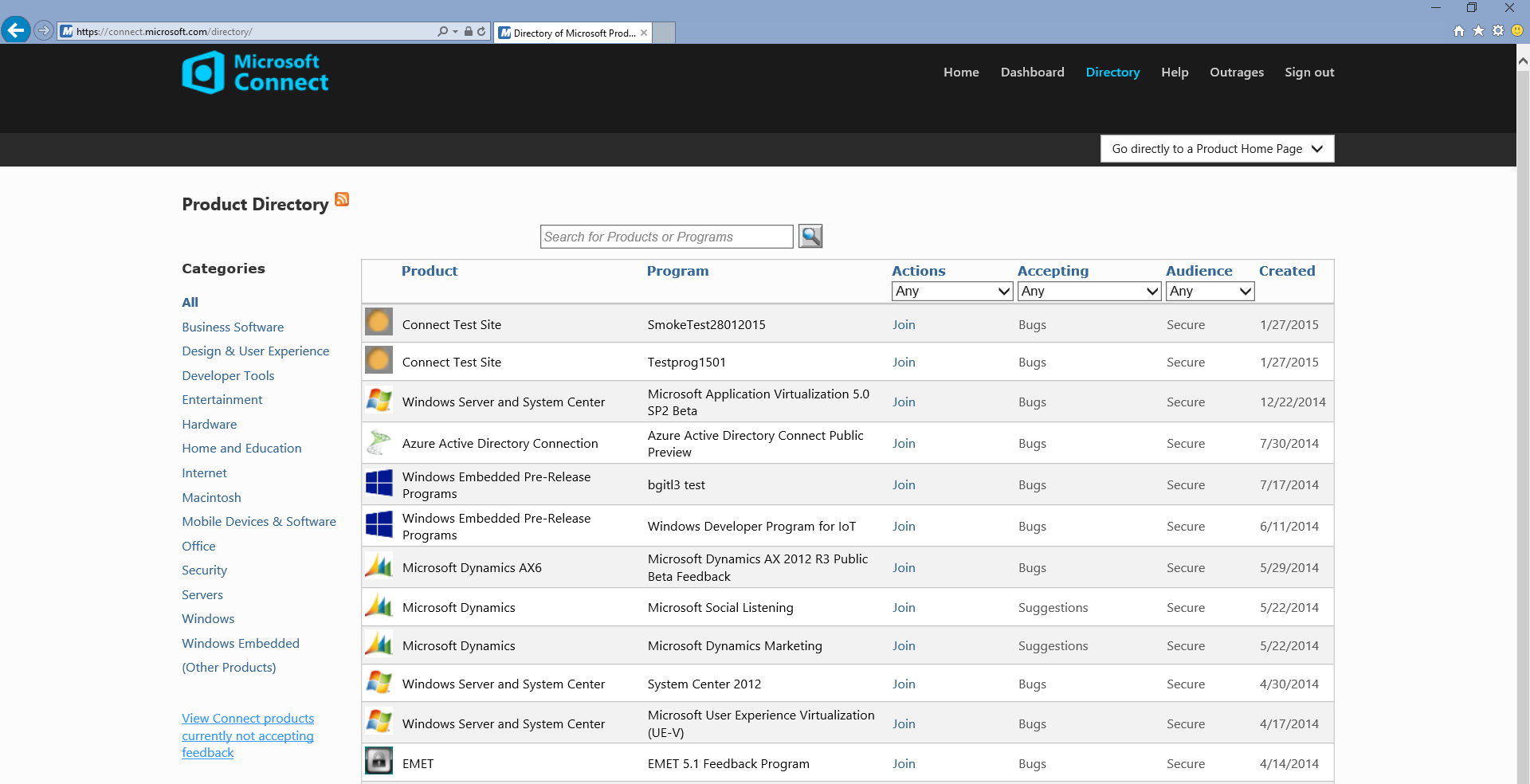
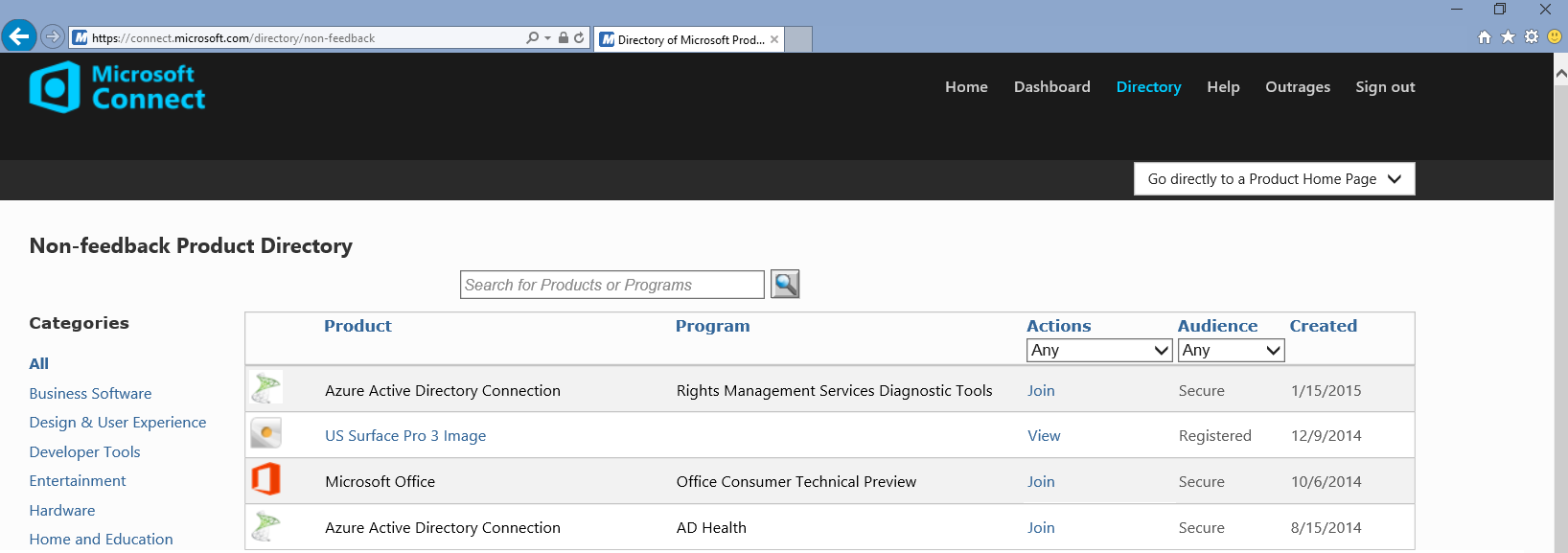
Там увидим заветную программу Microsoft Office Office Consumer Technical Preview. Выбираем Join, соглашаемся с соглашением, вводим имя и тот e-mail, что использовали для Microsoft ID. Вуаля, перед нами Downloads!

Теперь нам требуется загрузить Office 16 Deployment Tool из файла v1.06.1.zip:

Распакуем архив, там находится требуемый загрузчик: C:v1.06.1FilesO16setup.exe
Далее рекомендую вам прочитать мою прошлую статью «Как загрузить последний Office с сайта Microsoft без всякого App-V». С этого момента все действия эквивалентны той, тут я буду кратко описывать. Создаю configuration.xml со списком Retail продуктов на обоих языках (внимание, теперь доступен и Professional Plus Retail):
Выполняю команду setup.exe /download Configuration.xml и загружаю пакет. На момент написания заметки доступна версия 16.0.3629.1008, два дня назад версия была 16.0.3629.1006, а недели три назад я загружал 16.0.3327.1020:
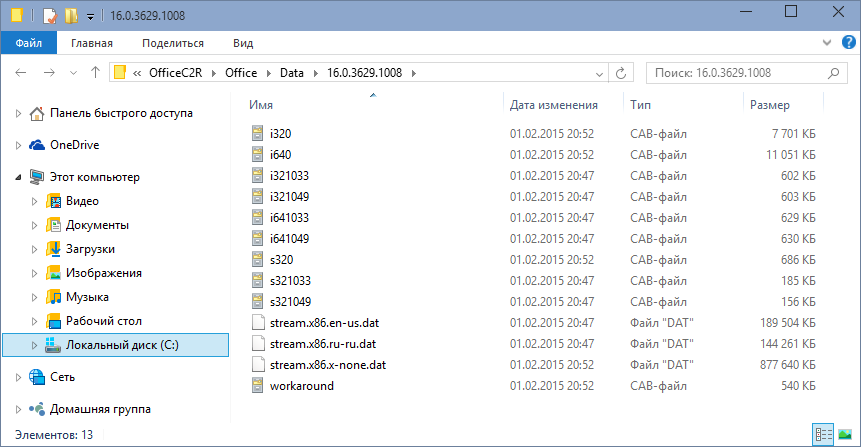
Теперь осталось установить его, выполнив команду setup.exe /configure Configuration.xml
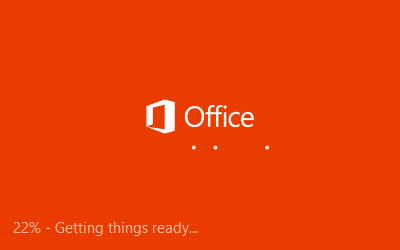
В названиях иконок и заголовков продукт всё ещё называет себя Office 2013 (в Start Menu справа иконки вынес я):
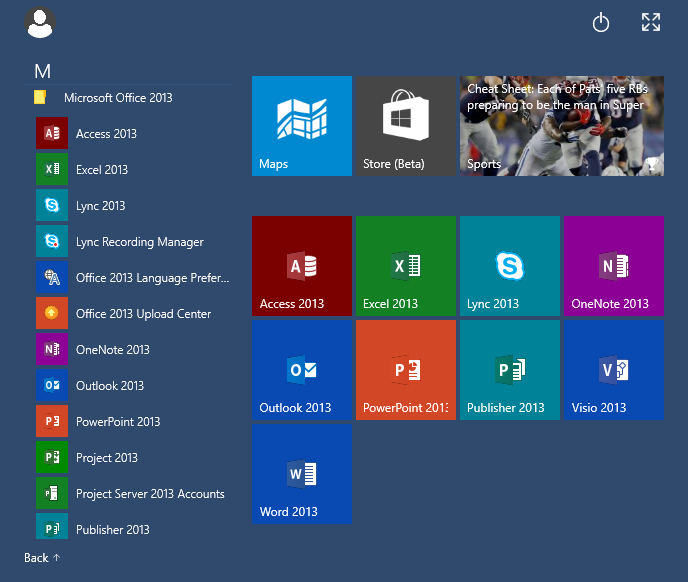
При этом, если вы запустите любой продукт, изнутри будет видно что версия его Office 16:
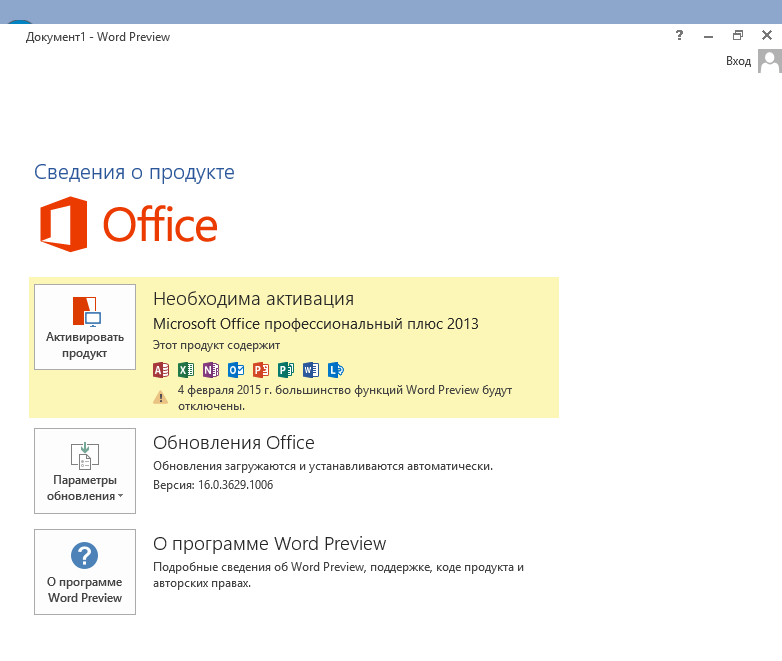
Office потребуется активировать так, как вы активируете Retail версию Office 2013. Если у вас есть подписка на Office 365, то при подготовке файла Configuration.xml нужно указывать не ProplusRetail, а O365ProPlusRetail, иначе при попытке активировать своей подпиской, получите требование загрузить соответствующую версию:

Я установил себе версию O365ProPlusRetail и успешно активировал её:
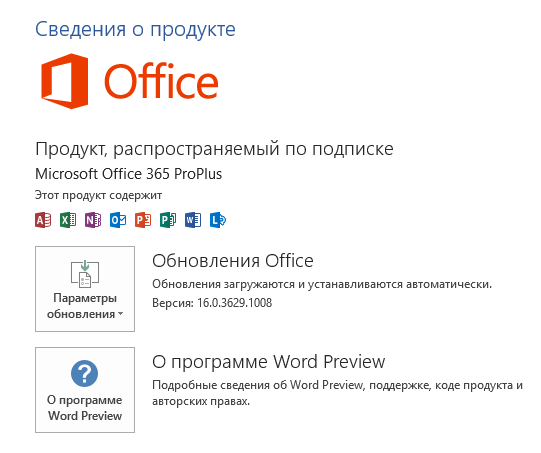
Не буду описывать список нововведений в Office 16 Preview, ибо не считаю себя в этом экспертом. Надеюсь, что кто-то из читателей этой статьи загрузит данный Preview, почитает документы, прилагаемые к данному (январскому) и прошлому (октябрьскому) Preview с сайта Connect, и напишет отдельную статью со сравнением.

