Как переустановить Windows сохранив все игры Steam?
Как переустановить Steam
Из этой инструкции вы узнаете, как правильно переустановить Steam на компьютере под управлением Windows 7, 8 (8.1) и 10.
В каких случаях нужна переустановка?
Переустанавливать (удалять, а затем устанавливать заново) Steam необходимо в следующих случаях:
- программа не запускается или закрывается с ошибкой;
- наблюдаются проблемы с авторизацией, т.е. программа «зависает» после ввода логина и пароля;
- не работают какие-либо функции клиента (магазин, сообщество, внутриигровое меню и т.д.).
Что нужно сделать перед переустановкой?
1. Определите папку, куда установлен Steam. Для этого кликните правой кнопкой мыши по ярлыку программы и выберите пункт «Свойства». Откроется следующее окно:

Поле «Рабочая папка» — это и есть путь установки Steam.
2. Убедитесь, что на локальном диске, куда установлена программа, достаточно свободного места. Для этого откройте Проводник и нажмите «Этот компьютер».

Кликните правой кнопкой мыши по локальному диску, на котором установлен Steam, и выберите «Свойства». В появившемся окне вы увидите, сколько свободного места осталось на диске.

Если свободного места мало (несколько мегабайт), то удалите ненужные программы и файлы, возможно, после этого программа заработает корректно, и переустановка не потребуется. Если свободного места достаточно (более 1 Гб), переходите к следующему шагу.
3. Если у вас проблемы с авторизацией, откройте официальный сайт Steam в браузере и попытайтесь войти в свой аккаунт. Если войти не удается, значит серверы Steam в данный момент перегружены или не работают. В этом случае переустановка программы не требуется, вам нужно дождаться восстановления работы серверов. То же касается работы магазина и сообщества – если соответствующие страницы не открываются ни в браузере, ни в клиенте, значит переустанавливать Steam не нужно, дожидайтесь восстановления работы сайта. Если же официальный сайт работает нормально, и вы можете авторизоваться через браузер, то переустановка клиента скорее всего решит проблему.
4. Если программа не запускается или закрывается с ошибкой, попробуйте перезагрузить компьютер. Не помогла перезагрузка? Приступайте к переустановке.
Пошаговая инструкция
Чтобы переустановить Steam, не удаляя установленные игры, файлы сохранений и настроек программы, проделайте следующее:
Шаг 1. Закройте программу, если она открыта. Для этого кликните правой кнопкой мыши по ее иконке в системном трее и нажмите «Выход».

Шаг 2. Проверьте, не запущены ли у вас процессы Steam (особенно в том случае, если при запуске программы иконка в трее не появляется). Для этого запустите Диспетчер задач, кликнув правой кнопкой мыши по панели задач, и выберите соответствующий пункт (см. скрин).

Далее нажмите «Подробнее».

Затем перейдите на вкладку «Подробности».

Теперь отсортируйте процессы по имени, кликнув по столбцу «Имя» (в Windows 7 столбец называется «Имя образа»).

Найдите процессы, имя которых начинается cо слова Steam.

Если таких процессов нет, переходите к следующему шагу. Если процессы присутствуют, завершите их. Для этого выделите процесс, нажмите «Снять задачу» и подтвердите ваше действие, выбрав команду «Завершить» в появившемся окне.

Шаг 3. Перейдите в папку с программой и удалите все файлы и папки, кроме папок config, steamapps и userdata, а также файла Steam.exe. Также оставьте папки и файлы других программ, если клиент установлен не в отдельную папку (путь установки выглядит, например, C:Program Files).
Папка config содержит информацию о пользователе и некоторые настройки интерфейса программы, в папке steamapps находятся установленные игры и служебные файлы, позволяющие определить клиенту, установлена ли конкретная игра на компьютере, а в папке userdata лежат файлы настроек и сохранений для игр с поддержкой Steam Cloud, скриншоты и другие пользовательские данные.
Выделите все элементы нажатием Ctrl+A, затем, зажав клавишу Ctrl, левой кнопкой мыши снимите выделение с файлов и папок, которые необходимо оставить. После этого кликните правой кнопкой мыши по любому выделенному элементу и выберите «Удалить» (либо просто нажмите Delete на клавиатуре).

Шаг 4. Убедитесь, что соединение с интернетом активно и запустите Steam с помощью ярлыка на рабочем столе или файла Steam.exe, оставшегося в папке. Программа начнет скачивание необходимых для работы файлов.

После завершения скачивания Steam запустится. Переустановка завершена.
Другие способы переустановки Steam
Если вышеописанный способ не решил проблем с программой, попробуйте удалить ее одним из способов, описанных в инструкции «Как удалить Steam», а затем установите заново по инструкции «Как установить Steam».
Как переустановить Windows сохранив все игры Steam?
Можно ли переустановить стим не удаляя игры?
Если вы собираетесь в ближайшее время переустановить Steam и связанные с ним игры, то переместите папку Steamapps (C:Program FilesSteamSteamapps) в другую директорию, чтобы избежать удаления игр. Также вы можете создать резервные копии всех игр для последующей переустановки.
Как добавить игру в стим после переустановки винды?
Если вам не хочется заново выкачивать игры после переустановки Windows, тратя на это время и трафик, то достаточно скопировать папку Steamsteamapps на какой-нибудь жесткий диск или флешку, и потом перенести её после переустановки.
Как сделать так чтобы стим видел игру?
Как в Steam указать на уже загруженную игру, если просто перенёс папку с игрой с одного диска на другой?
- Запускаете «Steam» переходите в «Библиотеку» выбираете установленную игру, путь к которой предстоит указать;
- Система любезно предложит «Установить» игру не отказывайтесь и нажимайте на кнопку;
Что будет если удалить стим?
Переустановка Steam без потери игр Некоторых геймеров может волновать такой сюжет при проблемах с самым популярной игровой сетью: «Переустановил Steam, а все игры удалились». Сразу стоит заверить, что, даже если удалить Стим с ПК, купленные продукты всё равно останутся в библиотеке.
Как переустановить игру через стим?
Два способа переустановки
- Открываем Steam.
- Заходим в библиотеку.
- Кликаем правой кнопкой мыши по той игрушке, которую хотим убрать с жёсткого диска.
- Выбираем «Удалить содержимое». Ждём некоторое время, пока все система удалит все файлы.
- Для повторной установки вновь жмём ПКМ по игре и выбираем «Установить».
Как можно вернуть удаленную игру?
Откройте свою Корзину на Рабочем столе и найдите там нужную папку с игрой. Нажмите на эту папку правой кнопкой мыши и выберите «Восстановить». После выполнения таких простых шагов ваши неаккуратные действия вернут удаленные файлы игры.
Как установить заранее скачанную игру в стим?
Как добавить игры в библиотеку Steam?
- Запустить клиент Steam.
- Снизу в левом углу нажать на значок плюса с подписью «Добавить игру».
- Из выпадающего списка выбрать «Добавить стороннюю игру».
- В следующем окне отображается перечень из всех приложений, которые инсталлированы на персональный компьютер.
Как добавить в стим игру из Эпик Геймс?
Для этого заходим в стим -> библиотека -> добавить игру -> добавить стороннюю игру -> обзор -> идём в корень игры и выбираем игру -> открыть -> добавить выбранные. Теперь GTA 5 (ярлык) есть в стим.
Что делать если Steam не видит установленную игру?
- Переустановите игры без загрузки Если Steam не распознает какую-либо из установленных игр, он покажет вам возможность установить игру заново. …
- Добавить папку библиотеки Steam вручную Steam по умолчанию сохраняет данные игры в папке Steamapps на установочном диске. …
- Распознать игры с нового диска …
- Используйте .
Что делать если стим не видит установленную игру?
Отсутствуют или повреждены файлы «acf», которые отвечают за хранение данных о текущем состоянии игры, а также отображают информацию ее целостности. Если они неисправны или отсутствуют, установленная игра буде отображаться как деинсталлированная. После переустановки клиента не настроены папки библиотеки.
Почему у меня удалилась кс го?
Страница игры Counter-Strike: Global Offensive пропала из магазина Steam из-за бага API. Об этом в твиттере рассказал Gabe Follower, который создает контент по играм Valve. … В конце января в версии CS:GO для разработчиков одновременно находилось пять человек, что стало историческим рекордом.
Как восстановить удаленные игры на ps4?
Следуйте инструкциям ниже, чтобы восстановить потерянные игры:
- Выберите Настройки > Управление сохраненными данными приложения;
- Вкладка Загрузить в системное хранилище;
- Выберите и проверьте игры, которые вы сохранили в облаке > нажмите Загрузить;
Что делать если пропала дота из стима?
Что делать если дота пропала из библиотеки стим
- Заходим в стим через значок на рабочем столе. …
- Переходим в библиотеку стим и ищем игру дота 2.
- Если из библиотеки игра пропала, то во вкладке магазина вбиваем в поиск дота 2 и нажимаем установить. …
- Нажимаем установить игру так, как будто мы устанавливаем игру с нуля.
3 способа перенести игру в Steam на другой диск или в другую папку

Если у вас возникают проблемы с переносом игр в Steam на другой жёсткий диск, в том числе внешний, добро пожаловать! Существует целых три способа, как это сделать, каждый из которых по-своему сложный.
Внимание! Перед тем как воспользуетесь одним из способов, обязательно приостановите все загрузки и обновления, чтобы на 100% избежать неприятных ошибок. Кроме того, не рекомендуем при создании новой библиотеки использовать внешний жёсткий диск, с ним могут возникнуть проблемы с производительностью игр.
1) Воспользоваться программой Steam Library Manager
Steam Library Manager – это полезная и удобная программа, которая даёт возможность комфортно перемещать папки с установленными играми Steam на любой жёсткий диск. Об этой программе наверняка знает любой пользователь, которому хотя бы раз приходилось переносить стимовские игры. Предлагаем воспользоваться инструкцией ниже:
- Скачиваете и запускаете Steam Library Manager (Steam.Library.Manager.zip);
При запуске появится окошко с общими настройками, где нужно выбрать язык, дизайн, согласиться на проверку обновлений и выбрать библиотеку Steam, а в конце нажать «Закрыть», чтобы открылось основное окно;
С правой стороны во вкладке «Библиотека» отобразится жёсткий диск, на который установлен Steam и где, собственно, хранятся все ваши игры. В данном примере она всего лишь одна, но у вас отобразятся абсолютно все;

Теперь нужно создать папку в том месте, куда вы хотите перенести стимовскую игру (если до этого не сделали) и указать путь. Для этого внизу во вкладке «Библиотека» выбираете вариант «Создать библиотеку» определяете путь к папке в пункте ниже «Тип библиотеки» выбираете «Steam»«Создать». Если не закрыли Steam, программа сама любезно предложит это сделать, так что просто согласитесь;
Как только появится сообщение «Создана новая библиотека Steam», нажмите «Ок», и она моментально отобразится под основной библиотекой, но будет пустой. Теперь нужно перенести игру;

Вернитесь к библиотеке игр и просто перетащите игру в новую библиотеку, после чего переходите во вкладку «Менеджер задач» выбираете вариант «Удалить исходные файлы» и нажимаете «Запуск». В конце, когда процесс переброски файлов закончится, в этом же окне на иконке игры появится надпись «Завершено»;

2) Воспользоваться встроенными функциями Steam
Этот способ далеко не такой простой, как первый, но зато он работает без сторонних приложений. Вдобавок вариант делится на два этапа: первый – создание новой библиотеки, второй – перемещение игровых приложений. И практически всё придётся делать вручную, так что процесс займёт немало сил и времени, но нижеописанная инструкция облегчит процесс:
- Создайте обычную папку в том месте, куда хотите перенести стимовскую библиотеку;
Запускайте Стим слева в углу отыщите настройки в «Steam» внутри настроек перейдите к «Загрузкам»;
Внутри вкладки «Загрузки» нажмите на «Папку библиотек Steam» пункт «Добавить папку» выбираете путь к папке подтверждаете все свои действия;

Кликайте ПКМ по игре в библиотеке, которую желаете перенести и выбирайте «Свойства» следом «Локальные файлы» вариант «Сменить папку установки» (только учтите, что он появится лишь после того, как будет создана дополнительная библиотека и вы укажите на неё в настройках, как описано выше);

Как только откроется диалоговое окошко, необходимо указать путь к папке с новой библиотекой и подтвердить все свои решения, нажав на кнопку «Переместить папку»;
3) Воспользоваться резервным копированием
Резервное копирование – это последний альтернативный вариант, который поможет перенести стимовские игры в другое место, если вдруг не получилось применить или воспользоваться прошлыми двумя способами. Стоит отметить, что это, пожалуй, самый сложный способ, но зато более успешный и надёжный. Поэтому предлагаем ознакомиться с подробной инструкцией:
- Заходите в Стим и переходите в меню, где вам следует выбрать функцию «Резервное копирование. » и в открывшемся окне вариант с резервными копиями;

В новом окне необходимо проставить маркеры напротив тех игр, чьи резервные копии вы хотите создать. И учтите, что выбрать можно лишь полностью обновлённые и загруженные приложения;
Поскольку резервные копии сохранятся по новому пути, необходимо его выбрать, чтобы пройти к следующему этапу;
Далее, нужно задать способ разбития файлов, хотя авторы не рекомендуют этого делать, если только запись производится не на съёмные носители, вы всё равно нажмите «Далее»;
Начнётся процесс сжатия файлов игры, а в конце появится привычное контекстное меню приложения – на этом этапе переходите в «Свойства»;
Теперь нужно удалить игру, резервные копии которой сделали ранее (это можно сделать в «Локальных файлах»);

После удаления переходите в «Настройки», где нужно перейти в «Загрузки» и открыть «Папки библиотек» (укажите путь к новой папке, но если не создали, тогда создавайте прямо там и следом укажите путь именно к ней);
Вернитесь к функции резервного копирования и восстановления во вкладке «Steam», где на этот раз уже следует выбрать пункт «Восстановить из резервной копии»;

Библиотеку «Стима» можно перенести и вручную (для этого необходимо вырезать папку «SteamApps» в папке Steam, после чего перенести её в желаемое место), но это далеко не самый надёжный способ, поэтому в обязательном порядке сделайте резервную копию, а в конце проверьте целостность файлов. Но мы рекомендуем использовать только вышеописанные способы.
Правильная переустановка Steam
Представьте ситуацию Steam не запускается. Что предпринять? Переустановите приложение. Как сделать так чтобы добавленные и купленные игры не удалились. Рассмотрим, как происходит правильная переустановка Steam.
- А нужно ли это
- Что сделать в первую очередь
- Проблемы с авторизацией
- Переустановка Steam без потери игр
- Переустановка Стим (Steam) без удаления игр — другой способ
- Вывод
А нужно ли это
Переустановка нужна если:
- Невозможно произвести запуск;
- Невозможно пройти авторизацию;
- Не работают функции клиента (магазин, меню);
- Невозможно выполнить деинсталляцию.
Что сделать в первую очередь
Определитесь с директорией установки. Для этого: 
Проблемы с авторизацией
Откройте обозреватель. Перейдите на официальный сайт . Попробуйте войти в аккаунт. Если не получается — возможно перезагружены сервера. Это относится к сообществу и магазину. Подождите пока восстановится работа серверов. Если официальный сайт работает и не происходит авторизация, переустановите клиент.
Переустановка Steam без потери игр
Особенность приложения — самостоятельное восстановление удаленных файлов, которые перестали работать.
Закройте программу. Нажмите ПКМ на иконке в трее. 
Проверьте запущены ли процессы Steam. Как это сделать? Нажмите «Win+X», далее: 
Найдите процессы, отвечающие за работу приложения, далее: 
Откройте директорию с программой. Удалите все кроме: 
Что содержится в оставшихся папках:
- В директории «Config» расположены пользовательские данные, настройки интерфейса;
- «Steamapps» — установленные приложения, служебные данные. Они определяют проинсталлирована ли конкретная игра на ПК;
- «Userdata» — информация с настройками, сохранения, скриншоты.
При сложностях с авторизацией удалите папку «Config». Тогда придется приписывать логин и пароль при входе в аккаунт.
Запустите приложение используя ярлык или нажав два раза ЛКМ на «Steam.exe». Начнется загрузка нужных для работы файлов. 
После обновления запустится клиент.
Если директории, описанные выше, не удалялись, не придется заново переустанавливать игры. Не поменяются, настройки интерфейса, файлы сохранения.
Переустановка Стим (Steam) без удаления игр — другой способ
Сохраните папку «Steamapps». Скопируйте ее, перенесите на другой диск или флешку. Полностью удалите приложение с ПК. Для этого используйте специализированное ПО. Подробнее об этом читайте в статье: «Софт для деинсталляции других программ».
Скачайте и запустите Steam с официального сайта. Инсталляция простая, не вызовет сложностей даже у начинающих пользователей.
Откройте директорию с установочными файлами. Найдите папку «Steamapps». Замените ее на сохраненную ранее.
В приложении из Библиотеки запустите игру. 
Программа предложит создать ярлык. Нажмите «Далее». Начнется проверка целостности файлов. Игра определится в приложении.
Вывод
Мы рассмотрели, как выполнить правильную переустановку. Второй способ используйте для переноса игры с одного ПК на другой.
Как перенести Steam Games на другой компьютер —
При обновлении ПК нет необходимости удалять существующий Steam и переустанавливать все игры с нуля. Вы можете перенести свои игры на другой компьютер различными доступными способами.
Решение: использование официального метода Steam (переустановка клиента)
Пожалуйста, убедитесь, что у вас есть свои учетные данные Steam, прежде чем запускать этот метод. В случае каких-либо проблем с вашим паролем, мы также рекомендуем вам дважды проверить, связан ли Steam с любым из ваших адресов электронной почты. Кроме того, мы также рекомендуем вам не устанавливать Steam на внешний жесткий диск из-за возможных проблем, с которыми вы можете столкнуться.
Шаг 1: Резервное копирование файлов игры
Прежде чем мы начнем перемещать Steam на ваш новый компьютер, мы сделаем резервную копию каждой из ваших игр Steam. Если что-то пойдет не так с установкой, мы всегда сможем восстановить загруженные игры.
Следует также помнить, что во многих играх используются сторонние приложения / загрузчики. Они не будут работать с функцией резервного копирования Steam. Эти игры включают в себя множество бесплатных игр третьих лиц, а также MMO игры. Только игры, которые полностью загружены, установлены и исправлены через Steam, могут правильно использовать функцию резервного копирования.
Резервная копия, созданная Steam, не будет включать ваши пользовательские карты, сохраненные игры или файлы конфигурации. Для того, чтобы сделать их резервную копию, вам придется перейти в каталог Steam (C: Program Files Steam SteamApps common ) и скопируйте файлы, расположенные в этих папках:
/ CFG / (Файлы конфигурации)
/ загрузки / (Это включает в себя пользовательский контент, используемый в многопользовательских играх)
/ карты / (Здесь можно найти пользовательские карты, которые загружаются в многопользовательские игры)
/ материалы / (Это включает в себя пользовательские скины и даже текстуры)
/СПАСТИ/ (Вы найдете ваши одиночные игры, сохраненные в этой папке.
После того, как вы скопируете эти файлы, после восстановления резервной копии вам нужно будет снова вставить их в соответствующие папки.
- Откройте свой клиент Steam и перейдите кБиблиотека» раздел. Здесь перечислены все ваши игры.
- Щелкните правой кнопкой мыши игру, для которой вы хотите создать резервную копию, и выберите опцию «Резервное копирование файлов игры».
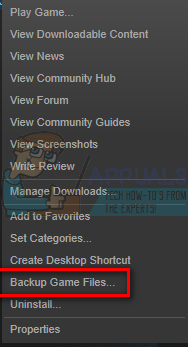
- В следующем окне выберите все игры, для которых вы хотите создать резервную копию.
- Теперь вам будет предложено, где вы хотите сохранить резервную копию. Вы должны выбрать место, где вы можете легко получить доступ к файлам и скопировать их на внешнее хранилище.
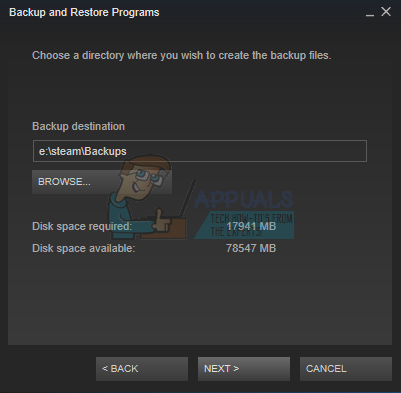
- Теперь Steam подскажет вам, хотите ли вы сделать копии CD или DVD. Если у вас есть внешний жесткий диск или USB, рекомендуется использовать DVD.
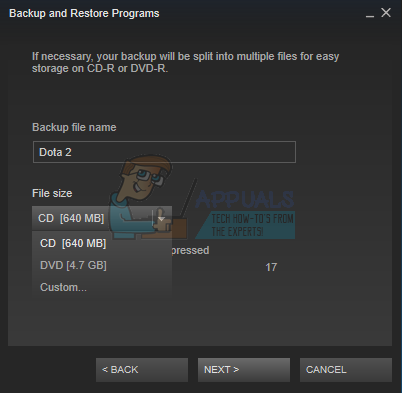
- После завершения резервного копирования перейдите в выбранное место и скопируйте все файлы на внешнее хранилище. Перейдите к шагу 2 решения.
Шаг 2: перемещение файлов Steam
Поскольку мы создали резервные копии всех игр на случай, если что-то пойдет не так, мы можем перейти к переносу вашего Steam на другой компьютер.
- Нажмите Windows + R кнопку и в диалоговом окне введите «Урочная». Это вызовет диспетчер задач.
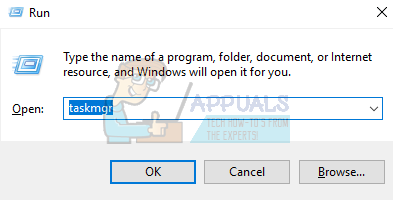
- Завершить все процессы, связанные со Steam, начиная с Загрузчик клиента Steam.
- После завершения всех процессов перейдите в каталог Steam. Расположение по умолчанию (C: Program Files Steam).
- Найдите следующие файлы и папки:
SteamApps (Папка)
Данные пользователя (Папка)
Steam.exe (Заявка)
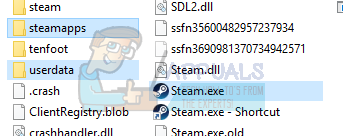
- За исключением файлов / папок, перечисленных выше, удалить все остальные.
- Скопируйте эти папки / файлы на внешнее хранилище и перенесите их на новый компьютер, на котором вы хотите установить Steam.
- Запустите Steam с правами администратора и войдите, используя свои учетные данные.
Теперь Steam обновится до того, как появится клиент. Теперь нам нужно проверить кеш игры прежде чем вы готовы использовать Steam.
- Направляйтесь к Библиотека раздел и щелкните правой кнопкой мыши по игре.
- Нажмите на его свойства и выберите Локальные файлы
- Нажмите на Проверьте целостность файлов игры Кнопка и Steam проверит эту игру через несколько минут.
- После проверки файлов игры вы можете играть в любую игру, какую захотите.
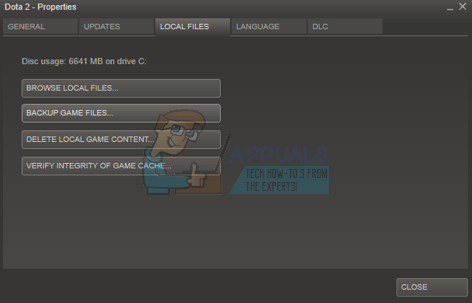
Что делать, если вы столкнулись с ошибкой?
В Steam может возникнуть ошибка, если процесс перемещения столкнулся с препятствием из-за технических проблем. Не беспокойтесь, просто следуйте инструкциям ниже, и вы сразу же вернетесь к играм. Во-первых, нам нужно полностью удалить Steam, прежде чем мы сможем переустановить его снова. Существует два способа удаления Steam: вы можете удалить его из панели управления или удалить его, изменив реестр.
Рекомендуется попробовать удалить его с панели управления. Если возникла какая-либо ошибка, вы можете воспользоваться методом изменения реестра.
Удаление через панель управления
- Нажмите Windows + R кнопку и в диалоговом окне введите «Урочная». Это вызовет диспетчер задач.
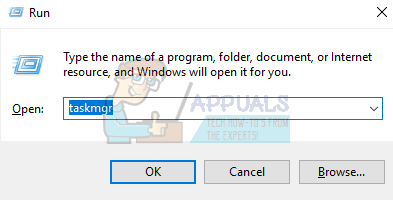
- Завершить все процессы, связанные со Steam, начиная с Загрузчик клиента Steam.
- Перейдите в каталог Steam, как мы делали на предыдущих шагах.
- Переместить папкуSteamApps”На рабочий стол или в любое другое доступное место и удалите его из каталога Steam.
- Теперь мы удалим Steam с помощью панели управления. Нажмите Windows + R вызвать окно Run. Тип «панель управленияВ диалоговом окне и нажмите ОК.
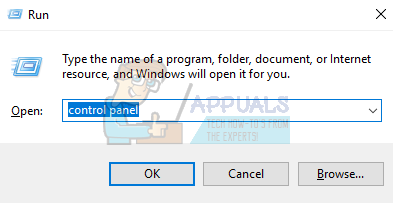
- Открыв панель управления, выберите «Удалить программу»Видно на вкладке Программы.
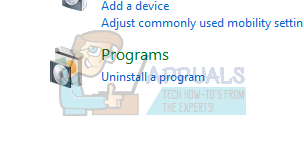
- Выберите Steam из списка вариантов и деинсталляция.
- Нажмите Finish для завершения процесса удаления.
Удаление вручную
Когда мы имеем дело с реестром, мы должны быть особенно осторожны, чтобы не вмешиваться в другие реестры. Это может привести к серьезным техническим проблемам на вашем компьютере. Всегда следуйте инструкциям очень тщательно и делайте только то, что упомянуто.
- Перейдите в свой каталог Steam. Вы можете скопировать папку «SteamApps”, Если вы хотите сохранить файлы игры для дальнейшего использования.
- Удалить все файлы Steam в вашем каталоге.
- Нажмите Windows + R кнопка и в диалоговом окне введите «смерзаться». Это вызовет редактор реестра.
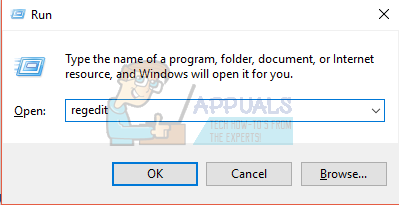
- Для 32-битных компьютеров перейдите к: HKEY_LOCAL_MACHINE SOFTWARE Valve
Щелкните правой кнопкой мыши по Valve и выберите опцию удалить.
Для 64-битных компьютеров перейдите к: HKEY_LOCAL_MACHINE SOFTWARE Wow6432Node Valve
Щелкните правой кнопкой мыши по Valve и выберите опцию удалить.
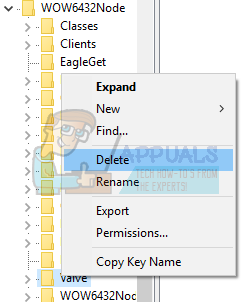
- Перейдите к: HKEY_CURRENT_USER Software Valve Steam
Щелкните правой кнопкой мыши Steam и нажмите «Удалить».
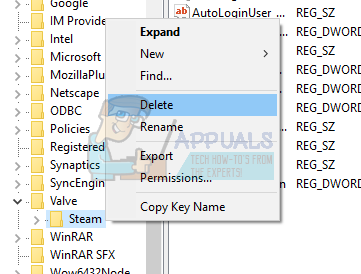
- Закройте редактор реестра.
Установка Steam
Поскольку мы снова удалили Steam, мы можем начать процесс установки. Вы можете получить установочные файлы Steam здесь. Нажмите на «Установите Steam сейчас». Ваш компьютер загрузит необходимые файлы и после открытия попросит указать место установки, которое вы хотите выбрать.
Если вы создали резервные копии своих игр описанным выше способом, вы можете восстановить их, чтобы избежать повторной загрузки игр.
- Откройте клиент Steam и в левом верхнем углу нажмите кнопку с надписью «Пар».
- В раскрывающемся меню выберите параметр «Резервное копирование и восстановление игр».
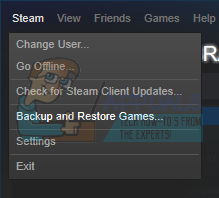
- Теперь вам будут предоставлены два варианта. Выберите тот, который говорит:Восстановить предыдущую резервную копию».
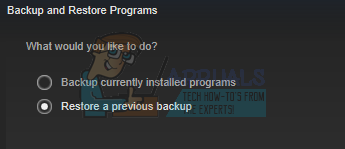
- Steam попросит вас перейти в каталог, где находится существующая резервная копия. После того, как вы укажете резервную копию, она автоматически обнаружит игру и начнет восстанавливать резервную копию. Обратите внимание, что Steam может загрузить второстепенные файлы и папки, чтобы завершить процесс установки. Рекомендуется иметь хорошее рабочее интернет-соединение.
Как перенести игры Steam на другой компьютер?
Пока вы обновляете железо на своем компьютере, не обязательно удалять свой существующий Steam и переустанавливать все игры с нуля. Вы можете перенести ваши игры на другой компьютер с помощью нескольких простых и не очень методов.
Пожалуйста, убедитесь, что у вас есть логин и пароль от Steam, прежде чем начинать выполнять этот метод. Если у вас возникли какие-то проблемы с вашим паролем, то мы рекомендуем проверить соединение учетной записи Steam с любой вашей электронной почтой. Более того, мы также не рекомендуем вам устанавливать Steam на внешний жесткий диск, так как это может вызвать множество проблем в будущем.
Шаг №1 Создание бэкапа игровых файлов
Перед тем как переносить Steam на ваш новый компьютер, вам необходимо выполнить бэкап каждой игры в вашей библиотеке. Если что-то пойдет не так во время установки, то вы всегда сможете просто восстановиться.
Однако, нужно держать в уме, что многие из игр используют сторонние приложения и установщики для своей работы. Если у вас есть игры такого плана, то на них бэкап определенно не cработает. Это в особенности относится к играм жанра MMO, так как они зачастую работают только с какими-то дополнительными программами или лаунчерами.
Бэкап, созданный в Steam, не будет включать в себя ваших пользовательских карт, сохранений или конфигурационных файлов. Если вы хотите сохранить все описанное, то перейдите в директорию C:Program FilesSteamSteamAppscommon и копируйте содержимое следующих папок:
- /cfg/ – конфигурационные файлы
- /downloads/ – возможное расположение файлов, имеющих отношение к мультиплеерной игре
- /maps/ – пользовательские карты, которые используются для мультиплеерного режима
- /materials/ – в этой папке могут располагаться пользовательские скины и текстуры
- /SAVE/ – сохранения для одиночной игры
После того, как вы копируете эти файлы и выполните нужные бэкапы, то вам нужно будет вернуть их в изначальное местоположение.
- Откройте ваш клиент Steam и направляйтесь во вкладку «Библиотека». В ней будут содержаться все ваши приобретенные игры.
- Нажмите на нужную игру правой кнопкой мыши и выберите пункт «Создать резервную копию…».
- В следующем окне, выберите все игры, которые вы хотите сохранить в бэкап.
- Далее вам нужно выбрать, где будет сохранен весь этот бэкап. Выберите место, с которого вам будет проще всего добраться до них.
- Теперь Steam попросит выбрать вас между CD и DVD-копией. Если у вас есть внешний диск или USB-хранилище, то мы рекомендуем вам использовать DVD.
- После окончания процесса бэкапа, пройдите в указанную ранее директорию, в которую должен был сохраниться бэкап ваших игр, и перенесите его на внешний носитель.
Шаг №2 Перемещение файлов Steam
В связи с тем, что мы уже выполнили бэкап всех нужных вам игр, если что-то вдруг пойдет не так, то можно переходить к следующему шагу – перемещению Steam на другой компьютер.
- Нажмите на клавиатуре Windows+R.
- Впишите taskmgr и нажмите Enter.
- Завершите в Диспетчере задач все процессы, которые будут связаны Steam Client Bootstrapper.
- Как только все процессы будут завершены, перейдите в директорию своего клиента Steam. По умолчанию он располагается на разделе C.
- Найдите следующие файлы и папки:
- SteamApps – папка
- Userdata – папка
- Steam.exe – исполнительный файл
- Удалите из папки Steam все, кроме того, чтобы было указано выше.
- Копируйте оставшиеся папки и файлы на внешнее хранилище и переместите их на новый компьютер, на котором вы будете устанавливать Steam.
- Запустите Steam, используя привилегии Администратора, и войдите в свою учетную запись с помощью логина и пароля.
Что делать, если появилась ошибка?
Вы можете столкнуться с ошибкой в Steam, если начнете передвигать какие-то файлы в нем, что связано с некоторыми техническими трудностями. Но переживать не стоит, так как и на этот случай у нас есть список действий, который поможет выйти из этой ситуации. Первым делом, вам нужно полностью удалить свой Steam, чтобы мы смогли переустановить его в дальнейшем. Есть два способа его удаления: через Панель управления и через Редактор Реестра Windows.
Мы рекомендуем воспользоваться вам Панелью управления. Если и там появится какая-то ошибка, то можете воспользоваться способом с Редактором Реестра.
Удаление Steam через Панель управления
- Завершите все процессы клиента Steam, как это уже было показано в предыдущих пунктах статьи.
- Перейдите в директорию Steam.
- Переместите папку SteamApps на ваш Рабочий стол или в любую другую удобную для вас точку, а затем удалите ее из папки Steam.
- Нажмите на клавиатуре Windows+R, впишите control panel и нажмите Enter.
- Перейдите в «Программы и компоненты».
- Найдите в списках установленных программ Steam и удалите его.
Удаление Steam через Редактор Реестра Windows
Когда мы имеем дело с Реестром, то нужно быть очень осторожным, дабы ничего там не повредить. Если это сделать, то может быть нарушена вся работоспособность всей системы.
- Для начала, удалите все файлы из корневой папки Steam.
- Нажмите на клавиатуре Windows+R, впишите regedit и нажмите Enter.
- Пройдите в директорию:
- HKEY_LOCAL_MACHINESOFTWAREValve – для 32-битных систем.
- HKEY_LOCAL_MACHINESOFTWAREWow6432NodeValve – для 64-битных систем.
- Нажмите правой кнопкой мыши на Valve и выберите «Удалить».
- Закройте Редактор Реестра Windows.
Шаг №3 Установка Steam
Так как мы уже удалили Steam снова, пора начинать его повторную установку Steam. С этим у вас проблем возникнуть никаких не должно. Если вы выполнили бэкап игр так, как это было указано в предыдущих пунктах статьи, то вы можете запросто восстановить игры не скачивая их.
- Установив клиент на свой компьютер, нажмите на кнопку Steam в верхнем левом углу окна.
- Из контекстного меню, выберите пункт «Резервное копирование и восстановление игр…».
- Перед вами появится два выбора. Выберите «Восстановить из резервной копии».
- После этого, Steam попросит вас указать директорию, в которой будут находиться бэкапы игр. Как только вы это сделаете, то Steam автоматически найдет игру и начнет процесс. Также знайте, что клиент может во время этого загружать из сети какие-то мелкие файлы или папки, дабы завершить процесс восстановления.


