Как установить Windows с Linux?
Как удалить Linux и установить Windows
Версия этой статьи для Microsoft Windows XP: 314458.
Аннотация
В этой статье содержатся инструкции по удалению операционной системы Linux с последующей установкой Windows. При написании статьи предполагалось, что операционная система Linux уже установлена на жесткий диск компьютера, используются разделы native и swap (несовместимые с Windows) и на жестком диске нет свободного места.
Windows и Linux могут совместно использоваться на одном компьютере. Дополнительные сведения об этом см. в документации к операционной системе Linux.
Дополнительная информация
Для установки Windows на компьютер под управлением Linux (с удалением Linux) разделы, которые использует эта операционная система, необходимо удалить вручную. Windows-совместимый раздел будет создан автоматически при установке Windows.
ВНИМАНИЕ! Поскольку выполнение описанных в данной статье действий приведет к полному удалению операционной системы Linux, предварительно убедитесь в наличии загрузочного носителя или компакт-диска Linux. Если впоследствии необходимо будет восстановить операционную систему Linux, создайте резервную копию всех данных, хранящихся на компьютере. Кроме того, необходимо наличие полной версии операционной системы Windows.
В файловых системах Linux в начале каждого дискового раздела находится суперблок для определения размера, формы и состояния файловой системы.
Операционная система Linux обычно устанавливается в раздел типа 83 (Linux native) или 82 (Linux swap). Диспетчер загрузки Linux (LILO) можно настроить на выполнение загрузки из следующих мест:
основная загрузочная запись (Master Boot Record, MBR) жесткого диска;
корневая папка раздела Linux.
Разделы можно удалить с помощью служебной программы Fdisk, которая входит в состав Linux. (Существуют аналогичные служебные программы, например Fdisk в MS-DOS версии 5.0 или выше. Кроме того, разделы можно удалить и при установке.) Чтобы удалить Linux и установить Windows, сделайте следующее.
Удалите используемые Linux разделы native, swap и загрузочный раздел.
Загрузите компьютер с установочной дискеты Linux, введите в командной строке fdisk и нажмите клавишу ВВОД.
ПРИМЕЧАНИЕ. Чтобы получить справку по использованию программы Fdisk, введите в командной строке m и нажмите клавишу ВВОД.
Чтобы получить информацию о разделах, введите в командной строке p и нажмите клавишу ВВОД. Вначале содержатся сведения о первом разделе первого жесткого диска, а затем — о втором разделе первого жесткого диска.
Введите в командной строке d и нажмите клавишу ВВОД. Появится окно, в котором необходимо указать номер удаляемого раздела. Введите 1 и нажмите клавишу ВВОД, чтобы удалить раздел под номером 1. Повторяйте это действие, пока не удалите все разделы.
Чтобы записать эти данные в таблицу разделов, введите w и нажмите клавишу ВВОД. При записи данных в таблицу разделов могут появиться сообщения об ошибках. В данном случае они не имеют большого значения, поскольку следующим шагом является перезагрузка компьютера и установка новой операционной системы.
Чтобы завершить работу программы Fdisk, введите в командной строке q и нажмите клавишу ВВОД.
Вставьте загрузочную дискету или компакт-диск Windows и для перезагрузки компьютера нажмите сочетание клавиш CTRL+ALT+DELETE.
Установите Windows. Следуйте инструкциям по установке Windows. В процессе установки можно создать на компьютере необходимые разделы.
Примеры таблиц разделов Linux
Один SCSI-диск
Несколько SCSI-дисков
Один IDE-диск
Несколько IDE-дисков
Кроме того, Linux распознает более 40 типов разделов, в том числе следующие:
FAT 16 > 32 M Primary (тип 06)
FAT 16 Extended (тип 05)
FAT 32 без LBA Primary (тип 0b)
FAT 32 с LBA Primary (тип 0c)
FAT 16 с LBA (тип 0e)
FAT 16 с LBA Extended (тип 0f)
Следует помнить, что существуют другие способы удаления операционной системы Linux с последующей установкой Windows XP. В этой статье описан способ, который применяется в том случае, когда операционная система Linux уже функционирует и на жестком диске не осталось свободного места. Существует специальное программное обеспечение для изменения размеров раздела. Корпорация Майкрософт не поддерживает установку Windows в разделы, управляемые подобным образом.
Чтобы удалить одну операционную систему и установить другую, можно, кроме прочего, воспользоваться загрузочным диском MS-DOS версии 5.0 или более поздней, Windows 95 или Windows 98, которые содержат служебную программу Fdisk. Запустите программу Fdisk. Если на компьютере установлено несколько жестких дисков, выберите пятый пункт меню для определения диска, содержащего удаляемый раздел. После этого (или в том случае, если на компьютере имеется только один жесткий диск) выберите пункт 3 (Delete partition or logical DOS drive), а затем — пункт 4 (Delete non-DOS partition). Будет отображен список разделов, отличных от DOS, которые необходимо удалить. Обычно в операционной системе Linux есть два раздела, не являющимися разделами DOS, но их может быть и больше. Поочередно удалите все разделы, которые не являются разделами DOS.
После удаления разделов можно приступать к созданию новых и установке выбранной операционной системы. При помощи служебной программы Fdisk, входящей в состав MS-DOS версии 5.0 и более поздней, Windows 95 или Windows 98, можно создать только один основной и один расширенный разделы из нескольких логических дисков. Максимальный размер основного раздела FAT16 составляет 2 ГБ. Максимальный размер логического диска FAT16 — 2 ГБ. Для получения дополнительных сведений щелкните указанный ниже номер статьи базы знаний Майкрософт:
105074 Вопросы и ответы относительно создания разделов в MS-DOS 6.2
При установке Windows NT 4.0 или Windows 2000 разделы Linux можно удалить, создать новые разделы и отформатировать их, выбрав нужную файловую систему в процессе установки. Windows позволяет создать несколько основных разделов. Максимальный размер раздела, который создается в процессе установки Windows NT 4.0, составляет 4 ГБ. Это ограничение обусловлено особенностями файловой системы FAT16. Для раздела размером 4 ГБ используется кластер 64 КБ. MS-DOS 6.x, Windows 95 и Windows 98 не поддерживают файловые системы с размером кластера 64 КБ, поэтому в процессе установки такие файловые системы обычно преобразуются в NTFS. В отличие от Windows NT 4.0, операционная система Windows 2000 поддерживает файловую систему FAT32. При установке Windows 2000 можно создать диск FAT32 очень большого размера. После завершения установки, в случае необходимости, диск FAT32 можно преобразовать в NTFS.
Переход с Linux на Windows 10

Вариант 1: Форматирование диска с дальнейшей установкой Windows 10
Этот способ подойдет пользователям в тех случаях, когда надобность в Linux просто отпала. Тогда ничего не мешает просто отформатировать содержимое диска или только конкретный раздел, чтобы без проблем инсталлировать туда Windows 10. В таких ситуациях никаких дополнительных настроек производить не придется, поскольку по сути это будет обычная «чистая» установка новой операционной системы на пустой жесткий диск или SSD. На нашем сайте уже имеется статья по данной теме, поэтому вам остается только изучить инструкции, перейдя по указанной ниже ссылке.
Вариант 2: Установка Windows 10 рядом с Linux
Многие пользователи знают о том, что установить любой дистрибутив рядом с любой версией Виндовс очень просто, поскольку не возникает никаких конфликтов с загрузчиками, а также инсталляторы предлагают выбрать соответствующий пункт, чтобы сохранить все файлы обнаруженной ОС. Однако при возникновении обратной ситуации процедура значительно усложняется. Она делится на несколько этапов, во время которых следует создать неразмеченное пространство, установить саму операционную систему и наладить корректную работу загрузчика. Именно это мы и предлагаем сделать далее.
Шаг 1: Работа с дисковым пространством в Linux
Для начала переместимся к Linux, чтобы здесь создать свободное дисковое пространство, которое в дальнейшем будет использовано для разметки файловой системы при установке Windows 10. За пример предлагаем взять самый популярный дистрибутив — Ubuntu, а вы, отталкиваясь от особенностей используемой сборки, выполните точно такие же действия.
-
К сожалению, сжать раздел в Линукс просто так не получится, поскольку системный том изначально смонтирован, а размонтировать его нельзя. Придется запускать компьютер с LiveCD. Детальнее о создании такого загрузчика читайте в материале по ссылке ниже.
После успешного создания загрузочной флешки запустите ее и переходите к режиму ознакомления с ОС.


В ней щелкните правой кнопкой мыши по существующему разделу, выберите пункт «Отмонтировать», а затем «Изменить размер/Переместить».

Откроется всплывающее окно. В нем настройте свободное пространство удобным образом, отделив необходимое количество мегабайт для новой операционной системы.

После этого щелкните ПКМ по строке «Не размечено» и выберите «Новый».


Осталось только кликнуть на значок в виде галочки, чтобы запустить выполнение заданных задач.

Подтвердите применение операции к устройству.

Дождитесь завершения этого процесса. Он может занять несколько минут, что зависит от быстродействия компьютера и количества размеченного пространства.

Вы будете уведомлены об успешном завершении текущей операции, а это значит, что можно завершать работу с Linux и переходить к установке Windows 10.

Мы рекомендуем отделять свободное пространство от основного раздела Linux только с конца, поскольку в начале всегда хранятся важные файлы для загрузки системы, о чем вы и должны быть уведомлены при работе с утилитой GParted. Дополнительно отметим, что стоит создать пространство с запасом и учетом того, что при работе с Windows может понадобиться добавление второго логического тома для хранения пользовательских файлов.
Шаг 2: Установка Виндовс 10
Мы бы не стали останавливаться на этом этапе, поскольку он знаком многим пользователям, но решили сделать это, чтобы учесть абсолютно все нюансы, связанные с неразмеченным пространством и созданием загрузочной флешки в Linux.
-
Для начала приобретите Windows 10 на официальном сайте или загрузите ISO-образ. После этого его придется записать на флешку или диск, чтобы задействовать это устройство в качестве загрузочного. Детальнее о выполнении этой операции в Linux читайте в другом материале на нашем сайте, воспользовавшись указанной ниже ссылкой.
Загрузитесь с записанного съемного носителя и выберите язык для инсталляции Виндовс.

Затем нажмите на кнопку «Установить».

Введите ключ продукта или пропустите этот шаг.

Примите условия лицензионного соглашения, чтобы перейти далее.

Выберите тип установки «Выборочная».

Вы увидите незанятое пространство, которое мы добавили в предыдущем шаге. Можно сразу же на него установить ОС или создать еще один логический том, например, под буквой D.

После этого выберите раздел для инсталляции и нажмите на «Далее».

Подождите, пока все файлы будут установлены.

После перезагрузки следуйте отобразившимся инструкциям, чтобы настроить Windows 10.

Сразу же после запуска можно выключать ОС, поскольку далее придется настроить загрузчик GRUB.

Позже вы сможете вернуться к использованию Windows 10, но сейчас загрузчик сломан, поэтому не получится корректно загрузить ни одну из инсталлированных ОС. Давайте приступим к исправлению этой ситуации.
Шаг 3: Восстановление загрузчика GRUB
Загрузиться в Linux на данном этапе не получится, поскольку загрузчик GRUB был нарушен. Придется вернуться к LiveCD, о которой мы уже говорили в первом шаге. Вставьте флешку с образом диска в свободный разъем и запустите компьютер.
-
В появившемся окне инсталляции переходите к ознакомлению с дистрибутивом.

Откройте меню приложений и запустите оттуда «Терминал». Сделать это можно и через горячую клавишу Ctrl + Alt + T.

Смонтируем корневой раздел с файлами Linux. По умолчанию за это отвечает команда sudo mount /dev/sda1 /mnt . Если расположение диска отличается от /dev/sda1, замените данный фрагмент на необходимый.

Следующая серия команд необходима для монтирования раздела с загрузчиком, если такой выделен в отдельный логический том. Для этого используйте строку sudo mount —bind /dev/ /mnt/dev/ .

Вторая команда имеет вид sudo mount —bind /proc/ /mnt/proc/ .

В конце остается только указать sudo mount —bind /sys/ /mnt/sys/ , чтобы завершить монтирование файловых систем.

Перейдите к работе с необходимым окружением, указав sudo chroot /mnt/ .

Здесь начните инсталляцию файлов загрузчика, вписав grub-install /dev/sda .

После этого выполните обновление через update-grub2 .

Вы будете уведомлены об обнаружении операционных систем и успешном окончании генерирования файла настройки GRUB.

Перезагрузите компьютер, воспользовавшись удобным для вас методом.

Теперь при старте ПК можно выбрать одну из установленных ОС для дальнейшей ее загрузки.

Теперь вы знакомы с принципом инсталляции Windows 10 рядом или вместо Linux. Как видно, при выполнении этой процедуры следует учитывать определенные особенности, которые связаны с загрузчиком операционных систем. Если все делать с точностью по приведенным инструкциям, никаких проблем с установкой возникнуть не должно и обе ОС будут доступны для взаимодействия в любой момент.
Помимо этой статьи, на сайте еще 12304 инструкций.
Добавьте сайт Lumpics.ru в закладки (CTRL+D) и мы точно еще пригодимся вам.
Отблагодарите автора, поделитесь статьей в социальных сетях.
Установка Windows после Ubuntu 18.04
Всем привет! Хочу поделиться опытом по установки windows после ubuntu, с возможностью оставить загрузчик GRUB и вашу версию Ubuntu.
Вообще я очень люблю Linux, и когда я только с ним познакомился, не совсем понимал его особенности, но все как говориться приходит с опытом. Не давно я купил новый компьютер и по старой традиции решил установить на весь жесткий диск Ubuntu, за долгое время работы на Linux я абсолютно разучился делать что то серьезное на Windows, я думаю что есть люди которые меня поймут)) В какой то момент мне понадобился Adobe XD для UX и UI дизайна мобильных интерфейсов, но вот задачка он идет только на MAC И Windows.
Первые проблемы от монтирования коренного dev/sda1
Перед установкой загрузчика windows нужно разметить диск, есть стандартная и пожалуй лучшая утилита GParted. Для начала нужно разметки диска его нужно от монтировать sda1, и тут возникает ошибка:

В этой ситуации я пробовал от монтировать его через терминал использую различные методы прочитанные в интернете, но все оказалось без полезно. Дело в том что это- корневой диск, и на нем запущен процесс, если бы у меня было несколько разделов, то все должно было бы получиться. Я так же пробовал использовать swap подкачку, но и это не дало результатов, кто то скажет «чувак это можно сделать через BIOS». Да согласен но моя версия BIOS старая и на ней нет возможности вносить изменения в жесткий диск.
Самый простой и безотказный способ создать новый раздел
Не доводя дело до фанатизма я смекнул, что будет если установлю еще одно версию Ubuntu, с помощью установщика выделю отдельный раздел, после установки форматирую его, поменяю файловую систему раздела под windows, и наконец установлю загрузчик windows. Ну как вам идейка? По моему не плохо.
Установка еще одной версии Ubuntu и создания нового раздела
Для начала выберите версию ubuntu, посмотрите их здесь После того как вы загрузите iso файл, его можно распаковать с помощью стандартной программы ‘ загрузочный диск ‘. вам тут даже флешка не нужна, но рекомендую на нее записать iso файл, позже я скажу зачем.
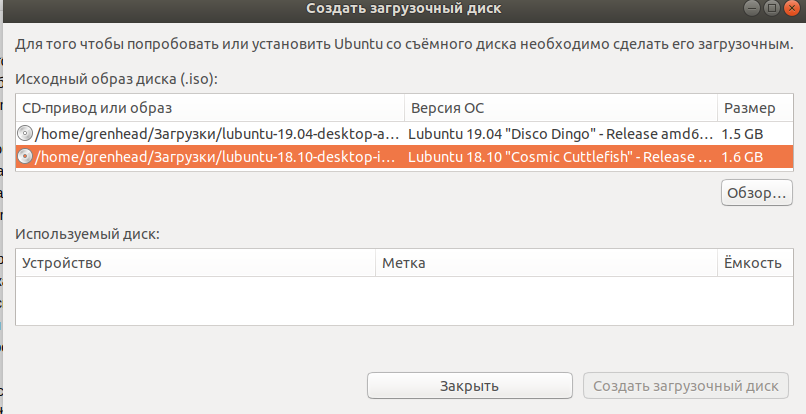
Теперь когда вы при установки Ubuntu дошли до раздела, » разметка жесткого диска » Выберите сколько места вам нужно в разделе sda2. После установки ubuntu, в утилите GParted вы увидите 2 раздела, sda1, sd2. Скорее всего новый раздел будет sda2, вам нужно будет выбрать пункт в меню GParted ‘ форматировать в ‘.
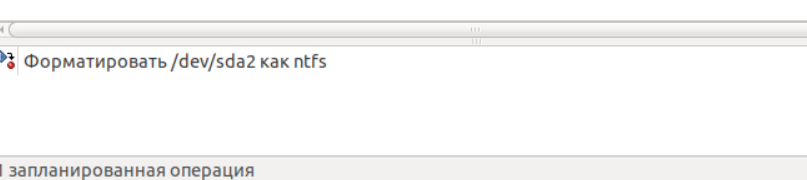
На рисунки выше показан формат ntfs, он как раз рассчитан под файловую систему windows.
Загрузчик Windows
Теперь возьмите другою флешку, и запишите на нее iso файл, для распаковки iso файлов под linux существуют различные утилиты. например DD, UNETBOOTIN, ETCHER, YUMI, но так как у моей сестры был windows, я не стал сильно в них разбираться и воспользовался Rufus. Эта утилита идет только на windows, но она самая простая в использовании, очень важный момент при записи загрузочного диска ubuntu, на рисунки ниже показано как должны выглядеть настройки, потому что вы с linux на windows записываете, а не на оборот, иначе при запуски загрузчика windows, BIOS его не уведет ubuntu, и не забудьте в BIOS указать приоритет USB.
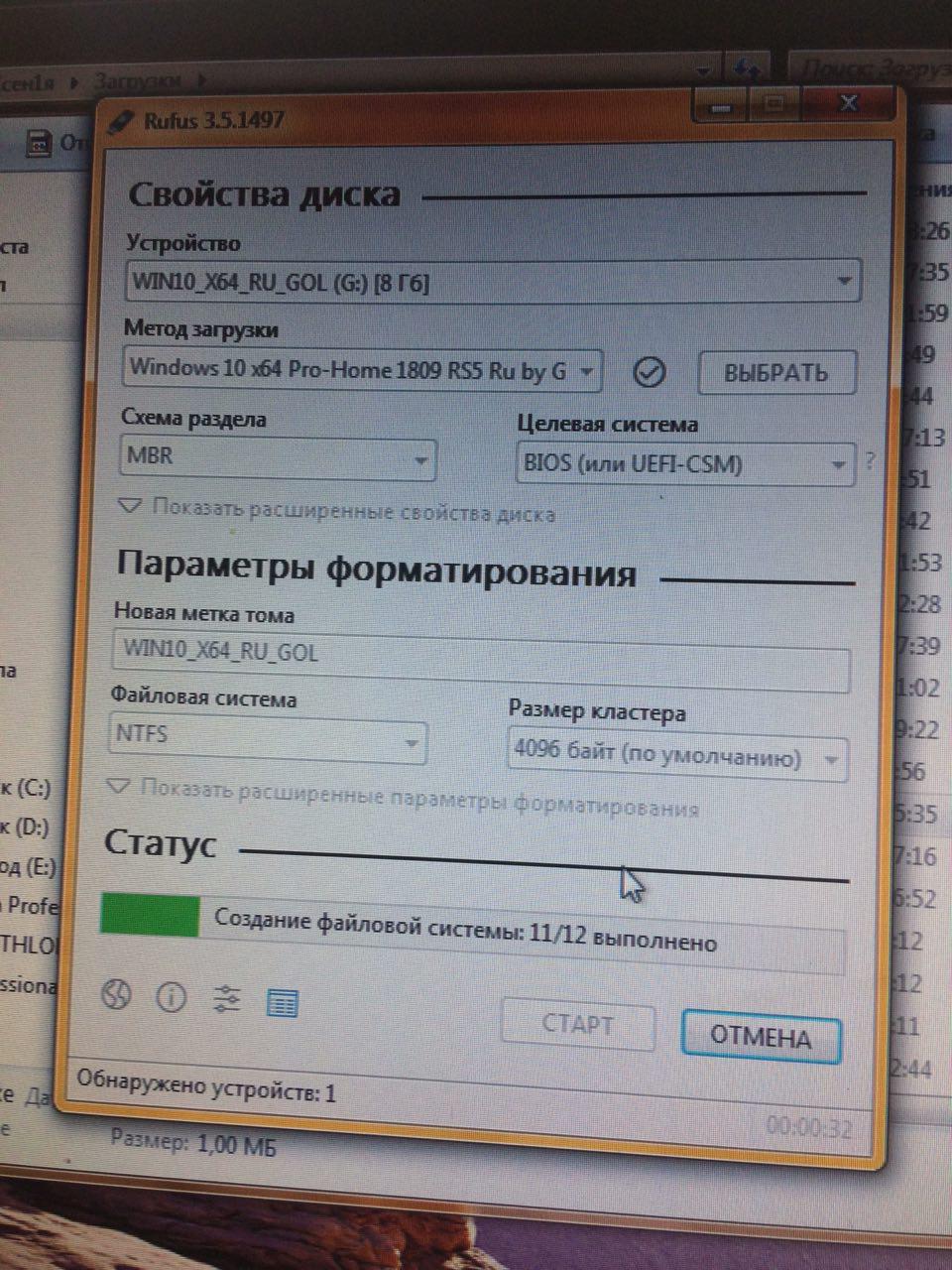
Куда пропал GRUB после установки windows
Когда вы начали установку Windows не забудьте установить его рядом с ubuntu в раздел 2, не небу подробно говорить об установки windows. Я расскажу о том как вернуть GRUB, так как вы установили windows при включении компьютера, он вам почему то не предлагает выбрать операционную систему, а автоматически заходит windows. Помните я говорил о первой флешки, тут то она и нужна, есть 2 варианта. Первый выделить 10-15 GB под вторую Ubuntu, а после установки форматировать этот раздел, второй вариант, если же основная ubuntu для вас не важна, просто установите ее заново рядом с windows.
Надеюсь эта статья была для вас полезной, если вам что то не понятно или у вас есть способ на много проще, пишите обсудим
Создание системы двойной загрузки с Linux и Windows
В этой статье мы увидим, как установить ОС на базе Linux вместе с ОС Windows, уже установленной в Системе.
Прежде чем мы начнем, вот некоторые из преимуществ ОС Linux над ОС Windows и почему вы должны рассмотреть возможность использования системы Linux. (Чисто исходя из моего опыта)
- Системы Linux, как правило, не используют системные ресурсы и, следовательно, работают быстрее даже на старых установках оборудования.
- В Linux есть встроенная поддержка компилятора gcc и интерпретатора python.
- Linux также имеет встроенную поддержку Git, которая позволяет людям синхронизировать свою работу с удаленными репозиториями на GitHub.
- Linux является открытым исходным кодом, и, следовательно, работа с его исходным кодом может дать нам лучшее понимание структуры ОС.
Предварительные условия, прежде чем мы начнем процесс:
- Рекомендуется, чтобы у вас было 100–150 ГБ свободного места на жестком диске, хотя все, что выше 40 ГБ, подойдет. (Этот шаг важен, так как это объем пространства, который вы будете выделять для своей ОС Linux, и после установки Linux вы не сможете получить доступ к этому пространству через Windows)
- Флэш-накопитель USB занимает минимум 8 Гб.
- (Необязательно, только для новых машин). Убедитесь, что Windows установлена в режиме UEFI или в устаревшем режиме BIOS.

Убедитесь, установлена ли Windows в устаревшем режиме BIOS или в режиме UEFI
-
ШАГ 1. Распределение необходимого объема пространства на жестком диске.
Этот шаг необходим для освобождения места на жестком диске, отформатированном в NTFS. Это нераспределенное пространство будет содержать системный раздел Linux, и поэтому вам необходимо тщательно решить, сколько места вы будете выделять Linux.
Для этого перейдите в Службу управления дисками Windows. Вы можете перейти в «Выполнить», ввести «diskmgmt.msc» и запустить.

Служба управления дисками Windows

Shinking существующий том, чтобы создать нераспределенное пространство

Указание суммы для сокращения
В окне «Управление дисками» щелкните правой кнопкой мыши раздел, из которого вы хотите извлечь необходимый ( рекомендуемый размер 100–150 ГБ ) свободного места, и нажмите «Сократить объем». В появившемся диалоговом окне введите «количество места для сжатия», равное 102400 Мб (100 Гб), и продолжайте. Это уменьшит пространство текущего объема на 100 ГБ, а оставшиеся 100 ГБ будут показаны как Нераспределенное пространство. Это завершает 1-й шаг.
ШАГ 2: Создание загрузочного USB-накопителя Linux.
Для целей этой статьи я буду устанавливать «Ubuntu» в качестве операционной системы Linux, так как она является самой популярной ОС Linux и имеет большую базу поддержки.
Сначала нам нужно скачать файл образа диска (файл .iso) ОС Ubuntu с официального сайта Ubuntu ( www.ubuntu.com ).
Последняя версия LTS (долгосрочная поддержка) предпочтительнее, чем версия без LTS, поскольку они обеспечивают поддержку обновлений в течение 5 лет, а не 9 месяцев для версий без LTS.
Нам также нужно другое программное обеспечение под названием Rufus для создания загрузочного USB-накопителя. Загрузочный диск — это тот, с которого машина может загрузить ОС, не устанавливая ее.
Затем нам нужно сделать резервную копию всего содержимого флешки и запустить Руфус. В Rufus мы делаем следующие настройки, показанные ниже.

Написание изображения в режиме ISO

Создание загрузочного USB
После завершения вышеуказанного процесса мы готовы к загрузочному USB-накопителю.
ШАГ 3. Отключение безопасной загрузки и быстрой загрузки (только для более новых компьютеров)
Этот шаг не требуется для старых машин, скажем, старше 2012 года. На этом шаге нам нужно войти в меню BIOS / UEFI нашего компьютера.
Если вы используете Windows 8.1 / 10, перед входом в меню BIOS / UEFI необходимо отключить «Быстрый запуск».
Для этого перейдите в «Опции электропитания». В левой части выберите «Выберите, что делают кнопки питания», затем нажмите «Изменить настройки, которые в данный момент недоступны» и снимите флажок «Быстрый запуск» ниже и сохраните эти изменения.


Выбор того, что делают кнопки питания

Отключение быстрого запуска
Теперь этот этап процесса зависит от производителя. Я советую немного пообщаться с Google, чтобы получить точную комбинацию клавиш, которую нужно нажать во время запуска машины, чтобы открыть меню BIOS / UEFI. В большинстве случаев вам нужно нажать одну из клавиш f1, f2 или f12 после включения машины, но до того, как начнут загружаться окна.

Отключение безопасной загрузки

Отключение быстрой загрузки
ШАГ 4: Загрузка Ubuntu Linux с USB-накопителя.
На следующем этапе мы загружаем Linux с USB-накопителя, который мы только что создали. Для этого мы входим в «Параметры загрузки» во время загрузки машины, но до загрузки Windows. «Меню параметров загрузки» показано ниже:

Меню параметров загрузки

Первый экран после загрузки через USB
Первая загрузка Ubuntu Linux:

ШАГ 5: Установка Ubuntu Linux
После того, как Ubuntu загрузится с флэш-накопителя USB, вы сможете опробовать различные приложения, предлагаемые дистрибутивом Linux, и после того, как вы проверите все основные функции ОС, которые вы будете использовать для работы на вашем компьютере, мы можем приступить к установке. ,
Запустите значок «Установить Ubuntu», показанный на рабочем столе Ubuntu, дважды щелкнув его и следуя инструкциям, приведенным ниже.


Выбор раскладки клавиатуры

Выбор типа установки: нормальная или минимальная

Тип установки: выбрано «Что-то еще»
Как только вы дойдете до шага, вас спросят: «Как вы хотите установить Ubuntu». Выберите «Что-то еще» и продолжите. На следующем экране вы увидите окно со всеми разделами жесткого диска на вашем компьютере. Вам необходимо найти среди всех разделов тот, который вы распределили на 1-м шаге, в этом окне он будет помечен как свободное место, и его пространство должно приблизительно соответствовать 102400 Мб. Выделите это «свободное место», щелкнув левой кнопкой мыши по нему, а затем выберите маленький знак «+» ниже, появится диалоговое окно для создания нового раздела.

Изменение таблицы разделов
Теперь, так как у меня уже установлен Linux в моей системе, вы видите, что есть 2 раздела типов ‘swap’ и ‘ext4’, это два раздела Linux. Но если у вас не было установленного ранее Linux, вы найдете только часть, помеченную как свободное место, как указано выше.
Сначала мы создадим «область подкачки», выделим «свободное пространство», откройте окно создания нового раздела и введите количество пространства для подкачки, равное объему оперативной памяти, который у вас есть.
затем выберите «New Partition type» в качестве «Primary» и, наконец, выберите «Use as» «swap area». Теперь, как я уже упоминал, поскольку у меня уже установлен Linux, с этого момента я собираюсь продолжить процесс установки на виртуальной машине, и, следовательно, точная таблица разделов и размеры разделов могут не совпадать.

Свободное пространство (точные размеры разделов не будут соответствовать)

Создание области обмена

‘область обмена’ создана

Создание корневого раздела файловой системы

Таблица разделов создана
Также убедитесь, что ваше «Устройство для установки загрузчика» установлено на ваш внутренний жесткий диск. (Там, где установлена Windows и Linux будет установлен), в большинстве случаев это «/ dev / sda»

Устройство для установки загрузчика
После того, как это будет создано, вы нажимаете «Установить сейчас» и подтверждаете, что вносите изменения в таблицу разделов, как показано ниже:

Подтверждение изменений (Убедитесь, что оба раздела, которые вы создали из свободного пространства, перечислены)
После того, как все это сделано, вам нужно просто выполнить следующие действия до начала установки:

Выбор вашего часового пояса
После этого вам просто нужно продолжить и указать свои учетные данные (имя пользователя, пароль), после чего начнется установка. После завершения установки вы можете выключить компьютер, вынуть загрузочный USB-накопитель и при следующем включении компьютера вы увидите окно grub, как показано ниже, позволяющее выбрать между Linux (Ubuntu, 1st Option) и Windows ( Менеджер загрузки для Windows). И там у вас есть собственная система с двойной загрузкой.
Как установить Ubuntu и Windows 10 одновременно с двойной загрузкой
Хотя Windows самая распространенная операционная система в мире, Linux вызывает большой интерес у самых продвинутых пользователей. Бесплатная операционная система предлагает превосходную производительность, безопасность и конфиденциальность, чем Microsoft предлагает по умолчанию. Однако многие пользователи полагаются на Windows, чтобы играть или работать с определенными программами, не позволяя им отвернуться от операционной системы Microsoft. К счастью, существует конфигурация, известная как Двойная загрузка что позволяет пользователям иметь обе операционные системы, такие как Windows и Ubuntu, установлен в то же время возможность выбрать тот, который им нужен в каждой ситуации.
Двойная загрузка Как видно из названия, это конфигурация, с помощью которой мы можем установить две (или более) операционных системы одновременно на компьютер. Когда мы включаем компьютер, появляется загрузчик, спрашивающий нас, какую операционную систему мы хотим загрузить. Если мы не выберем ни одного, будет загружен либо тот, который был загружен ранее, либо тот, который мы настроили в качестве операционной системы по умолчанию.
Каждая операционная система установлена в отдельном разделе нашего компьютера. Таким образом, все, что происходит в одном из них, никак не влияет на другие. Конечно, с помощью соответствующего программного обеспечения мы можем получить доступ к жестким дискам и данным всех из них из любой установленной системы.
Все, что нам нужно сделать Dual Boot
Первое, о чем стоит подумать, — это какие операционные системы мы хотим установить. Существуют конфигурации двойной загрузки с Windows 10 и Windows 7, другие конфигурации, которые смешивают Ubuntu и Windows, и другие, более сложные с другими операционными системами.
Мы будем предполагать, что мы собираемся установить Windows 10 и Ubuntu на одном компьютере с двойной загрузкой. Итак, нам нужны либо два жестких диска для установки каждой операционной системы на одном, либо жесткий диск с как минимум двумя разделами. Делать это с двумя жесткими дисками удобнее и проще, но если мы собираемся сделать это в двух разделах позже, мы объясним, как это сделать.
Нам также понадобятся установочные носители двух операционных систем. USB являются наиболее удобными для этой задачи. По этой причине мы рекомендуем вам создать установочный USB для Windows 10, а также создать Ubuntu Live USB.
Какой загрузчик использовать для загрузки Windows и Ubuntu
Windows имеет свой собственный загрузчик, так же как и Ubuntu GRUB по умолчанию . Кроме того, если мы хотим, мы также можем использовать сторонний менеджер загрузки, чтобы иметь возможность выбирать между операционными системами, которые мы хотим запустить.
Загрузчик Windows распознает большинство дистрибутивов Linux, а загрузчик Linux обычно распознает Windows без проблем. Разница в том, что Windows с обновлениями операционной системы, как правило, дает сбой.
По этой причине мы рекомендуем вам лучше использовать Linux, который, безусловно, GRUB. И для этого лучше всего оставить эту вторую операционную систему последней.
Могу ли я установить Linux, отличный от Ubuntu?
Мы привели Ubuntu в качестве примера, так как это один из самых известных и используемых дистрибутивов в мире. Однако, если вы хотите установить любой другой дистрибутив Linux, кроме Ubuntu , процесс будет таким же. Единственное, что изменится, это скриншоты, которые мы разместили в этой статье, так как они будут другими.
Даже если у нас много места или много жестких дисков, мы можем установить три или более разных операционных систем, следуя одному и тому же процессу, одна за другой. Тот, который мы установим последним, будет отвечать за обновление загрузчика (ГРУБ) и позволяя нам запускать операционные системы, которые мы хотим использовать.
Начните установку Windows и Linux на одном компьютере
Установка Windows
Если у нас уже есть все вышеперечисленное, мы уже можем приступить к установке нашей собственной операционной системы Dual Boot. Первое, что мы собираемся сделать, это установить Windows 10 с нуля. Процесс установки этой операционной системы не скрывает никаких загадок. Единственное, на что стоит обратить внимание — это при выборе перегородок.

В нашем случае, например, два жесткие диски появится. Если мы выберем один из них, мастер создаст разделы, необходимые для установки на нем Windows. И если мы создадим новый раздел вручную, то же самое, мы сможем увидеть необходимые системные разделы, чтобы можно было установить и использовать Windows 10.

Если мы хотим установить операционную систему на раздел что мы должны сделать, это создать новый раздел из этого мастера установки, выбрав место, которое мы хотим оставить для Windows 10, и убедившись, что достаточно места для Ubuntu. Мастер установки Windows сам создаст ваши системные разделы и начнет установку.
Когда процесс установки закончится, у нас уже будет Windows 10 установлена на компьютере. Следующим шагом будет удаление установочного USB для Windows 10, вставка Ubuntu USB, перезагрузка компьютера и запуск снова.
Установить Ubuntu
Теперь, когда на компьютере установлена Windows 10, следующим шагом будет установка Ubuntu. Мы запустим Ubuntu в режиме Live (От Оперативная память) и запустите мастер установки операционной системы.
Мы просто должны следовать этой системе до раздела, где мы должны выбрать жесткий диск или разделы, где мы будем устанавливать это Linux.
Ubuntu будет обнаружить, что у нас уже установлена Windows, и позволить нам установить ее вместе с системой Microsoft очень быстро и без настроек. Это также позволит нам стереть весь диск и установить Ubuntu на него с нуля (не рекомендуется) и откройте панель «Дополнительные параметры», чтобы создать собственные разделы. Мы выберем этот последний вариант.

Как мы видим, появятся два жестких диска. С одной стороны, у нас будет первый жесткий диск с Windows 10 и все разделы, необходимые для работы этой операционной системы. А с другой стороны у нас будет второй жесткий диск, который будет пустым и без разделов.
Первое, что мы сделаем, это создадим новую таблицу разделов, чтобы преобразовать жесткий диск в пустое пространство без разбиения. Как только это будет сделано, мы будем выберите пустое место и создайте разделы, которые мы хотим использовать в соответствии с имеющимися у нас знаниями о Linux.
Важно создать раздел с точка крепления /, поскольку именно там будет установлена вся система. Но мы также можем создать точки монтирования для загрузки, для дома и для других каталогов в системе Linux. Но это уже для продвинутых пользователей. Если у нас нет большого опыта работы с Linux, этого будет достаточно, чтобы создать один раздел с корневой точкой монтирования (/). Что касается файловой системы, мы должны выбрать EXT4.
В случае, если вместо двух жестких дисков мы пытаемся установить его в один в разделе, нам нужно создать новый раздел со свободным пространством в формате EXT4 и назначить точку монтирования / указанному разделу. Таким образом, у нас будет без проблем раздел Ubuntu между Windows.
Наконец, мы должны указать, что мы хотим установить загрузчик на этот второй жесткий диск. Таким образом, каждый диск будет иметь свой собственный менеджер загрузки, что-то полезное, чтобы в случае сбоя одного из них мы могли загрузить хотя бы одну из операционных систем с другой.

В случае наличия только жесткого диска (для установки двух систем в разных разделах), устройство для загрузки будет единственным жестким диском, который у нас есть.
Готов. Теперь мы увидим уведомление, в котором будут указаны все изменения, которые будут внесены в наши жесткие диски, которые, если они правильные, мы должны принять. И процесс установки Ubuntu начнется.

Когда весь процесс завершен, мы перезагружаем компьютер и при загрузке видим менеджер загрузки Ubuntu (GRUB), который спросит нас, какую операционную систему мы хотим загрузить.

И этот экран будет появляться каждый раз, когда мы включаем компьютер, что позволяет нам каждый раз выбирать нужную систему в соответствии с тем, что мы собираемся делать на компьютере. Затем из Ubuntu мы можем использовать программы или терминальные команды, чтобы упорядочить его, настроить его внешний вид и многое другое.
Проблемы, которые мы должны учитывать при двойной загрузке Windows и Ubuntu
Одна из наиболее распространенных проблем, с которыми мы столкнемся при использовании этой конфигурации, заключается в том, что Ubuntu может не запуститься после завершения работы Windows. Даже Windows может не вернуться к нему после использования Ubuntu. Эта ошибка связана с Быстрая загрузка или Быстрая загрузка Windows 10.
Быстрая загрузка — это своего рода режим гибернации операционной системы, когда ядро вместо полной остановки сбрасывается на жесткий диск, поэтому при загрузке оно возвращается непосредственно в память. Это значительно ускоряет запуск Windows 10.
При переключении между операционными системами это ядро загружается и настраивается для загрузки. Поэтому при использовании другой операционной системы проблемы генерируются и даже исчезают.
Если у нас будет компьютер с двойной загрузкой, лучше всего отключить быструю загрузку из вариантов питания Windows 10. Таким образом, мы решим более 80% проблем, с которыми мы можем столкнуться при переходе с операционной системы на другую.
Другая проблема, которая может возникнуть, заключается в том, что вместо GRUB Загрузочный загрузчик Windows 10 появляется. Это, безусловно, потому, что после обновления Microsoft изменила конфигурацию нашего UEFI, чтобы разместить жесткий диск Windows в качестве основного и загружаться с него.
В этом случае нам нужно снова ввести настройки BIOS или UEFI и изменить порядок загрузки так, чтобы жесткий диск Linux с GRUB сначала перезагружался.
Наконец, если вы не можете загрузить какую-либо операционную систему, возможно, у вас жесткий диск или USB-накопитель подключен к компьютеру с которого вы пытаетесь загрузиться , Мы должны убедиться, что мы отключили USB-память Windows 10 и Ubuntu, чтобы избежать проблем с загрузкой.
Как установить Windows с Linux?
Технологии шагнули очень далеко вперед
Установка виндовс на линукс
- Главная   /  Статьи   /  
- Установка виндовс на линукс
Установка виндовс на линукс
Дистрибутив Win 10 и создание установочной флешки
Есть несколько вариантов, исполнение которых зависит от установленной версии Виндоуса компьютера, на котором будет делаться загрузочная флешка. В любом случае, начинать нужно с поиска дистрибутива, для чего в любой поисковой системе наберите запрос типа: «Windows 10 скачать». Лучше всего использовать официальную версию этой операционной системы с сайта https://www.microsoft.com.

В результатах выдачи он будет находиться в первых числах. Полная ссылка будет иметь вид https://www.microsoft.com/ru-ru/software-download/windows10, хотя в зависимости от региона и прочих показателей, ссылка может сформироваться и по-другому. Переходите по этой ссылке.
Загрузочная флешка на ПК с Win 7 и выше
Для более-менее свежих версий операционных систем (от Win 7 и выше) вам будет предложено сразу создать загрузочный носитель при помощи бесплатной программы MediaCreationTool. Для того, чтобы скачать ее, просто кликайте на кнопку «Загрузить способ».

После скачивания, запустите программу Медиа Креатор и следуйте ее рекомендациям. Более подробно этот метод озвучен в следующем видео.
Загрузочная флешка на ПК с Win XP
Компьютер, на котором мне довелось делать установочную флешку, довольно старый, на нем установлена еще Windows XP. Когда из «Поиска», я перешел на сайт microsoft.com, то на этой странице кнопки «Загрузить способ» не было, но было предложение скачать дистрибутив Windows 10. Из предложенных версий я выбрал самую последнюю.

Чтобы перенести скачанный образ Win10 на флешку, я воспользовался программой UltraISO. Ее можно скачать без проблем из сети. Я делал все, как предлагалось в следующем видео и у меня получилось самому создать установочную флешку с Win 10.
Что нужно для совместной работы двух систем?
Чтобы запустить обе системы, на ПК должно быть достаточно места. Для разных версий нужно различное количество памяти. В среднем это 7–20 Гигабайт. Но для стабильной работы надо выделить 30–40 Гб на каждую ОС.
Лучше всего поставить два жёстких диска. Иначе придётся разрезать дисковое пространство. Win и Линукс должны быть на разных логических дисках. То есть один дистрибутив — в разделе C:, другой — в D:. При этом у нужно оставить место для хранения персональных данных: документов, изображений, музыки, видео, игр, программ и прочего. Если это всё окажется в системном диске, могут возникнуть проблемы.
В итоге у вас должно быть минимум три раздела: два для Linux и Windows, остальное — для личного пользования. А лучше — два винчестера. Для разделения дискового пространства подойдут утилиты:
- Acronis Disk Director.

Acronis Disk Director
- MiniTool Partition Wizard.
- Paragon Partition Manager.
- AOMEI Partition Assistant.
ОС меняет загрузочные записи в MBR, которые контролируют порядок запуска. Если вы переустановите Win, в Линукс вы больше не попадёте. Именно поэтому не рекомендуется использовать для этих систем один локальный диск. Если разместить их в разных разделах, они не будут мешать друг другу.
Установка проходит по порядку: сначала Windows, потом — Linux. Продукт Microsoft стирает важные компоненты других ОС и заменяет их на свои.
Перед инсталляцией лучше сделать резервную копию существующей системы. Если возникнут проблемы, вы сможете вернуть компьютер в нормальное состояние. Эту копию надо сохранять на внешний носитель или на локальный диск, на котором нет системных файлов.
В Win для этого подойдут программы:
- Acronis True Image.
- Paragon Backup & Recovery 2013.
- Eassos Partitionguru Free.

Eassos Partitionguru Free
- Macrium Reflect Free.
В Windows есть и встроенная функция:
- Зайдите в Панель управления.
- Меню «Архивация и восстановление» (или «Архивирование данных»). Оно находится в категории «Система».
- Кнопка «Настроить резервное копирование».
- Выберите диск для размещения копии. Или можете направить её в сеть. Но для этого нужно подходящее онлайн-хранилище.
- Чтобы восстановить систему, зайдите в то же меню.
В Linux для резервирования можно воспользоваться утилитой «Back In Time». Она есть Ubuntu’s Software Center. Также подойдёт встроенный инструмент Ubuntu — Deja Dub.

Для работы с ним:
- Зайдите System — Backup (Параметры — Резервные копии).
- Откройте вкладку «Storage» («Расположение»).
- В «Folder» («Папка») укажите директорию, в которой будет храниться копия Линукс. Не размещайте её рядом с ОС. Выберите каталог в другом диске.
- Вместо папки можно использовать сетевое хранилище.
- Перейдите в раздел «Overview» («Обзор»). Там будут опции для создания резервных копий и восстановления из них.
Установка в любом случае должна начаться с Windows. Если у вас компьютер с Linux, эту систему придётся удалить.
Сохраните свои личные файлы. Не обязательно перекидывать на накопитель их все. Можно зарезервировать только те данные, которые вам нужны.
Разделение диска при помощи MiniTool Partition Wizard
У MiniTool Partition Wizard есть бесплатная версия и профессиональная. Чтобы с приложением нарезать диск на разделы, не нужно его покупать. Эта функция доступна и в пакете Free.
- Найдите в интернете, скачайте и установите на компьютер программу. Она есть на сайте разработчика partitionwizard.com.
- Запустите её.
- В середине рабочей области отображены локальные диски. Кликните на тот, который хотите разрезать.
- В списке слева нажмите на «Разделить» («Move/Resize»).

Нажимаем на «Разделить» («Move/Resize»)
- В следующем окне будут пункты «Оригинальный размер» («Partition Size») — тот, который останется у диска. И «Новый размер» — тот, который будет у нового тома. Распределите память и нажмите «OK».

Указываем размер диска
- Можете поменять название только что созданного раздела. Для этого кликните на «Установка метки» («Set label») и напечатайте имя. Например, «UbuntuDisk».
- Если собираетесь использовать диск, чтобы загрузить новую ОС, выделите его и в списке слева выберите пункт «Сделать основным».
- Нажмите на кнопку «Применить». Она слева сверху. Рядом с ней иконка в виде галочки.
- Перезагрузите компьютер. Дождитесь, пока система разрежет разделы. При этом нельзя выключать ПК. Иначе потеряете все данные, которые хранились на обрабатываемом диске. Изменения сможете увидеть после перезапуска.
У других программ для нарезки разделов тот же принцип работы. Разобраться будет не сложно.
Acronis True Image может функционировать не только на Windows, но и на Linux. Но эта программа платная. В отличие от Partition Wizard.
Установка Windows
Допустим, вы решили начать все с нуля и удалить все старые ОС. Теперь у вас «чистый» ПК, на котором не установлен ни один дистрибутив. Запустите Win с диска или flash-накопителя. Для этого поменяйте порядок загрузки.
- Зайдите в BIOS. Его можно вызвать, если нажать определённую клавишу сразу после включения ПК. Она различается в зависимости от материнской платы. F1, F2, F5, F7, DEL или Ctrl+Alt+Esc. Информация о том, какая кнопка нужна, появится рядом со строчкой «PRESS TO ENTER SETUP».
- В БИОС всё управление настроено на клавиатуру. Перемещаться по меню — при помощи стрелочек, заходить — Enter. Небольшой мануал с указаниями есть в меню BIOS справа.
- Откройте вкладку «Boot».
- Подраздел «Boot Device Priority».

Boot Device Priority
- На первое место поставьте USB или CD-ROM. Зависит от того, какой привод вы используете для загрузки Windows.
- Нажмите F10, чтобы сохранить изменения. Компьютер перезапустится.
- Может появиться сообщение «Press any key to boot from CD». Оно означает «Нажмите любую клавишу, чтобы загрузить данные из CD».
- Начнётся считывание информации с источника. Не прерывайте процесс.
- Откроется мастер установки. Просто следуйте его инструкциям.
- Надо будет выбрать раздел, в который загрузится система. Там же можете его разделить, если не сделали этого ранее. Выберите том и нажмите на «Настройка диска». После этого кликните на «Создать» и задайте размеры в мегабайтах.
- Сохраните все изменения и щёлкните на кнопку «Далее». Начнётся установка. Не прерывайте её, не выключайте питание ПК. Компьютер может несколько раз перезагрузиться.
- После этого надо настроить Win: выбрать пароль и имя для учётной записи, часовой пояс, указать, какие параметры обновлений использовать.
- Зайдите в BIOS и снова поменяйте порядок загрузки, чтобы ПК запускался с винчестера.
Linux
Перед загрузкой Linux надо подготовить диск. Это можно сделать в Win.
- Кликните правой кнопкой мыши на «Мой компьютер».
- Выберите «Управление».
- В категории «Запоминающие устройства» нажмите на «Управление дисками».
- Щёлкните правой кнопкой мыши на раздел, на который планируете установить систему. Её нельзя загружать на один и тот же диск с Windows.
- Кликните на «Сжать том».
- В поле «Сжимаемое пространство» укажите, сколько места надо выделить под ОС (в мегабайтах). Эта память будет зарезервирована для системы.
- Нажмите «Сжать». В линейке диска появится «Нераспределённое пространство».
- Если захотите вернуть том к прежнему размеру, вместо «Сжать» выберите команду «Расширить».
Переходим к самому Linux:
- Вставьте в дисковод CD с операционной системой.
- Зайдите в BIOS и поменяйте порядок загрузки, чтобы компьютер запускался с диска.

Загрузка Linux с диска
- Когда откроется установщик, выберите язык интерфейса.
- В меню «Тип установки» будут предложены варианты инсталляции. Отметьте пункт «Другие».
- В ранее сжатом томе создайте разделы для ОС. Для корневой директории укажите просто «/» (слеш, косая черта). Для домашнего каталога — «/home». А для раздела подкачки ничего вписывать не нужно.
- Следуйте советам мастера установки.
- Потребуется небольшая настройка: создание учётной записи, ввод имени ПК и тому подобное.
- Во время инсталляции будут показаны картинки, рассказывающие о возможностях системы.
- Установка завершится и на экране появится уведомление, которое предложит перезапустить компьютер.
- Зайдите в BIOS и поменяйте порядок загрузки.
Теперь при включении ПК вы сможете выбрать, что использовать — Linux или Windows.

