Как установить IntelliJ IDEA на Linux?
Как установить IntelliJ IDEA на Linux?
Ни для кого не секрет, что многие, кто пользуются Linux интересуются программированием. Продукты от JetBrains уже являются дефакто инструментами разработки «по умолчанию» для многих языков программирования.
Ubuntu разработала очень удобный инструмент доставки приложений с помощью Snap пакетов на многие дистрибутивы Linux. Этот инструмент подробно разобрали в этой статье: Установка snap пакетов в Ubuntu и других дистрибутивах Linux.
Наряду с такими крупными компаниями, как Microsoft, Google, не так давно компания JetBrains стала официально выпускать Snap пакеты в магазине (Snap Store): https://snapcraft.io/publisher/jetbrains.
А это значит, что каждый инструмент разработки можно установить всего лишь одной командой в терминале, который будет обновляться.
В этой статье я не буду делать обзор каждого инструмента, а просто хочу популяризировать наиболее удобный вариант установки IDE от JetBrains, которыми сам пользуюсь.
Надеюсь, что данная статья будет полезна тем, кто пользовался этими продуктами на других операционнах системах и решили поставить тот же самый инструмент на Ubuntu / Linux.
В данной статье будут описаны только варианты установки с помощью Snap пакетов.
Самая умная и удобная среда разработки для Java, включающая поддержку всех последних технологий и фреймворков. IntelliJ IDEA предоставляет инструменты для продуктивной работы и идеально подходит для создания коммерческих, мобильных и веб-приложений.
Есть две версии IntelliJ IDEA: IntelliJ IDEA Ultimate (платная) и IntelliJ IDEA Community Edition (бесплатная). Разницу между ними можно просмотреть в таблице на официальном сайте: https://www.jetbrains.com/idea/features/editions_comparison_matrix.html
Установка IntelliJ IDEA в Ubuntu / Linux.
Страница IntelliJ IDEA Ultimate в Магазине Snap (Snap Store): https://snapcraft.io/intellij-idea-ultimate.
Для того, чтобы установить IntelliJ IDEA Ultimate в Ubuntu / Linux, выполните следующую команду в терминале:
Страница IntelliJ IDEA Community Edition в Магазине Snap (Snap Store): https://snapcraft.io/intellij-idea-community.
Для того, чтобы установить IntelliJ IDEA Community Edition в Ubuntu / Linux, выполните следующую команду в терминале:
Все остальные инструменты построены на базе платформы IntelliJ, следовательно имеют схожий интерфейс.
WebStorm – среда для разработки на JavaScript, которая подходит для client-side-разработки, создания приложений на Node.js и мобильных приложений на React Native.
Установка WebStorm в Ubuntu / Linux.
Страница WebStorm в Магазине Snap (Snap Store): https://snapcraft.io/webstorm.
Для того, чтобы установить WebStorm в Ubuntu / Linux, выполните следующую команду в терминале:
PyCharm – это самая интеллектуальная Python IDE с полным набором средств для эффективной разработки на языке Python.
Выпускается в двух вариантах – бесплатная версия PyCharm Community Edition и поддерживающая больший набор возможностей PyCharm Professional Edition. PyCharm выполняет инспекцию кода на лету, автодополнение, в том числе основываясь на информации, полученной во время исполнения кода, навигацию по коду, обеспечивает множество рефакторингов.
Установка PyCharm в Ubuntu / Linux.
Страница PyCharm Professional Edition в Магазине Snap (Snap Store): https://snapcraft.io/pycharm-professional.
Для того, чтобы установить PyCharm Professional Edition в Ubuntu / Linux, выполните следующую команду в терминале:
Страница PyCharm Community Edition в Магазине Snap (Snap Store): https://snapcraft.io/pycharm-community.
Для того, чтобы установить PyCharm Community Edition в Ubuntu / Linux, выполните следующую команду в терминале:
PhpStorm – это интегрированная среда разработки на PHP с интеллектуальным редактором, которая глубоко понимает код, поддерживает PHP 5.3-7.3 для современных и классических проектов, обеспечивает лучшее в индустрии автодополнение кода, рефакторинги, предотвращение ошибок налету и поддерживает смешивание языков.
Установка PhpStorm в Ubuntu / Linux.
Страница PhpStorm в Магазине Snap (Snap Store): https://snapcraft.io/phpstorm.
Для того, чтобы установить PhpStorm в Ubuntu / Linux, выполните следующую команду в терминале:
RubyMine — умная и удобная интегрированная среда разработки для языка Ruby и веб-фреймворка Rails, которая включает в себя все необходимые разработчику инструменты и поддерживает наиболее востребованные технологии из мира Ruby.
Установка RubyMine в Ubuntu / Linux.
Страница RubyMine в Магазине Snap (Snap Store): https://snapcraft.io/rubymine.
Для того, чтобы установить RubyMine в Ubuntu / Linux, выполните следующую команду в терминале:
DataGrip – IDE для написания SQL-запросов и работой с базами данных. Поддерживает MySQL, PostgreSQL, AWS Redshift, Microsoft SQL Server, Microsoft Azure, Oracle, Sybase, DB2, SQLite, HyperSQL, Apache Derby и H2.
Установка DataGrip в Ubuntu / Linux.
Страница DataGrip в Магазине Snap (Snap Store): https://snapcraft.io/datagrip.
Для того, чтобы установить DataGrip в Ubuntu / Linux, выполните следующую команду в терминале:
Задача GoLand — предоставить тот же уровень удобства при программировании на Go, который PyCharm обеспечивает для Python, а IntelliJ IDEA — для Java. В GoLand вас ждет умное автодополнение кода, мгновенные инспекции, быстрые исправления и удобная навигация.
Установка GoLand в Ubuntu / Linux.
Страница GoLand в Магазине Snap (Snap Store): https://snapcraft.io/goland.
Для того, чтобы установить GoLand в Ubuntu / Linux, выполните следующую команду в терминале:
CLion — умная IDE, предназначенная для разработки на С и С++ на платформах Linux, Windows и macOS. Включает в себя поддержку системы сборки кросс-платформенных проектов CMake, Gradle C++ и compilation database, возможности анализа кода на лету, разнообразные рефакторинги и унифицированный интерфейс для работы с самыми популярными системами контроля версий.
Установка CLion в Ubuntu / Linux.
Страница CLion в Магазине Snap (Snap Store): https://snapcraft.io/clion.
Для того, чтобы установить CLion в Ubuntu / Linux, выполните следующую команду в терминале:
Rider позволяет разрабатывать приложения для .NET Framework, .NET Core и Mono, в том числе .NET-сервисы и библиотеки, игры на движке Unity, кросс-платформенные мобильные Xamarin-приложения, веб-приложения ASP.NET и ASP.NET Core.
Установка Rider в Ubuntu / Linux.
Страница Rider в Магазине Snap (Snap Store): https://snapcraft.io/rider.
Для того, чтобы установить Rider в Ubuntu / Linux, выполните следующую команду в терминале:
Android Studio основана на программном обеспечении IntelliJ IDEA от компании JetBrains, — официальное средство разработки Android приложений. Данная среда разработки доступна для Windows, OS X и Linux.
Данное приложение разрабатывается компанией Google на основе продукта IntelliJ IDEA, а не самой компанией JetBrains. Пока Google официально не добавили snap пакет этой IDE, а собирается и обновляется пользователями (Snapcrafters).
Не могу не добавить инструкцию установки этой IDE, которая полностью бесплатная.
Установка Android Studio в Ubuntu / Linux.
Страница Android Studio в Магазине Snap (Snap Store): https://snapcraft.io/android-studio.
Для того, чтобы установить Android Studio в Ubuntu / Linux, выполните следующую команду в терминале:
Покупка лицензии на продукты JetBrains
Install IntelliJ IDEA
IntelliJ IDEA is a cross-platform IDE that provides consistent experience on the Windows, macOS, and Linux operating systems.
IntelliJ IDEA is available in the following editions:
Community Edition is free and open-source, licensed under Apache 2.0. It provides all the basic features for JVM and Android development.
IntelliJ IDEA Ultimate is commercial, distributed with a 30-day trial period. It provides additional tools and features for web and enterprise development.
For more information, see the comparison matrix.
System requirements
Officially released 64-bit versions of the following:
Microsoft Windows 8 or later
macOS 10.13 or later
Any Linux distribution that supports Gnome, KDE, or Unity DE.
Pre-release versions are not supported.
You do not need to install Java to run IntelliJ IDEA because JetBrains Runtime is bundled with the IDE (based on JRE 11). However, to develop Java applications, a standalone JDK is required.
Install using the Toolbox App
The JetBrains Toolbox App is the recommended tool to install JetBrains products. Use it to install and manage different products or several versions of the same product, including Early Access Program (EAP) and Nightly releases, update and roll back when necessary, and easily remove any tool. The Toolbox App maintains a list of all your projects to quickly open any project in the right IDE and version.
Install the Toolbox App
Download the installer .exe from the Toolbox App web page.
Run the installer and follow the wizard steps.
After you run the Toolbox App, click its icon in the notification area and select which product and version you want to install.

Log in to your JetBrains Account from the Toolbox App and it will automatically activate the available licenses for any IDE that you install.
Install the Toolbox App
Download the disk image .dmg from the Toolbox App web page.
There are separate disk images for Intel and Apple Silicon processors.
Mount the image and drag the JetBrains Toolbox app to the Applications folder.
After you run the Toolbox App, click its icon in the main menu and select which product and version you want to install.

Log in to your JetBrains Account from the Toolbox App and it will automatically activate the available licenses for any IDE that you install.
Install the Toolbox App
Download the tarball .tar.gz from the Toolbox App web page.
Extract the tarball to a directory that supports file execution.
For example, if the downloaded version is 1.17.7391, you can extract it to the recommended /opt directory using the following command:
Execute the jetbrains-toolbox binary from the extracted directory to run the Toolbox App and select which product and version you want to install. After you run the Toolbox App for the first time, it will automatically add the Toolbox App icon to the main menu.

Log in to your JetBrains Account from the Toolbox App and it will automatically activate the available licenses for any IDE that you install.
You can use this shell script that automatically downloads the tarball with the latest version of the Toolbox App, extracts it to the recommended /opt directory, and creates a symbolic link in the /usr/local/bin directory.
Standalone installation
Install IntelliJ IDEA manually to manage the location of every instance and all the configuration files. For example, if you have a policy that requires specific install locations.
Run the installer and follow the wizard steps.
On the Installation Options step, you can configure the following:
Create a desktop shortcut for launching IntelliJ IDEA.
Add the directory with IntelliJ IDEA command-line launchers to the PATH environment variable to be able to run them from any working directory in the Command Prompt.
Add the Open Folder as Project action to the system context menu (when you right-click a folder).
Associate specific file extensions with IntelliJ IDEA to open them with a double-click.

To run IntelliJ IDEA, find it in the Windows Start menu or use the desktop shortcut. You can also run the launcher batch script or executable in the installation directory under bin .
Extract the archive to the desired folder.
To run IntelliJ IDEA, use the launcher batch script or executable in the extracted directory under bin .
There are separate disk images for Intel and Apple Silicon processors.
Mount the image and drag the IntelliJ IDEA app to the Applications folder.
Run the IntelliJ IDEA app from the Applications directory, Launchpad, or Spotlight.
Extract the tarball to a directory that supports file execution.
For example, to extract it to the recommended /opt directory, run the following command:
Do not extract the tarball over an existing installation to avoid conflicts. Always extract it to a clean directory.
Execute the idea.sh script from the extracted directory to run IntelliJ IDEA.
To create a desktop entry, do one of the following:
On the Welcome screen, click Configure | Create Desktop Entry
From the main menu, click Tools | Create Desktop Entry
When you run IntelliJ IDEA for the first time, some steps are required to complete the installation, customize your instance, and start working with the IDE.
For information about the location of the default IDE directories with user-specific files, see Directories used by the IDE.
Silent installation on Windows
Silent installation is performed without any user interface. It can be used by network administrators to install IntelliJ IDEA on a number of machines and avoid interrupting other users.
To perform silent install, run the installer with the following switches:
/S : Enable silent install
/CONFIG : Specify the path to the silent configuration file
/D : Specify the path to the installation directory
This parameter must be the last in the command line and it should not contain any quotes even if the path contains blank spaces.
To check for issues during the installation process, add the /LOG switch with the log file path and name between the /S and /D parameters. The installer will generate the specified log file. For example:
Silent configuration file
You can download the default silent configuration file for IntelliJ IDEA at https://download.jetbrains.com/idea/silent.config
The silent configuration file defines the options for installing IntelliJ IDEA. With the default options, silent installation is performed only for the current user: mode=user . If you want to install IntelliJ IDEA for all users, change the value of the installation mode option to mode=admin and run the installer as an administrator.
The default silent configuration file is unique for each JetBrains product. You can modify it to enable or disable various installation options as necessary.
It is possible to perform silent installation without the configuration file. In this case, omit the /CONFIG switch and run the installer as an administrator. Without the silent configuration file, the installer will ignore all additional options: it will not create desktop shortcuts, add associations, or update the PATH variable. However, it will still create a shortcut in the Start menu under JetBrains .
Install as a snap package on Linux
You can install IntelliJ IDEA as a self-contained snap package. Since snaps update automatically, your IntelliJ IDEA installation will always be up to date.
To use snaps, install and run the snapd service as described in the installation guide.
On Ubuntu 16.04 LTS and later, this service is pre-installed.
IntelliJ IDEA is distributed via two channels:
The stable channel includes only stable versions. To install the latest stable release of IntelliJ IDEA, run the following command:
The —classic option is required because the IntelliJ IDEA snap requires full access to the system, like a traditionally packaged application.
The edge channel includes EAP builds. To install the latest EAP build of IntelliJ IDEA, run the following command:
When the snap is installed, you can launch it by running the intellij-idea-community , intellij-idea-ultimate , or intellij-idea-educational command.
To list all installed snaps, you can run sudo snap list . For information about other snap commands, see the Snapcraft documentation.
Установка IntelliJ IDEA на Ubuntu 20.04
IntelliJ IDEA — это интегрированная среда разработки программного обеспечения, написанная на языке программирования Java. Программа разработана компанией JetBrains. Первая версия IntelliJ IDEA появилась ещё в 2001 году и очень быстро завоевала популярность среди программистов.
Сейчас среда поддерживает большое количество интересных функций, включая подсветку синтаксиса, отладчик, Git-инструменты и т. д. IntelliJ IDEA позволяет программировать не только на Java, но также на JavaScript, CoffeeScript, HTML, CSS, YAML, MSXML, Python, Ruby, Scala, PHP, C и C++. С полным перечнем языков можно ознакомиться на официальном сайте разработчиков. В этой инструкции мы рассмотрим, как выполняется установка IntelliJ IDEA Ubuntu 20.04.
Системные требования JetBrains Intellij IDEA
Минимальные системные требования:
- Процессор — 64-битный;
- RAM — 2 Гб;
- Свободное место на диске — 2,5 Гб (и 1 Гб для кэширования);
- Минимальное разрешение экрана — 1024 x 768;
- JDK 1.6 и выше (для разработки на Java).
Рекомендованные системные требования:
- Процессор — 64-битный;
- RAM — 8 Гб;
- Свободное место на диске — 5 Гб;
- Минимальное разрешение экрана — 1920 x 1080;
- JDK 1.6 и выше (для разработки на Java).
Чем отличается Community от Ultimate
IntelliJ IDEA распространяется в виде двух версий. Community Edition— бесплатная версия с открытым исходным кодом под лицензией Apache 2.0. Свободная версия имеет всю базовую функциональность, поддержку Java и других языков, а также интеграцию с системами управления версиями. Может использоваться для разработки Android-приложений. Вторая версия — Ultimate Edition, среди прочего, поддерживает Java EE и построение UML-диаграмм. С полным списком всех возможностей Ultimate-версии можно ознакомиться на официальном сайте.
Установка IntelliJ IDEA в Ubuntu 20.04
1. Установка из snap-пакета
Откройте терминал и выполните следующую команду для установки свободной редакции (Community Edition):
sudo snap install intellij-idea-community —classic —edge
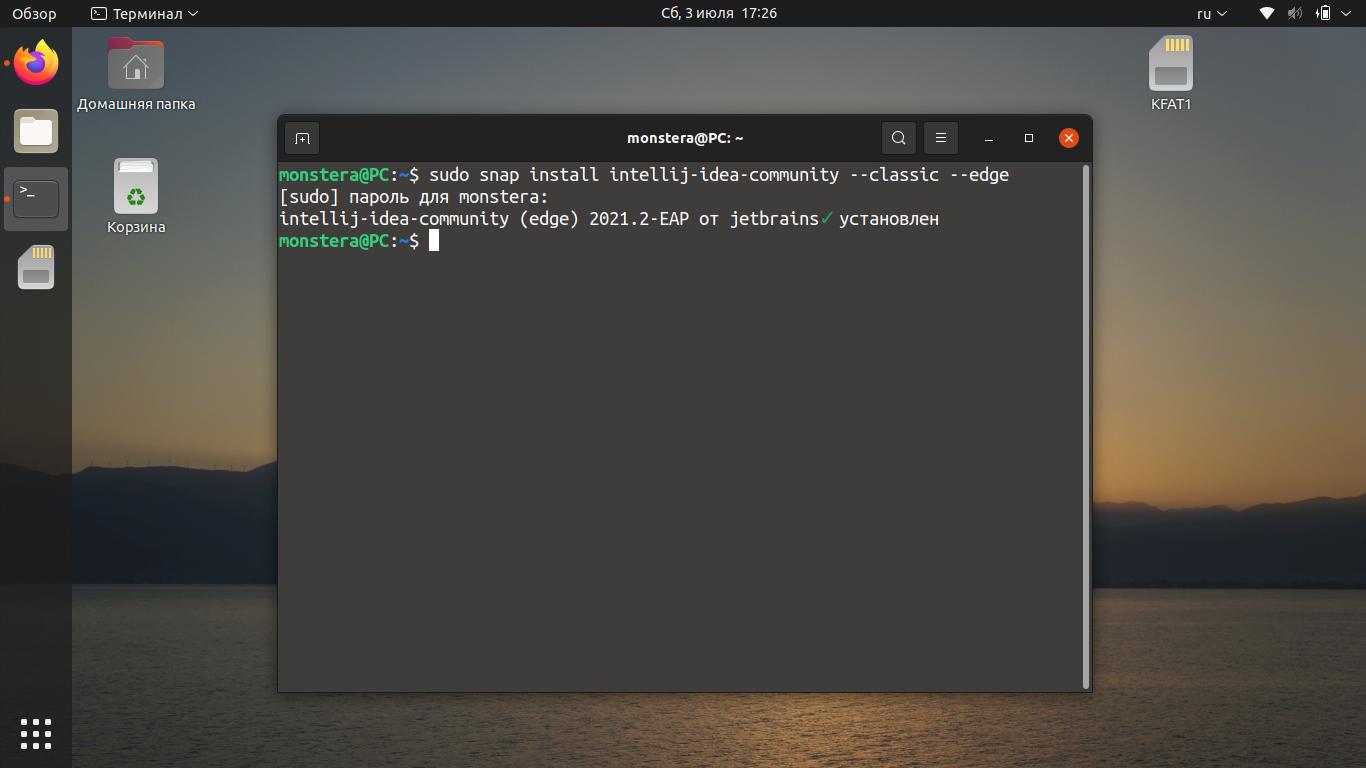
Для установки платной редакции (Ultimate Edition) необходимо выполнить команду:
sudo snap install intellij-idea-ultimate —classic —edge
После завершения загрузки пакета программа будет доступна из главного меню:
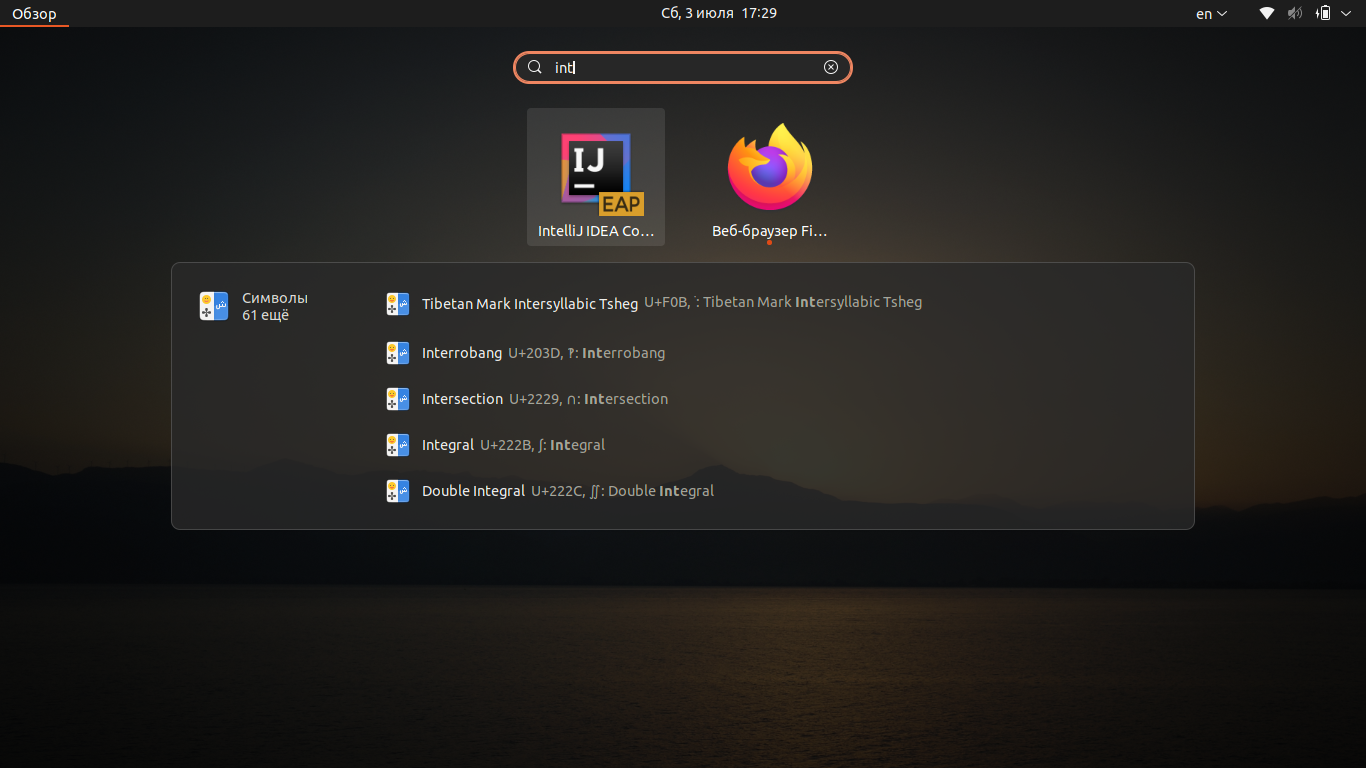
2. Установка из центра приложений
Запустите центр приложений Ubuntu и введите в поиске название программы:
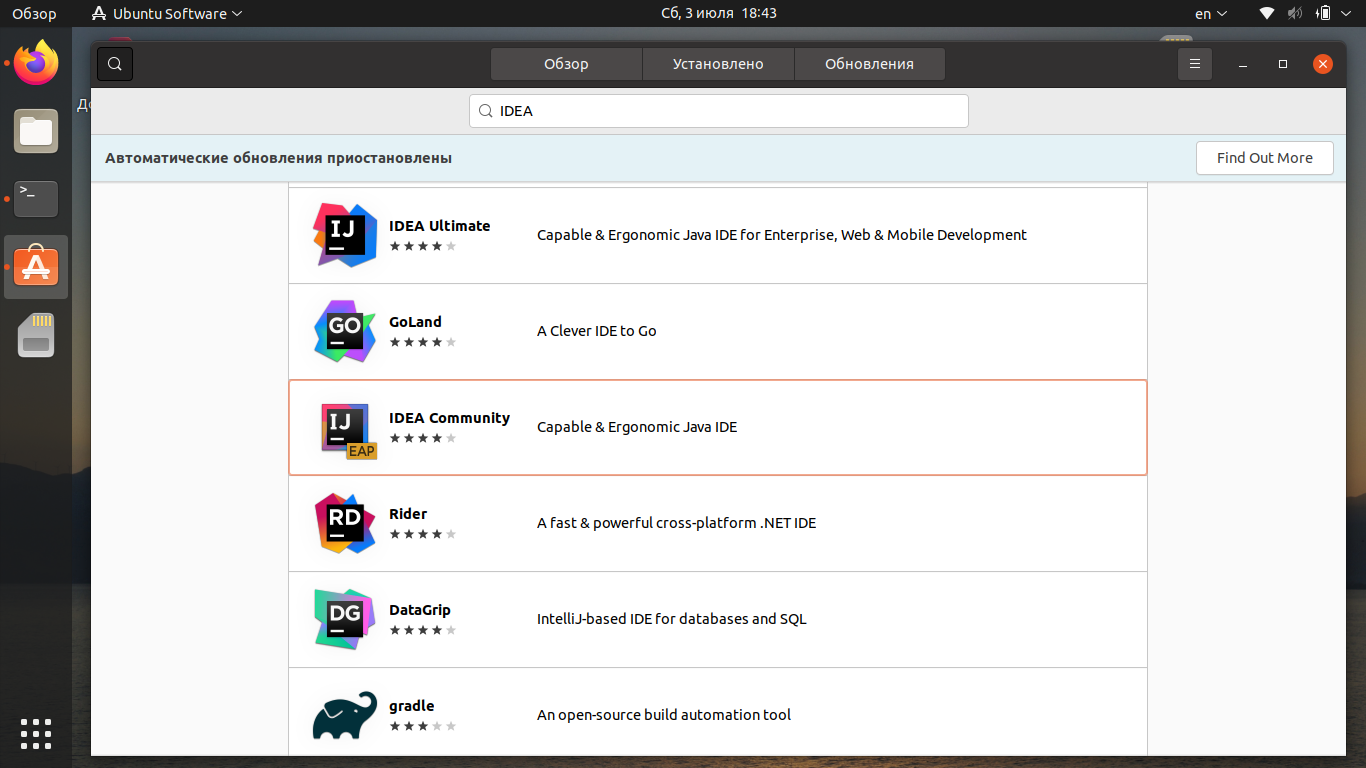
Выберите нужную версию, например IDEA Community, и нажмите на кнопку Установить.
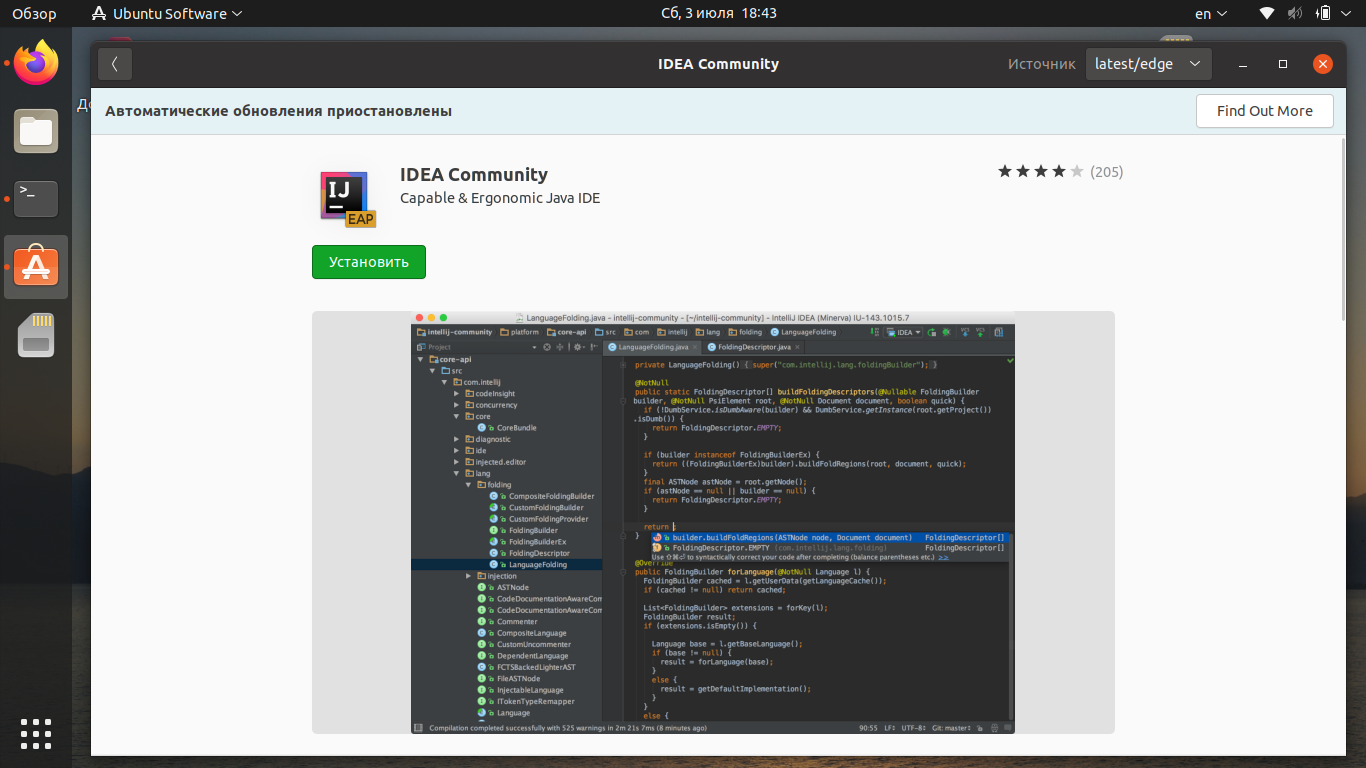
Дождитесь, пока установка будет завершена.
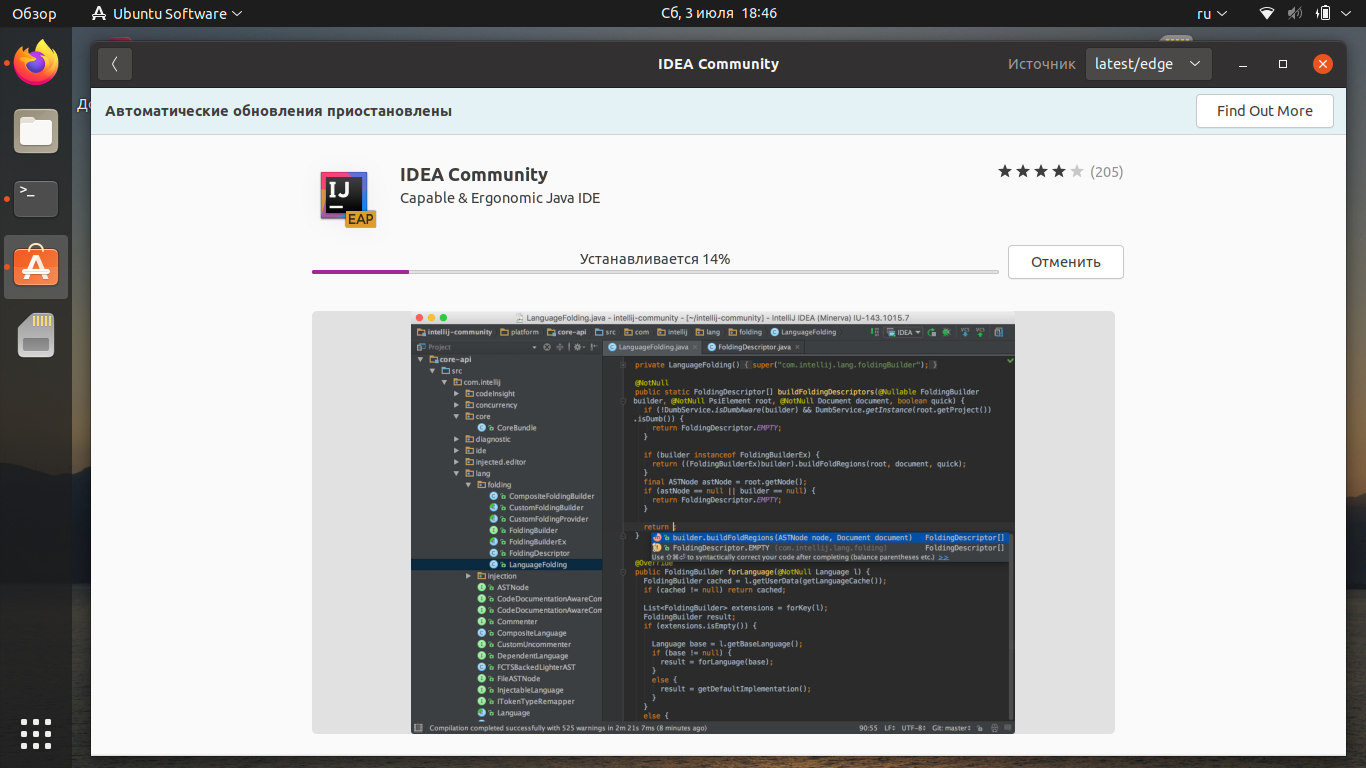
Дождитесь пока установка Intellij IDEA на Ubuntu завершится. Время установки зависит от скорости вашего интернет-соединения. Весь процесс обычно занимает от 10 до 30 минут. По окончании загрузки запустите приложение.
3. Установка в Ubuntu Make
Ubuntu Make — это утилита командной строки для Ubuntu, которая позволяет устанавливать различные инструменты для разработки и среды программирования, такие как Eclipse, PyCharm, Ubuntu SDK, Android Studio и другие. IntelliJ IDEA тоже поддерживается.
Сначала нужно установить Ubuntu Make. Сделать это можно с помощью snap-пакета. Для установки необходимо выполнить команду:
sudo snap install ubuntu-make —classic
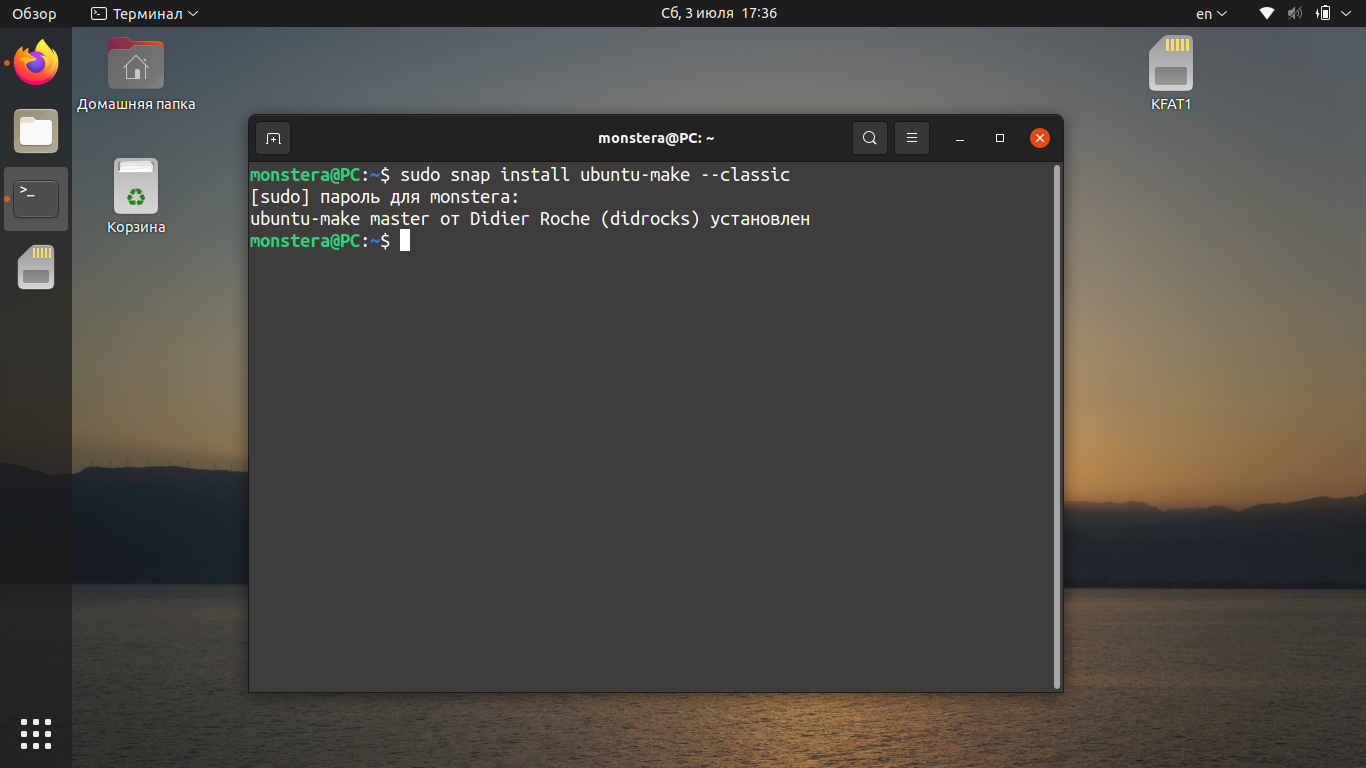
После завершения установки Ubuntu Make, чтобы установить IntelliJ IDEA, выполните следующую команду:
Затем выберите путь для скачивания файлов и нажмите клавишу ввода.
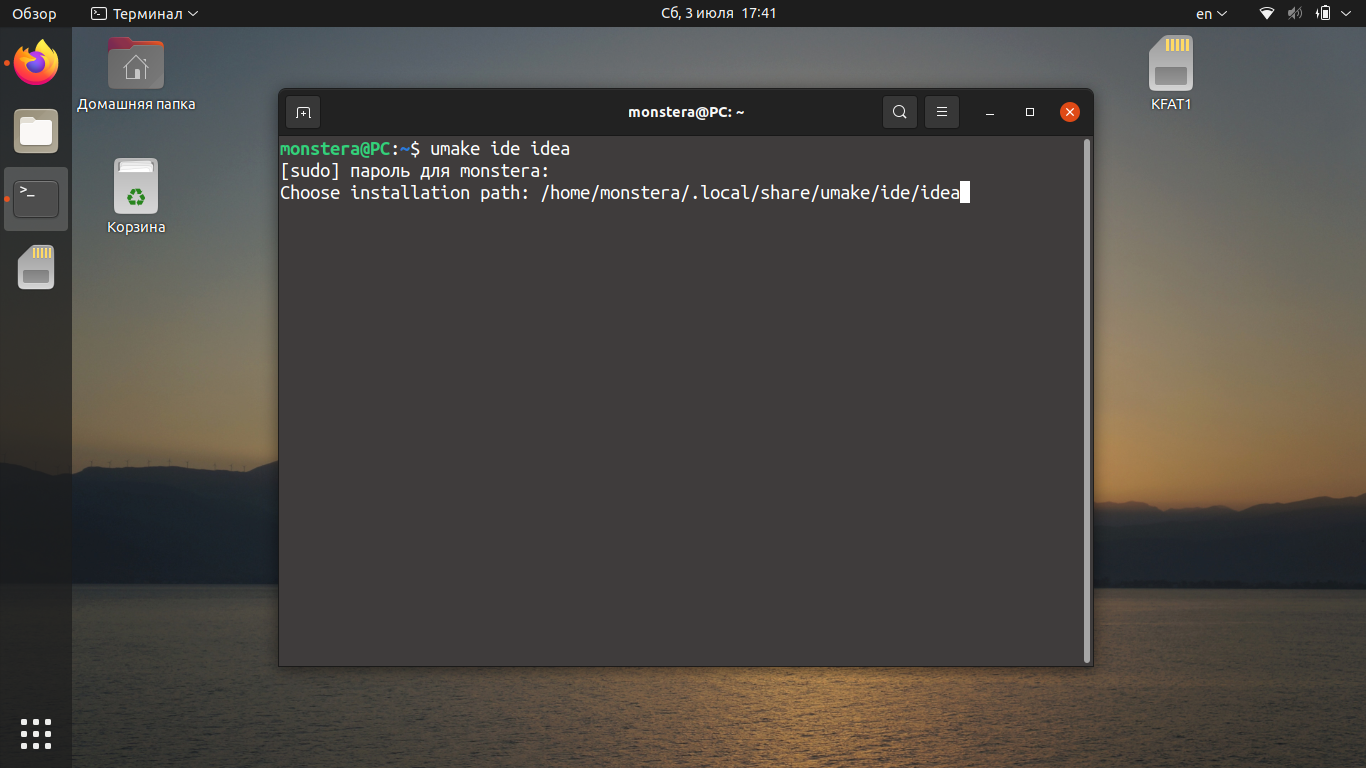
Дождитесь, пока установка будет завершена.
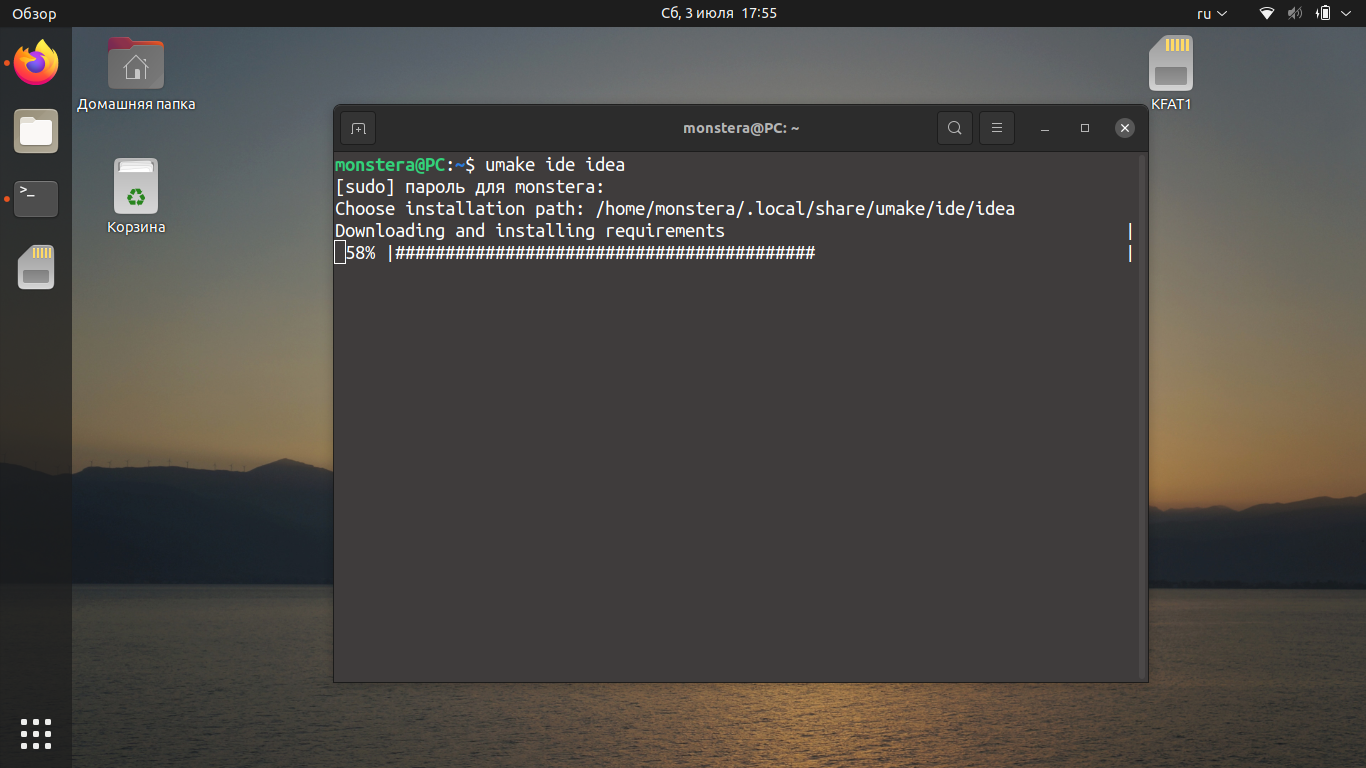
4. Установка с официального сайта
IntelliJ IDEA можно загрузить с официального сайта разработчиков. Это позволит скачать самую последнюю версию, доступную на данный момент. Однако, чтобы обновить среду разработки, придётся снова скачивать установочный файл и инсталлировать его повторно. Чтобы скачать IntelliJ IDEA, откройте официальный сайт и перейдите на вкладку Linux. Затем выберите подходящую версию (Ultimate или Community) и нажмите кнопку Скачать.
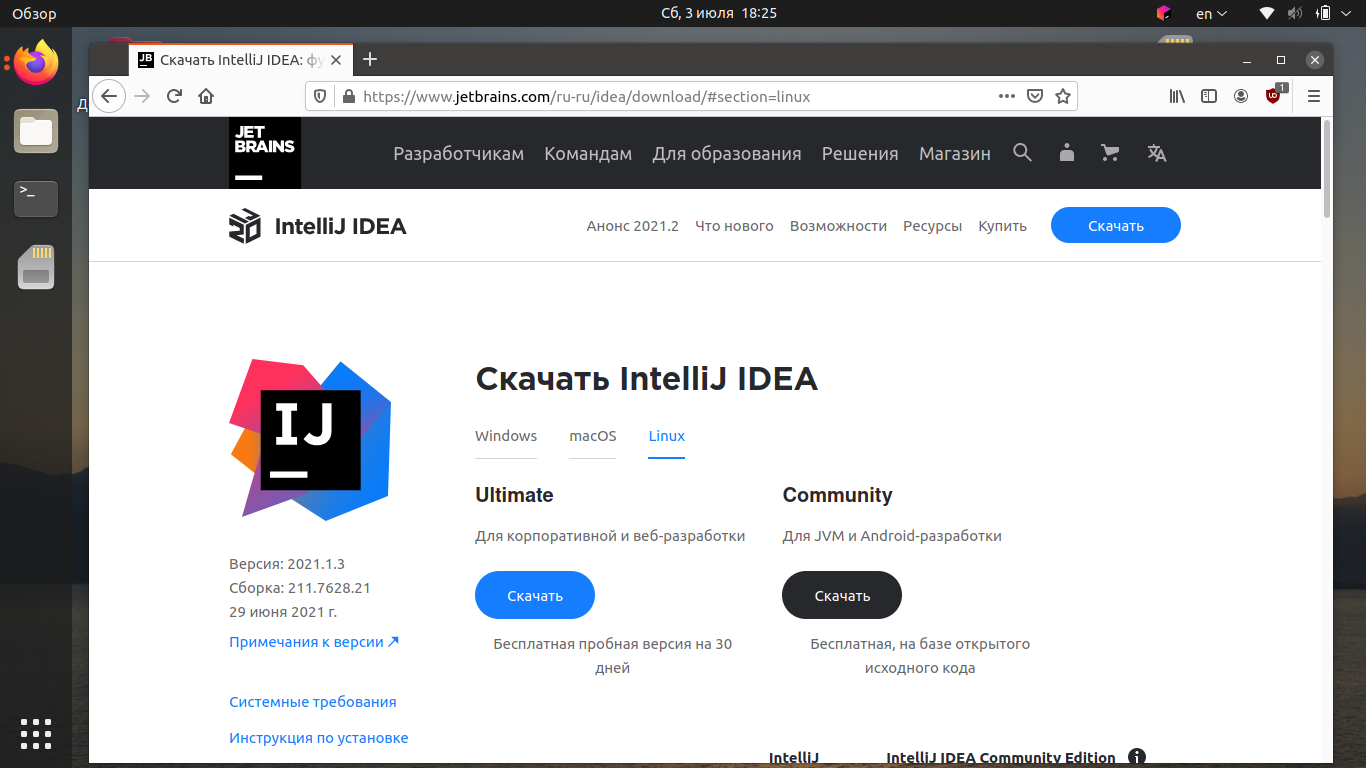
/Downloads/ideaIC-2021.1.3.tar.gz -C /opt/
После этого создайте ссылку на исполняемый файл программы командой:
sudo ln -s /opt/ideaIC-2021.1.3/bin/webstorm.sh /usr/local/bin/IntelliJIDEA
После установка будет завершена и вы можете запустить среду разработки. Однако первый раз вам придется запускать её из терминала:
А уже в самой программе можно создать ярлык. Для этого откройте меню Tools и кликните по Generate Desktop Entry. Дальше можно будет запускать программу как обычно из главного меню.
5. Установка в JetBrains Toolbox
JetBrains Toolbox — это официальный инструмент для установки пакетного обновления IntelliJ IDEA и других продуктов JetBrains. Загрузить JetBrains Toolbox можно на официальном сайте разработчиков.
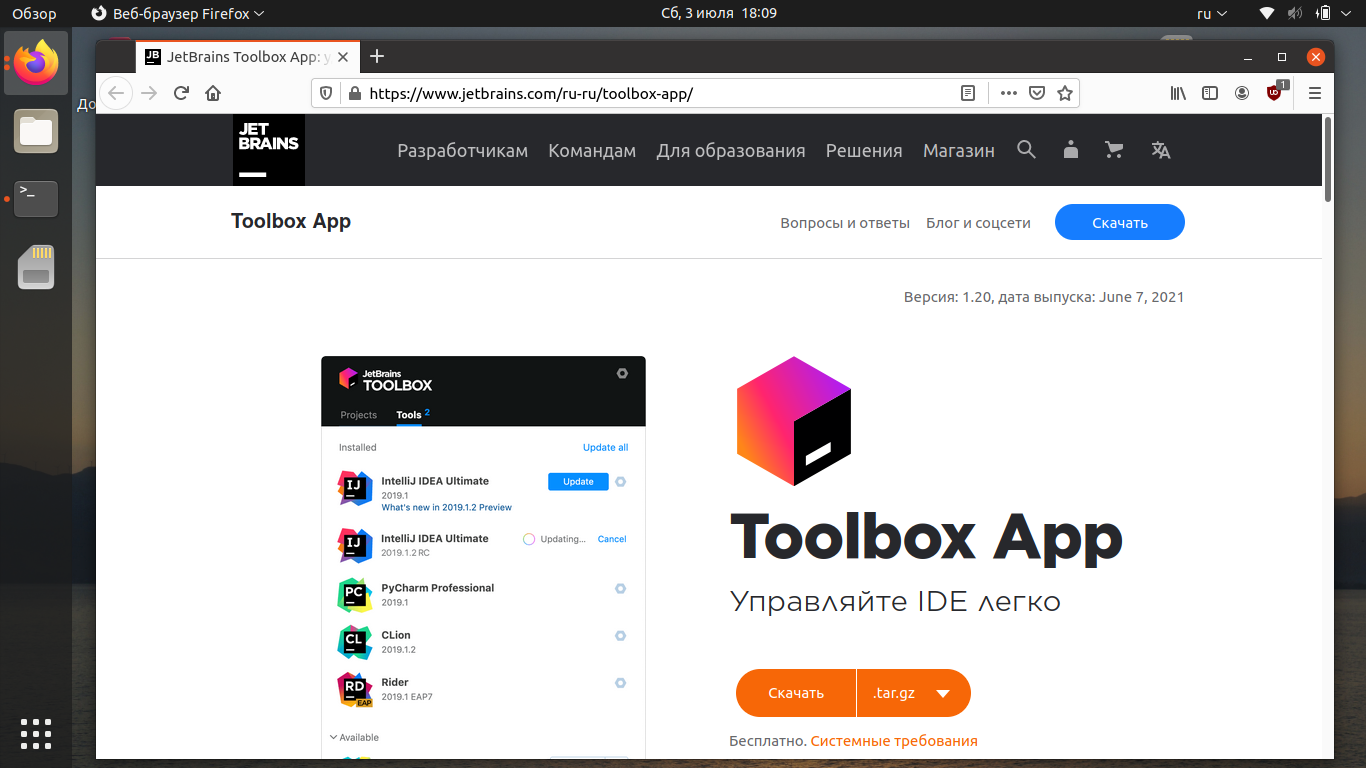
После этого перейдите в директорию, куда был скачан архив. Например, если это папка Загрузки, выполните команду:
Затем разархивируйте архив:
tar -xzvf jetbrains-toolbox-1.20.8804.tar.gz
Перейдите в созданную директорию:
Запустите менеджер пакетов с помощью команды:
На момент написания статьи последняя версия Toolbox была 1.20.8804. Если вы будете использовать более позднюю версию менеджера пакетов, учитывайте это.
После запуска Toolbox найдите IntelliJ IDEA в списке и нажмите кнопку Install:
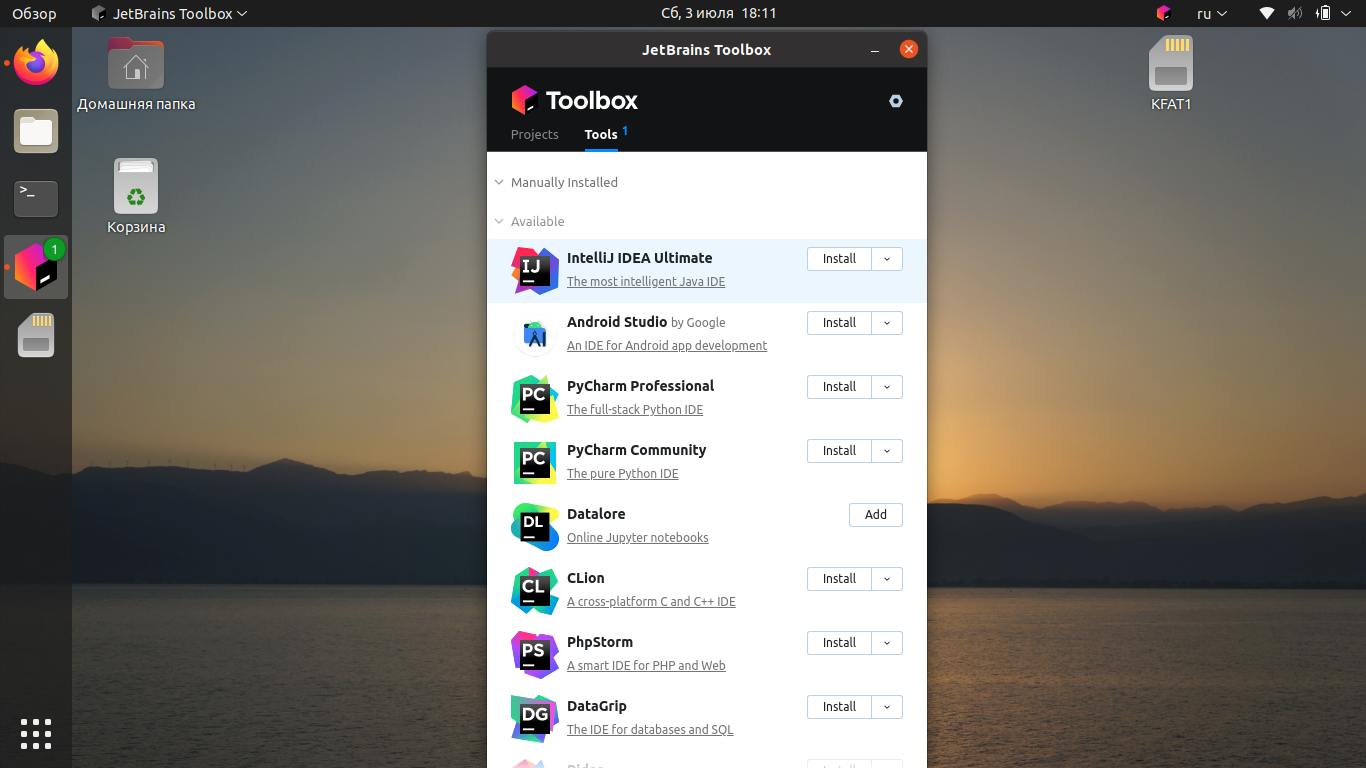
Дождитесь, пока программа будет установлена на компьютер. Запускать, настраивать и удалять программу можно прямо из главного меню Toolbox.
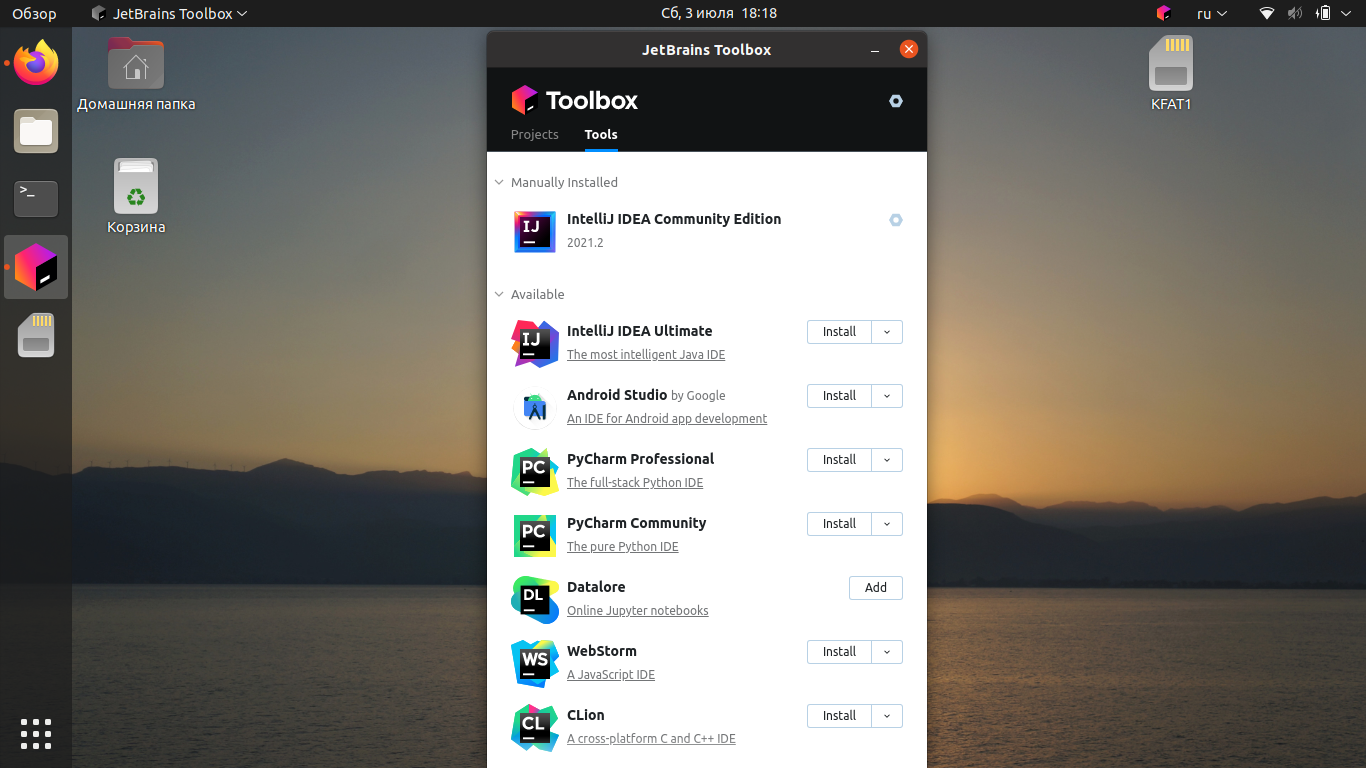
Удаление IntelliJ IDEA
Если вы устанавливали IntelliJ IDEA с использованием snap-пакета или через центр приложений Ubuntu, её можно удалить командой (для платной Ultimate-версии):
sudo snap remove intellij-idea-ultimate
Для удаления бесплатной Community-версии используйте команду:
sudo snap remove intellij-idea-community
Если же среда разработки была загружена с официального сайта, достаточно удалить распакованную папку вручную или с помощью команды в терминале:
sudo rm -Rf /opt/IntelliJIDEA*
Если IntelliJ IDEA была установлена при помощи JetBrains Toolbox, откройте его, найдите в перечне IntelliJ IDEA и нажмите на значок шестерёнки, который находится справа от названия программы. В раскрывшимся списке выберите Удалить. Теперь вы знаете как удалить intellij idea на ubuntu.
Выводы
В этой статье мы рассмотрели, как установить IntelliJ IDEA на Ubuntu 20.04. Как было показано, установить эту среду интегрированной разработки можно несколькими способами. Если у вас остались вопросы, задавайте их в комментариях.
5 Ways to Install IntelliJ IDEA on Ubuntu

The IntelliJ IDEA is an open-source IDE (Integrated Development Environment) for developing Java applications. It is developed and maintained by Jetbrains, a company also popular for developing PyCharm IDE. It’s estimated that over 70% of Java developers prefer IntelliJ IDE over other IDEs like Eclipse.
In this guide, we will walk you through various ways to install IntelliJ IDEA on Ubuntu 20.04 LTS. At the time of writing this guide, the latest version of IntelliJ is IntelliJ 2020.2.
IntelliJ comes in 3 different Editions:
- The IntelliJ IDEA Community Edition
- IntelliJ IDEA Ultimate Edition ( A paid version with add-on features)
- IntelliJ IDEA Educational ( An ultimate Edition but free for students and faculty members)
Prerequisites
Before installing IntelliJ IDE, ensure that you have Java installed on Ubuntu 20.04 system. Also, ensure that you have a stable internet connection to install all the required packages.
1) Install IntelliJ using Ubuntu Software Center
This is the most recommended way of installing the IntelliJ IDE on Ubuntu. It’s simple and fast. All you need to do is to launch Ubuntu Software Center and search for IntelliJ IDE as shown below. As expected, the three editions will be listed. Select your preferred edition by clicking on it.
Here, we have decided to select the Community Edition which is the free version.
 Search and select IntelliJ in Ubuntu software Center
Search and select IntelliJ in Ubuntu software Center
In the next step, click the ‘Install‘ button to begin the installation process. With a stable internet connection, this should take a couple of minutes to complete.
2) Install IntelliJ on Ubuntu using snap
Snap packages are universal prebuilt software packages that ship with libraries and dependencies required by the software package. They are distribution-agnostic and can be installed on any major Linux distribution. Snaps are popular as they do not require any dependencies during installation, thus making the installation process smooth and error-free.
For Ubuntu 18.04 and 20.04, Snap comes already enabled. Other distros that come with snap enabled also include KDE Neon, and Solus 3 and later versions.
To install the Community edition, execute the following command:
For the Ultimate Edition, run:
And finally, for the Educational version, invoke the command:
This should take a few minutes and should proceed without a hitch.
3) Install IntelliJ using flatpak
Just like snaps, flatpak is yet another universal software packaging format that makes it easy to install software applications without having t0 worry about dependencies.
As with snap, you must first ensure that flatpak is enabled on your Ubuntu system. Next head over to the Flathub site — an AppStore for flatpaks — and search for IntelliJ IDE as shown.
 Install IntelliJ from Flatpak
Install IntelliJ from Flatpak
Click on the ‘Install’ button to download the flatpak package. Once downloaded, head over to the download directory and run the command below to install IntelliJ.
4) Install IntelliJ from unofficial PPA
To install IntelliJ on Ubuntu and other Ubuntu variants such as Mint, Elementary Os and Zorin, you can use an unofficial PPA that is developed and maintained by Marcel Kapfer. This works on Ubuntu 16.04 and later versions and other distros based on them.
To install IntelliJ from the unofficial PPA, run:
NOTE: You can only get the community edition using the PPA and not other editions.
5) Install IntelliJ using Ubuntu make (For Ubuntu only)
In case you didn’t know, Ubuntu make is a command-line tool that allows users to install the latest versions of IDEs such as Pycharm and Android Studio. Thankfully, IntelliJ is one of the supported IDEs. But first you need to install Ubuntu Make on your system.
To do so, first, run the command:
To install IntelliJ IDEA community version, run the command
For the ultimate version, execute:
This takes some time, and some patience will do.
Launching IntelliJ
To launch IntelliJ on Ubuntu, use the application to search for it as shown. Then click on the IntelliJ icon.
Next, accept the license agreement by checking off the checkbox on the far left corner and click on the ‘Continue‘ button.
In the next step, you can choose to send anonymous statistics on the usage of IntelliJ IDE to developers or not. Select your preferred choice.
Thereafter, IntelliJ will be initialized as shown. Give it about 2-3 minutes.
Eventually, you will get the welcome pane shown. Click on the ‘New Project‘ button to begin creating your Java applications.
Conclusion
We have walked you through the installation on IntelliJ IDEA IDE by JetBrains. We hope that you are now confident in the installation of the IDE and that you can now get started with the hard work or coding Java applications. Thank you for taking the time.
Установка Intellij IDEA на ubuntu 17.04
IntelliJ IDEA Excel является очень популярной программой при корпоративной, мобильной и веб-разработке с Java, Scala, Groovy и Kotlin со всеми новейшими современными технологиями и фреймами, доступными из коробки.
Я не собираюсь погружаться в особенности IntelliJ IDEA или какое издание лучше. Я полагаю, что, поскольку вы прочитали этот пост, вы уже знаете о преимуществах использования IntelliJ IDEA.
В более раннем сообщении мы увидели, как установить PyCharm на Ubuntu. В этом посте мы увидим, как установить IntelliJ IDEA на Ubuntu и другие дистрибутивы Linux на основе Ubuntu.
Прежде чем мы начнем установку, убедитесь, что у вас есть Java в вашей системе. Прочитайте это сообщение, чтобы узнать, как установить Java на Ubuntu.
Как только вы убедитесь в этом, давайте продолжим установку IntelliJ. Мы увидим два способа установки.
- Установка Intellij IDEA на Ubuntu 17.04 с помощью Ubuntu Make
- Установка Intellij IDEA на Ubuntu 17.04 с использованием PPA
Способ 1. Установка Intellij IDEA на Ubuntu 17.04, используя Ubuntu Make
Ubuntu Make — это утилита командной строки от Ubuntu, которая позволяет разработчикам устанавливать различные средства разработки и IDE, такие как Eclipse, PyCharm, Ubuntu SDK, Android Studio и т. Д. IntelliJ IDEA является одной из поддерживаемых IDE от Ubuntu Make.
Сначала вам нужно установить Ubuntu Make.
Если вы используете Ubuntu 16.04, вы можете установить Ubuntu Make, используя приведенную ниже команду (не рекомендуется):
Если вы используете версию старше 16.04, такую как Ubuntu 14.04, Ubuntu 15.10 и т. Д. Вы можете использовать официальный PPA для установки Ubuntu Make (рекомендуется).
sudo add-apt-repository ppa:ubuntu-desktop/ubuntu-make
sudo apt-get update
sudo apt-get install ubuntu-make
Примечание. Я настоятельно рекомендую использовать PPA для установки Ubuntu Make, поскольку он имеет последнюю версию Ubuntu Make. Последняя версия Ubuntu Make состоит из IntelliJ и многих других IDE, в то время как более старая версия в архиве Universe имеет ограниченные IDE для установки.
После установки Ubuntu Make вы можете использовать приведенную ниже команду для установки версии IntelliJ IDEA Community:
Чтобы установить версию IntelliJ IDEA Ultimate, используйте следующую команду:
Это займет некоторое время при загрузке и установке программы. Это также зависит от скорости вашего интернета. После установки вы можете просто найти IntelliJ в Unity Dash (если вы используете Ubuntu Unity) и запустить IDE.

Чтобы удалить IntelliJ IDEA, установленную через Ubuntu Make, используйте следующую команду для своих версий:
umake -r ide idea-ultimate

Способ 2. Установка IntelliJ с использованием PPA
Существует неофициальный доступ к PPA, который вы можете легко использовать для установки IntelliJ в Linux Mint, Elementary ОС и других сборках системы на базе Ubuntu. Этот PPA разработан и поддерживается Marcel Kapfer и доступен для практически всех версий операционной системы: 12.04, 14.04, 15.10, 16.04 и 16.10, 17.04. Таким образом, он охватывает все активные версии системы и дистрибутивы Linux на их основе.
Откройте терминал и выполните следующие команды:
sudo add-apt-repository ppa:mmk2410/intellij-idea-community
sudo apt-get update
sudo apt-get install intellij-idea-community
К сожалению, доступна только версия сообщества. PPA загрузит IDE, поэтому время установки будет зависеть от вашего интернет-соединения.
Чтобы удалить IntelliJ, установленный из вышеуказанного PPA, используйте следующую команду:
sudo apt-get remove intellij-idea-community
sudo add-apt-repository —remove ppa:mmk2410/intellij-idea-community
Способ 3. Установка IntelliJ IDEA с использованием исходного кода
Если вы не используете дистрибутив Linux на базе Ubuntu или если вам не нравится использование PPA, вы можете взять «жесткий путь» и установить ItelliJ IDEA из своего исходного кода. Тем не менее, он ограничен редакцией в сообществе. Вы можете просмотреть исходный код в своем репозитории GitHub.
Вы можете просматривать и загружать исходный код в репозиторий GitHub.
Основная часть установки IDE входит в конфигурацию, но она больше похожа на C ++, чем на Java, поэтому я оставляю эту часть вам Я надеюсь, что этот пост помог вам установить IntelliJ на Ubuntu. Если у вас есть вопросы, предложения или слова благодарности, не стесняйтесь оставить комментарий ниже.
Выводы
Как вы поняли установка Intellij IDEA на Ubuntu 17.04 является очень простой. Главное выбрать наиболее подходящий способ установки для вас. Тем более что мы постарались как можно более подробно рассказать про каждый из вариантов.
Если у Вас остались вопросы по этой теме «Установка Intellij IDEA на Ubuntu 17.04» — пишите об этом в комментариях. Мы постараемся помочь в вашем вопросе. Также рекомендуем сразу указать информацию о вашей операционной системе и версии программы. Так решение вопроса будет оптимально-быстрым и удобным.
Если вы нашли ошибку, пожалуйста, выделите фрагмент текста и нажмите Ctrl+Enter.
Как установить JDK и среду разработки IntelliJ IDEA
Начинаем разрабатывать на Java: где взять, как установить и настроить всё, что нужно.


Чтобы начать программировать на Java, нужно установить комплект разработчика приложений (SDK) . Он позволит запускать, отлаживать и исполнять наши первые программы. Также нам понадобится среда разработки ( IDE ), где мы и будем писать код.
Пройдём через это вместе. Установим JDK в Windows, Ubuntu и macOS, и IntelliJ IDEA тоже в Windows, Ubuntu и macOS. Поехали!
Установка Java Development Kit в Windows
Java Development Kit (JDK) — это комплект ПО для разработчиков приложений на Java. Стандартная установка включает в себя интерпретатор, облегчённый интерпретатор JRE, компилятор, библиотеку Java-классов, отладчик, средства архивации и сжатия jar и другое.
Чтобы установить JDK в Windows, нужно:
- загрузить актуальную версию пакета,
- установить его,
- настроить переменные окружения.

Пишет на Java. Верит в Agile. Пьёт много кофе и не любит грязный код.
1. Скачиваем установочный архив
Нам нужна бесплатная версия — AdoptOpenJDK (она есть под Windows, macOS, Ubuntu и другие платформы).
Идём сюда и выбираем версию JDK (актуальны версии 8+), виртуальную Java-машину (JVM) и свою платформу.
Я выбрал OpenJDK 11 ( LTS ), HotSpot и Windows x64 jdk соответственно:

Скачиваем файл по появившейся ссылке (я выделил её жёлтым на скрине выше).
2. Устанавливаем
Извлекаем скачанный архив в папку C:Program FilesJava
При этом будет создана подпапка jdk-*номер версии*, а внутри неё появится папка bin.
В результате полный путь до папки bin у меня выглядит так:
3. Настраиваем переменные окружения Windows
Нам нужно создать системную переменную JAVA_HOME, которая будет хранить путь до нашей версии JDK. Это понадобится программам для работы с проектами Java.
Заходим в Панель управления → Система → Дополнительные параметры системы → Дополнительно
А можно и прямо в Панели управления вбить в поиск слово « переменных» (без кавычек). ОС предложит варианты, из которых выбирайте « Изменение системных переменных среды».
У вас откроется окно:

Здесь жмём на кнопку « Переменные сред ы».
В новом окне для раздела « Системные переменные» кликаем « Создать». В « Имя переменной» вводим JAVA_HOME (именно так, латиницей в верхнем регистре), а в поле « Значение переменной» подставляем наш путь C:Program FilesJavajdk-*номер версии* :

Далее в разделе « Переменные сред ы…» редактируем системную переменную Path. Нужно добавить в неё путь к папке с исполняемыми файлами Java, а именно: %JAVA_HOME%bin (соблюдайте регистр символов):


4. Проверяем установку
Запускаем Командную строку Windows. Для этого нажимаем Win + R, а в появившемся окне вводим cmd.exe и жмём на Enter.
В открывшейся консоли набираем javac -version и жмём ввод.
Если установка прошла успешно, то ответ покажет версию вашего компилятора:

Установка Java Development Kit в Linux (Ubuntu)
Рассмотрим установку JDK на одном из самых популярных дистрибутивов Linux — Ubuntu 20.04 ( LTS ).
Проще всего установить версию, которая входит в пакет Ubuntu. По умолчанию в Ubuntu 20.04 входит версия Open JDK 11.
1. Проверяем ранее установленные версии
Открываем терминал сочетанием клавиш Ctrl + Alt + T и обновляем базу данных пакетов с помощью APT :
Проверяем ранее установленные версии командой:
Если установка уже выполнялась, то мы увидим что-то такое:

2. Устанавливаем
Для запуска любых приложений Java нужна JRE (Java Runtime Environment — среда выполнения для языка Java). Но для компиляции и разработки программ требуется JDK (Java Development Kit).
Чтобы установить JRE, вводим в консоль:
Для установки JDK — команду:
3. Проверяем установку
Ответ должен выглядеть примерно так:
Установка Java Development Kit в Linux (macOS)
Этот способ установки использует HomeBrew (менеджер недостающих пакетов для macOS).
1. Устанавливаем
Прежде всего нужно добавить репозиторий в HomeBrew. Для этого открываем терминал (Cmd + N) и вводим:
Устанавливаем OpenJDK 11 командой:
2. Проверяем установку
Ответ должен выглядеть примерно так:
Установка среды разработки IntelliJ IDEA Community (Windows)
Intellij IDEA — это интегрированная среда разработки (IDE), то есть система программных средств для создания проектов на разных языках программирования.
Сегодня это самая популярная IDE для языка Java. А ещё есть Eclipse, NetBeans и немало других, но мы рекомендуем именно IDEA, потому что даже её бесплатная версия обладает широкой функциональностью, подходит для профессиональной разработки и вообще делает Java проще в использовании.
В IDE обязательно входят:
- текстовый редактор для написания кода (он знает синтаксис нужных языков);
- компилятор;
- отладчик.
1. Какую версию (редакцию) выбрать
Intellij IDEA доступна в бесплатной (Community) и платной (Ultimate) версиях. Чем они различаются, видно на скрине ниже:

Пока что нам хватит возможностей бесплатной версии.
На заметку: IntelliJ предлагает студентам и преподавателям свободный доступ к своим продуктам.
2. Сама установка
Заходим сюда и качаем версию для Windows.

Запускаем скачанный файл .exe:

Жмём Next (Далее) и выбираем путь для установки:

Снова Next, и настраиваем параметры установки:

В общем случае это:
- 64-bit launcher — для запуска 64-разрядной версии приложения (будет создан ярлык на рабочем столе);
- Add ”Open Folder as Project“» — позволяет открывать папки с исходниками как проекты прямо через контекстное меню;
- .java — файлы такого типа (с таким расширением) будет открывать IDEA (по умолчанию и через контекстное меню).
Кликаем Next (Далее) и выбираем папку для ярлыков IDEA (оставляем по умолчанию):

Нажимаем Install (Установить), после чего стартует установка:

Дожидаемся её окончания и жмём Finish (Завершить):

3. Запуск IntelliJ IDEA и настройка параметров
При первом запуске принимаем пользовательское соглашение и нажимаем Continue (Продолжить):

Далее выбираем тему оформления (доступны тёмная и светлая):

Жмём Next: Default plugins и переходим к выбору устанавливаемых плагинов:

Если не знаете, что вам точно пригодится, — оставляйте всё как есть. А если, например, с Андроидом вам не работать — выключите соответствующий пункт.
Не волнуйтесь, если надобавляете лишнего или о чём-то забудете. Всё можно будет переиграть — в настройках среды.
После чего нажмите на кнопку Next: featured plugins и выберите другие нужные плагины (или оставляйте всё по умолчанию):

И наконец, нажимаем Start using Intellij IDEA.
Вас встретит начальный экран среды разработки (Welcome screen). Здесь можно создать новый проект, открыть или импортировать существующий, а также скачать проект из системы контроля версий:

Если вы видите такой же экран — поздравляю, установка и настройка прошли успешно! Приятного обучения!
Установка среды разработки IntelliJ IDEA Community (macOS)
Здесь всё даже легче, чем в Windows. Для начала качаем версию для macOS отсюда (о различии между редакциями Community и Ultimate читайте выше — в пункте про установку на Windows):

Открываем скачанный файл .dmg:

