Как отключить сенсорный экран на планшете?
Как отключить сенсорный экран в Windows 10
Итак, без дальнейших задержек, давайте рассмотрим три различных способа отключить или отключить функцию сенсорного экрана на вашем компьютере с Windows 10.
Метод 1: Использование диспетчера устройств
Использование диспетчера устройств — это самый простой способ включить или отключить сенсорную функцию вашего устройства с Windows 10. Вы можете сделать это несколькими простыми щелчками мыши, не используя командную строку или копаясь в реестре Windows.
- Во-первых, кликните правой кнопкой мыши кнопку «Пуск» (или одновременно нажмите клавиши Windows + X) и выберите «Диспетчер устройств» во всплывающем меню.

Примечание. Вы также можете получить доступ к диспетчеру устройств Windows из командной строки и диалогового окна «Выполнить». Для этого введите devmgmt.msc (без кавычек) и нажмите Enter.
Другой способ получить доступ к диспетчеру устройств — через панель управления.
- В окне диспетчера устройств дважды щелкните «Устройства с человеческим интерфейсом», чтобы развернуть его.

- Теперь кликните правой кнопкой мыши «HID-совместимый сенсорный экран» и выберите «Отключить устройство». Подтвердите, когда вас спросят. Функциональность сенсорного экрана будет отключена, и вы можете нажать на дисплей, чтобы подтвердить это.

- Чтобы снова включить функцию, просто щелкните правой кнопкой мыши ту же запись и выберите «Включить устройство». Эта функция будет повторно включена, и на этот раз вы не получите предупреждения.

Вот и все! Так просто включить или отключить функцию сенсорного экрана в ноутбуках с Windows 10 с помощью диспетчера устройств.
Метод 2: Использование PowerShell
PowerShell, представленный в Windows 8, представляет собой оболочку командной строки, которая позволяет выполнять целый ряд настроек и изменений в Windows 10, включая возможность включать и отключать сенсорный экран. Вы можете получить к нему доступ из того же меню, что описано в способе 1.
- Кликните правой кнопкой мыши кнопку «Пуск» (или одновременно нажмите клавиши Windows + X) и выберите «Windows PowerShell (Admin)» во всплывающем меню.

- В окне PowerShell введите следующую команду: Get-PnpDevice | Where-Object <$ _. FriendlyName -like ‘* touch screen *’>| Disable-PnpDevice -Confirm: $ false. Теперь нажмите Enter.

- Чтобы снова включить функцию сенсорного экрана, выполните следующую команду в PowerShell: Get-PnpDevice | Where-Object <$ _. FriendlyName -like ‘* touch screen *’>| Enable-PnpDevice -Confirm: $ false

Теперь вы знаете не только, как отключить функцию сенсорного экрана на устройствах с Windows 10 с помощью PowerShell, но и как включить его с помощью мощного инструмента командной строки.
Метод 3: использование реестра Windows (постоянный метод)
Наконец, вы также можете использовать старый добрый реестр Windows для включения или отключения сенсорного экрана в Windows 10.
На данный момент это единственный постоянный способ отключить сенсорный экран на вашем ПК с Windows 10.
Это связано с тем, что Microsoft, как известно, повторно включает эту функцию при каждом крупном обновлении, если она была отключена другими методами.
- Откройте редактор реестра Windows. Для этого выполните поиск «regedit» на панели поиска Windows и кликните первый результат.

- Используя левую панель окна редактора реестра, перейдите к следующему ключу: Computer HKEY_Current_USER Software Microsoft Wisp Touch

Примечание. Вышеупомянутый параметр отключит (отключит) функцию сенсорного экрана только для текущего пользователя. Чтобы отключить эту функцию для всех учетных записей пользователей на этом ПК, выберите «HKEY_LOCAL_MACHINE» вместо «HKEY_CURRENT_USER» в качестве верхней папки.
- Кликните правой кнопкой мыши в любом месте открытого пространства на правой панели и выберите «Создать> Значение DWORD (32-разрядное)» на правой панели и назовите его TouchGate (без кавычек).

Примечание. Если на предыдущем шаге вы выбрали LOCAL_MACHINE вместо CURRENT_USER, вы найдете существующую запись TouchGate. В таком случае просто переходите к следующему шагу.
- Новый ключ (в случае CURRENT_USER) по умолчанию должен иметь шестнадцатеричное значение «0». [Data=0x00000000 (0)].
- В случае LOCAL_MACHINE дважды кликните существующий ключ, чтобы изменить значение на 0. В обоих случаях перезагрузите компьютер, чтобы изменение вступило в силу.

- Вы можете повторно включить функцию сенсорного экрана, изменив шестнадцатеричное значение на 1 (0 = сенсорный экран отключен, 1 = сенсорный экран включен). Перезапустите, чтобы изменения вступили в силу.

Вот оно. Теперь вы знаете три различных способа отключения и включения функции сенсорного экрана на устройствах с Windows 10.
Ноутбуки с сенсорным экраном какое-то время были обычным явлением на рынке ноутбуков премиум-класса, и теперь все больше таких устройств попадает в сегмент среднего уровня. Однако даже если Microsoft, кажется, очень увлечена этим, не все считают эту функцию полезной.
Действительно, некоторые люди действительно считают, что это создает ненужные проблемы с обычными ноутбуками и ультрабуками. Так что, если вы принадлежите к этой группе, мы надеемся, что вы нашли это руководство полезным.
Как отключить сенсорный ввод на Android и iPhone

По мере совершенствования технологий отображения повышается чувствительность сенсорного экрана. Но сенсорные дисплеи подвержены случайным нажатий. Поскольку почти все мобильные устройства теперь используют сенсорный экран вместо физических клавиш, пожилые люди и дети могут часто вызывать случайные сигналы.
Но знаете ли вы, что вы можете временно отключить сенсорное управление на своем мобильном устройстве? Прежде чем мы углубимся, давайте рассмотрим некоторые сценарии, в которых имеет смысл отключение сенсорных элементов управления на Android или iPhone.
Почему вы можете заблокировать сенсорный экран
Непреднамеренное взаимодействие с вашим телефоном расстраивает. Это также то, что случается со всеми время от времени. Примеры включают в себя:
- При просмотре видео случайное касание делает паузу или выходит
- Когда вы слушаете музыку, трек останавливается или пропускает
- Отключение дисплея GPS, когда ваш телефон установлен на приборной панели для поездки по карте
- Дети бездельничают с настройками телефона вместо того, чтобы смотреть видео или играть в игру
- Запись видео приостановлена или остановлена
- Проблемы с призраками
Эти два последних пункта заслуживают дальнейшего изучения.
Некоторые телефоны (например, OnePlus One и Moto G4 Plus) в прошлом страдали от проблем с призраками. Это проблема с сенсорным экраном, когда экран реагирует на прикосновения, которых вы на самом деле не делаете. Такие проблемы могут сделать ваш смартфон довольно раздражающим.
Одним из временных решений является блокирование сенсорного взаимодействия для выбранной области экрана. Хотя в конечном итоге вам все равно придется исправлять неисправный экран, это хорошее краткосрочное исправление. Вы можете продолжать использовать другие способы навигации в своем телефоне.
С ростом числа водонепроницаемых телефонов на рынке заманчиво снимать под водой. Но обычно при контакте воды с экраном возникает определенное количество прикосновений призраков.
Даже если вы просто снимаете видео под дождем, случайные прикосновения могут вызвать паузы или даже закончить запись. Было бы здорово, если бы вы могли отключить сенсорный экран, чтобы записывать видео безупречно.
Блокировка телефона Android на одно приложение
Если вы столкнулись с проблемами, связанными с приложением, упомянутыми выше, временное отключение сенсорного экрана может помочь. Однако есть лучшее решение, чем полное отключение сенсорного экрана. Функция Screen Pinning, представленная в Android Lollipop, позволяет заблокировать телефон в одном приложении.
Например, вы можете «закрепить» приложение YouTube Kids. Ваши дети смогут перемещаться внутри этого приложения, но они не смогут переключаться на другие приложения.
Вот как включить функцию закрепления экрана в Android:
- Откройте Настройки> Экран блокировки и безопасность> Дополнительно> Закрепление экрана . В Android 9 Pie и выше этот раздел называется « Безопасность», а не « Экран блокировки и безопасность» .
- Нажмите Вкл .
- Включите Требовать разблокировать PIN-код для открепления . Хотя включение этого параметра не является обязательным, оно гарантирует, что только вы (и не ваши дети) могут открепить конкретное приложение.



Использование закрепления экрана на Android
После включения, вот как использовать его на Android 8.1 и более ранних версиях:
- Откройте приложение, которое вы хотите закрепить.
- Нажмите Обзор / Недавние приложения .
- Проведите пальцем вверх по Недавней карточке и коснитесь значка Pin в правом нижнем углу.
Если у вас Android 9 или новее, используйте следующие шаги:
- Сначала откройте приложение, которое вы хотите закрепить.
- Откройте переключатель приложений, который будет зависеть от вашего метода навигации.
- Если вы используете классическую трехкнопочную навигацию, нажмите квадратную кнопку « Последние» .
- Если вы используете более новую двухкнопочную навигацию или пересмотренные жесты Android 10, проведите пальцем снизу вверх по экрану и удерживайте некоторое время, чтобы показать последние приложения.
- Нажмите на значок в верхней части приложения, которое вы хотите заблокировать, и выберите Pin .
Чтобы открепить приложение с помощью навигации с тремя или двумя кнопками, просто удерживайте кнопку « Назад» на своем устройстве около пяти секунд. Если у вас включена новая навигация с помощью жестов в Android 10, взмахните и удерживайте ее несколько секунд. Вам нужно будет ввести свой PIN-код разблокировки, после чего приложение будет откреплено.
Хотя эта функция отлично работает в некоторых случаях, это не решение других проблем, описанных выше. Например, это не помогает с проблемой призрачного прикосновения. Для таких проблем вам необходимо отключить сенсорный экран.
Как отключить сенсорный ввод на Android
Touch Lock — это бесплатное приложение, которое позволяет заблокировать сенсорный экран на Android. Он также позволяет временно отключить как программные клавиши, так и аппаратные клавиши, по сути, добавив функцию управляемого доступа iPhone в Android.
Приложение показывает пятисекундную рекламу после каждой разблокировки, которую вы можете удалить с помощью покупки в приложении за 1,99 долл. США.
Скачать: Touch Lock (бесплатные покупки внутри приложения)
Как только вы загрузите и откроете приложение, вот как его включить:
- Проведите пальцем влево, чтобы перейти к следующему шагу в мастере настройки.
- Нажмите на Включить сейчас . Это откроет настройки специальных возможностей Android. Здесь найдите Touch Lock и нажмите « Использовать сервис» .
- Нажмите OK, чтобы подтвердить запросы наблюдения, затем Назад, чтобы вернуться в приложение.



Стоит отметить, что это приложение отслеживает весь введенный текст, который может включать личные и финансовые данные. Таким образом, вы можете заранее отключить приложение или даже вообще отказаться от него.
После включения откройте панель уведомлений и коснитесь значка блокировки. Теперь сенсорный экран и кнопки должны быть заблокированы. Чтобы разблокировать его, дважды нажмите на полупрозрачный значок в правом верхнем углу экрана.
Вы можете настроить количество нажатий, необходимых для разблокировки сенсорного экрана в настройках приложения. Вы также найдете варианты автоматической разблокировки при получении вызова, показать подсказку по разблокировке и оставить экран включенным.
Отключить сенсорный ввод на iPhone
IPhone поставляется со встроенной функцией временного отключения сенсорного экрана. Дублированный управляемый доступ, эта функция позволяет отключать определенные области экрана и даже блокировать физические кнопки. Вот как включить Guided Access:
- Откройте Настройки> Специальные возможности> Управляемый доступ .
- Включить управляемый доступ .
- Нажмите на « Настройки пароля», чтобы установить код доступа и идентификатор касания / лица, используемые для завершения управляемого доступа.
- Наконец, включите ярлык специальных возможностей . Это позволяет вам трижды щелкнуть кнопку «Домой», чтобы в любое время войти в режим управляемого доступа.



После включения вот как это использовать:
- Откройте приложение, которое вы хотите заблокировать.
- Трижды щелкните кнопку «Домой», чтобы войти в режим управляемого доступа.
- Обведите области на экране, которые вы хотите отключить. Если вы хотите отключить сенсорный экран на весь экран, обведите всю область экрана.
- Нажмите на Опции в нижнем левом углу, чтобы отключить кнопки питания или громкости .
- Выберите Готово .
- Наконец, нажмите на Пуск в верхней части экрана, чтобы запустить Guided Access.
Отключенные области экрана будут выделены серым цветом и не будут реагировать на любые прикосновения.
Чтобы выйти из режима управляемого доступа, трижды нажмите кнопку «Домой». Введите правильный пароль или отсканируйте с помощью Touch / Face ID, чтобы выйти. Наш полный учебник по объясняет эту удобную функцию доступности iOS более подробно.
Блокировка экрана вашего телефона легко
Если вы хотите предотвратить случайные сбои во время записи видео или избежать злоупотреблений со стороны озорного ребенка, временное отключение сенсорного экрана поможет.
Это возможно на Android изначально или через приложение, а также на iPhone благодаря функции Guided Access. Короче говоря, вы должны иметь возможность заблокировать сенсорный экран на Android или iPhone без особых усилий.
Не забывайте, что блокировка всего телефона тоже важна. Вот что вам нужно знать о защите телефона с помощью PIN-кода или отпечатка пальца.
Как отключить тачскрин на планшете?
Можно ли отключить тачскрин на планшете Самсунг?
Touch Lock — бесплатное приложение, позволяющее заблокировать сенсорный экран на Android. Он также позволяет временно отключать как программные, так и аппаратные клавиши.
Как отключить тачскрин?
Прямой доступ через горячие клавиши или меню Пуск
Выберите Диспетчер устройств из раскрывающегося списка, который должен появиться в нижнем левом углу рабочего стола. В новом окне выберите «Устройства с человеческим интерфейсом». Выберите свой сенсорный экран из подсписка. Щелкните правой кнопкой мыши или используйте раскрывающееся меню «Действие», чтобы выбрать «Отключить устройство».
Можно ли отключить тачскрин?
Встроенного способа отключения сенсорного экрана нет, но это легко сделать с помощью диспетчера устройств. … В диспетчере устройств щелкните стрелку вправо слева от «Устройства с человеческим интерфейсом», чтобы развернуть список. Щелкните правой кнопкой мыши элемент «HID-совместимый сенсорный экран» и выберите «Отключить» во всплывающем списке.
Можно ли заблокировать экран планшета во время просмотра видео?
Использование кнопки питания
Чтобы заблокировать экран сенсорной панели во время воспроизведения видео, просто нажмите кнопку питания во время воспроизведения видео. В правом верхнем углу экрана появится небольшой замок, указывающий на то, что экран заблокирован.
Есть ли способ заблокировать экран?
Последние телефоны Android (в частности, телефоны, работающие на Android 5.0 «Lollipop» или более поздней версии) позволяют легко заблокировать — или, как выражается Google, «закрепить» приложение на экране, отключив элементы управления «Домой», «Назад» и многозадачностью до тех пор, пока вы нажмите правильную комбинацию кнопок.
Как отключить блокировку экрана на Android?
Как отключить экран блокировки в Android
- Примечание редактора 11.11.2018: Наступили праздничные дни. Обязательно ознакомьтесь с нашим путеводителем по лучшим предложениям сезона для Galaxy Note 9 в Черную пятницу.
- Открыть настройки. …
- Выберите Безопасность.
- Коснитесь Блокировка экрана.
- Выберите «Нет».
Как сделать управляемый доступ на планшете Samsung?
Как включить управляемый доступ на устройствах Android и Samsung?
- В консоли MDM щелкните вкладку Управление устройством.
- Выберите «Профили» на левой панели и перейдите в «Создать профиль» -> «Android».
- Введите имя и описание профиля и нажмите «Продолжить».
- На левой панели выберите Киоск.
Как выключить телефон Samsung без сенсорного экрана?
Если вы хотите полностью выключить телефон с помощью клавиш, одновременно нажмите и удерживайте боковые клавиши и клавиши уменьшения громкости в течение нескольких секунд.
Почему у меня есть режим планшета, но нет сенсорного экрана?
Включение или выключение «Режима планшета» не включает и не отключает сенсорный дисплей. … Также возможно иметь сенсорное оборудование, которое отключено в диспетчере устройств. Если бы в этой системе был такой, он бы отображался в разделе «Мыши и другие указывающие устройства» и сообщал, был ли он там, но отключен.
Экономит ли отключение сенсорного экрана батарею?
Сенсорный экран разряжает аккумулятор вашего ноутбука, даже если сенсорный экран отключен. Вы, наверное, уже знаете, что ноутбук с сенсорным экраном дороже, чем версия без сенсорного экрана. Но есть и другие неденежные надбавки, которые вы должны заплатить за сенсорную способность, в том числе больший расход заряда батареи.
Как отключить сенсорный экран на моем Lenovo?
- Откройте диспетчер устройств, нажав клавиши Windows + X.
- Ищите опцию Human Interface Device.
- В разделе «Устройство интерфейса пользователя» найдите HID-совместимое устройство.
- Щелкните этот параметр правой кнопкой мыши и выберите «Отключить».
Как удалить тачскрин навсегда?
Чтобы отключить сенсорный экран в Windows 10, выполните следующие действия:
- Откройте Пуск.
- Найдите Диспетчер устройств и щелкните верхний результат, чтобы открыть приложение.
- Разверните ветвь Human Interface Devices.
- Щелкните правой кнопкой мыши элемент HID-совместимого сенсорного экрана и выберите параметр «Отключить устройство».
- Щелкните кнопку Да.
Можно ли отключить сенсорный экран на Chromebook?
Search + Shift + t
Это позволяет включать или выключать сенсорный экран.
Как выключить сенсорный экран на моем ноутбуке?
Включение и отключение сенсорного экрана в Windows 10
- В поле поиска на панели задач введите «Диспетчер устройств», затем выберите «Диспетчер устройств».
- Щелкните стрелку рядом с «Устройства с интерфейсом пользователя», а затем выберите HID-совместимый сенсорный экран. (Их может быть несколько.)
- Выберите вкладку «Действие» в верхней части окна. Выберите Отключить устройство или Включить устройство, а затем подтвердите.
3 простых способа отключить сенсорный экран на Android и iPhone
Сенсорные дисплеи изменили способ взаимодействия со смартфонами и упростили использование мобильных телефонов по сравнению с физическими клавиатурами. Несмотря на то, что сенсорные экраны очень полезны во многих отношениях, иногда они могут вызывать проблемы. Они очень подвержены случайному нажатию и могут усугубить ситуацию. Однако, чтобы избежать этого, вы можете временно отключить сенсорный экран на Android и iPhone. Итак, как отключить ввод с сенсорного экрана? Вот несколько способов!
Также прочтите | Как узнать, кто пытался разблокировать ваш телефон
Отключить сенсорный экран на Android
1. Закрепление экрана

Первый способ — использовать функцию закрепления экрана на Android. Функция закрепления экрана была представлена в Android Lollipop и позволяет заблокировать телефон только для работы одного приложения. Вот как вы можете включить эту функцию:
- Идти к Настройки> Безопасность> Дополнительно> Закрепление экрана. (В старых версиях Android этот раздел называется Экран блокировки и безопасность). Включите переключатель На.
- Теперь откройте приложение, которое хотите закрепить на главном экране.
- Откройте переключатель приложений или перейдите в Недавние приложения.
- Проведите вверх по карточке последних приложений, коснитесь значка приложения и выберите значок Штырь икона.
Прочтите наше подробное руководство по Как заблокировать смартфон Android с одним работающим приложением.
2. Приложение Touch Lock.
Touch Lock — бесплатное приложение, которое позволяет заблокировать сенсорный экран на Android. Он также позволяет временно отключать как программные, так и аппаратные клавиши. Приложение показывает пятисекундную рекламу после каждой разблокировки, которую вы можете удалить, купив в приложении за 1,99 доллара.
Заметка: Это приложение может отслеживать все введенные данные, включая личные и финансовые данные.
После того, как вы загрузите и установите приложение, им станет очень легко пользоваться. Вот как включить блокировку касания на вашем Android:
- После открытия приложения дайте необходимые разрешения.
- Проведите влево в мастере настройки и нажмите Включить сейчас.
- Это приведет вас к настройкам специальных возможностей, где вы тоже сможете включить их.
- Нажмите Хорошо для подтверждения, а затем вы можете использовать его на панели уведомлений.
После включения сенсорный экран и все другие кнопки должны быть заблокированы на вашем телефоне. Также выберите способ разблокировки, по умолчанию это двойное касание.
Отключить сенсорный экран на iPhone
В iPhone есть встроенная функция отключения сенсорного экрана, временно известная как управляемый доступ. Эта функция позволяет отключить некоторые области экрана и кнопки блокировки. Вот как включить управляемый доступ на iPhone:
- Идти к Настройки -> Специальные возможности -> Управляемый доступ.
- Нажмите на переключатель управляемого доступа, чтобы включить его.
- После этого нажмите Настройки пароля , чтобы установить пароль для отключения управляемого доступа.
Вы также можете включить ярлык специальных возможностей, чтобы напрямую входить в эту функцию с главного экрана. После включения управляемого доступа вы можете использовать его следующим образом:
- Откройте приложение, которое хотите закрепить, и трижды нажмите кнопку «Домой», чтобы войти в управляемый доступ.
- Выберите области на экране, которые вы хотите отключить. (Если вы хотите отключить весь сенсорный экран, проведите по всему дисплею.)
- После этого нажмите Параметры в нижнем левом углу, чтобы отключить кнопки, и нажмите Готово.
- Наконец, нажмите Начало вверху, чтобы включить управляемый доступ.
Отключенный сенсорный экран станет серым и не будет реагировать на прикосновения. Чтобы отключить управляемый доступ, еще раз трижды нажмите кнопку «Домой» и введите пароль.
Вот как вы можете отключить сенсорный экран, хотите ли вы предотвратить случайные нажатия или избежать неправильного использования ребенком.
Чтобы получить больше таких советов и уловок, следите за обновлениями в разделе «Гаджеты для использования»!
Отключаем сенсорный экран на ноутбуке разными способами
В век высоких технологий никого не удивишь ноутбуком с сенсорным экраном. Практически каждый может приобрести себе подобное устройство в офис или домой.

Ноутбук с сенсорным экраном
Часто сенсорный экран вовсе не нужен. Поэтому возникает необходимость его отключения. И, как ни странно, не все знают, как правильно отключить сенсорный экран на ноутбуке. На практике же это оказывается не сложнее, чем, например, разблокировка смартфона.
Отключение сочетанием клавиш
Как правило, это клавиша Fn и одна из клавиш F. Для четкого ее нахождения придется изучить инструкцию к ноутбуку или найти специальный значок на одной из кнопок. Возможные варианты: F1, F2, F3, F5.

Расположение клавиш F
Ни одна кнопка не имеет специального значка? Тогда стоит проверить сочетание клавиш Ctrl и Shift с другими клавишами на компьютере. Иногда производитель использует цифровые элементы клавиатуры в их сочетании.
Отключение одной кнопкой
Простой и доступный способ отключения – это воспользоваться клавишей или их сочетанием на клавиатуре. Как правило, производитель ноутбука помечает эти клавиши специальными опознавательными значками, и располагает их в верхней части клавиатуры.

Пример кнопки отключения сенсорного экрана на ноутбуке
Достаточно одного нажатия на кнопку, чтобы отключить сенсорный экран. Но это срабатывает лишь на лицензионных девайсах.
Важно! Производитель выкладывает подробную информацию о правилах эксплуатации на своем сайте. Возможно, там найдется информация и по клавишам отключения сенсорного экрана.
Отключение программой
В операционной системе Windows предусмотрена специальная утилита, которая подразумевает управление сенсором.
Называется она Synaptycs. Данная программа уже запущена по дефолту на ноутбуках с тачскрином. Найти ее можно в списке программ или кликнув правой кнопкой мыши по значку тачпада, находящемуся в панели задач в нижнем правом углу.
Еще один способ программного отключения – использование кнопки «Пуск». Этот способ актуален лишь для операционной системы Windows с обновлением не ниже 10 версии. Работает метод так: нужно пройти путь «Пуск-Настройки-Устройства», найти вкладку «Сенсорная панель», где будет расположена вкладка «Дополнительные параметры». Именно эта вкладка используется для управления сенсорным дисплеем. В ней можно произвести любую настройку экрана. В том числе отключение тачскрина.
В зависимости от операционной системы, путь к панели настройки может быть совершенно разнообразным:
- Windows 8: Пуск-Параметры-Компьютер и устройства-Мышь и сенсорная панель
- Windows 7: Пуск-Панель управления-Оборудование и звук-Мышь
В 7 версии, как ни странно, управление сенсором находится во вкладке управления мышью. Но именно в ней включить или выключить сенсорный экран намного проще, нежели в более новых версиях операционной системы.
Отключение через диспетчер задач
Не менее простым способом управления состоянием тачскрина является применение диспетчера задач.
Для начала необходимо вызвать диспетчер задач. На всех версиях операционной системы Windows, сделать это можно сочетанием клавиш Ctrl-Alt-Delete. После одновременного зажатия данного сочетания клавиш, на экране выплывет окно задач. В нем нужно найти программу, которая отвечает за управление сенсором экрана. В зависимости от модели ноутбука. Программа может называться по-разному. Чаще всего это все тот же Synaptics.
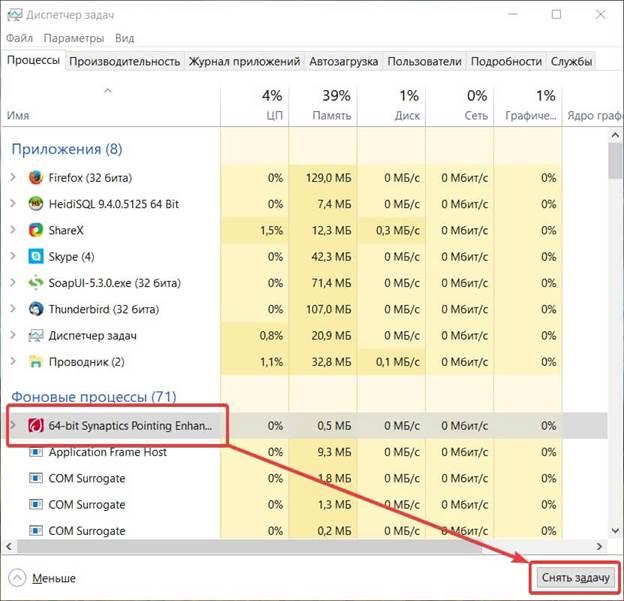
Отключение через диспетчер задач
Как только программа будет найдена в диспетчере, нужно кликнуть по ней левой кнопкой мыши, и нажать на кнопку «завершить процесс». Проведенная операция полностью отключит сенсорный экран до следующей перезагрузки ноутбука.
Отключение через диспетчер устройств
Через диспетчер устройств можно управлять любыми программами на компьютере. Но чтобы случайно не отключить что-то важное, нужно обладать должным уровнем пользования ПК. Новичкам этот способ лучше не применять.
Вызов диспетчера устройств выполняется при помощи сочетания клавиш Win+R или Win+Pause. В первом случае, в поле «Выполнить» нужно ввести команду devmgmt.mc. Во втором случае потребуется в пункте «Система» выбрать «Диспетчер устройств».
Далее в диспетчере устройств нужно найти вкладку «Мыши и иные устройства». Открыв ее, снизу будет устройство с буквами HID. Это устройство нужно отключить. Если таких устройств несколько, то отключить нужно все. Это устройство и есть сенсорный экран ноутбука.
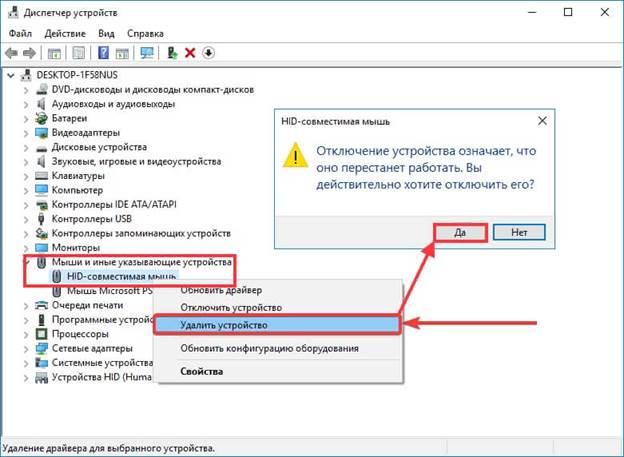
Отключение через диспетчер устройств
Включить тачскрин назад можно проведя все вышеперечисленные манипуляции и включив устройства обратно.
Отключение через Bios
В Bios можно отключить любое аппаратное устройство, подключенное к ноутбуку. В том числе и дисплей. Важным моментом является то, что неопытным пользователям лучше не использовать Bios для настройки, ибо неправильный запрос может повредить информацию на ноутбуке или вовсе удалить операционную систему.
Но если пользователь уверен в своих возможностях – то можно приступать к отключению сенсорного экрана. Для начала нужно попасть в сам Bios. На многих ноутбуках это можно сделать зажав клавишу F1 или F2 при его включении. Так же это может быть и другая клавиша F на клавиатуре. Все завесит от модели. На ноутбуках Lenovo для этого вовсе предусмотрена специальная клавиша, расположенная у гнезда зарядки.
После входа нужно переместиться во вкладку «Advanced». В ней выбрать вкладку «System Properties», а затем «Mouse/Keyboard features» и далее перейти во вкладку «Internal Poiting Device». Там будет пункт «Disable», который нужно выбрать и активировать клавишей Enter. Все, сенсорный экран будет отключен, и теперь можно покинуть Bios, предварительно сохранив все настройки. Сделать это можно при помощи клавиши Esc и следованию подсказкам на экране ноутбука.
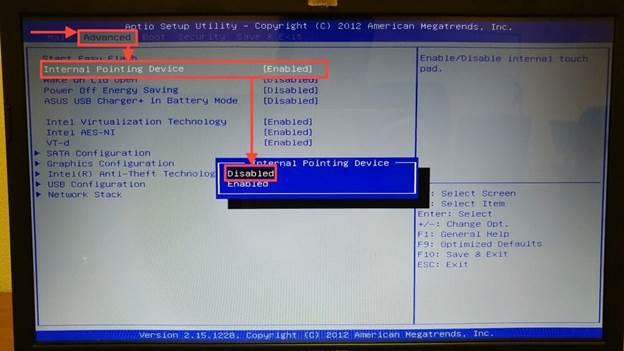
Отключение в Bios
Отключение при помощи сторонних программ
На ноутбуках с нелицензионным ПО все вышеперечисленные способы попросту могут не сработать. Здесь то и приходят на помощь сторонние программы.
Самые лучшие из них предоставляются только по платному доступу. Но есть весьма неплохая и в то же время бесплатная утилита, которая называется TouchPad Blocker. Программа выполнена на английском языке, но в то же время разобраться в ней сможет любой желающий.
В ней есть множество полезных функций. Например, периодическое включение/выключение тачскрина по заданному лимиту времени, звуковое сопровождение н6ажатия по тачскрину и многое другое. Утилита будет весьма полезна тем, кто хочет полностью управлять сенсорным экранам из одной программы.
Даже если пользователь случайно включит/выключит не то, что ему нужно, поможет обычное удаление программы с компьютера. После сего процесса, тачскрин продолжит работу в привычном режиме.
Как можно заметить, включить или выключить сенсорный экран на ноутбуке вовсе не сложно. Если не помогает один способ, то всегда можно воспользоваться другим, более подходящим для той или иной ситуации. Главное четко следовать инструкции, изложенной выше.
Как отключить сенсор на планшете андроид?
Откройте «Настройки» — «Блокировка экрана и безопасность» — «Дополнительно» — «Закрепление экрана» (в Android 9 Pie и выше, этот раздел называется «Безопасность»). Теперь просто включайте эту опцию и вы сможете закреплять программы. Для того, чтобы их «открепить» потребуется ввести ПИН-код.
Как отключить сенсорный экран?
Вот как вы можете отключить сенсорный экран в Windows 10:
- Нажмите окно поиска на панели задач.
- Введите Диспетчер устройств .
- Нажмите Диспетчер устройств .
- Нажмите на стрелку рядом с Устройствами интерфейса человека .
- Выберите HID-совместимый сенсорный экран .
- Нажмите Действие в верхней части окна.
- Нажмите отключить .
Как настроить сенсор на планшете?
Как откалибровать сенсор (тачскрин) на Android
- Отправляйтесь в меню «Настройки» > «Настройки телефона» > «Калибровка».
- Перед вами появится крестик с точкой внутри. Нажмите в центр несколько раз.
- После вышеописанных операций, устройство запомнит касания, и калибровку можно считать завершенной.
Как закрепить изображение на экране?
Как закрепить экран
- Перейдите к экрану, который нужно закрепить.
- Проведите вверх до середины экрана. Если после этого не откроется раздел «Обзор», перейдите к инструкциям для Android 8.1 и более ранних версий.
- Нажмите на значок приложения вверху изображения.
- Коснитесь значка «Закрепить» .
Как отключить сенсорный экран в Windows 7?
Для выключения/включения сенсорного экрана выполните следующие действия:
- Нажмите (Пуск) и выберите Панель управления.
- Выберите Оборудование и звук и Перо и сенсорный ввод.
- Перейдите на вкладку Сенсорный ввод.
- Нажмите, чтобы установить/снять флажок Использовать палец как устройство ввода. …
- Нажмите кнопку ОК.
Можно ли отключить сенсорный экран на ноутбуке?
В окне нужно найти и раскрыть древовидного списка «Устройства HID» или иначе «Human Interface Devices», если вы используете английскую версию Windows 10. В раскрывшемся списке найдите пункт «HID-compliant touch screen», нажмите по нему правой кнопкой мыши и выберите в меню опцию «Отключить».
Как проверить сенсор на Huawei?
Сенсорные экраны Android-смартфонов на качество прикосновений можно проверить следующим образом:
- Включаем опцию разработчика. Проходим путь «Настройки» – «Об устройстве» – «Номер сборки». …
- Включаем тестовый режим прикосновений.
Как узнать что сломан тачскрин?
Неисправность тачскрина легко обнаружить: трещины на поверхности, которые можно ощутить пальцем; потеря чувствительности сенсора. Формулировка «стекло» актуальна не для всех телефонов, а только для тех, у которых нет тачскрина. То есть, их дисплей не защищен сенсорным стеклом.
Как откалибровать экран планшета?
Чтобы откалибровать сенсор телефона или планшета через стандартное меню, необходимо выполнить следующие действия:
- Перейдите в настройки вашего гаджета.
- Выберете подпункт «Настройка телефона». В некоторых случаях функция калибровки может находиться в подпункте «Экран».
- Выберете пункт «Калибровка».
Как увеличить чувствительность сенсора на планшете?
Чтобы уменьшить или увеличить чувствительность экрана на телефоне Андроид, необходимо перенастроить гаджет с целью точного определения мест касания.
…
Как увеличить или уменьшить чувствительность экрана
- Жмем «Настройки».
- Выбираем пункт «Дисплей».
- На экране отобразится меню с опциями калибровки.
Что такое G сенсор на планшете?
Гироскопический датчик, или G-сенсор – интегрированный в большинстве планшетов модуль, определяющий положение устройства в пространстве и автоматически изменяющий положение экрана с портретного на пейзажное и наоборот.
Как зафиксировать поворот экрана?
Чтобы включить или выключить автоповорот, выполните следующие действия:
- Откройте Настройки > Спец. возможности.
- Выберите Автоповорот экрана.
Как заблокировать экран от нажатий самсунг?
Откройте «Настройки» — «Блокировка экрана и безопасность» — «Дополнительно» — «Закрепление экрана» (в Android 9 Pie и выше, этот раздел называется «Безопасность»). Теперь просто включайте эту опцию и вы сможете закреплять программы. Для того, чтобы их «открепить» потребуется ввести ПИН-код.
Как заблокировать экран от нажатий в ютубе?
Как заблокировать экран Android устройства во время просмотра YouTube?
- Выберите видео и запустите воспроизведение
- Раскройте панель уведомлений и нажмите на иконку Touch Lock.
- Выберите видео, которое хотите посмотреть и оставайтесь на экране с его описанием
- Не запускайте воспроизведение!





