Как отключить историю поиска в Google Chrome?
Как отключить историю поиска в Google Chrome — рабочий способ
Желание отключить историю в Google Chrome может возникнуть по разным причинам: один владелец ПК не хочет, чтобы в системе скапливалась масса лишней информации, а другой – боится, что по журналу посещений кто-то сможет отследить его перемещения.
Как отключить историю поиска в Google Chrome на компьютере
Как и любой другой браузер, Google Chrome по умолчанию записывает в журнал посещений каждый открытый сайт. Очистить его можно множеством способов – как через встроенный функционал обозревателя, так и с помощью сторонних плагинов и программы. Вариантов полного отключения гораздо меньше.
Способ 1: Отключение через плагин
Через вкладку «История» в «Настройках» можно лишь удалить имеющиеся записи в журнале посещений – при дальнейшем использовании браузера история продолжит записываться. Для полного отключения функции ведения журнала можно воспользоваться специальным плагином.
Использовать будем популярный History Disabler. Нужно:
- Перейти по этой ссылке, скачать и установить расширение.
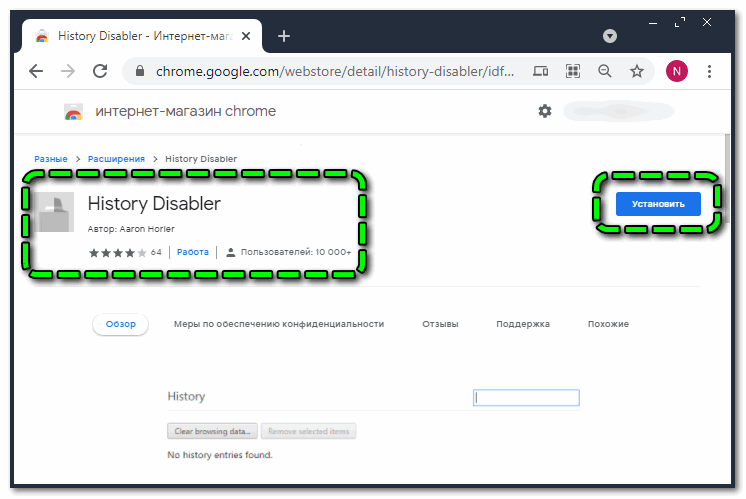
- В графе «Disable method» выбрать вариант «Modern (for Chromium 67 +)» (если используется свежий выпуск Chrome).
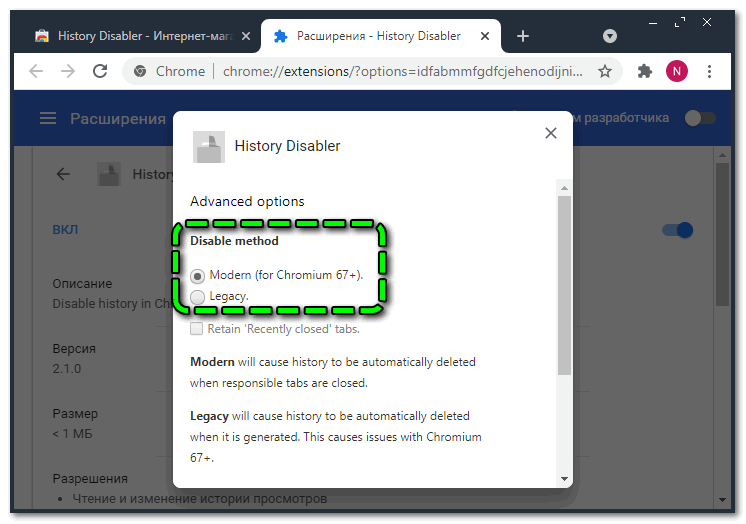
- Попробовать перейти на какой-нибудь сайт, а затем проверить, сохранилась ли запись об этом посещении в журнале просмотров. Страница должна быть пуста, поскольку принцип работы плагина заключается в автоматическом удалении всех записей после каждого действия пользователя.
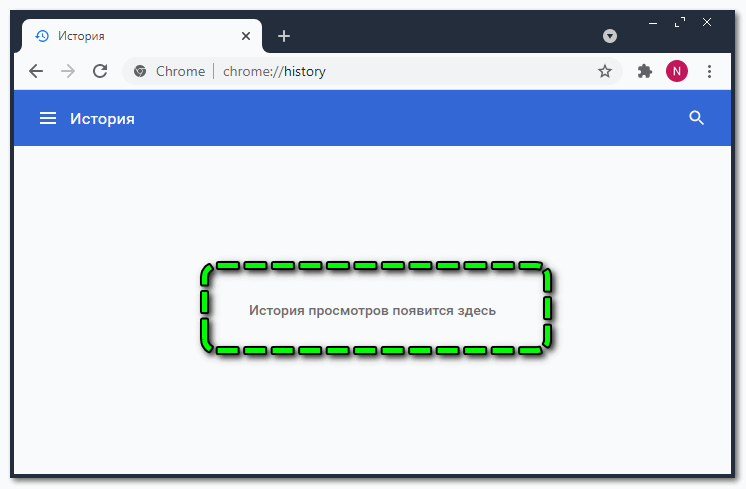
Дополнительно можно отключить функцию записи истории запросов в поисковой системе – при нажатии на адресную строку браузер не будет отображать последние варианты.
- Перейти по этой ссылке и авторизоваться в аккаунте Google, если это не было сделано ранее (или создать новый, следуя указаниям сервиса).
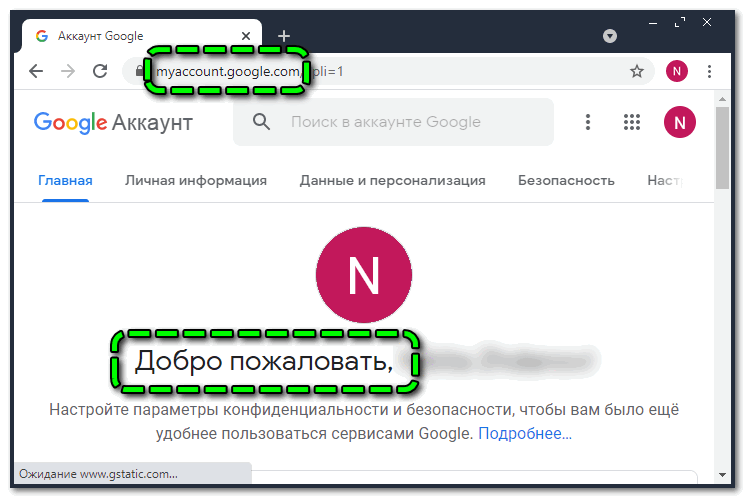
- Открыть раздел «Данные и персонализация», спуститься к разделу «Отслеживание действий» и выбрать вариант «Настройки отслеживания действий».
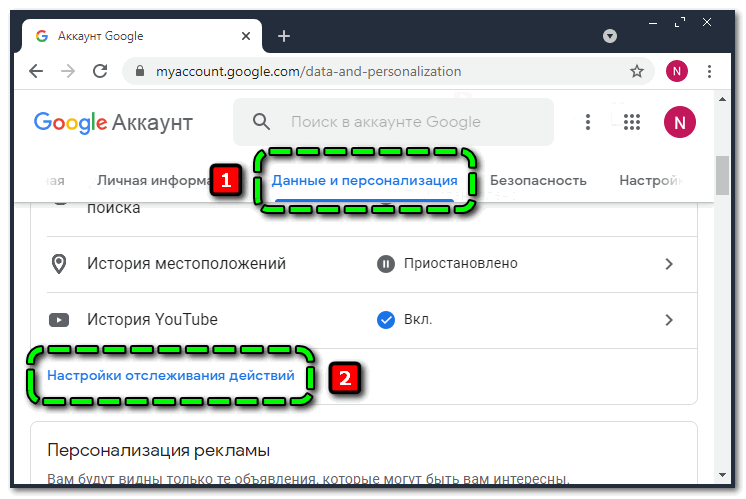
- Отключить функцию «История приложений и веб-поиска».
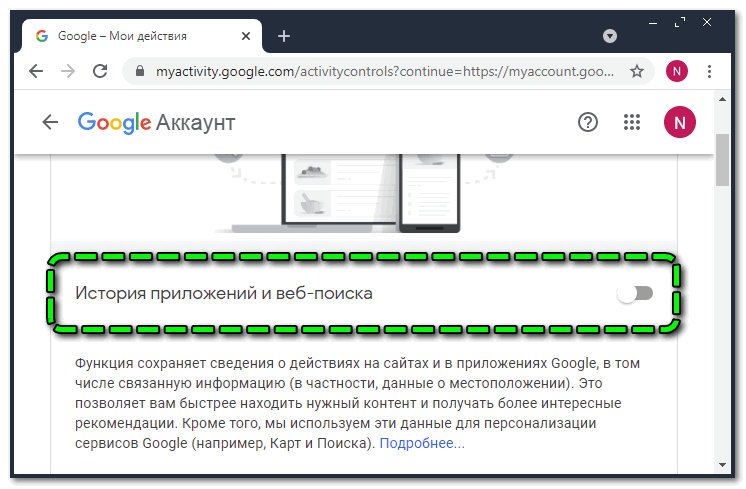
Изменения параметров учётной записи применяются ко всем устройствам, на которых выполнен вход в указанный аккаунт.
Способ 2: Изменение привилегий доступа
Операционная система Windows позволяет изменять права на редактирование и чтение любого файла – если возможность работы с файлом истории Chrome будет закрыта, браузер технически не сможет вести такой журнал. 
Меняются привилегии следующим образом:
- Вызывать окно выполнить сочетанием клавиш Win + R , вставить запрос « %appdata% «, исполнить его нажатием на «ОК» или на Enter .
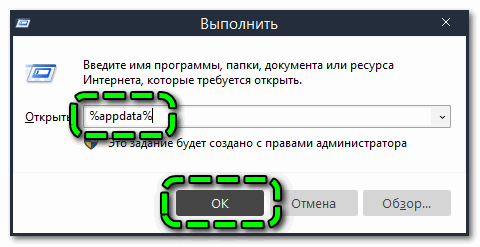
- Вернуться в папку «AppData» нажатием по ней в адресной строке, переместиться в каталог «Local», найти папку «Google», открыть её.
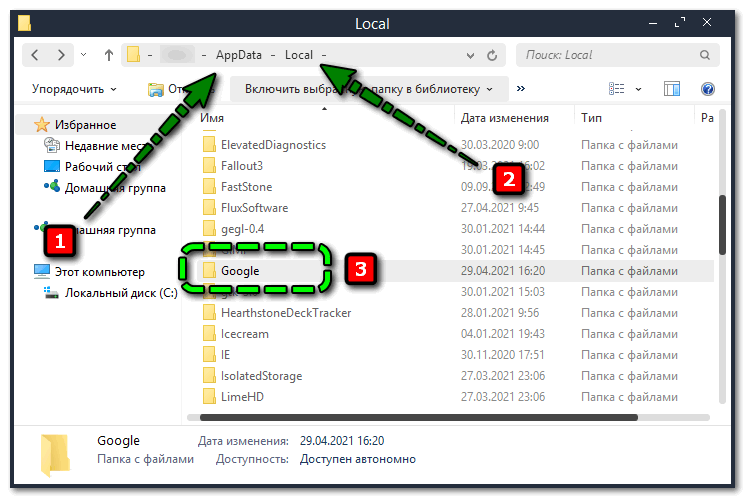
- Перемеситься по пути, указанному на скриншоте ниже, найти файл «History», раскрыть его контекстное меню и перейти в «Свойства».
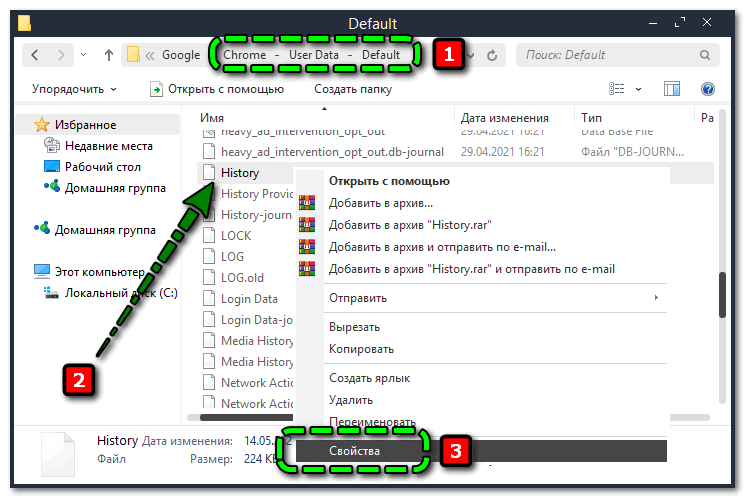
- Открыть раздел «Безопасность», нажать на кнопку «Изменить».
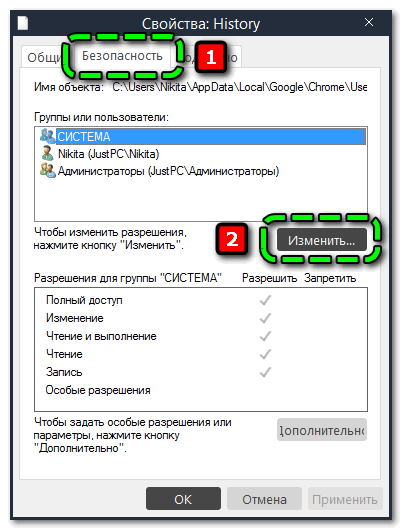
- Для пользователя ПК и группы «Администраторы» активировать вариант «Запретить» напротив строк «Изменение», «Чтение и выполнение», «Чтение» и «Запись», нажать на «Применить».
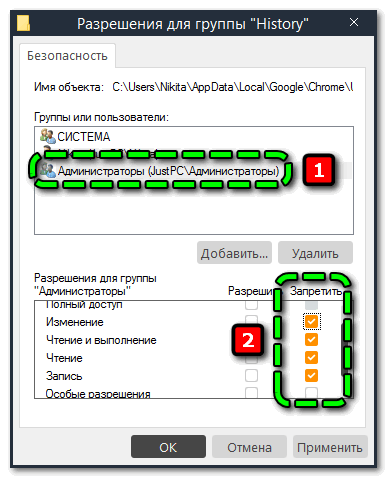
- Подтвердить внесение изменений во всплывающем уведомлении.

Старые записи останутся – при необходимости их придётся удалить вручную. Будущие посещения любых сайтов отмечаться перестанут.
Способ 3: Режим инкогнито
Если отключить всестороннюю запись истории действий нужно лишь на один сеанс, можно воспользоваться режимом инкогнито – стандартной функцией браузера Google Chrome. 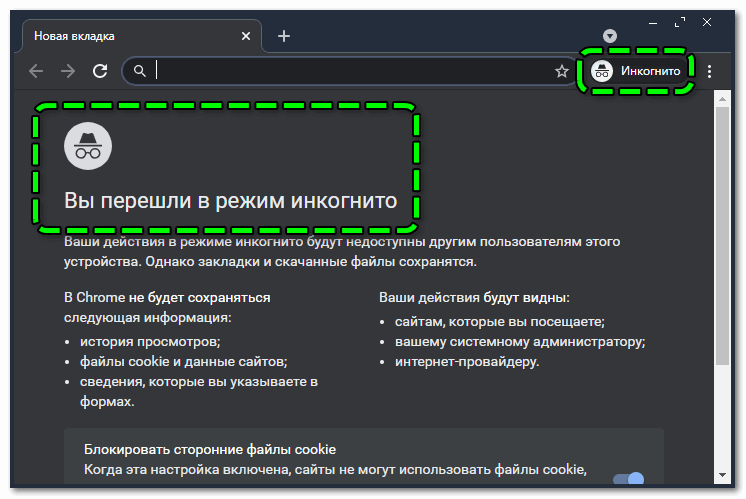
Активируется он просто: нужно воспользоваться комбинацией клавиш Ctrl + Shift + N или раскрыть подменю Chrome и выбрать опцию «Новое окно в режиме инкогнито». 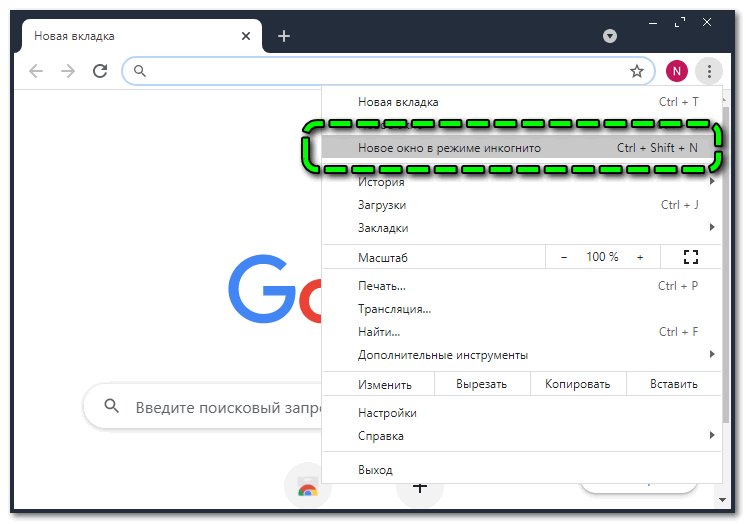
В режиме инкогнито браузер не только не записывает историю, но и не сохраняет данные сайтов, информацию из заполняемых форм и прочее.
Как отключить историю поиска в Google Chrome на телефоне
В случае с мобильной версией браузера можно отключить лишь запись истории веб-поиска – журнал посещений вне режима инкогнито ведётся безостановочно. 
Вариант 1: Android
Для отключения истории поиска на смартфонах под управлением Android нужно выполнить следующую последовательность действий:
- Перейти в «Настройки», спуститься к блоку «Личные данные», выбрать вариант «Google».
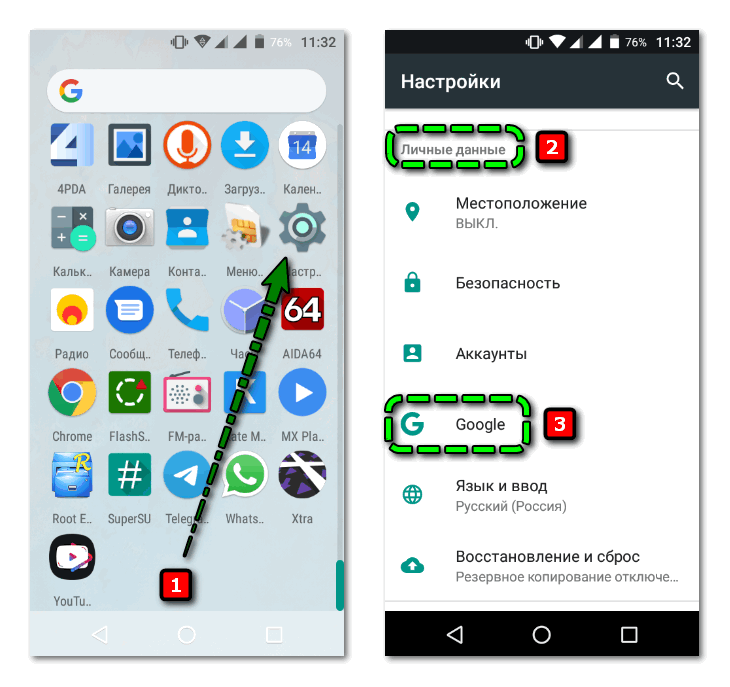
- Открыть раздел «Управление аккаунтом Google», перейти во вкладку «Данные и персонализация» и приостановить запись истории приложений и веб-поиска.
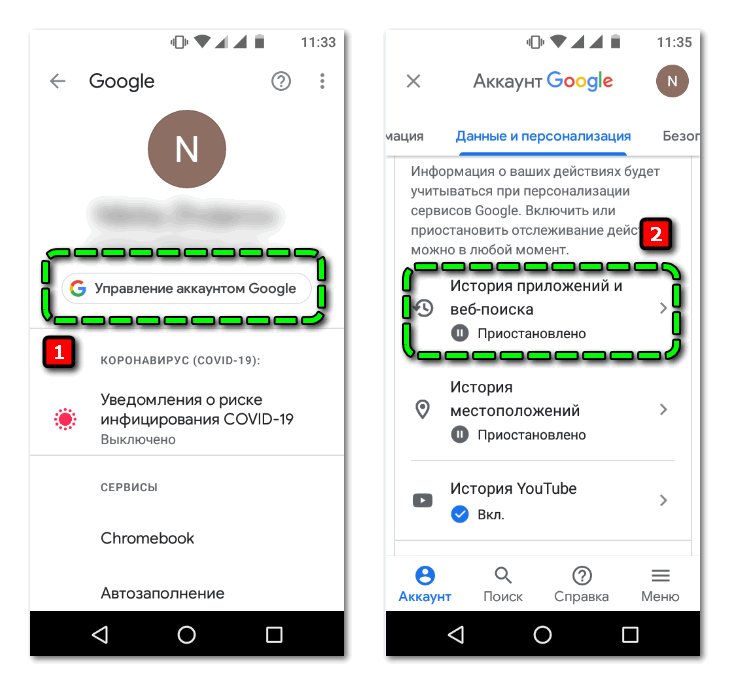
На компьютерах, в которых выполнен вход в аналогичную учётную запись, изменения тоже будут применены (при активной синхронизации).
Вариант 2: iOS
На iPhone и iPad всё ещё проще – Google предлагает просто перейти по этой ссылке и деактивировать интересующую настройку одним тапом. 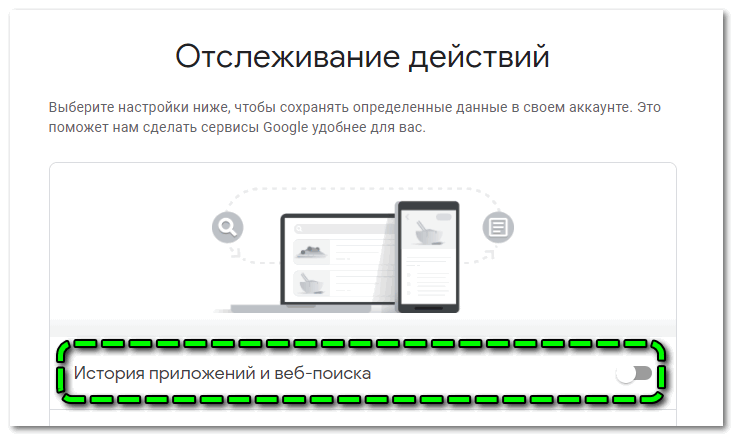
Google позволяет не сохранять историю в Гугл Хром: историю запросов можно отключить встроенными инструментами, а журнал посещений – вручную или через плагин.
Как в Google Chrome отключить сохранение истории: инструкция
Принцип работы практически всех браузеров одинаковый. Для большего удобства, сведения о работе пользователя в интернете отображаются в отдельном меню программы, называемым «История». Подобное условие не является исключением и для Гугл Хрома. То есть, посещая различные сайты, браузер их фиксирует, а сам процесс называется историей. С одной стороны это очень удобно, позволяет при необходимости отыскать важные для вас страниц, а с другой стороны накапливает большое количество ненужной информации в системе устройства, а также дает возможность другими лицам отследить, что вы делали в интернете. С этой целью многие пользователи хотят отключить сохранение истории в Google Chrome.
- Можно ли сделать так, чтобы в Гугл Хром не сохранялась история
- Варианты действий
- Настройки истории
- Режим инкогнито
- Использование расширений
- Как включить сохранение истории
Можно ли сделать так, чтобы в Гугл Хром не сохранялась история
Перед тем как отключить сохранение истории, сначала нужно разобраться, позволяет ли это сделать функционал браузера Гугл Хром. Итак, если вы не хотите, чтобы после посещения сайтов их историю откладывалась в браузере, со ссылками на страницу и временем посещения, то вы можете избежать подобных последствий. Отключить историю в Хром стандартными способами и настройками невозможно, однако есть обходные пути и они совершенно несложные. Вы сможете не сохранять историю во время любых посещений браузера или только в определенные моменты.
Варианты действий
Чтобы история не сохранялась в Гугл Хроме, можно использовать как один из ниже предложенных вариантов, так и сразу несколько. Каждый из них отличается способом настройки и принципом работы.
Настройки истории
Сначала разберемся, что нам предлагает сам браузер. Итак, запускаем Гугл Хром, нажимаем на кнопку меню – три вертикальные точки справа, переходим в пункт «История». Открывается новая страница с историей посещения сайтов. Среди доступных функций имеется только «Очистить историю». То есть, если вы не хотите, чтобы кто-то узнал, какие веб-страницы вы посещали, то вам нужно будет перед каждым выходом из Хрома, нажимать на эту кнопку и очищать историю. А если вы не хотите сохранять список посещаемых сайтов, ввиду сбора ненужной информации в системе, то можете с определенной периодичностью, например, один раз в неделю самостоятельно производить чистку браузера.
Данный способ никак не относится к отключению историй, поэтому если вас интересует именно не очистка, а предупреждение сохранения ваших действий в браузере, то эффективнее будет вариант через использование настроек аккаунта Google. Дело в том, что при входе в Гугл Хроме в свою учетную запись, вам станут доступны дополнительные настройки. Воспользуйтесь этой возможностью.
- Запускаете Гугл Хром.
- Нажимаете на иконку в правом верхнем углу, которая обозначает вход в аккаунт Google.
- Указываете свой логин и пароль от почты Gmail, если вы не зарегистрированы, то придется сначала пройти регистрацию.
- После входа в аккаунт нажимаете на пункт «Перейти в настройки аккаунт Google».
- На странице с настройками, выбираете слева «Данные и персонализация».
- В разделе «Отслеживание действий» выключите все пункты, связанные с историей.
- Перезапустите браузер и все готово, теперь история не сохраняется.
Способ с аккаунтом будет полезен и тогда, если вы настроили синхронизацию учетной записи со всеми вашими устройствами, то есть, история посещений не будет сохраняться ни одном вашем устройстве.
Режим инкогнито
Браузер Google Chrome может похвастаться такой полезной функцией, как режим Инкогнито. Это бесплатная опция, которая встроена в веб-обозреватель и помогает защищено работать в интернете, не оставляя следов. С помощью включения режима Инкогнито вы сможете не только настроить автоматическое отключение истории, но и сохранение кэш-файлов, cookie, указанных сведений в формах заполнения. Как реализовать такой способ на практике:
- Открываете браузер.
- В новой вкладке нажимаете на три вертикальные точки в правом верхнем углу и в выпадающем списке выбираете пункт «Открыть новое окно в режиме Инкогнито».
- После чего открывается еще одно новое окно Хрома, окрашенное в темный цвет, что обозначает, режим Инкогнито активирован.
Быстро перейти в новое окно и включить режим Инкогнито можно при помощи использования быстрых клавиш Ctrl+Shift+N.
Окно скрытого режима окрашено в темный цвет, чтобы вы смогли его не перепутать с обычной работой браузера и не оставить следов в истории. Единственным минусом использования режима Инкогнито является то, что его нужно постоянно включать при входе в браузер, если вы хотите скрыть историю посещений. Кроме того, он может оказаться полезным и тогда, если вы работаете с сомнительными ресурсами и хотите обезопасить свою систему.
Использование расширений
Ну и последний, наиболее эффективный и удобный способ, который позволяет не сохранять историю – это использовать специальные расширения для Гугл Хрома. Для браузера представлено большое количество расширений, которые можно скачать и быстро установить прямо в обозреватель. Подобные плагины направлены на выполнение дополнительных функций в Хроме. Что касается отключения сохранения истории посещения сайтов, то здесь нам придет на помощь расширений Click&Clean:
- Открываете браузер Хром.
- Нажимаете на три вертикальные точки справа.
- Из списка действий выбираете «Дополнительные инструменты», далее «Расширения».
- Браузер переносит вас на новую страницу с установленными расширениями.
- Вам нужно перейти в магазин приложений и для этого слева нажмите на три горизонтальные полоски.
- После чего внизу отобразиться кнопка «Интернет-магазин Chrome», переходите в него.
- Вверху в строку поиска вводите название расширения «Click&Clean» и нажимаете установить.
После установки приложения его значок отобразится справа от адресной строки. Через иконку программы вы можете ею управлять. По умолчанию, приложение будет активно и с момента установки очищает всю вашу историю посещений. Но если хотите, вы можете на время отключить действие утилиты, через ее меню и вернуться к прежней работе в браузере. После того, как вы правильно сделали отключение истории, браузер больше не сохраняет ваш серфинг по сайтам и просмотреть этого нигде нельзя.
Как включить сохранение истории
Включить историю так же просто, как и отключить. В зависимости от того, каким из предложенных способов вы воспользовались, в обратном порядке производится включение:
- Отключение через настройки аккаунта Google. Войдите в настройки аккаунта Google через иконку в правом верхнем углу, далее пункт «Данные и персонализация», «Отслеживание действий» и активируйте пункты, относящиеся к сохранению истории.
- Режим Инкогнито. Просто закрываете окно браузера и автоматически выходите из режима Инкогнито, а значит при следующем обычном входе в Хром работаете в привычном порядке, где будет сохраняться история.
- Установка расширения. Если для целей отключения истории вы воспользовались расширением, то для возврата к обычной работе программу можно удалить, а можно на время отключить. Делается это на странице с расширениями (кнопка меню — Дополнительные инструменты-Расширения).
Вот так просто вы можете не только отключить сохранение истории в браузере Google Chrome, но и включить ее обратно. Справиться с вышеуказанной инструкцией сможет не только опытный пользователь, но и новичок. Чтобы каждый раз не очищать историю после работы в браузере, удобнее всего использовать для этих целей именно расширение, а при необходимости за две секунды можете его отключить или удалить.
Как очистить историю в Гугл Хром ? на компьютере и телефоне
Все пользователи интернета знают, что посещая различные ресурсы в браузере, сохраняется информация о визитах. Это полезно, когда Вы работаете за своим компьютером. Однако бывают ситуацию, когда сохранение этих данных может только навредить. В этой статье мы рассмотрим все способы, как очистить историю в Хроме на ПК и телефонах.
Как очистить историю в Хроме на компьютере
Существует несколько способов, как можно выполнить задачу:
- С помощью встроенных средств самого Google Chrome;
- Используя специальные дополнения;
- С помощью специальных утилит (CCleaner).
Рассмотрим каждый метод более подробно.
В браузере
Самый простой вариант, чтобы решить проблему. Для этого в открытом окне интернет-обозревателя:
- Откройте «Меню». Чтобы это сделать нажмите на значок с тремя точками в правом верхнем углу.
- Найдите и выберите пункт «История», как показано на скриншоте ниже.

Внимание! Чтобы попасть в нужный раздел также можно использовать комбинацию горячих клавиш CTRL+H.
В открывшейся вкладке Вы увидите подробную информацию о посещенных вами сайтах. Здесь будут отображаться:
- Дата и время посещения;
- Заголовки веб-страниц;
- Все адреса (URL).
Полностью
Чтобы почистить эти данные полностью нажмите на кнопку «Почистить историю», которая располагается в левой колонке снизу.

Перед вами откроется окно, где вам надо будет выбрать одноименный пункт. Также вам надо выставить временной диапазон «Всё время». После этого кликните на надпись «Удалить данные».

Для определенного сайта
Часто встречается ситуация, когда необходимо выполнить очистку информации о посещениях определенного ресурса. Чтобы решить эту задачу:
- Повторите два первых пункта из инструкции выше, либо используйте сочетание клавиш CTRL+H.
- Напротив нужного URL-адреса левой кнопкой мыши кликните на три точки. После чего выберите «Другие записи по этому сайту».

Удалить, используя расширения и сторонние программы
В интернет-магазине Гугл присутствует большое количество надстроек, которые помогут полностью очистить Ваш журнал визитов и кэш. Самым популярным из них является дополнение Click&Clean.
Очистить используя Click&Clean (оценка пользователей: ?????)
- Чтобы установить его перейдите по ЭТОЙ ссылке и кликните на кнопку «Установить».
- Выберите значок мозайки и найдите нужное расширение.
- Тыкните на булавку, чтобы закрепить дополнение в верхней панели.


Аналогами данному решению будут являться Clear Cache, Fast Download Acces и многие другие плагины.
Очистить при помощи CCleaner (оценка пользователей: ?????)
Мощный программный комплекс, который позволит полностью удалить временные файлы не только в Гугл Хром, но и других браузерах. Есть бесплатная версия программы, которая имеет все необходимые функции. Скачать её можно с официального портала разработчика, перейдя по ЭТОЙ ссылке.

Как перестать сохранять историю в Гугл
К сожалению сейчас такой настройки у обозревателя нет. Однако Вы можете воспользоваться режимом инкогнито. Для этого воспользуйтесь сочетанием Cntrl+Shift+N на клавиатуре. После закрытия вкладки журнал полностью очистится автоматически.
Как отключить сохранение поисковых запросов в Гугл Хром
Все продукты компании Google любят собирать данные о своих пользователях – это делается для показа релевантных объявлений контекстной рекламы, а также улучшения качества программного обеспечения. Касается это и запросов с поиска, чтобы обозреватель перестал их сохранять надо:
- Использовать комбинацию CNTRL+H.
- В левой колонке открыть ссылку myactivity.google.com.


После этого ключевые слова с поиска сохраняться не будут.
Как очистить на телефоне
Чтобы очистить журнал на телефоне, Андроид или IOs, надо выполнить несколько простых действий.
- В интернет-обозревателе зайдите в «Меню» (троеточие в правом углу) и выберите «Настройки».
- Перейдите в раздел «Конфиденциальность и безопасность». На первом месте будет стоять пункт «Очистить журнал».
Заключение
Теперь Вы знаете, как очистить историю в хроме на ПК и смартфонах. Также на нашем портале Вы сможете почитать другие статьи, посвященные этому продукту от Гугл и компам.
Как в Google Chrome отключить сохранение истории: инструкция
Все современные браузеры способны отслеживать действия пользователя. Они кэшируют изображения, сохраняют куки, записывают историю посещений сайтов, чтобы сделать интернет-серфинг более удобным. При помощи истории можно быстро найти ранее посещенные страницы, даже не помня их точного адреса, а только общую тематику или название сайта или дату.
Но иногда возникают ситуации, когда функция сохранения истории не нужна, например, при использовании общественного компьютера. В этом случае будет полезно знать, как отключить историю.
- Можно ли сделать так, чтобы в Гугл Хром не сохранялась история
- Варианты действий
- Настройки истории
- Режим инкогнито
- Использование расширений
- Как включить сохранение истории
Можно ли сделать так, чтобы в Гугл Хром не сохранялась история
Фактически, полноценная функция, которая бы предотвратила сохранение истории посещений так и не была реализована в Гугл Хром.
Единственный режим, при котором история не сохраняется — режим инкогнито.
Однако он не является полноценным решением проблемы и осложняет пользование некоторыми сайтами, так как полностью отключает куки и кэш.
Варианты действий
Что нужно сделать, чтобы история не сохранялась? Можно воспользоваться сторонними решениями в виде расширений и дополнений, позволяющих полноценно управлять историей, в том числе отключать ее. Или можно периодически очищать ее.
Настройки истории
Отключить сохранение истории в Google Chrome в настройках невозможно. Но можно удалять ее после каждого использования браузера или с иной периодичностью.
 Удаление истории Google Chrome
Удаление истории Google Chrome
Для этого необходимо:
- Войти в браузер.
- Нажать комбинацию Ctrl+H.
- Нажать кнопку «Очистить историю».
- Выбрать период для очистки.
- Отметить кэш, куки, либо снять выделение, если требуется очистить только саму историю посещений.
- Подтвердить действие.
Процесс может занять некоторое время, в зависимости от объема накопившейся информации.
Понадобится повторять действия каждый раз, когда возникнет необходимость в очистке истории.
Это хороший способ для разового использования, однако, на постоянной основе лучше всего подойдут иные решения.
Режим инкогнито
Чтобы не сохранять историю, можно попробовать активировать режим инкогнито. Он создавался для повышения анонимности в сети. Также он полезен, если требуется зайти на сомнительный ресурс (однако от вирусов и продвинутой слежки режим не спасет). Как войти в режим инкогнито:
- Открыть Хром.
- Войти в меню (три точки в правом верхнем углу).
- Кликнуть по пункту «Новое окно в режиме инкогнито».
Также вход в этот режим осуществляется по нажатию комбинации Ctrl+Shift+N. В любом случае будет открыто новое окно. Интерфейс будет окрашен в черный цвет для узнаваемости, а место профиля и расширений займет иконка режима инкогнито, по нажатию на которую из него можно выйти.
Режим не дает полной анонимности. Браузер в нем перестает сохранять историю посещений, запросов, куки, кэш, а также данные, введенные в формы (логины, пароли, номера кредитных карт или иная личная информация). Однако действия пользователя все еще будут видны провайдеру, системному администратору, а также некоторым сайтам. Из-за отключения куков некоторые функции сайтов могут начать работать некорректно.
При активации режима инкогнито перестают работать расширения, что будет неудобно для пользователей адблока из-за резко возросшего количества рекламы.
Из-за этого стоит опробовать самый быстрый, безопасный и удобный способ.
Использование расширений
Отключить сохранение истории в Google Chrome можно при помощи специальных расширений. За годы, прошедшие с момента выпуска браузера наберется немало таких.
Отличным примером будет расширение No History от prettygraphic. Оно позволяет в любой момент отключить отслеживание истории одним кликом, без необходимости перехода в режим инкогнито, что очень удобно.
Также есть вариант от разработчика KVSoftware. Его расширение автоматически вычищает историю посещений и поддерживает ее пустой, постоянно удаляя новые записи. Причем от пользователя требуется только установить и забыть, никаких других действий не нужно.
Стоит выделить и следующие расширения:
- History Cleaner (History Eraser);
- Auto History Wipe;
- Shhh — history blocker;
- SingleClick Cleaner.
Каждое из указанных расширений способно удалять историю одним кликом, либо при запуске, не позволяя мусорным файлам накапливаться сверх меры.
Чтобы установить расширения, понадобится:
- Войти в браузер.
- Перейти по ссылке — https://chrome.google.com/webstore/category/extensions.
- Ввести в поиск название расширения.
- Кликнуть на него и нажать на кнопку «Установить».
После этого оно будет инсталлировано. Далее его понадобится настроить и по желанию закрепить на панели быстрого доступа для облегчения настройки.
 Расширение History Eraser для Google Chrome
Расширение History Eraser для Google Chrome
Как включить сохранение истории
Конкретный вариант зависит от способа, которым она отключалась. Если использовалось расширение, его понадобится удалить. Для этого нужно:
- Войти в браузер.
- Вписать в адресную строку ссылку — chrome://extensions/.
- Выбрать нужное расширение и нажать «Удалить» или отключить (перевести синий ползунок в серое положение).
- Подтвердить действие.
В случае с режимом инкогнито необходимо кликнуть по значку справа от адресной строки и нажать на «Выйти из режима инкогнито», чтобы вернуть браузер в обычное состояние.
Если история удалялась стандартными средствами, ничего предпринимать не требуется — восстановить ее не получится.
QA инженер, руководитель отдела автоматизированного тестирования программного обеспечения. Владение Java, C/C++, JSP, HTML, XML, JavaScript, SQL и Oracle PL/SQL. Журналист и обозреватель сферы IT. Создатель и администратор сайта.
Как удалить историю поиска в Google и Яндекс
Всем привет! Я, мистер Whoer, уже неоднократно рассказывал Вам о слежке в сети. Это целый комплекс мероприятий, который проводится некими заинтересованными лицами в вашем отношении. Однако, еще ни разу мы не говорили о том, какие действия помогут Вам максимально затруднить это слежение.
Одним из таких примеров является удаление активности в поисковых системах. Думаю, пояснения к озвученной проблеме излишни – ведь благодаря вашим действиям на самых крупных сайтах можно восстановить информацию о Вас от начала и до конца.
Как удалить историю поиска в Гугл?
Шаг 1.
Зайдите на страницу вашего аккаунта в Google и нажмите кнопку «Управление историей».

Шаг 2.
Перед вами откроется список посещенных вами Интернет-страниц со всех связанных устройств – от компьютера до планшета.

Шаг 3.
Все ваши действия под единым аккаунтом рассортированы по дням и по устройствам. Удалять можно как единичные события, так и все поисковые запросы за определенную дату. Для этого требуется нажать по вертикальному троеточию и кликнуть по меню «Удалить»:

Шаг 4.
Любые действия по удалению можно объединять в списки с помощью галочки или при помощи кнопок под календарем истории. Существует и функция очистки всей истории Гугл, но она спрятана в меню настройки. Чтобы её найти, нажмите на троеточие в верхнем синем меню и кликните по пункту «Выбрать параметр удаления». Выставьте необходимые Вам настройки и подтвердите их, нажатием кнопки «Удалить».

Данная инструкция направлена на то, чтобы удалить историю из единого аккаунта Google. О том, как очистить историю в локальной копии браузера Chrome, а заодно и почистить куки, мы писали в другой статье.
Как удалить историю поиска Youtube?
Совсем не обязательно удалять всю историю действий из персонального аккаунта Google. Например, иногда необходимо очищать поисковые запросы только в Youtube. Если у вас возникает потребность избирательного удаления своих запросов на этом видео-хостинге, то запомните последовательность действий:
— Нажмите на вертикальное троеточие в главном синем меню вашего аккаунта (Гугл называет эти точки пунктом «Главные настройки»)
— Кликните по призыву «Выберите параметры удаления»
— В поле «Продукты» прокрутите до строчки YouTube
— Удалите историю запрашиваемого поиска
Как видим – всё достаточно просто. Напомним, что, благодаря описанным действиям, история запросов в Youtube удаляется со всех ваших устройств.
Как очистить историю запросов в Яндексе?
Поисковая система Яндекс тоже позволяет удалять историю поиска. Для этого Вам также потребуется зайти на страницу своего аккаунта в раздел настроек поиска. Вот прямая ссылка на данный параметр — https://yandex.ru/tune/search
Шаг 1.
Нажмите кнопку «Очистить историю запросов» и ждите.

Шаг 2.
Через несколько минут ваша история поиска будет безвозвратно удалена. Вот так легко: никаких сложных настроек удаления.
Заключение
Очистить историю посещений Яндекса и Гугла очень просто. Однако, не стройте ложных иллюзий, что таким образом можно достигнуть полной анонимности и неприкосновенности – помните о том, что вся история в течение года хранится в логах вашего провайдера Интернета. А вот оттуда уже её невозможно удалить простым кликом по кнопке «Очистить». Будьте внимательны и осторожны!
Вот, к примеру, посмотрите видео, где мы показываем как узнать очистить историю поиска в Google и Yandex:
Как удалить запросы в поисковой строке Google Chrome
Все что каждый пользователь вводит в поисковую строку остается там навсегда. И часто мешает при наборt. Мы сейчас говорим о подсказках, а точнее, как удалить запросы в поисковой строке Гугл Хром. Рассмотрим наиболее простые варианты достижения желаемого результата.
История запросов в Гугл хром
Когда вы скачиваете и устанавливаете браузер от Гугла, то система предупреждает вас, что будет собирать часть персональной информации и будет хранить ее на серверах. Увидеть историю запросов, поиска и сервисов можно в разделе «Мои действия», авторизовавшись под своей учетной записью.

Однако все те же специалисты предусмотрели несколько вариантов отключения сбора части пользовательских данных.
Отключение сбора пользовательской информации
Как мы уже сказали, по умолчанию этот функционал активен в каждой копии браузера. Чтобы прекратить передачу данных, вам нужно перейти на страничку «Мои действия» в браузере, и следовать дальнейшей инструкции:
-
Кликаем по кнопке авторизации, вводим адрес электронной почты и пароль от аккаунта.


Теперь Google Chrome не будет отслеживать вашу активность в системе. Чтобы вернуть все на свои места, достаточно вновь кликнуть по ползункам напротив уже известных параметров.
Окончательная чистка
Чтобы очистить пользовательскую информацию, которая уже хранится в системе:
- Переходим на страничку «Мои действия», авторизуемся в системе.
- Кликаем по вкладке «Показать действия» в левой части пользовательского окна.
- Активируем кнопку в виде вертикального троеточия в правом верхнем углу графической оболочки.
- В выпадающем списке выбираем вариант «Выбрать параметры удаления».


Остается подождать завершения процедуры.
Удаление данных о работе браузера
Для очистки истории браузера:
- Запускаем Chrome и комбинацией клавиш Ctrl + H переходим в раздел истории.
- На активной страничке кликаем по кнопке «Очистить историю» в левом верхнем углу пользовательского окна.


Примечательно: после этих действий в сети не останется никаких данных о пользовательских паролях и прочей информации. Поэтому во всех сервисах понадобится повторная авторизация.
Отключение службы поисковых подсказок
Чтобы отключить подсказки в Google Chrome:
- Переходим на страницу «Настройки поиска» в учетной записи Хром и выставляем параметр «Не показывать популярные запросы».
- Сохраните результаты. И теперь при вводе запросов в поисковой строек вы не увидите подсказок поиска и автозаполнения.

Заключение
Гугл Хром собирает персональную информацию у пользователей, как заявляют разработчики, чтобы улучшить работу браузера, а также выдавать более точные рекламные предложения. Вполне понятно, что многим пользователям это не нравится, и специалисты проекта предусмотрели возможность отключения подсказок в Гугл Хром в настройках, а также очистить хранилище с уже записанной тужа информацией.





